Как вставить картину в Фотошоп онлайн
Для начала следует провести предварительную подготовку. Для этого откройте в редакторе основную фотографию, на которую будет добавлено другое изображение. После этого откройте второе изображение, и в результате у вас два открытых изображения в Фотошопе. Теперь можно использовать метод перетаскивания картинки из вкладки.
Это достаточно простой процесс, но для начала потяните изображение на панели с вкладками вниз. Чтобы сделать это, наведите на нее курсор, нажмите левой кнопкой мышки, не отпуская, перемещайте ее. В итоге картинка встанет на основное изображение. Что с ней можно делать:
- Окно можно передвигать в любую область на фотографии. Для этого подцепите ее курсором в верхней части, зажав клавишу мыши, передвиньте в нужную область.
- Изменить размер окна, сделав его больше или меньше. В этом случае мышку наведите на угол картинки и передвигайте ее.
Осталось соединить две картинки в одну. Чтобы выполнить эту операцию, последовательно выполните такие действия:
- На панели инструментов (вертикальное меню слева) выберите «Перемещение».
- Потяните изображение в окне к основному. Нажмите левую кнопку мыши, не отпуская ее, тяните картинку на основное.
- На указателе мышки появится значок «+», отпустите после этого кнопку мыши.
Способ 1: онлайн сервисы
I LOVE IMG
1. Кликните по кнопке «Выбрать изображение» и загрузите основную картинку.
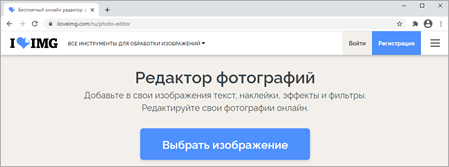
2. Щелкните по «Открыть» и загрузите снимок, который нужно наложить.
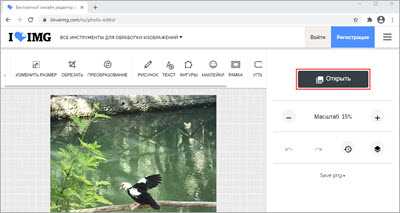
3. Потянув за ползунки, можно менять масштаб и перемещать картинку.
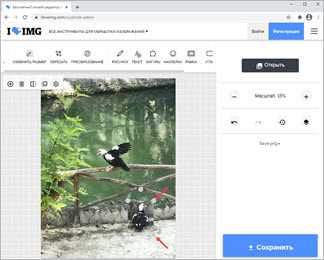
Для сохранения результата щелкните по кнопке «Сохранить».
PhotoDraw
1. Кликните по кнопке «Загрузите с вашего устройства», выберите фото.
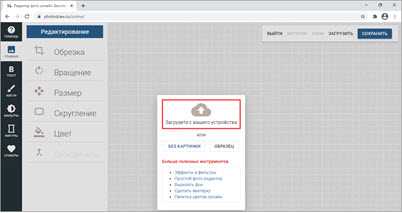
2. Щелкните по «Загрузить» и добавьте следующее изображение.
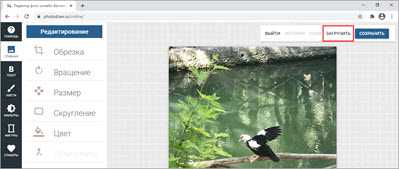
3. Разместите рисунок в нужном месте и поменяйте его размер, двигая за края.
Таким образом можно наложить несколько фотографий друг на друга.
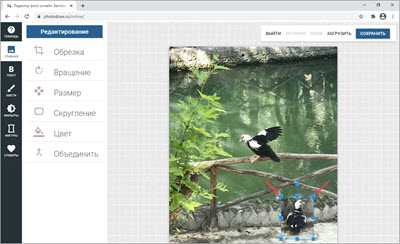
4. Кликните по кнопке «Сохранить» для скачивания результата.
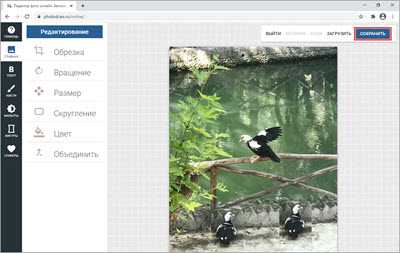
IMGonline
1. В первой вкладке загрузите две картинки через кнопку «Обзор».
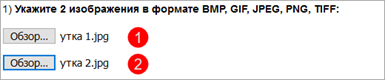
2. Во второй вкладке выберите параметры наложения.
Если нужно сделать картинку прозрачной, установите соответствующее значение в %. Если необходимо просто выполнить наложение, установите 0.
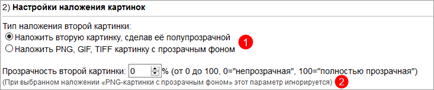
3. Подгоните размер картинок.

4. Настройте положение второго снимка относительно первого.

5. В последней вкладке можно настроить качество и формат изображения на выходе.

6. Щелкните по кнопке «ОК» для запуска процесса наложения.
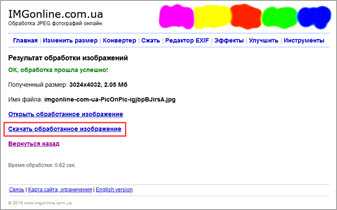
Для сохранения результата кликните по пункту «Скачать обработанное изображение».
Как вставить картинку в Фотошоп онлайн через меню
Вы можете создавать автоматически смарт-объекты. Такой способ качественно отличается от обычного копирования или перетаскивания. Он создает слой-контейнер, размеры которого можно изменять без малейшей потери в качестве пикселей.
Обратите внимание! При любом способе вставки картинки в Фотошоп онлайн есть возможность изменить размер вставляемого объекта. Чтобы использовать данный метод, вам нужно задействовать основное меню, размещенное на горизонтальной панели сверху
Вставить картинку в Фотошоп онлайн можно таким образом:
Чтобы использовать данный метод, вам нужно задействовать основное меню, размещенное на горизонтальной панели сверху. Вставить картинку в Фотошоп онлайн можно таким образом:
- Откройте исходное изображение в редакторе.
- нажмите на вкладку меню «Файл».
- В открывшемся меню выберите «Поместить».
- Через проводник Windows выберите картинку для вставки, нажмите кнопку «Поместить».
- Картинка появится на основном изображении.
Единственное, что сразу бросится в глаза, она не будет соответствовать размеру оригинала, и отобразится в рамочке. Однако ее можно подредактировать, потянув за концы рамки. После того, как приведете в должный размер, нажмите на кнопку на панели параметров в виде галочки. Есть и другие способы вставить картинку в Фотошоп Онлайн:
- Копировать – Вставить. Одно изображение скопировать в буфер обмена, а затем в нужном месте вставить. Для этого следует открыть картинку на ПК, и нажать горячие клавиши «Ctrl+A». Далее комбинация «Ctrl+C». Вернувшись в основное изображение, остается нажать «Ctrl+V».
- Перетащить фото из папки OC Windows. Откройте папку с картинкой на компьютере, и перетащите объект на картину в Фотошопе. Изображение добавиться как смарт-объект.
Когда требуются картинки с прозрачностью, то обращайте внимание на формат скачиваемого рисунка. Удобнее всего работать с расширением PNG, края которого не видно
Шаг 3. Добавьте вторую картинку
На третьем этапе вам предстоит выбрать новый фон из встроенного программного каталога или из своей личной коллекции. Подбирайте задник, который максимально совпадает по цветовой гамме с объектом. Так фото будет смотреться намного органичнее.
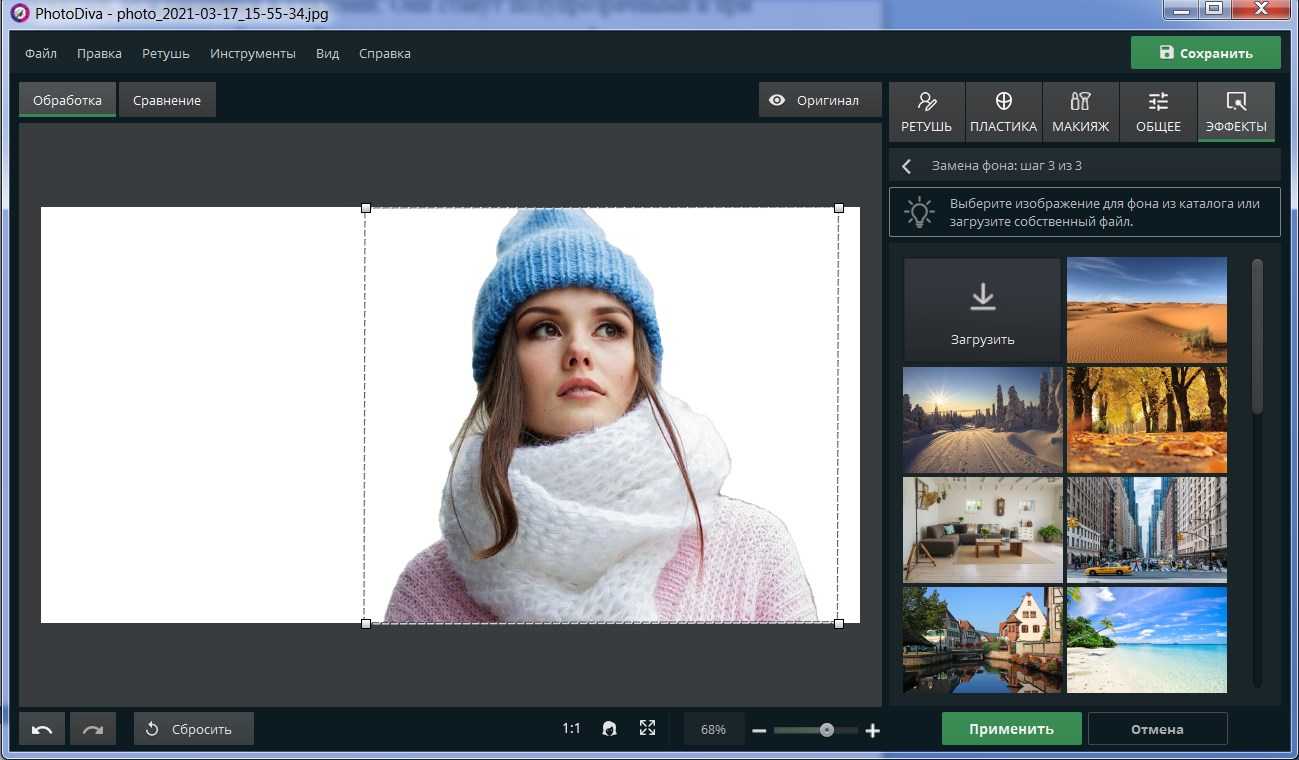
Замена фона
Последний шаг – цветовая коррекция. Задействуйте шкалу «Адаптация цветов к фону», который поможет окрасить основной объект в оттенки, присущие заднему плану.
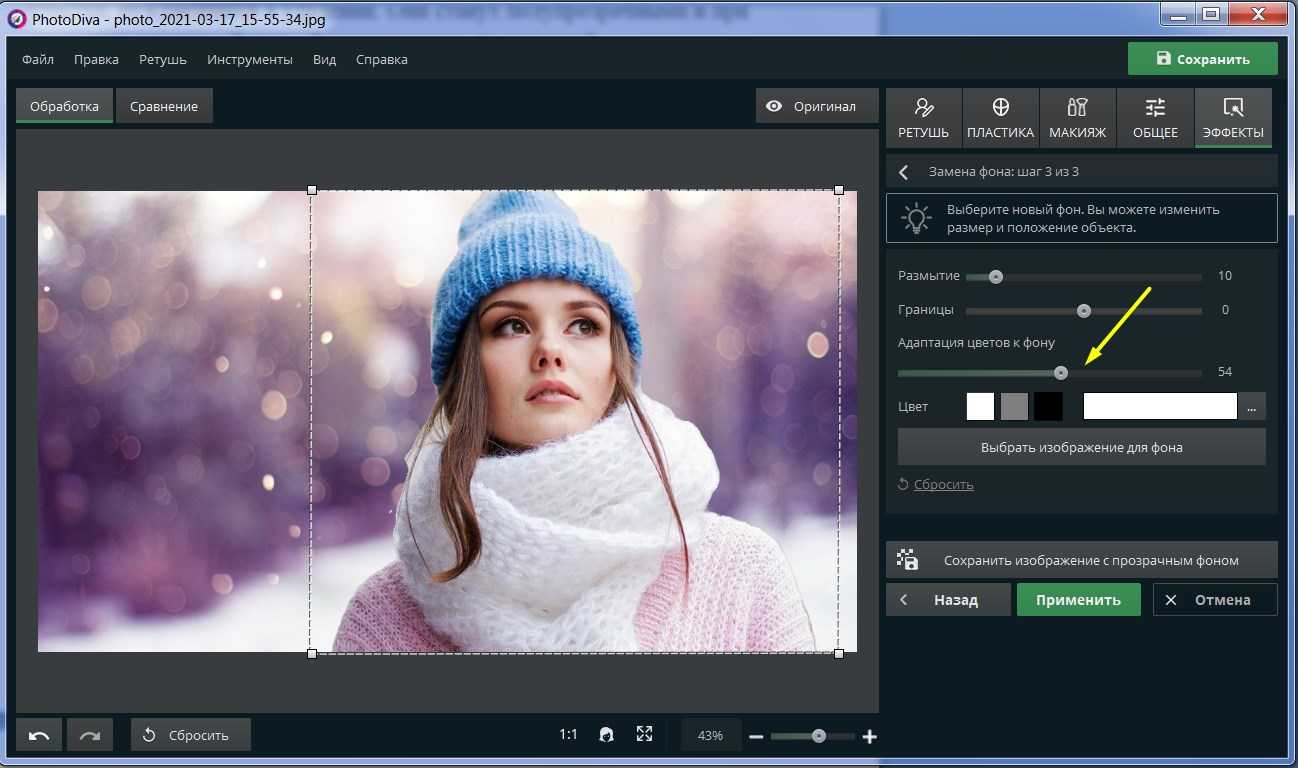
Адаптируйте фото к фону
Готово. Теперь остается только сохранить результат. Теперь вы знаете как использовать наложение картинок друг на друга в десктопной программе и сможете «переносить» себя в самые разные места: рыцарский замок, тропические джунгли, футуристический город и т.п.
Сервис Watermark.Algid.Net
Ещё один сервис, позволяющий сделать прозрачный фон на фото онлайн бесплатно.
Для работы с данным сервисом фотографию нужно подготовить, для чего нужно закрасить потенциально прозрачную область цветом, отсутствующим на самом изображении (например, синим, как приведено в примере ниже)
Также важно, чтобы фото было в формате png или gif
- Затем необходимо перейти на сам сайт https://watermark.algid.net/ru/create-transparent-png.php.
- Нажать на кнопку «Обзор», указать сервису путь к вашему файлу и кликнуть на «Следующий шаг».
- Откроется ваше изображение, вам будет необходимо кликнуть мышкой на цвете фото, который вы хотите сделать прозрачным (задний фон для удаления должен иметь один цвет после обработки).
- Кликните на цвете заднего фона, программа обработает его и он станет прозрачным.
- Если обработка вас устроила, нажмите правой клавишей мыши на фотографии и выберите «Сохранить изображение как».
Инструкция
Итак, мне понадобится 2 изображения. В качестве фонового изображения, внутрь которого я буду вставлять другую картинку, возьмём вот такой шаблон. Назовём его — изображение №1.
Внутри изображения имеется прямоугольная область белого цвета. Моя задача — вместить вторую картинку в эту область таким образом, чтобы она не выходила за границы белого прямоугольника.
В качестве второго изображения возьму фото Джека с мячиком.
Далее, откроем изображение №1 в фотошопе и выделим нужную область, то есть обведём по контуру белый прямоугольник. Сделать это удобнее при помощи инструмента «Прямолинейное лассо», которое вызывается из панели инструментов слева.
Выбираем «Прямолинейное лассо» и аккуратно очерчиваем контур, то есть выделяем необходимую нам область. Эту же операцию можно выполнить и при помощи инструмента «Волшебная палочка».
Теперь откроем в Photoshop изображение №2 и полностью выделим, нажав сочетание клавиш «Ctrl+A». Вы увидите пунктирное выделение картинки в активном окне. Теперь просто скопируем картинку в буфер обмена, нажав «Ctrl» и «C».
Далее вставим картинку №2 в фоновое изображение №1. Но сочетание клавиш «Ctrl+V» в этом случае не сработает. В Photoshop есть для этого функция «Специальная вставка», которая вызывается из пункта «Редактирование» верхнего меню.
Итак, чтобы внедрить картинку №2 в выделенную область картинки №1, перейдите в окно с изображением №1 и клацнете на пункт меню «Редактирование». Далее в выпавшем списке наведите курсор на строку «Специальная вставка» — появится ещё одно подменю, где щёлкнете по строке «Вставить в». Либо, вместо вызова из меню, нажмите сочетание «горячих» клавиш «Alt+Shift+Ctrl+V».
Обратите внимание на панель слоёв (у меня она находится справа). Над слоем фонового изображения (Слой 0) появился ещё один слой (Слой 1) с картинкой №2 и миниатюрой слоя-маски
Белый прямоугольник миниатюры слоя-маски — это и есть область выделения в картинке №1, которую мы ранее создали.
А окно с картинкой №1 теперь выглядит следующим образом, как на скриншоте ниже.
Встав на Слой 1 и выбрав инструмент «Перемещение», мы можем двигать картинку №2 как нам угодно и она не будет перекрывать цветную рамку. Всё перемещение будет происходит внутри слоя-маски.
С помощью этого нехитрого способа вы также сможете вставить любое изображение в какую-нибудь красивую рамку, создать коллаж из множества картинок и так далее.
Шаг 2. Удалите лишнее (опционально)
Чтобы отделить объект от фона, возьмите зеленую кисть и обведите контур фигуры, которую хотите оставить. Красной кистью отметьте участки, которые надо удалить. Они станут полупрозрачными и при нажатии на кнопку «Далее» будут вырезаны программой.
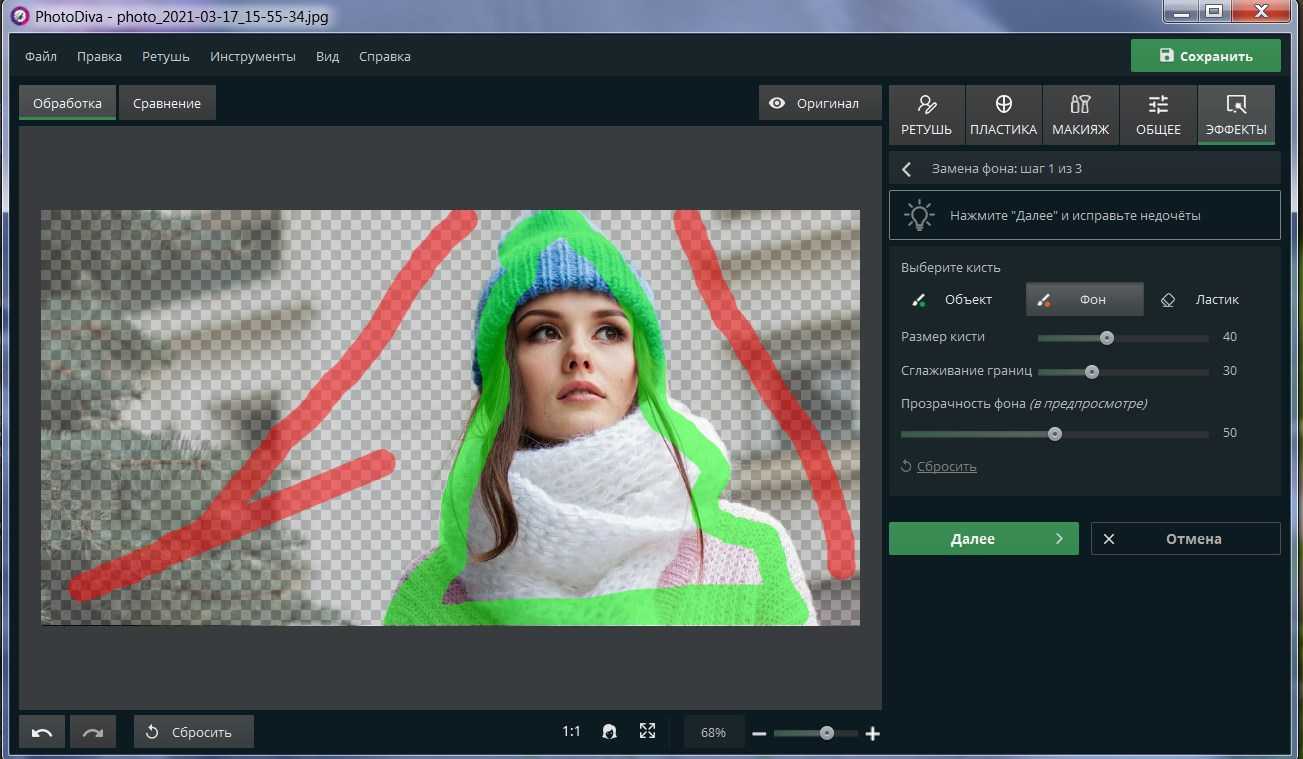
Уберите лишний фон
Если обводка была проведена некорректно, редактор предложит вам уточнить границы. Воспользуйтесь зеленой кистью, если случайно задели части объекта. Просто прорисуйте области, которые хотите вернуть. То же самое сделайте с фоном, переключившись на красную кисть, и закрасьте на этот раз удаляемые участки. Когда результат вас удовлетворит, вновь нажмите «Далее».
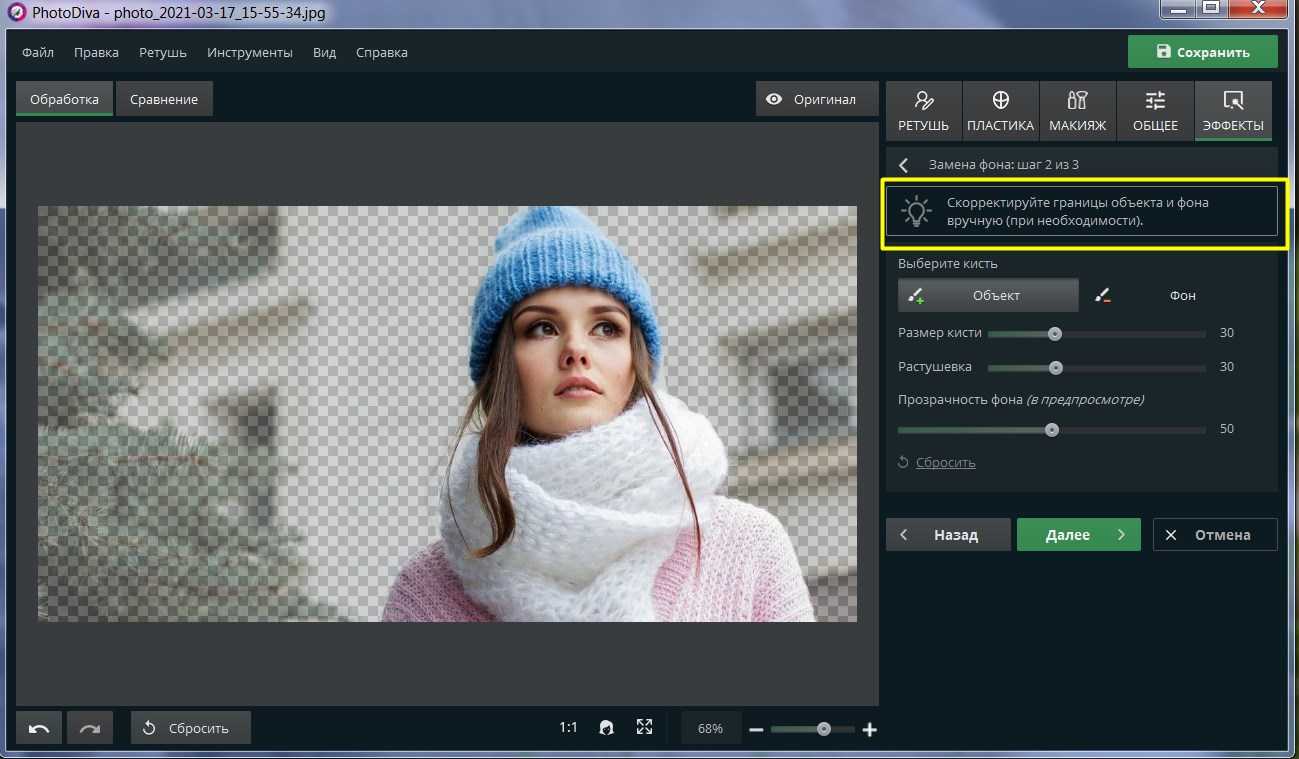
Скорректируйте края
Canva
Редактор Canva — это гибкий инструмент для создания элементов графического дизайна. Вы можете делать в нем все что угодно: редактировать фотографии, создавать макеты для полиграфии и иллюстрации для соцсетей. Сервис имеет несколько версий: бесплатную и премиум. В первом случае вы будете ограничены в выборе шаблонов и шрифтов, но и этого набора будет более чем достаточно.
- Для того чтобы добавить фото на фото в Canva вам придется зарегистрироваться. В противном случае сервис не даст вам возможности перетащить второе изображение, когда мы подойдем к этому этапу.
- Обозначьте тип дизайна в соответствующем поле, например, фотооткрытка.
Обозначьте тип дизайна
Здесь вы можете выбрать шаблон или фото из программного каталога или загрузить свое собственное изображение. Если вам нужна определенная тематика, воспользуйтесь поисковой строкой и программа предложит вам наиболее подходящие решения.
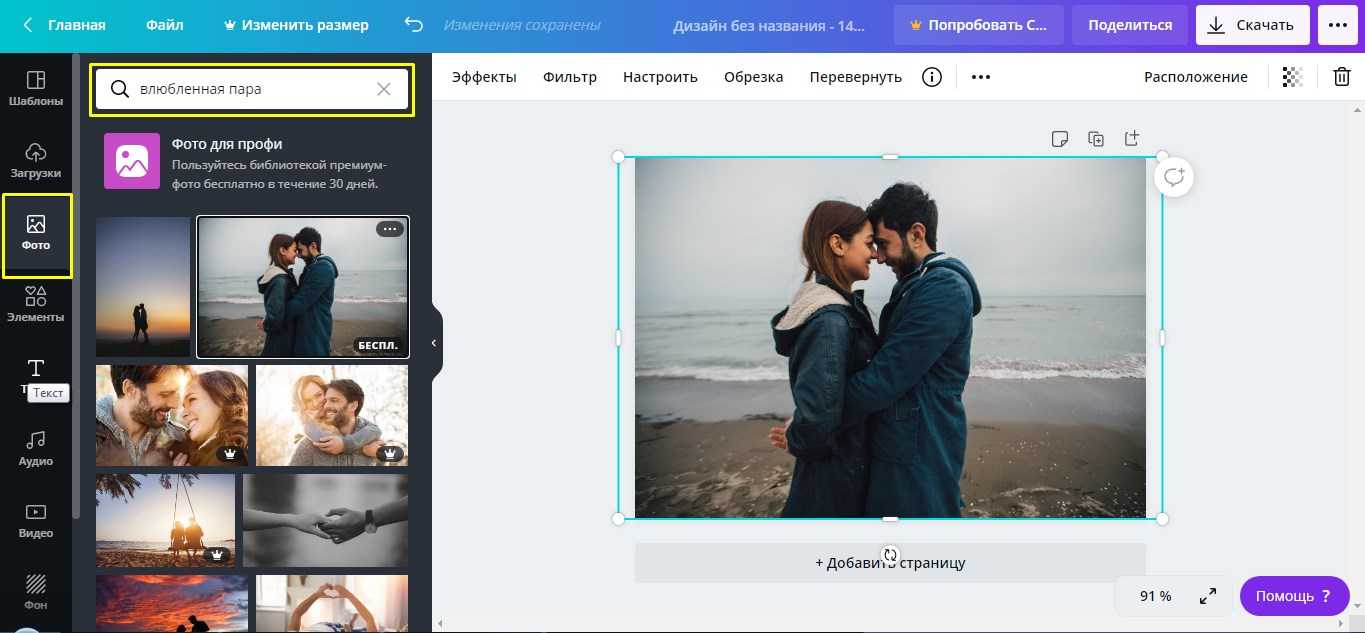
Выбор шаблона
Теперь при необходимости поработайте с подложкой: настройте размытие, яркость, насыщенность, примените виньетку или тонируйте. Единственное, чего нельзя сделать в бесплатной версии – это изменить размер холста. Вторую фотографию добавьте из раздела «Загрузить» или тоже выберите ее из встроенной библиотеки. Теперь переключайтесь между слоями, пробуя различные настройки освещения, прозрачности, масштабируйте изображение и выбирайте фильтры.
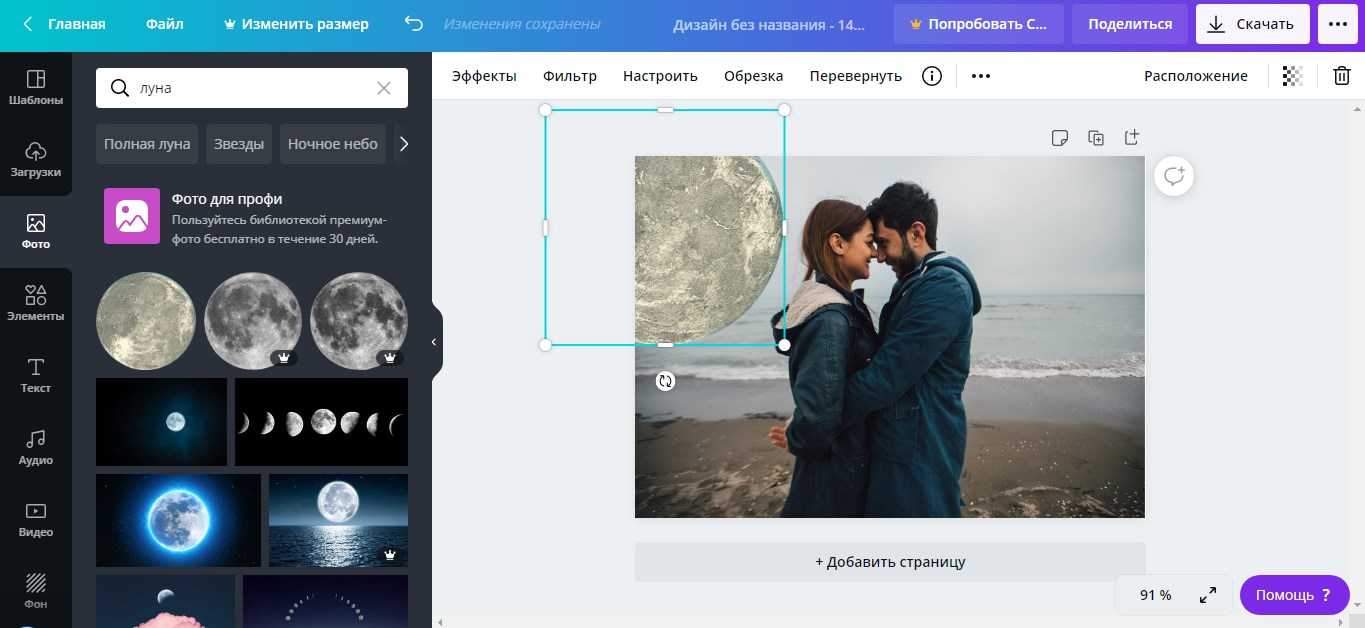
Настройка подложки
Не обязательно ограничиваться одним снимком: вы можете добавлять их сколько угодно на первичное изображение, если того требует замысел композиции. А можете создавать коллажи, подписывать их и украшать различными графическими элементами. Для сохранения нажмите на кнопку «Скачать», не забыв отметить необходимый формат изображения.
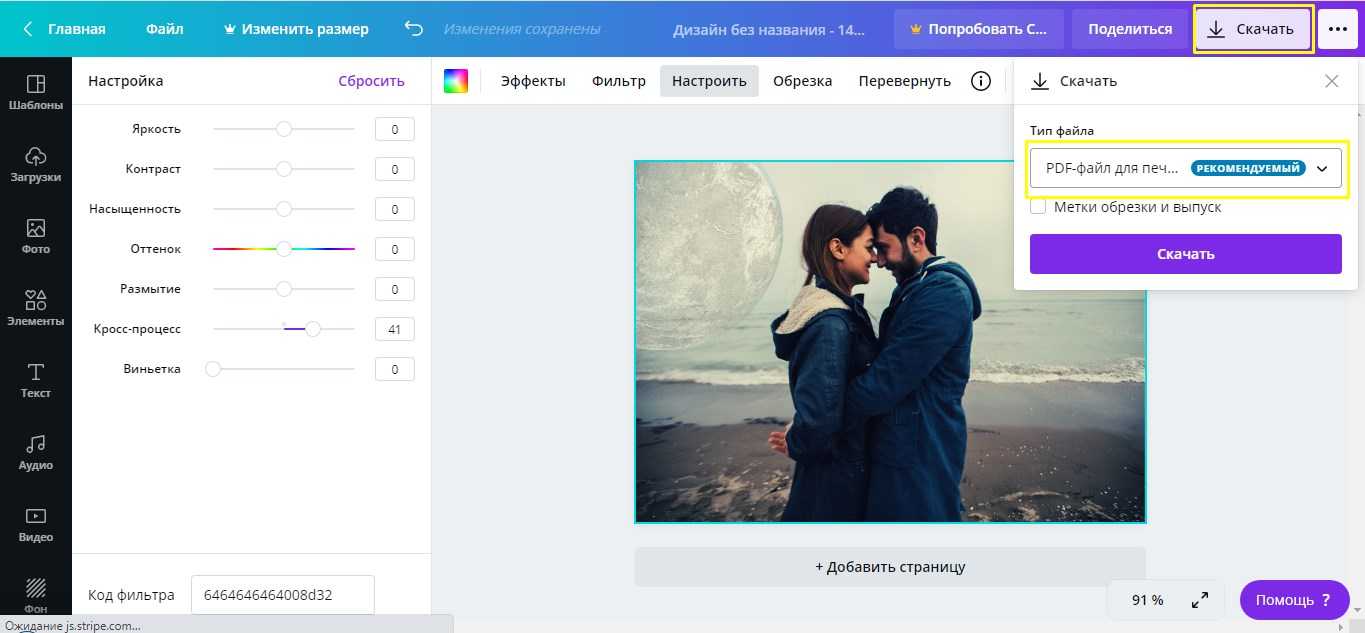
Сохранение проекта
Кстати, с Canva вы можете сделать не просто статичную картинку, а анимированную. Используя этот сервис, вы научитесь создавать оригинальные работы и начнете развивать в себе творческую жилку.
Способ 2: программы для компьютера
Paint
Paint — это стандартное приложение, которое встроено в систему Windows. Программа предназначена для рисования, но в ней можно и отредактировать изображение. Покажу на примере, как вставить одно фото в другое.
1. Щелкаем правой кнопкой мыши по снимку, в контекстном меню выбираем пункт «Изменить» или «Открыть с помощью» — «Paint».
2. Изображение откроется в программе. Щелкаем по пункту «Вставить» в верхней панели и выбираем «Вставить из».
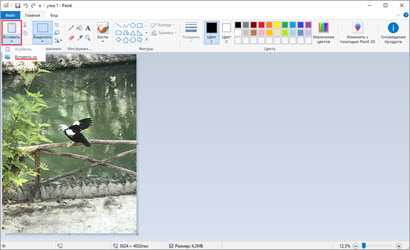
3. Указываем картинку, которую нужно наложить.
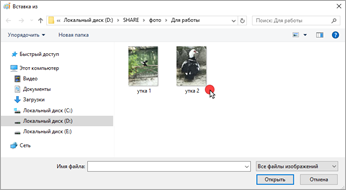
4. Размещаем добавленное изображение на фоновой фотографии.
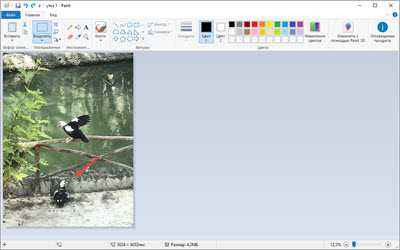
5. Сохраняем результат через меню «Файл» — «Сохранить как».
Подробнее о сохранении читайте в этом уроке.
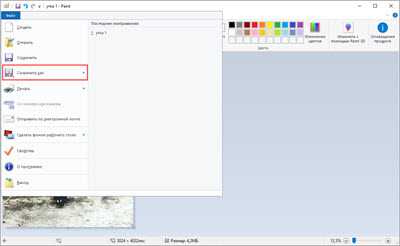
Paint 3D
Paint 3D – это новое встроенное приложение, которое появилось в редакции Windows 10. В отличие от классического редактора Paint, оно имеет более продвинутые инструменты для работы с изображениями.
1. Кликните по картинке правой кнопкой мыши, из контекстного меню выберите «Изменить с помощью Paint 3D».
2. Перейдите в главное меню и щелкните по пункту «Вставить».
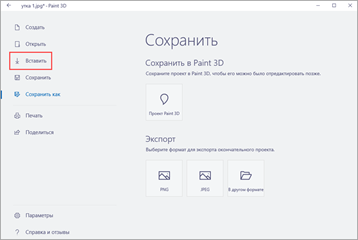
3. Укажите картинку для наложения. Переместите ее в нужное положение, измените масштаб.
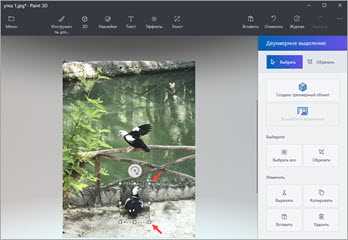
4. Для сохранения в главном меню выберите «Сохранить как» — «Экспорт» (PNG или JPEG).
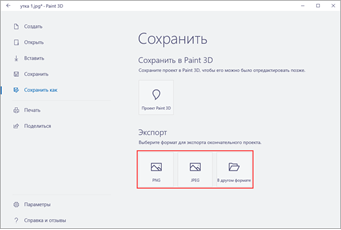
Paint.NET
Paint.NET – это бесплатная программа для Windows, альтернатива стандартному редактору Paint. В ней присутствуют все необходимые инструменты для обработки, а также поддерживаются слои.
1. Через меню «Файл» — «Открыть» загрузите изображение с компьютера в главное окно программы.
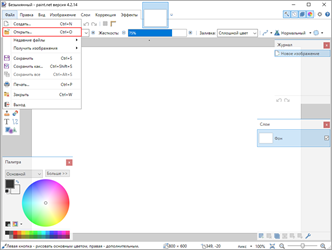
2. Затем скопируйте с папки компьютера ту картинку, которую нужно наложить: правой кнопкой мыши по снимку – Копировать.
3. В программе Paint.NET кликните по пункту «Правка» в верхнем меню и выберите «Вставить в новый слой».
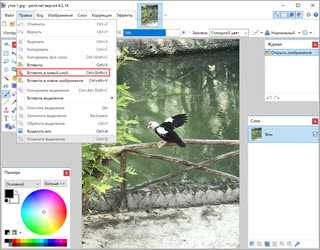
4. Скопированная картинка вставится наверх. Ее можно перемещать, менять размер.

5. Для записи готового изображения на компьютер нажмите на «Файл» в верхнем меню и выберите «Сохранить как».
GIMP
GIMP — это профессиональный бесплатный редактор изображений. По функционалу он немногим уступает платной программе Adobe Photoshop.
1. В меню «Файл» выберите пункт «Открыть» и добавьте картинку с ПК.
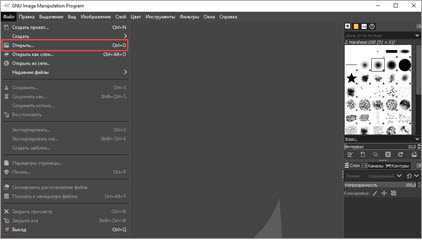
2. Для вставки следующей картинки в меню «Файл» выберите «Открыть как слои».
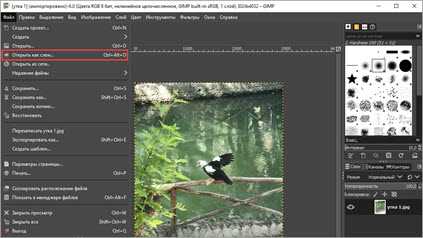
В правом окошке появится новый слой с наложенным изображением.

3. Для изменения размера перейдите в меню «Инструменты» – «Преобразование» – «Трансформации». Потяните за углы для увеличения или уменьшения.

4. Для сохранения в меню «Файл» выберите пункт «Экспортировать как».
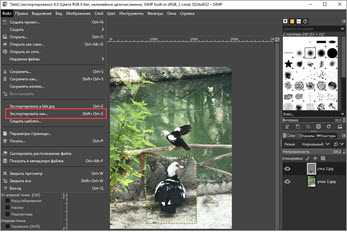
Microsoft Word
В программе для работы с текстом Microsoft Word тоже можно вставить одно фото в другое. Покажу, как это сделать в Ворде 2016, в других версиях действия аналогичны.
1. Перейдите на вкладку «Вставка» и кликните по кнопке «Рисунки». Выберите изображение.
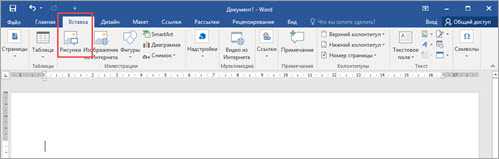
2. Потянув за края, подкорректируйте размер.
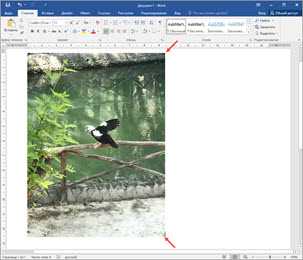
3. Добавьте следующее изображение через вкладку «Вставка» и пункт «Рисунки». Затем дважды кликните по этому снимку левой кнопкой мыши. Перейдите на вкладку «Формат», нажмите на «Обтекание текстом» и выберите «Перед текстом».
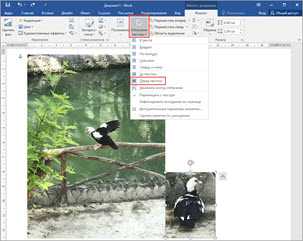
4. Удерживая фотку, перетяните ее на первый снимок.
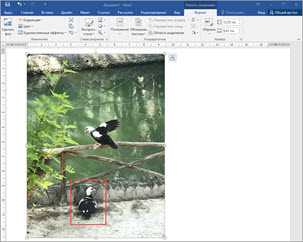
Adobe Photoshop
- Добавьте основное фото через меню «Файл» — «Открыть».
- Перетяните снимок для наложения прямо на фото – с папки компьютера в окно программы.

PicsArt
Это многофункциональный редактор, который содержит большое количество инструментов, способных преобразить фотоснимок: текстуры, пресеты, маски, эффекты, кисти для ручного раскрашивания в виде звезд, цветов, бабочек и т.д. Примечательно, что большинство из этих функций доступны бесплатно. Для того чтобы наложить одно фото на другое следуйте нижеприведенной инструкции:
- Откройте ПиксАрт и загрузите картинку. Воспользуйтесь опцией «Добавить фото» для наложения снимка поверх первичного изображения.
- Масштабируйте вторую картинку и определитесь с ее местоположением на холсте.
- Внизу экрана появятся настройки непрозрачности слоя. С помощью этой опции вы сможете добиться эффекта двойной экспозиции. Очертания верхнего фото приобретут туманность, а весь снимок в целом – загадочность. Также вы сможете обрезать, повернуть, наложить тень или применить фильтр.
- Необходимо стереть лишнее? Активируйте ластик, чей размер и прозрачность настраиваются при помощи ползунков в нижней рабочей части экрана.
- По завершении процесса тапните по галочке справа сверху. Эффект будет применен, а вместо галочки появится стрелочка, указывающая направо. С помощью нее сохраните фото на телефон.
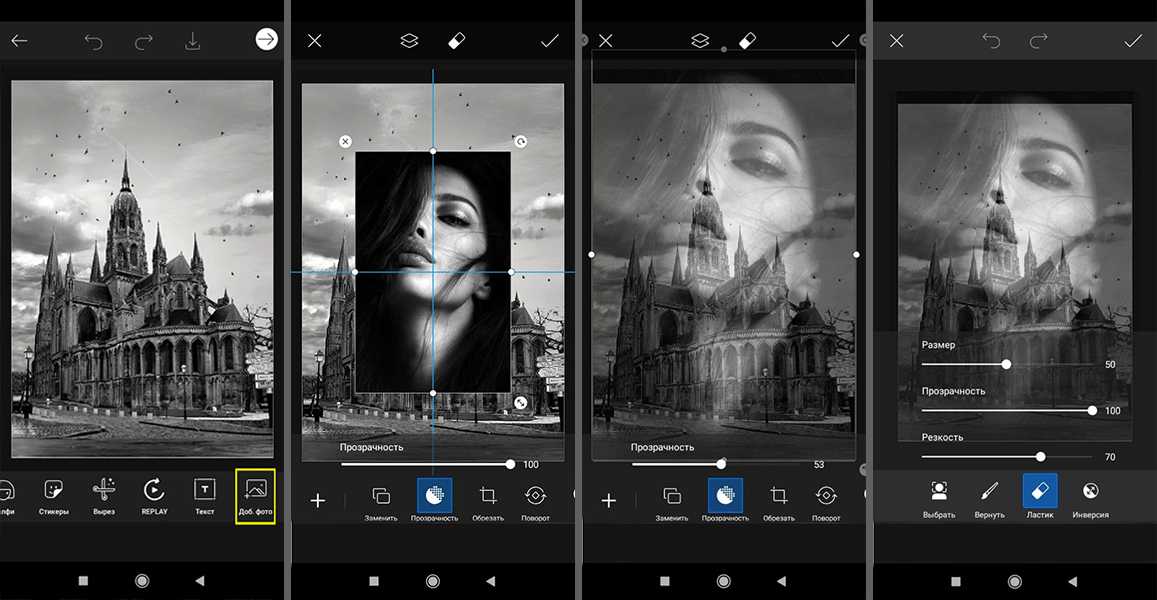
Работа в PicsArt
Способ 3: приложения для телефона
Photoshop Express
Ссылки на установку:
Приложение Photoshop Express поможет составить коллаж с различными эффектами. Для этого платная подписка не нужна — достаточно зарегистрироваться или войти через Google/Facebook.
1. После авторизации разрешите приложению доступ к галерее. Откройте меню (значок ) и выберите «Создать коллаж».
2. Выделите несколько фотографий, тапните по стрелочке.
3. На нижней панели выберите один из эффектов.
Кнопка слева позволяет задать пропорции для финального изображения.
Через инструменты редактирования можно добавить, удалить, заменить или изменить загруженные фотографии.
А с помощью инструмента «Границы» можно задать внешнюю/внутреннюю рамку, настроить радиус угла.
4. Для сохранения проекта тапните по иконке .
Выберите пункт «Сохранить в галерее».
PicsArt
Ссылки на установку:
PicsArt обладает широкими возможностями для наложения фото на фото. Приложение платное, но позволяет оценить функционал в течение 7 дней в ознакомительном режиме.
1. Нажмите на значок + для перехода в галерею.
2. Добавьте основное фото. В нижней панели нажмите на кнопку «Доб.фото» и загрузите снимки для наложения.
3. Двигая за углы, можно менять размер и перемещать вложенный снимок. На нижней панели есть инструменты для редактирования: регулировка контраста и прозрачности, замена изображения, обрезка и другие.
4. Для применения изменений нажмите на .
Далее тапните по стрелочке.
Нажмите на кнопку «Сохр.» и картинка будет сохранена в галерее.
PixelLab
Ссылки на установку:
В отличие от предыдущих приложений, PixelLab не требует учетной записи и позволяет приступить к обработке сразу после запуска. Из минусов: в приложении нет русского языка и периодически всплывает реклама.
1. В главном окошке выберите один из предложенных шаблонов. Для нашей задачи подойдет и стандартный. Текстовое поле можно сразу удалить, коснувшись значка корзины.
2. Для загрузки основного рисунка войдите в главное меню (значок ) и выберите пункт «use image from gallery».
3. Укажите соотношение сторон, нажмите на значок .
4. Тапните по иконке + и выберите пункт «from gallery» для вставки другой картинки.
Второе фото можно разместить в любом месте на первом, поменять его масштаб. На нижней панели есть различные фильтры.
5. Для сохранения коснитесь значка вверху и выберите пункт «save as image».
Тапните по «Save to gallery» для перемещения готового снимка в галерею.
Заключение
Ну вот вы и узнали как наложить на фон другую картинку в различных редакторах. У каждого есть свои плюсы и минусы. Для онлайн-сервисов требуется стабильный интернет, но зато они не требуют установки и не занимают лишнее место на жестком диске. А мобильные приложения не всегда удобно использовать, поскольку к обработке методом «свайпайте и тапайте» привыкли не все.
Программа для ПК представляется наиболее оптимальным вариантом. Особенно если большинство ее функций автоматизировано, как в PhotoDiva, а вы не самый большой поклонник кропотливого ручного труда. Стоит также учитывать, что в каждом редакторе вы можете достичь определенного эффекта в зависимости от первоначального замысла.
PhotoDiva отлично подойдет, если нужно за пару минут качественно вырезать объект и заменить фон, а вот для эффекта двойной экспозиции больше подойдёт иное приложение. Пробуйте, выбирайте и творите с наиболее подходящей для вас программой!


































