Как установить кисти в Иллюстраторе
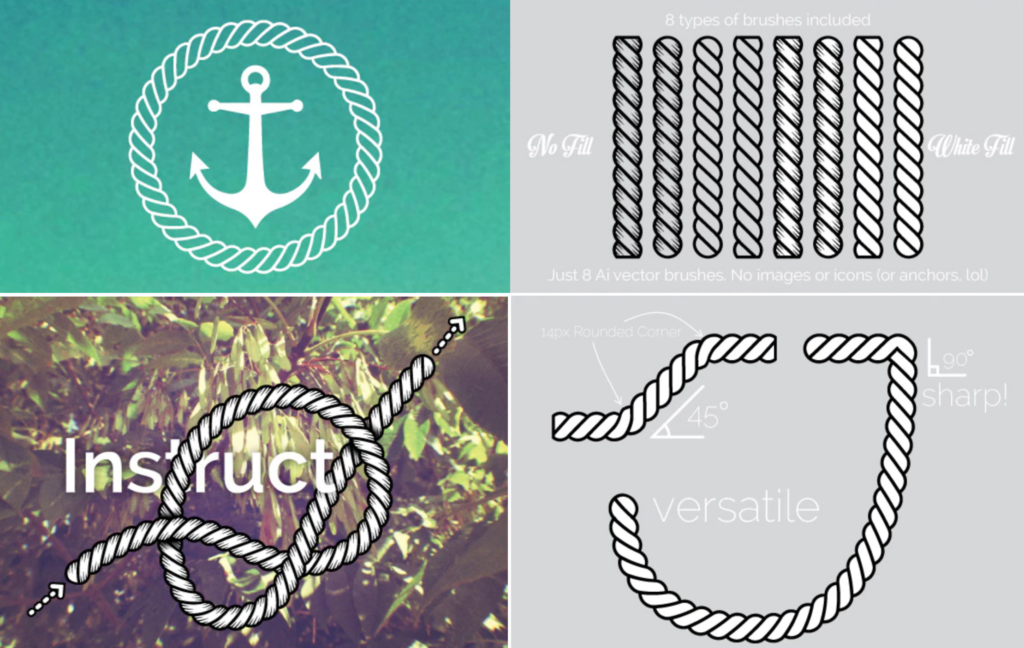
В архиве данных кистей вы найдете эти папки и файлы, вам нужно выбрать файл с расширением .AI, соответствующий вашей версии иллюстратора:
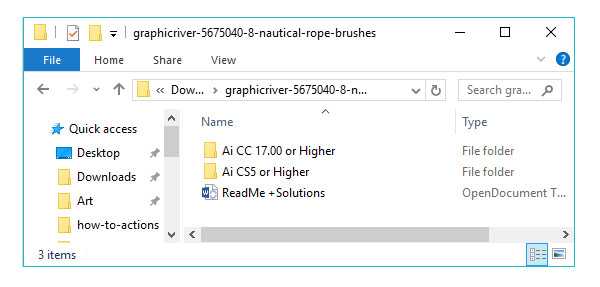
Откройте файл .AI в Adobe Illustrator. Откройте панель «Кисти», и вы увидите, что ваши новые кисти уже загружены и готовы к использованию.
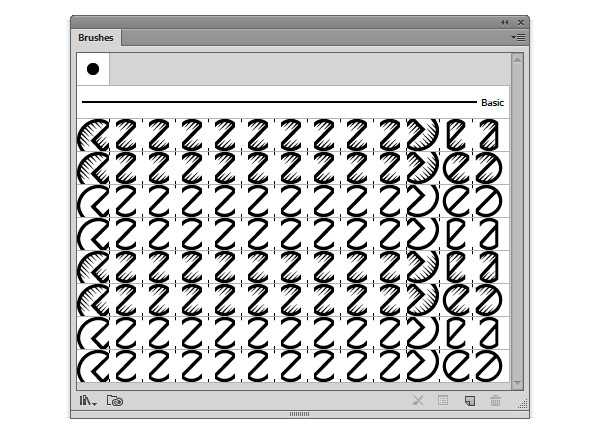
Сохранение библиотеки кистей
Удалите все лишние кисти из палитры «Кисти». В разделе «Параметры» на панели «Кисти» выберите «Сохранить библиотеку кистей».
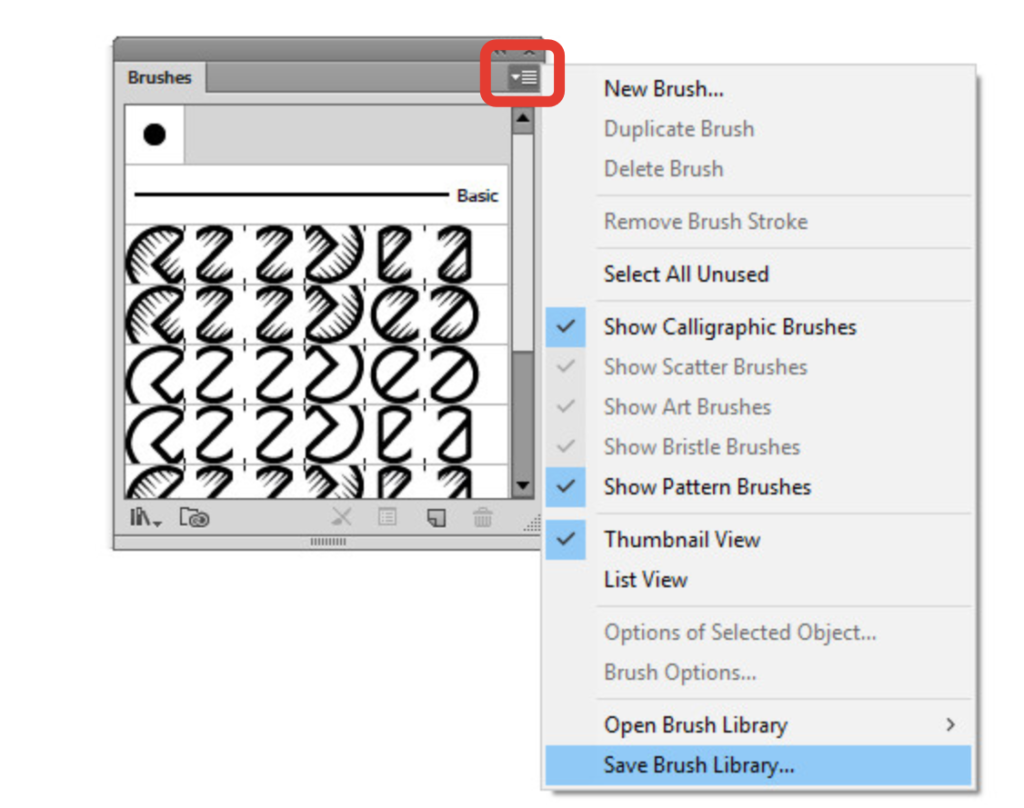
Вы можете сохранить кисти в любой папке на компьютере. Но, чтобы легко открывать кисти из меню «Кисти» — «Открыть библиотеку кистей» — «Определяемые пользователем» , нужно сохранить кисти в этих папках:
- (Windows) User/AppData/Roaming/Adobe/Adobe Illustrator <номер версии> Settings/Brushes
- (Mac OS) Library/Application Support/Adobe/Adobe Illustrator <номер версии> Settings/Brushes
«Adobe Illustrator для дизайна одежды» от Светланы Черемных
В качестве альтернативы курсу по Adobe Illustrator для fashion-дизайнеров от Skillbox можно использовать данную образовательную программу от Светланы Черемных. Она является профессиональным дизайнером одежды, так что качество уроков гарантировано.
Если вариант от Skillbox концентрировался на создании эскизов и презентации внешнего вида одежды, то здесь упор делается на конструкционные особенности гардероба и подготовке к воплощению идеи в жизнь.
Цена: от 3 990 рублей.
Длительность: 7,5 часа.
Формат обучения: видеоуроки.
Кому подходит:
- Дизайнерам одежды.
- Тем, кто умеет рисовать от руки.
- Технологам и конструкторам одежды.
Ты научишься:
- Основам работы с Adobe Illustrator.
- Навыкам рисования, специфичным для графических редакторов.
- Созданию библиотеки базовых моделей одежды.
- Принципам рисования отдельных элементов одежды.
- Работе с кистями.
- Созданию библиотеки кистей отделочных строчек.
Плюсы
Годичный доступ ко всем материалам.
Преподаватель с огромным опытом.
Есть проверка домашнего задания.
Есть обратная связь с преподавателем.
Небольшая стоимость курса.
Минусы
Проверка ДЗ и обратная связь есть только на премиум-тарифе.
Типографская система мер
Для верстки текста дизайнеры используют типографские приемы. Это не только правильный подбор гарнитуры и начертания, но и грамотная работа с расстояниями.
В типографике есть четыре основных термина: кегль, интерлиньяж, кернинг и трекинг
Важно иметь четкое представление о каждом из них — обратное часто выдает уровень начинающих дизайнеров
Кегль — размер буквы или знака по вертикали, включающий ее нижние и верхние выносные элементы. Единица измерения кегля — пункт (pt). Например, популярны кегли шрифта в 14, 16, 24 pt и многие другие.

Интерлиньяж (межстрочный интервал) — это вертикальный интервал между строками текста. Измеряется в пунктах, но его размер зависит от кегля шрифта. Интерлиньяж в 120 % от размера шрифта принято считать минимальным. То есть при шрифте в 14 pt интерлиньяж составит по меньшей мере 17 pt. Размер межстрочного интервала зависит от кегля и начертания шрифта, а также от расположения текста, поэтому универсальной формулы по вычислению интерлиньяжа нет.
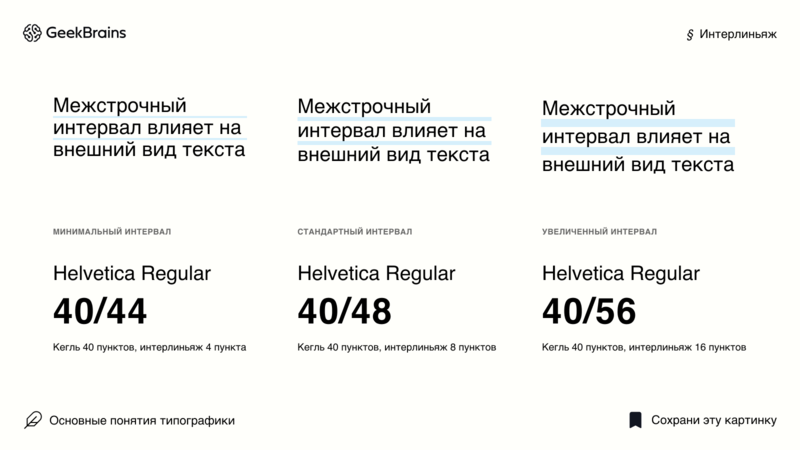
Теперь о понятиях в основах типографики, которые постоянно путают: кернинг и трекинг. Кернинг — это изменения расстояния между конкретными символами, а трекинг — между символами и словами. Трекинг позволяет разрядить или уплотнить текст, в то время как кернинг используется для повышения удобочитаемости символов.
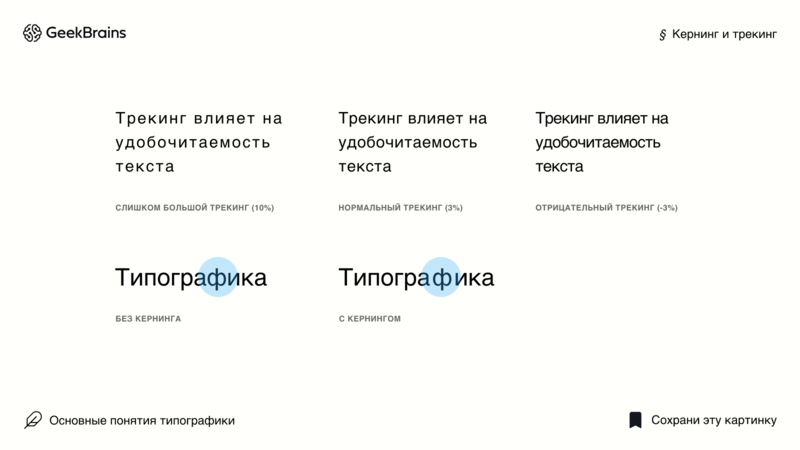
The Clipping Mask
Новички почему-то обходят этот инструмент стороной. Хотя он является отличным пособником для создания эффектов и различных форм.
Обтравочная маска скрывает ненужные области другого объекта, в итоге видимым остается только то, что находится внутри пределов контура.Clipping Mask – это отличный инструмент для создания фигур нужной формы.
При создании сложных элементов, когда требуется изменить форму объектов, хорошим вариантом также является панель Pathfinder и ее режимами Shape.
Однако в некоторых случаях целесообразно использовать именно обтравочную маску, так как она дает возможность редактировать скрытые элементы. Найти ее можно там же, в меню Object.
Аналоги Adobe Illustrator для работы с векторной графикой
href=»https://www.coreldraw.com/ru/» target=»_blank» rel=»noreferrer noopener»>CorelDraw — вторая по популярности программа для работы с векторной графикой. Ее функционал напоминает AI. Однако он в большей степени разработан для создания печатных макетов, например многостраничного буклета. В пакете Adobe для этого есть специальная программа — Adobe InDesign.
Кроме того, CorelDraw и Adobe Illustrator различаются перечнем и особенностями использования инструментов. Например, вместо «Обтравочной маски», которая имеется в «Иллюстраторе», в CorelDraw есть Power Clip («Контейнер»). Он дает тот же эффект — располагает один объект внутри другого так, что границы первого становятся и границами второго. Однако способ его применения иной. Векторные объекты можно создавать в программах для веб-дизайна Figma, Sketch и др., но в них меньше возможностей для редактирования изображений.
Профессия
Станьте универсальным специалистом, способным выполнять и ставить задачи в любом направлении digital дизайна
6 инструментов: Photoshop, Illustrator, InDesign, Figma, After Effects и Cinema 4D
погружение в 5 ключевых направлений дизайна: Айдентика, Упаковка, Веб-сайты, Motion и 3D
более 18 работ в портфолио
диплом установленного образца
Подробнее о курсе
6 инструментов: Photoshop, Illustrator, InDesign, Figma, After Effects и Cinema 4D
погружение в 5 ключевых направлений дизайна: Айдентика, Упаковка, Веб-сайты, Motion и 3D
более 18 работ в портфолио
диплом установленного образца
Другие термины на букву «A»
Adobe PhotoshopAfter Effects
Сколько стоит программа Adobe Illustrator
Adobe Illustrator нельзя приобрести навсегда, он (как и любой другой платный продукт Adobe) доступен лишь по подписке.
Важно! Оплата происходит методом ежемесячной подписки на выбранный план Creative Cloud.
Компания предлагает самые разнообразные планы, предназначенные для индивидуальных пользователей, организаций, учащихся и преподавателей, школ и вузов.
Если рассматривать категорию индивидуальных пользователей, то наиболее выгодным вариантом является так называемое «вводное предложение»:
- дает доступ не только к Иллюстратору, но и 20 другим программам;
- предоставляет 100 ГБ в облачном хранилище (с возможностью увеличения до 10 ТБ);
- открывает возможность использования некоторых компонентов Adobe.
Справка! «Вводное предложение» стоит 1932,00 руб. в месяц без НДС. Такая сумма взимается при условии годовой подписки с ежемесячной оплатой.
Если вам нужен только Adobe Illustrator без дополнительных программ, то вы можете оформить подписку только на него. В таком случае вы получите:
- доступ ко всему функционалу Иллюстратора;
- 100 ГБ в облачном хранилище;
- продукты Adobe Portfolio, Adobe Fonts и Adobe Spark.
Справка! Стоимость такого плана составляет 1 352,00 руб. в месяц без НДС (при оформлении годовой подписки с ежемесячной оплатой).
Если вам по каким-то причинам не требуется пользоваться Иллюстратором в течение всего года, то вы можете приобрести его всего на 1 месяц, что обойдется в 2 029,00 рублей без НДС.
Adobe Illustrator – отличная многофункциональная программа для работы с векторной графикой. Она пригодится скорее серьезным пользователям, которые плотно погружены в рабочую среду Adobe и нацелены на качество создаваемых и редактируемых изображений. В случае выполнения более простых задач программа может показаться слишком сложной и медленной.
Типы кистей
В Иллюстраторе существуют следующие типы кистей:
- Каллиграфические кисти — их линии похожи на линии пера, к ним относится «Кисть-клякса», с помощью которой можно рисовать объекты, которые будут сразу преобразованы в фигуры с заливкой.
- Дискретные кисти — это копии объекта, распределенные вдоль контура.
- Узорчатые кисти — узор создается из элементов кисти, их может быть до 5-ти. В данной статье ниже будет рассмотрен процесс создания такой кисти.
- Объектные кисти — форма такой кисти растягивается вдоль всей нарисованной линии, например: меловая линия, лист дерева.
- Кисть из щетины — имитирует мазки кистью из щетины.
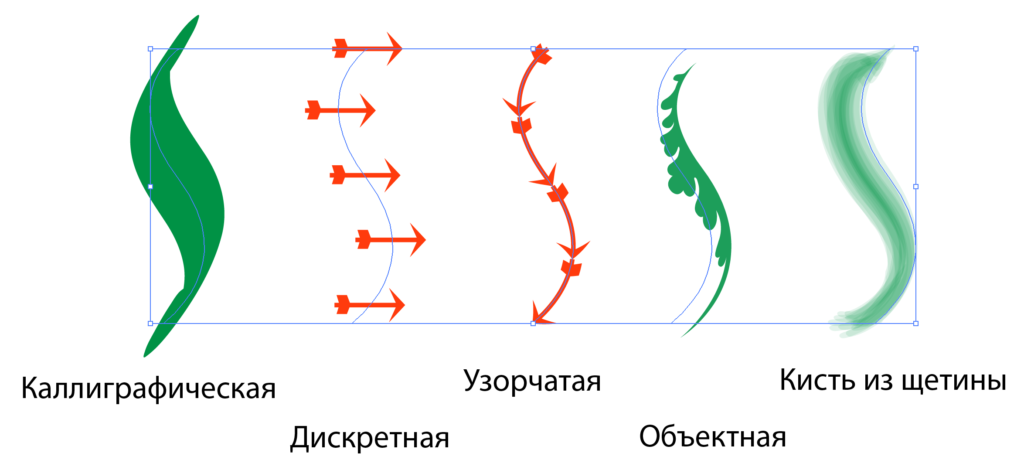
Усиление изображений
Шрифт может усиливать воздействие изображения в макете
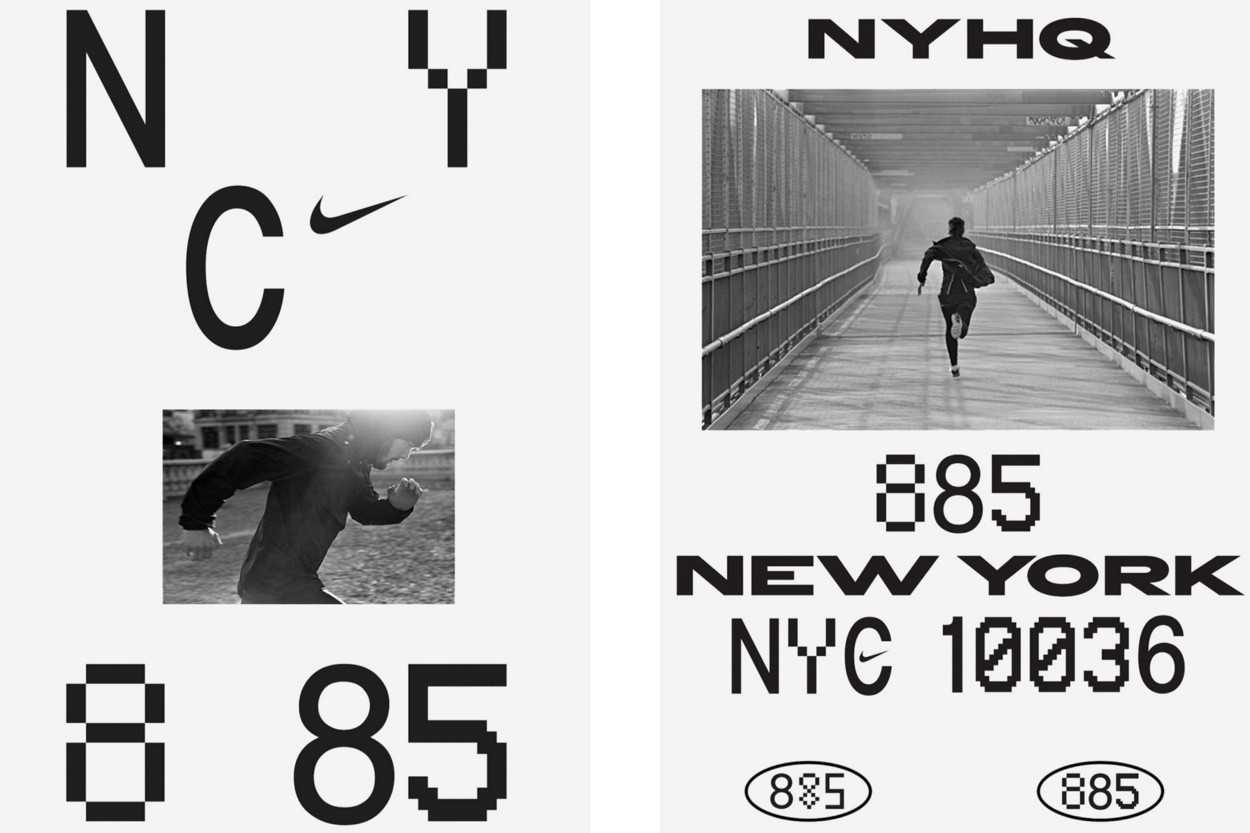
Концепт леттеринга Бюро Борще для Nike
В макете Nike шрифт не является фокальной точкой, но используется для усиления ощущения движения на фотографии. С левой стороны, вытащенная влево С и расположенное рядом лого Nike резонируют с отведенной назад рукой спринтера, запечатленного на фото ниже. Изображение обрезано так, чтобы показать ровно такую часть ног бегуна, по которой будет понятно, что его правая нога приподнята и устремлена вперед, а левая вытянута позади, а разбивка 8 85 внизу служит абстрактным представлением его корпуса.
Справа, центральный набор и размещение «885» на собственной строке над «New York» создает имитацию композиции фотографии. Широкое «New York» отражает протяженность дороги, а яйцевидные символы, венчающие макет, могут олицетворять ноги.
Основные правила типографики
Строчные и заглавные буквы шрифта Строчные буквы — буквы принятые для сплошного набора текста.Прописные (заглавные, в народе “большие”) буквы используются для прописных знаков, с них начинается предложение или имя собственное.
Строчные буквы — буквы принятые для сплошного набора текста.Прописные (заглавные, в народе “большие”) буквы используются для прописных знаков, с них начинается предложение или имя собственное.
Дефис и тире
Важная особенность, которую упускают новички
Дефис и тире — разные знаки, это важно знать.Дефис — короткая черточка для разделения слов и переносов. Ничем не отбивается от слов
Пробелы перед ним и после него НЕ ставятся.Короткое тире ставится для обозначения числовых диапазонов, обычно, тоже не отбивается пробелами.Длинное тире — это знак препинания, используется в предложениях и отбивается пробелами.
Дефис, короткое тире и длинное тире отличаются по длине самого знака. Еще есть знак минус, он короче всех. Вот небольшая подсказка. Сохрани картинку себе, чтобы помнить что к чему.
Чтобы набрать длинное тире на PC зажмите клавишу alt и на дополнительной цифровой клавиатуре (у вас блок справа) набери 0151, получится длинное тире. Короткое тире: alt + 0150.
Если забыли сочетание, то наберите в поисковике «длинное тире» найдите статью на википедии и скопируйте тире от туда.
Кавычки
Важно помнить, что в России принято использовать кавычки-ёлочки «». Чтобы их набрать используй alt + 0187
Некоторые используют в качестве кавычек удвоенный знак минут “, но лучше использовать кавычки-лапки “ ”: alt + 0147.
Комбинация клавиш Shift + 2 в кириллической раскладке клавиатуры вызывает на экран привычный всем знак “. Он обозначает совсем не кавычки (как принято считать), а секунды: 68° 13′ 22″ или дюймы: монитор с диагональю 17”.
В издании нужно использовать один рисунок кавычек, кроме «случаев „цитаты в цитате“».
Функция
Типографика неразрывно связана с вёрсткой — от размера полей и формата зависит, какой интерлиньяж вы выберете, какой будет межсловный пробел и размер абзаца. А сама вёрстка зависит от задачи — где, когда и зачем человек будет пользоваться печатным продуктом.
Шпикерманн выделяет пять основных форматов, о которых стоит помнить дизайнеру: домашнее чтение, в гостиной, на кухне, в вестибюле и общественном месте.
1. Домашнее чтение. Читатель в спальне или в другом месте для отдыха
Важно, чтобы книгу или журнал можно было держать в руках и ничего вокруг не отвлекало. Лучший выбор для вёрстки книг — канон Ван де Граафа или золотой канон Яна Чихольда, которые часто используются в вёрстке книг
Они позволяют оставить достаточно места на полях, их удобно держать, и всё внимание читателя фокусируется на рассказе автора
Изображение: издательство «Манн, Иванов и Фербер»
Изображение: издательство «Манн, Иванов и Фербер»
2. В гостиной. Скорее всего, на кофейном столике будет лежать красивый журнал, который будут просматривать не слишком внимательно, — в таком случае дизайнеру не нужно оставлять много места на полях под пальцы.
Сам контент важно организовывать с помощью модульной сетки, чтобы все поля, размеры шрифта и иллюстраций были одинаковыми. Благодаря этому читатель из-за невнимательности не будет пропускать важное, так как все значимые элементы издания будут в одних и тех же местах
Изображение: издательство «Манн, Иванов и Фербер»
Изображение: издательство «Манн, Иванов и Фербер»
3. На кухне. Здесь люди читают инструкции и поваренные книги не в идеальных условиях. Поэтому цвет бумаги для вашего продукта должен быть не белым, а жёлтым — иначе она очень быстро запачкается.
Так как время чтения на кухне ограничено, нужны максимально простые формулировки, короткие строки и иллюстрации с демонстрацией. Если рецепт пирога в вашей поваренной книге не выглядит как пошаговая инструкция, вряд ли она кому-то поможет в деле.
Изображение: издательство «Манн, Иванов и Фербер»
Изображение: издательство «Манн, Иванов и Фербер»
4. В вестибюле. Обычно всё бульварное чтиво нужно, чтобы читатель скоротал время в очереди. Для этого необходимо делать заголовки большими и понятными, чтобы они помогли читателю выбрать интересную статью
Для таких журналов важно оставить место для пальцев на полях, а вёрстку издания сделать строгой — в несколько узких колонок
Изображение: издательство «Манн, Иванов и Фербер»
Изображение: издательство «Манн, Иванов и Фербер»
5. В общественном месте. На улице людям в первую очередь интересны расписания общественного транспорта и объявления. Обычно их верстают в формате таблиц, чтобы помочь читателям найти нужную информацию быстрее. Для этого формата Шпикерманн советует использовать достаточно контрастные шрифты и избавляться от ярких разделителей, чтобы они не мешали изучать расписание автобусов.
Большой шрифт не есть структурный шрифт
Большой шрифт может быть ленивым шрифтом
Напоследок я бы хотела показать вам несколько плохих примеров шрифта как структуры. Крупный акцидентный шрифт может оказывать графическое воздействие, но его способность сделать шаг вперед, за предел своих лимитов, очень ограничена, если ему недостает концептуального слоя. В слабых работах, второстепенный шрифт — если он имеется — не задан крупным шрифтом, и ни стилизация, ни композиция шрифта не усиливает никакую бОльшую точку зрения. Социальные сети полны этих «плохих типографических пряников» — постеров, которые просто упражняются в имитации популярных стилей, с костями без мяса.
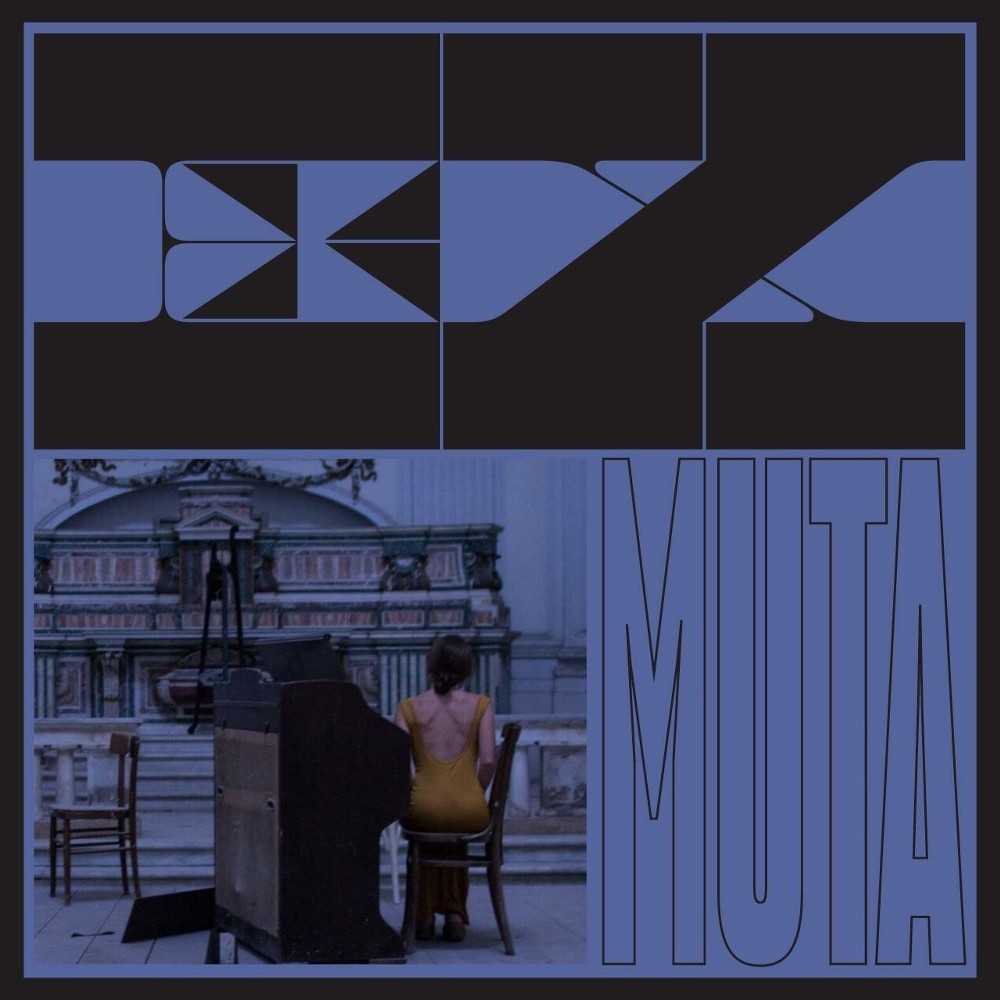
Via klim.co.nz. постер Attico 36
Этот постер Attico 36 применяет наш старый добрый Maelstrom наравне с контурным гротеском, чтобы дополнить композицию, но ни один из элементов не взаимодействует с другим каким-то интересным способом. Можно лучше. Вы можете создавать сносные постеры, заполняя композицию интересным сопряжением шрифтов или картинками, но вы не сделаете следующий шаг в усовершенствовании своей работы, пока не остановитесь, чтобы докрутить до максимума каждую деталь вашей типографики.
Есть что-то освобождающее в том, чтобы начать работу с обещания использовать только лишь шрифт и слова для эффективной коммуникации. Надеюсь, мое эссе снимает мистическую завесу с того, как устроен мыслительный процесс, который совершенствует навык применения шрифта в различных ситуациях, и дарит вам новую точку зрения на приведенные примеры, а также набор инструментов для начала плодотворной работы.
Рекомендации и советы
Сходу исследовать функционал Adobe Illustrator почти невозможно: уж слишком много полезного предусмотрели разработчики. Но почему бы не начать осваиваться со следующих подсказок:
Обучающая программа для новичков. Сразу после пробного запуска Adobe Illustrator начинает пичкать тех, кто еще ни разу не сталкивался с векторным графическим редактором, полезной информацией. Сначала – ссылками на дополнительные материалы (на сайте даже предусмотрена сортировка уроков для новичков и профессионалов), а после – и всплывающими подсказками: как переносить объекты на холст, где просматривать информацию о проектах и каким образом изменять цвета.
CSS-свойства интерактивные SVG для веб-разработчиков. В разделе «Окно» на панели быстрого доступа скрываются пункты списка, посвященные веб-разработчикам. «Свойства CSS» помогут собрать информацию об изображении (цвет, размер, положение на странице), а «Интерактивность SVG» – добавить изображениям с таким форматам скрипты из Javascript и оживить иконки и иллюстрации.
Импорт персональных настроек. Распространенный вариант «быстрого старта», практикуемый в сети: на форумах или на страницах тематических сообществ профессиональные художники или иллюстраторы делятся собственными пресетами с заранее выставленными параметрами. Язык перевода, используемые панели и меню, шрифт, тема – некоторым новичкам так проще освоиться
А потому важно знать: чужие опции загружаются через раздел «Редактирование», пункт «Мои настройки».
Очистка интерфейса. Перегруженное панелями быстрого доступа, вкладками и всплывающими меню окно Adobe Illustrator разработчики разрешают временно спрятать с помощью кнопки Tab на клавиатуре.
Привычный у графических редакторов трюк поможет высвободить дополнительное место на экране для взаимодействия с холстом или областью предпросмотра.
В результате даже случайная кнопка не попадет под руку и не помешает творческому процессу.
Рисуем персонажа-котёнка
Давайте используем основу головы кролика и его лицо, чтобы создать милого котёнка! Добавьте короткие штрихи размером 2 поверх глаз для формирования ресниц.
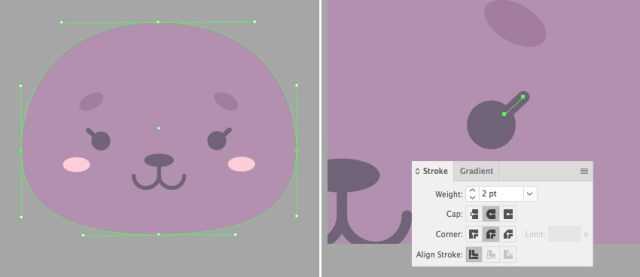
Возьмите Инструмент «Эллипс» (L) и сделайте несколько полосок на лбу. Создайте овал 15 х 45 пикселей в центре верхнего края головы и добавьте два маленьких овала по обеим сторонам головы.
Выделите все овалы и голову. Возьмите Инструмент «Создание фигур» (Shift-M), удерживайте Alt и нажмите на тех частях, которые вы хотите удалить.
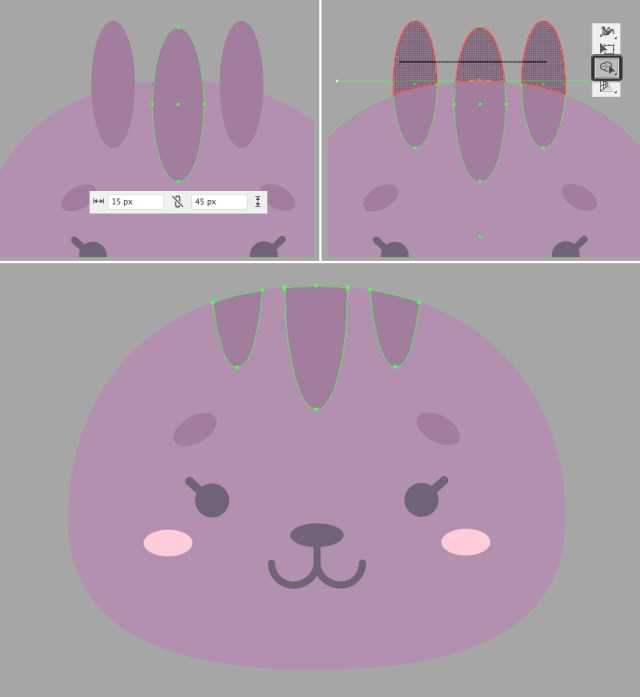
Теперь сделаем уши!
- Возьмите Инструмент «Многоугольник» (вы можете найти его в том же выпадающем меню, где и Инструмент «Прямоугольник» (М)) и кликните на любом участке Монтажной области, чтобы открыть окно Настроек. Установите количество Сторон на 3. Создайте треугольник 65 х 60 пикселей.
- Выделите верхний угол треугольника Инструментом «Прямое выделение» (А) и перетащите его вправо.
- Возьмите Инструмент «Перо>»(Shift-C) и сделайте верх уха скруглённым. Кликните на верхней опорной точке и перетащите указатели наружу, сделав угол плавным.
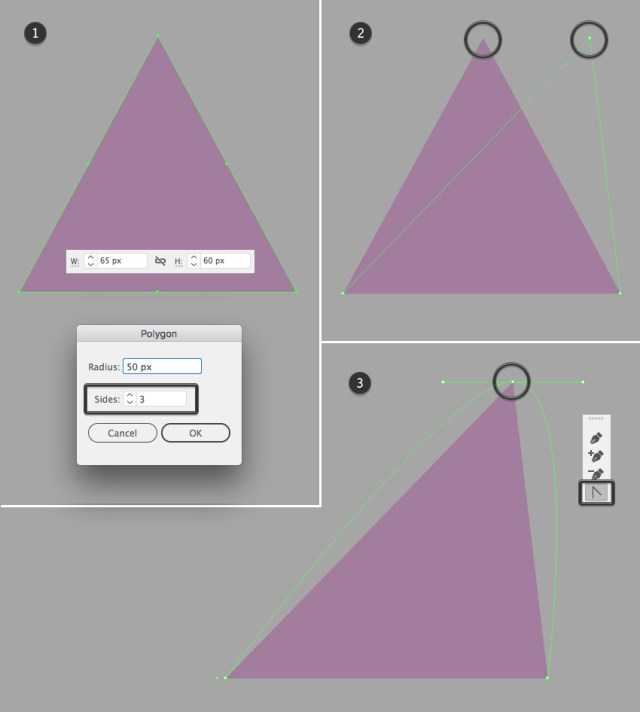
Перетащите верхнюю точку дальше вправо, наклонив фигуру ещё больше. Скопируйте (Control-C > Control-F) фигуру и уменьшите копию. Измените цвет заливки на розовый, изображающий внутреннюю часть уха.
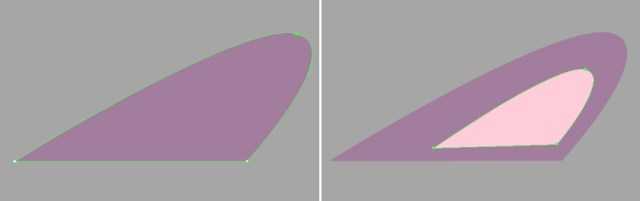
Поверните ухо, присоедините его к левой стороне головы и Отправьте его на Задний план (Shift-Control-[). Используйте Инструмент «Зеркальное отражение» (О), чтобы отразить группу уха по Вертикальной оси и присоединить её к противоположной стороне головы.
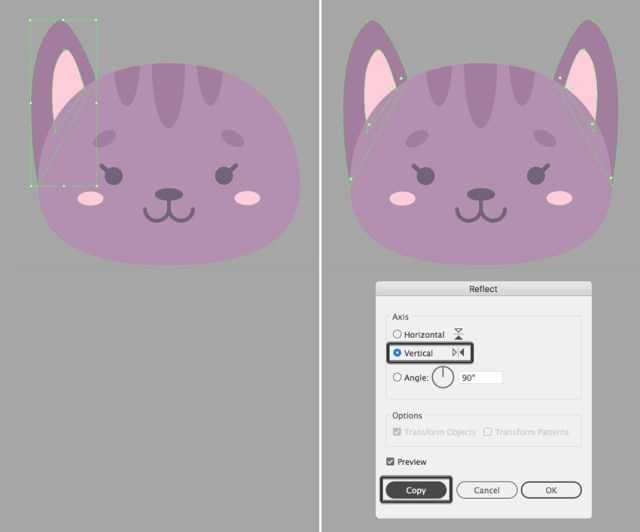
Завершите создание котёнка, добавив круглые очки.

Вкладка Selection & Anchor Display
Отображение выделения и опорных точек
- Tolerance — Допуск. Чем выше устанавливаемое значение, тем легче будет происходить выделение и работа с опорными и управляющими точками. Чем меньше значение, тем более точными должны быть манипуляции с курсором. Можно вводить цифры от 1 до 8.
- Select and Unlock Objects on Canvas — Выбрать и разблокировать объекты на холсте. Опция позволяет разблокировать объекты прямо на холсте, используя для этого значок с замком. Больше не нужно лишний раз заходить в меню.
- Show Anchor Points in Selection Tool and Shape Tools — Показывать узловые точки при использовании инструментов выделения и рисования фигур.
- Constrain Path Dragging on Segment Reshape — Ограничить изменение контура при изменении формы сегмента. Включение опции позволяет сохранить направление направляющих линий, определяющих сегмент, при попытке изменить его форму.
- Move Locked and Hidden Artwork with Artboard — Перемещать заблокированные или скрытые графические элементы вместе с монтажными областями.
- Snap to Point — Привязка к точке. Чем выше указанное значение, тем легче будет привязать выделенный путь или точку к другой опорной точке. Т.е. чем выше значение, тем ниже требуемая точность попадания при манипулировании курсором.
- Object Selection by Path Only — Выделение объекта только щелчком по пути. Включение функции несколько упрощает выбор объектов при работе с перегруженной монтажной областью, позволяя выделять объекты, кликая по краям контуров и не реагируя на клики по областям с заливкой.
- Control Click to Select Objects Behind — Выделение нижележащих объектов с помощью нажатия на клавишу Ctrl. Данная функция предлагает новый, упрощенный способ выбора объекта, который находится позади или под другим объектом. Удерживание клавишу Ctrl и кликая несколько раз по объекту, можно добраться и выделить нижележащую фигуру.
- Zoom to Selection — Масштабировать к выделенному объекту. Включение опции позволяет совершать масштабирование, удерживая выделенный объект по центру экрана. Данная функция работает только при использовании клавиатуры. При зуммировании мышкой, фокусирование происходит на том месте, где расположен курсор.
- Size — Размер. С помощью ползунка вы можете отрегулировать размер опорных точек, маркеров управляющих линий и ограничивающей рамки или баундинг бокса.
- Handle Style — Стиль маркеров управляющих линий.
- Highlight Anchors on Mouse Over — Подсвечивать опорные точки при наведении курсора.
- Show Handles When Multiple Anchors are Selected — Показывать маркеры при выделении нескольких опорных точек. Функция бывает полезной, когда вам необходимо продемонстрировать структуру всех точек и путей из которых состоит нарисованная фигура.
- Hide Corner Widget for Angles Greater than — Скрыть виджет динамических углов, если величина углов более. Данная опция позволяет пользователям скрыть виджет динамических углов для углов, значение которых превышает заданное.
- Enable Rubber Band for Pen Tool, Curvature Tool — Включить резиновую ленту для инструмента Перо, инструмента Кривизна. Резиновая лента — это предварительный просмотр контура, который будет нарисован от предыдущей опорной точки до текущей позиции указателя. Данная опция позволяет включить или отключить ее отображение.
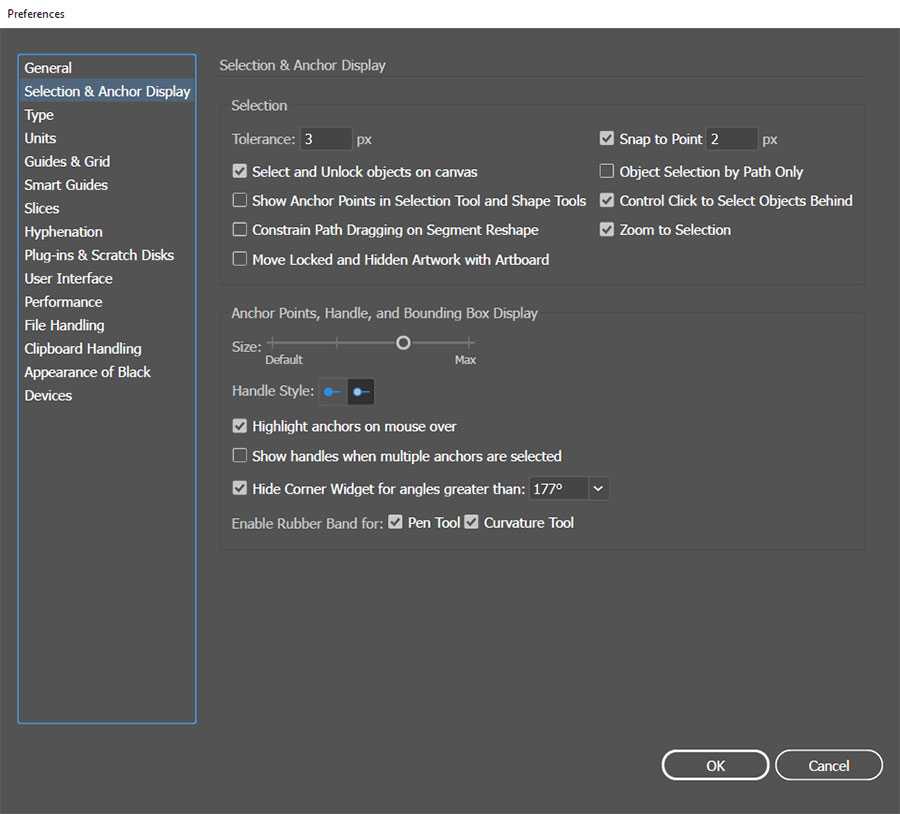
Создаём сплошной узор
Теперь, когда все наши элементы готовы. Мы можем выделить их и перейти в Объект > Узор > Создать. После открытия панели Настроек узора установите следующие параметры:
- Вид мозаики -> Сетка
- Ширина 450 пикселей
- Высота 450 пикселей
- Копии 5 x 5
Можем начать распространять наши объекты внутри синей коробки, держа все остальные объекты за пределами коробки и добавляя их один за другим, чтобы сделать узор более сбалансированным.
Функция «Копии» помогает нам увидеть всю картинку, спроецировав полупрозрачные копии в пространстве коробки, чтобы мы могли выровнять элементы и заполнить все пустые пространства.
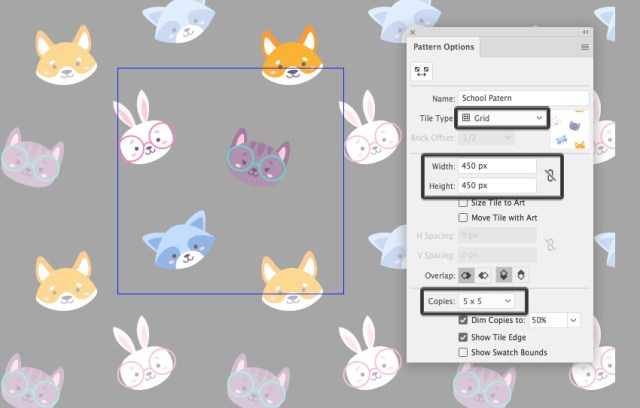
Добавьте остальные элементы, разместив их среди персонажей и вращая объекты.
Заполните пустые пробелы общими элементами, такими как круги, листья, каплевидные фигуры, создав их либо при помощи Инструмента «Карандаш» (N), либо Объектной кистью.
Давайте посмотрим, как создать такую кисть самостоятельно.

Начните с создания круга размером приблизительно 20 х 20 пикселей. Выделите его левую опорную точку и перетащите её дальше влево. Преобразуйте выделенную опорную точку в угол на панели управления сверху.
Затем перетащите фигуру на панель Кистей (Окно > Кисти). Выберите Объектную кисть в появившемся меню и оставьте все параметры по умолчанию. Теперь можете выбрать кисть на панели Кистей и использовать Инструмент «Кисть» (В) для рисования простых цветочных элементов или завитушек.
Мы можем изменить размер завитушек, изменяя Толщину на панели управления сверху или на панели Обводки.
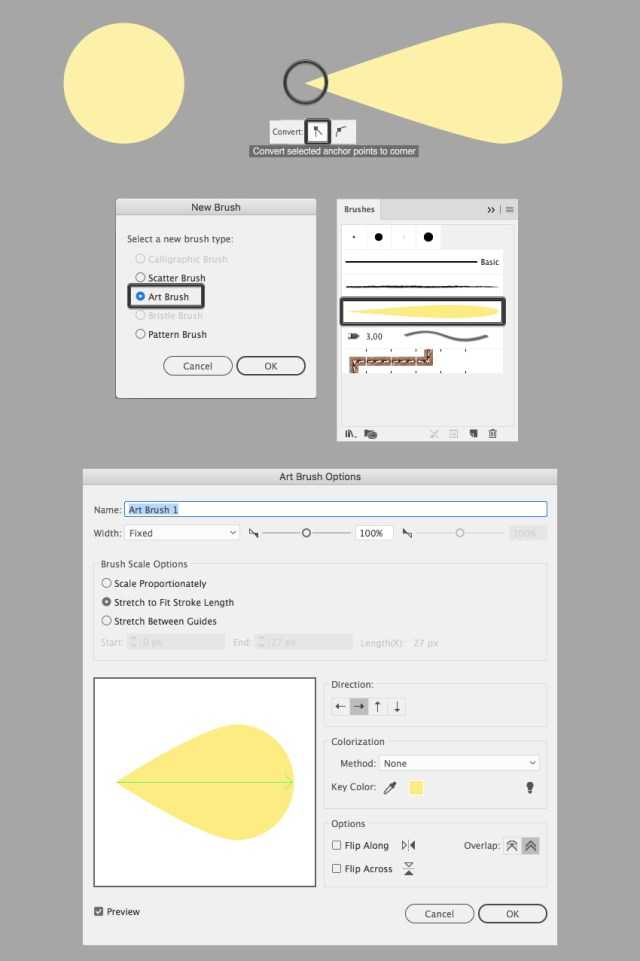
После того как настроите узор по своему вкусу, кликните «Готово» в верхней части Монтажной области. Теперь мы можем найти наш узор на панели Образцов и в любой момент отредактировать его при необходимости, нажав на кнопку «Редактировать узор» в нижней части панели.
Давайте создадим розовый прямоугольник 850 х 850 пикселей. Скопируйте его и примените узор к верхней копии, кликнув на панели Образцов.
Готово!
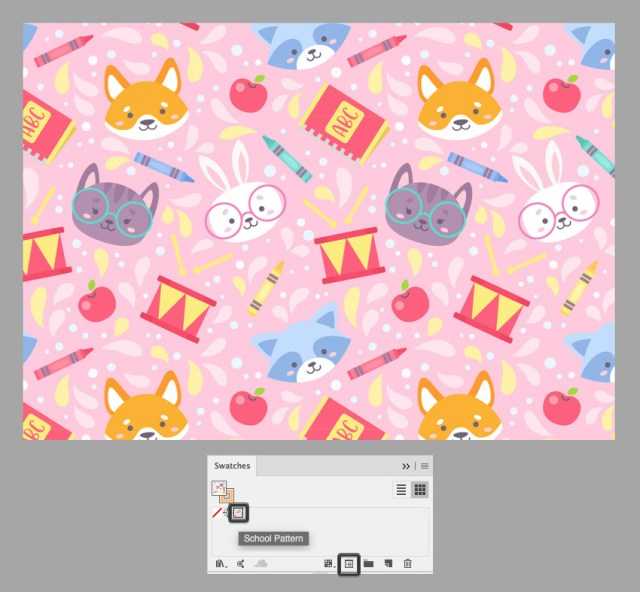
Здесь использовано больше школьных предметов для Набора для школьников, чтобы сделать узор более детальным и игровым. Мы также можем изменить цвета элементов и фона, подстроив их под любой дизайн.

Векторные графические редакторы
Векторный графический редактор – это программа, предназначенная для создания изображений высокой точности. Это могут быть, к примеру, чертежи или схемы. Такие картинки отличаются гораздо большей четкостью, чем растровые. Все элементы векторного изображения описываются математически. Поэтому увеличение такой картинки может выполняться абсолютно без потери четкости. Однако такой реалистичности изображения, как растровый редактор, векторный обеспечить не может.
Графические редакторы векторной графики позволяют не только выполнять рисунки вручную, но и преобразовывать в схемы растровые изображения. Для этого используется так называемый метод трассировки. Таким образом, к примеру, обычное фото можно преобразовать в стильный постер. Файлы, в которые сохраняются векторные рисунки, по сравнению с файлами растровых имеют небольшой объем.
FreeLogoDesign
Своей простотой эта программа напоминает графический редактор paint. FreeLogoDesign поможет создать примитивный логотип, используя небольшой набор шаблонов. Вы можете выбрать иконку, менять цвет, форму и текст.
Vectr
Платформы: веб, Windows, macOS, Linux.
Vectr предлагает все функции, которые только могут понадобиться для создания векторной графики, плюс множество опций для использования фильтров, теней и шрифтов. Этого хватит, чтобы справиться с большинством повседневных дизайнерских задач. Особенно полезны возможности совместного редактирования и синхронизации, благодаря которым можно работать когда и где угодно в тандеме с другими людьми.
SVG-Edit
Платформы: веб.
Если вам нужно быстро создать или отредактировать простой SVG-файл, есть несколько онлайн-редакторов, которые подойдут для этой задачи не хуже Adobe Illustrator. В числе лучших из них — SVG-Edit.
Этот редактор целиком создан на HTML5, CSS3 и JavaScript и не использует серверы для обработки данных. Код SVG-Edit открыт. Поэтому при желании вы можете скачать его и модифицировать, чтобы создать свою версию редактора.
SVG-Edit располагает всеми базовыми инструментами векторного редактора. Но поддерживает только формат SVG.
Sketch
Сложные векторные графические редакторы больше подходят для дизайнеров, один из них — Sketch. Такие сложные графические редакторы, конечно, позволяют создавать дизайн для социальных сетей, но это очень трудозатратно и требует профессиональных знаний и опыта.
CorelDRAW
Утилита создает высококачественную графику и профессионально редактирует большим набором полезных инструментов и эффектов.
Пользователь может создать иллюстрацию, анимированную гифку или логотип, обработать RAW-картинку или фотографию, нарисовать векторное изображение, вывести его на печать или экспортировать в удобный формат. Для новичков есть обучающие видеоуроки. Пробный период работы приложения составляет 30 дней.
Рабочие инструменты графического редактора Corel Draw – это, прежде всего, геометрические фигуры, которые можно преобразовывать в любые другие изображения, а также кривые. С использованием последних несложно довести до совершенства нарисованную от руки картинку. Закрашивать полученные изображения можно самыми разными методами. При желании допускается использовать как просто цвета, так и разного рода узоры и текстуры.
Рисунки в программе Corel Draw создаются на рабочем листе, размещенном в центре окна. Панель инструментов располагается в левой части.
Графический редактор – это вещь, которая может оказаться полезной в самых разных ситуациях. Научиться пользоваться хотя бы самым простым, безусловно, стоит. При помощи такого ПО можно превратить любую невзрачную фотографию в настоящее произведение искусства, сделать карикатуру или нарисовать интересную картинку и отослать ее друзьям.
Inkscape
Платформы: Windows, macOS, Linux.
Этот мощный редактор предлагает множество инструментов и функций, которые часто недоступны в других аналогичных программах. Среди них — альфа-смешивание, клонирование объектов и маркеры.
Полная поддержка различных цветовых моделей делает Inkscape достойной альтернативой Adobe Illustrator как для веб-дизайна, так и в сфере полиграфии. При всей простоте интерфейса в этой программе можно создавать невероятно комплексные работы.
Отдельного внимания заслуживают такие возможности, как преобразование растровых изображений в векторные, создание обводки с переменной шириной и поддержка файлов Illustrator.
Adobe Illustrator CC
Adobe Illustrator CC — еще одна программа из группы «векторные графические редакторы». Программа ориентирована на профессионалов. Она позволяет создавать логотипы, значки, рисунки, типографику и иллюстрации для печатных изданий и веб-публикаций.
Actions
Экшены — это записанные действия, которые необходимо совершить для получения какого-то эффекта. Они помогают экономить время на механических задачах и больше сосредоточиться на творческой части работы.
Vintage Comic Press – AI Actions
Экшн, позволяющий стилизовать ваш текст под комиксы. В процессе вы можете настраивать нужные вам параметры и создавать уникальные дизайны. Скачать →
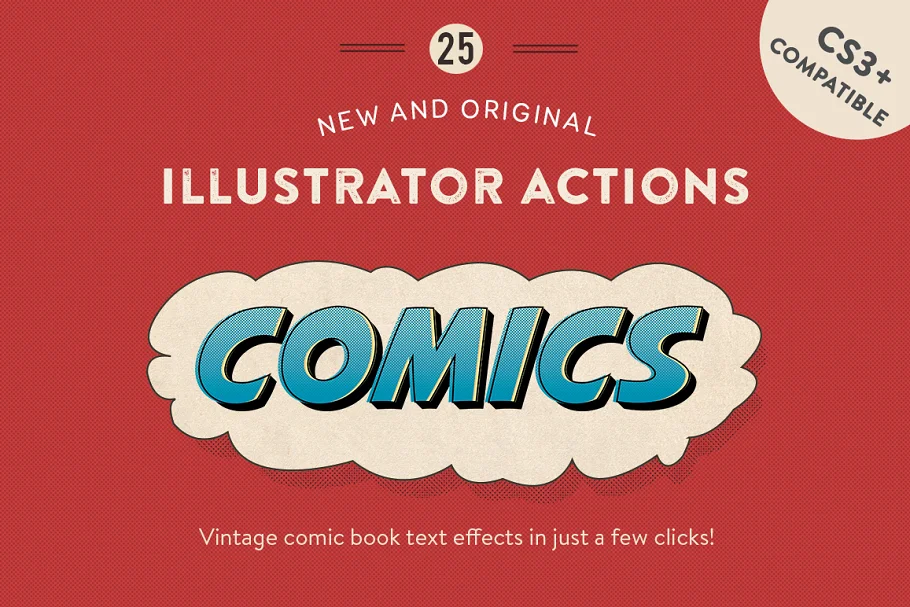
Помогает превратить любое векторное изображение в акварельную иллюстрацию. Скачать →
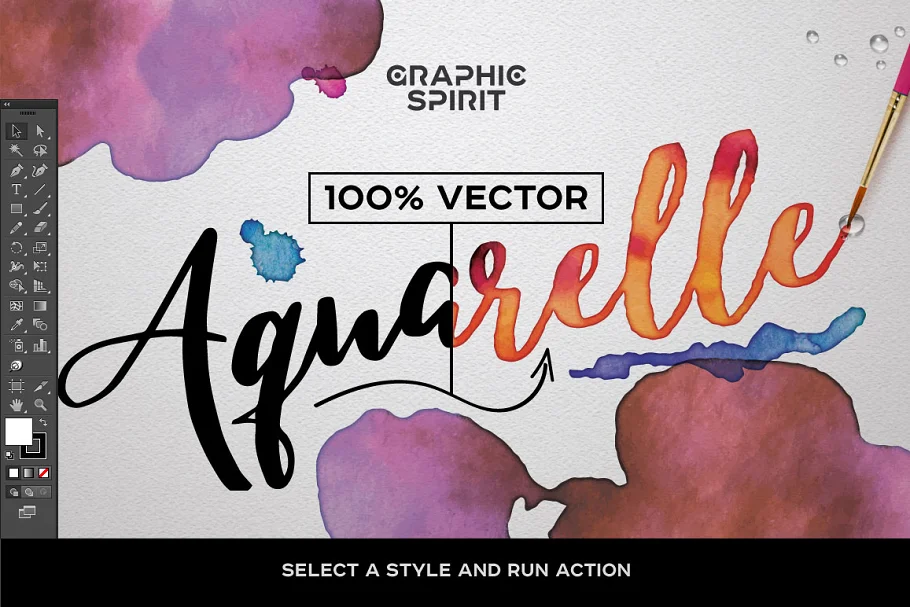
Этот экшн позволяет мгновенно превратить любые плоские объекты в трехмерные изометрические. Скачать →
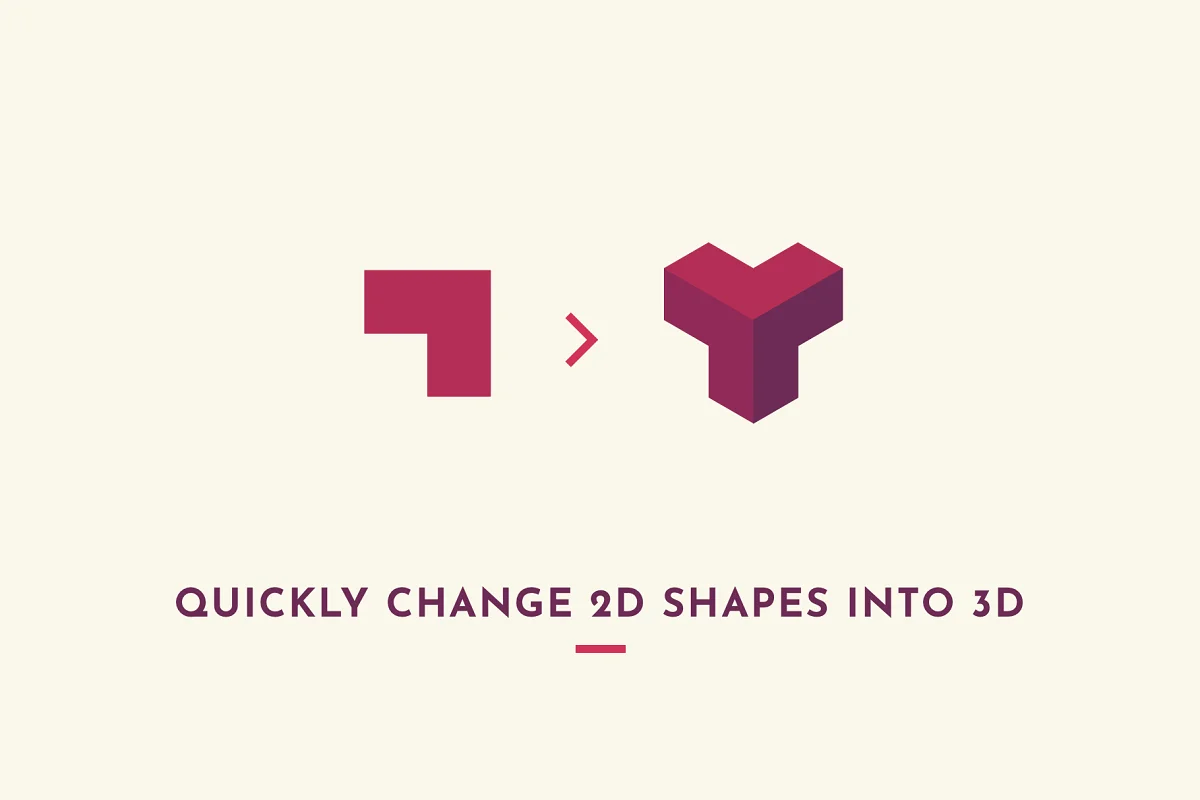
Отличный экшн для быстрого создания глитч-эффекта. Скачать →
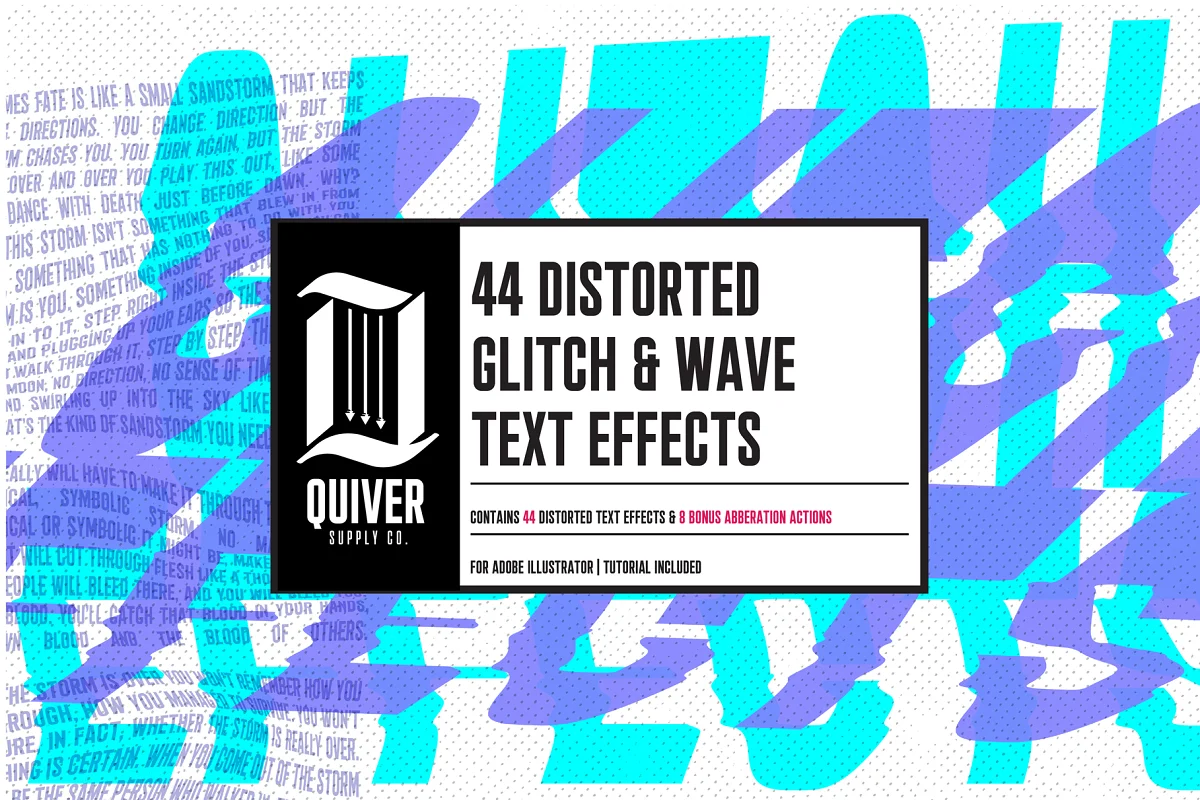
12 in 1 ILLUSTRATOR Bundle DISCOUNT
Только для профессиональных дизайнеров! Огромный набор экшенов для решения самых разных задач по работе с изображениями. Скачать →
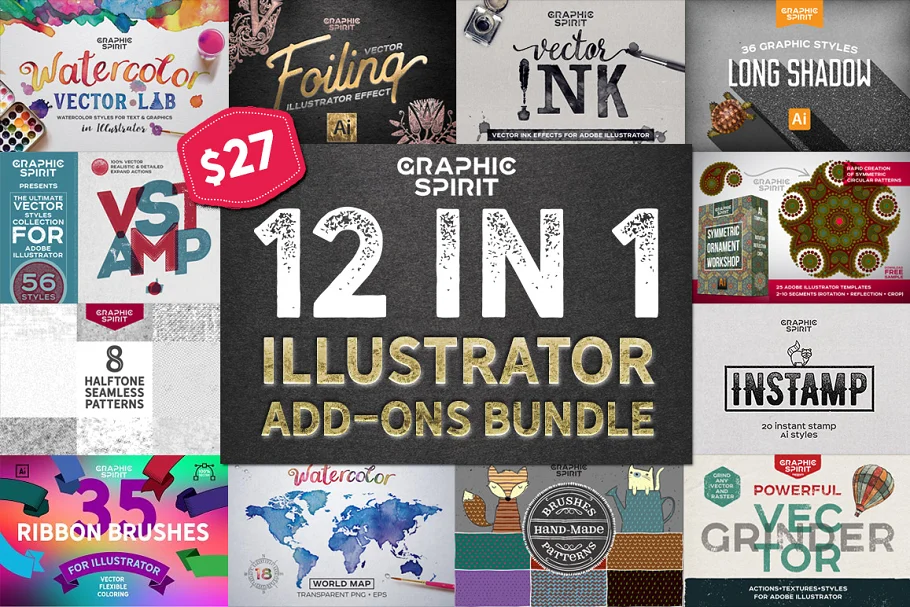



![11 бесплатных курсов по adobe illustrator [2021] для начинающих с нуля](http://luxe-host.ru/wp-content/uploads/4/8/7/487ff35b24f7d4e95c854df8611f1616.png)





























