Горизонтальное меню для навигации по странице
Пример создания меню для одностраничного сайта с подсветкой текущего пункта (с использованием компонента ScrollSpy):
<body data-spy="scroll" data-target="#navbar-main" data-offset="90" style="padding-top:70px;">
<!—Фиксированное горизонтальное меню для навигации по текущей странице -->
<nav class="navbar navbar-default navbar-fixed-top">
<div class="container-fluid">
<div class="navbar-header">
<button type="button" class="navbar-toggle collapsed" data-toggle="collapse" data-target="#navbar-main" aria-expanded="false">
<span class="icon-bar"></span>
<span class="icon-bar"></span>
<span class="icon-bar"></span>
</button>
<a class="navbar-brand" href="#">Brand</a>
</div>
<div class="collapse navbar-collapse" id="navbar-main">
<ul class="nav navbar-nav">
<li class="active"><a href="#href1">Ссылка 1 <span class="sr-only">(current)</span></a></li>
<li><a href="#href2">Ссылка 2</a></li>
<li><a href="#href3">Ссылка 3</a></li>
<li><a href="#href4">Ссылка 4</a></li>
<li><a href="#href5">Ссылка 5</a></li>
</ul>
</div>
</div>
</nav>
<!--Основной контент страницы -->
<main>
<div class="container-fluid">
...
<h1>Название страницы</h1>
...
<h2 id="href1">Заголовок 1</h2>
...
<h2 id="href2">Заголовок 2</h2>
...
<h2 id="href3">Заголовок 3</h2>
...
<h2 id="href4">Заголовок 4</h2>
...
<h2 id="href5">Заголовок 5</h2>
...
</div>
</main>
...
</body>
Дополнительно на страницу необходимо ещё поместить скрипт, который будет в мобильном виде при нажатии на ссылку закрывать collapsed блок:
//при нажатии на ссылку
$(".navbar-collapse a").click(function() {
//если она не имеет класс dropdown-toggle
if (!$(this).hasClass("dropdown-toggle")) {
//то закрыть меню
$(".navbar-collapse").collapse('hide');
}
});
Simple Responsive Menu
Простой модуль, выводит пункты списком, отображая подпункты так, как это предусмотрено в шаблоне сайта. Главное его достоинство – адекватное отображения на небольших мобильных устройствах (в виде кнопки с ниспадающим списком).
- Бесплатная загрузка.
- Адаптивность (при условии, что шаблон сайта также адаптивный).
- Совместимость с джумла 3.х.
Установка, настройка, вывод на сайт
Ссылка для скачивания актуальной последней версии: https://extensions.joomla.org/extensions/extension/structure-a-navigation/menu-systems/simple-responsive-menu. Выбираем источник, например, mainmenu или создадим новое, специально под Simple Responsive Menu. Зададим пункт, который будет по умолчанию активным. Настроим уровни вложенности: по умолчанию с 1-го до последнего.
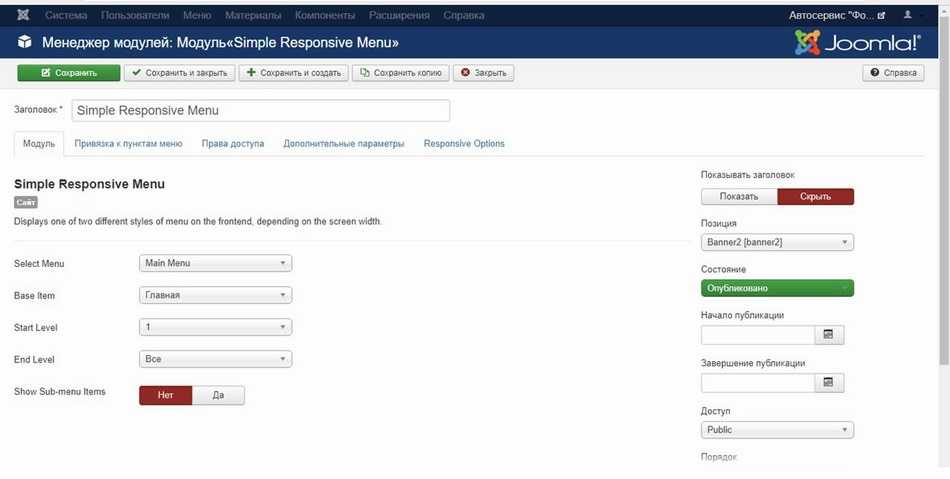
Перейдём в последнюю вкладку, где зададим параметры адаптивности:
– ширина экрана, при которой меню будет сворачиваться;
–место, где расположится кнопка.
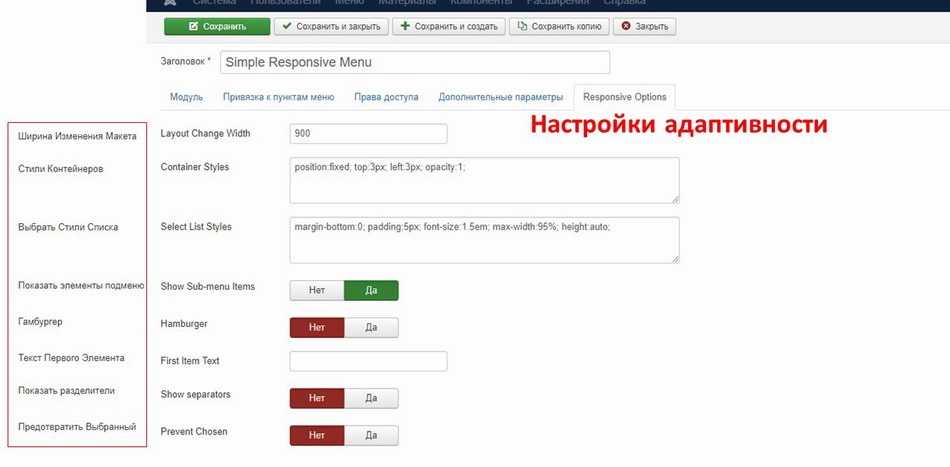
Теперь можно проверить результат с компьютера, затем со смартфона (достаточно уменьшить размер браузера на ПК, чтобы убедиться, что модуль работает как полагается).
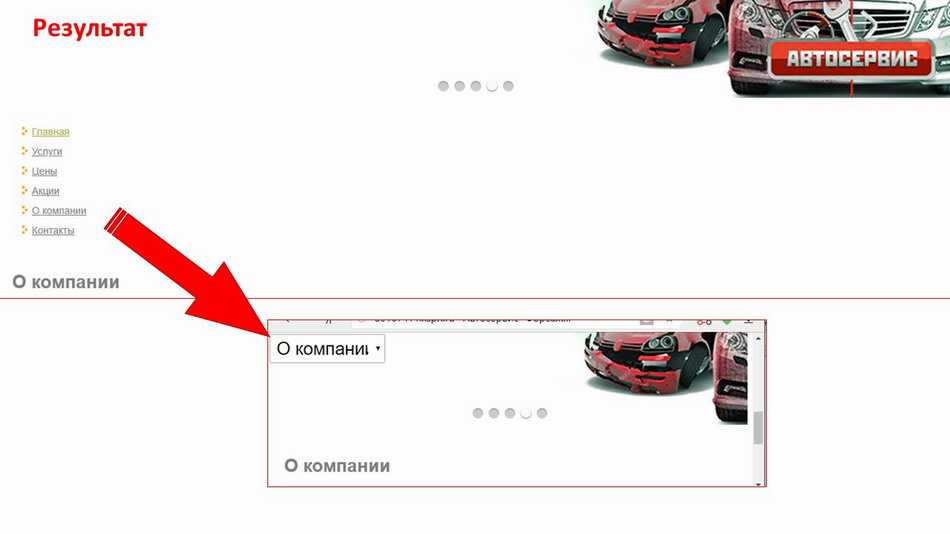
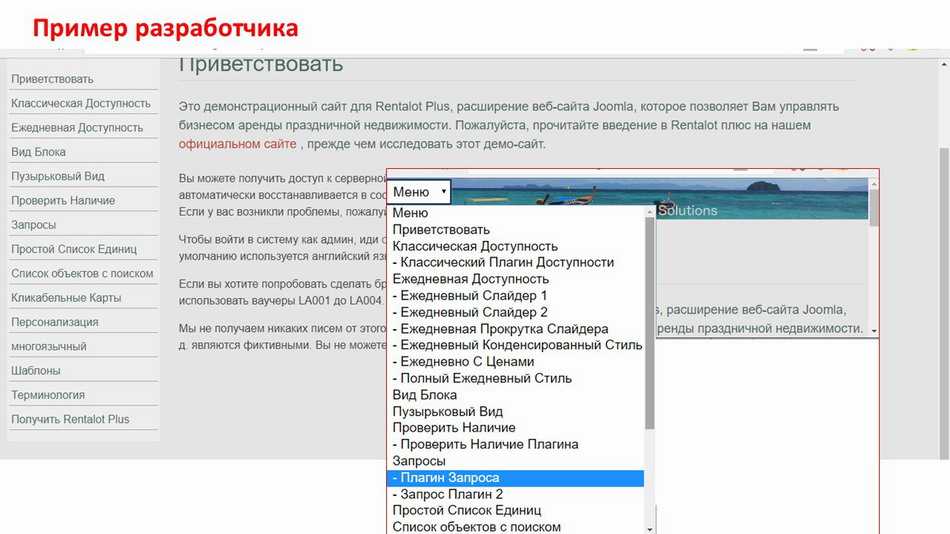
TapTap Customizable WordPress Mobile Menu Plugin
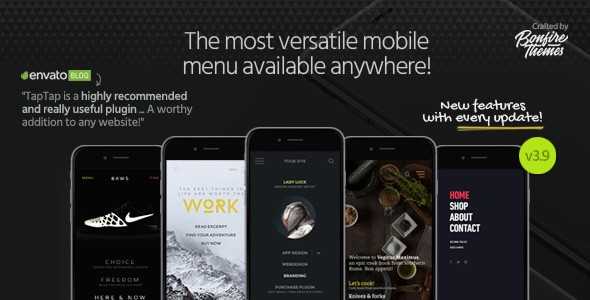
TapTap — это полноценное мобильное меню для WordPress. Оно многофункциональное, настраиваемое и высоко оценивается пользователями как лучшее мобильное меню для WordPress.
В комплекте с логотипом, поиском и даже расположением виджета, TapTap может выйти далеко за рамки простого меню и может использоваться в качестве полной замены заголовка и навигации для вашего сайта.
Благодаря возможности скрывать меню тем, когда оно активно, возможности отображать его только в определенных разрешениях и даже использовать шрифты, TapTap может стать неотъемлемой частью вашего веб-сайта, который виден только вашей мобильной аудитории.
Включение полностью настраиваемой стилизованной полосы прокрутки (которая, конечно, не обязательна) делает меню еще более привлекательным. Выберите из множества дизайнов и анимации кнопок меню, добавьте пользовательские метки и кнопки поиска, загрузите изображение логотипа и расположите их так, как вам нравится.
Создайте многоуровневое меню (600+ значков в комплекте), вставьте заголовки и тексты подзаголовков, фоновые изображения, добавьте цвет фона, настройте непрозрачность, выравнивание и скоростью анимации. В общем, плагин предлагает 200 индивидуальных настроек и бесконечные возможности.
А благодаря интеграции с настройщиком в реальном времени, редактирование выполняется очень быстро и удобно. Любые сделанные вами изменения можно сразу же просмотреть, прежде чем размещать их на своем сайте.
Обычное меню на Djnago:
Первый способ очень простой, мы просто сделаем шаблон который будет отсылаться к разным страницам, и страницам категории.
Для создания шаблона мы сделаем файл «header.html», который расположим в папке «templates», которая в свою очередь находиться в нашего приложения.
Вот что будет в нём:
XHTML
|
1 2 3 4 5 6 7 8 9 10 11 12 13 14 15 16 |
{%loadstatic%} <nav class=»navbar navbar-expand-lg navbar-dark bg-primary»> <a class=»navbar-brand»href=»{% url ‘index’ %}»>Главная</a> <button class=»navbar-toggler»type=»button»data-toggle=»collapse»data-target=»#navbarSupportedContent»aria-controls=»navbarSupportedContent»aria-expanded=»false»aria-label=»Toggle navigation»> <span class=»navbar-toggler-icon»></span> </button> <div class=»collapse navbar-collapse»id=»navbarSupportedContent»> <ul class=»navbar-nav mr-auto»> <li class=»nav-item»><a class=»nav-link»href=»{% url ‘category’ ‘cooking’ %}»>Кулинария</a></li> <li class=»nav-item»><a class=»nav-link»href=»{% url ‘category’ ‘it’ %}»>IT</a></li> <li class=»nav-item»><a class=»nav-link»href=»{% url ‘category’ ‘cars’ %}»>Машины</a></li> </ul> </div> </nav> |
Как видите в целом всё очень просто, самое главное что стоит отметить, это то, как мы получаем ссылки на конкретный страницы, всё это делается в конструкции , разберём по подробнее.
В начале у нас идёт то что нам нужно получить, это , потом названия пути которое нам нужно, в нашем случае, в самом вверху это , то есть главная страница.
Примечание:
Названия пути назначается при настройки роутинга в «urls.py», во функции , параметром .
Но это всё что касается только одной страницы, но если мы передаём в url ещё какой нибудь параметр, то это так не подойдёт, так как надо ещё один параметр, его назначаем через пробел ещё одной строкой, как указана, когда мы выводим категории.
Чек-лист при оформлении навигации
В завершении предлагаю вам подумать в процессе работы с навигацией над такими вопросами:
- Есть ли важные пункты, которые нежелательно спрятать как на десктопе, так и на мобильной версии?
- Что в навигации можно достать, а что лучше спрятать?
- Нужен ли поиск? Является ли он ключевым действием, можно ли обойтись иконкой или вообще убрать поиск?
- Если сервис большой, как ваша навигация может улучшить пользовательский опыт?
- Будут ли это хлебные крошки? Нужно ли выносить что-то из глубины, можно ли сортировать по алфавиту, надо ли разбивать на этапы саму навигацию?
- Как показывать состояния навигационных элементов, где находится пользователь и куда он может перейти?
- В каком порядке будут располагаться страницы и разделы?
- Закреплять ли меню в верхней части при скроллинге?
- Можно ли какие-то разделы меню убрать?
О последнем пункте скажу отдельно. Ранее раздел «Главная» для возврата на главную страницу сайта был частым элементом навигации, а сейчас он встречается все реже. Ведь люди уже привыкли, что для перехода на первую страницу можно просто нажать на логотип. Но как показывает опыт, западный заказчик все еще часто просит добавлять для главной отдельный пункт меню. Поэтому к данному вопросу стоит подходить осознанно и вдумчиво. Собственно, как и ко всем остальным деталям в оформлении навигации.
Помните: работая с дизайн-паттернами вы должны знать, какие задачи пользователя каждый из них обязан решать и как именно. Полагаясь на эту информацию, вы сможете сделать ваш интерфейс не только красивыми, но и функциональным, удобным для человека.
Зафиксированное меню
У разных элементов меню могут быть разные состояния, и их надо обязательно показывать. Если пользователь наводит на один пункт, на второй, на третий, то он должен понимать, какой из них активен и какой предлагает опции. Но то же самое касается и всего меню, всего навигационного блока. У навигации могут быть разные состояния в зависимости от того, где сейчас находится пользователь даже в рамках одной страницы. И лучший тому пример — зафиксированное меню. Изменение внешнего вида навигации в таком случае надо детально продумать.
Представим мультиязычный сайт, где пользователь может менять языки. Обычно иконка для переключения языка размещается в верхнем блоке. Соответственно возникает вопрос: если человек зашел на такой сайт и начал скроллить страницу, надо ли в фиксированном, «приклеенном» в верхней части экрана меню оставлять кнопку для смены языка страницы? Нет, не нужно. Если такая функция предлагалась наверху в навигации, то самим скроллом пользователь как бы показал, что его все устраивает, и переключатель для языка ему уже не нужен.
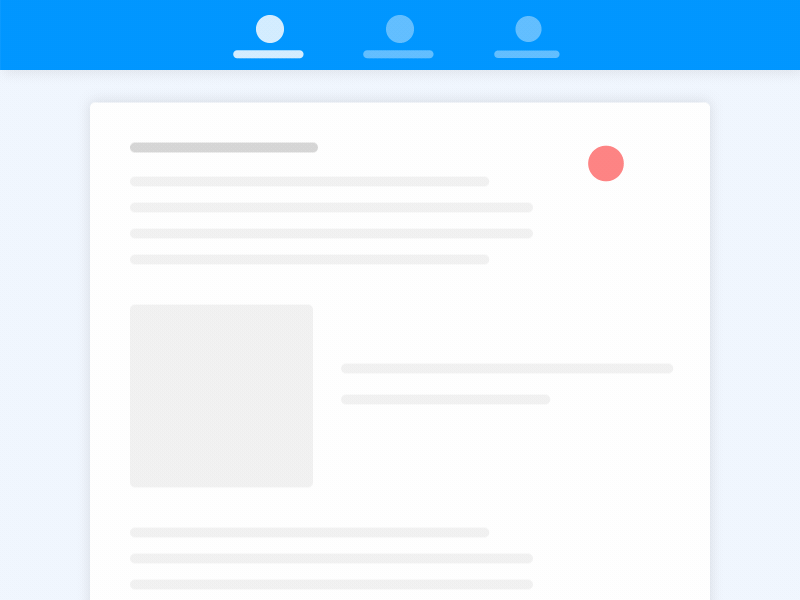
Точно так же со многим другим. Если у вас есть большой логотип в верхнем левом углу, то, скорее всего, люди уже запомнили, где находятся. Значит, при скролле можно сделать лого меньше или убрать его часть. Например, когда в логотипе используется символ с текстом, то при скролле можно оставить символ без текста. Таким образом эмблема будет занимать меньше места в навигации. Согласитесь, если там располагается пять номеров телефонов, адрес, определенный город пользователя, переключатель языка, не говоря уже про основные пункты навигации — то точно стоит при любой возможности сделать более лаконичный вид меню во время скролла.
Панель инструментов
Панель инструментов (англ. Toolbar) – это часть рабочего пространства, в которой находятся различные инструменты, которые используются при работе с документами. Инструменты помогают выполнять самые разнообразные задачи: перемещение объектов, создание и редактирование точек кривых, раскрашивание, работа с текстом и др.
Панель инструментов бывает двух типов:
- Basic – эта панель инструментов включает в себя выборочный набор инструментов, которые используются чаще всего. Открывается по умолчанию при открытии Adobe Illustrator. Чтобы просмотреть или добавить другие инструменты, необходимо кликнуть на значок Edit Toolbar, расположенный в нижней части панели инструментов. Откроется панель All Tools. Простым перетаскиванием вы сможете добавить недостающие инструменты.
- Advanced – эта панель инструментов включает в себя все инструменты, доступные в Adobe Illustrator.
Как переключиться с одной панели на другую?
Переключиться можно через меню приложения. Выбираем пункт Window -> Toolbars -> Advanced/Basic.
Автоматизированное меню на Django:
В прошлом примере было видно, что такой вариант больше подойдёт для программистов, но что если вы хотите через админку настроить меню, для этого подойдёт пакет .
В начале тут всё как обычно, нужно скачать библиотеку и подключить её в .
Скачиваем библиотек:
PowerShell
| 1 | pip install django-menu |
Добавляем в :
Python
|
1 2 3 4 |
INSTALLED_APPS= … ‘menu’, |
Теперь делаем миграции:
PowerShell
| 1 | python3 manage.py migrate menu |
Теперь добавьте специальные настройки в параметры в массив :
Python
|
1 2 3 4 5 6 7 8 9 10 11 12 13 14 15 16 |
TEMPLATES= { ‘BACKEND»django.template.backends.django.DjangoTemplates’, ‘DIRS’os.path.join(BASE_DIR,’templates’), ‘APP_DIRS’True, ‘OPTIONS'{ ‘context_processors’ ‘django.template.context_processors.debug’, ‘django.template.context_processors.request’, ‘django.contrib.auth.context_processors.auth’, ‘django.contrib.messages.context_processors.messages’, ‘django.template.context_processors.request’, , }, }, |
Теперь заходите в админ панель, и там появиться приложение меню, в нём создаём новое, и присваиваем ему код, например .
Добавляем это меню в наш шаблон:
XHTML
|
1 2 3 4 |
<ul>{% load menubuilder %}{% menu headernavigation %} {% for item in menuitems %}<li><a href=»` item`.`url `»title=»{{ item.title|escape }}»{%ifitem.current%}class=’current'{%endif%}>` item`.`title `</a></li> {% endfor %} |
Таким образом у нас должно появиться меню которое мы можем настраивать через админку, если вас заинтересовала эта библиотека, то зайдите по этой ссылке.
Различия в настройках полей для разных версий Ворда
Всем известно, что у программного обеспечения Word существует несколько версий. В них некоторые функции различаются, а инструменты находятся в разных местах. Итак, чтобы выстроить поля в документах разных версий Ворда, изучите следующие подсказки.
Для разметки полей в Word 2007:
- В панели управления выберите вкладку «Поля».
- Пройдите в «Настраиваемые поля».
- Задайте необходимые параметры или выберите подходящий шаблон.
- Нажмите «ОК».
Итак, как мы видим, разница в действиях в этих двух версиях невелика, но все же есть. Надеемся мы ответили на все ваши вопросы относительно обоих версий и у вас не возникнет проблем при разметке полей.
Elementor Pro Page Builder: Nav Menu Widget
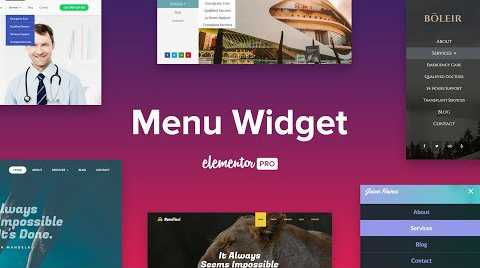
Уже используете конструктор страниц Elementor? Знаете ли вы, что Elementor Pro включает встроенный виджет меню навигации, который вы можете использовать для создания пользовательских меню для вашего WordPress сайта?
Виджет меню Nav (доступен только в версиях Elementor Pro) включает в себя параметры макета меню (горизонтальное, вертикальное и раскрывающееся), анимации (подчеркивание, рамки, фоны, перемещение текста), пользовательские отступы, цвета, типографику и многое другое.
Вы также можете добавить и стиль подменю. Не нужно беспокоиться о том, как ваше меню будет работать на телефонах — все меню, созданные с помощью виджета Nav Menu, являются адаптивными, и вы можете установить любое разрешение для размеров мобильных устройств / планшетов.
Демо
Подводя итог лучших плагинов для меню WordPress
Навигационные меню важны. И, надеюсь, один из вышеперечисленных плагинов WordPress для меню отвечает всем требованиям вашего сайта. Ищете ли вы расширенное мега-меню или простое плавающее меню для целевой страницы.
Мы хотели бы знать, ваш опыт использования этих плагинов. Или, если у вас есть плагин для добавления, просто напишите нам в разделе комментариев ниже.
Источник
Post Views:
93
Расположение
Многие неправильно размещают кнопку за пределами области (навигации). Это может привести к тому, что пользователи скринридеров, которые перемещаются по с помощью горячих клавиш, решат, что область пустая, что не особо им поможет. Со списком, скрытым от скринридеров, они просто столкнулись бы с этим:
<nav id="navigation"></nav>
Вот как мы можем переключить состояние:
var navButton = document.querySelector('nav button'); navButton.addEventListener('click', function() { let expanded = this.getAttribute('aria-expanded') === 'true' || false; this.setAttribute('aria-expanded', !expanded); let menu = this.nextElementSibling; menu.hidden = !menu.hidden;});
ARIA-controls
Как я уже писал в «Aria-controls Is Poop», атрибут , который помогает пользователям скринридеров при переходе от контролирующего элемента к контролируемому, поддерживается только в JAWS. Так что на него нельзя положиться.
Без хорошего метода перемещения между элементами, вам нужно убедиться в том, что одно из следующего верно:
- Первая ссылка раскрывающегося списка — следующая в порядке фокуса после кнопки (как в предыдущем примере кода).
- При раскрытии списка на первую ссылку сделан фокус.
В нашей ситуации я рекомендовал бы первый вариант. Это намного проще, так как не нужно беспокоиться о перемещении фокуса обратно на кнопку и о том, какие события для этого нужны. Кроме того, сейчас нет ничего, что могло бы предупредить пользователей о том, что фокус будет перемещён в другое место. В настоящих меню, которые мы вскоре обсудим, за это отвечает .
Использование на самом деле не приносит большого вреда, за исключением того, что делает объявления в скринридере более подробным. Однако некоторым пользователям JAWS это может быть нужно. Вот как будет использоваться атрибут вместе с для списка:
<nav id="navigation"> <button aria-expanded="false" aria-controls="menu-list"> Меню </button> <ul id="menu-list" hidden> <li><a href="/">На главную</a></li> <li><a href="/about">О нас</a></li> <li><a href="/shop">Магазин</a></li> <li><a href="/content">Товары</a></li> </ul></nav>
Меню и роли
Настоящее меню (с точки зрения WAI-ARIA) должно себя идентифицировать с помощью роли (для контейнера) и, обычно, роли для дочерних элементов (или других ролей для подобных элементов). Эти роли для родителей и детей работают сообща и предоставляют вспомогательным технологиям нужную информацию. Вот как можно расширить список, добавив для него семантику меню:
<ul role="menu"> <li role="menuitem">Пункт 1</li> <li role="menuitem">Пункт 2</li> <li role="menuitem">Пункт 3</li></ul>
Поскольку наше навигационное меню начинает вести себя как «настоящее» меню, не должно ли тут быть ролей ?
Краткий ответ — нет. Более подробный ответ: нет, потому что наши элементы списка содержат ссылки, а . То есть они являются контролами в меню.
Мы можем, конечно, удалить семантику списка у элементов с помощью или (они эквивалентны друг другу) и добавить для каждой ссылки роль . Однако, это удалит встроенную в них по умолчанию роль «link». Другими словами, в примере ниже скринридерами будет объявлено: «Главная, пункт меню», а не: «Главная, ссылка» или «Главная, пункт меню, ссылка». ARIA-роли просто переопределяют HTML-роли.
<!-- Будет прочитано как «Главная, пункт меню» --><li role="presentation"> <a href="/" role="menuitem">Главная</a></li>
Мы хотим, чтобы пользователи знали, что они используют ссылку и могут ожидать от неё поведения ссылки, так что пример выше не очень хороший. Как я уже сказал, настоящие меню предназначены для (написанных на JavaScript) приложений.
Bootstrap Navbar — Анимация кнопки меню
Примеры кода, с помощью которых вы можете «оживить» кнопку «Гамбургер».
1 вариант (анимация в иконку закрытия):
.navbar-toggle {
border: none;
background: transparent !important;
}
.navbar-toggle:hover {
background: transparent !important;
}
.navbar-toggle .icon-bar {
width: 22px;
-webkit-transition: all 0.2s;
transition: all 0.2s;
}
.navbar-toggle .icon-bar:nth-of-type(1) {
-webkit-transform: rotate(45deg);
-ms-transform: rotate(45deg);
transform: rotate(45deg);
-webkit-transform-origin: 10% 10%;
-ms-transform-origin: 10% 10%;
transform-origin: 10% 10%;
}
.navbar-toggle .icon-bar:nth-of-type(2) {
opacity: 0;
filter: alpha(opacity=0);
}
.navbar-toggle .icon-bar:nth-of-type(3) {
-webkit-transform: rotate(-45deg);
-ms-transform: rotate(-45deg);
transform: rotate(-45deg);
-webkit-transform-origin: 10% 90%;
-ms-transform-origin: 10% 90%;
transform-origin: 10% 90%;
}
.navbar-toggle.collapsed .icon-bar:nth-of-type(1) {
-webkit-transform: rotate(0);
-ms-transform: rotate(0);
transform: rotate(0);
}
.navbar-toggle.collapsed .icon-bar:nth-of-type(2) {
opacity: 1;
filter: alpha(opacity=100);
}
.navbar-toggle.collapsed .icon-bar:nth-of-type(3) {
-webkit-transform: rotate(0);
-ms-transform: rotate(0);
transform: rotate(0);
}
2 вариант (анимация в стрелочку, направленную вверх):
.navbar-toggle {
border: none;
background: transparent !important;
}
.navbar-toggle:hover {
background: transparent !important;
}
.navbar-toggle .icon-bar {
width: 22px;
-webkit-transition: all 0.2s;
transition: all 0.2s;
}
.navbar-toggle.collapsed .icon-bar:nth-of-type(1) {
transform: translate3d(0,0,0) rotate(0deg);
width: 22px;
}
.navbar-toggle.collapsed .icon-bar:nth-of-type(2) {
transform: translate3d(0,0,0) rotate(0deg);
}
.navbar-toggle.collapsed .icon-bar:nth-of-type(3) {
transform: translate3d(0,0,0) rotate(0deg);
width: 22px;
}
.navbar-toggle .icon-bar:nth-of-type(1) {
transform: translate3d(1px,0,0) rotate(-45deg);
transform-origin: center center;
width: 11px;
}
.navbar-toggle .icon-bar:nth-of-type(2) {
transform: rotate(-90deg);
transform-origin: center center;
}
.navbar-toggle .icon-bar:nth-of-type(3) {
transform: translate3d(0px,-14px,0) rotate(-135deg);
transform-origin: right top;
width: 11px;
}
DJ-Menu
Главное преимущество модуля – анимированные эффекты. Выводит горизонтальное и вертикальное меню, с выпадающим списком (если есть подпункты). Работает с MySQL и jQuery.
- Сворачивается в одну кнопку, если размеры экрана не велики.
- Работает с joomla 2.5-3.х.
- Распространяется бесплатно.
Возможности, конкретные опции
Скачиваем с портала: https://extensions.joomla.org/extension/dj-menu. Открываем.
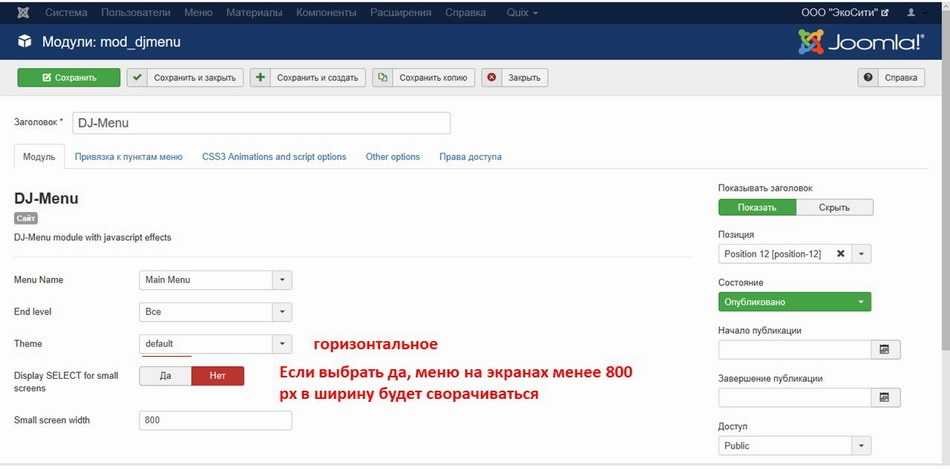
На первой вкладке:
- источник;
- уровни;
- тему (по умолчанию – стильное меню для joomla3, в тёмных тонах, горизонтальной ориентации с выпадающим списком; если выбрать иной вариант – оформление будет зависеть от шаблона);
- опцию small screens (адаптируем под размеры экрана).
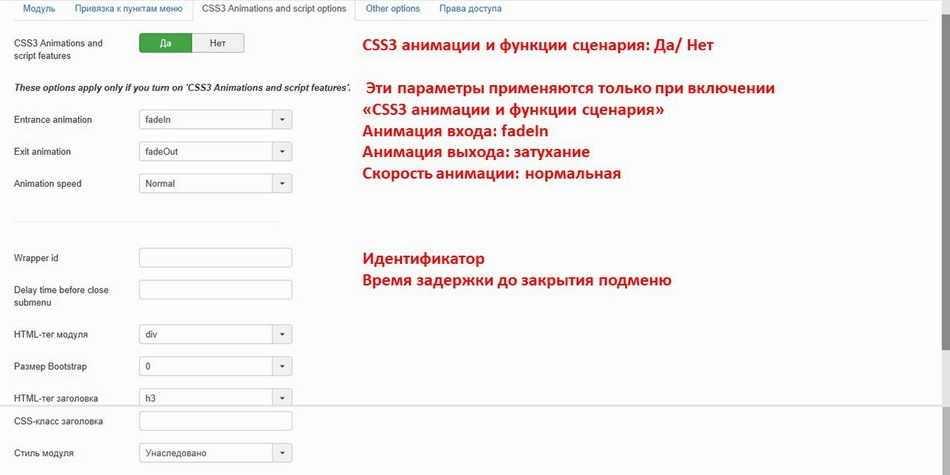
На другой вкладке:
- выберем анимацию;
- введём ID, чтобы потом можно было на этой же странице без конфликтов вывести другое меню;
- изменим, при необходимости, время, за которое закрывается подменю.
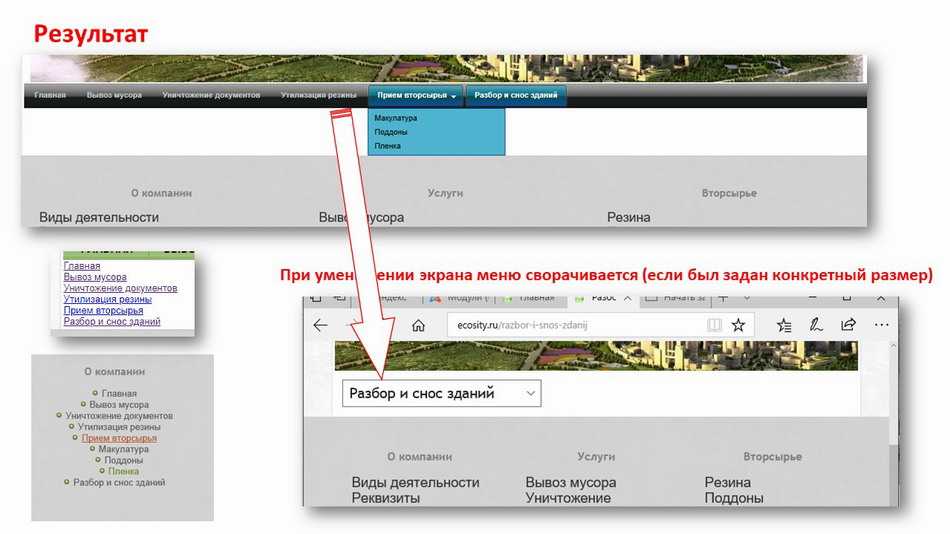
Горизонтальное меню
В предыдущем примере мы рассмотрели вертикальную панель навигации, которую чаще всего можно встретить на сайтах слева или справа от области с основным контентом. Однако меню с навигационными ссылками также часто располагается и по горизонтали в верхней части веб-страницы.
Горизонтальное меню можно создать путем стилизации обычного списка. Свойству display для элементов <li> нужно присвоить значение inline, чтобы пункты списка располагались друг за другом.
Для размещения пунктов меню по горизонтали, сначала создадим маркированный список с ссылками:
<ul id="navbar"> <li><a href="#">Главная</a></li> <li><a href="#">Новости</a></li> <li><a href="#">Контакты</a></li> <li><a href="#">О нас</a></li> </ul>
Напишем для нашего списка пару правил, сбрасывающих стиль используемый для списков по умолчанию, и переопределим пункты списка с блочных на строчные:
#navbar {
margin: 0;
padding: 0;
list-style-type: none;
}
#navbar li { display: inline; }
Попробовать »
Теперь нам осталось лишь определить стилевое оформление для нашего горизонтального меню:
#navbar {
margin: 0;
padding: 0;
list-style-type: none;
border: 2px solid #0066FF;
border-radius: 20px 5px;
width: 550px;
text-align: center;
background-color: #33ADFF;
}
#navbar a {
color: #fff;
padding: 5px 10px;
text-decoration: none;
font-weight: bold;
display: inline-block;
width: 100px;
}
#navbar a:hover {
border-radius: 20px 5px;
background-color: #0066FF;
}
Попробовать »
Как настроить поля в Word, уменьшить их, расширить или совсем убрать: подробная инструкция
На первый взгляд кажется, что работать с текстом очень просто – открыл редактор и печатай себе. Но на самом деле, чтобы написать хорошую статью, реферат, курсовую работу или книгу, надо знать множество инструментов и уметь ими пользоваться. Мы уже говорили о том, как делать сноски, таблицы и гиперссылки. А сегодня разберемся, как настроить поля в Word, выставить нужные размеры, уменьшить или расширить имеющиеся границы.
Для чего нужны поля и какими они бывают
Поля в текстовом документе – это пробелы, пустые места снизу, сверху, слева и справа от края листа до текста.
По умолчанию стандартные границы в Word составляют по 2 см снизу и сверху, 3 см слева и 1,5 справа. Широкая белая полоса в левой части листа позволяет сделать переплет. Остальные пробелы нужны, чтобы при печати не обрезалось содержимое, и текст выглядел аккуратно.
Если мы пишем что-то для себя, то, скорее всего, не обратим внимания на края текста, особенно если не планируем распечатывать файл. Но официальные документы и студенческие работы оформляются по определенным правилам и требованиям, и тут уже не обойтись без специальных инструментов.
Чаще всего настройки применяются ко всему тексту, но бывают исключения, когда для разных разделов нужно установить свои ограничения. Частный случай – это зеркальные поля, о них мы тоже сегодня поговорим.
Настраиваем отступы
Я использую Office 2019 и буду показывать все действия на его примере. Если у вас более ранняя версия, то ничего страшного, параметры страницы в Word 2016 и 2013 выглядят точно так же. Если у вас установлен текстовый редактор 2007 или 2010 года, то вы тоже без проблем найдете нужные настройки. А вот в версии 2003 года интерфейс существенно отличается от современных, но не волнуйтесь, в ней тоже можно настроить границы по своему усмотрению. Об этом я скажу отдельно.
Итак, открываем файл, который нужно отредактировать, и идем в пункт меню “Макет” в редакторе 2013 года или более поздних версиях. Если вы пользуетесь программой 2007 или 2010 версии, то вам нужно перейти в раздел “Разметка страницы”.
Теперь раскрываем инструмент “Поля”. В открывшемся списке есть несколько готовых вариантов:
- обычные,
- узкие,
- средние,
- широкие,
- зеркальные.
Рядом с каждым видом написаны конкретные значения пробелов слева, справа, сверху и снизу листа.
В зеркальном варианте верхняя и нижняя части остаются неизменными, а левая и правая меняются местами через каждый лист, чтобы получался как бы журнальный или книжный разворот, в котором есть внутренние и внешние границы.
Если мы включим такой вариант, то на первой странице слева будет отступ на 3,18 см, справа – на 2,54 см. На втором они поменяются местами: слева будет 2,54 см, а справа – 3,18 см.
Произвольные границы
Если вам не подходят предложенные отступы, то вы можете установить свои персональные параметры. Для этого заходим в тот же пункт на панели инструментов и идем в самый низ контекстного меню.
В открывшемся окне мы можем изменить отдельно каждый отступ, увеличить его, уменьшить или совсем убрать. Если вы хотите избавиться от пустых мест на листе, то установите все параметры равными 0 см, но учтите, что при печати программа будет настаивать на хотя бы минимальных полях, чтобы текст не обрезался.
Также редактор позволяет дополнительно задать расположение и размер переплета, применить установки ко всему документу или отдельным его разделам.
Настройки при печати
Вид страниц можно не менять во время работы над текстом, а сделать это уже непосредственно перед распечатыванием документа. Но в таком случае есть риск, что изменится внешний вид листов, а также увеличится или уменьшится их количество.
Заходим в пункт меню “Файл”, “Печать”.
В появившемся окне находим нужные нам установки и меняем их по своему усмотрению.
Отступы в Word 2003
Внешний вид этой версии программы значительно отличается от более поздних выпусков. Чтобы настроить поля в документе, нажмите на пункт меню “Файл” и в выпавшем списке выберите опцию “Параметры страницы”.
На экране появится уже знакомое нам окно, и вы сможете поменять установки по своему желанию.
Заключение
Сохраняйте инструкцию в закладки или на своей страничке в любимой социальной сети, если планируете вернуться к ней или просто хотите поделиться с друзьями полезной информацией.
МЕНЮ
Панель иконокЗначок менюАккордеонВкладкиВертикальные вкладкиЗаголовки вкладокВкладки полностраничныеВкладки при наведенииВерхняя навигацияОтзывчивый верхний навигаторНавигация с иконкамиМеню поискаСтрока поискаФиксированная боковая панельАнимированные боковые панелиОтзывчивая боковая панельПолноэкранная навигация наложенияМеню Off-CanvasБоковые кнопки навигацииБоковая панель с иконкамиМеню с горизонтальной прокруткойВертикальное менюНижняя навигацияОтзывчивая нижняя навигацияГраницы навигацииМеню по правому краюСсылка меню по центруМеню равной шириныФиксированное менюСкольжение вниз по полосе прокруткиСкрыть меню при прокруткеУменьшить меню при прокруткеЛипкая навигацияНавигация на изображенияВыпадающее менюВыпадающий при кликеВыпадающее меню в навигацииВыпадающий список в боковой навигацииОтзывчивая навигация с выпадающимПодменю навигацияВсплывающее менюМега менюМобильное менюМеню занавесСвернуть боковой барСвернуть боковую панельПагинацияХлебные крошкиГруппа кнопокГруппа вертикальных кнопокЛипкий социальный барНавигация таблеткиОтзывчивый заголовок
Для больших экранов
Иконка гамбургера не должна отображаться на больших экранах, на которых достаточно места для вывода ссылок.
Поэтому добавим несколько медиазапросов для размеров экрана планшета и больше, чтобы отобразить непосредственно ссылки вместо иконки меню. В файл styles.css добавьте приведенный ниже медиа-запрос.
@media (min-width: 768px) {
}
В нем сначала спрячьте иконку меню.
@media (min-width: 768px) {
.menu-icon {
display: none;
}
}
Обязательно увеличьте размер окна браузера до ширины, превышающей 768 пикселей, чтобы увидеть следующие изменения.
Теперь добавьте стили, чтобы позиционировать элемент nav относительно и изменить цвет его фона. Затем добавьте display:inline-flex для nav ul li, чтобы разместить ссылки рядом друг с другом.
@media (min-width: 768px) {
nav {
position: relative;
top:-10px;
background-color: transparent;
}
nav ul {
max-height: 70px;
padding: 15px 0;
text-align: right;
}
nav ul li {
display: inline-flex;
padding-left: 20px;
}
}
Теперь вы знаете, как создать адаптивное выпадающее меню навигации, которое отображает пункты на навигационной панели для больших экранов. Но при этом отображает иконку гамбургера для небольших экранов.
СКАЧАТЬ ИСХОДНЫЙ КОД
Пожалуйста, оставляйте свои отзывы по текущей теме статьи. За комментарии, лайки, отклики, подписки, дизлайки огромное вам спасибо!
Пожалуйста, оставляйте свои отзывы по текущей теме статьи. Мы крайне благодарны вам за ваши комментарии, подписки, отклики, дизлайки, лайки!
Вадим Дворниковавтор-переводчик статьи «How To Create a Responsive Dropdown Navigation Using Only CSS»






























