Решение проблемы с неработающим BM Cool Menu
Проблема, которую я имею ввиду, состоит в следующем: на некоторых сайтах у меня BM Cool Menu не раскрывало подпункты ни при наведении, ни при клике. Я долго думал, что имеет место некий конфликт скриптов. Когда нашлось время наконец-то разобраться с этим, то я увидел, что даже на абсолютно чистом, только установленном сайте Joomla 3 меню не раскрывалось. Тут-то мне и стало понятно, что дело вовсе не в каких-то конфликтах. Опытным путём и ценой огромного количества нервных клеток мне всё-таки удалось установить, что проблема с расворачиванием и отображением многоуровневого меню BM Cool Menu проявляется только в позиции Position-1 шаблона стандартного джумловского шаблона Protostar. Переставив этот модуль в любую другу позицию (например, banner), происходят чудеса — и он начинает работать.
Если же непременно нужно расположить меню в Position-1, то придётся слегка подкорректировать индексный файл шаблона Protostar (index.php в корне шаблона — /templates / protostar / index.php). Дело в том, что по умолчанию вывод этот позиции обёрнут в контейнер nav с родным классом меню Joomla 3 navigator. Удалив эту «обёртку» и заменив style с «none» на «xhtml», мы получаем позицию 1, в которой модуль BM Cool Menu начнёт работать так, как надо.
Итак, находим этот фрагмент:
nav class=»navigation» role=»navigation»> <jdoc:include type=»modules» name=»position-1″ style=»none» /> </nav>
Удаляем 1 и 3 строку, а также заменяем во второй строке «none» на «xhtml». Вот и всё решение.
DJ-Menu
От стандартного меню джумла DJ-Menu отличается анимированными эффектами.
- Больше не поддерживает джумла 2.5, только 3.0-3.х.
- Адаптивное (работает на мобильных устройствах).
- Лицензия GPL, но продление платное.
Возможности:
- Вертикальное и горизонтальное направление для меню и подменю (следующего уровня).
- Эффекты Fade, Transition, Duration.
- Dремя задержки перед закрытием подменю/
- Есть поле для ввода ID, чтобы отображать несколько меню на одной странице.
Настройка
Модуль работает с MySQL ver. 5.1 + и библиотекой jQuery. Ссылка для скачивания: https://extensions.joomla.org/extension/dj-menu/. Зайдём в модуль, укажем источник меню, уровни отображения (по умолчанию стоят все). Можно сменить тему: при default получаем горизонтальное меню в темных тонах с выпадающим подменю, при смене на override from template– офорление будет зависеть от шаблона и места в шаблоне. Включим опцию «маленький экран» (Display SELECT for small screens) и изменим при необходимости ширину экрана, при которой меню будет сворачиваться в одну кнопку.
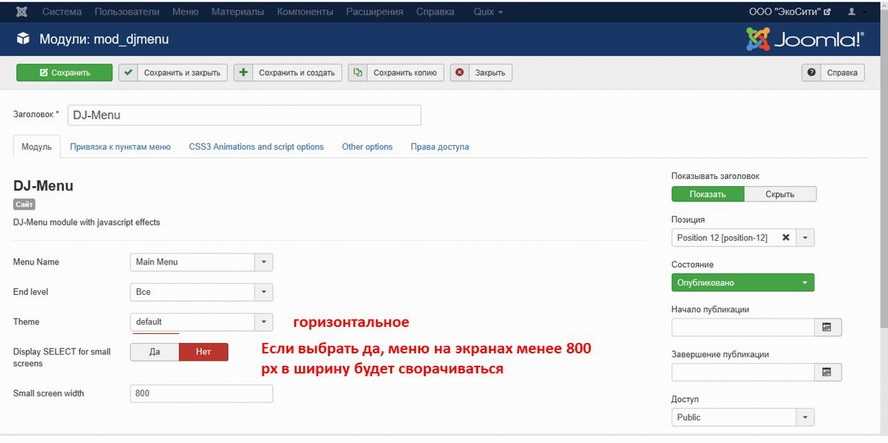
На вкладке CSS3 Animationsandscriptoptionsможно указать анимацию, прописать ID и время задержки закрытия подменю.
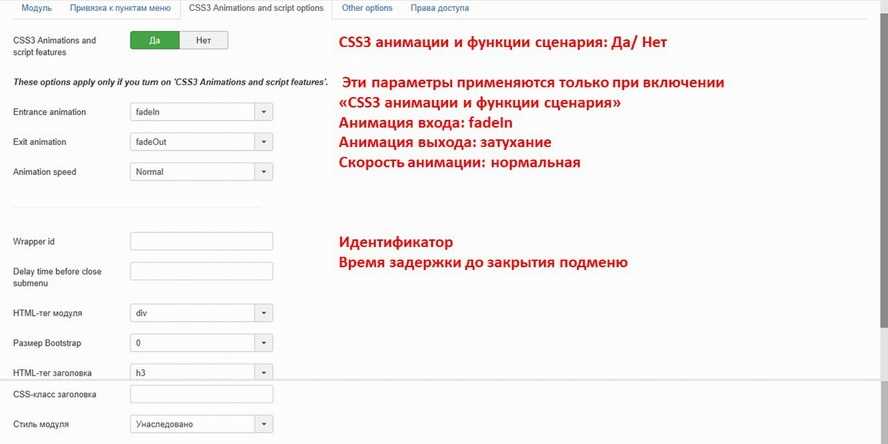
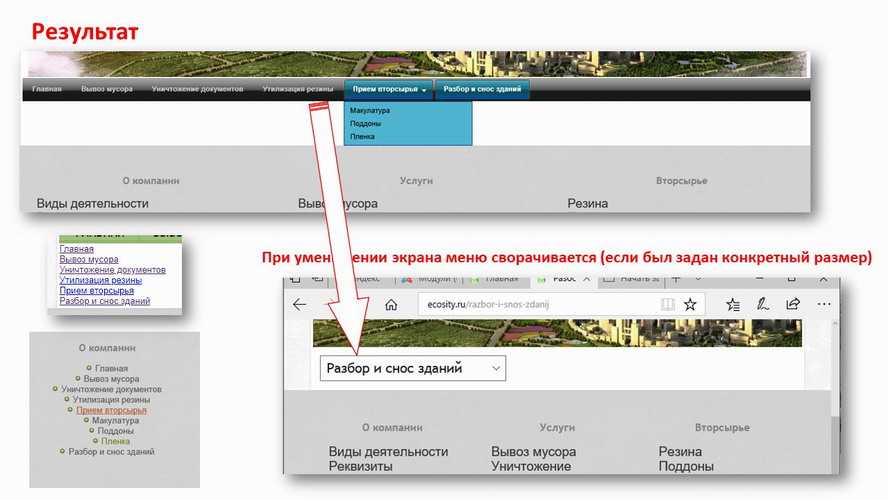
BM CoolMenu
Главное преимущество модуля – возможности для оформления выпадающего меню (цвета фона и текста, цвет при наведении, углы, границы). Можно добавить фоновое изображение с помощью настройки css (например, фон с градиентом).
- Загрузка бесплатная.
- Работает с версиями джумла 2.5-3.х.
- Адаптивный (подстраивается по мобильные устройства).
Выбираем в модуле источник, уровни меню – стартовый и конечный, отмечаем «Да» напротив опции ‘Show Sub-menu Items’ (отображает пункты подменю). Настроим внешний вид: выберем цвета, подходящие шаблону, уберём границы.
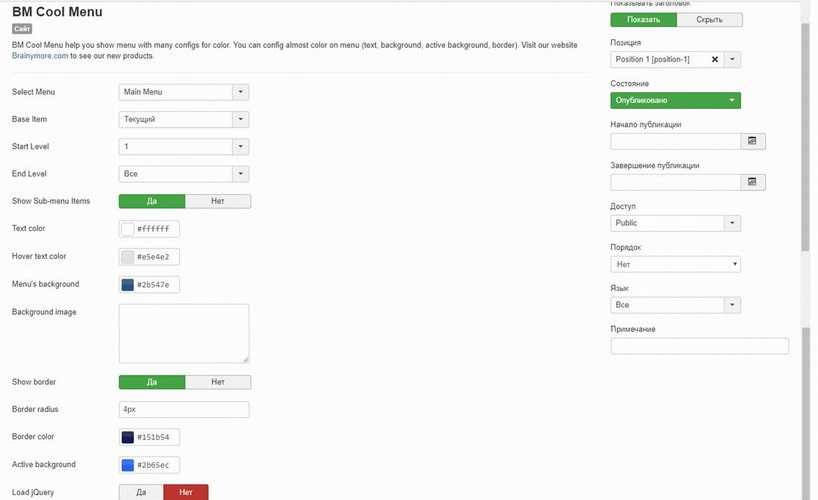
Назначим позицию и сохраним.
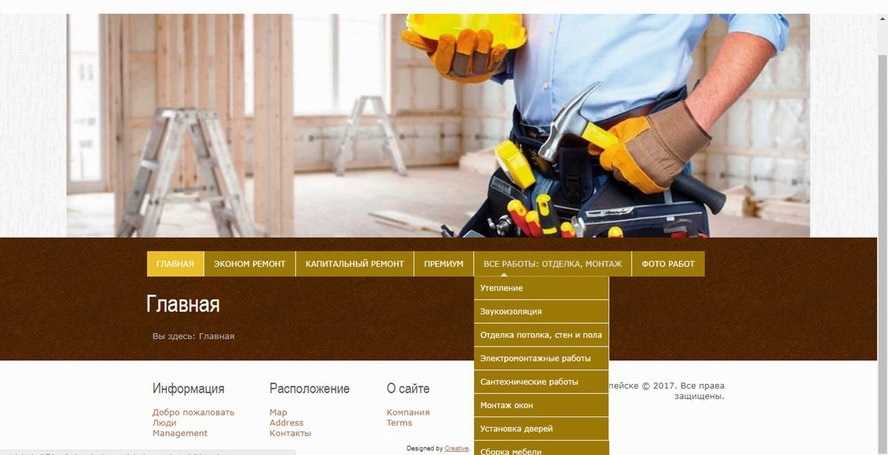
Создание пунктов меню
Как видим у нас появилось наше меню. В графе опубликованных – 0 пунктов.
Создадим необходимые нам. Для этого нажимаем на название меню (ШКАФЫ).
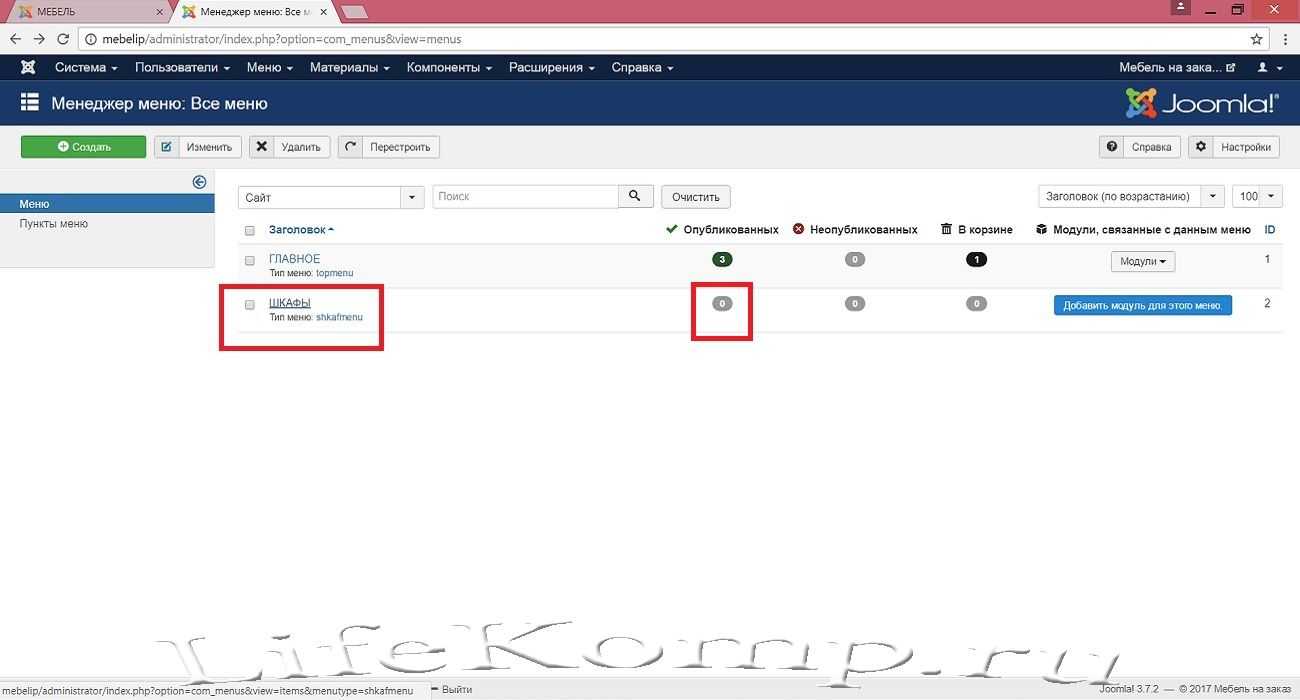
Попали на страницу Меню: Пункты (ШКАФЫ).
Нажимаем кнопку «Создать».
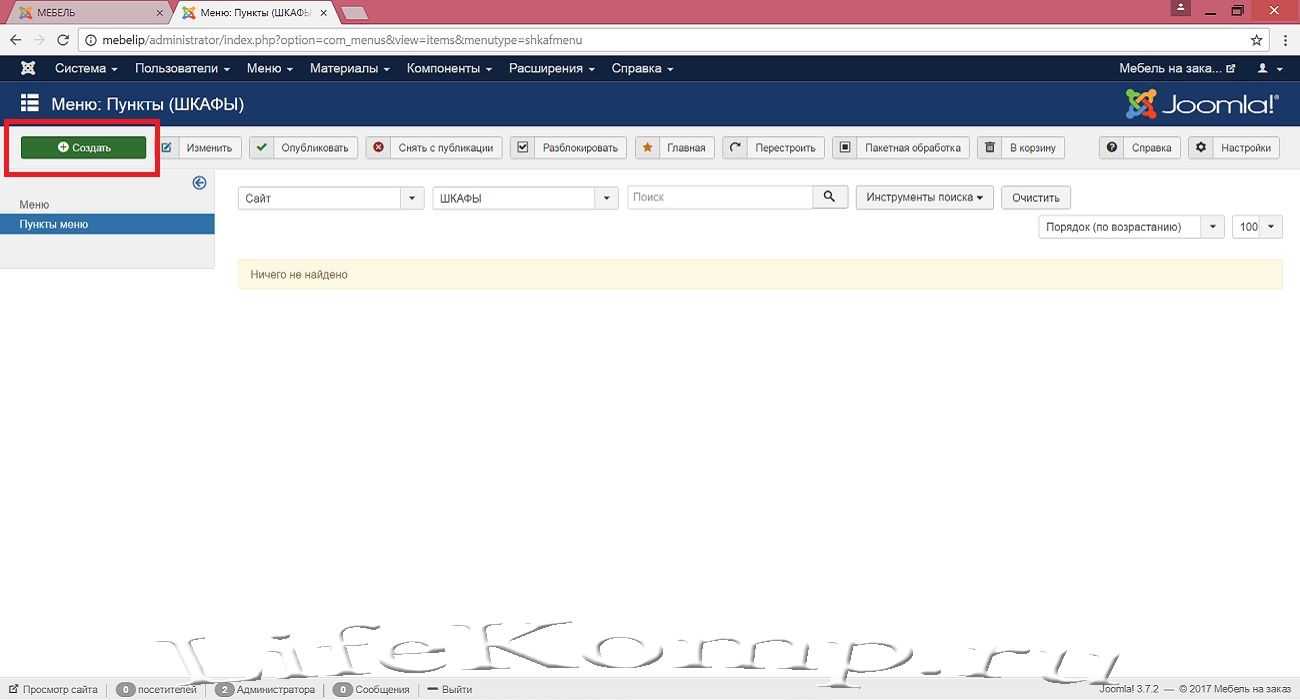
Открывается Менеджер меню: Создание пункта меню.
Заполняем Заголовок меню. При необходимости выставляем в графе Меню, нужное нам, у нас это напомню – ШКАФЫ.
Напротив Тип пункта меню – Выбрать.
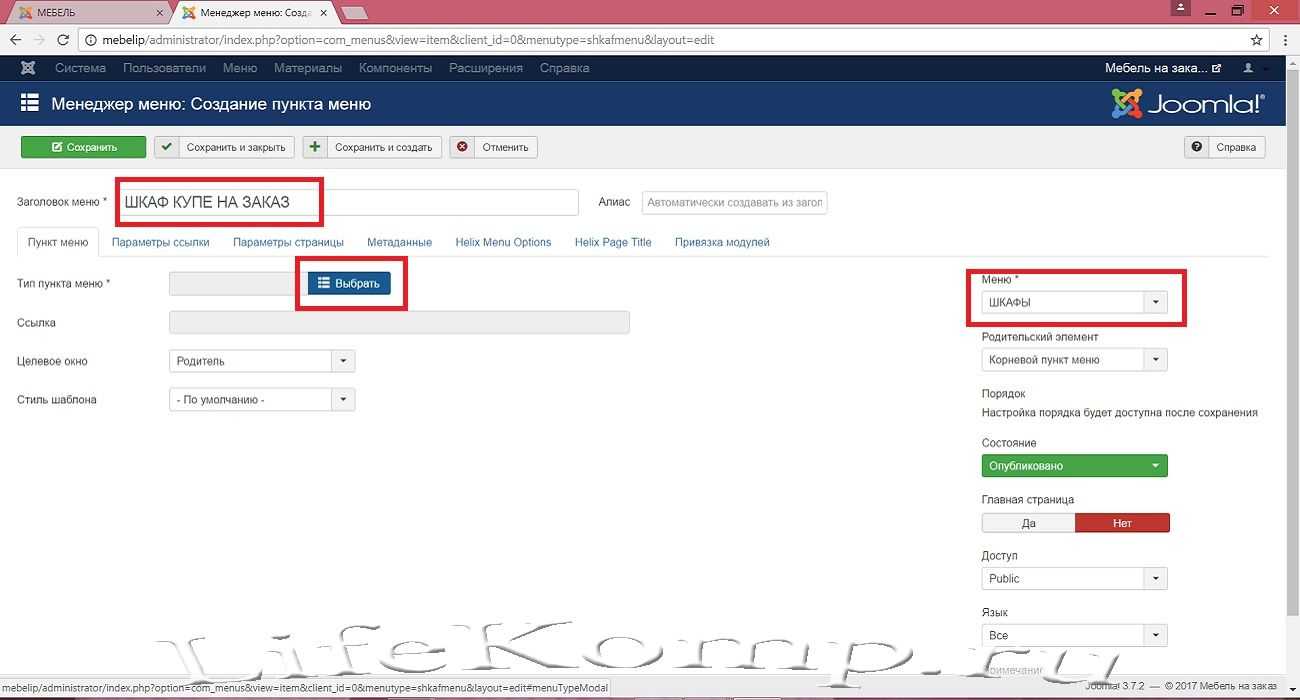
Я буду создавать меню, в котором каждому его пункту, будет соответствовать определённый материал. Т.е. при нажатии на него пользователь будет перенаправлен на конкретную статью, а не на несколько материалов, сгруппированных по определённому принципу.
Действия аналогичные ранее рассмотренным.
Материалы – Материал.
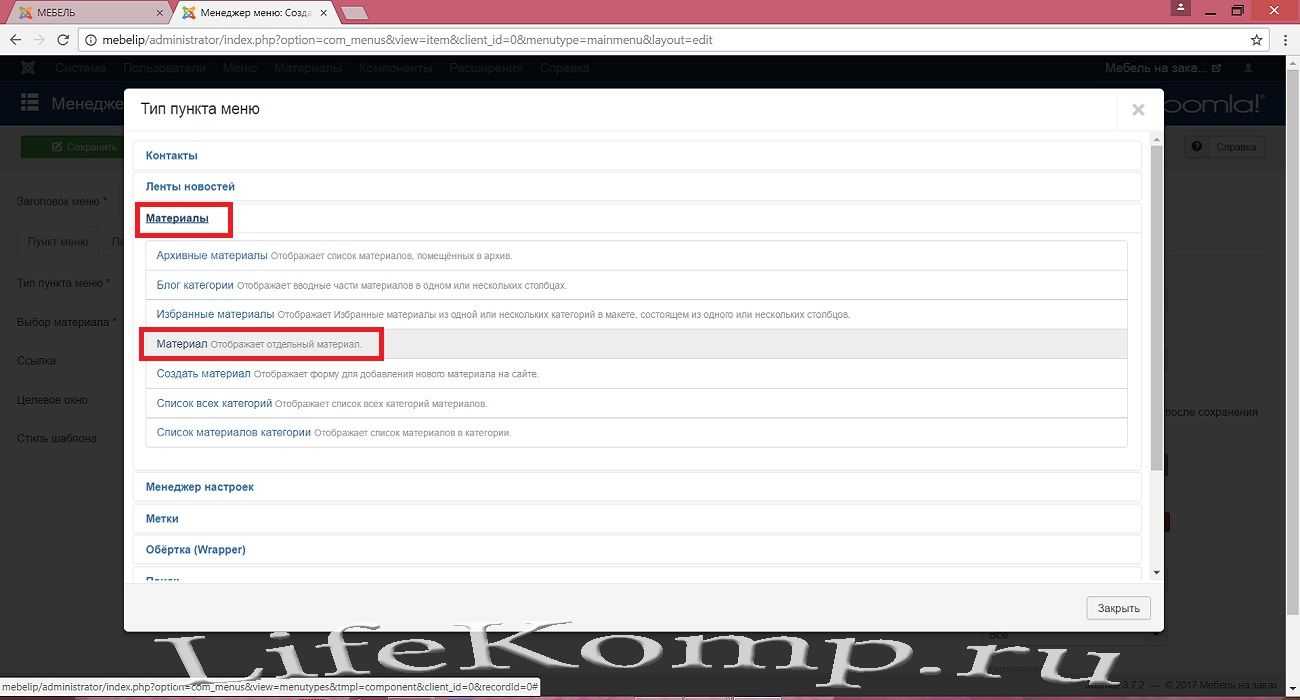
Выбор материала – Выбрать.
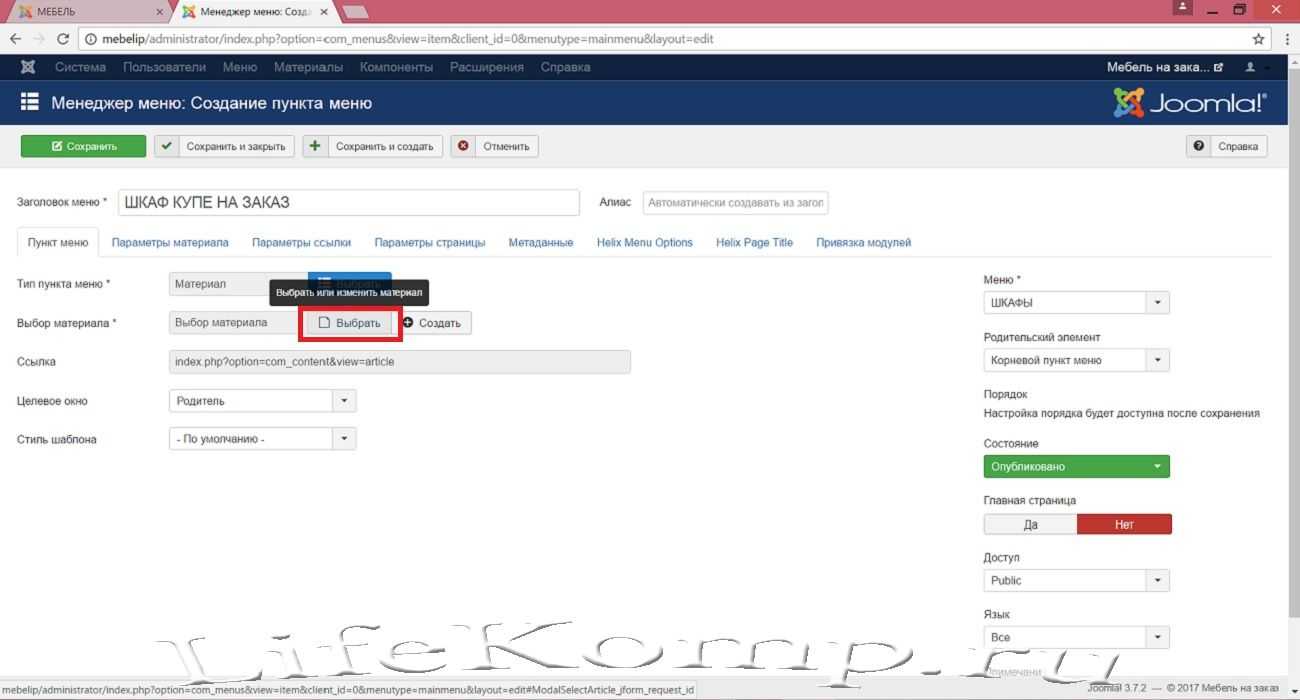
Нажимаем на название статьи, соответствующей пункту меню.
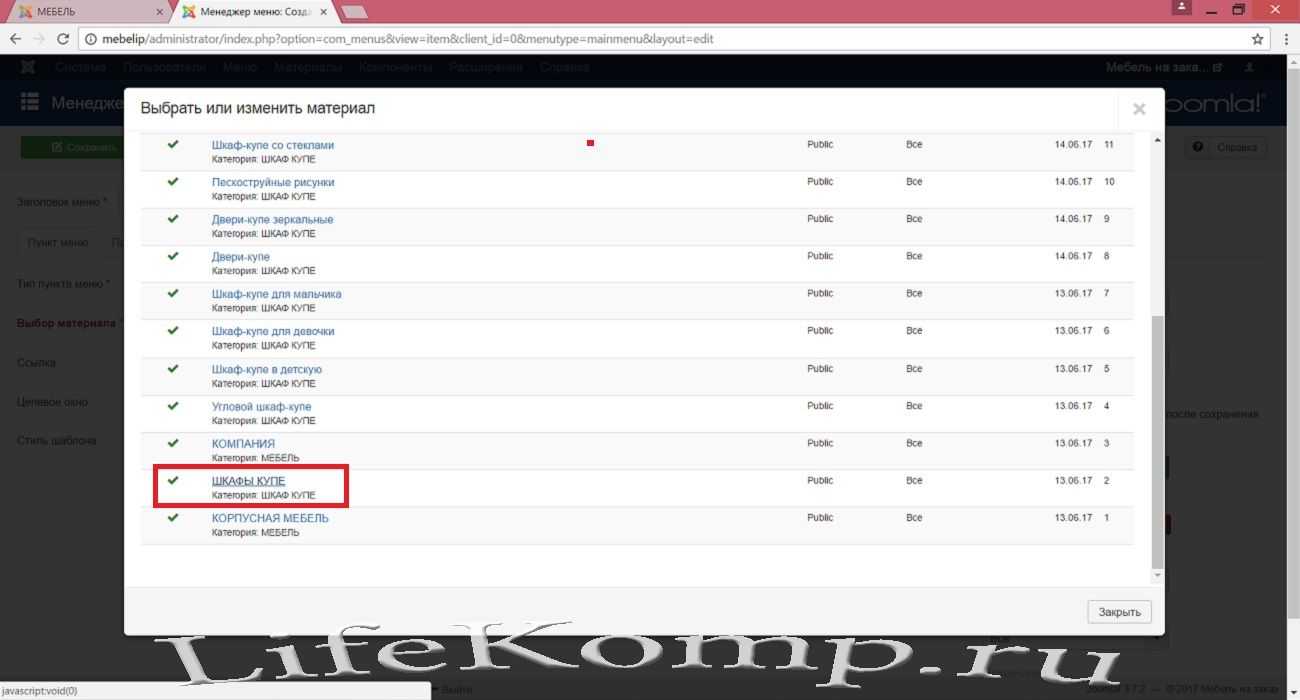
Аналогичным образом я создам ещё 9 пунктов. Можно сразу нажать «Сохранить и создать», и повторить действия изложенные выше.
Не забываем смотреть на вкладку Меню, в моём случае там должно отображаться – ШКАФЫ.
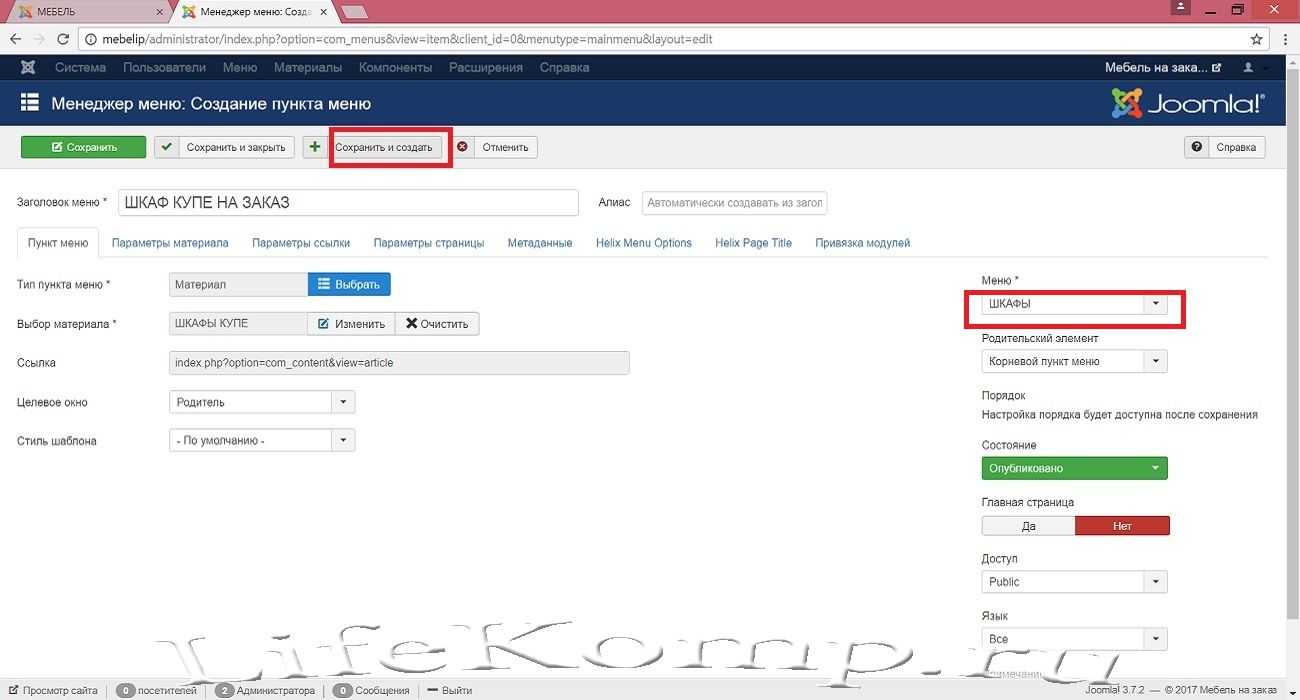
По окончании добавления всех необходимых пунктов в данное меню, мы видим, что отображаются 10 опубликованных.
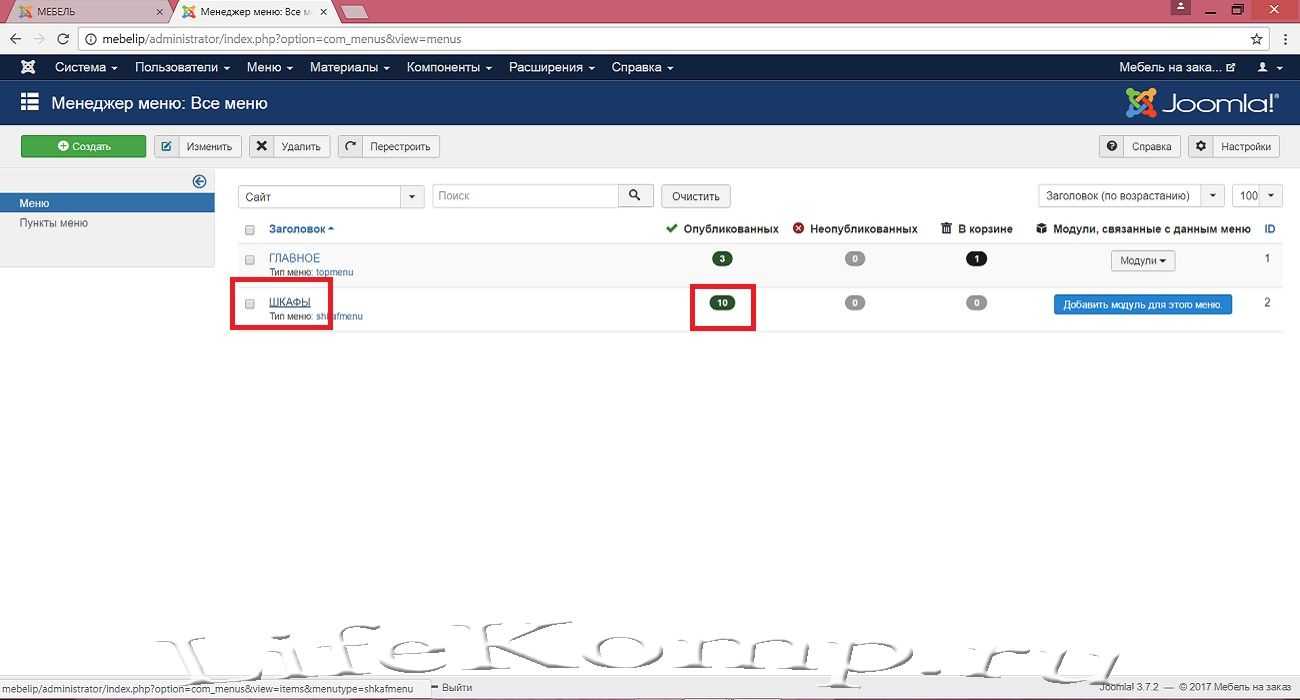
Как расширить текстовый редактор в Joomla.
Для того, чтобы перевезти текстовый редактор TinyMCE в расширенный режим, идем в Расширения -> Менеджер плагинов. Находим в списке плагин с названием Редактор — TinyMCE и открываем его. В поле Режим редактора выбираем Расширенный и сохраняем настройки.
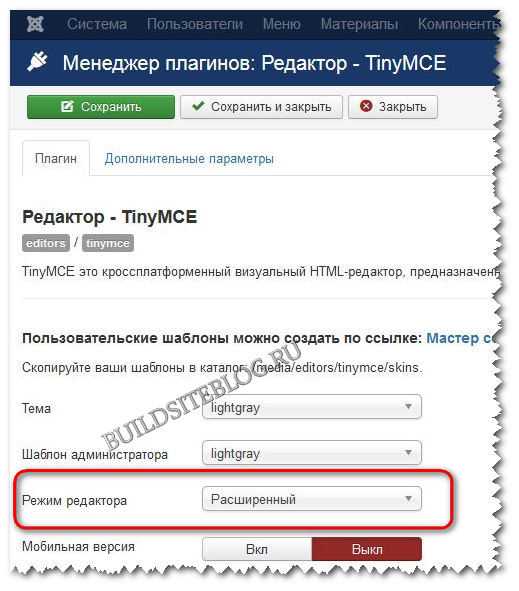
Редактор в расширенном режиме имеет уже набор кнопок как на рисунке ниже.

Вот мы и опубликовали первую статью в категории по умолчанию Uncategorised. Наверняка на вашем сайте, который вы собираетесь создать, вы планируете создать несколько разделов и даже подразделов для статей. За это в Joomla отвечает менеджер категорий. В следующем уроке мы научимся создавать категории (разделы) и подкатегории сайта.
-
Назад
-
Вперед
You have no rights to post comments
Шаг № 1: начинаем работать с Joomla!
Начните работу с «Джумлой» с регистрации домена и выбора хостинга. Вот рацпредложение: выбирайте хостинг с установленной CMS Joomla!, чтобы не тратить время на самостоятельное решение этой проблемы
Воспользуйтесь поиском или обратите внимание на следующие возможности:
- Хостинг для Joomla! от «Джино».
- .
- Предложение от «Макхост».
- Просто хостинг для Joomla.
Если читаете выгодным предложения без установленного движка, придется загрузить и установить «Джумлу» самостоятельно.
После регистрации домена и покупки хостинга с установленной CMS или самостоятельной установки «Джумлы» вы получили доступ к административной панели сайта.
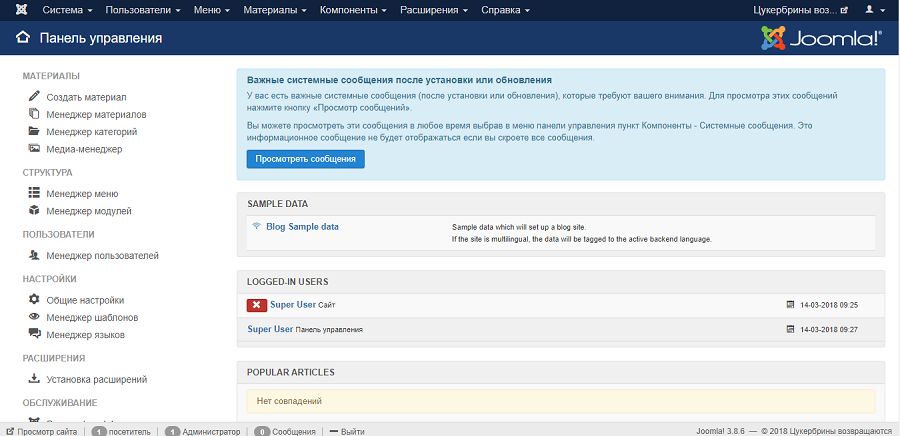 Интерфейс административной панели Joomla!
Интерфейс административной панели Joomla!
Конкретные предложения по доработке меню
Что же нам могут предложить расширения, которые находятся в этой категории? В первую очередь – это разнообразные меню. Самое интересное, что разработчики заботятся не только об удобной настройке и работе этих решений, а еще и о том, как они смотрятся. Для этого применяется анимация, предоставляются подборки цветов, разного рода шрифтов для меню, а также для них подготавливаются наборы иконок. Что еще лучше, здесь вы найдете варианты с поддержкой различного количества уровней, а это уже открывает дорогу к созданию серьезных систем навигации, благодаря которым можно через один Joomla пункт меню, попасть в любой раздел сайта, или даже какую-то категорию. Еще интереснее смотрятся варианты с использованием изображений, которые символизируют каждый пункт меню, такие дополнения уже есть в списке имеющихся у нас. Выбирайте Joomla выпадающее меню, специальные мега – меню, с огромными возможностями, а также аккордеон – меню Joomla 3 , имитирующие сворачивание обычного аккордеона для размещения содержимого. Но помимо таких предложений, данная категория имеет еще немало интересных разработок.
ARI Ext Menu
Простой модуль с открытым кодом CSS, что позволяет настраивать меню «под себя». Аналог — ARI YUI Menu.
- Лицензия GPL (распространяется бесплатно).
- Работает на всех версиях джумла.
- Адаптивный (можно задать параметр auto для ширины).
Ссылка: https://extensions.joomla.org/extensions/extension/structure-a-navigation/menu-systems/ari-ext-menu/.
Чтобы активировать модуль, достаточно выбрать меню, задать ориентацию и опубликовать в нужном месте, на нужных страницах. Хотя имеется множество других настроек (цвета окна меню, пунктов активного и неактивного, вложенность).
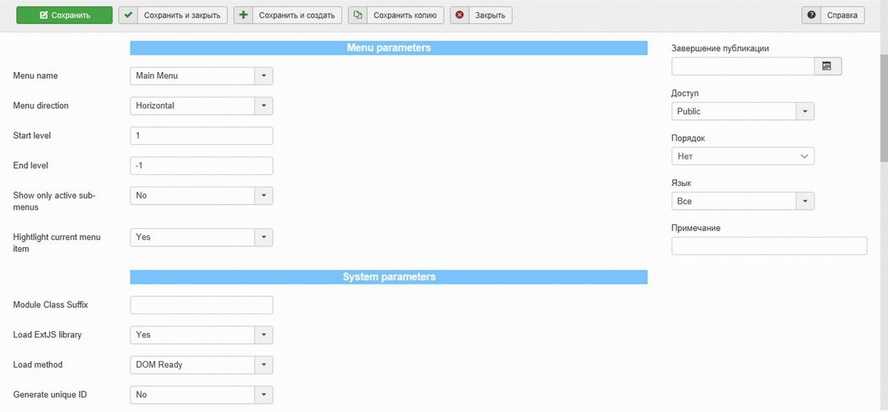
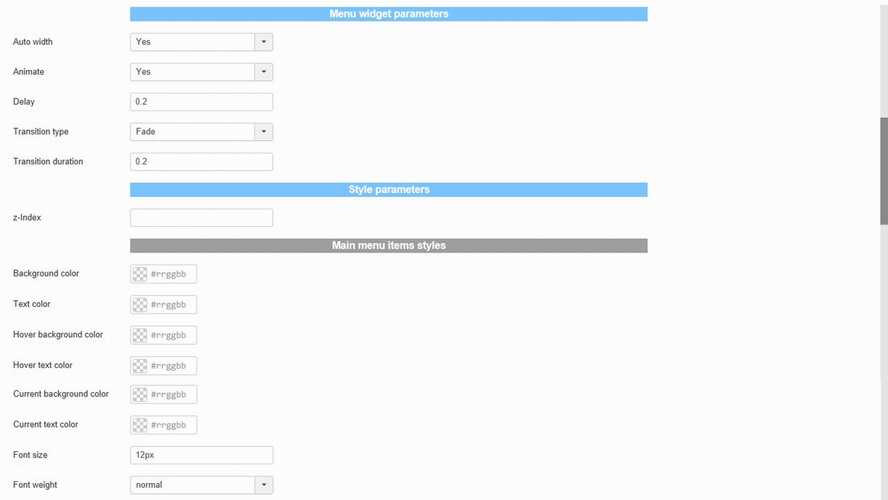
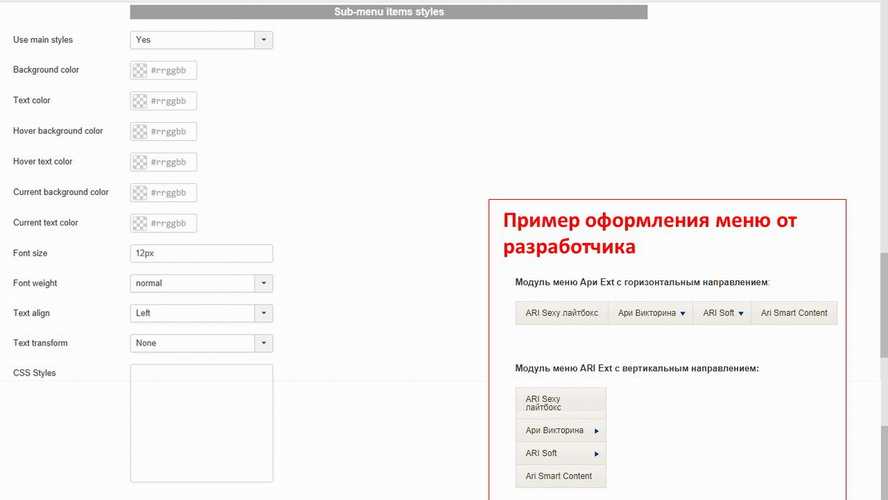
Если в меню созданы подпункты, модуль выведет их в формате выпадающего списка.
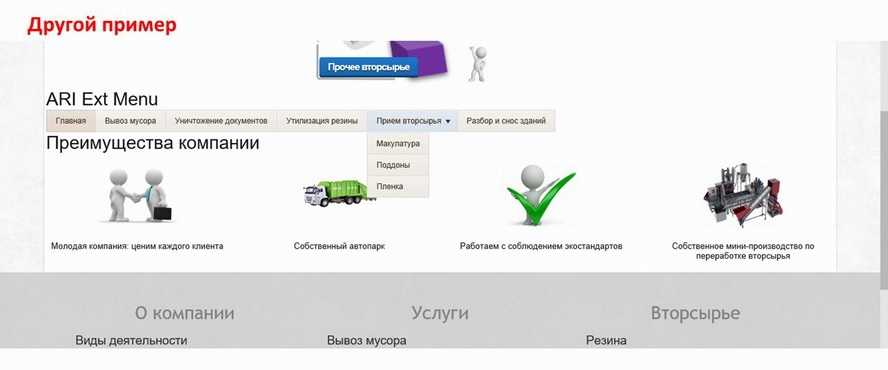
SWMenu
Мощное расширение, позволяет создавать меню разного типа (выпадающее, гибридное – пункты создаются по названиям материалов joomla).
- Имеются версии free и pro.
- Адаптивное (подстраивается под размер экрана – на небольших сворачивается в кнопку с ниспадающим списком).
- Последнее обновление создано для джумла 2.5-3.х.
Возможности:
- встроен русский языковой пакет;
- интеграция с Virtuemart;
- в качестве источника можно выбирать меню либо контент;
- настраивается стиль окна и каждого пункта меню, отдельно – подменю;
- ориентация горизонтальная и вертикальная настраивается для меню и подменю;
- можно добавить код cssили html;
- есть кнопка «Предварительный просмотр»;
- можно настроить вид меню на мобильных устройствах.
Настройка
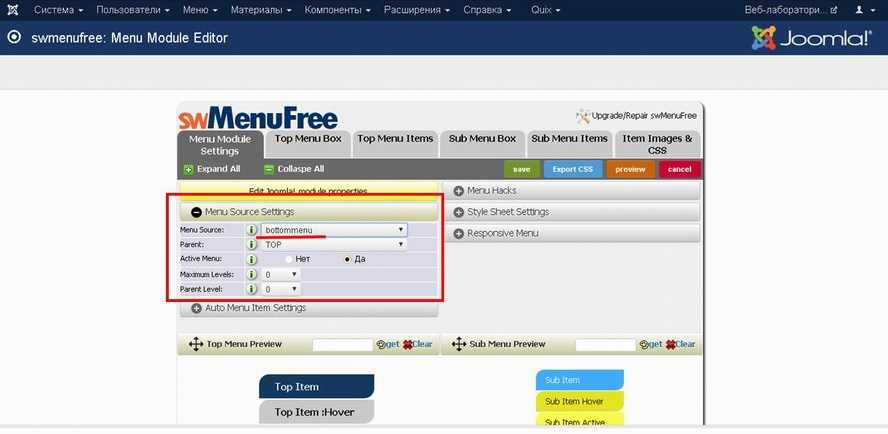
Чтобы настроить меню для мобильных устройств развернём ниспадающий список ResponsiveMenu. В открывшемся окне выберем «Показать кнопку «Открыть/закрыть меню», пропишем для неё текст.
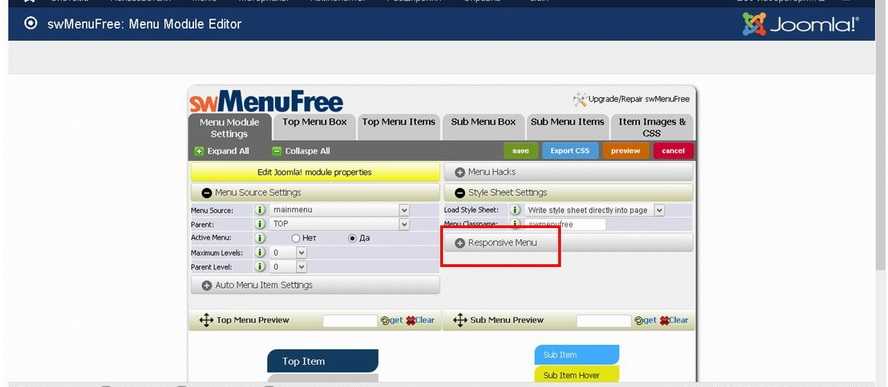
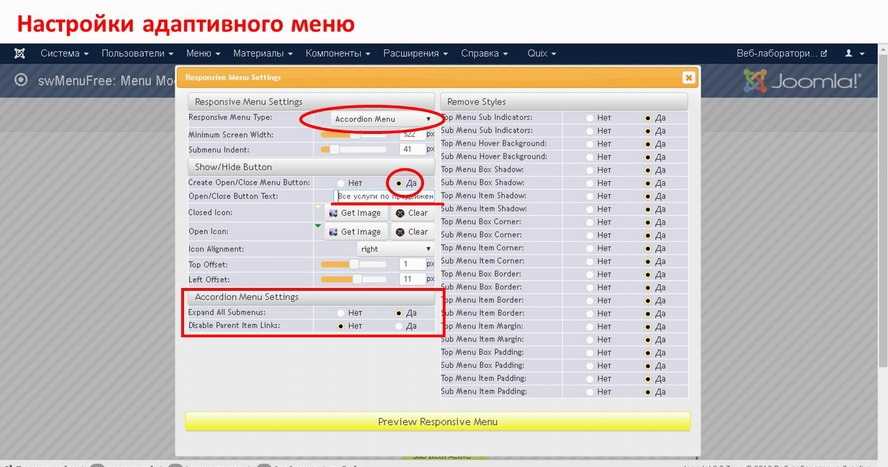
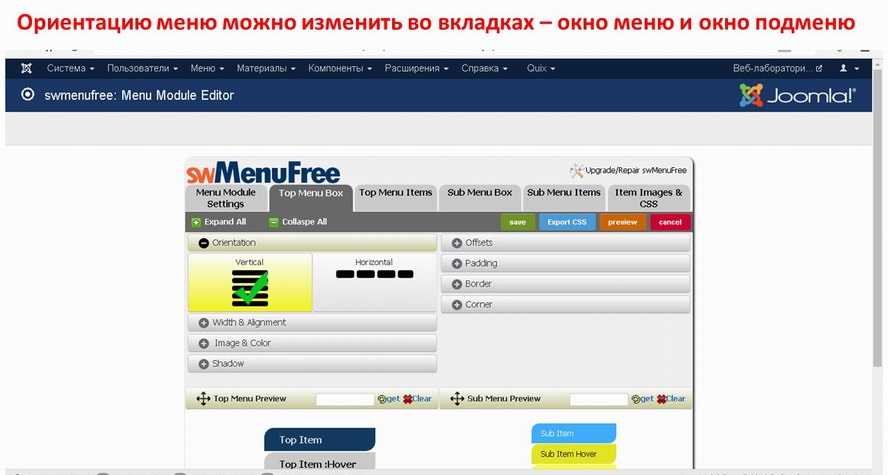
Попробуем поменять цвета, изменить углы.
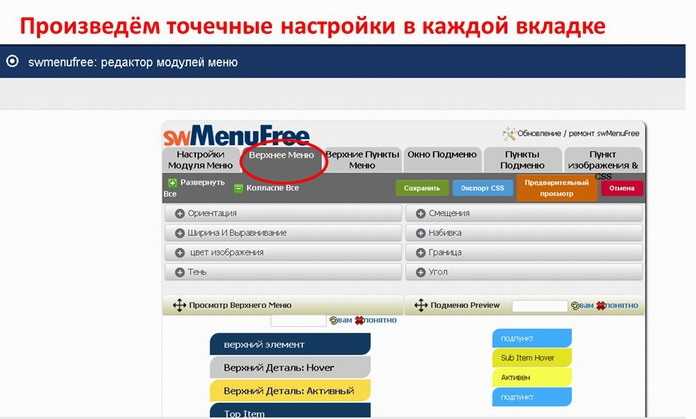
Проверим результат с помощью опции «Предварительный просмотр».
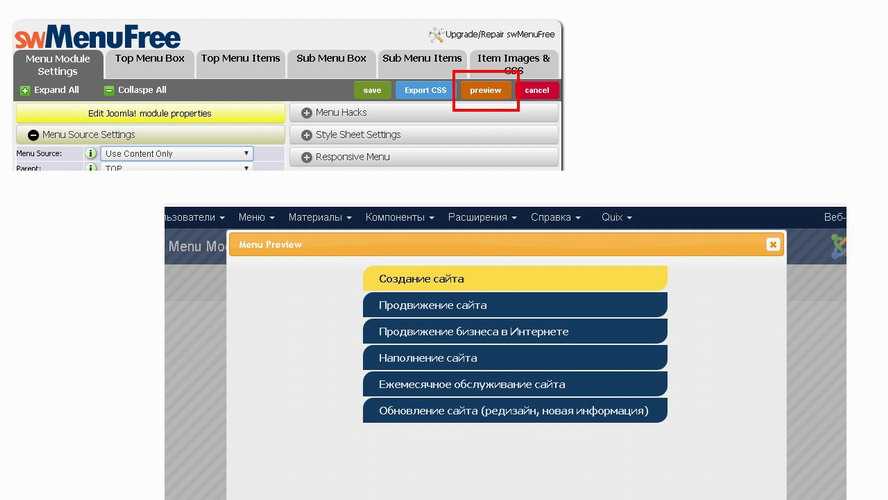
Сохраним изменения и активируем модуль.
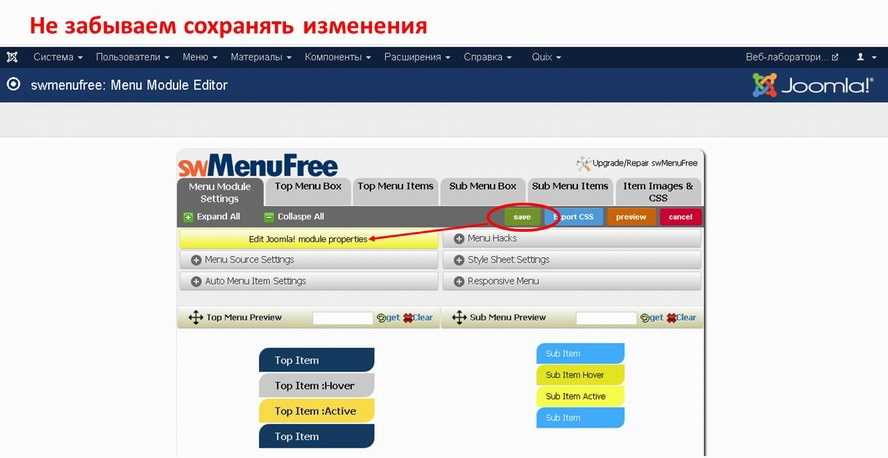
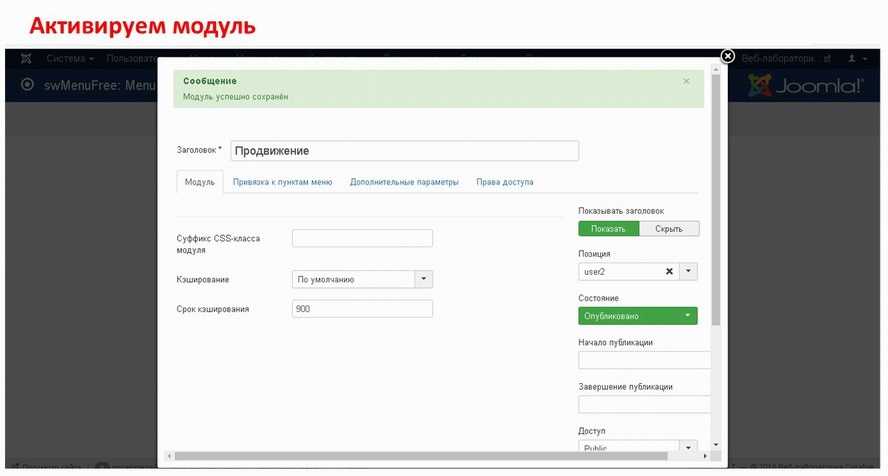
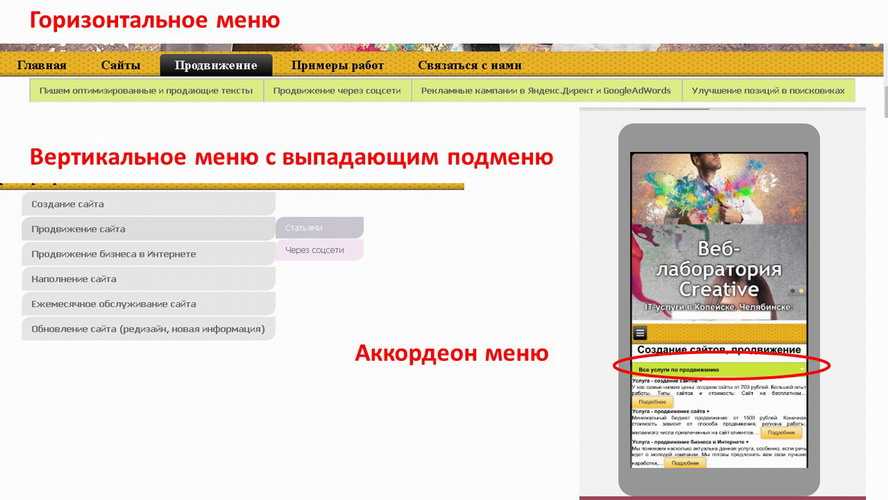
Как происходит создание меню Joomla вручную
Создание меню — это плевое дело для движка Joomla. Сделать собственную навигацию в этой CMS-системе очень просто, потому что она рассчитана в большей мере на новичков. Вам необходимо будет лишь прописать название, а также тип создаваемого меню, чтобы оно появилось на сайте.
Но и на этом создание меню не завершится. Вам еще нужно сделать его определенного формата (многоуровневое, горизонтальное или вертикальное). Для этого следует прописать правильную позицию и суффикс класса, который определяет стиль размещения данного элемента. Чтобы вы могли указать суффикс класса, необходимо использовать правильный шаблон, который пользуется Bootstrap. Не каждый суффикс класса, указанный ниже, сможет быть активирован на вашем сайте, тем не менее вот перечень самых популярных стилей меню:
- nav nav-pills — суффикс класса для горизонтального меню, который создает стандартное оформление «pills» для навигации.
- nav nav-tabs — суффикс класса для горизонтального меню, который создает «табовое» оформление навигации.
- nav nav-pills nav-stacked — аналогичный первому суффикс класса, только для вертикальной навигации.
- nav nav-tabs nav-stacked — «табовое» вертикальное меню.
- nav nav-list — суффикс класса для развернутого списком вертикального меню.
Менеджер меню
Для доступа к Менеджеру меню нужно щелкнуть на пункте Меню (Menus) в верхнем меню панели управления и выбрать команду Менеджер меню (Menu Manager). Откроется экран Менеджера меню, содержащий список уже существующих меню. Данные по каждому из них выводятся в табличном представлении:
- Заголовок (Title). Это название меню. Для того чтобы просмотреть пункты меню, нужно щелкнуть на заголовке интересующего вас меню.
- Тип меню (Menu Type). Это уникальное имя меню. У каждого меню должно быть собственное уникальное имя. Несмотря на то что оно доступно для редактирования, почти невозможно придумать ситуацию, в которой вам бы это потребовалось; изменение типа меню может иметь чрезвычайно серьезные последствия.
- Опубликованных (Published). Это число опубликованных пунктов меню. Пункты меню могут принимать те же состояния, что и материалы и категории.
- Неопубликованных (Unpublished). Это число неопубликованных пунктов меню.
- В корзине (Trashed). Это число пунктов меню, которые были удалены, но еще не стерты из корзины меню.
- Модули, связанные с данным меню (Modules). Это число модулей, с которыми связано конкретное меню. Меню отображаются на сайте посредством модулей. Иногда возникает необходимость показывать одно и то же меню в нескольких разных модулях.
- ID . Это уникальный номер, связанный с каждым меню.
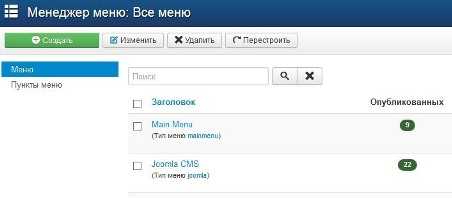
Maxi Menu CK
Популярная и действительно достойная внимания разработка – не зря именно её мы описываем первой.
Модуль позволяет выводить фиксированные и плавающие меню, с пользовательским описанием, картинками, дополнительными столбцами и даже встраивать в пункты меню модули. Аналог – Accordeon Menu CK.
- Отзывчивый (iPad, Android, iPhone).
- Для CMSJoomla 3.x.
- Бесплатный.
Возможности
- Эффекты для выпадающего списка.
- Можно добавить описание, изображение, иконку, модуль.
- Горизонтальная или вертикальная ориентация.
- Несколько на одной странице.
- Интеграция с популярными расширениями джумла (Virtuemart, Adsmanager, Hikashop, Joomshopping).
- SEO оптимизация.
Настройка
Установочный файл найдём через портал джумла: https://extensions.joomla.org/extensions/extension/structure-a-navigation/menu-systems/maxi-menu-ck/. После установки увидим список возможностей:
- способ вставки описания (рядом с названием пункта меню ставим два «слэша», после которых введём текст).
- способ загрузки модуля – modid=IDOFMODULE], например, . Можно вставить лишь некоторые (html, Breadcrumbs, LoginForm, модуль меню, некоторые сторонние приложения, например, форма обратной связи, слайдер).
- добавить новый столбец (или строка, в зависимости от ориентации меню), прописать ширину в пикселях – . Перед этим «шорткодом» следует написать название столбца – будет отображаться как анкор (переход возможен на материал или веб-страницу – в зависимости от выбранного типа меню при создании этого пункта).
- отобразить изображение без текста, помещаем вместо заголовка .
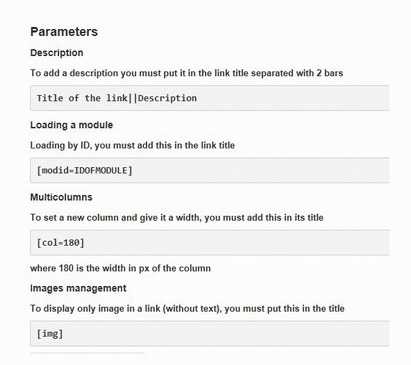
Воспользуемся некоторыми из них. Создадим меню, которое выведем на сайт с помощью модуля MaxiMenuCK. Создадим пункты.
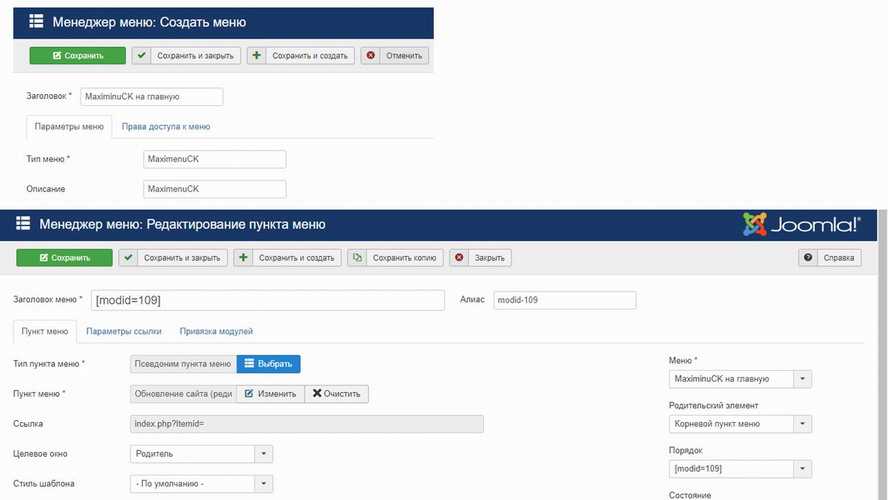
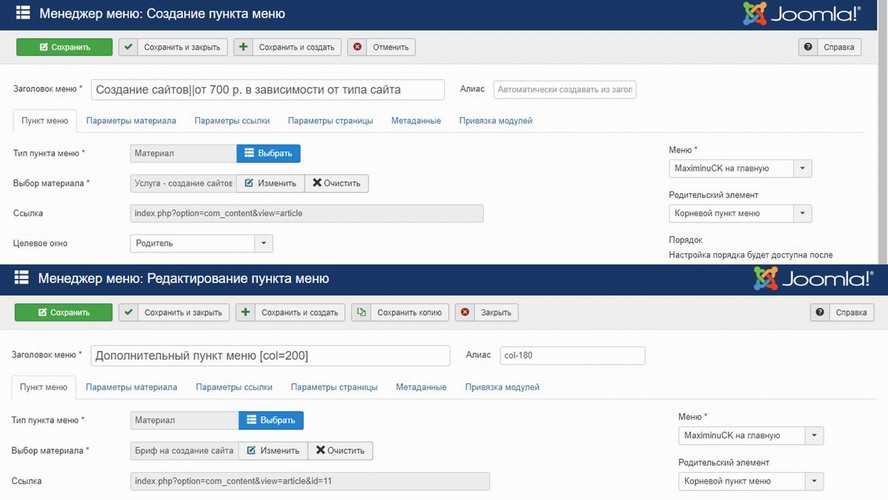
Зайдём в модуль и познакомимся с настройками. Определим ориентацию и позицию меню (фиксированное или плавающее, перетекающее в плавающее, верхнее меню или по низу), зададим размеры.
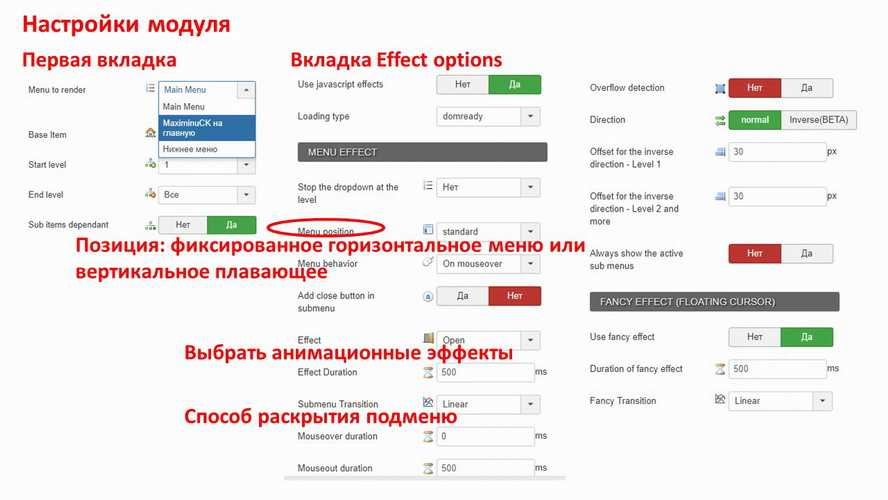
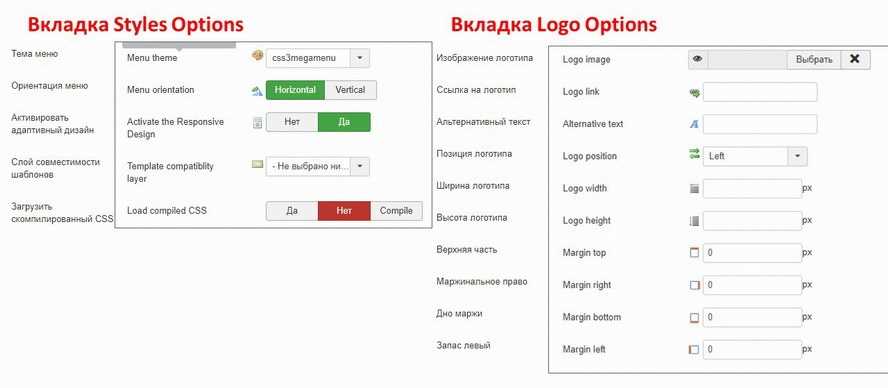
Вставим логотип, разместим его слева или справа, зададим ширину и высоту.
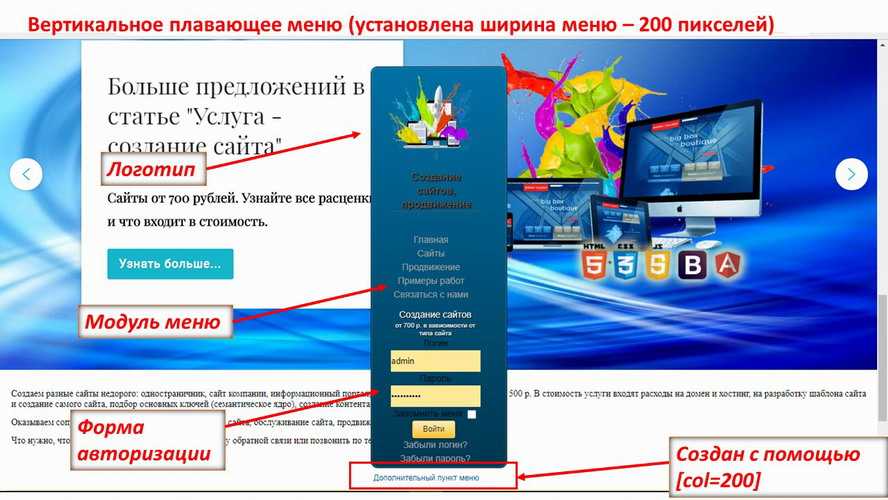
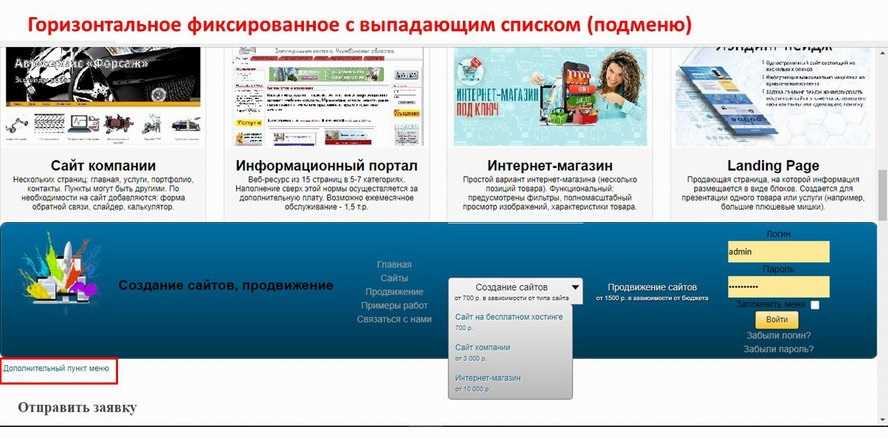
Модуль открывает множество возможностей для оформления сайта.
Дополнительно с этим меню разработчик предлагает установить:
- компонент и плагин Params (для настройки стиля меню);
- плагин Mobile (для настройки мобильной версии менюшки);
- пакет тем для Maximenu CK Params;
- патчиК2, Hikashop, Joomshopping, Virtuemart, AdsManager.
Ссылки на установочные файлы встроены в модуль.
Способ третий — выпадающее меню
Снова создадим пункт меню Мотоциклы, тип меню — системные ссылки — заголовок,
очищаем алиас (псевдоним) пункта меню,
сохраняем. Откроем материал Ява и в выпадающем блоке родительский элемент выбираем -Мотоциклы.
Теперь пункт меню Ява дочерний по отношению к родительскому пункту Мотоциклы.
Проделаем то же самое с Харлеем, указав родительским пунктом Мотоциклы, а к пунктам велосипеды и автомобили привяжем подобным образом соответствующие статьи.
Перейдём на сайт и увидим,
что наше меню стало похоже на меню из первого способа, но если навести курсор к названию меню,
то станут видны выпадающие — дочерние пункты, ведущие к статьям.
Конкретно на этом шаблоне раскрытие меню происходит при наведении курсора на заголовок меню,
но можно и кликнуть на это название для открытия остальных скрытых пунктов. Ну а клик по дочерним пунктам меню откроет материал на сайте как во всех предыдущих способах.
Какой из этих основных способов создания меню в joomla захотите использовать — решать вам. Хочу отметить, что в одном меню можно использовать все способы сразу, хотя так обычно не делают, первый способ удобен, когда очень много материалов в категории и посетитель вашего сайта перейдет сразу в раздел с интересующими материалами. Второй способ можно видоизменить, сделав ссылку на материал, в тексте которого будут ссылки на материалы одного раздела, третий способ дает возможности быстро просмотреть список статей раздела в меню, на мой взгляд, это оптимальный вариант. А ведь еще можно в меню сделать ссылку на карту сайта, форму регистрации, добавить ссылку на внешний ресурс… и много чего еще, но об остальных вариантах мы поговорим в другой раз.
В этом видео подробно показано как сделать меню в Joomla:
Рекомендуем смотреть видео в полноэкранном режиме, в настойках качества выбирайте 1080 HD, не забывайте подписываться на канал в YouTube, там Вы найдете много интересного видео, которое выходит достаточно часто. Приятного просмотра!
Новые статьи
- Создание модуля Статистика в Joomla — 14/07/2017 16:37
- Создание модуля Нижний колонтитул (footer) на Joomla 3 — 17/06/2017 16:25
- Создание модуля HTML в Joomla 3 — 17/06/2017 16:25
- Как убрать или изменить надпись «Сайт работает на joomla» — 17/06/2017 16:25
- Создание модуля Похожие метки в Joomla 3 — 17/06/2017 16:25
- Общие настройки Joomla 3, админпанель и компоненты — 19/04/2017 17:16
- Обновление Joomla, ставим новую версию — 29/01/2017 07:15
Предыдущие статьи
- Установка шаблона Joomla — 21/01/2017 16:42
- Как добавить изображение в текст страницы сайта на joomla — 23/12/2016 20:01
- Как установить плагин JCE в joomla — 23/12/2016 19:39
- Создаем материал для категорий joomla — 23/12/2016 19:04
- Создание категории Joomla, менеджер категорий — 23/12/2016 18:49
- Как установить CMS Joomla, сделать сайт на Joomla — 02/12/2016 20:08
Как создать пункт меню в joomla
Пункты меню в Joomla крайне важны, т.к. они формируют всю структуру сайта. Именно по пунктам меню определяется то, что будет загружаться на странице и как. А определяется это всё, в одном из разделов Joomla — меню.
Разновидностей вывода по пунктам меню, множество, но все они конечно используются редко. О самых популярных сейчас и пойдет речь.
Добавлять пункты меню мы будем в готовое главное меню Joomla, которое представляется сразу после установки.
Базовый пункт меню
1. Переходим в создание пункта меню для единственного меню (Main Menu).
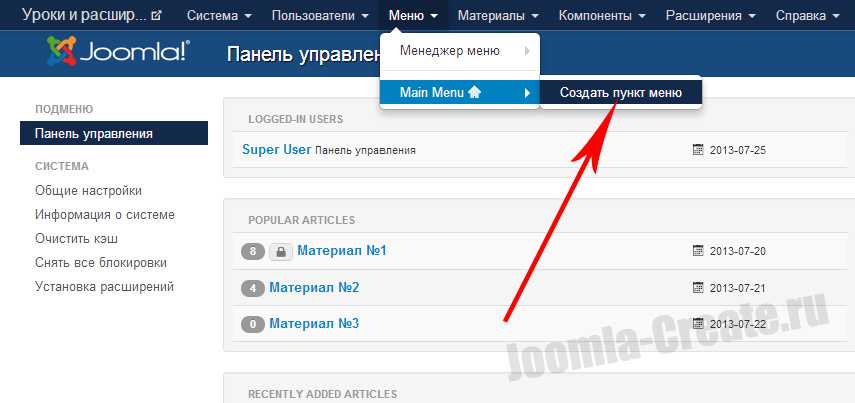
2. Первым делом вводим название предполагаемого пункта меню. Далее переходим к выбору типа пункта меню, где осуществляется выбор его назначения.
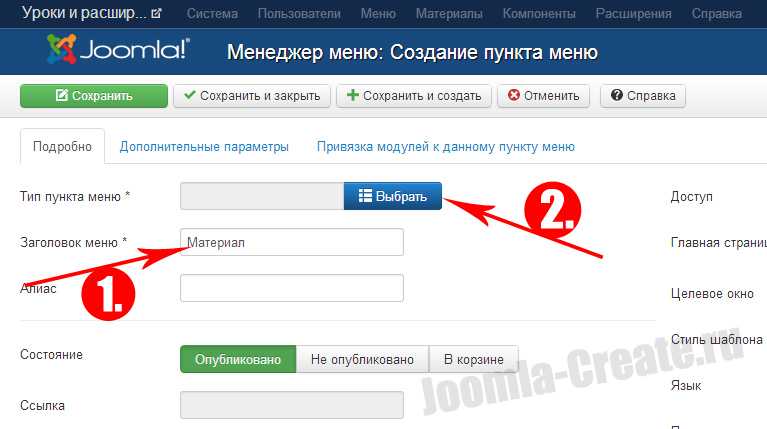
3. Перед нами весь список назначения. Самый распространенный раздел списка — «Материалы». В нем происходит вывод одного или нескольких материалов, т.е. основного содержимого сайта.
Сейчас мы выводим один единственный материал.
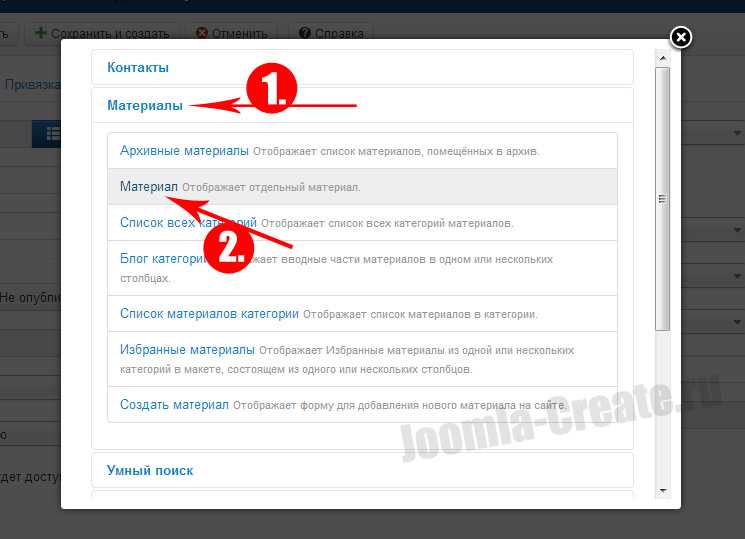
4. Осталось выбрать самое главное — это сам материал. Переходим по новой кнопке: «Выбрать».
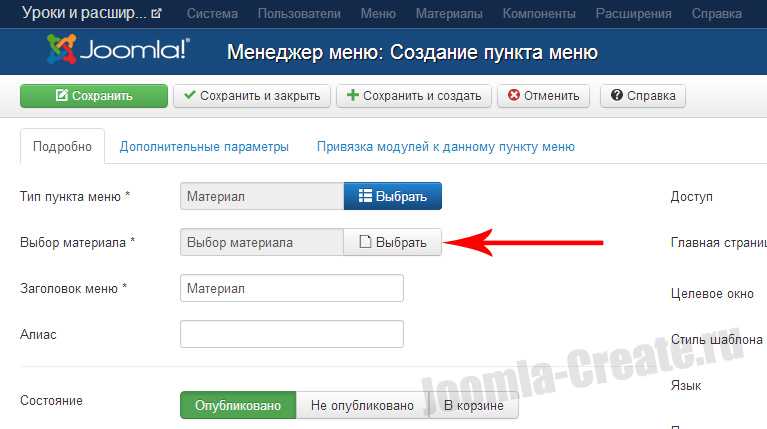
5. В списке будут отображаться абсолютно все материалы, которые мы когда-либо создавали в Joomla. Выбираем тот материал, который хотим выводить.
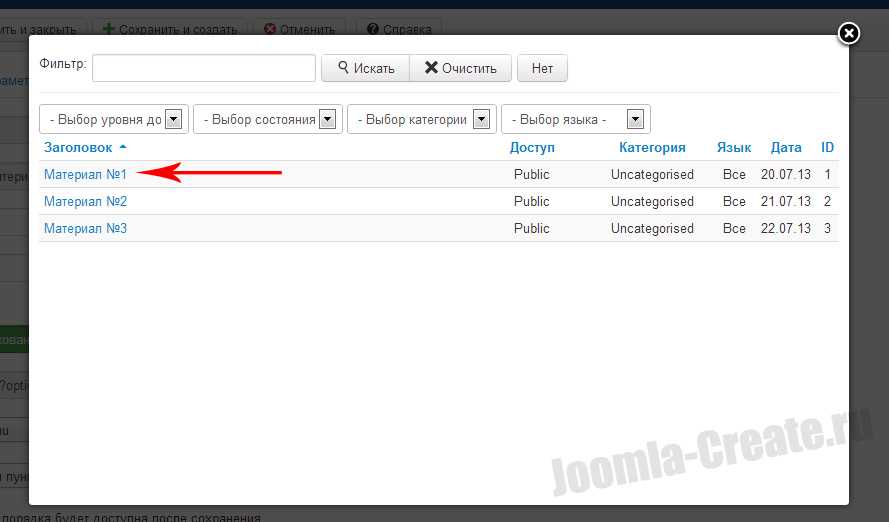
6. Самое главное сделано! Можно сохраняться.
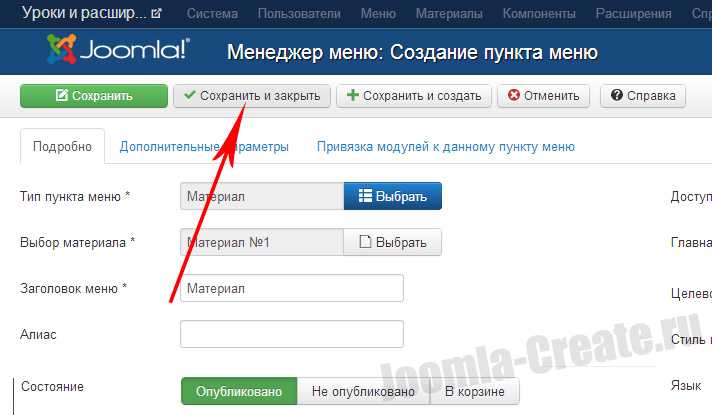
7. На сайте в существующем «Главном меню», появиться новый пункт, по которому можно перейти и убедиться в его работоспособности.
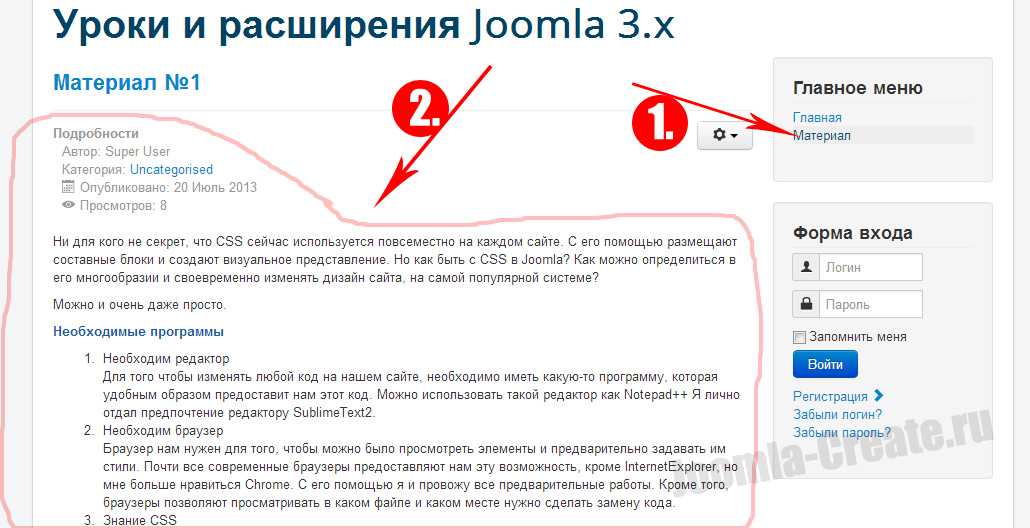
Другой вариант пункта меню
1. Страница на которую мы попадаем, после перехода по пункту меню может быть и абсолютно иного вида, как например блог категорий.
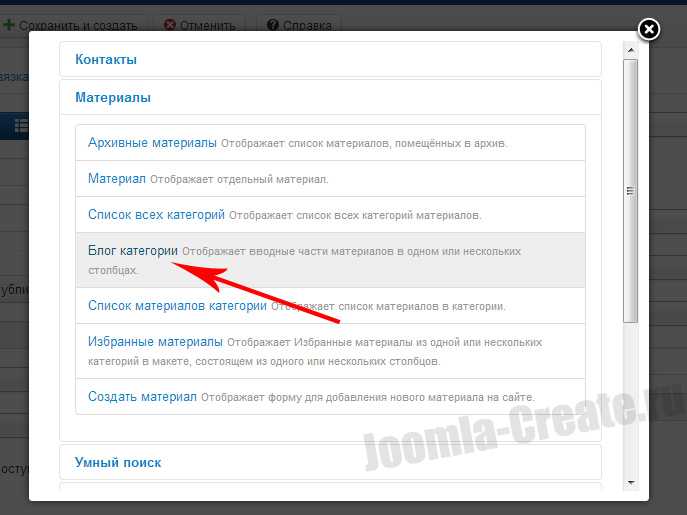
2. Для блога категорий появляется новая кнопка, где нужно выбрать одну из категорий. Категории необходимы, т.к. именно они разделяют всё многообразие материалов. Для примера, можно взять стандартную категорию, на которую разделяются все материалы по умолчанию.
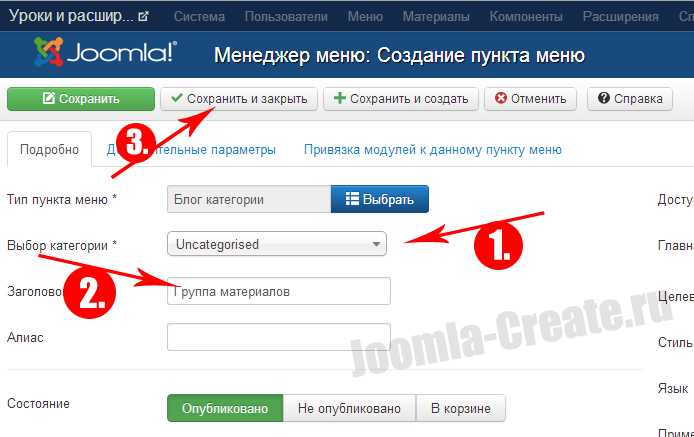
3. На сайте, теперь доступен новый пункт меню, при нажатии на который выводятся сразу несколько материалов. На самом деле выводятся все материалы выбранной нами категории и даже разделяются на страницы.
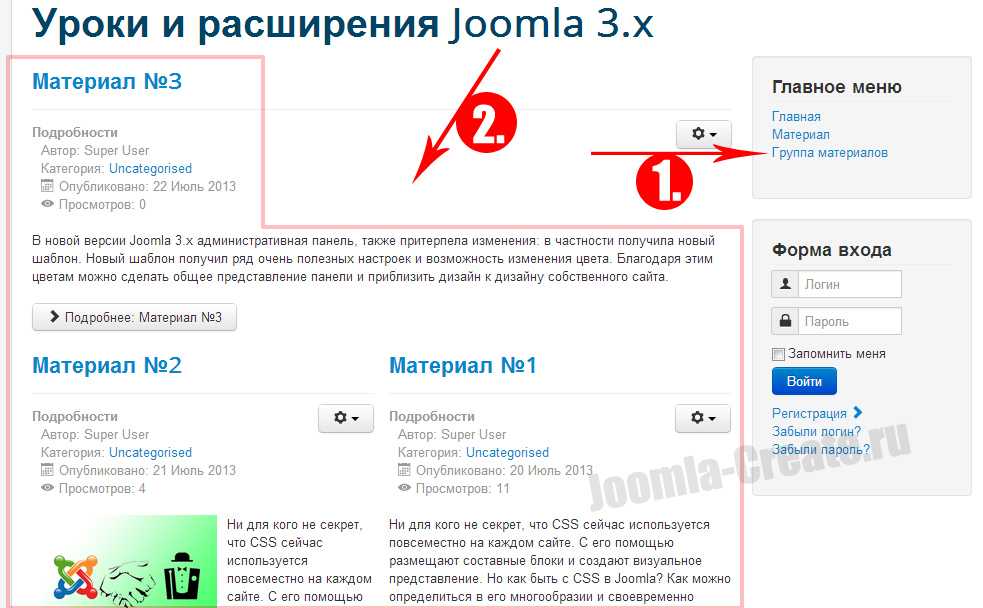
Это лишь не большая часть возможности Joomla по выводу содержимого сайта. Настроить можно каждую мелочь и отладить страницы по вашим требованиям: вывести контакты, внешнюю ссылку, ссылку на скачивание и многое другое.
Если вы хотите превратить вертикальное меню в горизонтальное , то ознакомьтесь с уроком: Верхнее меню в Joomla 3
Roknavmenu
Позволяет сделать многоуровневое меню и отобразить на сайте в разных стилях (встроены разные темы).
- Распространяется бесплатно.
- Работает на joomla 3.х.
- Адаптивное (вытягивается по ширине экрана, на мобильных устройствах убирается в одну кнопку).
Возможности
- дополнительные строки в ссылки джумла,
- пользовательские параметры для определенного пункта меню,
- иконку,
- дополнительный столбец.
В модуле имеется и множество других настроек.
Настройка
Скачиваем архив: https://extensions.joomla.org/extensions/extension/structure-a-navigation/menu-systems/roknavmenu. Содержит модуль и плагин. Плагин по умолчанию включен, а модуль не создан. Перейдём в менеджер модулей, чтобы добавить его. В созданном модуле выберем источник меню, включим опцию «показывать подменю», выберем тему Fusion и настроим «под себя».
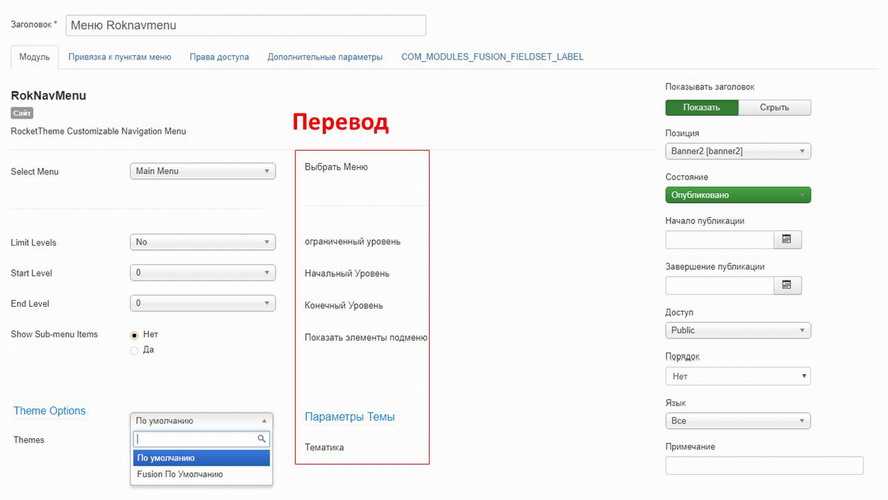
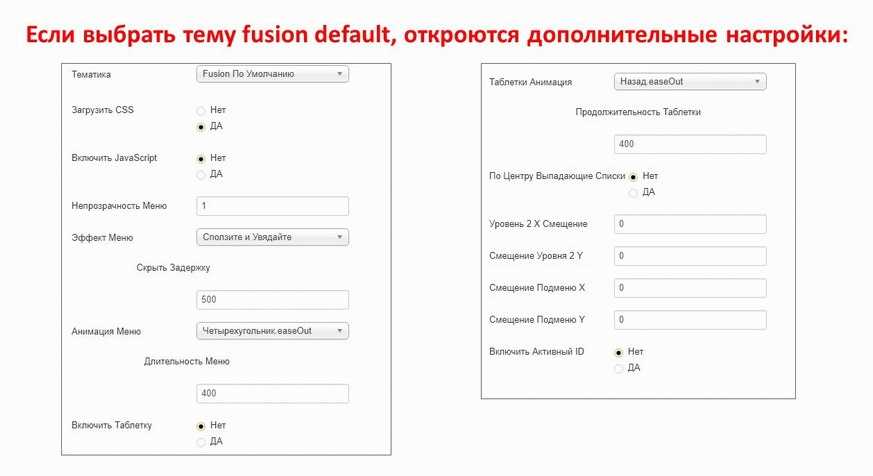
Выбрать анимационный эффект и задать продолжительность анимации сможем в последней вкладке.
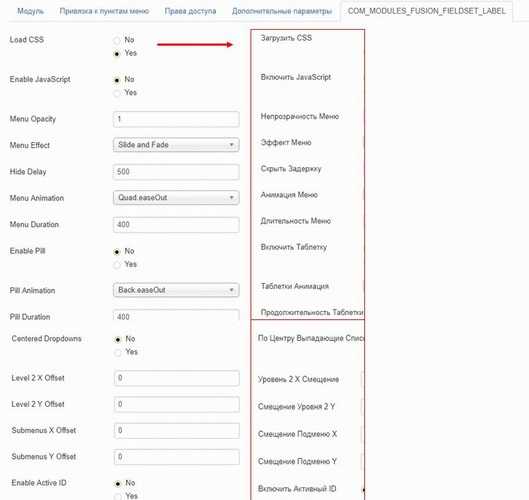
Сохраним изменения и откроем сайт. Внешний вид меню будет зависеть от шаблона и точечных настроек.
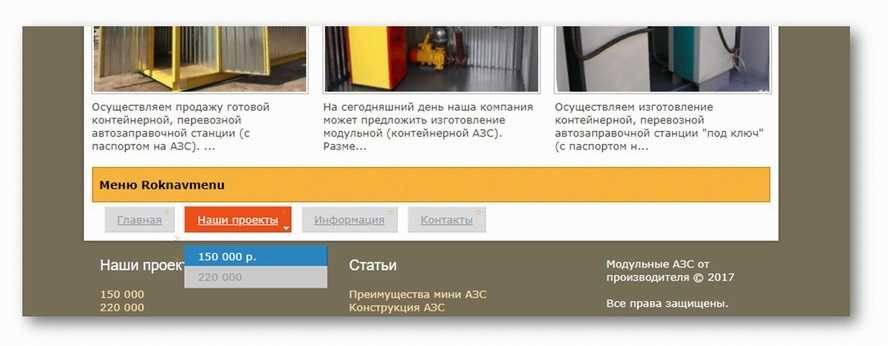
Как создать пункт меню
1. В панели управления Joomla откройте Меню -> Менеджер меню.
2. Загрузится страница со списком доступных меню. Щёлкните на том, в котором должен появиться новый пункт. Шаблон, установленный по умолчанию, содержит три меню: Top (верхнее), Main Menu (отображается справа) и User Menu (меню пользователя, которое появляется только после авторизации на сайте). Новый пункт можно добавить в любое из них, но я создам его в меню Top.
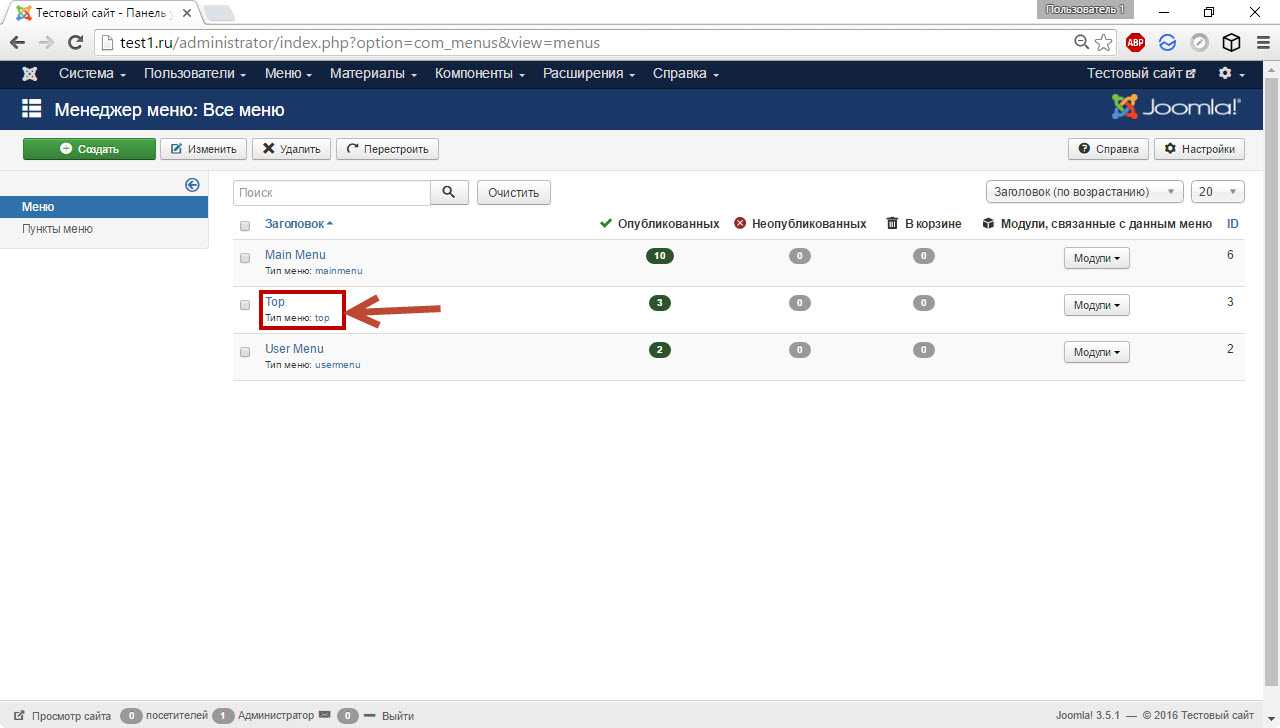
В нём мы видим два совершенно ненужных пункта (Sample Sites и Joomla.org) и один (Home), который надо переименовать, он ведёт на главную страницу сайта. Установите флажки рядом с ненужными пунктами и нажмите кнопку В корзину, щёлкните на оставшемся пункте, в поле Заголовок меню открывшейся страницы вместо Home введите Главная и нажмите Сохранить. В результате верхнее меню сайта полностью поменяет структуру.
3. Для добавления пункта в редакторе меню Top нажмите кнопку Создать.
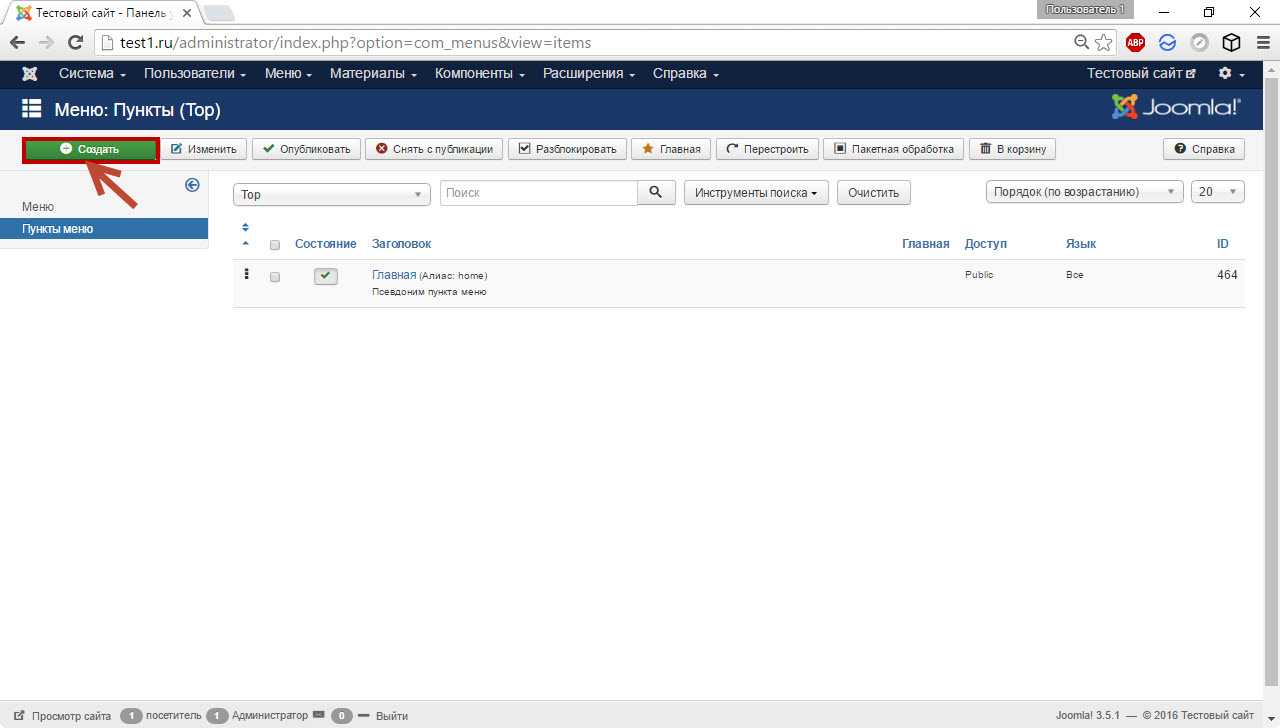
4. Нажмите кнопку Выбрать области Тип пункта меню открывшейся страницы.
5. Из появившегося списка выберите Материалы -> Материал (подробнее об остальных типах меню читайте здесь).
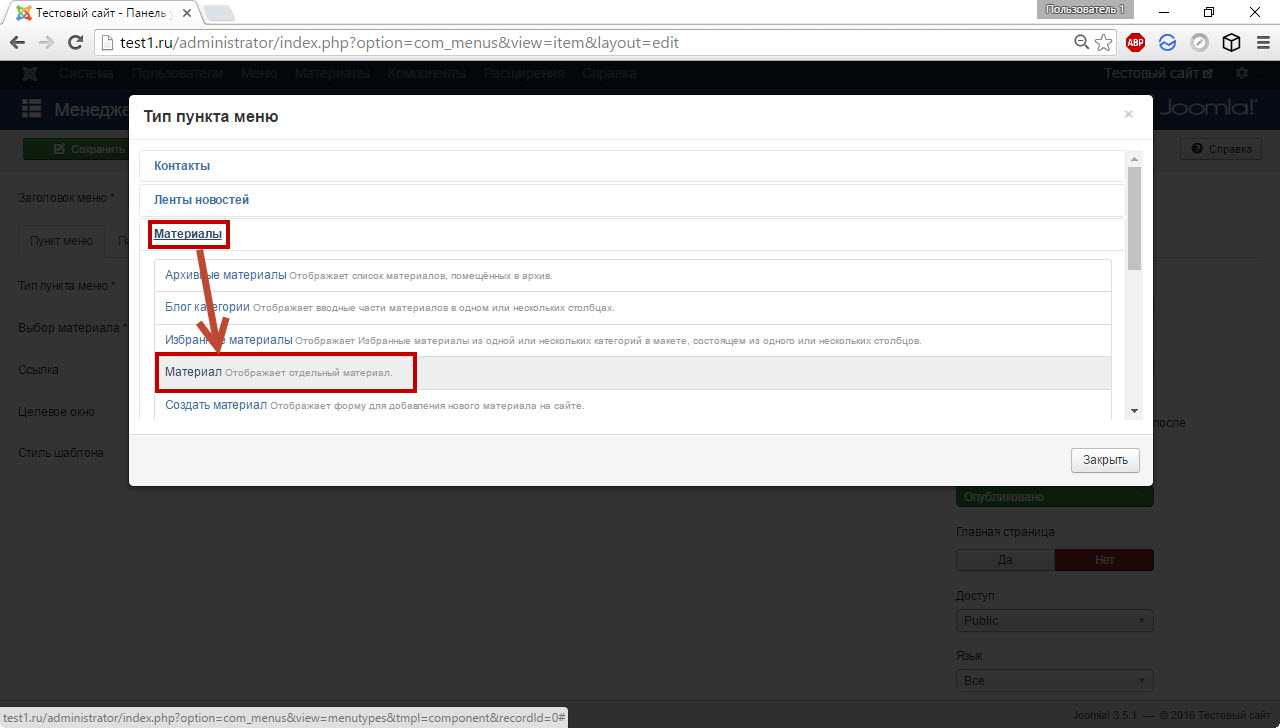
6. В области Выбор материала нажмите кнопку Выбрать.
7. Либо найдите нужный материал в списке имеющихся, либо воспользуйтесь поиском — в поле Фильтр введите заголовок вашей статьи и нажмите Искать. Когда пост будет найден, щёлкните на нём кнопкой мыши.
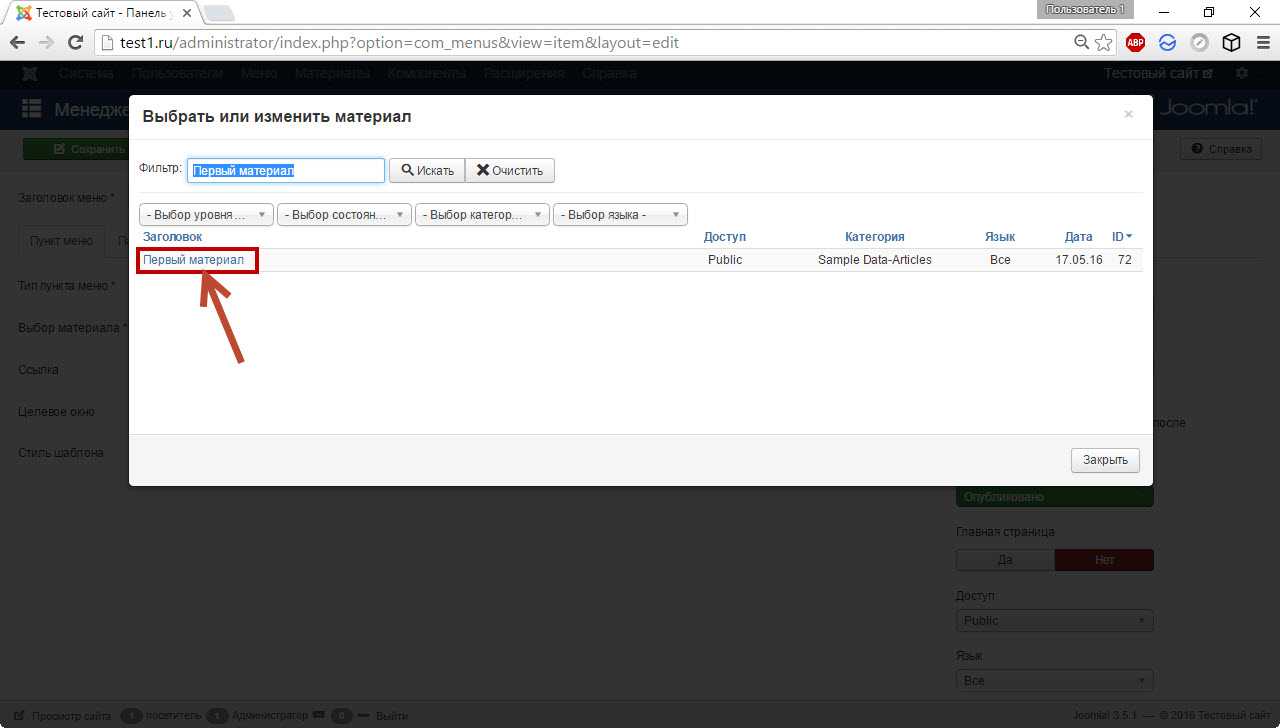
8. Чтобы добавить пункт, нажмите кнопку Сохранить
Обратите внимание на дополнительные настройки: в частности, вы можете задавать родительский элемент меню (с помощью этой функции можно создавать подменю), устанавливать уровень доступа (как в материалах), изменять порядок расположения элементов и т. д
Теперь можно перейти на сайт и посмотреть, что получилось — щёлкните на вновь созданный пункт меню и посмотрите свой первый материал.
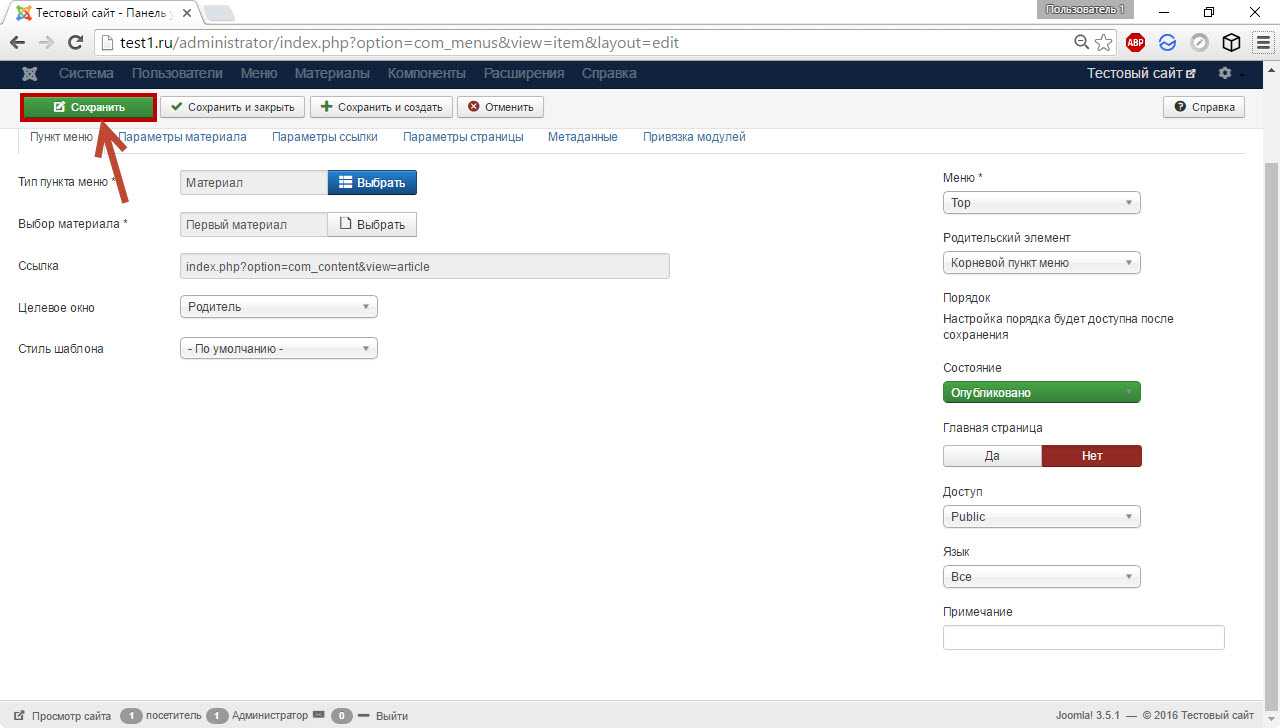
Дата размещения/обновления информации: 29.04.2021 г.
Сообщить об ошибке
Настройки Cookie
В этой группе настроек всего два поля.
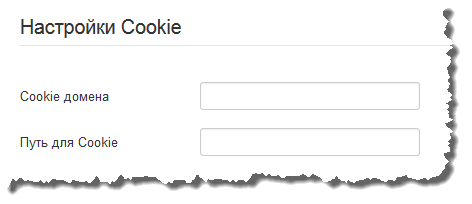
Cookie домена. В этом поле указывается домен, когда используется cookie сессия. Например, есть сайт http://kopytairoga.aitishnik.ru/, на котором зарегистрированные пользователи могут авторизоваться. И есть форум этого сайта, но он организован в поддомене http://forum.kopytairoga.aitishnik.ru/. Так вот для того, чтобы пользователям не нужно было дважды вводить пароль, и требуются эти настройки. Если cookie должны быть действительны для всех поддоменов, необходимо ввести точку перед названием домена.
Путь для Cookie. Путь, для которого должны быть действительны cookie.
Вот и всё! В следующей статье поговорим о настройке CAPTCHA в Joomla 3.
Об авторе:
Меня зовут Андрей Золкин. Из более, чем пятнадцати лет работы в сфере информационных технологий, десять лет работаю с системами, базирующимися на открытом исходном коде. На страницах сайта Aitishnik.Ru веду блоги по CMC Joomla и Debian GNU/Linux.
Создание категорий и прочего
Само собой, что используя различные тематические направления, нужно обеспечивать посетителям прямой доступ к нужным материалам, притом желательно сделать каждую категорию соответствующей её наполнению. Если тот формат, в котором ваш стандартный интерфейс выводит категории, вам не нравится, можно использовать соответствующие расширения. Для этого у нас вы найдете решения, выводящие категории в виде, подобном выпадающему меню, те, которые специально устанавливаются для сотрудничества с К2, или просто организовывают удобный доступ к подборкам контента, соответствующего определенной теме. В итоге, даже вам будет комфортнее работать со своим проектом, изначально распределяя новые поступления по «полочкам», ведь и поиск, и корректировка таких материалов становится удобней.
Шаг 3. Создайте элементы подменю
Теперь я создаю элементы подменю. Весь процесс создания элемента подменю такой же, как и при создании элемента меню, за исключением одного шага, который заключается в выборе родительского элемента. Когда вы выберете опцию «Родительский элемент», вам будет показан раскрывающийся список, который включает в себя все элементы меню определенного местоположения. Выберите пункт меню, в который вы хотите добавить подменю.
В нашем случае мы выбрали «Демо-пункт меню», созданный на предыдущем шаге. Вы можете повторять этот процесс столько раз, сколько элементов подменю вы хотите добавить. Я создал и добавил три пункта подменю к нашему пункту демонстрационного меню. Взгляните на следующее изображение, чтобы узнать, как выглядит подменю на сайте.
Вы можете добавить еще один уровень в иерархию меню. Процесс такой же. Создайте элемент меню, заполнив необходимые поля и выбрав родительский элемент, как показано ниже.
Ну это не то! Еще нам нужно включить отображение подменю на сайте.
Как добавить новый пункт меню
Начинать освоение настроек движка Джумла следует с самых азов. Создать новый пункт навигационного меню — это как раз одна из самых простых задач, которую очень легко осуществить. Чтобы изменить меню и любой другой модуль (скрыть, активировать или удалить его), вам необходимо зайти в админку движка. Для этого введите доменное имя вашего сайта, а в конце допишите /administrator. Потом введите данные для входа, которые вы указывали при установке Joomla.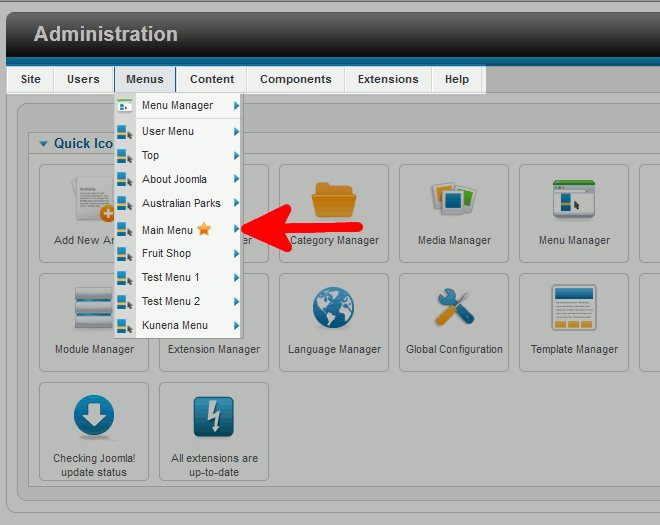
После входа вы увидите, что в административной панели есть свое собственное меню. И в нем есть раздел под названием «Меню». Перейдите в него. Перед вами выпадет всплывающее окно после наведения на «Менеджер меню». Нажмите «Создать меню». Этот пункт и нужен, чтобы добавить новый раздел навигации. Вам необходимо указать, как будет называться новый пункт меню, а также его тип. Учтите, что тип — это произвольное название, которое нужно скорее для вас, чем для самого движка. После указания данных, сохраните настройки.
Только что созданное меню Joomla пока что будет пустым. Вам нужно добавить хоть один пункт, чтобы наполнить модуль содержимым. Для этого пройдите в созданное вами меню и нажмите «Создать», чтобы сгененировать новый пункт. Точно так же, как и при создании самого меню, вам необходимо прописать название и тип пункта. Не забудьте выбрать тип материала. Далее сохраняете внесенные изменения и пункт закрепляется за выбранным меню для Joomla. Теперь при наведение на раздел «Меню» во всплывающем окне появится еще одно наименование — это созданная вами только что навигация.
Как происходит создание меню Joomla вручную
Создание меню — это плевое дело для движка Joomla. Сделать собственную навигацию в этой CMS-системе очень просто, потому что она рассчитана в большей мере на новичков. Вам необходимо будет лишь прописать название, а также тип создаваемого меню, чтобы оно появилось на сайте.
Чтобы начать создавать меню, для начала зайдите в админку Joomla. А еще лучше заранее продумайте, из чего будет состоять ваша навигация вплоть до пункта. Также решите, какой тип больше подходит для ваших целей: многоуровневое, вертикальное или т. д. После того, как все обдумаете, зайдите в админпанель, а затем откройте вкладку «Меню». Далее вам необходимо добраться до пункта «Менеджер меню» и нажать в выпадающем списке кнопку «Создать меню». После этого начнется непосредственное создание навигации — вам нужно будет указать основные параметры для этого. Основные требования — это прописать заголовок и тип меню. Учтите, что тип навигации — это условное название для вашего удобства.
Теперь нажмите на «Сохранить и закрыть». На этом создание меню не завершится, так как у него нет ни одного пункта. Для генерации пункта вам необходимо перейти в управление созданным меню навигации. В открывшейся вкладке вы увидите раздел «Пункты меню». Переходите в эту вкладку и создаете составляющие для навигации сайта Joomla. Вам нужно будет так же, как и с меню, указать название пункта. Кроме того, необходимо будет указать тип пункта. В этот раз тип будет иметь значение, так как повлияет на отображение пункта. Чаще всего включают тип «Материалы».
Но и на этом создание меню не завершится. Вам еще нужно сделать его определенного формата (многоуровневое, горизонтальное или вертикальное). Для этого следует прописать правильную позицию и суффикс класса, который определяет стиль размещения данного элемента. Чтобы вы могли указать суффикс класса, необходимо использовать правильный шаблон, который пользуется Bootstrap. Не каждый суффикс класса, указанный ниже, сможет быть активирован на вашем сайте, тем не менее вот перечень самых популярных стилей меню:
- nav nav-pills — суффикс класса для горизонтального меню, который создает стандартное оформление «pills» для навигации.
- nav nav-tabs — суффикс класса для горизонтального меню, который создает «табовое» оформление навигации.
- nav nav-pills nav-stacked — аналогичный первому суффикс класса, только для вертикальной навигации.
- nav nav-tabs nav-stacked — «табовое» вертикальное меню.
- nav nav-list — суффикс класса для развернутого списком вертикального меню.

































