Как очистить кэш браузера Опера
В браузере Opera нужно будет нажать на кнопку «Opera», а затем выбрать пункт контекстного меню «История». Войти во вкладку «История можно также при помощи клавиш клавиатуры «Ctrl» + «H».
Далее в браузере будет открыта вкладка «История». Здесь необходимо будет нажать на кнопку «Очистить историю посещений…».
В открывшемся окне «Очистить историю посещений», вы можете выбрать период, за который необходимо будет произвести чистку кэша браузера:
- за последний час;
- за прошлый день;
- за прошлую неделю;
- за последние 4 недели;
- с самого начала.
Обратите внимание, что по умолчанию включен пункт «Удалить файлы cookie и прочие данные сайта». Это значит, что после очистки браузера, вам заново придется вводить на сайтах данные от своей учетной записи (логин и пароль)
После завершения настроек, нажмите на кнопку «Очистить историю посещений».
В итоге, кэш с браузера Опера будет удален.
Как очистить кэш на телефоне
В конце урока я покажу вам как можно заметно освободить место на телефоне и ускорить его работу почистив кэш в мобильных браузерах и настройках приложений ОС Android.
В популярных мобильных браузерах
Google Chrome
1. Запустите браузер, в правом углу нажмите на значок «три точки», выберите «История».

2. В меню истории нажмите на пункт «Очистить историю».
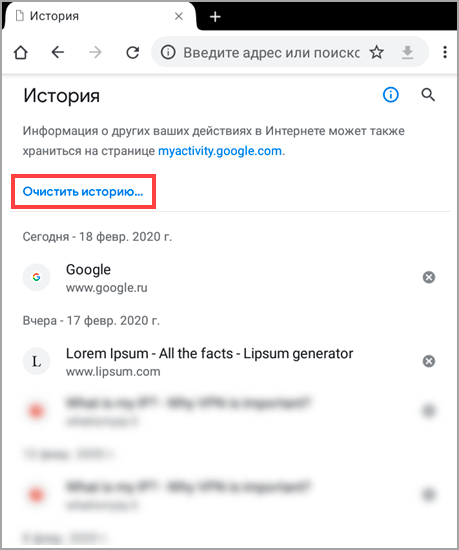
3. Во временном диапазоне укажите «Всё время», и установите галочку в чекбокс «Изображения и другие файлы».
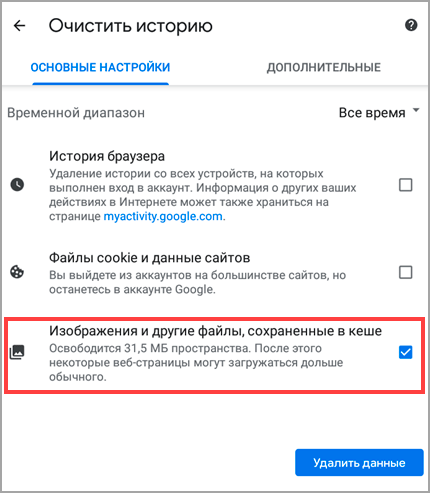
4. Нажмите на кнопку «Удалить данные», и подтвердите удаление коснувшись пункта «Удалить».
Яндекс.Браузер
1. В главном окне программы, нажмите на значок «три точки» и откройте «Настройки».
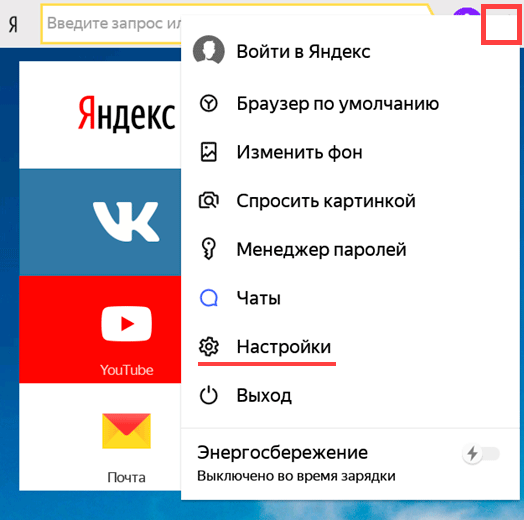
2. Во вкладке «Конфиденциальность» выберите пункт «Очистить данные».

3. Отметьте галочкой пункт «Кэш» и нажмите кнопку «Очистить данные».
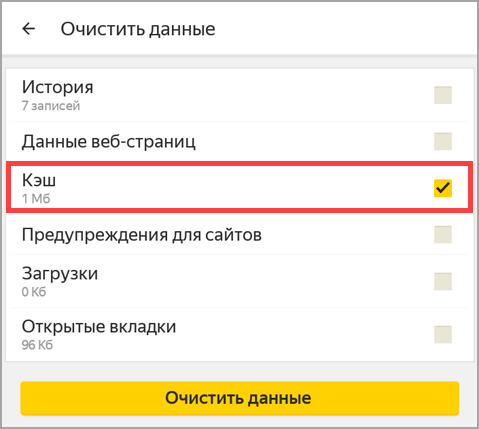
4. На запрос подтверждения очистки, выберите «Да».
Mozilla Firefox
1. В окне браузера нажмите на значок «три точки» и откройте пункт «Параметры».
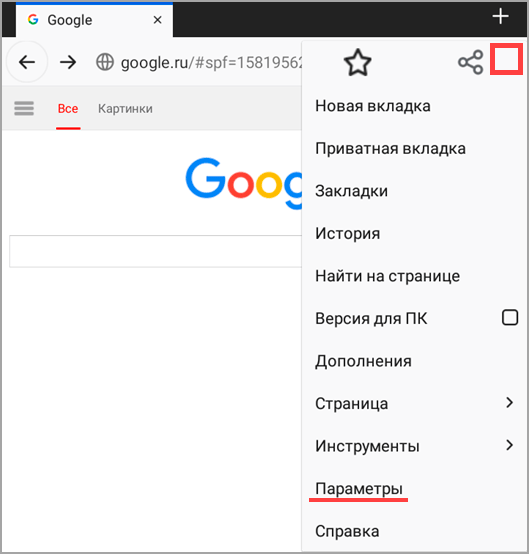
2. В меню настроек откройте пункт «Удалить мои данные».
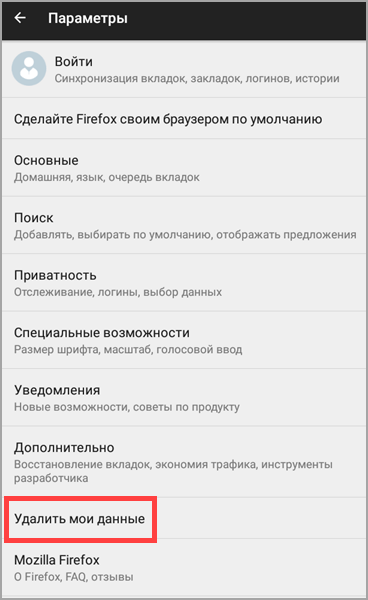
3. Отметьте галочкой пункт «Кэш» и нажмите «Удалить данные».
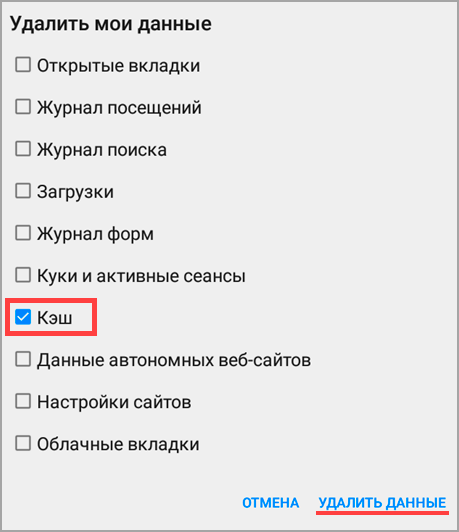
Как очистить кэш в настройках
Мобильные приложения, особенно популярные соц. сети и мессенджеры, сохраняют в свой кэш большое количество данных, для быстрого доступа к ним в момент открытия. Для телефонов с ограниченной памятью чистка кэша приложений может стать спасением.
Способ 1: Конкретного приложения
1. В меню телефона откройте «Настройки».
2. Перейдите в раздел «Приложения».
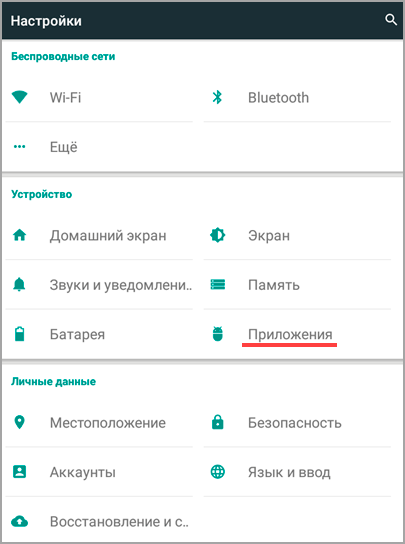
3. Выберите из списка приложение, кэш которого хотите очистить.
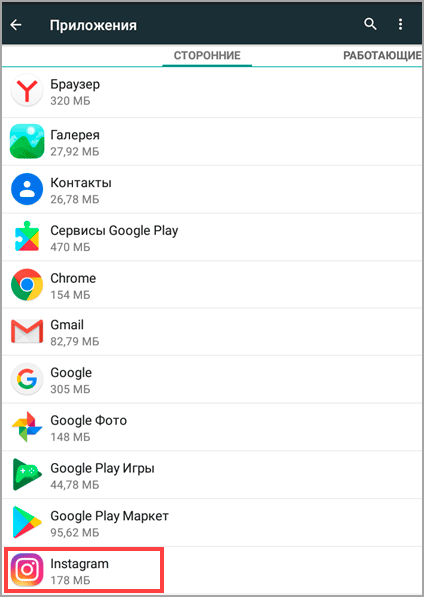
4. Нажмите кнопку «Очистить кеш».
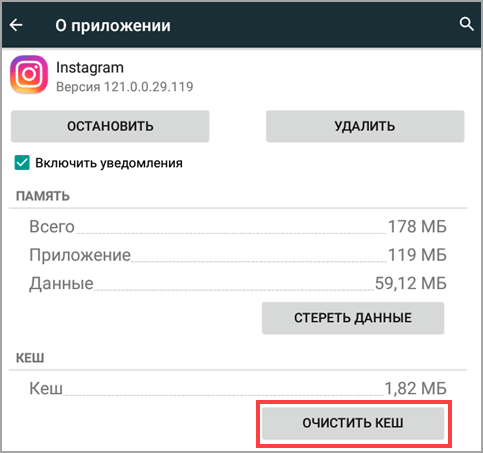
Способ 2: Удаление всего кэша
1. В настройках телефона откройте раздел «Память».
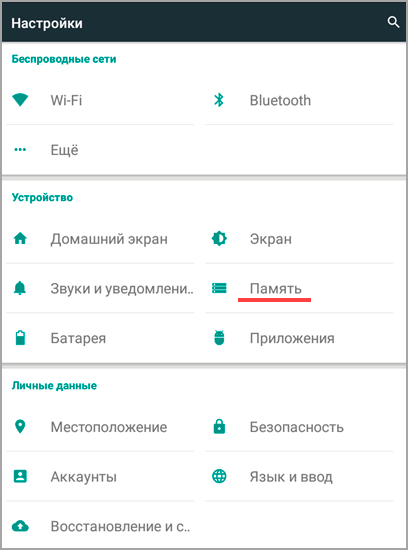
2. Выберите пункт «данные кеша».
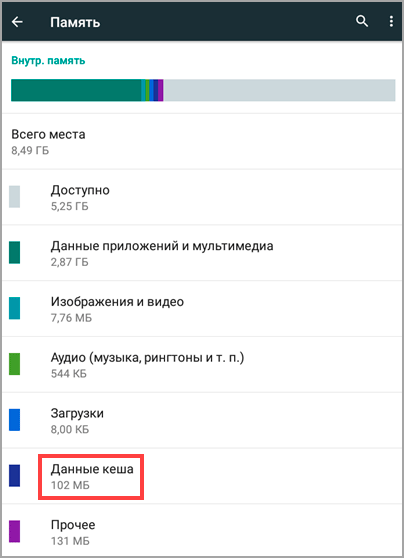
3. На запрос «Очистить кеш?» нажмите «Ок».
Очистка кэша с помощью приложений
Рассмотренные приложения можно загрузить в магазине Google Play в строке поиска по названию.
Clean Master
1. Откройте приложение и нажмите значок «Мусор».
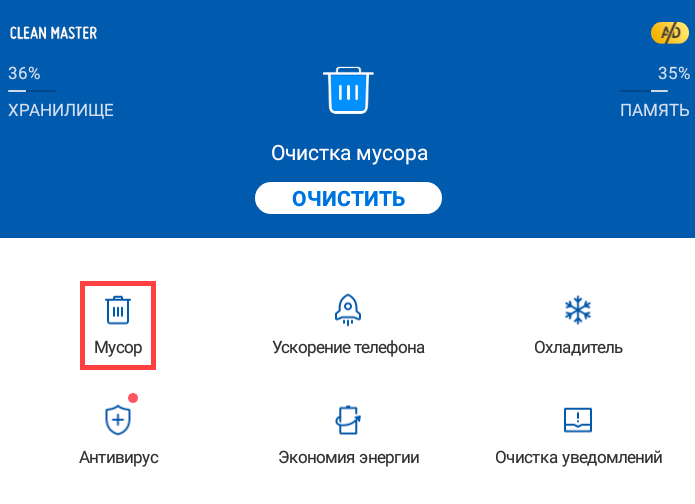
2. Приложение автоматически просканирует телефон и покажет остаточные файлы. Отметьте галочкой вкладку «Ненужный кэш» (для более глубокой очистки можете открыть и выбрать пункты для очистки в остальных вкладках).
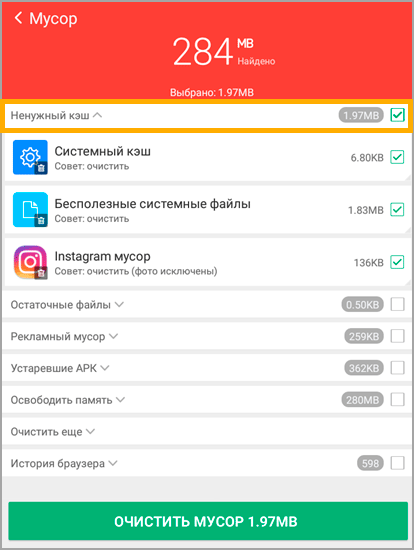
3. Для старта очистки нажмите кнопку «Очистить мусор».
CCleaner
1. После запуска приложения нажмите на вкладку «Быстрая очистка».
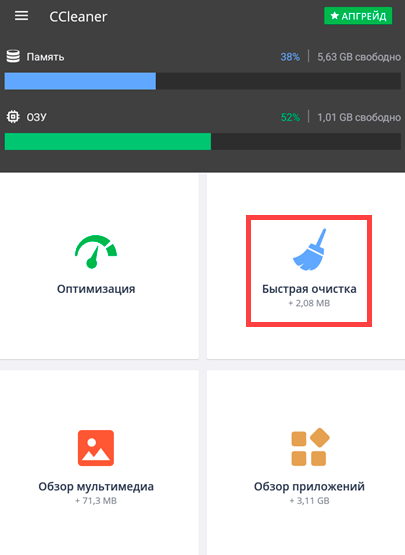
2. После сканирования, отметьте галочкой пункты очистки кэша и завершите чистку.
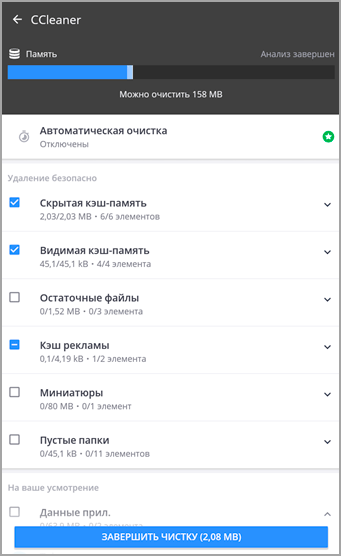
Таким образом всего в пару действий можно быстро и эффективно очистить память телефона и ускорить его работу.
Сети доставки контента (CDN)
Сеть доставки контента (CDN) способна на больше, чем просто кэширование. Она хранит данные в географически распределенных местах, из-за чего время приема и передачи в конкретный географически локализованный браузер и обратно сокращается. Благодаря этому ваш браузер получает данные из ближайшего к вам узла сети CDN.
CDN следует тем же правилам, что и ваш браузер, и фактически просто становится еще одним посредником. Если срок действия кэша еще не истек, первый запрос от браузера в определенном временном окне достигает сервера, а затем последующие запросы уже будут обслуживаться из самой CDN.
Данный тип кэширования не только помогает сократить время отклика, но и снижает нагрузку на ваш сервер.
Инвалидация кэша в сетях доставки контента (CDN)
У разных провайдеров есть разные способы инвалидации кэша. Например, вы можете описать желаемое поведение кэша в заголовках ваших ответов с сервера. Большинство провайдеров также предоставляют свои собственные API-интерфейсы и возможность очистки кэша со своей панели управления.
Как очистить кэш браузера с помощью CCleaner
Очисть кэш браузера можно с помощью утилиты CCleaner. Мы уже знакомились с этой программой в статье “Как очистить компьютер от мусора и ускорить его работу”. Скачайте CCleaner на компьютер и запустите.
Перейдите во вкладку “Очистка” —> “Приложения” и установите флажок напротив пункта “Интернет-кэш” под своим браузером. Далее нажмите кнопку “Анализ”.
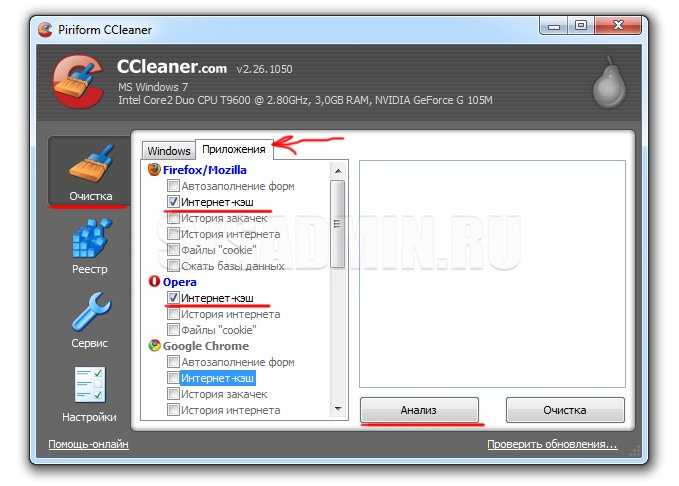
Программа подсчитает, сколько файлов будет удалено. После этого нажимаем “Очистка”.
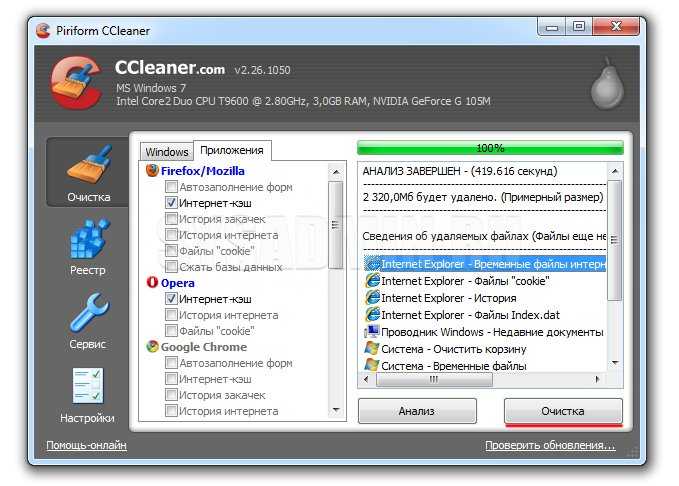
На первый взгляд может показаться, что с помощью популярной утилиты CCleaner можно очистить кэш любого браузера, но это не совсем так. Программа поддерживает лишь ограниченное количество браузеров. Все самые популярные браузеры можно очистить с ее помощью. Но, если Вы используете не очень популярный браузер, то очистить его кэш с помощью CCleaner не получится.
Что такое кэш браузера
Путешествуя по просторам Всемирной паутины, мы посещаем огромное количество сайтов, где просматриваем текст, картинки, видеозаписи. Когда интернет-страница открывается в браузере впервые, то вся информация (текстовая и графическая) загружается с сервера, на котором расположен ресурс.
Если же веб-мастер настроил кэширование, то после первого просмотра данные будут сохраняться в специальном разделе на жестком диске компьютера пользователя (этот раздел и называется кеш браузера).
Главная страница сайта появится на экране гораздо быстрее. Причина этого заключается в следующем: браузер загружает данные из кэша, который расположен в памяти вашего устройства, что, согласитесь, гораздо ближе, чем сервер за тридевять земель.
Стоит также отметить, что далеко не всё содержимое сайта кэшируется. Настройки кэша выставляются каждым веб-мастером по собственному усмотрению. Если же информационный ресурс создается при помощи CMS (WordPress, Joomla, Drupal), то разработчику, как правило, доступны уже готовые решения по обеспечению кеширования в виде плагинов (которые имеют стандартные установки и часто не нуждаются в дополнительных настройках).
В CMS WordPress, к примеру, широкую популярность обрели плагины WP Super Cache и W3 Total Cache.
Когда вы очищаете кэш, то удаляете все графические и текстовые данные, полученные с посещенных ранее сайтов. То есть, при загрузке страниц информационных ресурсов, браузер снова будет брать все данные непосредственно с сервера.
Теперь, когда стало ясно, что значит очистить кэш браузера, разберемся с причинами необходимости выполнения такой процедуры:
Зачем чистить кэш
Когда вы сталкиваетесь с разработкой информационного ресурса, то очистка кэша – настолько привычная и регулярная процедура, что проводится абсолютно «на автомате» (ведь сайт всё время меняется, а результат нужно увидеть сразу же).
Если же вы рассматриваете себя в роли пользователя, то в этом случае необходимость чистить кэш возникает гораздо реже. Однако, не удаляя кэш, вы не увидите многие обновления на сайтах (через какое-то время, конечно, увидите, но это может быть месяц, а может и полгода, в зависимости от того, какую длительность хранения кэша сайта установил веб-мастер).
Также не стоит забывать и о том, что копии страниц, сохраненные браузером, имеют кое-какой вес. Кроме того, каждый браузер имеет свой собственный кэш, то есть, открыв веб-ресурс в Гугл Хром, а затем в Firefox, вы создадите на своем компьютере 2 копии одних и тех же страниц. А если сайтов посещено тысячи, и кэш не очищался несколько месяцев, то место, занимаемое копиями, будет довольно существенное.
Чистим кэш в различных браузерах
Рассмотрим удаление кэша в некоторых популярных на сегодняшний день браузерах:
Интернет Эксплорер:
Заходим в меню браузера, после чего ищем пункт «Сервис». Нажимаем «Удалить журнал обозревателя», а в появившемся окне ставим галочку только напротив пункта «Временные файлы интернета». Жмем «Удалить».
Mozilla Firefox:
Переходим в меню и выбираем пункт «Настройки». Открываем вкладку «Дополнительные» и ищем в ней пункт «Сеть». Перейдя к содержимому, видим, среди прочего, надпись «Кэшированное веб-содержимое», напротив которой расположена кнопка «Очистить сейчас». Жмем по заветной кнопке и процесс завершен.
Google Chrome:
Для того чтобы очистить кэш в браузере Хром, заходим в меню и открываем пункт «Инструменты». Нажимаем на «Показать дополнительные настройки», после чего кликаем по «Очистить историю». Если нужно очистить весь кэш, то указываем период «За всё время», а галочку ставим только напротив пункта «Изображения и другие файлы, сохраненные в кэше». Жмем на «Очистить историю».
Опера:
Заходим в раздел «Настройки», кликаем на «Безопасность». Нажимаем на «Очистить историю посещений», а в разделе «Уничтожить следующие элементы» стоит выбрать «С самого начала» (если хотим очистить весь кэш). Ставим галочку только напротив «Очистить кэш» и нажимаем на «Очистить историю». Процесс завершен.
Яндекс.Браузер:
Для того чтобы очистить кэш в Яндекс.Браузере, заходим в меню и выбираем вкладку «Инструменты». Переходим в «Удаление данных о просмотренных страницах».
Чтобы очистить весь кэш, в выпадающем списке рядом с надписью «Удалить указанные ниже элементы» выбираем «За все время». Ставим отметку только напротив пункта «Очистить кэш» и кликаем по кнопке «Очистить историю».
Таким образом, очистка кэша позволяет освободить место на жестком диске компьютера, поэтому не стоит лениться совершить несколько кликов мышкой.
МГМаксим Галенкоавтор
Кэш в браузере
Кэш (от англ. cache – кладовая, тайник) или кэш-память – это область памяти, предназначенная для временного хранения информации.
Для чего используется кэш в браузере
Просматривая сайты в интернете, согласитесь, любому захочется чтобы все открывалось молниеносно, без задержек и тому подобное.
Кэш браузера работает очень просто. Чтобы удовлетворить желание пользователей, браузеры создают кэш файлы на жестком диске вашего компьютера, куда записывают просмотренные страницы.
Теперь, когда пользователь в следующий раз зайдет на уже просмотренную ранее страницу, браузер подкачает информацию из кэша, что в разы увеличит загрузку веб-странички.
Настройка браузера. Как увеличить кэш.
Зачем это вообще делать? Работа с кэшем браузера, это очень важно. Как вы уже поняли, кэш, это временные файлы, которые помогают браузеры загружать веб-страницу быстрее. Кэширование информации предусмотрено во всех современных браузерах
Благодаря кэшу пользователь может играть в онлайн игры, смотреть фильмы, а также экономить расходуемый интернет трафик
Кэширование информации предусмотрено во всех современных браузерах. Благодаря кэшу пользователь может играть в онлайн игры, смотреть фильмы, а также экономить расходуемый интернет трафик.
В некоторых случая бывает, что браузер начинает подтормаживать: невозможно смореть фильмы в онлайн, не возможно играть в онлайн игры. Эти проблемы явно указывают на нехватку выделенной области для кэша. Исправить ситуацию легко.
Увеличиваем кэш в Яндекс.Браузере, Google Chrome, Opera
Найдите ярлык Яндекс.Браузера и тыкните на нем правой кнопкой мыши. В появившемся меню выберите «Свойства».
Далее, переходим во вкладку «Ярлык» и в поле «Объект», в конце имеющейся записи, добавляем:
Компьютерщики скорее всего разобрались что это за цифра, а для остальных покажу: 1 КБ = 1024 Байт, то есть указанный 1 ГБ будет равен 10243 или 1073741824.
Увеличиваем кэш в браузере Mozila FireFox
Находим иконку настроек (в моем случае кнопка с 3-мя горизонтальными полосками), нажимаем и в выпадающем меню выбираем «Настройки».
Откроется окно настроек, где нужно выбрать пункт «Дополнительные». Далее все просто, стоит ознакомиться с предлагаемыми настройками и с легкостью обнаружим строчку «Отключить автоматическое управление кэшем».
Убираем галочку и устанавливаем интересующий объем памяти. Кстати, не забудьте, что для кэша в Mozila FireFox, можно использовать максимально 2025 мб.
Увеличиваем кэш в браузере Internet Explorer
- Откройте Internet Explorer.
- Нажмите на меню «Сервис», в верхней части окна.
- Выберите «Свойства обозревателя» из списка.
- Во вкладке «Общие» нажимайте на «Параметры «.
- В отрывшемся окне задайте нужный вам объем. Нажмите «OK».
Для чего он нужен?
Выше мы рассмотрели суть этой функции, но остановимся на ней более подробно. Благодаря кэшированию, пользователю не нужно долго ждать загрузки разных элементов. Эта особенность позволяет сэкономить время, трафик и скорость загрузки. Если говорить в целом, cache веб-проводника дает следующие плюсы:
- ускоренная вторичная загрузка ресурсов;
- уменьшение размера загружаемого трафика;
- высокая скорость повторной загрузки видео, изображений или музыки;
- возможность извлечения данных и сохранения на компьютер;
- при перемещении кэша в оперативную память на загрузку уходит еще меньше времени;
- возможность просмотра страниц сайта из cache даже при выключенном подключении к Сети.
Иными словами, задача кеша — ускорить работу в Интернете и сделать ее комфортной за счет более быстрой загрузки страниц.
Как включить кэширование файлов в браузере
Прежде, чем писать о том, как подключить кэширование файлов для вашего сайта в браузере на стороне пользователя, хочу пояснить, что такое кэш.
Если эти файлы расположены на вашем ресурсе, то вы можете прописать код кэширования браузера в файле htaccess, расположенным в корне сайта. Вот сам код, если кому нужен.
# сжатие text, html, javascript, css, xml: <ifModule mod_deflate.c> AddOutputFilterByType DEFLATE text/html text/plain text/xml application/xml application/xhtml+xml text/css text/javascript application/javascript application/x-javascript </ifModule> # кеш браузера <ifModule mod_expires.c> ExpiresActive On #по умолчанию кеш в 5 секунд ExpiresDefault "access plus 1 days" # Включаем кэширование изображений и флэш на месяц ExpiresByType image/x-icon "access plus 1 month" ExpiresByType image/jpeg "access plus 4 weeks" ExpiresByType image/png "access plus 30 days" ExpiresByType image/gif "access plus 43829 minutes" ExpiresByType application/x-shockwave-flash "access plus 2592000 seconds" # Включаем кэширование css, javascript и текстовых файлоф на одну неделю ExpiresByType text/css "access plus 604800 seconds" ExpiresByType text/javascript "access plus 604800 seconds" ExpiresByType application/javascript "access plus 604800 seconds" ExpiresByType application/x-javascript "access plus 604800 seconds" # Включаем кэширование html и htm файлов на один день ExpiresByType text/html "access plus 43200 seconds" # Включаем кэширование xml файлов на десять минут ExpiresByType application/xhtml+xml "access plus 600 seconds" # Нестандартные шрифты сайта ExpiresByType application/x-font-ttf "access plus 1 month" ExpiresByType font/opentype "access plus 1 month" ExpiresByType application/x-font-woff "access plus 1 month" ExpiresByType image/svg+xml "access plus 1 month" ExpiresByType application/vnd.ms-fontobject "access plus 1 month" </ifModule>
Вставив этот код в файл htacces, вы можете перепроверить свой сайт в сервисе google PageSpeed Insights. Если в разделе «используйте кэш браузера» всё отлично, значит, у вас там будут только ссылки на внешние ресурсы, такие как аналитика, Яндекс метрика, социальные кнопки и прочее. Лично, я параллельно с этим кодом использую возможности своего для кэширования файлов на стороне пользователя. Это выглядит следующим образом.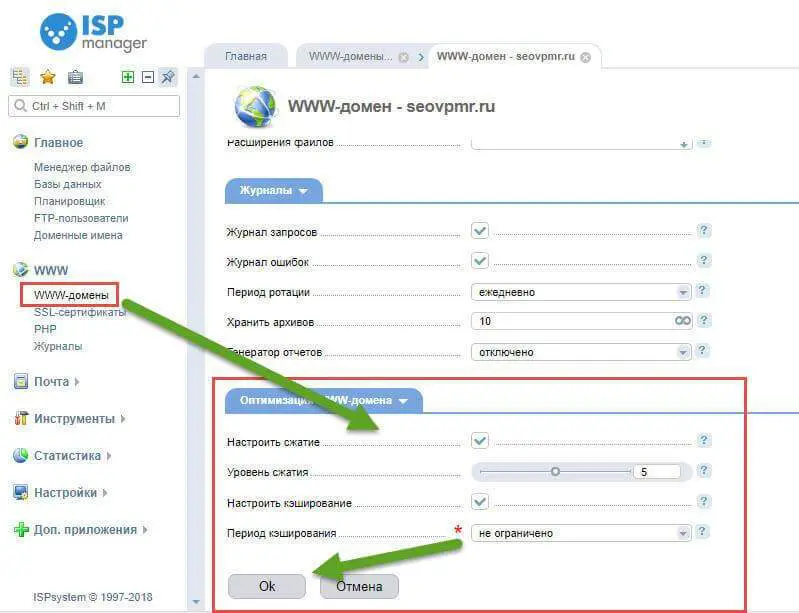
Как видите, мой хостинг позволяет включить кэширование на стороне браузера и выставить уровень сжатия и период хранения файлов. Также, я использую плагин для быстрой загрузки страниц wp super cache, но о нём я, может, как-то расскажу своим читателям, .
Как просмотреть кэшированные страницы и файлы
Чтобы увидеть кэшированные страницы и файлы, вам сначала нужно найти их. Их не всегда можно увидеть, поскольку папка, в которой они хранятся, может быть скрыта.
Инструкция для Mac
На Mac файлы хранятся в папке Caches в библиотеке вашего компьютера.
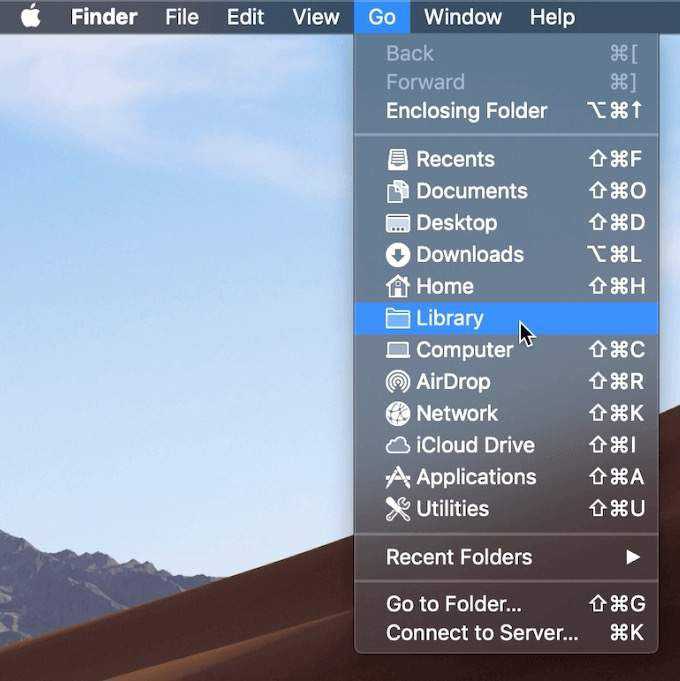
Один из способов найти папку Caches — это:
- Откройте Finder и выберите Go из меню ленты.
- Удерживайте нажатой клавишу Alt (опция). В раскрывающемся меню вы увидите папку «Библиотека».
- Найдите папку Caches, а затем папку вашего браузера, чтобы увидеть все кэшированные файлы, хранящиеся на вашем компьютере.
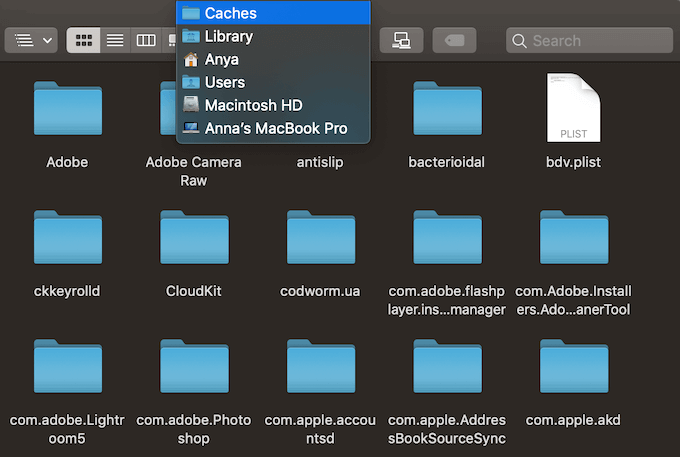
Более быстрый способ сделать это:
- Открыть Finder
- Удерживайте Cmd + Shift + G
- Введите /Users/ИМЯ ПОЛЬЗОВАТЕЛЯ/Library/Caches/ типа /Users/Anya/Library/Caches/
- Нажмите клавишу ввода.
- Найдите папку вашего браузера, чтобы увидеть кэшированные файлы.
Кэшированные файлы Google Chrome будут находиться в папке Google > Chrome > Default > Cache. Для Firefox и Opera ищите папки кэша Firefox и Opera соответственно.
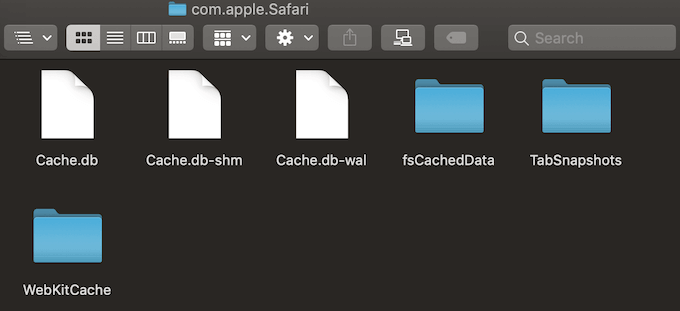
Для кеша Safari используйте другой ярлык:
/Users/USERNAME/Library/Containers/com.apple.Safari/Data/Library/Caches/.
Инструкция для Windows
В Windows путь поиска кеша браузера немного отличается. Например, для Google Chrome это выглядит так:
C:\Users\USERNAME\AppData\Local\Google\Chrome\User Data\Default\Cache.
Вы также можете найти папку кэша Chrome с помощью команды «Выполнить».
Доступ команды Выполнить через Пуск меню или с помощью контекстного Windows Key + R . Затем скопируйте и вставьте следующее в командную строку:
\AppData\Local\Google\Chrome\User Data\Default\Cache.
Поскольку все интернет-браузеры по умолчанию установлены на системном диске C, вы можете легко просматривать кэшированные страницы и файлы из любого браузера, следуя аналогичному пути. Просто найдите имя своего браузера, следуя по пути \AppData\Local, например или .
Типы кэша
Можно выделить несколько типов кэша в телефоне:
- Системный. Вырабатывается системными приложениями. Не рекомендуется очищать (да и пользы в этом практически нет, так как системный софт не создает кэш в больших объемах);
- Dalvik Cache (до Android 4.4) или ART Cache (начиная с Android 5.0). Формируется виртуальной машиной Dalvik, которая является частью операционной системы Android. Практически только благодаря этой машине мы можем запускать вообще какие-либо программы. Фактически это файлы компиляции (сборки) каждой установленной программы. Как и в случае с системными кэш-данными, очистка Dalvik cache не приносит практически никакой пользы, если речь идет об освобождении места;
- Пользовательский. Этот вид больше всех может засорять память устройства, так как вырабатывается всеми установленными пользователем приложениями. Именно этот тип подразумевается, когда речь идет об очистке мусора в системе и освобождении памяти.
Как очистить кэш браузера Google Chrome
Для входа в настройки браузера Chrome, нажмите в правом верхнем углу окна браузера на кнопку «Настройка и управление Google Chrome». Далее, в контекстном меню выберите пункт «История», или одновременно нажмите на кнопки клавиатуры «Ctrl» + «H».
В открывшейся вкладке браузера «История», нажмите на кнопку «Очистить историю…».
После этого откроется окно «Очистить историю». В этом окне вы можете выбрать, за какой период времени должен быть очищен кэш браузера Хром. Кэш браузера может быть очищен:
- за все время;
- за последние 4 недели;
- за прошлую неделю;
- за вчерашний день;
- за прошедший час.
Также вы можете выбрать дополнительные пункты для очистки кэша, помимо уже выбранных в браузере по умолчанию. Только имейте в виду, что удаление дополнительных элементов, приведет к тому, что вам заново придется вводить данные от своих учетных записей, если вы храните свои логины и пароли в браузере Гугл Хром.
После завершения выбора настроек, нажмите на кнопку «Очистить историю».
После завершения очистки, из браузера Google Chrome будет удален кэш.
Кэш на серверном уровне
Помимо настройки правильных заголовков ответа и обработки заголовков запроса, есть много разных моментов, которые вы могли бы улучшить на стороне сервера и приложения.
Первый подход к более быстрым ответам и экономии ресурсов — настройка кэш-сервера между приложением и клиентом.
Клиенты, запрашивающие одно и то же содержимое на прокси-сервере.
Такие инструменты, как Varnish, Squid и nginx кэшируют изображения, скрипты и прочее содержимое, которое требуется пользователям. Следующая настройка nginx собирает кэш, опираясь только на HTTP-заголовки в приложении.
Существует ещё одна директива, которая называется , которая позволяет прокси-серверу делегировать только первый из похожих клиентских запросов за один раз для приложения. Если директива установлена, клиенты будут получать ответ при возврате первого запроса.
Множество клиентов, запрашивающих одно и то же содержимое одновременно.
Этот простой, но мощный механизм позволяет избежать беспорядка на стороне приложения при большом количестве запросов, когда заканчивается срок хранения контента.
Идея последнего, но не менее важного подхода заключается в том, что прокси-сервер может улучшить отказоустойчивость приложения. Существуют флаги директивы для доставки контента с истёкшим сроком актуальности, когда приложение возвращает статус ошибки или когда связь между прокси-сервером и приложением не работает должным образом
В руководстве по кэшированию с NGINX и NGINX Plus содержится более подробная информация и параметры конфигурации.
Что такое кэш
Кэш — это данные, которые компьютер уже получил и использовал один раз, а потом сохранил на будущее. Смысл кэша в том, чтобы в следующий раз взять данные не с далёкого и медленного сервера, а из собственного быстрого кэша. То же самое, что закупиться продуктами на неделю и потом ходить не в магазин, а в холодильник.
В случае с браузером это работает так:
- Браузер сделал запрос на сервер.
- Сервер в ответ прислал страницу, скрипты и все картинки.
- ️ Браузер сохранил всё это в память ← это и есть кэш.
Дальше происходит так:
4. Если вкладкой или браузером долго не пользовались, операционная система выгружает из оперативной памяти все страницы, чтобы освободить место для других программ.5. Если переключиться назад на браузер, он моментально сходит в кэш, возьмёт оттуда загруженную страницу и покажет её на экране.
Получается, что если браузер будет брать из кэша только постоянные данные и скачивать с сервера только что-то новое, то страница будет загружаться гораздо быстрее. Выходит, главная задача браузера — понять, какой «срок годности» у данных в кэше и через какое время их надо запрашивать заново.
Например, браузер может догадаться, что большая картинка на странице вряд ли будем меняться каждые несколько секунд, поэтому имеет смысл подержать её в кэше и не загружать с сервера при каждом посещении. Поэтому в кэше часто хранятся картинки, видеоролики, звуки и другие декоративные элементы страницы.
Для сравнения: браузер понимает, что ответ сервера на конкретный запрос пользователя кэшировать не надо — ведь ответы могут очень быстро меняться. Поэтому ответы от сервера браузер не кэширует.
Как почистить кэш (примеры для популярных браузеров)
После всего выше сказанного, думаю, вы имеете теперь представление о том, что такое кеш веб-браузера и самое время перейти к вопросу о том, как его очистить. О причине необходимости этого действа было отмечено в конце первой части мануала. Как почистить кэш, я расскажу на примере самых популярных и востребованных обозревателей, учитывая огромное количество пользователей, которые их жалуют.
Google Chrome — для очистки кеша нажимаете на кнопку с тремя горизонтальными полосками в правом верхнем углу окна, затем из появившегося меню выуживаете «Инструменты» → «Удаление данных о просмотренных страницах. »:
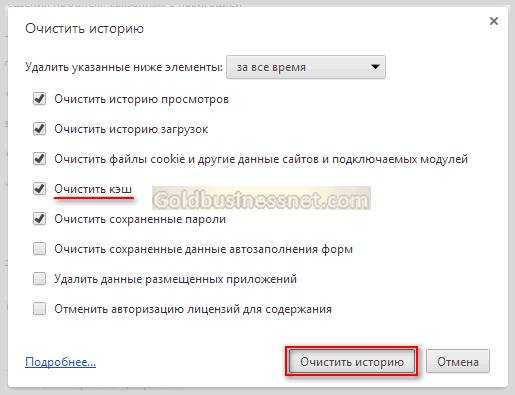
После этого отмечаете галочкой строчку “очистить кэш” (хотя при соответствующих настройках вэб-браузера по умолчанию флажок может уже стоять) и нажимаете на кнопку «Очистить историю».
Mozilla Firefox — чтобы почистить cache, здесь надо прежде всего из верхнего меню пройти по пути «Инструменты» → «Настройки» и уже затем перейти во вкладку «Сеть», где в разделе «Кэшированное вэб-содержимое» нажать на кнопку «Очистить сейчас»:

Здесь же можно переключиться с автоматического управление на ручное и установить, например, свои цифры, которые определят пространство, выделяемое под кеш. Кроме этого, существует возможность зачистить еще и кэшированные приложения, если нажать на точно такую же кнопку, расположенную чуть ниже.
Internet Explorer — здесь для проведения аналогичной операции можно использовать два пути, если вы имеете дело с одной из последних версий IE: либо клинуть по значку шестеренки в правом верхнем углу вэб-браузера и из возникшего меню выбрать «Свойства браузера», либо точно такую же опцию отыскать, нажав на раздел «Сервис» из верхнего меню в левой верхней части:
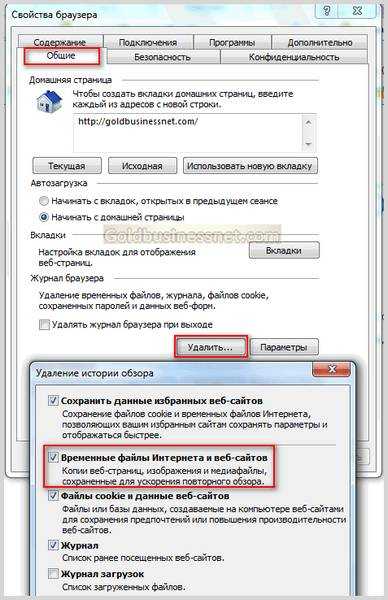
Тут находите вкладку «Общие» и в разделе «Журнал браузера» жмете «Удалить». Появится дополнительное диалоговое окно, в котором кеш существует под названием «Временные файлы Интернета и веб-сайтов».
Opera — наконец, очистить кэш web-браузера Опера также не представляет из себя сверхсложной процедуры, просто надо знать, где находится все это добро. Идете по пути «Инструменты» → «Общие настройки» в левой верхней панели меню:

Дальше выбираете вкладку «Расширенные», а уже в ней находите в левой части окна подраздел «История». Используйте кнопку «Очистить» и все ОК. В качестве эпилога красивая композиция в хорошем исполнении:
https://youtube.com/watch?v=iQ2dOW2fjGY
Как увеличить максимальный объем кэш
К сожалению, разработчики из компании Яндекс не предусмотрели возможность увеличить или уменьшить размер директории cache с помощью стандартных инструментов в браузере. Пользователи не могут изменить этот параметр в настройках обозревателя.
Однако существует альтернативный неочевидный способ выполнения данной операции – изменение свойств ярлыка. Скорее всего, подобные ограничения и трудности введены, чтобы неопытные пользователи не могли случайно что-то изменить и забить весь свой жесткий диск кэшированной информацией. Слишком маленький кэш – тоже плохо, так как вы не сможете посмотреть в онлайне фильм, который не помещается в память целиком.
Поменять свойства ярлыка не сложно – просто следуйте представленным пошаговым инструкциям:
- Правой кнопкой требуется кликнуть по значку интернет-обозревателя Яндекс. Вы можете найти его на панели быстрого доступа, на рабочем столе либо в меню «Пуск» в директории «YandexBrowser».
- Если ярлыка нигде нет, найдите exe-файл программы в каталоге Program Files, щелкните по ней ПКМ, выберите опцию «Отправить» и нажмите «На рабочий стол».
- В контекстном меню пользователям необходимо выбрать пункт «Свойства».
- Откроется небольшое окно, в котором будут представлены конфигурации файла ехе и относящегося к нему ярлыка.
- Вам нужно поменять значение параметра с названием «Объект». Ничего удалять не надо – это испортит ярлык, и он перестанет работать. Установите курсор в самый конец записи – сразу после слова «browser.exe».
- Нажмите пробел и скопируйте в строку следующую команду «—disk-cache-size=Новый_Размер». Вместо «НовыйРазмер» необходимо указать желаемый объем директории Cache в байтах (в одном гигабайте – 1073741824 байт).
- После этого нужно щелкнуть по кнопке «Применить» и нажать «Ok».
Таким образом, вы изменили размер локального хранилища в своем Яндекс браузере.
Как очистить кэш браузера Internet Explorer
В браузере Internet Explorer нажмите на кнопку «Сервис», в контекстном меню выберите пункт «Свойства браузера». Во вкладке «Общие», в разделе «Журнал браузера», нажмите на кнопку «Удалить…».
В окне «Удаление истории обзора», вы можете дополнительно активировать некоторые пункты для удаления данных браузера Internet Explorer
Здесь также обратите внимание на файлы cookie и пароли
Далее нажмите на кнопку «Удалить».
После этого, на вашем компьютере, в браузере Internet Explorer будет очищен кэш, с компьютера будут удалены временные файлы интернета. Затем, в окне «Свойства браузера» нажмите на кнопку «ОК» для выхода из настроек браузера.
Поиск файлов в кэше
С этим разобрались. Но если вы зайдете в эти папки, вы увидите множество файлов (иногда несколько тысяч!) с бессмысленными ничего не говорящими пользователю названиями, и без расширений. Если вы пользователь linux, то большую часть файлов файловый менеджер опознает и отобразит тип файлов и соответствующие значки, поскольку Linux опознает файлы независимо от их расширения. Но вот в Windows такой роскоши не наблюдается — для того, чтобы оболочка и файловый менеджер опознали файлы, необходимы расширения (как правило трехбуквенные сочетания через точку после названия файла — .exe, .mp3, .avi, .doc, .pdf, и.т.д).
К счастью, опознать файлы и найти нужный можно не только по названию. У любых файлов существуют такие атрибуты, как размер и дата сохранения. Таким образом, мы почти всегда сможем выдрать из кэша браузера нужный нам файл сразу же после просмотра или прослушивания. Все, что нужно сделать — это задать в настройках файлового менеджера отображение размера файлов и даты их изменения. В Windows для этого нужно задать вид отображения «Таблица». Теперь нужно отсортировать файлы находящиеся в кэше по дате, либо по размеру.






























