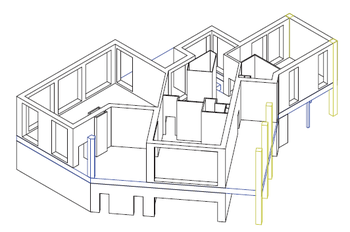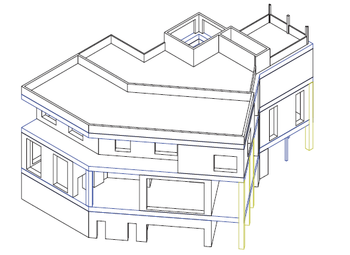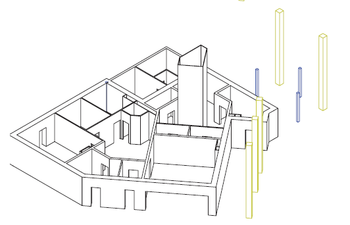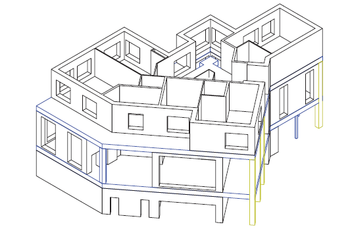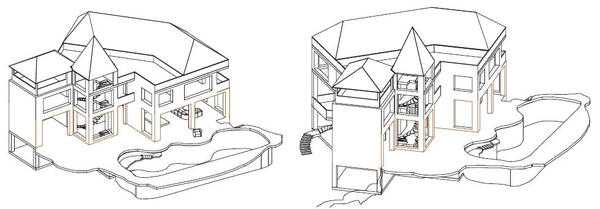Создание прямоугольника
Выберите (щелкнув мышкой) инструмент с прямоугольником на панели инструментов Прямоугольник. Курсор мыши при этом преобразуется в соответствующий
выбранномуинструменту. Поместите курсор в угол будущего прямоугольника, нажмите левую кнопку мыши, и, удерживая ее, переместите курсор в противоположный угол (прямоугольника). Если при создании прямоугольника удерживать клавишу Ctrl, то прямоугольник получится равносторонним (т.е. квадрат), а если Shift, то прямоугольник будет «рисоваться» не из угла, как обычно, а из
центра (т. е. первое нажатие кнопки мыши определяет центр фигуры).На листе появился прямоугольник,
окруженный черными квадратными маркерами. Это есть признак того, что данный объект выделен, т.е. изменения, которые мы произведем, будут применены к данному объекту.
Двойной щелчок на пиктограмму Прямоугольник позволяет
создать прямоугольник по размеру листа в рабочей области, т.е., если мы используем лист формата А4, то
созданный таким образом прямоугольник будет иметь размеры 210×297 мм.
Панель свойств прямоугольника (рис.3) позволяет задать следующие параметры:
- · положение объекта;
- · размеры объекта;
- · масштаб линейных размеров объекта;
- · поворот объекта;
- · скругление углов прямоугольника.
Особняк на Крымском полуострове
Простая, на первый взгляд, задача осложнялась горным рельефом и сравнительно малым количеством пригодных для строительства площадок. Кругом гранит и можжевельник. Выстроенная модель привязывалась к рельефу, а затем вписывалась в существующие перепады высот.
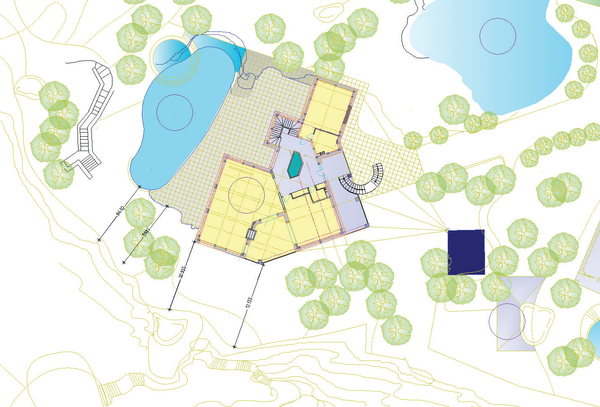
Привязки особняка к местности
Дать комментарии к этому примеру достаточно просто. Концептуальный замысел с привязкой к местности — горный ландшафт. Береговая черта, поэтажно представленная параметрическая модель объекта, аксонометрии здания, фасады и снятые с модели поэтажные планы показаны на соответствующих иллюстрациях.
|
|
|
|
|
|
|
|
|
|
|
|
3D моделирование в промышленности
В составе САПР (Система Автоматического проектирования) 3D-моделирование может производиться опционально.
Наиболее технологичным и часто применяемым программным комплексом для моделирования считается 3D Max Autodesk.
Графические редакторы этой компании (Maya, Autocad и Mutbox) не имеют конкурентов в три-де моделировании. Таких результатов Autodesk добился, проводя политику доступности программного комплекса для студентов. Компания-разработчик предусмотрела специальную трехгодовую лицензию для студентов, позволяющую полноценно освоить ПО и отточить навыки работы с ним. Естественно, программы 3D MAX являются мультилингвальными – поддерживают разные языки, в том числе и русский язык.
Сколько стоит лазерное сканирование зданий и сооружений?
Многие заказчики считают, что использование новых технологий и более точных приборов обязательно связано с дополнительными финансовыми затратами. Именно поэтому они отдают предпочтение более консервативным методам, пытаясь таким образом немного сэкономить, хоть и с потерей точности. На самом деле, если речь идет о сканировании небольших зданий или территорий, то применение 3D-сканера обойдется примерно в ту же сумму, что и при других наземных видах съемки. При этом более точные данные и максимальная детализация позволят избежать лишних затрат при дальнейшем проектировании и строительстве.
Что же касается крупных объектов, то здесь трехмерная съемка значительно выигрывает у тахеометрической, поскольку большинство данных можно будет получить с одной точки. Соответственно, не возникнет необходимости транспортировки оборудования и персонала. Таким образом, рост технического прогресса позволил не только улучшить качество получаемых данных, но также привел к удешевлению услуги.
Можно сделать вывод, что сейчас лазерное сканирование зданий и сооружений является наиболее перспективным направлением для проведения различных инженерно-геодезических работ. Высокая технологичность метода дает неоспоримые преимущества, в сравнении с другими видами топографической съемки. При этом использование новой технологии не только не увеличивает стоимость услуг, но даже помогает выгодно сэкономить.
Надеемся, вы получили всю необходимую информацию по этой теме. Будем рады вас видеть на наших страничках в соцсетях, где вы сможете найти еще больше актуальной информации!
Свяжитесь с экспертами и получите бесплатную консультацию!
Adobe Illustrator
Adobe Illustrator — это программа векторной графики, используемая в основном художниками — профессионалами и любителями. В отличие от CorelDraw, в которой обычно создаются всякие лого, нуждающиеся в масштабировании, в Illustrator рисуют полномасштабные детализированные картины. В нем работают многие специалисты по компьютерной графике, ведь этот продукт от компании Adobe предоставляет многие возможностей для воплощения идей как в сфере дизайна (в том числе и веб), так и видеомонтажа и многого другого.
Трехмерные спецэффекты и спецэффекты в режиме реального времени, большое количество инструментов для рисования — все это делает Adobe Illustrator мощнейшей программой векторной графики. Не зря вот уже столько времени он не теряет своей популярности, а только приобретает ее — в силу актуальности.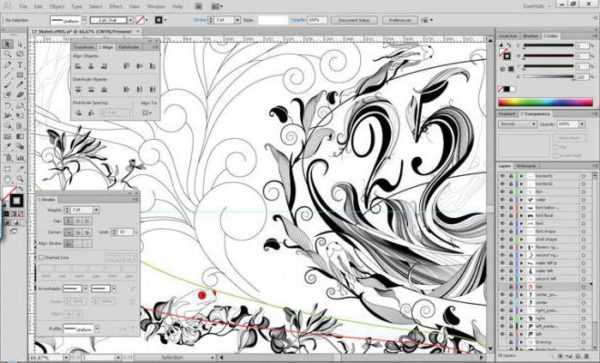
Делаем заливку
Начнём с самого простого:
- Запускаем
- Создаём новый документ, пользуясь меню в верхней части окна.
- Рисуем квадратную область.
- Щёлкаем на предпоследний значок в столбце слева (выглядит как наклоненное ведёрко).
- Выбираем Fountain Fill (вторая строчка в контекстном меню).
- Жмём левой кнопкой мыши по нашему прямоугольнику.
- Вуаля! Он окрасился в другой цвет!
Так выполняется самая простая «покраска». Конечно же, это далеко не все возможности редактора. Контур залитой области также можно увеличить и окрасить в определённый цвет. Для этого используем меню в верхней части окна: рядом с параметрами заливки будут параметры контура или абриса, где можно выбрать толщину и цвет.
Векторный узор
Такая функция позволяет заливать области не просто однотонным цветом, а узором, который, кстати, тоже может быть создан нами.
- Снова создаём документ и рисуем область для заливки.
- Выбираем то же самое ведёрко, только там уже указываем «Заливка узором». Чтобы сделать это, щёлкаем на маленький чёрный уголочек внизу иконки.
- Определяем, какой узор мы хотим поставить и какие цвета будут использованы.
- Щёлкаем по фигуре, чтобы окрасить его.
Это ещё не всё. Можно изменять размеры элементов узора. Для этого достаточно щёлкнуть по этому элементу и потянуть за уголки контура, удерживая кнопку «G» на клавиатуре.
Градиент
Градиентная заливка — один из самых популярных инструментов почти во всех редакторах. Чем она отличается от обычной? При помощи неё можно окрашивать предметы, опять же, не однотонным цветом, но и не узором. Цвет будет переливаться. Причём так, как мы это определим. Например, можно сделать конический градиент, и область визуально будет выпуклой, будто её рисовали от руки, а не при помощи программы. Кроме неё есть ещё масса различных вариаций, как сделать цвет предмета переливающимся и изменяющимся.
- Создаём документ, рисуем контур.
- Выбираем инструмент «Интерактивная заливка» (Interactive Fill Tool).
- Протаскиваем курсор вдоль нашей нарисованной области, после этого действия по умолчанию будет создан линейный градиент.
- В настройках можно выбрать самые разные типы градиента.
- Например, зажимаем любой другой цвет на палитре и, не отпуская кнопку мыши, перемещаем указатель на пунктирную линию нашей области.
- Довольствуемся результатом.
Конечно же, это далеко не всё. Поиграйте с настройками, и вы увидите, насколько много различных вариаций градиента можно получить. Трудно описать все действия в инструкции. Достаточно потратить 15–20 минут на практику и попробовать всё самостоятельно. Инструмент предлагает самые разные решения для дизайнеров. С каждой версией Корел их становится всё больше.
Интеллектуальная заливка
В CorelDraw X8 присутствует «Интеллектуальная заливка». Она отличается от обычной тем, что, во-первых, машина сама догадывается, какая зона нуждается в закраске, а, во-вторых, при помощи неё можно создавать новые замкнутые части, которые вручную сделать не так-то просто.
- Создаём два пересекающихся объекта. Например, две спирали, которые будут накладываться одна на другую.
- Щёлкаем на кнопку инструмента «Интеллектуальная заливка».
- Различными цветами выделяем замкнутые области рисунка. Границы будут определяться автоматически.
- Пробуем закрасить весь рисунок целиком одним цветом.
- Когда он весь зальётся, и не будет видно внутренних контуров, щёлкаем левой кнопкой мыши по прямоугольнику по центру и перетаскиваем получившуюся фигуру.
- Мы получили новый контур, который нельзя нарисовать при помощи стандартных инструментов.
Таким образом, мы можем как заливать необходимые зоны на рисунке, так и получать новые контуры, чтобы впоследствии их использовать для создания новых элементов.
Теперь вы освоили базовые возможности инструмента «Заливка». Изучайте его дальше, и со временем сможете, делая простые нажатия кнопкой мыши, создавать настоящие шедевры. Главное — постоянно практиковаться.
В статье описывается процесс создания уникальных векторных узоров для заливки объектов в графическом редакторе CorelDRAW X7.
Для закрашивания векторных объектов в графическом редакторе CorelDRAW доступны различные варианты заливки — в том числе однородные, фонтанные (градиентные) и т.д. В этом списке также присутствует возможность заливки узором, созданным на основе одной или нескольких фигур. В состав пакета CorelDRAW входит большое количество готовых узоров заливки. Однако нередко у пользователей возникает необходимость в создании собственного, уникального рисунка. В данной публикации мы рассмотрим процесс создания узоров заливки на основе векторных объектов, а также различные способы их трансформации.
Концептуальное решение штаб-квартиры одной из российских корпораций (июнь-июль 2012 года, Autodesk Revit Architecture, Autodesk 3ds Max)

Вариант 1
Два года назад наша компания сменила базовое программное обеспечение и теперь работает на платформе Revit. Процесс перехода продолжается, но результаты уже дают о себе знать.
Представленные варианты концептуальных решений были подготовлены за две недели командой из четырех человек. Причем базовое моделирование осуществлялось в Autodesk Revit Architecture, откуда модель сразу же передавалась в Autodesk 3ds Max для подготовки презентационных моделей.
Параллельное проведение работ позволяет значительно сократить время. Особых комментариев здесь не будет, просто смотрите. Будет приятно, если читатель сам выскажется по поводу этой концептуальной работы.
Создание эллипса
Процедура создания эллипса схожа с процедурой создания прямоугольника, но есть и отличия.
Прямоугольник задается диагональю. При создании эллипса мы задаем диагональ воображаемого прямоугольника, в который
будет вписан эллипс. Так, если создать прямоугольник и эллипс с одинаковыми координатами центра и линейными размерами, эллипс окажется строго вписан в
прямоугольник.
Созданный эллипс можно превратить в сегмент или дугу. Для этого можно воспользоваться кнопками на
панели свойств, изображающими соответствующие фигуры, или мышью (наведя курсор мыши на узел вверху
эллипса, при этом курсор меняет вид).
Как скруглить края прямоугольника
Наиболее просто сделать круглыми углы можно в прямоугольнике. Для этого нужно воспользоваться инструментом «Форма» (он находится на панели инструментов с левой стороны экрана). Нажмите на него курсором, подведите к объекту, щёлкните по нему курсором. Должны появиться маркеры в каждом из углов. Нажмите курсором на любой из этих маркеров, абсолютно без разницы, за какой, и протащите в сторону. Чем дальше вы оттягиваете маркер, тем сильнее искривляется угол. Таким образом квадратик становится чем-то похожим на овал.
Но дело в том, что при данной операции все углы изменяются одновременно. Когда стоит задача скруглить, допустим, только один или два края, или один больше, а другой меньше, всё это можно очень просто сделать. Для этого понадобится воспользоваться панелью инструментов в верхней части рабочей зоны, где располагается значок в виде квадрата с пунктирными линиями, чем-то похожий на фокусную рамку фотокамеры или кнопку включения полноэкранного режима на YouTube. В каждом из этих полей можно ввести показатели скругления отдельно взятого угла. Введите любое число, и вы увидите, как меняется внешний вид вашей фигуры
Но стоит обратить внимание, что в этом случае также будут изменяться все углы сразу
Чтобы этого не было, нажмите на замочек возле одного из полей ввода, чтобы разблокировать изменение каждого края. Теперь каждый угол живёт своей жизнью, и вы сможете менять их по отдельности. Таким образом первоначальный квадрат можно преобразовать буквально до неузнаваемости, превратив его чуть ли не в круг, если хотите.
Трансформация заливки
Итак, выделенный прямоугольник закрашен созданной ранее заливкой (рис. 12). Однако на приведенном примере «горошек» получился слишком крупным. Чтобы изменить масштаб и другие параметры заливки, воспользуйтесь инструментом Интерактивная заливка. Он включается щелчком по соответствующей пиктограмме на панели инструментов (рис. 13) или нажатием клавиши G.
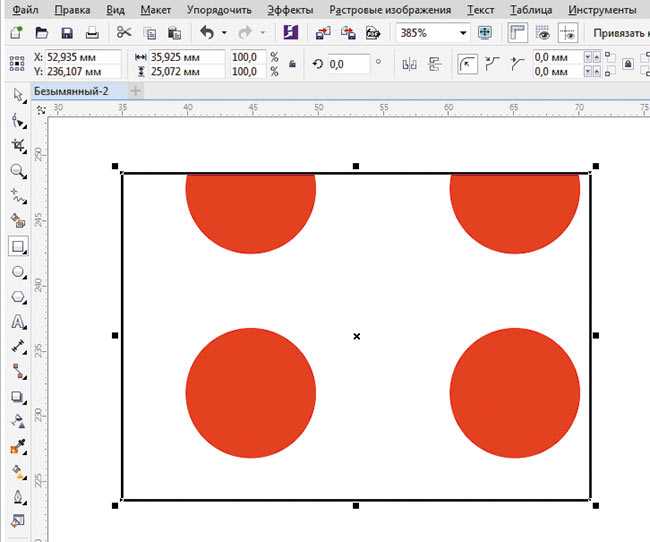
Рис. 12. Прямоугольник закрашен ранее созданной заливкой «в горошек»

Рис. 13. Пиктограмма Интерактивная заливка на панели инструментов
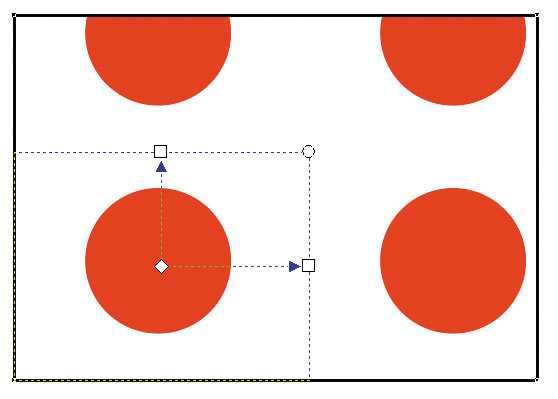
Рис. 14. Рамка с маркерами для управления трансформацией узора заливки
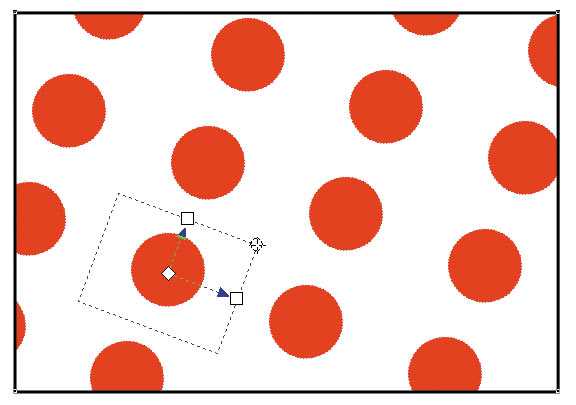
Рис. 15. Круглый маркер в правом верхнем углу рамки позволяет изменять масштаб и угол наклона элементов заливки
Выделите этим инструментом объект с заливкой. На экране появляется пунктирная рамка с маркерами (рис. 14). Расположенный в центре маркер в виде ромба позволяет смещать рисунок заливки относительно границ объекта. При помощи круглого маркера в правом верхнем углу рамки можно изменять масштаб и угол наклона заливки (рис. 15). И наконец, пара маркеров квадратной формы позволяет искажать узор, создавая иллюзию наклона по вертикали и горизонтали (рис. 16).
Чтобы сохранить исходные пропорции узора заливки, удерживайте нажатой клавишу Ctrl в процессе масштабирования.
Выполнять описанные действия можно и путем ввода (либо модификации) числовых значений различных параметров (включая смещение по вертикали и горизонтали, высоту, ширину, наклон и угол поворота) в полях, расположенных в нижней части палитры Свойства объекта (рис. 17).
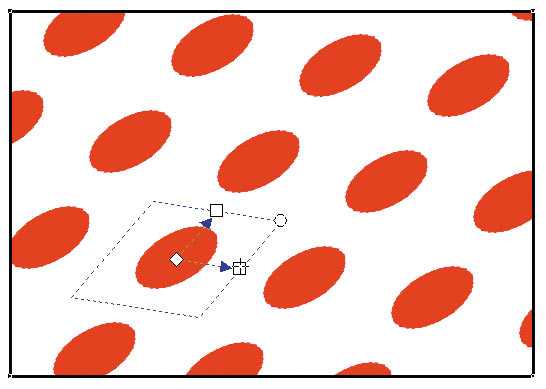
Рис. 16. Маркеры квадратной формы позволяют искажать узор, создавая иллюзию наклона по вертикали и горизонтали
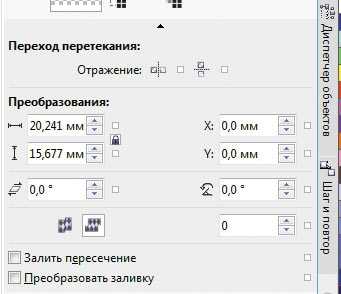
Рис. 17. Поля ввода числовых значений различных параметров для трансформации узора заливки в палитре Свойства объекта

Рис. 18. Пиктограмма активации функции смещения элементов узора заливки на заданную величину
Кроме того, элементы узора можно состыковывать со смещением по вертикали и горизонтали. Чтобы задать величину смещения по вертикали, нажмите на пиктограмму «между столбцами» в нижней части палитры Свойства объекта и введите числовое значение в расположенное справа поле (рис. 18). Смещение задается в процентах от соответствующего размера элемента узора (в данном случае — от высоты). Аналогичным образом можно задать смещение по горизонтали, нажав на пиктограмму «между рядами». На рис. 19 показан результат модификации ранее созданного узора при смещении на 20% по вертикали и на 30% по горизонтали.
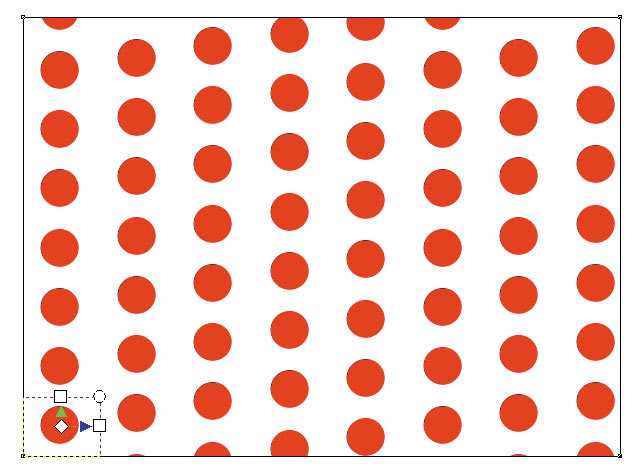
Рис. 19. Узор заливки модифицирован путем смещения соседних элементов по вертикали и горизонтали
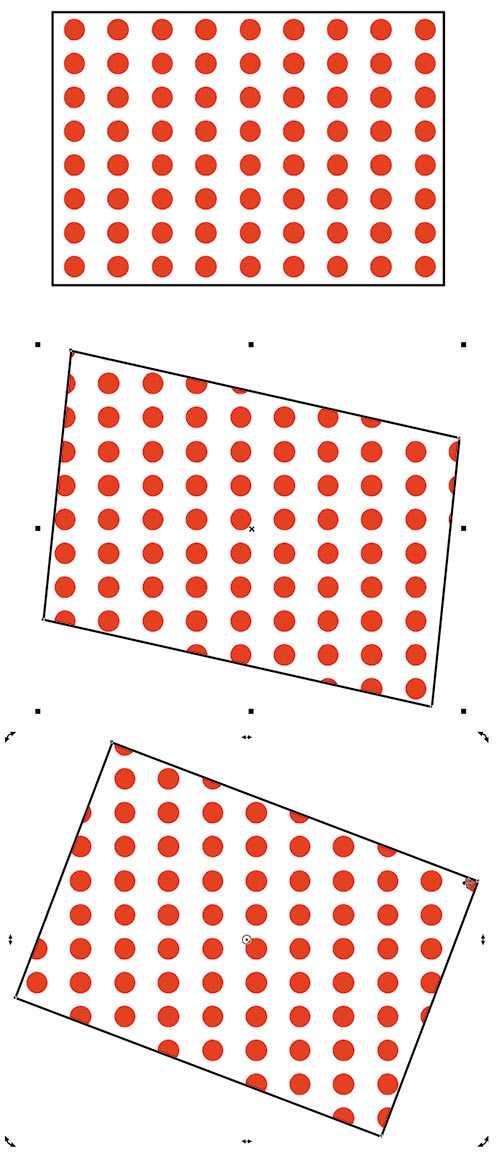
Рис. 20. По умолчанию узор заливки не трансформируется при изменении размеров, угла наклона и прочих изменениях объекта
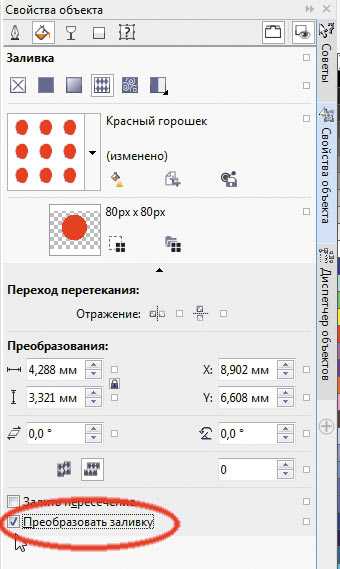
Рис. 21. Активация опции Преобразовывать заливку в палитре Свойства объекта
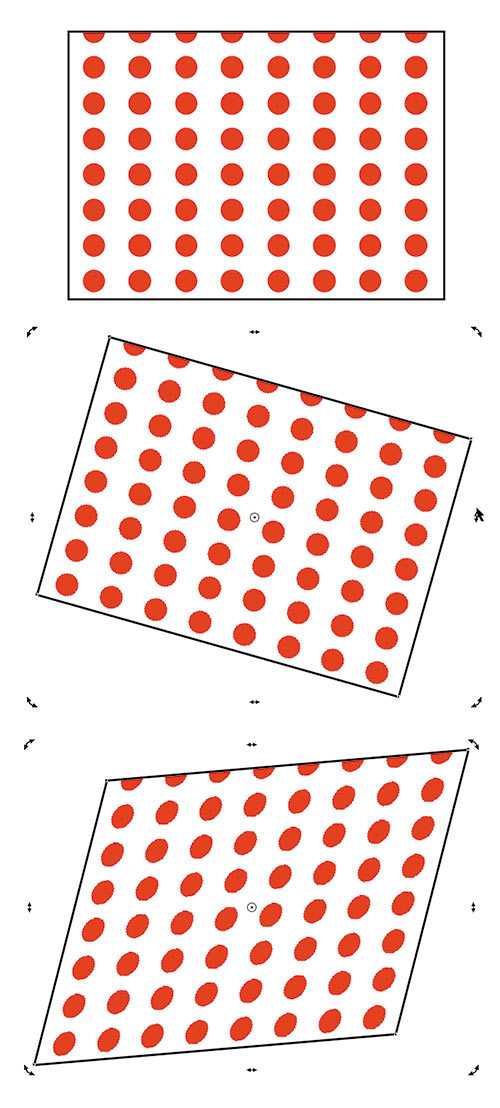
Рис. 22. Теперь узор заливки трансформируется синхронно с объектом
Обратите внимание на то, что по умолчанию заливка не трансформируется при повороте и других преобразованиях объекта, к которому она была применена (рис. 20)
Чтобы реализовать такую возможность, откройте панель дополнительных настроек в палитре Свойства объекта и активируйте опцию Преобразовывать заливку (рис. 21). Теперь заливка будет трансформироваться синхронно с объектом (рис. 22).
Также уроки которые могут вас заинтересовать
Какой компьютер нужен для Фотошопа? Подходит ли ноутбук для Фотошопа?
В данном видео я расскажу на какие параметры нужно обратить внимание при покупке компьютера для графики и в частности для Фотошопа. Чем отличается Opacity от Fill (Flow) в Фотошопе?
В этом уроке вы узнаете, чем отличается параметр Opacity от Fill при работе со слоями в Фотошопе, а также чем отличается параметр Opacity от Flow при работе с кистью в Фотошопе.
Как уменьшить размер PSD файла?
В этом уроке вы узнаете, как уменьшить размер PSD документа в Фотошопе.
Как переделать фото в рисованную картину в Фотошопе?
В этом уроке вы узнаете, как сделать из фотографии рисованную картину в Фотошопе.
Как создать свой мокап (mockup) с нуля в Фотошопе?
В этом уроке вы узнаете, как создать свой мокап (mockup) с нуля в Фотошопе
Мы будем делать мокап майки (t-shirt).
Где взять бесплатные мокапы (mockups)? Как использовать мокапы в Фотошопе?
В этом уроке вы узнаете, где взять бесплатные мокапы (mockups) для вашего дизайна, а также как использовать мокапы в Фотошопе.
Как добавить снег на фото в Фотошопе?
В этом уроке вы узнаете, как добавить снег на фото в Фотошопе.
9 Лучших горячих кнопок в Фотошопе
В этом уроке вы узнаете об основных горячих кнопках в Фотошопе, которые я использую.
Как преобразовать фото в карандашный рисунок в Фотошопе?
В этом уроке вы узнаете, как переделать фотографию в карандашный рисунок в Фотошопе. Для этого мы воспользуемся Action.
Как преобразовать фото в рисованное изображение?
Как преобразовать фото в рисованное изображение? Как сделать из фото картину?
Как увеличить изображение без потери качества?
В этом уроке мы сравним различные алгоритмы масштабирования изображения.
Как вырезать объект из фона в Фотошопе? (Полный гайд по удалению фона) 16 способов
В этом уроке мы собрали все способы вырезания объекта из фона в Фотошопе.
Как создать анимацию в Фотошопе?
В этом уроке вы узнаете, как создать базовую анимацию в Фотошопе.
Как сделать визитку в Фотошопе?
В этом уроке вы узнаете, как сделать визитку в Фотошопе.
Как кадрировать фото в Фотошопе?
В этом уроке вы узнаете, как кадрировать фото, как при кадрировании добавить недостающий фон в Фотошопе.
Как работать со сложным макетом в котором более 1000 слоев?
В этом уроке вы узнаете, как работать со сложным макетом в котором более 1000 слоев в Фотошопе. (Лайфхак)
Как убрать любой не нужный объект с фото быстро и просто в Фотошопе?
В этом уроке вы узнаете, как быстро и просто убрать любой не нужный объект на фото в Фотошопе.
Как удалить фон помощью каналов в Фотошопе? (Как вырезать сложный объект?)
В этом уроке вы узнаете, как удалить фон с помощью каналов в Фотошопе. Мы разберем, как вырезать из фон сложный объект, такой как деревья волосы или шерсть с помощью каналов в Фотошопе
Как вернуть legacy кисти в Фотошоп? Как загрузить много кистей в Фотошоп?
В этом уроке вы узнаете, как вернуть старые legacy кисти, которые были в прошлых версиях Фотошопа.
Как уменьшить размер PSD файла? (Лайфхак)
В этом уроке вы узнаете, как уменьшить размер файла PSD с сохранением слоев и без потери качества изображения.
Aviary Raven
Отсутствие необходимости не только в оплате, но и в установке отличает эту программу. Да, все верно, Aviary Raven работает в онлайн-режиме. И это бы понизило ее статус в глазах многих, если бы не одно но — она далеко не примитивна.
Предварительная регистрация позволяет сохранять свои шедевры на своем аккаунте и затем экспортировать их. А для создания этих шедевров Aviary Raven предоставляет множество функций, инструментов и опций. Да, это не полноценный векторный редактор, но очень к нему близок. По крайней мере, если по каким-то причинам устанавливать программу нет времени/возможностей, Aviary Raven быстро придет на помощь. А аккаунт позволит получить доступ к своим работам с любого ПК, как бы далеко от своего рабочего места не был пользователь!
Размерные и соединительные линии.
Размерные и соединительные линии служат для упрощения при создании выносных размеров и соединительных линий при выполнении чертежей и эскизов. Они также преобразуются в кривые, известной нам командой (Ctrl + Q).
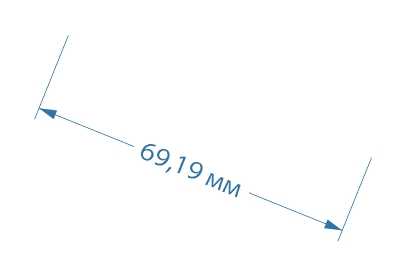
В размерных линиях можно менять величину измерения. По умолчанию измерения выводятся в дюймах, но можно задать метры, миллиметры, пункты, цицеро и ещё много всяких величин.
Можно изменить величину шрифта и гарнитуру, но само значение поменяется только если измениться длина основной размерной линии после того как мы её трансформируем, растянув или сжав. Т.е. нам не придётся переписывать размер в ручную если мы внезапно изменили пропорции объекта, они изменяться автоматически.
Инструмент Свободная рука
Инструмент Свободная рука позволяет рисовать кривые произвольной формы. Существует два способа рисования. Первый заключается в том, чтобы нажать левую кнопку мыши и, не отпуская ее,
перемещать указатель по странице документа. После того как кнопка будет отпущена, появится кривая, форма
которой будет повторять траекторию указателя. Точность, с которой кривая соответствует траектории, задается в поле Ручное
сглаживание, расположенном в правой части панели свойств. Второй способ позволяет рисовать прямые. Первый щелчок мыши задает начальную точку отрезка, второй – конечную.
Преимущества метода лазерного сканирования
Лазерное сканирование – это выгодная экономия материальных и временных затрат. Оно позволяет в кратчайшие сроки получить максимальное количество данных, а затем создать детальную 3D-модель объекта. Это дает возможность хранить в электронном виде подробную информацию о любом объекте, будь то архитектурный памятник, жилой комплекс, промышленное здание, рельеф территории и пр. При этом она может быть в дальнейшем использована в различных компьютерных программах для планирования реконструкций, ремонтных и строительных работ. Современные приборы создают системы данных, которые совместимы с Autodesk, AVEVA, AutoCAD, Intergraph и прочими средствами проектирования мировых производителей.
Inkscape
Inkscape — полноценное профессиональное средство для работы с векторной графикой. Доступна не только программа, но и ее исходный код — все это признаки Linux-программ, Windows-версии которых в последнее время завоевывают рынок. Они отличаются высоким качеством и удобством в использовании.
Inkscape полностью оправдывает ожидания мастеров дизайна, предлагая им выбор из различных инструментов для рисования, мощнейший трейсинг, отменную работу с цветами. Кроме всего прочего, программа поддерживает самые распространенные форматы изображений.
Когда говорят о бесплатных аналогах продуктов работы с вектором, Inkscape вспоминают в первую очередь. И не зря. Его смело можно ставить в один ряд Illustrator, а по стоимости и нагрузке на систему он даже его обойдет на пару пунктов.
Графические примитивы
Графическими примитивами называются простейшие графические объекты: прямая линия, прямоугольник, эллипс, многоугольник и т.д. При работе с такими объектами часто возникает целый ряд проблем. Ниже приведены примеры решения некоторых из них:
- Когда требуется нарисовать круг, квадрат, правильный многоугольник, звезду или линии, кратные 15°, рисуйте графический примитив с нажатой клавишей Ctrl. Для рисования из центра используется клавиша Shift. При необходимости нарисовать правильный примитив из центра удерживайте обе клавиши: Ctrl+Shift.
- Если фигура, созданная графическим примитивом, ведет себя неправильно, например инструмент Форма (Shape) не создает узел двойным щелчком, на всякий случай преобразуйте примитив в кривую, выбрав эту команду из контекстного меню или нажав комбинацию клавиш: Ctrl+Q.
- Не забывайте, что к графическим примитивам применимы различные операции, которые доступны с панели атрибутов инструмента Выбор (Pick): Объединение (Weld), Пересечение (Intersect), Передние минус задние (Front minus Back), Задние минус передние (Back minus front) и т.д. Например, чтобы нарисовать символ Инь и Ян, нет необходимости переходить к работе с узлами, достаточно разрезать большой круг на две равные части инструментом Нож (Knife) и добавить два маленьких круга (рис. 7а), а потом, объединяя и вычитая необходимые фигуры, добиться нужного эффекта (рис. 7б). В завершение добавить недостающие кружки (рис. 7в).
Рис. 7. Пример создания символа Инь и Ян: а — исходные фигуры (большой круг разрезан на две равные части), б — результат объединения и вычитания фигур, в — итоговый символ
Подробное описание некоторых проектов, выполненных инженерной компанией «НГКИ» в сегменте точного 3D моделирования зданий и сооружений:
|
Инженерное предприятие «НГКИ» выполнило проект по обмерным работам методом лазерного сканирования и построению точной и подробной исполнительной 3D модели моста через реку Дон в Ростовской области. Инженерные изыскания были произведены для целей мониторинга текущего состояния и обслуживания моста. Одной из задач была подготовка основы для создания системы мониторинга мостовых конструкций. |
|
Специалисты инженерной компании «НГКИ» выполнили крупный проект по обмерам строительных конструкций группы цехов крупнейшего российского целлюлозно-бумажного комбината в Восточной Сибири и созданию их точной исполнительной модели для целей проектирования реконструкции предприятия. Обмерные работы на данном объекте были произведены по технологии лазерного сканирования. |
|
Инженерная компания «НГКИ» выполнила очень крупный и чрезвычайно сложный проект по инженерным изысканиям в промышленности, который состоял в проведении лазерного сканирования и построении точных исполнительных 3D моделей трёх производственных корпусов нефтехимического завода для целей реконструкции. Получился действительно эпохальный проект, занявший более года работы наших лучших специалистов. |
[CDR 2017-2020] Нефункциональная вкладка «Objects»
Поставив себе Corel Draw 2019 столкнулся с такой проблемой: Вкладка, которая до сих пор в Corel Draw называлась «Object Manager», в версии 2019 была переделана в другую вкладку «Objects», но её визуальный функционал я настроить так и не смог. Вид «Object Manager» настраивался, если «грубо», то в режимы «простой», при котором отображались только типы объектов и «расширенный», когда в описании объекта присутствовали цвета его заливки и абриса. За смену этой примитивной настройки отвечал переключатель «Show / hide object properties», которого в версии 2019 больше нет — и по умолчанию режим отображения вкладки «Objects» «простой» и в «расширенный» не переключается. — скриншоты сделал в версии 2018 (2019 удалил и вернул 2018, работать-то как-то надо), но в принципе по ним должно быть всё понятно.
«Переключатель режима отображения вкладки»:
Лично для меня данный инструмент отслеживания содержимого структуры файла является основным и незаменимым. От официальной российской тех. поддержки, а конкретно от Макеева Михаила, там работающего, я получил ответ «Жаль вас расстраивать, но коллеги сообщили о том что «это нормально» и является «новшеством» в версии 2019.» (дословно) Чтож. в России живём, и не с таким приходится сталкиваться. — кто-нибудь может мне подсказать, как-нибудь можно исправить отображение вида этой папки, или каким-то скриптом поправить данную несуразицу, ну или может она где-то как-то заменена, а я просто сглупил и серьезно не покопался, а панику развёл. А то ведь у меня на этом элементе большая часть работы по препрессу завязана, обидно будет бросать удобную программу и искать другие пути для построения своей работы.
Кривые.
Прямые и кривые безье.
Как замкнутые так и не замкнутые кривые в кореле бывают двух видов: первый вариант это линии, второй вариант это кривые Безье. Прямые линии редактируются переносом опорных точек (узлов). Кривые Безье могут редактироваться не только перемещением узлов, но и перемещением направляющих маркеров, задающих направление кривой. Как прямые так и кривые редактируются инструментом форма (F10).
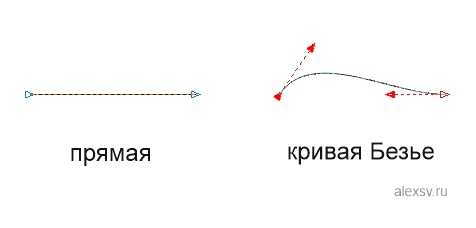
Кривые в у нас могут быть двух типов: замкнутые и незамкнутые. Соответственно замкнутые кривые замкнуты, т.е. закрыты, а незамкнутые не закрыты т.е. у них есть начальная конечная точка.
Мы можем редактировать кривые с помощью инструмента форма (F10).
Работа с кривыми.
Это основная функция программы.
Давайте выберем инструмент»Прямоугольник» и нарисуем произвольный прямоугольный объект. Любой вновь созданный объект будь то прямоугольник, эллипс или многоугольник имеют заданные параметры, которые можем редактировать. Т.е. по умолчанию наш объект параметрический. На рисунке показан прямоугольник панель с изменяемыми параметрами углов.
Для того чтобы полноценно работать с объектами мы должны перевести наши объекты из разряда параметрических в разряд векторных. Для этого просто нужно выбрать объект и нажать Ctrl + Q.
Теперь если мы выберем инструмент форма (F10), то вместо изменения параметров мы можем изменять лишь форму объектов. Теперь объект состоит из прямых либо кривых Безье. Процесс преобразования объекта в кривую необратим, т.е. обратно объект перевести в кривую невозможно.
Проект высотного здания в Севастополе
Проект 14-этажного здания в Севастополе, в центре города — на улице Ленина, был знаковым для нашей компании с точки зрения подготовки и представления архитектурного замысла с использованием технологий трехмерного моделирования — как параметрического, так и объемного. Он был одобрен городским советом, но в силу разных обстоятельств объективного и субъективного характера не был реализован.
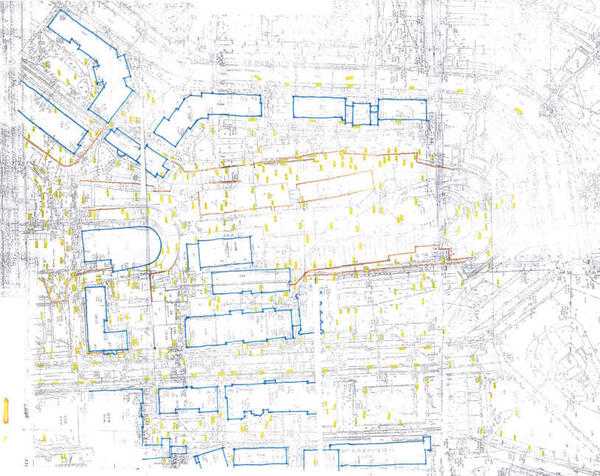
В этом проекте мы решили полностью смоделировать окружение здания, представить в трехмерном параметрическом виде весь квартал и прилегающие территории, чтобы понять, как новый дом в 14 этажей впишется в общую комплексную застройку. Таким образом, наша работа была изначально поделена на две взаимосвязанные части — моделирование в трехмерном виде макроситуации (квартал) и микроситуации (само высотное здание) с последующим совмещением полученных результатов с фотографиями реально существующих объектов.
Масштаб проделанной работы вы можете себе представить, взглянув на план макроситуации. Фломастером обведены подлежащие моделированию участки.
В одной из командировок мы сфотографировали сами здания и особенно подробно — фасады зданий, исторический облик которых предстояло смоделировать для представления макроситуации.
На приведенных фотографиях вы можете видеть здания улицы Ленина в Севастополе и сравнить их внешний облик с результатами моделирования.
Одновременно с моделированием квартала активно шла работа над высотным зданием, которое должно было стать ключевым в общей застройке, при этом не выбиваясь из общего стиля города. Прорабатывались как высотные варианты, так и малоэтажные. В единую модель квартала поочередно вписывались различные варианты здания, что позволяло выбрать тот из них, который не внесет дисбаланса в историческую застройку.
Уже сам факт участия в реконструкции исторической части такого великого города, как Севастополь, требовал бережного подхода, поэтому выбору оптимального решения придавалось особое значение.
|
Фотографии фасадов зданий |
||
|
Модель высотного здания |
Аксонометрии результатов моделирования высотного здания |
|
|
Планировки этажей |
||
|
Фасады высотного здания |
Элементы развертки |
Аксонометрии моделей, готовых к размещению на ситуационном плане, представлены на рисунках.
Планировка помещений была рассчитана на обеспечение максимального удобства проживания, особенно в летний период. От внутреннего — к внешнему, от удобства жителей — к экстерьерному решению здания.
|
|
|
|
|
|
Поэтажные планировочные решения стали основой параметрического моделирования здания и сформировали его архитектурный облик.
По мере того как моделировалось основное здание, полным ходом шла работа по моделированию квартала города. Аксонометрии и развертка трехмерной модели квартала показаны на иллюстрациях.
|
|
|
|
|
|