Использовать телефон как веб-камеру через WiFi
Вы должны убедиться, что ваш мобильный телефон и компьютер подключены к одной сети интернета. К примеру, компьютер подключен через провод или WiFi к модему, и сам телефон подключен через WiFi к этому же модему.
Шаг 1. Загрузите приложение IP-Webcam для телефона из магазина Google Play. После установки приложения откройте его и перейдите к «Настройка соединения» > «Вещание в локальной сети».
Далее задайте логин и пароль, можно простые, тем самым никто не сможет подключиться без пароля к вашему видео потоку.
Вернитесь на шаг назад, и в самом низу нажмите на «Запустить, начать трансляцию». Когда запустить видео поток на телефоне, то вы должны увидеть внизу экрана адрес вида 192.168.1.5:8080. Запомните его.
Шаг 2. Открываем любой веб-браузер и пишем в адресную строку адрес, который мы запомнили выше, и жмем Enter. В моем случае это 192.168.1.5:8080. Далее вводим логин и пароль, который задавали выше. У нас откроется веб-интерфейс по управлению веб камерой, которая транслируется с телефона Android. В графе «Режим просмотра» выберите «Встроенный в браузер» или «Flash». Если вам нужен звук, то в графе прием «Аудио» перетяните ползунок в режим включено. Далее в графе «Режим прослушивания» выберите «HTML5 Wav», или переключайте по порядку пока не появится звук. Также ниже у вас будут доступны настройки как качество видео, обрезать площадь трансляции, переключение камеры с фронтальной на другую и т.п.
EpocCam Webcam
После установки приложения под названием EpocCam Webcam на смартфон, пользователя автоматически перенаправят на сайт www.kinoni.com, который предложит установить соответствующие драйвера на Mac или ПК. Затем предстоит загрузить EpocCam iPhone Webcam Viewer из магазина приложений на компьютер и подключить телефон и ПК к одной сети Wi-Fi.
После установки драйверов иконка приложения на мобильном устройстве изменится, и на ней будет отображаться значок с сияющими кругами. После запуска приложения на ноутбуке вы должны увидеть видео с камеры iPhone уже непосредственно на компьютере.
Изначально вы можете использовать только заднюю камеру на своем iPhone, но если поставите оценку приложению, то откроется доступ и к фронтальной. Бесплатная версия EpocCam ограничивает разрешение камеры до 640 x 480, и приложение запускается с рекламой. При переходе на платную версию (7,99 долларов), вы сможете транслировать с разрешением до 1080p, использовать зум пальцем, вспышку iPhone в качестве источника света, включить HDR и многое другое.
Плюсы:
Совместимо с Mac и ПК.
Минусы:
Работает только с iPhone.
Превращаем Android-устройство в веб-камеру
Наиболее популярными приложениями, которые помогут вам создать из своего смартфона хорошую web-камеру, являются:
- DroidCam Wireless Webcam;
- IP Webcam;
- USB Webcam for Android.
Каждый из этих инструментов обладает своими преимуществами. Некоторые из них помогут вам понять, как может использоваться устройство Android как веб-камера через Wi-Fi. Другие же позволят адаптировать гаджет под USB-соединение.
Основываясь на возможностях своей домашней сети, вы быстро реализуете необходимые условия использования гаджета в качестве камеры. Отдельного внимания заслуживают настройки утилит, которые не требуют особых навыков от потенциального пользователя.
Программа DroidCam Wireless Webcam
DroidCam Wireless Webcam – бесплатное многофункциональное приложение, которое всего за пару минут позволит вам использовать потенциал камер вашего устройства через ПК.
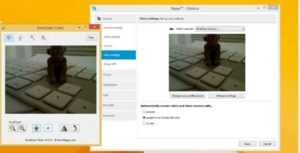
DroidCam веб-камера скачивается как на смартфон через Play Market, так и непосредственно на компьютер с официального сайта производителя с последующей синхронизацией.
Процесс настройки оборудования при этом подразумевает ряд простых действий:
- Включите программу на смартфоне и ознакомьтесь с IP-адресом вашего Wi-Fi и портом, через который будет транслироваться видеосигнал.
- Если вы хотите пользоваться камерой по беспроводной сети, вам достаточно будет ввести в браузер на ПК полученные данные.
Если прерогативой пользователя является использование DroidCam веб-камера для проводного соединения, понадобится включить отладку по USB на смартфоне и запустить скачанный программу-клиент для ПК. Отметим, что во втором случае можно подключить камеру девайса в качестве web-камеры для скайпа и прочих соцсетей.
Утилита IP Webcam
По аналогии с DroidCam Wireless Webcam вы также можете установить и другую не менее популярную программу. Речь идет о софте IP Webcam, чью практичность отметили тысячи пользователей Android-устройств.
Данная программа для смартфона Android для веб-камеры также демонстрирует интуитивные настройки и необходимость скачивания клиента для ПК. При этом в Play Market программа доступна для скачивания на широкий перечень устройств с предустановленной операционной системой Android 4 и выше.
Примечательной особенностью программы является возможность смены разрешения для экономии трафика и ресурсов смартфона.
Софт USB Webcam for Android
Последняя утилита, о которой мы поговорим в данном посте, является USB Webcam for Android
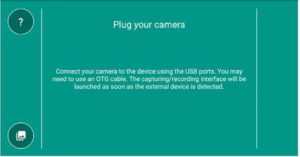
Созданием программы занимались энтузиасты из David Serrano Canales, на сегодняшний день утилиту высоко оценивают тысячи пользователей благодаря ее стабильности и практичности.
Чтобы обеспечить себя необходимым эффектом в работе, вы должны установить приложение для веб-камеры на смартфон, скачав его бесплатно с Play Market, а также на компьютер с официального сайта.
После скачивания и установки программы установите подходящие версии клиентов для своего оборудования. Останется только включить отладку по USB на девайсе, присоединить его к ПК по проводу и запустить утилиту для последующей настройки. Отметим, что программа подразумевает использование только USB-соединения.
Как из телефона на IOS и Android сделать веб-камеру
Следует установить соответствующее программное обеспечение, выбрать способ сопряжения со смартфоном, настроить адрес, по которому к веб-камере можно будет получить доступ.
Что понадобится
Для сопряжения нужен:
- Включенный компьютер под управлением Windows (но можно рассмотреть и другие ОС, если для них имеется программное обеспечение).
- Маршрутизатор с активной точкой доступа (если подключение по Wi-Fi)
- USB-microUSB переходник (если сопряжение с ПК по USB-кабелю).
Варианты подключения
Для тех кому интересно, как использовать смартфон в качестве веб камеры для компьютера обьясняем, что его нужно подключить одним из способов к компьютеру:
- С помощью USB-кабеля (Lightning). Подключаете смартфон к компьютеру и только затем начинайте настройку через уже выбранное приложение.
- С помощью Wi-Fi. Если ПК и смартфон подключен к одной точке Wi-Fi маршрутизатора, можно реализовать коннект без проводов. Когда 2 устройства будут иметь доступ к W-Fi сети, можно начинать настройку в приложениях.
Андроид
Для начала выберите понравившееся приложение:
- DroidCam X – необходима установка двух версий: приложение на смартфон и клиент на Windows. ПО транслирует видеоряд, звук, работает по USB и Wi-Fi. Выдает IP-доступ к веб-камере.
- IP Webcam – приложение для смартфона. На ПК необходим клиент IP Camera Adapter, чтобы завязать коннект двух устройств. Видеотрансляцию с веб-камеры можно запустить через браузер или VPC-плеер.
- EpocCam – сопряжение двух устройств в автоматическом режиме. Требуется установка на Windows и Android. Выполняет только искомые функции.
Затем настройте через Wi-Fi (на примере DroidCam X):
- Установите и запустите программу на телефоне.
- Предоставьте права к камере и трафику.
- Затем инсталлируйте клиент на компьютер.
- В клиенте на ПК кликните иконку «Wi-Fi».
- На экране смартфона в приложении отобразится IP-адрес новоиспеченной веб-камеры из смартфона, которой можно пользоваться.
- На компьютере в пункте Device IP впишите адрес камеры. Выставите птички напротив «Аудио» и «Видео».
- Жмите «Старт».
Другие программы работают по аналогичному сценарию. EpoCam может сопрягаться автоматически, по нажатию кнопки «Старт».
А если нужно использовать камеру телефона как веб камеру через USB:
- Подсоедините телефон к ПК с помощью USB-кабеля.
- Сделайте отладку по USB.
- Запустите DroidCam на Android.
- Инсталлируйте программу на компьютер.
- В клиенте Windows выберите «USB-подключение».
- Установите птички напротив «Аудио» и «Видео», и запускайте.
Айфон
Для девайсов яблочной компании алгоритм действий остается неизменным. Единственное, изменились программы, которые рекомендуется использовать на iOS:
- iVCam Webcam – программа простая, сопряжение делается автоматически. Вам предоставляется регулировка расширения и частоты кадров, выбор ориентации экрана. Необходим клиент на ПК.
- EpocCam – аналогичная автоматическая настройка без ручных функциональных настроек. Установить клиент надо и на компьютер.
- iCam – предлагает записать трансляцию в облако. При этом просматривать видеоряд можно через браузер. Вручную можно менять контрастность, яркость, активировать вспышку. На ПК ничего не надо ставить.
Использовать смартфон как веб камеру через WiFi проще всего. Для примера сопряжения используется iVCam:
- Установите iVCam Webcam на телефон из AppStore.
- Активируйте его и выставите птички в настройках напротив «Звук».
- Предоставьте права на доступ к камере и сетевому соединению.
- Поставьте клиент на комп с официального сайта.
- Запустите на ПК клиент и дождитесь, когда установится коннект между двумя девайсами.
Iphone как веб-камера
Программы для превращения iPhone и iPad в видео устройства предоставляют широкий выбор настроек в сравнении со стандартными веб-камерами. Кроме того, вы сможете добиться достаточно высокого качества изображения. В вашем распоряжении может быть как фронтальная, так и задняя камера. Вы можете использовать для синхронизации одну из следующих программ: PocketCam, WiFiCam, EpocCam 1.9.1, Broadcaster, Mobiola Webcamera или Mini WebCam 1.0.2.
Принцип работы большинства вышеуказанных программ очень похож и для начала работы, как правило, нужно выполнить следующие действия:
- установить компьютерную часть ПО на ПК;
-
установить программу на Iphone;
- соединить оба устройства через Wi-Fi (или другим способом);
- ввести все необходимые настройки;
- подключиться к одному из мессенджеров, и использовать Iphone в качестве веб камеры.
Для фиксации вашего мобильного устройства придется проявить фантазию. Использование стандартных настольных подставок не совсем удобно, так как они не позволяют изменять угол наклона телефона. Для таких случаев, отлично подойдут автомобильные держатели. С их помощью вы сможете прикрепить мобильник к стенке монитора и легко изменять его наклон.
Установка приложений и настройка подключения камеры
DroidCam Wireless Webcam
-
Скачайте и установите части приложения на ПК и smartphone.
-
Соедините устройства при помощи USB
, BlueTooth или Wi-Fi. При подключении через USB на смартфоне должна быть активна опция отладки по USB (доступна из меню «Параметры» — «Система» — «Параметры разработчика»).
- Запустите DroidCam на компьютере и запишите (запомните) появившуюся на экране строку вида IP-адрес:порт.
- Запустите DroidCam на smartphone и нажмите кнопку «Connect», далее «Add new PC».
- Дайте подключению любое имя и впишите адрес: порт — строку, которая была указана в части софта, запущенной на ПК. Если подключение было выполнено правильно, на экране смартфона появится изображение с камеры.
- Нажмите кнопку «Settings» и задайте нужные настройки видео.
- Запустите на ПК программу, использующее камеру, например, Skype.
- В его списке камер выберите устройство «DroidCam».
- Зафиксируйте телефон в нужном вам положении — веб камера из смартфона Андроид готова.
- Устройство «DroidCam» дополнительно можно использовать как микрофон, если выбрать соответствующую настройку в опциях Skype.
USB Webcam for Android
- Установите на компьютер клиентскую часть программы — USB Webcam PC Host.
-
Установите на смартфон вторую часть USB Webcam.
-
На смартфоне включите опцию «Отладка по USB», доступную из меню «Параметры» — «Система» — «Параметры разработчика».
-
Подключите смартфон к компьютеру при помощи дата-кабеля.
-
Запустите USB Webcam PC Host на ПК, для работы программы нажмите любую клавишу.
-
Запустите программу на smartphone.
-
В меню «Устройства» — «Камеры» Скайпа выберите «GWebcamVideo«. Должно появиться изображение с камеры телефона. Если вместо него отображается зеленый фон, вероятно, ваше устройство не поддерживается программой.
-
Если все получилось — веб камера через телефон Андроид настроена и готова к работе.
IP Webcam
- Установите на ПК программу IPCamAdapter.
- Установите на смартфон IP Webcam.
- Запустите и задайте нужные вам настройки видео: разрешение (максимум 800 x 480), выбор камеры (тыловая, фронтальная), фокус или FPS-лимит.
- В настройках сетевого подключения можно выбрать тип: IPv4 или IPv6, задать порт (по умолчанию установлен 8080), в качестве меры безопасности можно указать пароль.
- После активации приложения на ПК, в нижней части окна появится IP-адрес для подключения smartphone.
- После того, как было выполнено соединение, менять настройки программы можно непосредственно с ПК.
- Устройства «camera» и «микрофон» становятся доступны из соответствующего меню Skype или другого приложения, использующего веб-камеру. После этого все готово к использованию.
Итак, телефон Андроид как веб камера подключен, осталось дело за малым — зафиксировать его в нужном положении. Чаще всего, стандартные настольные подставки использовать не очень удобно, поскольку менять угол наклона телефона они, как правило, не позволяют. Зато как раз для такого случая очень подходят автомобильные держатели. Такие, которые могут крепиться с помощью присоски к любой, в том числе и вертикальной поверхности и крепко зажимают телефон. С их помощью можно прикрепить смартфон к боковой, верхней или задней стенке монитора и управлять его положением также просто, как это делается с веб-камерой.
Нет веб-камеры, но нужно сделать срочный видеовызов в Skype или какой-то другой программе? Возможно, у вас уже есть веб-камера, но вы хотите добавить еще одну?
Все, что вам нужно для этого, ваш телефон и подходящий приложение.
Зачем использовать телефон в качестве веб-камеры? Использование телефона может оказаться гораздо удобней покупки отдельной веб-камеры.
Хотя сейчас веб-камеры встроены во многие мониторы и ноутбуки, однако не во все. Периферийные веб-камеры до сих пор популярны, но они могут оказаться сложнее в установке и настройке. К тому же, в большинстве смартфонов основные камеры обладают отличным качеством съемки. В статье мы расскажем вам о том, как правильно настроить и использовать свой телефон в качестве веб-камеры.
Подключение по Wi-Fi
Использование смартфона на Аndroid в качестве веб-камеры не требует ничего, кроме специальных приложений и их клиент-сервисов для ПК, которые объединяются с помощью порта и IP-адреса.
Важно! Чтобы заработала веб-камера из смартфона («Андроид») по Wi-Fi, нужно соответствующее соединение. В Интернете есть множество утилит, которые помогут справиться с поставленной задачей
Все они работают по одному принципу. Поэтому, чтобы произвести подключение по Wi-Fi, нужно следовать такому алгоритму:
В Интернете есть множество утилит, которые помогут справиться с поставленной задачей. Все они работают по одному принципу. Поэтому, чтобы произвести подключение по Wi-Fi, нужно следовать такому алгоритму:
- Подготовить компьютер.
- Установить приложение на смартфон.
- Включить на телефоне Wi-Fi.
- Открыть приложение на телефоне.
- Открыть соответствующий клиент на ПК.
- Нажать на кнопку соединения по Wi-Fi.
- На ПК в строке, где требуется ввести IP устройства, ввести номер, отображённый на экране смартфона в пункте Wi-Fi IP.
- Поставить галочки в пунктах Video и Audio.
- Нажать Start.
Обратите внимание! Приложение захватит сигнал видео с телефонной камеры и через клиент передаст его на компьютер
Как сделать телефон веб камерой?
Работы всех приложений, позволяющих реализовать эту задачу, сводится к тому, что вы синхронизируете свое устройство через USB кабель или Bluetooth, в зависимости от приложения, и комп использует встроенную в телефон или смартфон камеру в качестве вебки. Качество изображения при этом зависит как от самой камеры, так и от программы. Как правило, в платном ПО оно несколько лучше, чем во free версиях.
Веб камера через телефон на Android — USB Webcam
Платформа Android в последние годы почти полностью захватила ранок мобильных операционных систем, поэтому начну с нее. Подключить телефон как веб камеру поможет бесплатное приложение, которое называется USB Webcam for Android. Скачать его можно в Play Market.
Специфика программы следующая: она состоит из двух частей — первая ставится на телефон, вторая — на компьютер (есть версия под Windows и Linux.). Работает с Facebook, ВКонтакте и другими флеш сервисами, неплохо дружит с прогами Yawcam, VirtualDub и Yahoo Messenger.
Итак, устанавливаем это приложение на смартфон, после чего в основном меню гаджета заходим в раздел «Настройки > Для разработчиков» и ставим флажок на пункте «Отладка по USB». Также отключаем на нем WiFi.
Устанавливаем эту прогу, после чего идем в папку «C:/Program Files (x86)/USBWebcam» и ищем там файл «usbwebcam.bat«. Запускаем и видим такую картинку:
Это значит, что все запущено и готово к работе с телефоном в качестве камеры. Теперь запускаем на компьютере какую-нибудь программу, через которую будем общаться, например Skype.
Открываем настройки и в качестве веб-камеры выбираем «GWebcamVideo», то есть наш телефон. Появится картинка, которую передает камера телефона.
К сожаленью, по опыту использования на некоторых телефонах и прошивках было замечено, что вместо изображения с камеры в скайпе появляется зеленый фон. Что ж, это глюк программы, остается надеяться, что разработчики устранят эту неисправность.
Программа веб камера для телефона Droidcam
Но если с этой программой запустить на телефоне веб-камеру не получилось, то попробуем еще одну — DroidCam. Она также в свободном доступе лежит в маркете. Скачиваем, устанавливаем.
После запуска вот так будет выглядеть экран мобильника — запустится сервер с IP, присвоенным телефону в локальной сети (если включен WiFi) и наш порт «4747».
После этого сделаем несколько конфигураций в том самом файле «usbwebcam.bat», который нужно открыть в обычном Блокноте. В нем вы увидите следующие строки:
Ваше мнение — WiFi вреден?
Да 22.89%
Нет 77.11%
Проголосовало: 37348
Удаляем их и прописываем следующее:
после чего сохраняем файл и запускаем.
Далее из того же архива, который я дал выше, устанавливаем и запускаем на компе программу «DroidCam».
В ней нужно выбрать пункт «ADB» (подключение по USB) и прописать порт «4747».
Если хотите, то можно подключить телефон к вашему роутеру, чтобы ПК и Андроид были в одной локальной сети, и выбрать пункт подключения «WiFi» — тогда нужно будет еще вписать в соответствующую строку IP адрес смартфона в локальной сети — он указан в программе в телефоне.
Другая возможность — соединить ПК и телефон по Bluetooth. Для этого сначала нужно сделать сопряжение устройств (как это сделать будет рассмотрено в отдельной статье).
После этого можно опять открыть Скайп и проверить, обнаружился ли ваш телефон в списке доступных веб-камер.
Использование камеры телефона как веб камеры под управлением iOS (Apple)
Для превращения телефона Apple в веб камеру есть отличная универсальная прога PocketCam. Она, к сожаленью, платная, но стоит дешево и если вы регулярно общаетесь в сети, то стоит того, чтобы быть приобретенной. Более того, разработка данной компании имеет версию Android, а также приложения для получения видео с компа на телефон под Windows Phone и Windows Mobile. Для наглядности привожу официальное виде-руководство от разработчика.
Использование iPhone или iPad как веб камеру на Windows
Если у вас есть iPhone (или iPad) и ПК с Windows, то очень простой вариант, который работал для меня, – это iVCam . К сожалению, вам нужно заплатить 20 долларов, чтобы включить микрофон. Но USB-микрофон или даже наушники с микрофоном, подключенным к вашему ПК на Windows, должны быть в состоянии обойти проблему. Это также доступно на Android.
- Загрузите приложение iVCam ( Android , iOS ).
- Загрузите клиент iVCam для Windows .
- Как только вы запустите оба приложения, оно должно автоматически подключиться, и вы сможете увидеть изображение с камеры вашего телефона или планшета на ПК с Windows.
- В своем приложении для видеочата по умолчанию выберите e2eSoft iVCam в качестве входа камеры.
- Если вы пойдете по пути приобретения аудиофункций , то, как только вы загрузите их, все, что вам нужно сделать, это выбрать e2eSoft VAudio в качестве микрофона в приложении для видеовызовов, и он запустит микрофон телефона.
Совет: поиграйте в настройках приложения, чтобы убедиться, что вы подобрали лучшее возможное разрешение камеры.
Использование веб камеры на Android или iPhone с MacOS
Если вы работаете в macOS, то, к сожалению, не так много хороших и удобных вариантов. Один из тех, что я рекомендовал другим, – это EpocCam , которая также поддерживает Android и Windows.
Нам удалось без проблем подключить его к камерам и микрофонам наших устройств на Android и iOS, но не могли понять, как устранить проблемы с задержкой. Каждый видеозвонок, который я совершал с подключением этой службы, был невыносимым (в различных службах видеоконференций), поскольку человек на другом конце мог услышать мои ответы только через некоторое время после того, как я это сказал.
Недавнее обновление Zoom также подорвало функциональность EpocCam, и хотя существуют обходные пути, я бы не советовал их пробовать. Но если вам не хватает других вариантов, протестируйте бесплатную версию (в конце концов, у нее достаточно хороших отзывов).
- Установите EpocCam Webcam Viewer из Mac App Store (требуется macOS 10.11 или более поздняя версия ). На вашем iPhone или iPad установите такое же приложение (требуется iOS 10.3 или более поздняя версия).
- Далее вам необходимо скачать драйверы macOS, которые вы можете получить здесь.
- Убедитесь, что iPhone / iPad и Mac находятся в одной сети Wi-Fi и запустите приложения. Клиент Mac автоматически начнет показывать картинку вашего мобильного устройства.
- Выберите EpocCam в качестве входного сигнала камеры в программном обеспечении для видеоконференций.
Единственное, что плохо в EpocCam – это то, что она не совсем бесплатна. Бесплатная версия поставляется с множеством ограничений. Например, разрешение видео ограничено до 640 × 480. Кроме того, в бесплатной версии вы не можете использовать микрофон вашего iPhone. Итак, если вы хотите попробовать бесплатную версию, вам обязательно понадобятся наушники с хорошим качеством микрофона.
Как использовать Андроид для удаленного видеонаблюдения
На самом деле, из смартфона можно сделать вебку и без помощи стационарного компьютера. Например, если нужно регулярное видеонаблюдение за домом. Все, что нам понадобится – это непосредственно сам телефон и специальная программа для слежения.
Alfred –одно из лучших приложений, максимально простое и понятное. Просто загружаете его на устройство и оставляете дома в таком положении, чтобы не загораживалась фронтальная или основная камера. Указываете свои данные (преимущественно адрес эл. почты) и идете по делам.
Программа будет фиксировать все происходящее вокруг, но как только определит движение – сразу отправит уведомление пользователю. Либо же включите постоянное видеонаблюдение, чтобы следить, например, за ребенком или пожилым человеком.
Доступ к камере Android-устройства в окне браузера
Введя в окне браузера на компьютере IP, отображённый в графе «Browser IP Cam Access» в Android-приложении, получим доступ к камере мобильного устройства. Для этого нам не нужно устанавливать программу DroidCam Client в среду Windows или Linux. Просто вводим в адресную строку браузера на компьютере указанный в Android-приложении IP-адрес. И можем протестировать соединение. Ну или даже временно использовать мобильное устройство как камеру наблюдения, установив его в нужном помещении для съёмки нужного объекта, за которым сможем наблюдать на экране монитора.
В окне браузера нам доступны функции ограничения FPS, сохранения кадров как изображений, задействование автофокусировки, включение вспышки и зумирование. Кстати, это ещё и демонстрация части настроечных возможностей при использовании камеры на системном уровне в рамках функционала платного Android-приложения.
Но чтобы камера Android-устройства отображалась не только в окне браузера, а определялась на системном уровне как периферийное устройство, т.е. как веб-камера, в среду операционной системы необходимо установить программу DroidCam Client.
Настройка микрофона
Для настройки микрофона в зум, выберите из списка устройств микрофон который собираетесь использовать. Нажмите кнопку “Проверить” и начните говорить.
Если в полосе — “Входной уровень”, наблюдается движение голубой полоски, то микрофон исправен и “слышит” ваш голос. Через несколько секунд, запись звука в zoom остановится и вы услышите ваш записанный голос.
Уровень чувствительности также регулируется ползунком. Если отмечена галочка — “Автоматически регулировать громкость” — ползунок будет заблокирован, а компьютер будет автоматически подстраивать уровень под громкость вашего голоса.
Для ручной настройки чувствительности микрофона в зум — снимите галочку. Регулятор разблокируется.
Если после настройки звука зум, во время конференции зум нет звука, вас все ещё не слышат — значит проблема на стороне вашего собеседника.
Способы подключения смартфона
Смартфон подключают в качестве камеры несколькими способами. Мы расскажем о самых понятных и простых с технической точки зрения – о подключении с USB или через Wi-Fi. Обе установки подразумевают наличие дополнительного оборудования или настроек, которые зависят от пользователя.
Через Wi-Fi
Беспроводное подключение считается одним из удобных, поэтому познакомимся с тонкостями поближе. Рекомендуем заранее установить программу (например, DroidCam X), поскольку с ее помощью отладка и синхронизация пройдут немного быстрее.
Следуйте пошаговой инструкции:
- Запустите стороннюю программу на смартфоне (телефоне, планшете). Приложение запрашивает права на доступ к камере и Интернету, рекомендуем подтвердить действия. В противном случае неподтвержденные подключения не осуществляются.
- Установите клиент DroidCam X на ПК.
- В программе выберите иконку с Wi-Fi и тапните по ней. На экране отразится IP-адрес камеры, скопируйте данные и вставьте в строку Device IP.
- Подтвердите действия, нажав кнопку Старт.
Кстати, специалисты предлагают еще один способ подключения с Wi-Fi, где нет необходимости работать с IP-адресом. Читайте как узнать ip адрес устройства. Загрузите приложение EpocCam, автоматически синхронизируйте ПК и камеру телефона/планшета. Удобное приложение позволит не тратить время на подключения и синхронизации вручную, особенно когда камера требуется здесь и сейчас.
Через USB
Подключение телефона к персональному компьютеру и ноутбуку осуществляется с помощью USB-кабеля. Рекомендуем пользоваться методом лишь в крайнем случае. Например, в связи с отсутствием Интернета на смартфоне. Придется немного повозиться, поскольку понадобится отладка подключения на смартфоне и поиск подходящего кабеля, а именно micro USB Type-C. Чтобы было удобнее, советуем воспользоваться подключением через приложение, например DroidCam (об установке расскажем в следующей части статьи).
Оно упростит процесс синхронизации и поможет быстрее настроить телефон:
- подключите телефон к персональному компьютеру (ноутбуку) с помощью подходящего кабеля;
- запустите приложение DroidCam на телефоне;
- установите клиент приложения на ПК;
- приступите к отладке устройств по USB.
Отладка осуществляется в пункте с настройками. Тапните 7 раз по пункту “Номер сборки”, откройте меню разработчика и активируйте отладку. Выберите подключение через кабель и нажмите на Старт. После подтверждения последнего действия на экране отразится видеопоток, фиксируемый камерой мобильного телефона или планшета. Далее используйте камеру в зависимости от назначения, подключайтесь к трансляциям в мессенджерах и Скайпе.
О программном обеспечении
Итак, DroidCam Wireless Webcam – это программное обеспечение для использования камеры Android-гаджета на компьютере в качестве периферийного устройства. Если у нас, например, на ПК нет вебки, можем использовать наш телефон или планшет. Другой пример: встроенная камера ноутбука может не работать, а может нам просто хочется использовать более качественное изображение, чем тот минимум, что обычно предлагается фронтальными камерами портативных устройств. Программное обеспечение включает приложение для Android и драйвер операционной системы, обеспечивающий подключение камеры гаджета как периферийного устройства компьютера. Такой драйвер существует в виде программы DroidCam Client для Windows и Linux.
ПО DroidCam Wireless Webcam примечательно, во-первых, тем, что оно бесплатное в части использования базовых функций, во-вторых, двумя возможностями установки соединения с компьютером — по локальной сети (как Wi-FI, так и проводной) и через USB-кабель. Используя бесплатную версию приложения для Android — DroidCam Wireless Webcam, мы получаем возможность просто подключить камеру Android-гаджета без каких-либо её настроек. В частности, даже без возможности выбора фронтальной и тыльной камеры. Подключаться будет только тыльная камера, и она будет с качеством не более 480р.
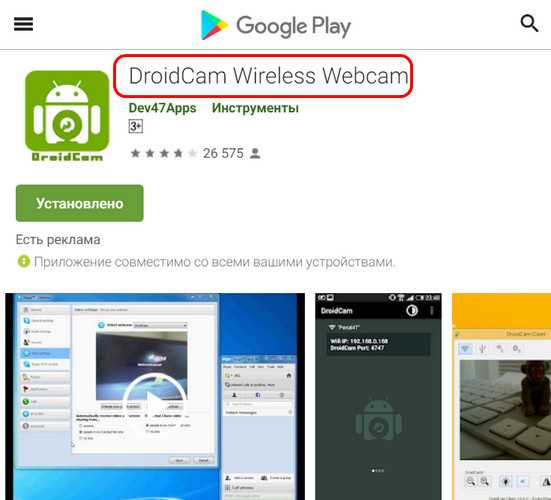
При использовании же платной версии приложения, а это отдельное приложение, и оно называется DroidCamX Wireless Webcam Pro, сможем в работу камеры внести кое-какие настройки – зумировать, поворачивать изображение, подкорректировать яркость и контрастность. Нам будет доступно видео в качестве 720p. Мы также сможем включать фонарик для подсветки, сохранять кадры с камеры формате картинок JPG, настроить FPS и задействовать непрерывную фокусировку.
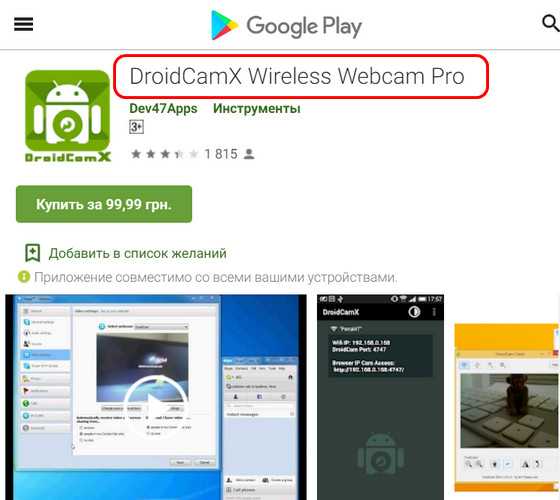
Оба приложения могут работать в фоновом режиме, по минимуму используя заряд аккумулятора. И оба приложения, помимо камеры Android-устройства, позволяют задействовать его микрофон.
Ссылки на установку Android-приложений в Google Play можем получить на сайте DroidCam Wireless Webcam:
Здесь же и сможем скачать программу для компьютера DroidCam Client.
В приложении DroidCam Wireless Webcam увидим данные для подключения к компьютеру. Это IP-адрес и порт для подключения камеры гаджета по локальной сети и по USB. И этот IP-адрес для доступа к камере гаджета в окне браузера на компьютере.
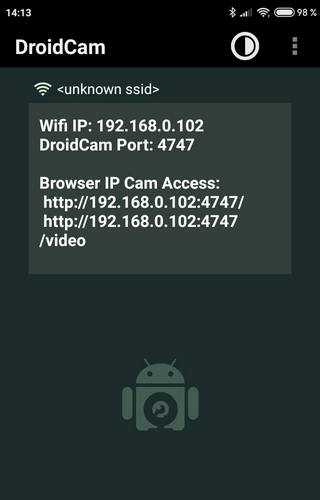
Удаленное видеонаблюдение
Зачастую обычной записи видеопотока с веб камеры на дисковое пространство компьютера с дальнейшим просмотром архива недостаточно, и хочется просматривать происходящее удаленно, как говорится, в режиме онлайн. В таких случаях необходимо настроить удаленное видеонаблюдение через веб камеру, с дальнейшим просмотром на любом устройстве, подключенном к сети интернет, в любом месте.
Удаленное наблюдение позволяет реализовать следующие возможности:
- Доступ к камере и просмотр происходящего с любых устройств удаленно;
- Запись архива на удаленный сервер разработчика с дальнейшим просмотром через интернет, что позволяет экономить дисковое пространство;
- Возможность удаленного прослушивания и записи звука;
- Настройка отправки тревожных сигналов на мобильный телефон хозяина, или электронный ящик в случае возникновения движения в кадре, или шума.
Видеонаблюдение через интернет реализовывается посредством различных программ, коих сейчас превеликое множество, как бесплатных с простым функционалом, так и платных, с довольно обширными возможностями. Разберем достаточно популярную программу IVideon, при помощи которой можно легко организовать удаленное видеонаблюдение через веб камеру, а также несколько бесплатных программ с простым функционалом.
































