3. Анимация 101: Работа с основами
Даже когда вы стараетесь сделать так, чтобы ваша анимация была едва заметной, но действенной, все равно легко переусердствовать. Причина в том, что у PowerPoint множество различных типов анимаций, и от этого разбегаются глаза.
Есть простое правило, которое поможет облегчить вашу презентацию:
Правило: Используйте одинаковую анимацию на протяжении всей презентации.
Нет смысла добавлять много разных переходов только ради разнообразия. На самом деле, разнообразие часто отвлекает от сути.
Ниже перечислены типы анимаций, которые я лично использую чаще всего.
- Appear — чтобы добавить объект в презентацию.
- Fade — возможно, я её использую чаще всего, потому что она кажется чуть менее заметной, чем Аppear.
- Zoom — хороший способ быстро выделить какой-нибудь элемент слайда.
Fade очень часто используется в презентациях PowerPoint и подходит для чего угодно.
Теперь вы понимаете основные принципы анимации. Давайте рассмотрим несколько реальных примеров и увидим, как анимация может улучшить вашу презентацию.
Как вставить gif-изображение в презентацию
Для того, чтобы разнообразить текст презентации, можно вставить gif-изображение. По своей сути оно является обычным рисунков, поэтому и вставлять его в слады нужно аналогичным образом.
Существует 3 разных варианта вставки gif-анимации.
Вариант 1
-
В верхней части программы выбираем раздел «Вставка» и нажимаем его.
-
Выбираем «Рисунки». При нажатии на него откроется дополнительное окно.
-
Ищем место расположения gif-изображения на компьютере и, при нахождении нужной гифки, выбираем ее.
-
Выбрав gif-изображение нажимаем кнопку «Вставить».
После этого гифка будет показана на слайде презентации.
Гифка на слайде презентации
Вариант 2
Шаг 1. Открываем новый или пустой слайд презентации. Сверху будет расположен заголовок, снизу окно с несколькими иконками.
Открываем новый или пустой слайд презентации
Шаг 2. Из 6 предложенных иконок выбираем нижнюю левую и нажимаем на нее. Она отвечает за вставку рисунков и gif-изображений.
Выбираем нижнюю левую иконку и нажимаем на нее
Шаг 3. После нажатия на иконку открывается дополнительное окно, где ищем на своем компьютере необходимый файл с гифкой. Выбираем нужный файл. После нажатия на gif-изображение нажимаем кнопку «Вставить».
Находим необходимый файл с гифкой, выбираем его, нажимаем кнопку «Вставить»
Гифка добавлена.
Гифка добавлена в слайд
Вариант 3
-
Открываем слайд презентации, куда необходимо вставить gif-изображение.
-
Открываем папку, содержащую требуемый файл.
-
Перетаскиваем gif-анимацию на слайд путем ее зажатия левой кнопкой мышки.
Гифка добавлена.
Gif-изображение добавлено на слайд
Biugo
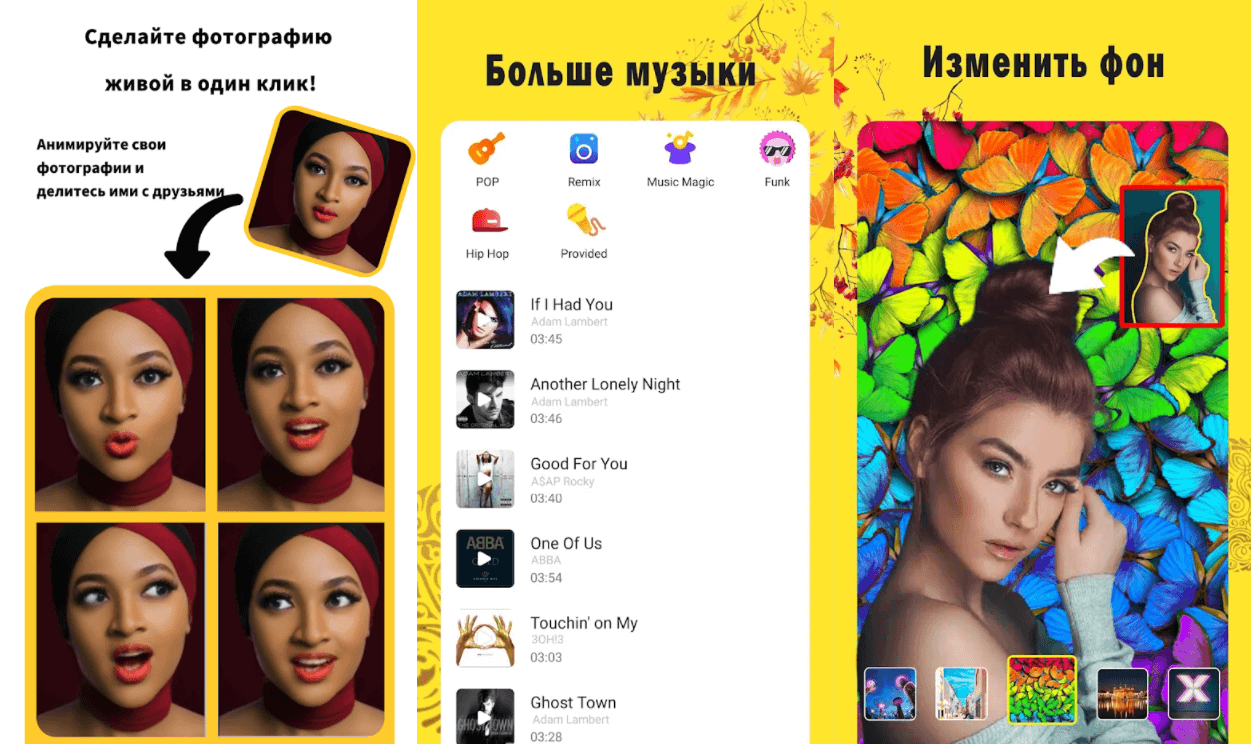
Популярное приложение с огромной коллекцией шаблонов для превращения фотографий в видео. Это приложение предлагает шаблоны для создания видео из фотографий, а также огромный список опций.
Вам нужно только выбрать подходящий шаблон, добавить несколько снимков и подождать, пока Biugo их обработает. Готовый ролик можно будет сохранить на телефон или выложить в соцсети. Среди шаблонов можно найти «Know It» дуэта LMFAO и «Dragostea Din Tei» от «O-Zone».
Подписка стоит от $9,99 в месяц. В бесплатной версии можно обрабатывать по одной фотографии за просмотр рекламы.
Доступно для Android / iPhone.
Создание анимация в Power Point
Для того, чтобы применить к какому-либо элементу слайда (будь то текст, картинка или любой другой элемент), необходимо кликнуть левой кнопкой мыши по выбранному элементу и перейти во вкладку «Анимация», после чего остается только выбрать понравившуюся анимацию.
Эту процедуру необходимо проделать для каждого элемента слайда. Также следует отметить, что элементы на слайде будут появляться с той последовательностью, с которой были выбраны анимации, так что действовать нужно последовательно.
Очередность появления элементов будет отмечена цифрами, после применения к нему анимации. Для того, чтобы удалить уже выбранную анимацию, необходимо кликнуть левой кнопкой мыши по порядковому номеру анимации и нажать Delete.
Также как и в переходах, к каждой анимации можно применить свои эффекты (стороны вылета, углы, частоту и прочие эффекты, в зависимости от выбранной анимации – для каждой они индивидуальны).
Итак, в Power Point существует четыре категории анимации:
- Вход
- Выделение
- Выход
- Пути перемещения
Каждая из категорий применяется для оформления появления, выделения и исчезновения элементов слайда. Так, в начале просмотра, применяют анимации входа (для появления элементов на слайде), в течении просмотра слайда используют анимации выделения (для привлечения внимания к отдельным элементам слайда) и в конце – анимации выхода (для красивого исчезновения элементов слайда).
Таким образом, к каждому элементу можно применить несколько типов анимации. Для этого необходимо, после добавления одной анимации, кликнуть левой кнопкой мыши на «Добавить анимацию» справа от блока с анимациями. Далее рассмотрим каждую категорию отдельно и детальнее разберем анимации, которые они включают в себя.
Анимация отдельных слов на слайде PowerPoint
Вы можете анимировать отдельные слова в имени, фразе, предложении или целом абзаце. Но вам не нужно анимировать каждое слово отдельно. После того, как вы примените анимацию ко всему тексту, вы немного подправите его, чтобы разделить анимацию по словам.
Выберите текст, который вы хотите анимировать, перетащив через него курсор. Откройте вкладку Анимации и выберите анимацию из коллекции на ленте. Вы можете просмотреть все анимации, щелкнув большую стрелку в нижней части окна анимации.
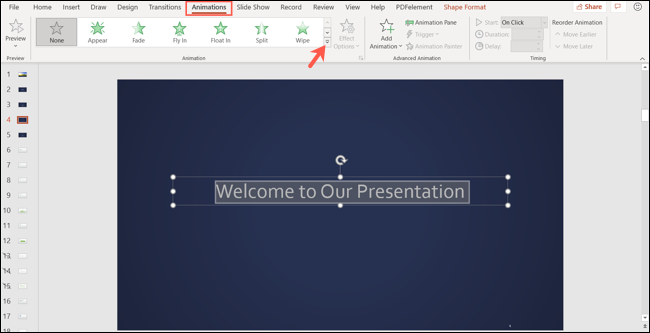
В нашем примере мы будем использовать анимацию входа (исчезновение) для отображения слов на слайде по одному. Но вы также можете использовать анимацию «Выделение» или «Выход», если хотите.
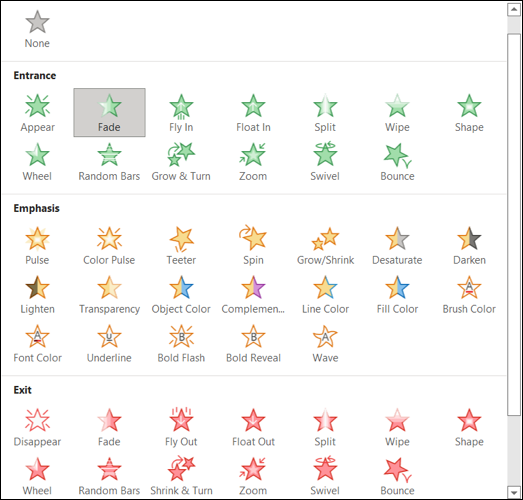
На вкладке «Анимация» нажмите «Панель анимации». Это отобразит боковую панель справа, где вы будете редактировать анимацию.
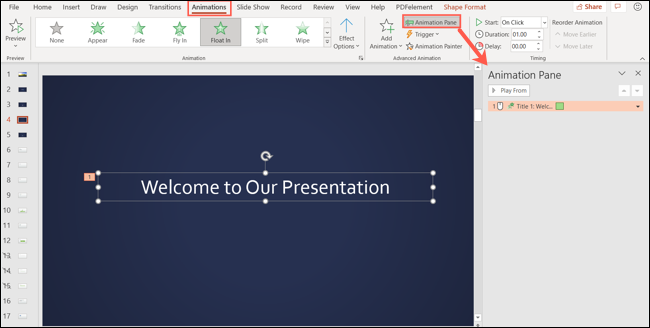
Нажмите стрелку справа от анимации на боковой панели и выберите «Параметры эффекта».
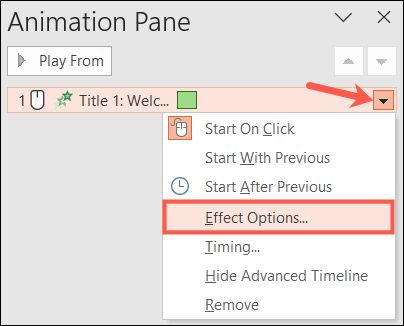
Перейдите на вкладку «Эффект» во всплывающем окне. Рядом с пунктом «Анимация текста» выберите «По слову». При желании вы можете использовать поле, которое отображается ниже, чтобы ввести процент задержки между словами. Это параметр, который вы можете предварительно просмотреть и отрегулировать в зависимости от величины задержки, которая выглядит лучше всего.
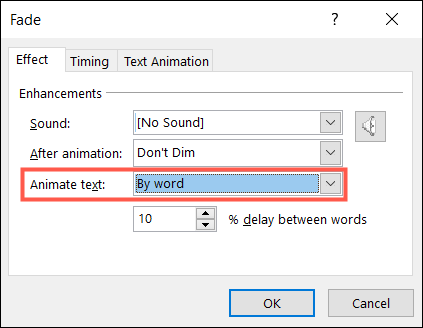
Вы можете выбрать продолжительность эффекта в этом же окне. Перейдите на вкладку «Время» и используйте раскрывающийся список «Длительность», чтобы ускорить или замедлить анимацию.
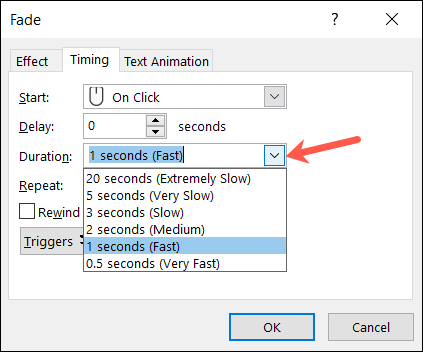
Вы можете просмотреть другие настройки, доступные для выбранной вами анимации, такие как задержка, действие запуска или другие триггеры, если хотите. Когда вы закончите, нажмите «ОК», а затем просмотрите свою анимацию.
Если вы не видите эффекта, вы можете просмотреть его несколькими различными способами. Нажмите «Воспроизвести все» или «Воспроизвести из» в верхней части боковой панели или «Предварительный просмотр» в левой части ленты. Вы также можете щелкнуть стрелку рядом с элементом «Предварительный просмотр» на ленте и отметить параметр «Автопредварительный просмотр», чтобы предварительный просмотр всегда отображался автоматически.
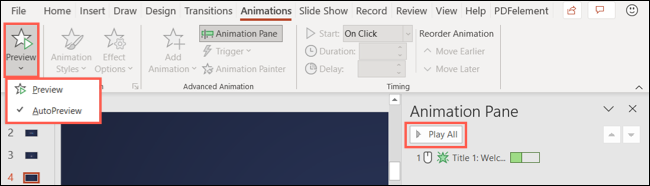
Чтобы удалить анимацию позже, щелкните ее стрелку на панели анимации и выберите «Удалить» в раскрывающемся списке.
Как вставить анимацию картинки или текста
Для того чтобы подчеркнуть значимость отдельных элементов слайда презентации и привлечь к ним внимание, нередко используют анимационные эффекты. Такие эффекты могут быть применены к любым объектам, будь то текст, картинки, графики или таблицы
Как сделать анимацию объектов в PowerPoint 2007
Выделите на слайде объект, который вы собираетесь анимировать и перейдите на вкладку «Анимация». Нажмите на кнопку «Настройка анимации» и справа появится соответствующая панель.  В данном случае у нас выделен текстовый блок с заголовком «Подснежники» и на панели настройки мы будем задавать поведение этого заголовка.
В данном случае у нас выделен текстовый блок с заголовком «Подснежники» и на панели настройки мы будем задавать поведение этого заголовка.  Кнопка «Добавить эффект» раскроет список с вариантами анимации. Вы можете задать различные варианты появления заголовка при включении слайда, его выделения в процессе демонстрации, перемещения по площади слайда и исчезновения при завершении показа. По умолчанию показываются наиболее часто используемые варианты, но если выбрать «Другие эффекты», то откроется множество вариантов поведения объекта.
Кнопка «Добавить эффект» раскроет список с вариантами анимации. Вы можете задать различные варианты появления заголовка при включении слайда, его выделения в процессе демонстрации, перемещения по площади слайда и исчезновения при завершении показа. По умолчанию показываются наиболее часто используемые варианты, но если выбрать «Другие эффекты», то откроется множество вариантов поведения объекта.  При щелчке по названию эффекта, вы тут же увидите, как он действует, а после его выбора можете настроить параметры в трех раскрывающихся списках.
При щелчке по названию эффекта, вы тут же увидите, как он действует, а после его выбора можете настроить параметры в трех раскрывающихся списках.
Комментарии:
- Владимир — 28.03.2016 11:09
как отменить анимацию в у же созданной кем-то презентации с целью редактирования слайдов , входящих в анимационный блок ?
Как управлять анимированными GIF-циклами
Анимированный GIF похож на мини-фильм. GIF-файлы содержат как минимум два изображения в отдельных кадрах. Количество кадров определяет анимацию. В то время как длина анимации зависит от количества циклов кадров.
Многие гифки, такие как внизу сверху на скриншоте, настроены на непрерывную петлю. Это может сильно отвлекать в презентации PowerPoint.
Чтобы ограничить продолжительность анимации, попробуйте использовать онлайн-редактор GIF, например ezgif.com или giphy.com, Вы также можете попробовать редактирование вашего GIF в CC Photoshop,
Давайте использовать ezgif, Нажмите на GIF Resizer.
Загрузите свой GIF на сайт или вставьте URL изображения.
Этот шаг покажет вам каждый кадр, используемый для анимации изображения и как долго он длится.
Прокрутите вниз до Loop Count под опциями GIF.
Введите число раз, которое вы хотите, чтобы GIF зациклился, и нажмите синюю кнопку Make GIF. Загрузите отредактированный GIF на свой компьютер и вставьте его в свою презентацию.
Анимации «Входа»
Данная категория содержит 13 различных анимаций, а именно: возникновение, выцветание, вылет, плавное приближение, панорама, появление, фигура, часовая стрелка, случайные полосы, увеличение с поворотом, масштабирование, вращение и выскакивание.
Далее на примере разберем пять наиболее эффектных анимаций этой категории. Так на примере представлен рекламный заголовок, картинка, элемент для привлечения внимания к информации о скидке, непосредственно размер скидки и декоративный элемент «Сердце». Таким образом, мы имеем пять элементов слайда, на примере которых мы и рассмотрим пять перечисленных анимаций.
- Фигура
- Часовая стрелка
- Увеличение
- Выскакивание
- Плавное приближение
Как вставить gif-анимацию в каждый слайд
Некоторые презентации могут потребовать наличие на каждом слайде gif-изображений. Разумеется, можно использовать любой из уже перечисленных способов, но есть 2 простых и эффективных варианта, способных значительно ускорить процесс вставки гифки в презентацию.
Вариант 1
-
Вставить gif-изображение любым перечисленным способом в слайд.
-
Выделив gif-анимацию, нажать сочетание клавиш на клавиатуре «Ctrl+C».
-
Перейти на свободный слайд, и нажать сочетание клавиш «Ctrl+V».
Сочетание «Ctrl+V» позволит вставить в любое количество слайдов gif-изображения. Преимуществом подобного способа является то, что гифки будут расположены на одном и том же месте.
Вариант 2
Не менее действенным будет вариант со вставкой шаблона, содержащего gif-анимацию. Для работы с шаблонами нужно:
Шаг 1. В верхней строке программы ищем вкладку «Вид» и заходим в нее.
Находим вкладку «Вид» и заходим в нее
Шаг 2. В открывшейся строке ниже ищем «Образец слайдов», нажимаем на него.
Находим иконку «Образец слайдов», нажимаем на него
Шаг 3. После нажатия на «Образец слайдов» программа перейдет в режим взаимодействия с шаблонами. Создаем необходимый вариант шаблона:
-
выбираем подходящий вариант из списка, кликнув по нему левым щелчком мышки;
-
перетаскиваем гифку в образец.
Шаг 4. После успешного создания шаблона выходим из этого режима путем нажатия вкладки «Закрыть режим образца».
Нажимаем на вкладку «Закрыть режим образца»
Шаг 5. Применяем созданный шаблон к нужным слайдам. Для этого в левом вертикальном поле, содержащим слайды нажимаем правую кнопку мыши по одному из них. В открывшимся окне ищем «Макет», наводим на него курсор и отмечаем там созданный шаблон.
Нажимаем правую кнопку мыши по одному из слайдов, в открывшимся окне ищем «Макет», наводим на него курсор и отмечаем там созданный шаблон
После этого слайд будет изменен, а в него будет добавлена gif-анимация.
Шаблон слайда с gif-анимацией
Как сделать анимацию
- Выберите объект, который хотите анимировать. В нашем примере мы сделаем анимацию для картинки.
- На вкладке «Анимация» нажмите стрелку « Больше » в группе «Анимация».
Как сделать анимацию в PowerPoint – Выбор эффекта анимации
- Эффект анимации будет применен к картинке. Рядом с картинкой появится небольшое число, чтобы показать, что у нее есть анимация. На панели « Слайд » рядом со слайдом появится символ звезды.
Как сделать анимацию в PowerPoint – Выбор эффекта анимации
- Эффект анимации будет применен к картинке. Рядом с картинкой появится небольшое число, чтобы показать, что у нее есть анимация. На панели «Слайд» рядом со слайдом появится символ звезды.
Как сделать анимацию в PowerPoint – Обозначение анимации для объекта и на слайде
Дополнительная информация
Напоследок стоит немного добавить про особенности работы гифки в презентации PowerPoint.
- После добавления GIF этот материал рассматривается как изображение. Потому в плане позиционирования и редактирования к нему применяются те же правила, что и к обычным фото.
- При работе с презентацией такая анимация будет выглядеть, как статичная картинка на первом кадре. Проигрываться она будет только при просмотре презентации.
- GIF является стабильным элементом презентации, в отличие от, например, видеофайлов. Потому на такие картинки можно без опасений накладывать эффекты анимации, передвижения и так далее.
- После вставки можно свободно регулировать размер такого файла любым образом с помощью соответствующих индикаторов. Это не повлияет на работоспособность анимации.
- Такие изображения значительно повышают вес презентации в зависимости от собственной «тяжести». Так что следует внимательно следить за размером вставляемых анимированных картинок, если существует регламент.
На этом все. Как можно понять, вставить GIF в презентацию чаще всего занимает в разы меньше времени, чем уходит на ее создание, а порой и на поиск. А учитывая уникальность некоторых вариантов, во многих случаях наличие такой картинки в презентации является не просто приятной фишкой, но и сильным козырем. Но тут уже от того, как это реализует автор, зависит.
Какие экранные эффекты есть в iMessage?
Список всех известных эффектов с описанием представлен ниже:
Эхо — дублирует ваш текст и «затопляет» им экран собеседника.
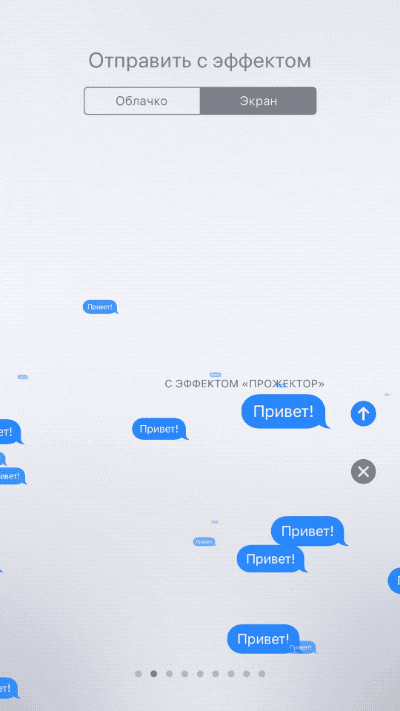
Прожектор — направляет луч прожектора на ваши входящие сообщения.
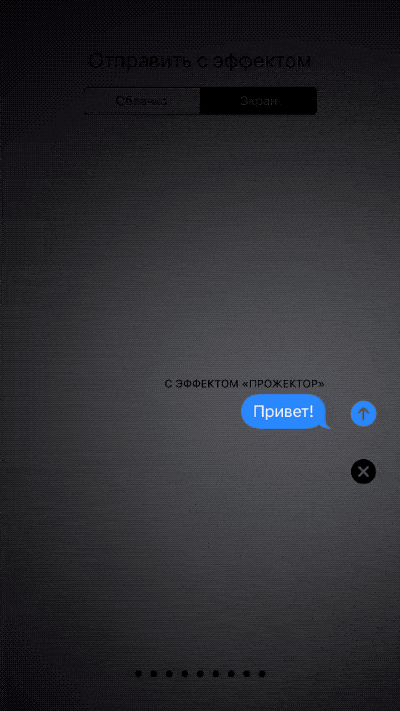
Шарики — отправляет вашему собеседнику разноцветные воздушные шарики. Они «взлетают» из правой нижней части экрана.
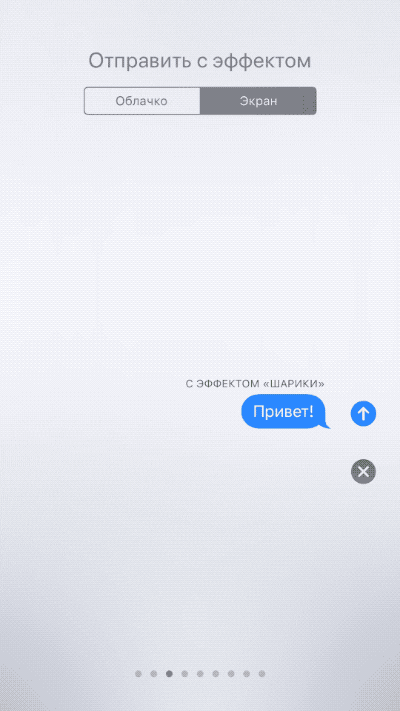
Конфетти — «засыпает» весь экран разноцветными конфетти.
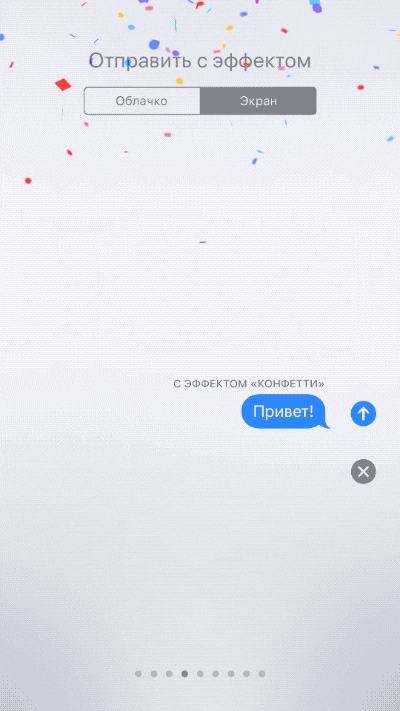
Любовь — гигантское сердечко.
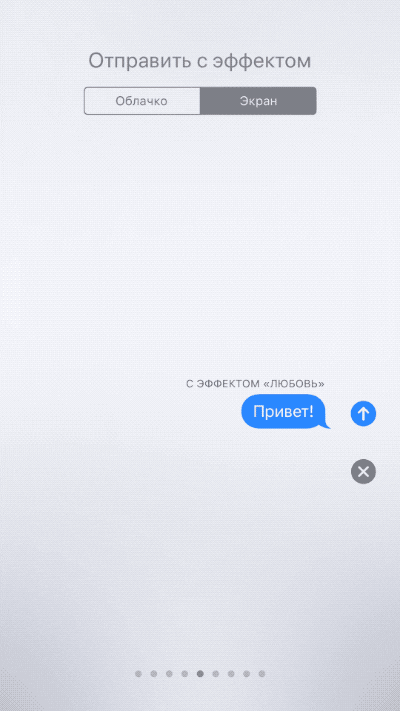
Лазеры — на экране появляются вспышки лазеров и соответствующие звуки.
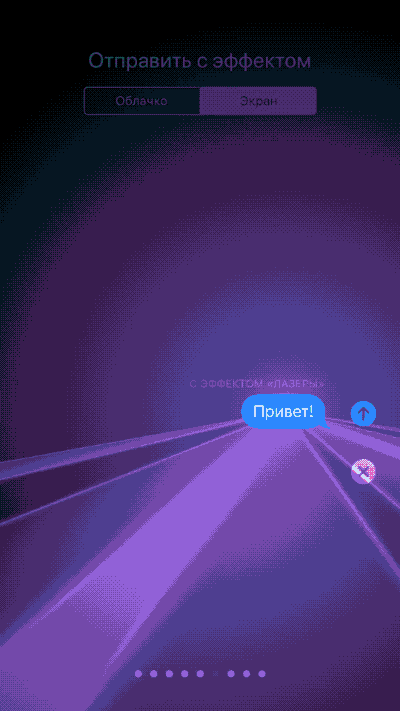
Фейерверк — от центра экрана «распускаются» красочные фейерверки.
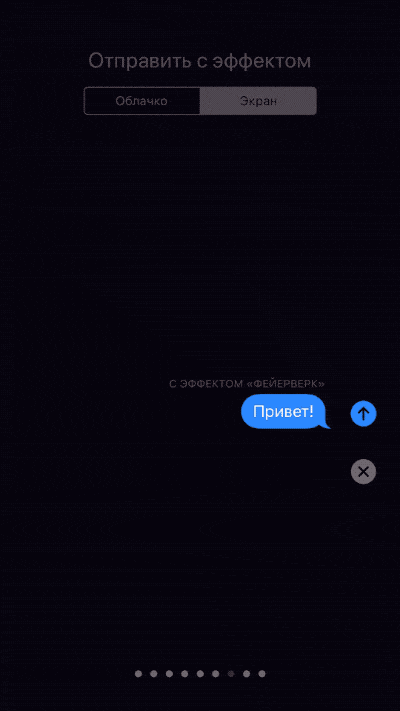
Падающая звезда — запускает от левого угла экрана звезду, она доплывает до правого угла и взрывается.
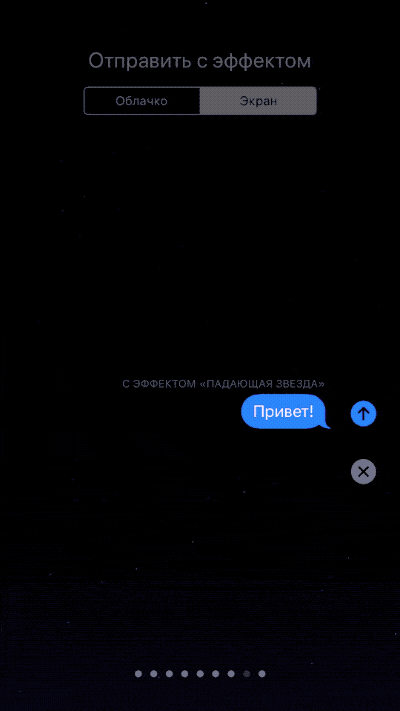
Праздник — на экране iPhone появляются фейерверки и прочие атрибуты праздника.
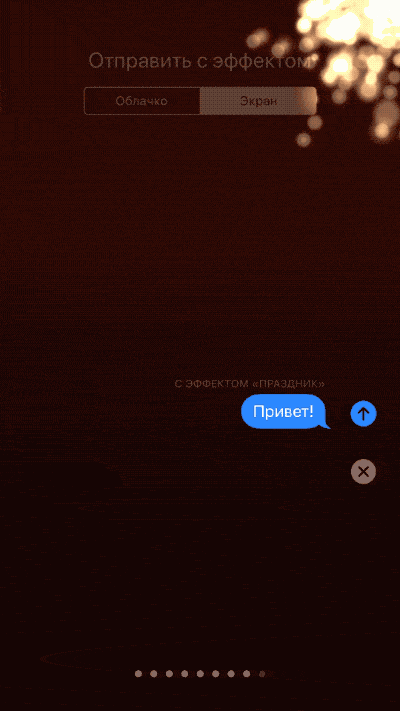
На Mac эти эффекты (по крайней мере, в обозримом будущем) отображаться не будут.
ПО ТЕМЕ: Как в iOS 12 и iOS 13 на iPhone блокировать все звонки от неизвестных и скрытых номеров: 2 способа.
9. Используйте переход, чтобы избавиться от мусора и сделать слайд проще
Если один из слайдов особенно перегружен, заключительная анимация поможет буквально очистить слайд от мусора и снова привлечь внимание аудитории, если после этого будет простой слайд. Можно удалить отдельные элементы на слайде, используя анимацию в конце слайда
Еще один способ — использовать ясный переход между слайдами
Можно удалить отдельные элементы на слайде, используя анимацию в конце слайда. Еще один способ — использовать ясный переход между слайдами.
Интересно попробовать переход Morph. Он сравнивает элементы обоих слайдов, а потом определяет идеальный вариант перехода. Иногда получается интересный эффект, но это скорее более плавный переход, не настолько яркая заключительная анимация.
В этом случае скорее подойдет такая анимация, как Curtains, Crush или Honeycomb. Такие анимации обычно тяжелые визуально, поэтому их стоит использовать лишь один-два раза за всю презентацию.
Honeycomb — идеальный переход, избавляющий слайд от ненужного мусора.
Область анимации
Область анимации позволяет просматривать и управлять всеми эффектами, находящимися на текущем слайде. Вы можете изменять и корректировать эффекты непосредственно из области анимации, что особенно полезно, когда у вас есть несколько эффектов.
Как открыть область анимации
- На вкладке «Анимация» щелкните команду «Область анимации».
Как сделать анимацию в PowerPoint – Открыть область анимации
- Область анимации откроется в правой части окна. Она покажет все эффекты для текущего слайда в том порядке, в котором они появятся.
Как сделать анимацию в PowerPoint – Область анимации
Как изменить порядок анимации из области анимации
- В Области анимации нажмите и перетащите необходимый эффект анимации вверх или вниз.
Как сделать анимацию в PowerPoint – Изменить порядок анимации
- Эффекты анимации изменят свой порядок.
Как просмотреть анимацию из области анимации
- В области анимации нажмите кнопку « Воспроизвести ».
Как сделать анимацию в PowerPoint – Воспроизвести анимацию
- Произойдет воспроизведение анимации для текущего слайда. С правой стороны в области анимации вы увидите график, показывающий прогресс каждого эффекта анимации.
Как сделать анимацию в PowerPoint – Прогресс эффекта анимации
Как изменить параметр запуска эффекта анимации
По умолчанию эффект анимации начинает воспроизводиться, когда вы нажимаете кнопку мыши во время слайд-шоу. Если у вас есть несколько эффектов, вам нужно будет щелкнуть несколько раз, чтобы начать каждый эффект индивидуально. Однако, изменяя параметр запуска для каждого эффекта анимации, вы можете настроить эффекты, которые будут автоматически одновременно или один за другим.
- В Области анимации выберите эффект. Рядом с эффектом появится стрелка вниз.
Как сделать анимацию в PowerPoint – Выбор эффекта анимации
- Нажмите стрелку раскрывающегося списка и выберите один из трех желаемых параметров запуска.
- Запускать щелчком — эффект запускается при нажатии мыши.
- Запускать вместе с предыдущим — эффект начнется одновременно с предыдущим.
- Запускать после предыдущего — начнет действие, когда закончится предыдущий эффект.
Как сделать анимацию в PowerPoint – Запуск анимации эффекта
Приложения, где поют на фото для IOS
Для айфонов разработаны другие приложения. Но эти программы ничуть не хуже оживляют фотографии людей. А также некоторые из этих утилит можно скачать и для Андроида. Например, такую утилиту как Mug Life.
Mug life
С помощью приложения можно накладывать на лица людей различную мимику:
- улыбку;
- гнев;
- радость.
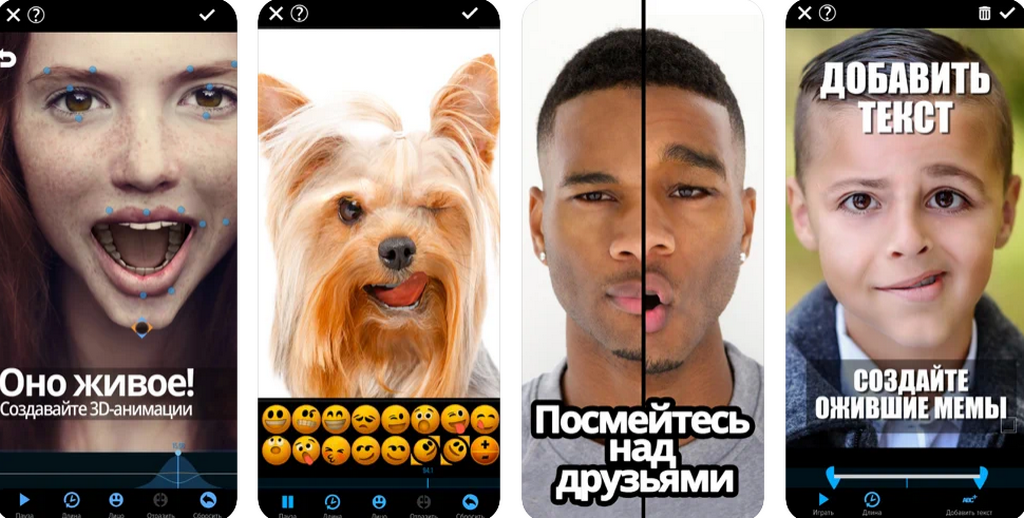
Лицо на снимке будет петь или произносить слова после редактирования в Mug Life. У программы имеется платная версия. В ней пользователь сможет самостоятельно менять мимику и задавать обработку.
Avatarify
С приложением Avatarify можно оживить даже лицо вечно серьезного босса. Пользователь, загрузив фотографию в утилиту, сможет:
- дать питомцу произнести пару слов;
- выглядеть идеально в смартфоне;
- стать звездой и поздравить любимую или друга с Днем Рождения;
- стать героем, спасающим мир;
- оживить любимых персонажей комиксов.
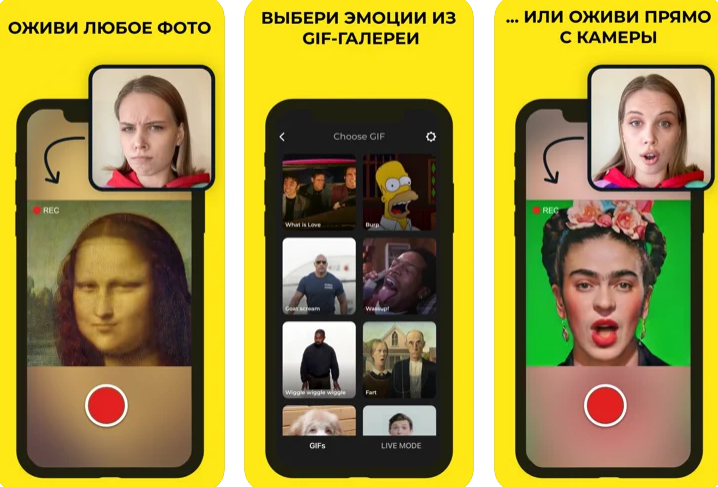
Приложение доступно на русском языке и имеет простой интерфейс.
Animate
Приложение Animate позволяет оживить лицо на фотографии. Нарисовать эмоции можно не только на селфи-фото, но и на снимках друзей. С помощью программы пользователь сделает друзей героем запоминающихся мемов.

С помощью этого приложения можно заставить лица двигаться под музыку. Интерфейс простой и понятный для обычного пользователя. Имеется много пресетов и настроек для работы с эмоциями на лицах в загруженных снимках.
Reface
Все знают, как называются программы, которые позволяют заменять лицо в фото или заставлять его двигаться. Однако теперь можно изменять мимику человека или подставлять лицо друга к своему телу в приложении Reface.
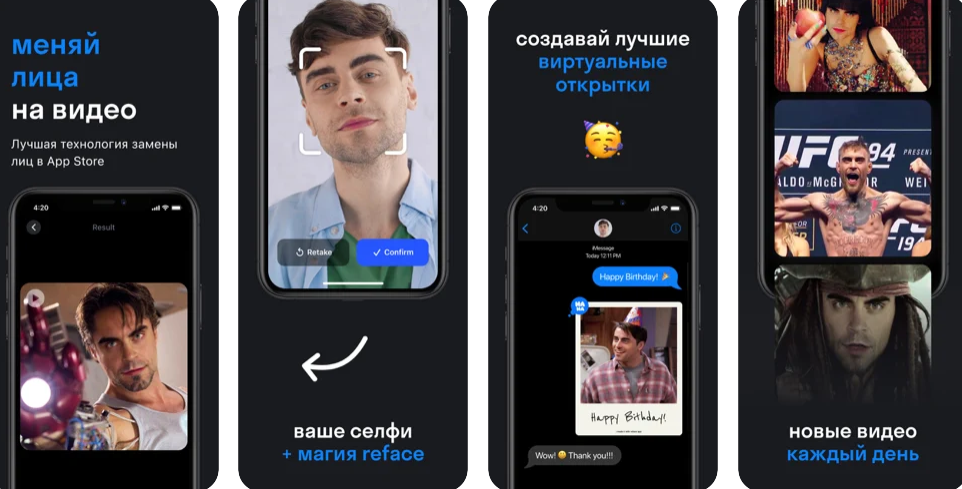
Замена получается настолько гармоничной, что смотрящий не сможет заметить подмены. Утилита может создавать не только видеоролики, но и гифки с измененными лицами. Пользователю почти ничего не нужно настраивать. Так как приложение само находит область лица и подставляет туда указанный снимок.
Myidol 3D Avatar Creator
Эта программа позволяет вставить лицо в любой понравившийся персонаж или симпатичный аватар. Картинку можно сохранить и отправить друзьям через Вацап или в профиль Тик Ток.
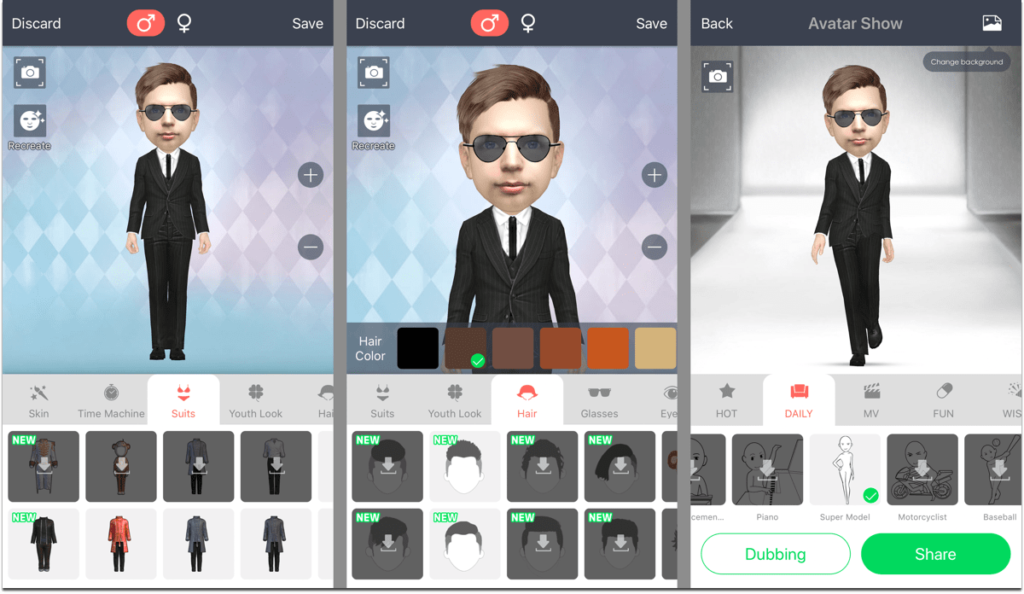
Эта утилита отличается от других тем, что пользователю предлагается уже готовый аватар, куда необходимо вставить снимок своего лица. Персонаж будет вертеть лицом, танцевать, петь, прыгать.
Приложение MyIdol 3D Avatar Creator, где находятся основные пресеты и настройки, бесплатное. Однако имеется и платный контент. Установив его, пользователь сможет кастомизировать своего идола.
Судя по отзывам пользователей, лучшим приложением для Андроид является My Heritage и Vimage. Утилиты имеют широкий набор функций, пресетов для создания различных эмоций на лицах, для движения их. Платный контент позволяет с большей точностью изменять мимику, оживлять людей на фотографии.
На IOS популярностью пользуется утилита Reface и MyIdol 3D Avatar Creator. Эти веселые программы помогают создать красивые поздравления, развлечь друзей. Последним приложением больше всего пользуются дети до 18 лет.
5. Используйте переходы между разделами
Презентация PowerPoint, как история, обычно имеет начало, середину и конец. Чтобы отметить эти моменты во время презентации, можно использовать анимационные переходы.
Например, вы хотели бы перейти к завершающему слайду
Чтобы снова привлечь внимание аудитории, мы используем энергичный анимационный переход
Открыв панель переходов в PowerPoint, вы заметите, что там есть множество различных вариантов:
Различные анимационные переходы для PowerPoint.
Чтобы понять, какой переход использовать, нужно подумать о содержании слайда, к которому вы переходите. Например, если вы хотите представить решение множества проблем, которые вы упомянули, анимация Fracture может отлично подойти.
Переход Fracture в действии.
Чтобы выбрать подходящий анимационный переход, стоит посмотреть категорию Dynamic Content. Эти анимации создадут переходы между текущими слайдами. Например, анимация сделает что-то с элементами на слайде или с цветом фона вашего слайда. Это идеально, если вы хотите сделать что-то едва заметное.
ВидеоШоу
VideoShow очень похож на VivaVideo и имеет множество функций редактирования. Для начала вы получаете множество бесплатных тем для ваших видео с эпилогом и прологом. Вы можете добавить фон к своим фотографиям, если они не подходят к определенному размеру.
Кроме того, приложение позволяет добавлять субтитры, эффекты, наклейки, переходы, звуковые эффекты и даже закадровый голос. Вы также можете рисовать на своих фотографиях.
Как и в VivaVideo, вы можете настроить продолжительность отдельных фотографий. Вы можете масштабировать их, вращать и даже делать дубликаты.
Опять же, водяной знак приложения всегда будет рядом, если вы выберете бесплатную версию. Чтобы убрать водяной знак и ограничение по времени, у них есть премиум-версия. Интересно, что вы можете заплатить только за удаление водяного знака, если вам не нужны другие преимущества.
Добавляем в презентацию анимацию текста так, чтобы выделялся правильный ответ
Можно работать с текстом в форме викторины или теста, где выделяется правильный ответ по щелчку. Это довольно интересный эффект. Для начала создадим слайд с вариантами ответов:
Под ними я вставил из Интернета картинки, которые должны появляться при нажатии на один из двух вариантов ответа. Как искать картинки было показано в предыдущих примерах, я только еще уменьшил их размеры перетаскиванием границ мышью:
Теперь нужно заставить наши нижние картинки проявляться при нажатии на нужный вариант ответа. Как это сделать? Для это идем в «Анимация». Суть такая мы зададим анимацию для верхнего объекта, и для нижнего. Нижний заставим работать одновременно при щелчке по верхнему верхний. Выделяем верхний объект.
У нас варианты ответов должны появляться при открытии слайда, поэтому выбираем «Вход» — «Возникновение». Далее щелкаем по «Область анимации». Эта панель инструментов очень сейчас нам пригодится. Сама область появиться справа
Мы видим, что на панели появилась наша первая запись. Нажимаем на «Параметры эффектов» :
А в «Параметрах эффектов» можно настроить ДЛЯ КАЖДОГО объекта его поведение. Настроим звуки:
И время появления анимационного эффекта:
С этими настройками можно экспериментировать. Теперь самое интересное. Настраиваем поведение нижнего объекта. Выделяем уже его, переходим в «Анимация», я выбрал эффект для нижнего объекта под названием «Часовая стрелка». Но самое интересное впереди. В «Области анимации» находим нашу вторую запись и настраиваем ее «Параметры эффектов:
Так как этот вариант ответа правильный, в качестве звука выберем «Аплодисменты», а после того как это дело кончится, зеленый значок скроем.
Каждый объект помечается номером, он показан стрелкой на рисунке выше. Следующую настройку будем производить для объетка № 0, то есть самой первой записи в «Области анимации».
Для этого переходим во вкладку «Время». Указываем продолжительность, используем «Переключатели», чтобы начать выполнение при щелчке по объекту № 0, его выбираем из ниспадающего списка.
Все, правильный ответ выделен. Таким же образом произодим настройку поведения объектов в правой части слайда, и смотрим на видео, что получилось в итоге:
Анимация должна быть осмысленной и целенаправленной
Все действия, которые осуществляются с помощью анимированных эффектов, должны быть продуманными. То есть анимацию нужно использовать для целевого перемещения пользователя по приложению: между навигационными элементами, для отображения изменений в приложении при переходе между его различными разделами, для построения иерархии (изображений, музыкальных треков, списков и т.п.).
Используя анимацию, вы переключаете внимание пользователя с одного элемента приложения на другой, вырабатываете у него определенные пользовательские привычки
Пример:
Не так давно мы выполнили проект по разработке мобильного приложения для подбора бизнес-контактов на международных конференциях. Здесь мы реализовали интересный функционал с анимационным эффектом перелистывания списка, который упрощает навигацию в приложении. Вы можете посмотреть его подробное описание.
Совет от разработчика:
Используйте обдуманные переходы. Не пренебрегайте общепринятой иерархической структурой приложений, которая означает, что пользователи при переходе к подразделам перемещаются внутрь подраздела и обратно. Это можно реализовать с помощью простых анимаций. К примеру, в iOS при переходе к подразделу настроек передвигаешься слева направо, а при возвращении — справа налево. Пользователь усваивает и применяет этот приём перехода в других разделах.
Как сделать анимацию кнопок в фигме при наведении
Чтобы сделать анимацию кнопок при наведении в фигме (Figma), нужно их дублировать.
Затем выделите их и создайте из них компоненты с помощью надписи «Create multiple components».
Объедините компоненты в варианты.
Копируйте кнопки с зажатой клавишей «Alt».
Измените прозрачность или цвет у копий. Задайте любое изменение, которое хотите видеть при наведении.
Перейдите в раздел «Prototype» и создайте связь между первой кнопкой и кнопкой при наведении. Поставьте следующие параметры анимации: «Mouse enter» и значение Animate «Instant».
Аналогичную операцию проделайте с прозрачной кнопкой. Поставьте значение «Mouse leave» и анимацию «Instant»
Ту же операцию сделайте с кнопкой, которая показывает вправо.
Копируйте 2 кнопки в нормальном состоянии во фрейм.
Studio
Сложное на первый взгляд, но максимально функциональное приложение, которое любят многие администраторы коммерческих аккаунтов. С его помощью к снимку можно добавлять приятные глазу графические элементы — рамки, рисунки, надписи и геометрические фигуры. Studio позволяет работать со слоями фотографии – подобный принцип используется в профессиональных редакторах. Также в приложении можно фигурно обрезать фотографию, нанести фильтры, «примерить» комиксовые очки, шапки и усы людям, изображенным на ней.
На фото слева: фотография до обработки, сделана на смартфон iPhone 5S, cправа — после добавления рамки и надписи в приложении Studio, а также увеличения зернистости.
Недостатки: Приложение полностью на английском языке и имеет достаточно сложный для восприятия интерфейс. В платном доступе полный набор инструментов, который вполне может заменить Photoshop на начальном этапе освоения.
Как добавить анимацию в PowerPoint
Самый простой способ повесить анимационный эффект – это скопировать его с существующего объекта. Для этого есть кнопка «Анимация по образцу». Если нужного эффекта для копирования еще нет или он не походит, можно все создать заново:
- Включите «Область анимации»
- Выберите объект, для которого вы хотите добавить анимацию.
- Если для выбранного объекта уже была сделана анимация и вы не хотите ее ломать, нажмите кнопку «Добавить анимацию». Если для объекта еще не было добавлено никакого эффекта, вы можете либо воспользоваться той же кнопкой, либо просто выбрать эффект из предлагаемых на панели инструментов «Анимация»
- Настройте добавленный эффект, чтобы он обеспечивал ваша задумку. (см. следующий параграф)
- Проверьте настроенный эффект кнопкой «Просмотр»
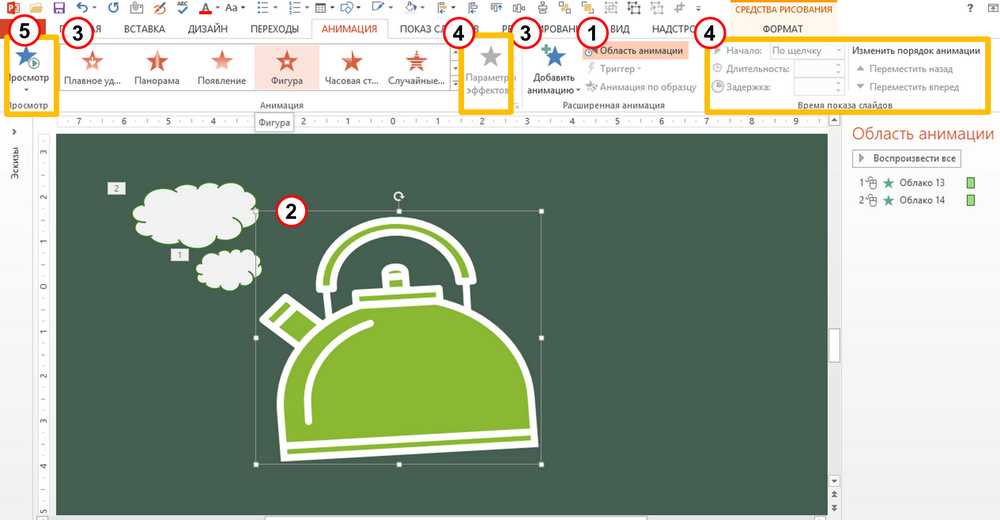
Как вставить gif-анимацию в каждый слайд
Некоторые презентации могут потребовать наличие на каждом слайде gif-изображений. Разумеется, можно использовать любой из уже перечисленных способов, но есть 2 простых и эффективных варианта, способных значительно ускорить процесс вставки гифки в презентацию.
- Вставить gif-изображение любым перечисленным способом в слайд.
Сочетание «Ctrl+V» позволит вставить в любое количество слайдов gif-изображения. Преимуществом подобного способа является то, что гифки будут расположены на одном и том же месте.
Не менее действенным будет вариант со вставкой шаблона, содержащего gif-анимацию. Для работы с шаблонами нужно:
Шаг 1. В верхней строке программы ищем вкладку «Вид» и заходим в нее.
Шаг 2. В открывшейся строке ниже ищем «Образец слайдов», нажимаем на него.
Шаг 3. После нажатия на «Образец слайдов» программа перейдет в режим взаимодействия с шаблонами. Создаем необходимый вариант шаблона:
- выбираем подходящий вариант из списка, кликнув по нему левым щелчком мышки;
Шаг 4. После успешного создания шаблона выходим из этого режима путем нажатия вкладки «Закрыть режим образца».
Шаг 5. Применяем созданный шаблон к нужным слайдам. Для этого в левом вертикальном поле, содержащим слайды нажимаем правую кнопку мыши по одному из них. В открывшимся окне ищем «Макет», наводим на него курсор и отмечаем там созданный шаблон.
После этого слайд будет изменен, а в него будет добавлена gif-анимация.
На заметку! Данный вариант подходит для случаев, когда требуется добавление большого количества gif-анимации в презентацию. Для единичных случаев создание шаблона будет неэффективным.
StoryZ
Цена: бесплатно, подписка Premium доступна от 1,99 доллара в месяц.
Хотя StoryZ выглядит немного менее стильно, он предлагает те же функции, что и Movepic. Вы можете использовать инструменты движения камеры, выбирать направление анимации, а также добавлять фотоэффекты, фильтры и наложения для преобразования изображения.
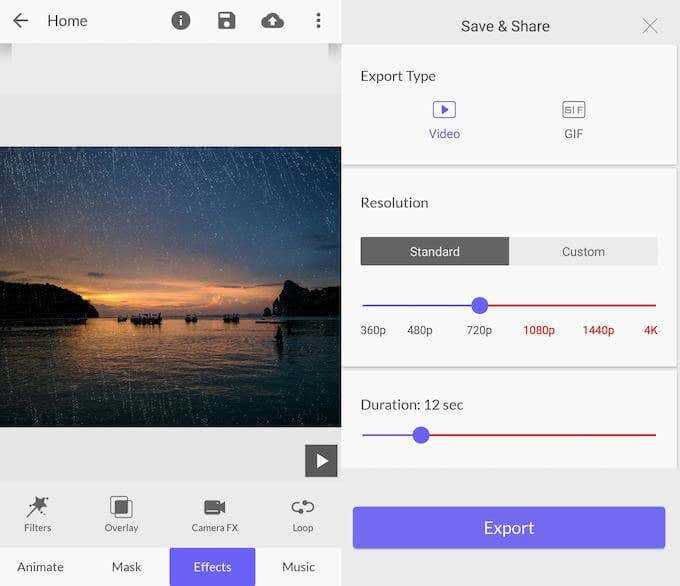
В отличие от Movepic, StoryZ позволяет сохранять анимированное изображение как в формате видео, так и в формате GIF. Кроме того, если вы хотите просмотреть короткую рекламу, вы можете удалить водяной знак при экспорте изображения.
Скачать: для iOS, Android.
Цена: Бесплатно.
Если вы не хотите загружать какие-либо приложения или проходить процесс регистрации, вы можете использовать GIFMaker.me для анимации своих фотографий. Этот инструмент позволяет анимировать неподвижные фотографии в Интернете, а также превращать видео в файлы GIF.
Вы можете использовать этот инструмент онлайн через свой веб-браузер. По сравнению с другими приложениями из этого списка, GIFMaker.me менее сложен. Приложение требует, чтобы вы загружали каждый кадр (или изображение) отдельно для создания анимированного GIF. Максимальное количество изображений, которые вы можете загрузить — 300.
После того, как вы подготовили и загрузили все части GIF, выберите желаемый размер холста, скорость анимации, количество повторений цикла и нажмите «Создать анимацию GIF». Кроме того, вы можете загрузить URL-адрес аудио, чтобы добавить музыку в свой GIF.
Цена: Бесплатно.
3Dthis — это уникальная платформа для фотоанимации, которая имеет ряд различных встроенных приложений для создания фото-анимации и 3D-моделей. От создания 3D-моделей лиц людей до трансформирующейся анимации — у 3Dthis есть приложение, которое превратит любые ваши изображения в 3D изображения и добавим объема любым объектам на картинке.
Это онлайн-программное обеспечение имеет несколько устаревший интерфейс и может выглядеть не так уж и много, но с помощью 3D это можно создавать собственные готовые к печати 3D-проекты бесплатно.
Приложения для Android
Создавать анимированные сторис для Инстаграм можно через различные приложения, которые устанавливаются на смартфоны. Часть из них бесплатные, другие же платные. Но при выборе нужно учитывать не только этот параметр, а и особенности операционной системы, под которую они созданы. Есть универсальные программы, которые подходят для устройств на базе Android и iOS. А есть отдельные, которые созданы конкретно для одной из них.
На смартфон на базе Android можно установить функциональные программы:
- Adobe Spark Post – можно воспользоваться одним из двух разделов этого приложения. В один загружаются посты конкретно пользователя, в другом можно использовать готовые шаблоны. Также здесь создаются комбинированные картинки, в которых сочетаются два нужных пользователю варианта. При этом готовую анимацию или картинку можно редактировать, менять размер, добавлять эффекты, тексты, логотипы или иконки.
- Storybeat – в нём можно создавать анимированные слайд-шоу, а также накладывать на полученный результат звуки из фонотеки программы.
- Canva – программа, которая устанавливается и на Android и на iOS. Из готовых шаблонов анимации для социальных сетей можно подобрать любой, который вам больше нравится, отредактировать.
- Mojo – пользоваться этим приложением можно без предварительной регистрации бесплатно. Здесь доступно 40 различных шаблонов, которые можно применять как к фотографиям, так и к тексту. Есть более широкий, но платный функционал.
- Zoetropic – в приложении можно оживить не всю картинку, а конкретную её часть, оставив неподвижной остальное изображение. Большой выбор шаблонов поможет реализовать каждую творческую задумку.






























