Подключаем Android устройства к старым телевизорам
По всем каналам трубят переходить на цифру, покупать тюнеры и остальные прелести «современной жизни». Порыскав по сусекам, нашел старенький стик на андроиде, а так же лежащий без дела планшет на 8 дюймов. Всё бы ничего, но по не знанию и импульсу в своё время купил кабель HDMI-RCA и думал что я царь горы, теперь любые устройства подключу к старым телевизорам… а не тут то было. В общем пришлось покупать конвертер, который в свою очередь очень порадовал качеством и ценой.
Выбирал на тот момент самый дешевый и с хорошими отзывами. Продавец отправил товар на следующий день эстонской почтой. Товар с учетом праздников прибыл ко мне через 3 недели.
В комплекте само устройство, кабель мини-usb и инструкция, с указанными режимами работы
Устройство сделано на совесть. Никакого клея, щелей и кусков пластмассы. Все разъемы уверенно прикреплены, да и в целом устройство приятно держать в руке.
Устройство работает в одно направление (если вам нужно обратное направление, у продавца есть такие модели). Т.е мне нужен был только вход на HDMI и выход на RCA. Так же есть переключалка между форматами PAL и NTSC.
Итак, что мне потребовалось для подключения:
- Сам стик на андроиде или любое другое устройство которое имеет выход HDMI (мини, макро… все можно подключить через переходники)
- Кабель HDMI. В данном случае при подключении стика, кабель мне не нужен. Но если будет подключаться планшет — он обязательно нужен
- Адаптер для питания конвертера (в комплекте его нету и советую не брать те что идут в комплекатах, они или полностью не рабочие, или маломощные)… так же нужен будет адаптер для питания стика (комплектный). В конвертере отсутствует цепочка питания на подсоединенные устройства. Адаптер я взял якобы на 2А, но на самом деле там 0,7-0,8А. Этого достаточно для нормальной работы конвертера
-
Кабеля RCA… в простонародье тюльпаны
Сразу скажу, что людям которые не любят заморачиваться с коммутациями, проводами… вариант отпадает. Кабелей будет много, но они легко прячутся за старый телевизор. Единственное что нужно — немного выглядывающий стик с подключенной к нему клавиатурой и мышкой (2в1).
При переключении на устройстве между PAL-NTSC устройство это отображает на телевизоре и показывает разрешение. В моем случае в режиме PAL картинка отображается нормально, при переключении в NTSC картинка растягивается и элементы управления выходят за рамки.
В итоге после просмотра целого дня iptv, конвертер ни разу не сбоил и не зависал. Температура нагревания находится в пределах нормы (стик к примеру нагревается намного сильнее). По этому за эти деньги считаю отличным решением своей проблемы и могу рекомендовать продавца и товар, сделано всё качественно и цена не кусается.
Системные требования для использования AirPlay на Mac

Вы можете использовать режим зеркалирования в AirPlay для беспроводной передачи контента с экрана Mac на телевизор с поддержкой технологии AirPlay или на любой телевизор, оснащенный интерфейсом HDMI с подключенной к нему приставкой Apple TV. Для работы с функцией необходим компьютер Mac под управлением OS X Mountain Lion 10.8 и выше:
- iMac (середина 2011 года и более поздние версии);
- Mac mini (середина 2011 года и более поздние версии);
- MacBook (начало 2015 года и более поздние версии);
- MacBook Air (середина 2011 года и более поздние версии);
- MacBook Pro (начало 2011 года и более поздние версии);
- Mac Pro (конец 2013 года и более поздние версии).
AirPlay также поддерживает одноранговую сеть, что позволяет вашим друзьям подключить свои Mac или iOS-устройства к приставке Apple TV или совместимому телевизору без необходимости ввода пароля и подключения к Wi-Fi.
Использование AirPlay предполагает подключение Mac, телевизора и Apple TV к одной локальной сети (Wi-Fi).
Проверить наличие поддержки AirPlay можно следующим образом: меню Apple () → «Системные настройки» → «Мониторы».
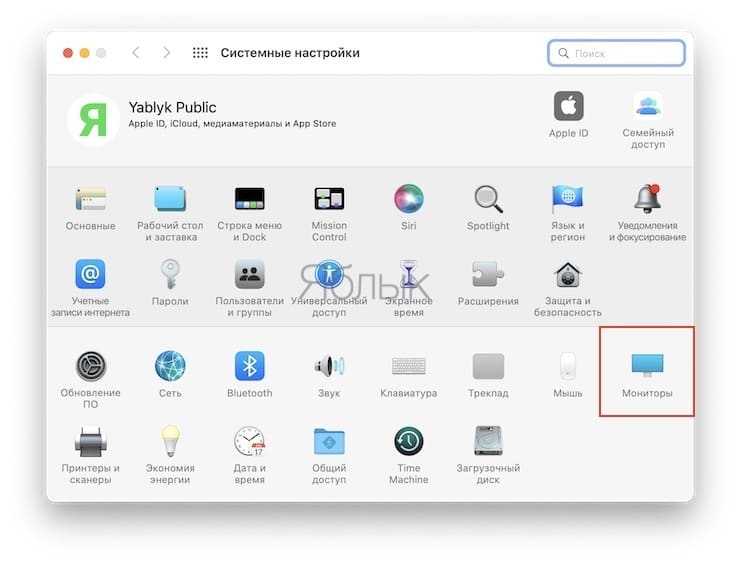
Если опция «Добавить монитор» не отображается, значит ваш Mac не удовлетворяет требования AirPlay. Здесь же можно сразу и выбрать телевизор или приставку Apple TV для осуществления зеркалирования (видеоповтора).
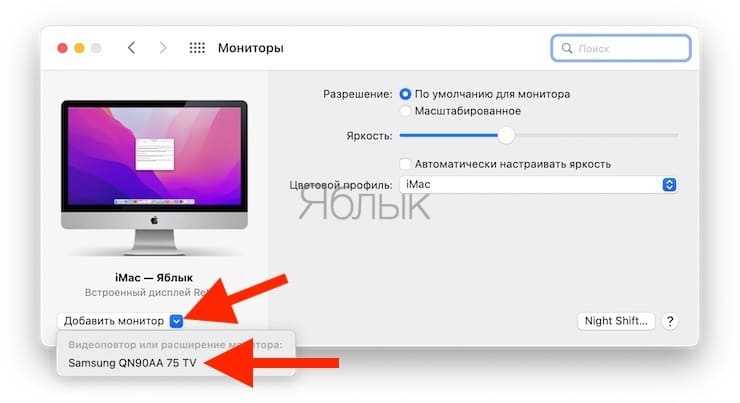
Примечание: в старых версиях macOS эта опция называлась «Монитор AirPlay».
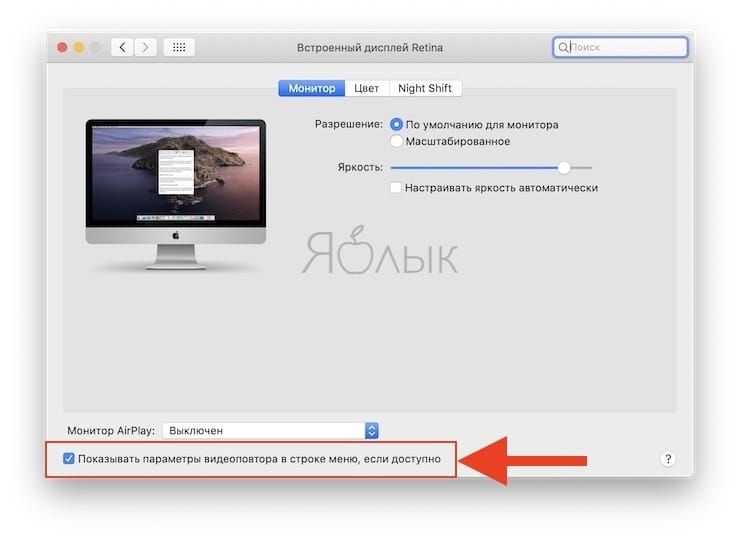
Как посмотреть фильм с ноутбука на телевизоре с помощью программы Futuron
Этот способ №3 (Futuron) можно объединить со способом №4 (Домашний Медиа Сервер).
- Скачайте и установите программу Futuron .
- Запустите Программу и скачайте фильмы.
- Включите Смарт ТВ Телевизор.
- Выберите на пульте «Source» (Источник) «Сеть Futuron Media Server».
- Выберите Тип Содержимого «Видео» .
- Нажмите 2 раза «Назад» на пульте.
- Вы появитесь в Меню Подсказок для Подключения Телевизора к ПК.
- Выберите в Меню «Подключить к ПК».
- Следуя инструкциям на Телевизоре,установите на ноутбукпрограммуSamsung Smart View .
- Свяжите ноутбук, компьютер, планшет или мобильный телефонс Телевизором Samsung .
SPB ТВ Мир
Это приложение одно из первых появившихся в этом секторе, но оно до сих пор не теряет своей актуальности.
Те, кто ратует за это приложение, отмечают несколько полезных функций:
- Просмотр контента в режиме «только звук», для экономии трафика.
- Возможность смотреть видео на большом экране при поддержке приложения Chromecast.
- Доступ к каналам на 14 языках.
Приложение дает бесплатный пробный период, однако затем вам нужно будет выбрать свой вариант подписки.
SPB ТВ доступен на таких устройствах:
- Windows (десктоп и Xbox)
- Телефоны и планшеты на Android
- iPhone и iPad
- ТВ-приставки
- Smart TV и Apple TV
В этом приложении прекрасно все: и качество контента, и широкий выбор устройств для просмотра, и отзывчивая поддержка.
Как передать медиа по DNLA (локальной беспроводной сети)?
Это не совсем трансляция — передача изображения, видео с компьютера на телевизор по WiFi будет происходить отдельными медиафайлами – изображениями, аудио и видео. На практике будут созданы несколько общих папок, и все устройства, подключенные по локальной сети (в том числе ТВ), смогут просматривать содержимое этих папок.
Особенности подключения DNLA:
- Легко выполнимые требования для телевизора — возможность принимать WiFi (самостоятельно или с помощью приобретенной приставки);
- Потребуется настройка DNLA-сервера на компьютере (ноутбуке).
Алгоритм работы:
- Подключить к локальной сети нужные компьютеры, смартфоны и ТВ.
- На одном из компьютеров сети настроить DNLA-сервер (он может быть подключен как беспроводным способом, так и с помощью кабеля). Это можно сделать через «Панель управления» (раздел «Домашняя группа») или воспользоваться специализированным софтом.
- Выбрать папки и отрегулировать настройки доступа – полного или частичного.
- Через меню ТВ (либо через Smart-меню подключенной приставки) открыть нужные файлы – видео, аудио или изображения.
Если локальная сеть создана и настроен DNLA-сервер, то можно воспользоваться программой для передачи изображения с компьютера на телевизор по WiFi, например, Windows Media Player.
Для настройки потребуется:
- Запустить программу и через меню открыть настройки «Поток».
- Выбрать «Разрешить доступ через интернет».
Не закрывать программу, пока идет трансляция.
Как подключить iPhone для просмотра файлов?
Чтобы подключить телефон производства Apple, можно пользоваться либо проводным, либо беспроводным решением.
Для проводного соединения мы пользуемся переходниками, а именно:
для iPhone 5 и выше: кабель с возможностью перехода с Lightning на ТВ;
для iPhone 4 и ниже: кабель с возможностью подключения разъема Apple на TV.
Также можно использовать любой кабель, который поддерживает стандарт HDMI или VGA, которые поддерживает ваш телевизор
Однако стоит обратить внимание на длину, желательно брать довольно длинные кабеля (больше 3 метров).
После этого зайдите в настройки вашего телевизора и выберите iPhone в качестве источника сигнала — теперь все, происходящее на экране смартфона, будет отображаться и на телевизоре. Чтобы смотреть файлы через смартфон, требуется выбрать соответствующий режим на телевизоре, а именно .
Другой способ заключается в использовании различных аксессуаров, как фирменных Apple, так и других производителей
В особенности, они должны поддерживать DLNA.
Для подключения устройства через одно из таких аксессуаров требуется установить специальное приложение AllСast, которое поможет вам ретранслировать, всю мультимедиа напрямую на прямую на ваш телевизор.
Требования к ТВ
Чтобы иметь возможность транслировать изображение с работающего монитора компьютера на телевизор используют беспроводную связь. Для этого задействуют специальный адаптер, позволяющий подключить оборудование к такому прибору как роутер.
Этого не требуется в моделях телевизоров нового поколения, таких как Sony Bravia, LG и так далее. Они при производстве адаптированы к технологии Wi-Fi Direct. Программа проецирует беспроводную сеть на все окружающее пространство и других устройств не требует.
Важно! Однако посмотреть видео можно на приемнике, не имеющем адаптер или встроенную программу Wi-Fi Direct. Достаточно наличия разъема HDMI
В этом случае есть возможность настроить просмотр картинки с мини ПК.
Для каких моделей телевизоров предусмотрено приложение
Программы скачивают на оборудование, снабженное функцией «Смарт-ТВ». Если таковая не предусмотрена, можно подключить специальную приставку. С помощью такого прибора устанавливают любые приложения.
Когда она нормальная, обращают внимание на технические характеристики приставки. Возможно, установлен устаревший процессор или недостаточно оперативной памяти
Если оборудование поддерживает технологию Smart TV, можно скачать «Тик-Ток» на телевизор так:
- Войти в каталог программ Play Market. Ввести в поисковую строку нужное название.
- Загрузить приложение. Найти его среди скачанных дополнений, авторизоваться в профиле и начать просмотр.
Тот же алгоритм применяется при работе с приставками на базе «Андроид». Ленту социальной сети после установки программы листают с помощью пульта.
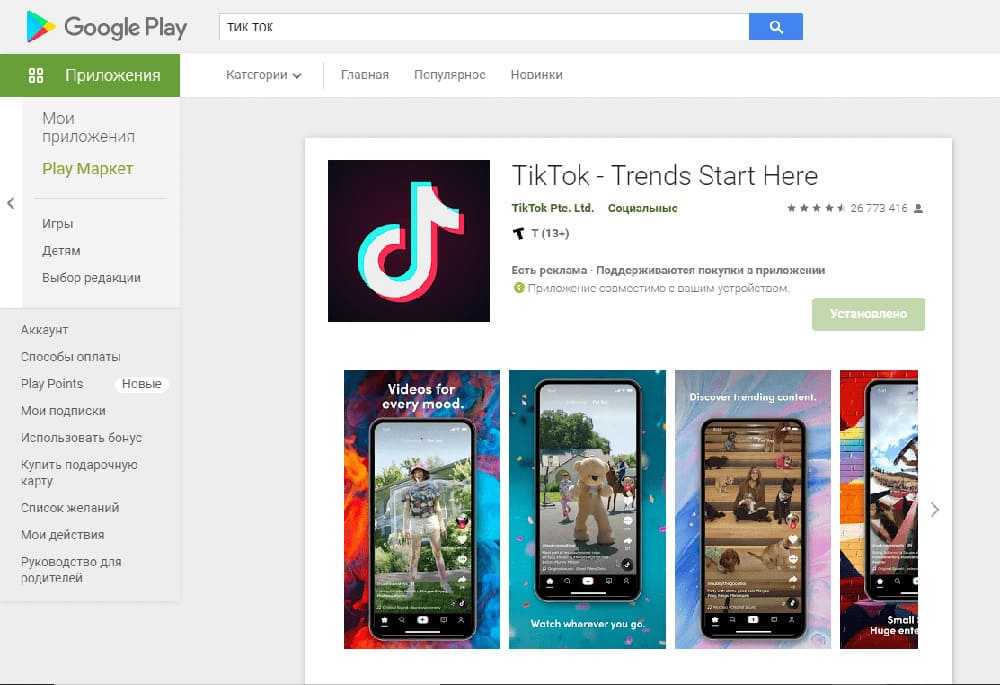
Скачиваем и устанавливаем «Тик-Ток».
Подключение телевизора к интернету
Сейчас, когда каждый, подключившись к интернету, может смотреть всё, что пожелает, телевизоры переживают второе рождение. Сначала подключение к сети было возможно только через сетевой кабель, но потом стал доступен и беспроводной способ. В результате от простой трансляции изображения с компьютера телевизоры дошли до полноценного взаимодействия со всемирной сетью, которое во многих случаях реализуется посредством специализированного комплекса программного обеспечения — Smart TV.
Существуют разные способы подключения телевизора к интернету. Последовательно рассмотрим каждый из них.
При помощи сетевого кабеля
Если вы хотите подключить телевизор к интернету при помощи сетевого кабеля, то из дополнительного оборудования вам понадобится лишь сам кабель. Но при этом способы подключения будут отличаться в зависимости от того, какой у вас IP-адрес: динамический или статичный. При динамическом IP вам потребуется выполнить следующие действия:
- Подключите интернет-кабель к телевизору и дождитесь соединения с сетью.
Подключите ваш кабель интернета к телевизору
Дождитесь окончания связи с проводной сетью
При статичном IP потребуется выполнить больше действий. Кроме того, далеко не каждый телевизор поддерживает такую возможность. Выполните следующие шаги:
- Подключите кабель и зайдите в настройки сетевого подключения.
- Выберите пункт «Настроить подключение вручную» или аналогичный.
Выберите пункт «Настройка вручную»
Введите IP-адрес и другие данные, полученные от провайдера
Если ваш телевизор не поддерживает подключение через PPPoE, то вам придётся попробовать другие способы установки соединения с сетью.
Через роутер
Другой вариант — это подключение к телевизору сетевого кабеля от роутера. При этом подразумевается, что роутер имеет подключение к интернету и работает корректно .
Такое подключение выполняется следующим образом:
- Один конец сетевого кабеля подключаем в разъём роутера (жёлтого цвета), а второй вставляем в сетевой разъём телевизора.
Подключите телевизор к роутеру при помощи Lan-кабеля
Через компьютер
Имеется возможность выводить на телевизор изображение с компьютера. Для этого потребуется лишь подключить компьютер к интернету любым из доступных вам способов, а на телевизор изображение будет передаваться по HDMI-кабелю. Делается это следующим образом:
- Подключите компьютер к телевизору при помощи HDMI-кабеля. Если ваш телевизор не поддерживает HDMI, то можно использовать переходник и выполнить подключение к DVI-разъёму, но качество изображения и звука при этом станет хуже.
- Включите оба устройства. Переведите телевизор в режим AVI и выберите HDMI в качестве источника сигнала.
Вы можете подключить телевизор к компьютеру при помощи HDMI-кабеля
Выберите экран вашего телевизора в качестве основного
Подобный способ будет оптимальным для старого телевизора, который не имеет возможности выхода в сеть.
Через точку доступа Wi-Fi
Если в вашем телевизоре есть Wi-Fi модуль, то вы можете подключиться к интернету через Wi-Fi. Для настройки подключения потребуется пароль от вашей сети, так что подготовьте его заранее. Сам процесс выполняется следующим образом:
- Перейдите в настройки сети телевизора и выберите беспроводной тип соединения.
- Вам будут предложены все Wi-Fi подключения, доступные в радиусе приёма. Необходимо выбрать вашу сеть, ориентируясь на её название.
Выберите для подключения вашу беспроводную сеть
Введите пароль от вашей беспроводной сети и подтвердите ввод
Подключение по Wi-Fi не требует проводов, что делает его самым простым вариантом. Правда, для стабильной передачи данных у вас должна быть хорошая скорость интернета, а на пути к телевизору не должно быть устройств, которые могут вызвать помехи для Wi-Fi сигнала.
Вариант 5: USB
Разберем последний тип подключения с использованием USB-кабеля. Для этого тоже понадобится специальный переходник, поскольку тип соединения USB-USB неспособен передавать изображение. Обычно в магазинах техники встречаются USB-HDMI переходники, функционирующие более чем приемлемо для организации подобного подключения. Вам понадобится выбрать подходящий тип соединения, найти переходник и настроить передачу изображения, о чем в более развернутой форме читайте в материале ниже.
Подробнее: Подключение ноутбука к телевизору через USB

Опишите, что у вас не получилось. Наши специалисты постараются ответить максимально быстро.
HD медиаплеер
HD медиаплеер (сетевой медиаплеер) подключается к ПК через Ethernet кабель или Wi-Fi, а с телевизором соединено HDMI кабелем. Медиаплеер делает комфортным просмотр на телевизоре фильмов, которые находятся на компьютере.
READ Как отключить обновления приложений
После подключения, необходимо открыть доступ к папке, где расположены фильмы. Теперь можно будет смотреть эти фильмы на телевизоре. Сетевые медиаплееры поддерживают видео всех популярных форматов, потому не будет проблем с воспроизведением фильмов. Основной недостаток такого варианта – это необходимость покупки и подключения HD медиаплеера к домашней локальной сети.
Трансляция на телевизор — основные способы передачи видео
У проводного и беспроводного способа подключения есть как преимущества, так недостатки. При использовании кабеля не обязательно наличие одинаковых разъемов, можно воспользоваться переходниками. Если нужно транслировать цифровое видео по аналоговому входу, то может понадобиться специальная приставка. При беспроводном подключении можно столкнуться с прерыванием или подтормаживанием сигнала из-за ограничений беспроводного соединения.
Трансляция экрана компьютера на телевизор по WiFi
Сейчас практически все телевизоры поддерживают стандарт DLNA – современную технологию, с помощью которой устройства обмениваются данными внутри сети. Для этого следует подключить все необходимые устройства к одной Wi-Fi сети. На телевизорах с поддержкой технологии Wi-Fi Direct есть возможность подключить устройства к собственной беспроводной сети телевизора, обойдясь без использования роутера.
Как транслировать видео с компьютера на телевизор
Для просмотра видеофайлов на телевизоре нужно настроить DLNA сервер на компьютере, то есть открыть доступ к его содержимому. Для этого в настройках сети необходимо установить значение «Домашняя» (Частная). Папки «Видео», «Изображения», «Музыка» и «Документы» являются общедоступными. Разрешить доступ к другой папке можно, кликнув по ней правой кнопкой мыши, найти в контекстном меню раздел «Свойства», а в нем пункт «Доступ».
Также можно открыть меню «Сеть» в проводнике Windows, и, если там будет надпись «Сетевое обнаружение и общий доступ к файлам отключены», кликнуть по ней и выполнить предложенные рекомендации. После этого в меню телевизора нужно будет найти опцию, позволяющую просматривать подключенные устройства. Выполнив эти действия, на компьютере нужно будет найти видео, которое хочется просмотреть на большом экране, кликнуть по нему правой кнопкой мыши. В открывшемся меню необходимо будет выбрать пункт «Воспроизвести на экране телевизора».
Трансляция на телевизор со смартфона
Существует большой выбор специализированных приложений, предназначенных для просмотра видеофайлов со смартфона на экране телевизора. Предварительно нужно установить на свое мобильное устройство одно из них. После подключения всех необходимых устройств к одной Wi-Fi сети потребуется запустить скачанное приложение со смартфона. В главном меню найти телевизор и открыть нужный видеофайл для последующего просмотра.
Совет: если ваш телевизор не снабжен встроенным Wi-Fi адаптером, можно купить его дополнительно или подключить телевизор к роутеру с помощью соответствующего кабеля.
Приложение, которое Вам понадобится: LocalCast
Как Вы, наверное, знаете, Вы можете использовать Google Фото, чтобы показывать фотографии и видео с Вашего телефона на своем телевизор с помощью встроенной функции трансляции. На Android Вы также можете использовать это приложение, чтобы показывать фильмы с Вашего телефона на своем телевизоре.
Дело в том, что это далеко не идеальное приложение для такого рода ситуаций. Конечно, он будет работать, но видео может прерываться и Google Фото не поддерживает множество кодеков, которые могут содержаться в загруженных фильмах. К счастью, есть гораздо лучший вариант для iOS и Android: LocalCast.
Приложение доступно как для iOS, так и для Android, хотя оно предлагает покупки в приложениях для удаления рекламы и разблокировки дополнительных функций, хотя бесплатное приложение довольно мощное.
Разработчик:
Цена: Бесплатно
Поэтому, если Вы хотите транслировать больше, чем просто локально сохраненные изображения и видео, Вы можете использовать LocalCast. Это супер полезное приложение, которое позволит Вам транслировать любые медиа с Вашего устройства — в том числе фотографии, видео или музыку — а также облачный контент из Google Drive, Dropbox, и даже Instagram (только для iOS). Он также имеет сетевую поддержку трансляции из сетевого хранилища и встроенный веб-браузер для трансляции видео из интернета. Это делает его отличным выбором для фильмов, потому что не имеет значения, где они хранятся.
Чтобы делает его еще более универсальным, оно также поддерживает трансляцию на несколько устройств: Chromecast, Apple TV, Fire TV, Sony и Samsung Smart TV, Xbox 360/One или любое другое DLNA-устройство.
Он поддерживает различные аудио- и видеоформаты, но если у Вас есть проблемы, ознакомьтесь с часто задаваемыми вопросами LocalCast — возможно, Ваш видео- или аудиоформат не поддерживается LocalCast или Вашим Chromecast.
Используем DLNA, если нужно воспроизвести медиаконтент через Вай-Фай
- Кроме Miracast и Intel WiDi есть еще один способ трансляции видео на телевизор. Речь идет о технологии DLNA, которая более проста в настройке, но и более проблемна. Единственное условие работы: компьютер (или ноутбук) должен находиться в одной локальной сети, что и телевизор.
- В идеале трансляция через DLNA не вызывает проблем, если сетевые настройки установлены правильные. Но иногда телевизор и компьютер могут не видеть друг друга, так как имеют IP-адреса, располагающиеся в разных сетях. Тогда потребуется настройка, которая будет рассмотрена далее.
- Стоит отметить, что эта технология пригодна только для передачи на телевизор видеофайлов. Транслировать рабочий стол компьютера таким образом не получится. Для решения этого нужно использовать Miracast/Intel WiDi.
Для трансляции через DLNA нужно сделать следующее:
- Выберите любой файл (фотография, аудио или видео) на компьютере, который нужно транслировать, нажав правой кнопкой мыши.
- Нажмите на строку «Передать на устройство» (или «Воспроизвести на» для Windows 7) и выберите телевизор из списка.
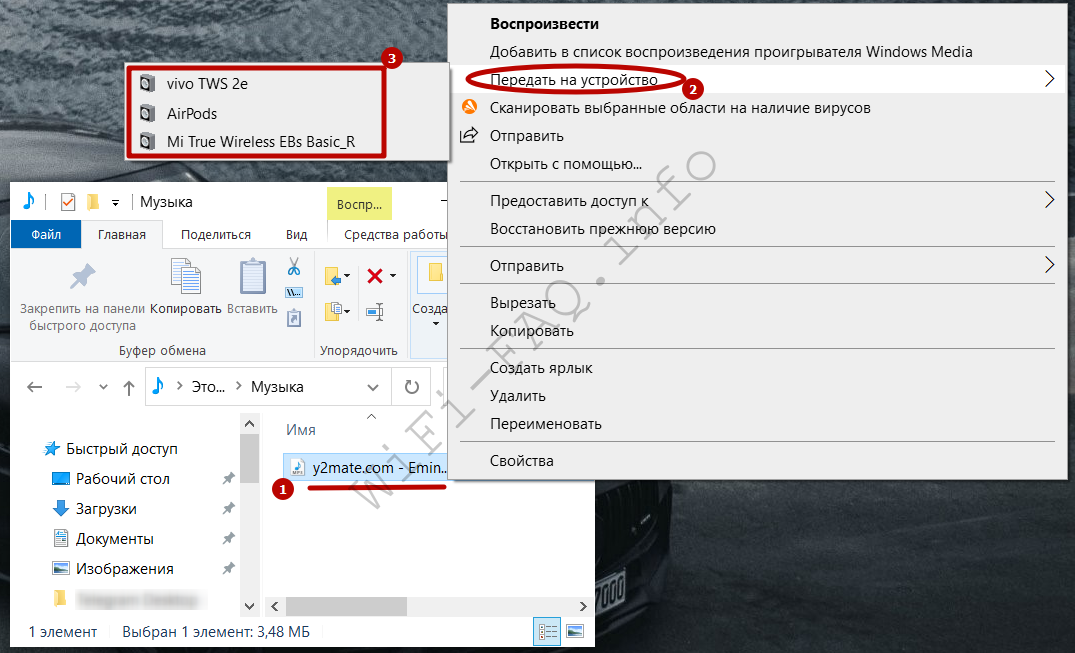
Далее на экране ПК появится небольшой плеер и начнется трансляция видео. В этом окне можно изменить громкость или поставить воспроизведение на паузу:
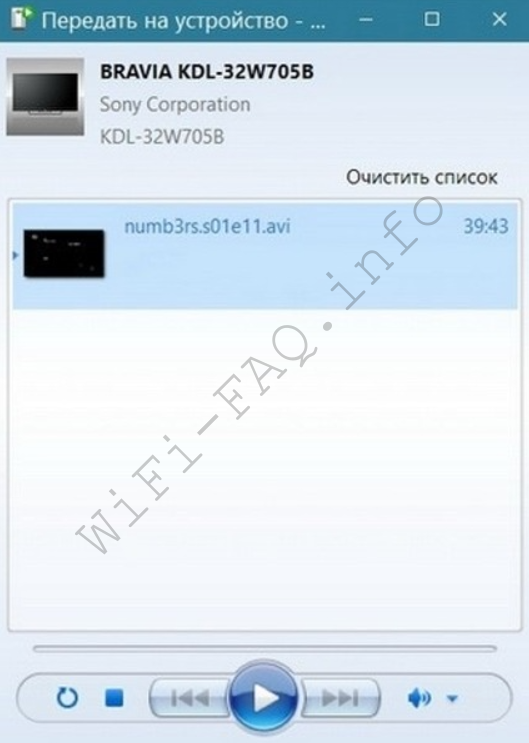
Если нужно передать сразу несколько видео на телевизор, для этого на компьютере можно поместить все нужные файлы в одну папку и использовать ту же функцию «Передать на устройство». В плеере сформируется плейлист, содержимое которого будет воспроизводиться по порядку.
- Перейдите в раздел «Параметры» через кнопку Пуск.
- В поиске введите «Параметры потоковой передачи мультимедиа» и откройте соответствующее меню.
- Нажмите кнопку «Включить потоковую передачу мультимедиа».
- После включения появится список устройств. Найдите в нем нужный телевизор и убедитесь, что общий доступ к файлам мультимедиа для него включен (пункт «Разрешено»).
Почему не работает передача картинки с планшета или смартфона на ТВ?
В некоторых случаях подключение может пойти не по плану, вместо ожидаемого отображения картинки, ничего не происходит. Вероятные причины и способы их исправления описаны ниже:
- Нет нужного разъема. Придется купить дополнительный переходник.
- Поврежденный кабель соединения. Стоит проверить, что он работает на другом устройстве, и в случае чего – заменить шнур.
- Проверить правильность соединения. На ТВ может быть несколько входов, некоторые из них на выход, а часть на вход. Стоит переключить на другой порт и посмотреть, работает ли трансляция.
- Не находит устройство с помощью беспроводных методов. Стоит проверить, что на ТВ включен Wi-Fi и Bluetooth, а также установить подключение к той же сети, с которой связан смартфон.
- Приставка не синхронизируется с телефоном. Включаем на ней беспроводные сети и пробуем повторно. Если все равно не находит устройство, TV Box может просто не поддерживать технологию по умолчанию. Стоит установить приложение с магазина Google Play (Miracast) на приставку или перепрошить ее.
Все перечисленные способы направлены на установку соединения между телефоном и телевизором, а также на создание трансляции в реальном времени изображения. Мы рекомендуем изначально попробовать вариант с Miracast (AirPlay) и только потом переходить к более сложным и специфическим методам.
Как установить Android TV x86
1. Загрузите образ Android TV x86. В ветке форума разработчиков ссылку уже не найдете, но всем известный отечественный форум вам поможет.
2. Установите утилиту Rufus, если готовите флешку для Windows-компьютера или подготовьте съемный диск со специальным загрузчиком, если будете устанавливать систему на Mac.
Такие настройки рекомендуется выбрать в утилите Rufus на Windows
3. Выберите нужные параметры для записи флешки, как на скриншоте выше.
4. Запустите процесс записи накопителя и дождитесь его завершения.
5. Запустите старый компьютер с подготовленной флешки и произведите установку Android TV на накопитель.
На этапе стартовой настройки потребуется произвести вход в учетную запись Google, если у вас ее еще нет, можете заранее создать ее на другом компьютере или смартфоне.
Для удобного управления можете подключить специальный пульт ДУ. Кроме этого компьютером можно управлять при помощи приложения со смартфона.
▣ Скачать Android TV Remote Control для iOS или Android.
В итоге получите практически полный аналог Android-TV приставки с небольшим набором недостатков, о которых поговорим ниже.
Подключение и настройка Miracast
Настройка Miracast
Способ коннекта зависит от реализации технологии:
- приемник встроен в телевизор;
- за коннект с передатчиком отвечает внешний адаптер.
Перед активацией функции на ТВ, её необходимо включить на Android-смартфоне или планшете:
- Откройте «Настройки» на главном экране или через шторку уведомлений.
- Пролистайте меню до категории «Сети». Если таковая отсутствует, найдите вкладки для подключения «Wi-Fi», «Bluetooth» и среди них откройте «Ещё».
- Перейдите в «Беспроводной дисплей» – переключите тумблер в активное положение.
- Теперь переходите к активации передачи данных на ТВ.
Подключение к Миракаст на телевизоре
Подключение к Миракаст на телевизоре
На моделях LG Smart TV и других телевизорах:
- На пульте дистанционного управления нажмите кнопку «Settings» или «Menu».
- Перейдите в меню «Сеть».
- Выберите «Miracast» и переведите тумблер в положение «Вкл».
- Появится перечень устройств, доступных для подключения.
- Выберите девайс, с которым хотите наладить коннект и установите режим «Дублирование».
- Чтобы вернуться к произведению эфирного ТВ или переключиться на другой источник сигнала, щелкните «TV» или перейдите в меню «Input».
Чтобы включить технологию на :
- На пульте нажмите «Source».
- В перечне источников сигнала выберите «Screen Mirroring».
- Произведите как описано выше.
Подключение адаптера Miracast
HDMI-порты
Чтобы пользоваться функцией на телевизоре без её поддержки, необходимо купить специальный адаптер: существуют модели от Prestigio, Google и других. Далее:
- Подключите его к одному из HDMI-портов на корпусе телевизора.
- Запитайте адаптер по USB-кабелю, подключив тот к зарядному устройству или USB-порту на ТВ. Перед подключением, убедитесь, что ЗУ соответствует требованиям приемника, иначе тот может сгореть.
Чтобы настроить сигнал:
- Выберите на телевизоре HDMI-вход, к которому подключили адаптер через меню «Input».
- Подключите Miracast-адаптер и устройство для передачи сигнала к одной Wi-Fi-сети для обмена логином и паролем, появившимся на экране телевизора.
- Девайс может запросить скачать специальное приложение или перейти в «Личный кабинет» для первичной настройки.
- Нажмите «Запустить автонастройку» или дождитесь, пока устройство обновит программное обеспечение.
- Подключите передачу изображения через смартфон.
Что лучше: по кабелю или по Wi-Fi?
Сегодня уже не многие помнят, что большинство моделей смартфонов обладали не столь скоростным модулем Wi-Fi, и производители, видя необходимость передачи контента на TV, оснащали свои устройства специальном чипом видеовывода через HDMI. Например, смартфон LG 2X имел для этих целей на верхней грани отдельный Micro HDMI порт и позволял транслировать на телевизор все, что происходило на экране смартфона в оригинальном качестве.

Смартфон LG 2X оснащается отдельным портом Micro HDMI для подключения к телефизору
Сегодня этот разъем ушел в прошлое, а на смену ему пришел универсальный USB-C и еще несколько удобных способов подключения смартфона к телевизору.
Подключение через USB Type-C
Этот способ подходит для Android-устройств. Флагманские модели смартфонов, имеющие разъем USB Type-C, можно подключать к разным телевизорам, используя переходник. На одном конце переходника должен быть штекер USB Type-C, на другом — HDMI, VGA, DVI, Display Port или miniDP, в зависимости от входа на вашем телевизоре.
Лучше всего приобретать универсальные переходники: на них несколько портов, в которые можно вставлять кабели от разных телевизоров, а также мониторов и проекторов.

Универсальный переходник с USB Type-C на ТВ
Может иметь разъемы HDMI, DVI, VGA, mini jack 3,5 mm.
Купить Узнать, поддерживает ли ваш смартфон подключение к ТВ по USB Type-C, можно по этой ссылке (ищите вашу модель в таблице):
Список смартфонов, подключающихся к телевизору по USB Type-C
Подключение через MHL
Позже производители даже недорогих моделей смартфонов и планшетов на процессорах MTK стали внедрять в свои устройства стандарт MHL (Mobile High-Definition Link) — позволяющий брать видеосигнал непосредственно с порта передачи данных и зарядки Micro USB. Правда, для этого нужен был специальный адаптер MHL. Таким образом пользователь получал возможность смотреть со своего смартфона любой видеоконтент, включая отснятые в отпуске фото и видео, а также играть в игры на большом экране телевизора.

Адаптер MHL
Минусом такого адаптера было то, что для передачи сигнала необходимо было подключать к нему отдельно кабель питания 5 В, чтобы усилить передаваемый на большой экран сигнал. Но при этом смартфон подпитки не получал и довольно быстро разряжался. Кроме того, на максимальном качестве изображения 1080р при трансляции наблюдаются лаги.
В настоящее время недорогих мобильных устройств — смартфонов и планшетов с поддержкой технологии MHL — практически нет в продаже. Если для вас эта функция жизненно необходима, стоит выбирать аппарат из весьма древних моделей, в числе которых Galaxy S5.

Samsung Galaxy S5 имеет функцию передачи контента на TV через MHL
В некоторых старых флагманах, например Sony Xperia Z2 и Z2 Tablet реализован стандарт MHL 3.0, позволяющий транслировать изображение со смартфона на телевизор в формате 4К (3840×2160 пикселей) с частотой 30 кадров в секунду. MHL 3.0 совместим со звуковыми форматами Blu-Ray — True HD и DTS HD MA.
Увы, но последние флагманы Samsung, начиная с Galaxy S6, не поддерживают стандарт MHL.
































