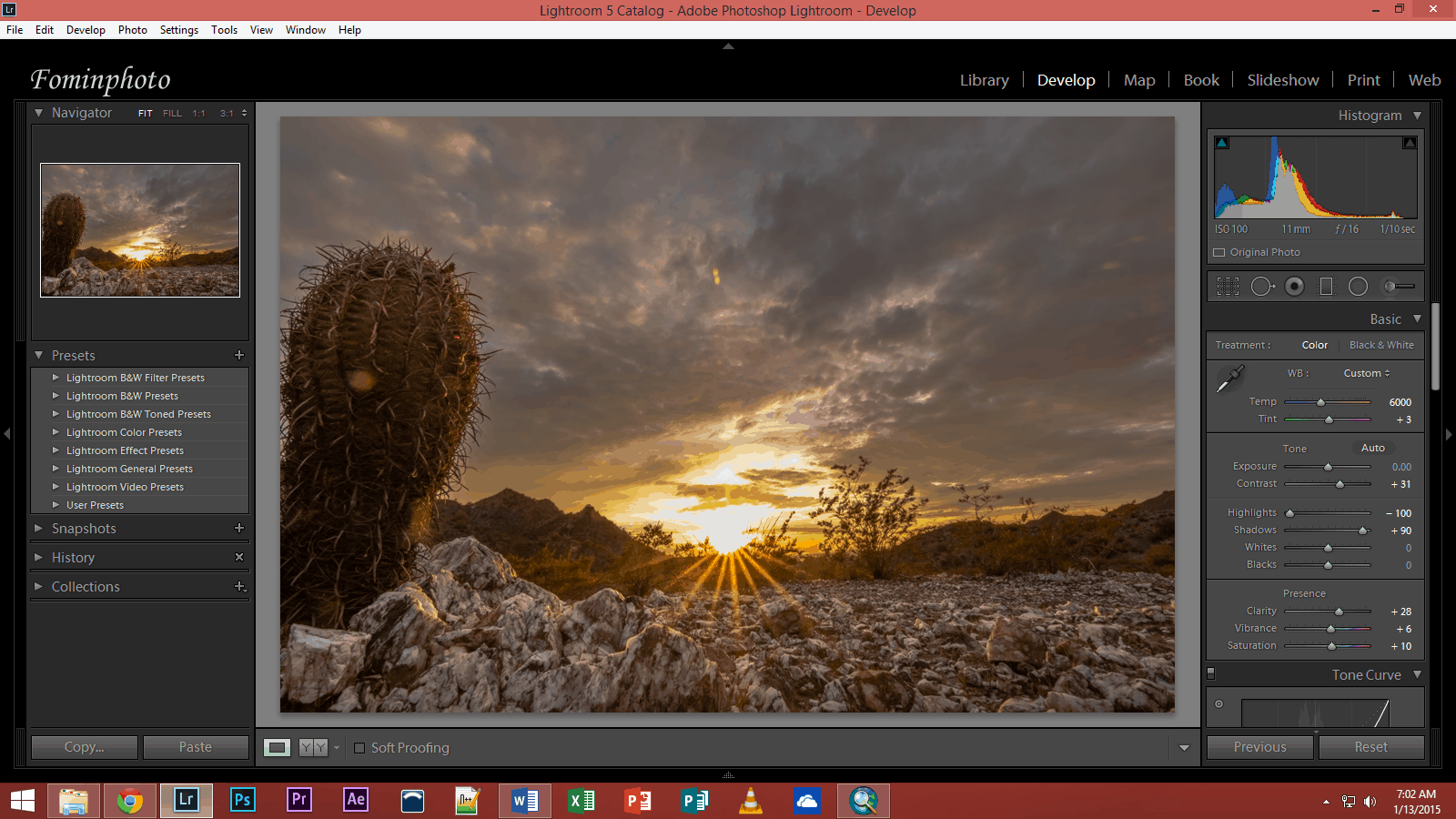Творческие настройки
Далее будут проделаны манипуляции связанные со светом, цветом, глубиной, являющиеся опциональными для многих и часто выбор которых зависит от субъективного восприятия. Их последовательность не слишком важна, и также, часто может потребоваться циклическое редактирование некоторых из этих настроек.
Basic
WB
Tone
Exposure общая экспозиция (светлее/темнее)
Highlites уменьшать когда нужны детали на светлых элементах
Whites сильно уменьшать только когда явный пересвет
Shadows при увеличении позволяет вытянуть затемненные области
Blacks при уменьшении позволяет добиться большего контраста
Presence использовать осторожно, особенно по части Clarity
Clarity придаёт контрастности на переходах, лучше не трогать или минимальное использование когда речь не о портрете
Vibrance позволяет добавить сочность цветов в фото, работая более деликатно чем Saturation и подтягивая только ненасыщенные цвета, оставляя и так насыщенные почти не тронутыми. Я часто прибавляю от 10 до 40
Saturation классическая насыщенность, также иногда можно немного подтянуть, но я иногда также и убавляю в портретах пару единиц компенсируя перекрученность по Vibrance
Итогами проб и ошибок стали настройки Temp:6050, Tint:9, Exposure:0,3, Contrast:5, Highlights:-77, Shadows:8, Whites:-23, Blacks:-2, Clarity:11, Vibrance:29, Saturation: 9.
ToneCurve
Позволяет выровнять докрутить пересвеченные и тёмные области, которые не удалось должным образом довести используя Tone во вкладке Basic.
По итогам этой работы фото можно считать готовым.
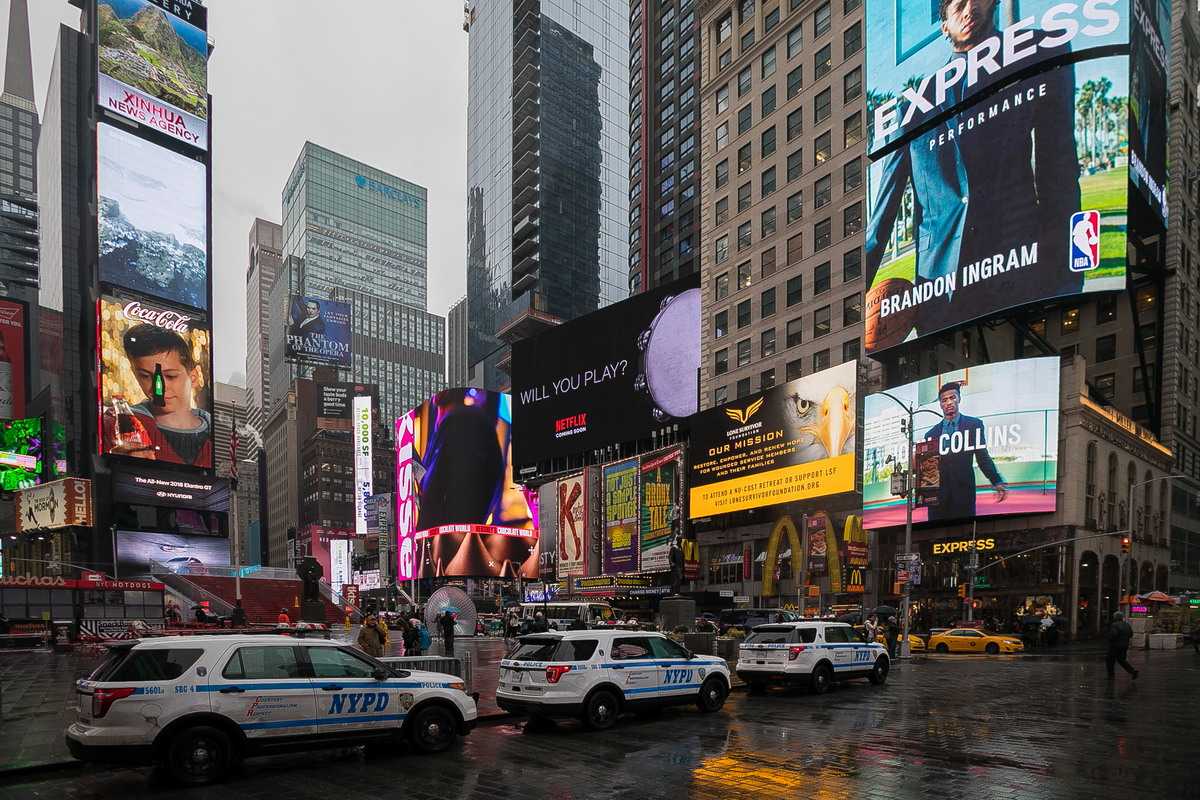
Но всегда можно немного добавить “творчества” и “авторского взгляда”.
HSL/Color/B&W
Позволило немного прибавить насыщенности для желтого, сделав акцент на такси и желтых отражениях на асфальте. Но я прибавил только +40, чтобы не было слишком явно и не ломало естественность фото.
Split Toning
Прибавил немного тепла для Highlights (Hue:0, Saturation:3) и чуть больше холода в Shadows (Hue:202, Saturation:9).
Зернистость
Возможно, наиболее изменчивым свойством аналоговой пленки является наличие зернистости. Она характеризуется размером и количеством крошечных светочувствительных серебряных кристаллов, находящихся в эмульсии пленки. Пленка с более высоким ISO имеет большую зернистость. Пленки с меньшим ISO имеют меньшую зернистость. В зависимости от пленки зерно может быть больше или меньше, грубым или тонким, и буквально любым в этих пределах. Будет полезным рассмотреть изображение в максимально возможном размере, чтобы изучить зернистость пленки
Когда делаете заметки, обратите особое внимание на количество, размер и жесткость зерна. Вы же делаете заметки…… не так ли? Конечно, делаете!
Другие вкладки
Есть еще другие вкладки, такие как Карта, Книга, Слайд-шоу, Печать, Web. Честно скажу, я их не использую. Был один опыт, когда я сделал книгу с помощью этой программы. Но там достаточно ограниченный функционал, и проще делать книги в фотошопе, когда у тебя есть макет.
В последнее время я делаю книги в одной компании, где можно скачать макет, т.е. размер их книги, и вставить туда как хочешь разные фотографии. Это очень удобно, и я уже сделал не одну книгу. Мне так нравится. Плюс к этому, там очень классное качество печати, которое я тоже очень долго искал, и, наконец, нашел.
Слайд шоу я также делаю в другой программе, у которой очень большие возможности, я об этом писал вот тут. Эту программу мне посоветовал фотограф, у которого я учился. И я теперь тоже использую только ее в своей работе.
Назначение Adobe Lightroom
Lightroom – переводится как «световая комната» или «проявочная». Изначально программа была разработана в 2006 году как раз для упрощения процесса проявки, а также дальнейшей печати. Но с этого времени разработчики расширили функционал и на данный момент Adobe Lightroom является профессиональным приложением, в котором можно осуществлять всестороннюю обработку фотоматериала.
Облачный сервис для обработки цифрового контента, позволяющий достичь превосходных результатов при работе с любым количеством фотографий. Даёт возможность бесконечно экспериментировать с помощью современных инструментов.
Обработка
После того, как вы загрузили все свои фотографии, они у вас отображаются в один ряд внизу программы. Это видно на картинке.
Чтобы редактировать фотографии, вам нужно перейти во вкладку «Коррекция», и затем вы сможете уже непосредственно работать с одной фотографией. Давайте подробно разберемся что здесь находится и для чего нужно.
Здесь можно увидеть несколько основных разделов в этой вкладке. Слева вы можете видеть список пресетов, которые вы можете применить к вашей фотографии (1). Также здесь будут пресеты, которые вы сами добавите, или создадите в программе.
Дальше мы видим область, где мы можем менять все наши параметры картинки, и обрабатывать так, как хотим (2) справа сбоку. И внизу — все наши фотографии, которые мы собираемся сделать шедеврами сегодня (3).
Очень удобно изменять параметры сразу нескольких фото, если вы нашли интересные настройки. Можно выделить сразу несколько изображений, и применить к ним сохраненные настройки.
Вот как вы можете копировать настройки, и применять их к другому фото. Допустим, в одной локации у вас несколько фотографий, и вы очень красиво обработали одну из этих фото. Дальше просто нужно нажать правой мышкой на это фото и выбрать Установки коррекции — Копировать установки.
Затем вы увидите окно, где сможете выбрать все, что вам нужно скопировать. Это могут быть любые параметры, начиная от экспозиции, и заканчивая кадрированием. Выбирайте что вам нужно и жмите Копировать. Это достаточно длинный путь копирования, и его тоже нужно знать.
Еще один способ делать коллажи?
В большинстве случаев создание коллажа в Lightroom занимает всего несколько минут.
Но у возможности настройки коллажа Lightroom есть свои ограничения. Например, он не позволяет изменять цвета границ. Он также не позволяет настраивать параметры, как это делает Photoshop. Итак, Photoshop также может быть отличным инструментом для создания фотоколлажей.
Вы также можете использовать такие онлайн-сайты, как Canva. Большим преимуществом Canva является то, что ее можно напрямую подключить к Facebook. Он также предлагает различные бесплатные дизайны коллажей, из которых вы можете выбирать.
Тем не менее, знание того, как использовать эту функцию в Lightroom, полезно, особенно если вам нужно быстро редактировать. Он обеспечивает высочайшее качество изображения и удобные возможности сохранения. И вы даже можете конвертировать файлы TIFF в коллаж, чтобы максимально улучшить качество ваших изображений в формате JPEG.
Хитрость с панорамой
Но не стоит забывать о возможности создания панорамы из одного изображения. Если у вас есть фотография, которая захватывает широкую перспективу, но при этом на ней отображается слишком большой участок неба, обрежьте это одиночное изображение с панорамным соотношением сторон.
Пожалуйста, оставьте свои мнения по текущей теме материала. Мы очень благодарим вас за ваши комментарии, дизлайки, отклики, подписки, лайки!
Пожалуйста, оставляйте свои отзывы по текущей теме статьи. За комментарии, лайки, отклики, дизлайки, подписки огромное вам спасибо!
Сергей Бензенкоавтор-переводчик статьи «How to Create Panoramas in Lightroom»
1) Что такое Lightroom?
Lightroom – это софт для организации хранения и обработки фотографий. Lightroom позволяет сортировать изображения, изменять их и преобразовывать в любой нужный вам формат. Давайте познакомимся с каждой из этих трех основных функций:
1.1) сортировка фотографий в Lightroom
Самое явное что можно сделать в Lightroom — это отсортировать и упорядочить ваши фотографии. Когда вы загружаете изображения в Lightroom, вы видите их расположение на вашем компьютере (файловую структуру). Это отображается в левой части экрана:
Фотографии с вашего диска не появляются в Lightroom автоматически. Если вы хотите добавить некоторые из изображений в Lightroom, вам нужно импортировать их. Я расскажу как это сделать чуть позже.
Помимо простого указания местонахождения ваших изображений, в Lightroom есть много других способов сортировки и организации ваших фотографий.
Что если, например, вы сделаете фотографию которая вам особенно нравится, и вы захотите найти ее снова? Есть ли способ пометить её чтобы потом было легче найти?
Конечно! Есть бесчисленное множество способов сделать это. Вы можете присвоить ему пятизвездочный рейтинг, пометить её, добавить в коллекцию «Лучшие фотографии» и многое другое. Позже я подробно расскажу об этих различных параметрах и о том как их можно использовать для сортировки и упорядочивания фотографий по своему усмотрению.
На данный момент, просто знайте, что Lightroom — одна из основных программ, фактически самая популярная на рынке, которую фотографы используют для организации и сортировки своих фотографий.
1.2) Редактирование фотографий в Lightroom
Lightroom — это не только сортировка фотографий. Самое главная функция Lightroom это редактирование фотографий.
Lightroom не предоставляет такой же большой диапазон возможностей редактирования, как другие варианты программного обеспечения, вроде Photoshop. Но тот факт, что он не столь обширен, не говорит о том что Lightroom недостаточно функционален. Многие фотографы могут легко справиться с функциями постобработки пользуясь только Lightroom.
Опции постобработки Lightroom позволяют изменять все основные параметры фотографии: яркость, контрастность, насыщенность, резкость и многие другие настройки. Lightroom также предоставляет возможность локального редактирования — то есть, выборочно настраивая определенные части фотографии, оставляя остальное нетронутым.
Короче говоря, Lightroom создавался для постобработки ваших фотографий. Это не просто приятная вспомогательная функция, для периодического использования вместо редактирования изображений с помощью Photoshop. Lightroom разрабатывался для использования как основной инструмент обработки фотографий.
1.3) Экспорт в Lightroom
Например, вам необходимо отправить несколько фотографий одному их ваших знакомых в электронном письме. Поскольку в почтовиках существует ограничение на размер файла, возможно у вас не получится отправить фотографии. Одним из вариантов решения этой проблемы является уменьшение размера файла. Вместо фотографий со сжатием 0%, вы можете отправлять фотографии к примеру с 20-процентным сжатием.
Lightroom отлично справится с этой задачей. Если вам нужно изменить размер фотографии вы можете экспортировать фотографию с любыми настройками, которые вам нужны.
Экспорт не удаляет исходные файлы ваших фотографий. Когда вы экспортируете 1000-пиксельную копию фотографии, это всего лишь копия. У нее будет имя файла (или расширение), не совпадающее с вашим исходным изображением, и вы можете удалить/изменить/отправить его без ущерба для исходной версии файла.
Пресеты
Теперь давайте поговорим о пресетах. Это то, за что многие любят лайтрум. Здесь действительно очень много разных пресетов, которые сделают вашу фотографию интересной.
Встроенные пресеты я обычно не использую, потому что у меня есть несколько своих собственных, которые у меня выработались за годы работы. Все пресеты находятся во вкладке коррекция, слева в колонке.
Поиграйтесь с разными пресетами, найдите что вам нравится. Каждый можно изменять по своему усмотрению, добавлять в него что-то свое, и сохранять как новый пресет. Чтобы это сделать вам нужно просто нажать плюсик над всеми пресетами (1), дать ему имя (2), и затем нажать сохранить(3).
После того, как вы это все сделаете, ваш пресет появится в разделе «Пресеты пользователя» в самой нижней строчке, посмотрите.
Получилось? Поздравляю, вы научились создавать пресеты в лайтруме. Теперь вы можете применять этот пресет к любой фотографии. Для этого просто выделите эту фотку внизу, и нажмите на этот пресет. Все просто.
После этого выбираете на компьютере нужный вам пресет и готово, он появляется у вас тут же в пресетах пользователя. Вот так все несложно устроено в этой программе.
Управляйте дроном для съёмки панорамы
В том случае, если вы не используете предустановленные панорамные режимы, у вас есть ещё пару вариантов управления дроном. Первый — управлять им вручную. Начните с горизонта (если есть интересные облака или горы, тогда вы можете начать съёмку подняв дрон повыше) и снимайте изображения с интервалами вокруг полного круга. Для достижения наилучших результатов вам потребуется около 50% перекрытия между изображениями. Для Mavic Pro это означает около двенадцати изображений вокруг горизонта. Затем опустите подвес примерно на 1/2 высоты кадра и повторите процесс. Проделайте всё до тех пор, пока не будете смотреть прямо вниз, после чего сделайте пару снимков, вращаясь вокруг конечной точки (так же называемой как Надир). Теперь все готово!
Эта панорама сельской местности штата Шан в Мьянме была не только увлекательной в плане съёмки, но и вызвала большое любопытство у местных жителей. Один фермер даже предложил обменять свой урожай перца чили на Mavic Pro (кликните для навигации):
Если же вы хотите, чтобы дрон делал это за вас, вы можете задействовать мобильное приложение, поддерживающее запрограммированные панорамы. Исходя из практики, лучшим вариантом на сегодня выступает популярное в хобби приложение «Litchi», которое доступно как для Android, так и для iOS. Безусловно это не бесплатно, но оно быстро окупается. В Litchi вы можете установить, где вы хотите начать съёмку, сколько изображений вы хотите исполнить в каждой строке и сколько строк вы хотите захватить. Вы даже можете установить задержку между кадрами, в том случае, если производительность вашего дрона или мобильного устройства избыточна.
Пресеты Lightroom: полное руководство
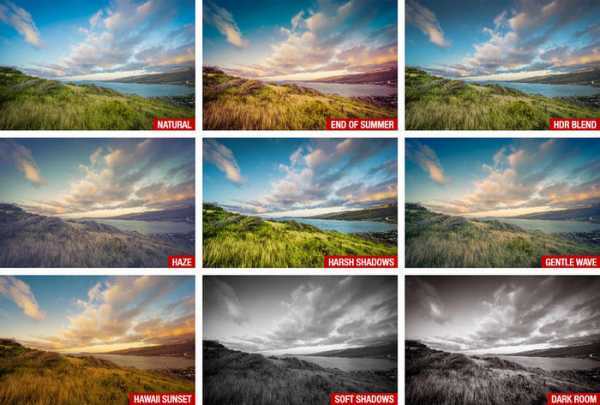
Пресет Lightroom — это предопределенное положение всех (или некоторых) ползунков в Lightroom. Другими словами, вы можете отредактировать фотографию по своему вкусу, а затем сохранить именно эту комбинацию настроек raw для будущего использования на другом своем изображении.
Бета-версия
Lightroom была выпущена более 12 лет назад, и сегодня это самодостаточная и
гибкая программа. Благодаря модульной структуре с сотнями различных
инструментов и тысячами опций и настроек, он может быть адаптирован для любого
типа рабочего процесса фотографии.
Изначально Lightroom был создан для профессиональных фотографов как программа управления архивами цифровых негативов фотографий, чтобы дополнить возможности редактирования в фотошопе. Лайтрум изначально назывался Photoshop Lightroom.
Единственная
цель программы состояла в том, чтобы решить главную задачу современной цифровой
фотографии: управлять большим количеством файлов RAW, иначе называемых
цифровыми негативами.
Возможности
редактирования Lightroom были исключительно ограничены. Знаете ли вы, что
в первой версии Lightroom даже не было инструмента Crop Tool – Обрезание и кадрирование?
За
прошедшие годы в Lightroom было добавлено множество новых функций и
возможностей редактирования, что сделало его более функциональным и в то же
время намного более сложным. В некоторых областях это даже конкурирует с
Photoshop по сложности.
Тем не
менее, массовое использование Lightroom резко возросло в последние
годы. На данный момент пользовательская база программы варьируется от
профессиональных фотографов до начинающих и даже дилетантов фотолюбителей.
Широкое
распространение лайтрум в частности обязано наличию большого колическства
пресетов Lightroom. Функциональность Develop Preset помогла преодолеть разрыв
между профессиональными фотографами и энтузиастами. Это сделало
профессиональные инструменты фотографии более доступными для широкой публики.
Что такое пресеты Lightroom?
Вы,
наверное, неоднократно слышали, что лайтрум использует неразрушающее
редактирование RAW. Но очень немногие начинающие фотографы действительно
понимают, что это значит.
Если я
покопаться в своем жестком диске, где хранятся все свои RAW-файлы, можно
увидеть кучу негативов, которые сопровождаются XMP-файлами с тем же именем.
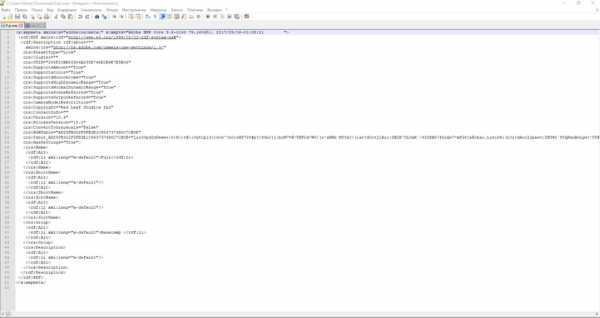
Эти файлы ARW являются
Sony RAW изображениями в своем собственном формате. Файлы XMP —
это файлы метаданных Adobe, в которых хранится дополнительная информация об
изображении. Он не только хранит метаданные EXIF, такие как дата, время,
информация о воздействии и т. д., но и хранит информацию о редактировании
Lightroom.
Когда
вы редактируете файл RAW, он сохраняет все шаги редактирования в виде простых
текстовых записей в файле XMP. XMP также вы можете открыть в любом
текстовом редакторе, таком как Блокнот.
Например,
если я перетащу
ползунок «Повышение резкости» до значения +25, Lightroom создаст
запись в файле:
Резкость
=”25”
Если я
увеличу насыщенность до +33 на базовой панели, она создаст запись в
файле .xmp:
Насыщенность
=”33″
…и так
далее.
Когда
вы выбираете изображение в Lightroom, нажимая на него, программа построчно
читает инструкции в файле XMP и создает предварительный просмотр JPEG со всеми
примененными изменениями. Исходный файл RAW остается без изменений, и все,
что вы видите, это всего лишь предварительный просмотр JPEG.
Это
называется неразрушающим редактированием.
Функциональность «Develop Presets» использует все преимущества неразрушающего редактирования в Lightroom. Что такое пресет — это предустановка настроек лайтрум представляет собой простой текстовый файл со списком инструкций по редактированию.
Когда вы применяете предустановки к изображению, он копирует инструкции по редактированию из файла пресета в файл Sidecar XMP, чтобы Lightroom мог прочитать инструкции и сгенерировать предварительную версию редактирования со всеми значениями редактирования, перечисленными в ней.
Как использовать пресеты Lightroom
Существует
несколько методов использования предустановок Lightroom, все они интуитивно
понятны и просты.
Поскольку
Lightroom имеет модульную структуру, существуют способы использования пресетов
в различных модулях.
Что такое Lightroom?
Lightroom – это программное обеспечение для постобработки и организации изображений. Оно позволяет сортировать фотографии, редактировать и экспортировать их в любой необходимый формат и размер. Давайте немного подробнее рассмотрим каждую из этих трёх функций:
Организация изображений
Самое очевидное, что делает Lightroom – помогает фотографу организовать и упорядочить имеющиеся у него фотографии.
Каждый раз, когда вы импортируете изображения в Lightroom, вы можете увидеть их месторасположения на вашем компьютере (в виде файловой структуры). Эта информация отображается на левой стороне рабочего экрана программы. Обычно, при импорте изображений, вы сможете увидеть что-то вроде этого:
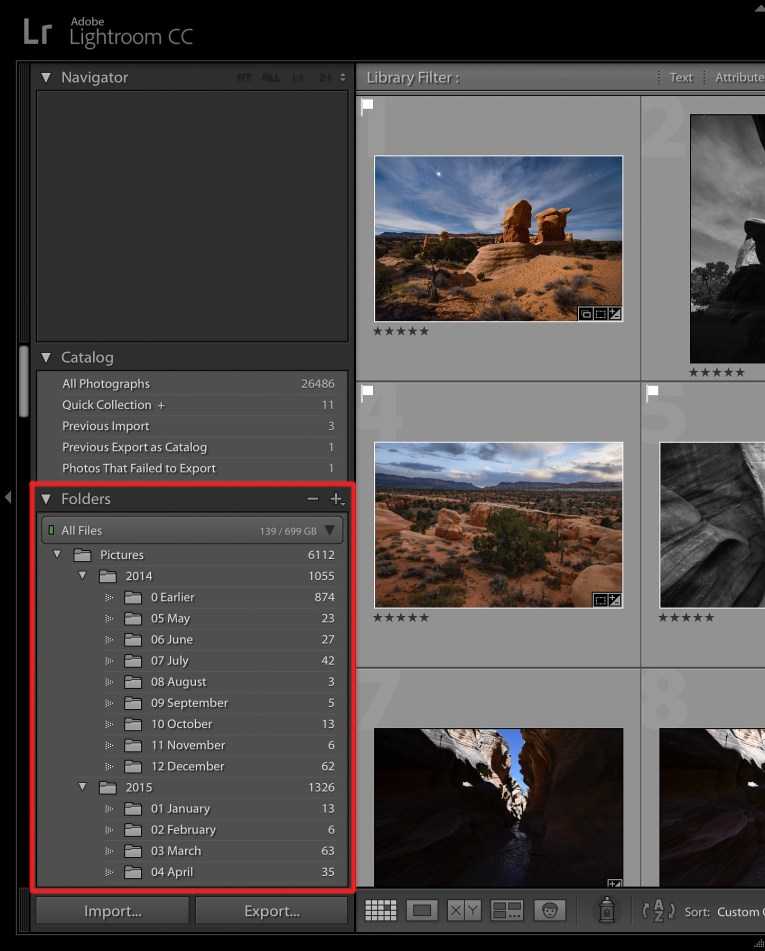
Фотографии, хранящиеся на вашем компьютере, не отображаются в каталоге Lightroom автоматически. Если вы хотите добавить какие-то фотографии или целые папки в Lightroom, вам необходимо импортировать их. Подробнее об этом будет сказано позже.
Конечно, Lightroom не просто показывает вам файловую структуру с директориями, где хранятся ваши фотографии, помимо этого в нём предусмотрено множество способов организации и упорядочивания фотографий.
Редактирование фотографий
Возможности Lightroom не ограничиваются только лишь организацией и управлением библиотекой изображений на вашем компьютере. Самый главный функционал этого приложения, пожалуй, заключается в возможности редактировать отснятые фотографии.
Lightroom не предлагает такой же широкий спектр инструментов для редактирования, как, например, Photoshop, но это не означает, что его возможности по обработке фотографий скудны. Многие фотографы для редактирования отснятого материала используют только Lightroom. В настоящее время, пожалуй, Photoshop чаще используется для графического дизайна, чем для редактирования фотографий.
Возможности Lightroom по обработке изображений охватывают все основные параметры: яркость, контраст, цвет, резкость, и многие другие. Кроме того, у пользователя есть возможность применять локальные изменения – то есть, редактировать отдельные области изображения, в то время, как остальные остаются неизменными.
Иными словами, Lightroom был разработан и для редактирования фотографий. Это не просто дополнительная фишка программы, которую можно использовать время от времени, основную обработку выполняя в Photoshop, нет. Lightroom предназначен быть основным инструментом фотографа для постобработки отснятых изображений.
Экспорт фотографий
Скорее всего, вы уже имеете представление об экспорте фотографий.
Например, вы собираетесь отправить по электронной почте своим близким или друзьям несколько новых фотографий. В таком случае вы можете столкнуться с ограничением размера файлов вложения, которые имеются практически у всех почтовых служб (в среднем, порядка 25 мегабайт) – то есть вы не сможете отправить фотографии в полном разрешении.
Один из способов, которым вы можете уменьшить размер фотографий для отправки по электронной почте – уменьшить разрешение изображения. Например, уменьшив сторону фотографии с 4000 пикселов до 1000 пикселей, вы получите примерно 20%-уменьшение размера изображения. Это одна из задач, с которыми Lightroom справляется очень хорошо.
При экспорте вы не теряете оригинальную фотографию, а получаете её уменьшенную копию. Экспортируемое изображение будет иметь имя файла (или даже тип файла), отличное от исходной фотографии, и вы можете делать с ним всё что угодно, не боясь испортить или потерять исходное изображение. Причём, Lightroom не подведёт вас даже в тех случаях, когда вы не изменяете имя или директорию для расположения экспортируемого изображения – программа автоматически присвоит копии имя, отличное от оригинала.
Чтобы экспортировать фото просто кликните правой кнопкой мыши по выбранному изображению в Lightroom, а затем перейдите в раздел меню Экспорт (Export>Export) и выберите желаемые параметры.
Конечно, Lightroom получил свою известность не за это, но в любом случае вам необходимо знать об этой функции, потому что она очень удобна.
Привлекательность поддельных фотографий
Эта привлекательность ретро, или искусственного винтажа, не похожа на культуру хипстеров с кожаными сумками с растительным загаром, которая сейчас так вездесуща. Тем не менее, существуют некоторые совпадения в ценностях творчества и подлинности, но они могут быть выражены более тонко, чем через фильтр Instagram.
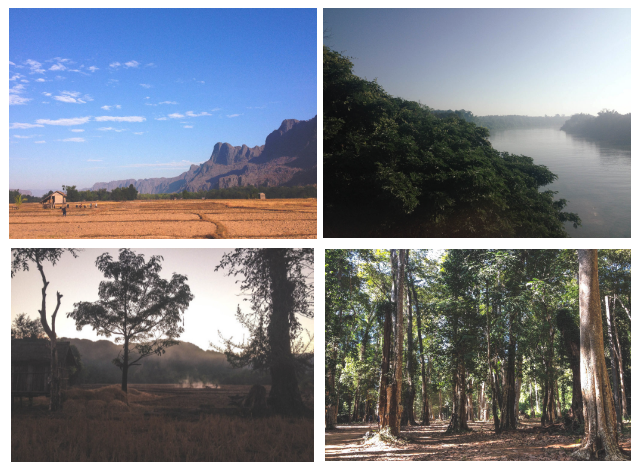
Натан Юргенсон утверждал аналогично в своем отказе от подъема искусственно-винтажной фотографии. В эпоху цифровых технологий все, что сделано с битами и байтами, в изобилии. Все, что имеет физический характер, становится все более редким и, следовательно, ценным. Но те физические вещи (такие как фотографии в фильмах), которые действительно выживают, часто делают это по определенной причине. Из-за стоящих за ними историй, их качества или чувств, которые они вызывают. Эти эмоции довольно трудны для фотографа-любителя.
с помощью камеры смартфона
достигать.
Это изобилие посредственных фотографий часто не вызывает какой-либо значимой реакции. Но хорошо продуманный винтажный эффект, имитирующий физичность фильма, может вызвать ностальгию, которая вызывает хорошо рассказанную историю или память, которую стоит сохранить — очень похоже на то, как виньетки и радиальные фильтры могут вызывать страх и жуткость в черно-белой фотографии.
Создание такого рода ностальгического эффекта в таком приложении, как Instagram, невероятно ограничено. Хотя с несколькими советами, вы можете создавать удивительные фотографии в Instagram
, Однако если у вас есть доступ к Adobe Lightroom, вы можете добиться гораздо большего, сохраняя при этом свои фотографии в полном разрешении.
Клавиши быстрого вызова инструментов
Как вы, наверное, уже знаете, изменять баланс белого можно не только вручную, но и автоматически. Для этого нажмите клавишу W. Нажатие этой клавиши вызывает инструмент «Баланс белого» из любой среды, в которой бы вы ни находились. Чтобы данный инструмент правильно выставил баланс белого, вам необходимо найти серую точку на вашей фотографии и нажать на нее, после чего программа сама выставит необходимые значения этого параметра.
Иногда нам приходится обрезать наши фотографии. Мы это делаем для того, чтобы убрать лишнюю информацию из кадра, которая не содержит важных для нас сведений. Программа «Лайтрум» имеет такой инструмент, и чтобы его вызвать, необходимо нажать на клавишу R. Данная клавиша вызывает инструмент кадрирования из любой среды. Но вот беда: иногда нам нужно сделать из вертикального изображения горизонтальное, но непонятно, как. Выход есть. Для этого в инструменте кадрирования нажмите на клавишу X, и вы увидите, что режим обрезки изменится с вертикального на горизонтальный, и наоборот. Еще одной вспомогательной клавишей для инструмента кадрирования является английская буква A. Если нажать на эту клавишу, то она поможет вам обрезать вашу фотографию так, чтобы она осталась с тем же самым соотношением сторон.
Для быстрой обработки некоторые фотографы в программе «Лайтрум» используют инструмент «Удаление пятен». Он работает по аналогии с инструментом «Штамп» в программе «Фотошоп». Вызывается этот инструмент с помощью клавиши Q. С его помощью вы можете удалять некоторые дефекты на вашей фотографии, например недостатки кожи. Работает этот инструмент таким образом. Вы нажимаете на то, что хотите удалить, а дальше перетаскиваете круг выбора замены на то место, откуда вы хотите взять часть, на которую хотите заменить дефект.
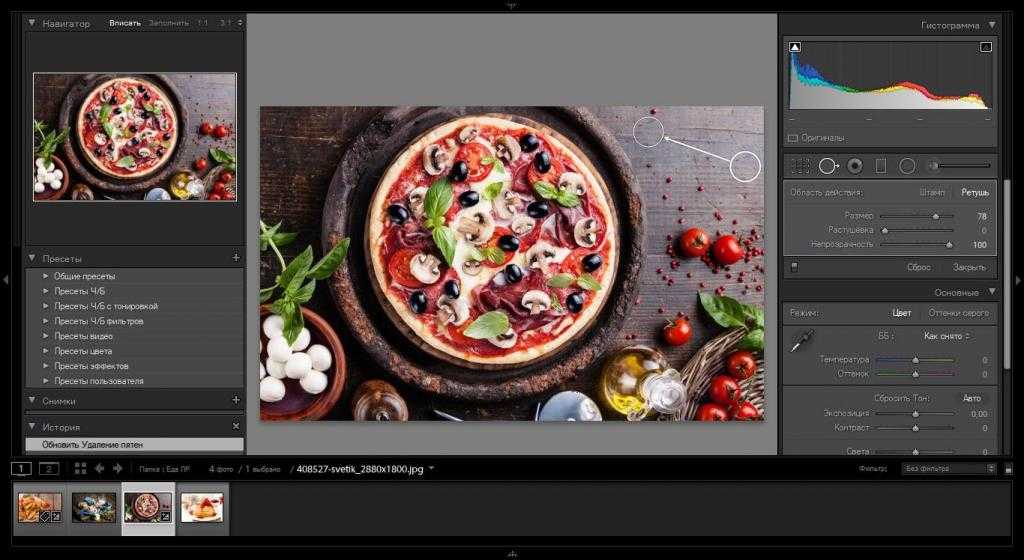
Часто может понадобиться такой инструмент, как «Кисть». Вызвать его можно, нажав на клавишу K. Для чего может понадобиться этот инструмент? Его можно использовать, чтобы создавать маски. Маски нужны для более точного изменения экспозиции, баланса белого или же работы с цветом, не затрагивая области, не покрытые маской. Есть также вспомогательные клавиши, упрощающие работу с кистью: например, при нажатии [/] вы можете увеличивать или уменьшать размер кисти, а с помощью комбинации клавиш Ctrl+Shift+[ / Ctrl+Shift+] можно менять жесткость кисти.