Способ 5. Изменение масштаба текста с помощью настроек разрешения экрана
Справиться с проблемой неподходящего размера текста вам может помочь регулировка разрешения экрана. Работает это следующим образом: при увеличении разрешения размер шрифтов и иконок уменьшается, и наоборот, для того, чтобы увеличить иконки и текст, нужно уменьшить разрешение экрана.
Проделайте эти несложные действия, чтобы отрегулировать разрешение экрана:
- Правой клавишей мышки нажмите на свободную от папок и иконок часть рабочего стола.
- В открывшемся окне выберите графу «Параметры экрана».
Правой кнопкой мышки щелкаем по пустому месту рабочего стола, в меню открываем пункт «Параметры экрана»
- Затем найдите строку «Разрешение экрана» и поменяйте его значение на необходимое вам.
Находим строку «Разрешение экрана» и меняем на необходимое значение
Способ 1. Использование клавиатуры для изменения размеров текста
Существует достаточно простой способ настроить размер букв на различных сайтах для удобного использования. Он не требует особых навыков. Вам нужно лишь запомнить сочетание «горячих клавиш» на клавиатуре.
- Найдите на клавиатуре вашего компьютера или ноутбука клавиши «Ctrl» и «+», «-». Одновременно зажмите клавиши «Ctrl»+«+», чтобы увеличить шрифт и «Ctrl»+«-», чтобы уменьшить его.
Для увеличения шрифта одновременно зажимаем клавиши «Ctrl»+«+» для уменьшения «Ctrl»+«—», независимо от расположения клавиш на клавиатуре
- Чтобы вернуть прежний размер букв, вам следует нажать сочетание клавиш «Ctrl+0».
Что бы вернуть прежний размер шрифта, нажимаем сочетание клавиш «Ctrl+0»
Как изменить цвет и фон шрифта?
Помимо внешнего вида шрифта в MS Word можно также изменить его стиль (текстовые эффекты и оформление), цвет и фон, на котором текст будет находиться.
Изменяем стиль шрифта
Чтобы изменить стиль шрифта, его оформление, в группе “Шрифт”, которая расположена во вкладке “Главная” (ранее “Формат” или “Разметка страницы”) нажмите на небольшой треугольник, расположенный справа от полупрозрачной буквы “А”(“Текстовые эффекты и оформление”).
В появившемся окошке выберите то, что бы вы хотели изменить.
Как видите, один этот инструмент уже позволяет изменить цвет шрифта, добавить к нему тень, контур, отражение, подсветку и другие эффекты.
Изменяем фон за текстом
В группе “Шрифт” рядом с кнопкой, рассмотренной выше, находится кнопка “Цвет выделения текста”, с помощью которой можно изменить фон, на котором находится шрифт.
Просто выделите фрагмент текста, фон которого хотите изменить, а затем нажмите на треугольничек возле этой кнопки на панели управления и выберите подходящий фон.
Вместо стандартного белого фона, текст будет находиться на фоне того цвета, который вы выбрали.
Изменяем цвет текста
Следующая кнопка в группе “Шрифт” — “Цвет шрифта” — и, как понятно из названия, она позволяет этот самый цвет изменить.
Выделите фрагмент текста, цвет которого необходимо изменить, а затем нажмите на треугольник возле кнопки “Цвет шрифта”. Выберите подходящий цвет.
Цвет выделенного текста изменится.
Как установить понравившийся шрифт в качестве используемого по умолчанию?
Если вы часто используете для набора текста один и тот же, отличный от стандартного, доступного непосредственно при запуске MS Word, шрифт, не лишним будет установить его в качестве используемого по умолчанию — это позволит сэкономить немного времени.
1. Откройте диалоговое окно “Шрифт”, нажав на стрелочку, расположенную в правом нижнем углу одноименной группы.
2. В разделе “Шрифт” выберите тот, который вы хотите установить в качестве стандартного, доступного по умолчанию при запуске программы.
В этом же окне вы можете установить подходящий размер шрифта, его начертание (обычный, полужирный или курсив), цвет, а также многие другие параметры.
3. Выполнив необходимые настройки, нажмите на кнопку “По умолчанию”, расположенную в нижней левой части диалогового окна.
5. Нажмите кнопку “ОК”, чтобы закрыть окно “Шрифт”.
6. Шрифт по умолчанию, как и все дополнительные настройки, которые вы могли выполнить в этом диалоговом окне, изменится. Если вы применили его для всех последующих документов, то при каждом создание/запуске нового документа Ворд сразу же будет установлен ваш шрифт.
Как изменить шрифт в формуле?
Мы уже писали о том, как в Microsoft Word добавлять формулы, и как с ними работать, более подробно об этом вы можете узнать из нашей статьи. Здесь же мы расскажем о том, как изменить шрифт в формуле.
Если вы просто выделите формулу и попробуете изменить ее шрифт точно так же, как вы это делаете с любым другим текстом, ничего не получится. В данном случае действовать необходимо немного иначе.
1. Перейдите во вкладку “Конструктор”, которая появляется после клика по области формулы.
2. Выделите содержимое формулы, нажав “Ctrl+A” внутри области, в которой она находится. Для этого также можно использовать мышку.
3. Откройте диалоговое окно группы “Сервис”, нажав на стрелочку, расположенную в правой нижней части этой группы.
4. Перед вами откроется диалоговое окно, где в строке “Шрифт по умолчанию для областей формул” можно изменить шрифт, выбрав понравившийся из доступного списка.
На этом все, теперь вам известно, как изменить шрифт в Ворде, также из этой статьи вы узнали о том, как настроить другие параметры шрифта, в числе которых его размер, цвет и т.д. Желаем вам высокой продуктивности и успехов в освоение всех тонкостей Microsoft Word.
Если Вам приходится часто присматриваться и щуриться, чтобы что-то прочитать на компьютере, имеет смысл попробовать изменить размер букв. Их можно как уменьшить, так и увеличить.
Существует два варианта. Первый изменяет размер шрифта частично, в определенных программах. Например, в программе для Интернета (браузере) или в программе для печати текста (Microsoft Word).
Второй вариант более существенный — он изменят размер везде. На экране компьютера, во всех программах, в кнопке Пуск, в папках и во многих других местах.
Мышь + клавиатура
Это только один из нескольких вариантов развития событий. Интересно, как на ноутбуке сделать шрифт меньше?
Можно справиться с этой задачей при помощи мышки и клавиатуры. Ничего трудного в этом нет. Правда, предложенный способ никак не затронет разрешение экрана — он поможет скорректировать размер текста в программах. Иногда данный процесс называется масштабированием.
Как сделать шрифт на ноутбуке меньше? Инструкция по достижению соответствующей цели будет выглядеть так:
- Открыть программу, в которой хочется увидеть изменения.
- Нажать на клавиатурной панели Ctrl.
- Удерживая упомянутый элемент управления, прокрутить колесико мышки вперед или назад. В первом случае произойдет увеличение текста, во втором — уменьшение.
- Отпустить все элементы управления, как только будет достигнут необходимый результат.
Дело сделано. Теперь ясно, как сделать шрифт на ноутбуке меньше или больше. Тем не менее имеется еще ряд интересных и простых решений.
Заходим в настройки и меняем шрифт
Для внесения нужных изменений нам понадобится раздел «Настройки». Войти туда легко и просто:
- Запускаем сам браузер Яндекс. Запускаем браузер Яндекс
- Открываем «Настройки» (справа в верхнем углу). Нажимаем на три полоски, выбираем пункт «Настройки»
- Пролистываем открывшуюся страницу до конца и нажимаем на «Показать дополнительные настройки». Пролистываем страницу до конца, нажимаем на кнопку «Показать дополнительные настройки»
- Далее ищем раздел «Веб-содержимое». Нужно пролистать страницу вниз до того момента, пока на глаза не попадется название необходимого блока. Находим раздел «Веб-содержимое»
- Сразу можно поменять размер нашего шрифта (сделать мельче или крупнее), а также масштаб страницы. Если вам все это не нужно, нажимаем кнопку «Настроить шрифты». Для настройки доступны два параметра «Размер шрифта» и «Масштаб», меняем их или переходим к другой опции
- Открывается окно, в котором вы и будете настраивать удобные для вас параметры. Окно для настройки параметров шрифта в браузере
Настройка параметров шрифта в Яндекс.Браузере
- стандартный шрифт (Standart font) – установив определенный шрифт, практически вся информация будет написана в этом стиле на всех сайтах. Далее внизу при помощи ползунка меняете размер шрифта (стандартный – 16 пт); В разделе «Стандартный шрифт» нажимаем на стрелочку и выбираем из списка понравившийся шрифтПеремещаем ползунок увеличивая или уменьшая размер шрифта
- последующие два пункта отвечают за отображение каких-либо блоков на сайтах с засечками или без них. Если не знаете, что такое засечки, взгляните на картинку; Выбираем из списка шрифт с засечками или без засечекСравнение обычного шрифта и шрифта с засечками
- далее вы можете установить шрифт фиксированной ширины для отображения, в основном, колонок или подписей к фото; В разделе «Моноширинный шрифт» выбираем нужный шрифт из списка
- иногда подписи к картинкам настолько малы, что едва можно разглядеть, поэтому можно установить минимальный размер шрифта, после чего все символы, меньшие этого размера, будут автоматически увеличены; Ползунком фиксируем минимальный размер шрифта в соответствующем разделе
- последний пункт отвечает за кодировку, но без понимания сути делать этого не стоит. В случае, когда вам это нужно, помните, что вам может понадобится установка дополнительных шрифтов на ПК, чтобы отобразить тексты на редких языках;
- нажимаем «Готово». После настройки всех параметров нажимаем на кнопку «Готово»
Данные настройки будут применены на каждом странице. Для того, чтобы сменить масштаб конкретной страницы, достаточно нажать на значок меню в правом верхнем углу и выбрать размер («-» — уменьшает, «+» — увеличивает, также есть возможность развернуть страницу на весь экран) или воспользоваться горячими клавишами.
Решаем проблемы с кодировкой или как убрать кракозябры?
Итак, наша статья была бы неполной, если бы мы не затронули пользовательско-бытовые вопросы. Давайте их и рассмотрим и начнем с того, как (с помощью чего) можно посмотреть кодировку?
В любой операционной системе имеется таблица символов, ее не нужно докачивать, устанавливать – это данность свыше, которая располагается по адресу: “Пуск-программы-стандартные-служебные-таблица символов”. Это таблица векторных форм всех установленных в Вашей операционной системе шрифтов.
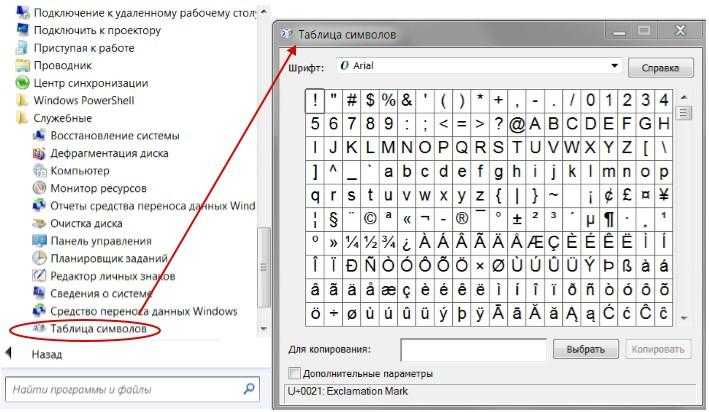
Выбрав “дополнительные параметры” (набор Unicode) и соответствующий тип начертания шрифта, Вы увидите полный набор символов, в него входящих. Кликнув по любому символу, Вы увидите его код в формате UTF-16, состоящий из 4-х шестнадцатеричных цифр (см. изображение).
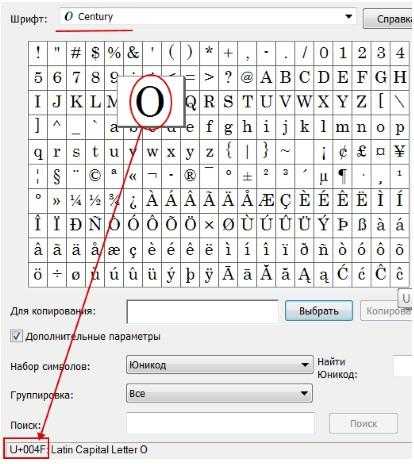
Теперь пара слов о том, как убрать кракозябры. Они могут возникать в двух случаях:
- Со стороны пользователя — при чтении информации в интернет (например, при заходе на сайт);
- Или, как говорилось чуть выше, со стороны веб-мастера (например, при создании/редактировании текстовых файлов с поддержкой синтаксиса языков программирования в программе Notepad++ или из-за указания неправильной кодировки в коде сайта).
Рассмотрим оба варианта.
№1. Иероглифы со стороны пользователя.Допустим, Вы запустили ОС и в каком-то из приложений у Вас отображаются пресловутые каракули. Чтобы это исправить, идем по адресу: “Пуск — Панель управления — Язык и региональные стандарты — Изменение языка” и выбираем из списка, «Россия».
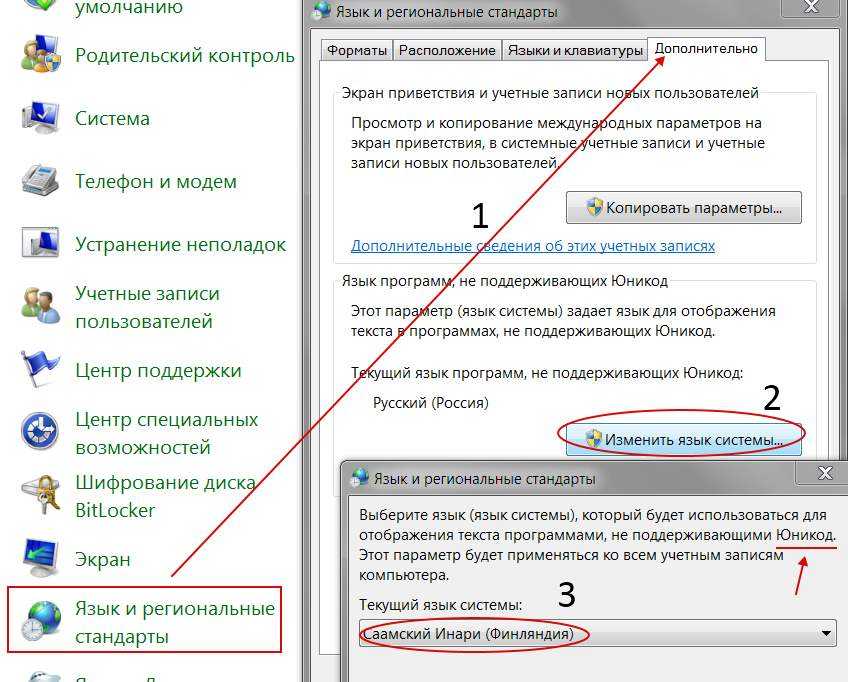
Также проверьте во всех вкладках, чтобы локализация была “Россия/русский” – это так называемая системная локаль.
Если Вы открыли сайт и вдруг поняли, что почитать информацию Вам не дают иероглифы, тогда стоит поменять кодировку средствами браузера (“Вид — Кодировка”). На какую? Тут все зависит от вида этих кракозябр. Ориентируйтесь на следующую шпаргалку (см. изображение).
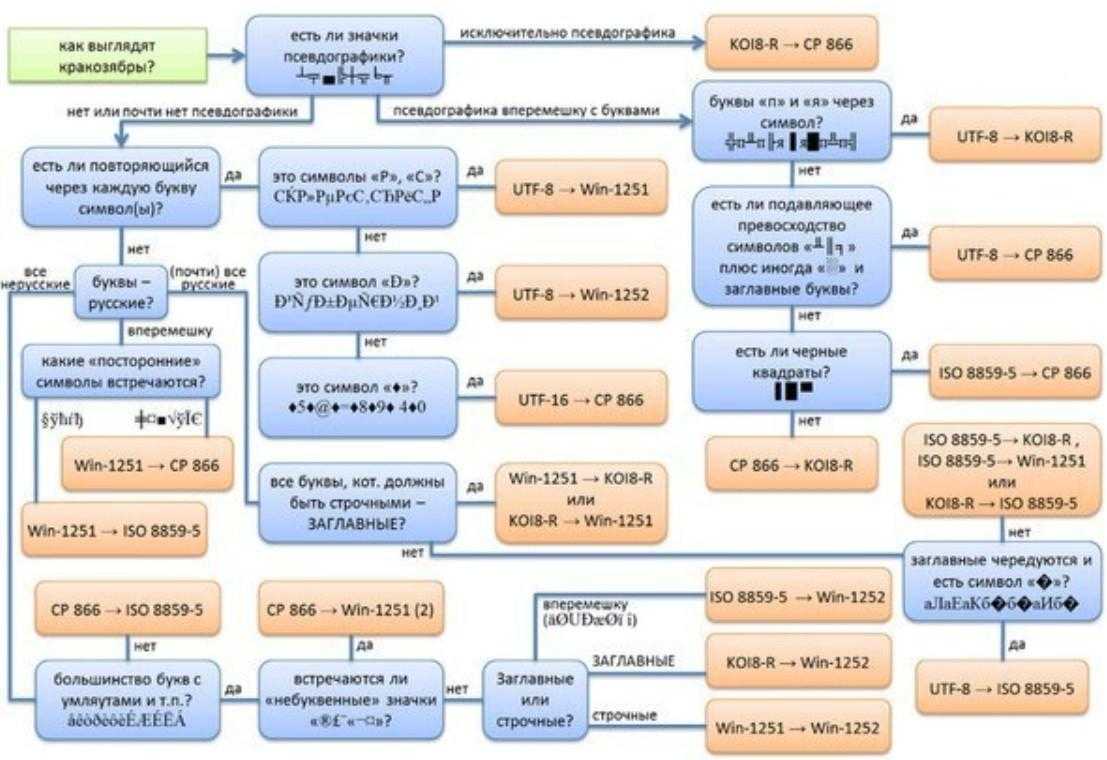
№2. Иероглифы со стороны веб-мастера.Очень часто начинающие разработчики сайтов не придают большого значения кодировке создаваемого документа, в результате чего потом и сталкиваются с вышеозначенной проблемой. Вот несколько простых базовых советов для веб-мастеров, чтобы исправить беду.
Чтобы такого не происходило, заходим в редактор Notepad++ и выбираем в меню пункт “Кодировки”. Именно он поможет преобразовать имеющийся документ. Спрашивается, какой? Чаще всего (если сайт на WordPress или Joomla), то “Преобразовать в UTF-8 без BOM” (см. изображение).
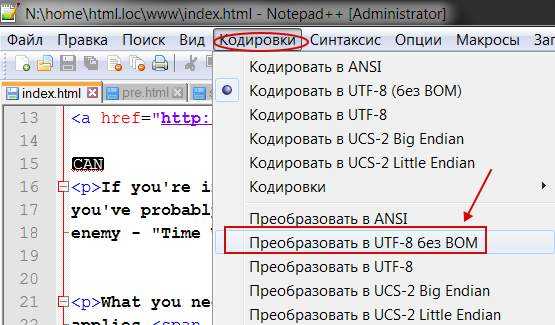
Сделав такое преобразование, Вы увидите изменения в строке статуса программы.
![]()
Также во избежание кракозябр необходимо принудительно прописать информацию о кодировке в шапке сайта. Тем самым Вы укажите браузеру на то, что сайт стоит считывать именно в прописанной кодировке. Начинающему веб-мастеру необходимо понимать, что чехарда с кодировкой чаще всего возникает из-за несоответствия настроек сервера настройкам сайта, т.е. на сервере в базе данных прописана одна кодировка, а сайт отдает страницы в браузер в совершенной другой.
Для этого необходимо прописать “внаглую” (в шапку сайта, т.е, как частенько, в файл header.php) между тегами <head> </head> следующую строчку:
<meta http-equiv=»Content-Type» content=»text/html; charset=utf-8″>
Прописав такую строчку, Вы заставите браузер правильно интерпретировать кодировку, и иероглифы пропадут.
Также может потребоваться корректировка вывода данных из БД (MySQL). Делается сие так:
mysql_query(‘SET NAMES utf8’ );
myqsl_query(‘SET CHARACTER SET utf8’ );
mysql_query(‘SET COLLATION_CONNECTION=»utf8_general_ci'» ‘);
Как вариант, можно еще сделать ход конём и прописать в файл .htaccess такие вот строчки:
# BEGIN UTF8
AddDefaultCharset utf-8
AddCharset utf-8 *
<IfModule mod_charset.c>
CharsetSourceEnc utf-8
CharsetDefault utf-8
</IfModule>
# END UTF8
Все вышеприведенные методы (или некоторые из них), скорее всего, помогут Вам и Вашим будущим посетителям избавиться от ненавистных иероглифов и проблем с кодировкой. К сожалению, более подробно мы здесь инструкцию по веб-мастерским штукам рассматривать не будем, думаю, что они обязательно разберутся в подробностях при желании (как-никак у нас несколько другая тематика сайта).
Ну, вот и практическая часть статьи закончена, осталось подвести небольшие итоги.
Какова роль подзаголовков в статье
Они играют главную роль, поскольку поисковики проверяют на уникальность между собой все аналоги. Часто заказчики задаваясь вопросом «как повысить уникальность текста?» указывают в задании придумать уникальные подзаголовки.
Какая уникальность текста должна быть при использовании выделяющихся не уникальных ключей
В пределах до 90%, если ниже – следует сообщить заказчику о необходимости уменьшения ключей.
Как поднять % при помощи слов
Необходимо реже использовать часто употребляемые слова («свяжитесь с нашим консультантом»).
Как сделать уникальным фрагмент документа, который никак не становится уникальным
Разбавляем его вставным словом/фразой посередине предложения.
Также еще одним способом из категории «как повысить процент уникальности» является построение не уникальных фрагментов в списки.
Как сделать список
В документах формата word вверху есть специальные символы, маркированные и нумерованные списки:
Таким образом можно повысить оригинальность текста в антиплагиате самостоятельно. Опытные копирайтеры не рекомендуют использование программ для автоматического поднятия уникальности. Для удобства вписывания одинаковых ключей разрешается использование макросов, находящихся в Word во вкладке «Вид», справа.
Как определить уникальность текста в программе Advego Plagiatus
Перед тем, как проверить необходимо загрузить программу с сайта advego.ru. Затем копировать статью в поле и нажать значок «Инь-Янь» вверху, обозначающий глубокую проверку:
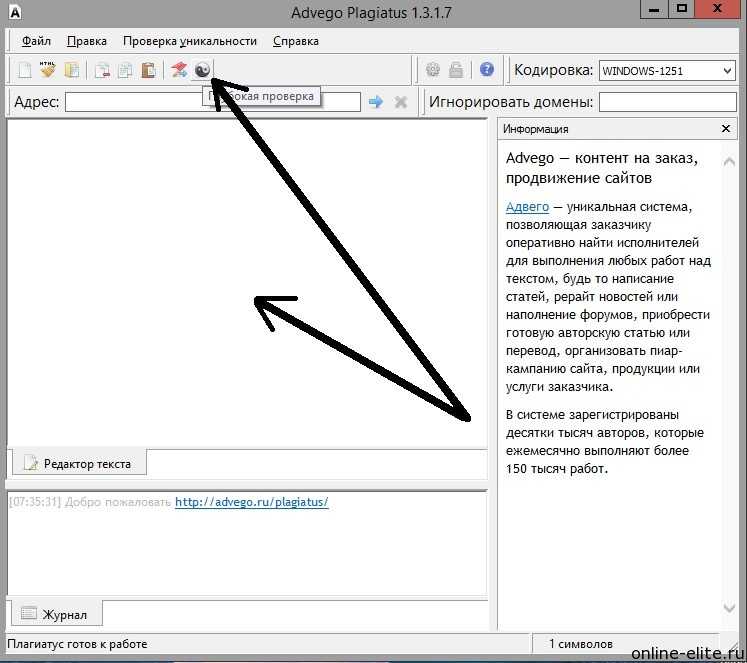
Какая должна быть уникальность при выполнении копирайтинга в программе Advego Plagiatus
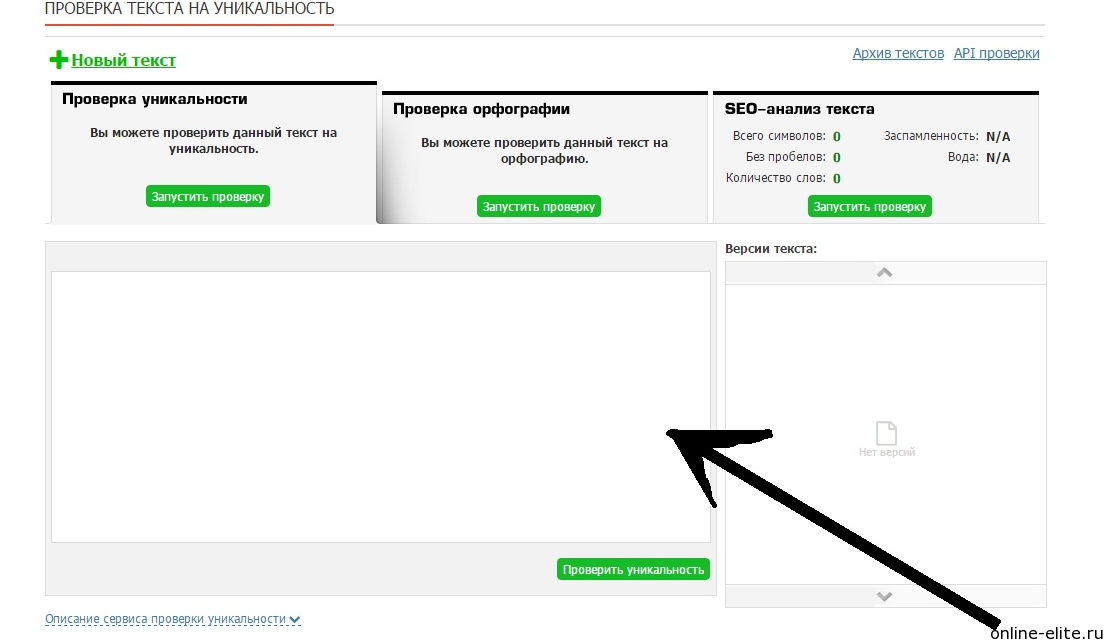
В пределах 95-100% при написании авторской работы от себя.
Какая должна быть уникальность при выполнении рерайтинга
В пределах 90-95%, при выполнении задания лучше всего уточнить детали у заказчика, чтобы не было казусов и переделок.
Какой процент уникальности текста должен быть при выполнении размножения статей
В пределах 90-95%, поскольку является глубоким рерайтингом. При этом должна быть уникальность текста на сайте text.ru в пределах 93-97%. Учитывая, что при размножении статей много символов, которые нигде не встречаются.
При выполнении копирайтинга должна быть уникальность текста на сайте text.ru не менее 95%. Теперь, изучив материал можно сделать любую статью идеальной.
Как отключить
Для того, чтоб функция «рекомендации» больше не работала и при подписке на кого-то не выскакивала лента рекомендуемых аккаунтов, нам понадобиться зайти в веб-версию Инстаграма со смартфона или открыть его на компьютере.
Заходим в свой аккаунт. Нажимаем на кнопку «редактировать профиль».
Оказавшись на новой страничке, опускаемся вниз.
Находим строку «рекомендации похожих аккаунтов». Убираем галочку, которая в данный момент там стоит.
Осталось только «отправить» сохранение, нажав на соответствующую кнопку.
После этого, зайдя в свой Instagram, вы не увидите выскакивающие рекомендации. Но стоит учитывать тот факт, что и ваша страничка больше не будет отображаться у других пользователей в разделе рекомендаций. Но не беспокойтесь, полностью удалить эту функцию не получится, вы сможете все вернуть в начальное состояние простым возвращением галочки на место.
Теперь вы знаете, где находится раздел рекомендуемого контента и страниц в Инстаграм. Если вам надоедает то, что при подписке на нового человека появляется список рекомендуемых страниц, которые каким либо образом связаны с выбранной (тематикой, общими друзьями), то отключайте эту функцию. Помните, что в мобильном приложении вам не удастся это сделать. Желая попасть в топ рекомендуемых страниц, учитывайте те факторы, на которые опирается инстаграм при формировании топа.
Когда говорят «рекомендации в Инстаграм», скорее всего имеют в виду специальную вкладку, где отображаются рекомендованные вам публикации, а также истории людей, на которых вы не подписаны. В приложении такая вкладка вторая и изображена как лупа.
На самом деле вкладка с лупой — это поиск в Инстаграм. Если приглядеться, сверху можно заметить поле для ввода, с помощью которого легко найти новых читателей по имени и нику, а также фото и видео по хештегам и геолокациям.
Здесь же вы найдете и рекомендации для вас. Кстати, убрать или отключить их нельзя. Вид вкладки постоянно меняется, раньше вместо рекомендованных публикаций были интересные пользователи с несколькими последними постами. Сейчас же сначала идут истории, потом одно видео, а затем уже фотографии. Нажав на рекомендованное видео, мы можете посмотреть и остальные, интересные для вас.
Еще под рекомендациями в Инстаграм могут иметь в виду пользователей, рекомендованных вам для подписки. Их можно увидеть, когда вы подписываетесь на любого человека. Еще вы найдете их, зайдя в любой профиль и нажав на маленькую кнопочку-стрелку возле «подписаться».
Многих людей очень интересует вопрос, как попасть в рекомендации Инстаграм. Когда речь идет и о рекомендованных постах, и интересных пользователях, принцип их выдачи не раскрывается. Скорее всего и в том, и в другом случае вам показываются те люди и те посты, которые наиболее «близки» к вам, то есть их лайкают и комментируют те пользователи, на которых вы подписаны.
Если вы хотите, чтобы другим показывали вас, вы должны быть активны в Инстаграм: набирайте больше подписчиков и старайтесь, чтобы ваши публикации были интересны читателям. Тогда вас будут лайкать и комментировать.
Уведомления Инстаграм
Скорее всего у вас заблокированы уведомления для приложения.
Чтобы исправить ситуацию в настройках вашего телефона/планшета найдите раздел «Приложения», выберите Instagram и разблокируйте уведомления.
Также проблема с уведомлениями возникает на айфоне. Инстаграм знает о проблеме, но, почему-то, до сих пор её не решил. Хотя уже давно 2020 год.
Так что способа решения пока не существует.
Вы должны быть подписаны на пользователя.
Откройте его профиль, под аватаркой коснитесь «Подписки» — «Уведомления» — «Истории».
В самом приложении такой настройки нет, но можно настроить поменять звук уведомления через настройки смартфона.
Для этого зайдите в настройки вашего устройства, выберите «Звук» и измените звук уведомлений. Это так же поможет, если нет звука уведомлений в Инстаграм.
В разделе «Настройки» выберите «Уведомления» и выключите те уведомления, которые вам мешают.
При желании можно убрать все оповещения на некоторое время. Для этого коснитесь кнопки «Приостановить все» .
Также можно запретить отмечать себя (в постах, комментариях, историях).
Возле любой записи пользователя в правом верхнем углу коснитесь и выберите «Включить уведомления о публикациях».
Если такого пункта нет, значит вы не подписаны на пользователя, а это обязательное условие.
Кстати, если кто-то решит вас упомянуть в комментарии в Инстаграме, то в любом случае получите уведомление.
К сожалению, в веб-версии можно настроить только уведомления по электронной почте и SMS.
Данная инструкция подойдёт как на андроид, так и на айфон.
Принцип работы
Структура данного раздела формируется на основании интересов владельца конкретного профиля. Система автоматически ранжируется, выкладывая публикации на основании таких критериев:
- заинтересованность темой;
- актуальность данного материала;
- владение общими интересами.
Давайте рассмотрим, на чем основывается принцип отбора аккаунтов и публикаций, что учитывает Instagram, отбирая материал и странички для раздела «рекомендации».
- Вовлечение. Тут чаще можно встретить посты, имеющие большое количество комментариев, лайков, а также просмотров.
- Релевантность. Инстаграм определяет рекомендуемые материалы с учетом того, что ранее было вами просмотрено, на какие хэштеги вы давали запрос.
- Связи. В самом верху рекомендуемых людей будут те аккаунты, в которых вы чаще других ставите лайки. Также тут будут ваши друзья и люди, на которых вы подписаны.
- Время. Мало кого заинтересуют публикации, опубликованные больше недели назад. Instagram учитывает текущий и последний визит.
- Просмотр профилей также учитывается данной социальной сетью. Поэтому в списке рекомендаций вы, в первую очередь, увидите аккаунты тех, кем интересовались в последнее время.
- Просмотры. Когда человек открывает какое-то видео или историю, даже если он не ставит лайк, но просматривает ролик до конца, то данное явление воспринимается Инстаграмом, как заинтересованность этой темой. Поэтому схожие материалы будут располагаться в разделе рекомендации.
Как рассчитать оптимальную длину текста
Подход 1. Анализируем конкурентов
Чтобы рассчитать объем текста проанализируйте сайты конкурентов, которые находятся в топе. Рассмотрим, как это сделать:
Способ 1. Считаем автоматически. Провести анализ и вычислить нужное количество знаков поможет сайт Мегаиндекс. Зарегистрируйтесь и перейдите в раздел внутренней оптимизации.
Выберите категорию анализ текста.
Укажите регион и основные ключевые запросы.
Вы увидите 10 сайтов конкурентов, приблизительный объем статьи, длину заголовка и количество вхождений ключевых слов.
Способ 2. Анализируем вручную. Если вам нужны точные данные о длине, воспользуйтесь сервисами Адвего или Текст.ру. Вручную соберите данные о конкурентах. Введите в поиске ключевой запрос или несколько запросов по одному, по которым планируете продвигать статью.
Выберите сайты на первой странице без пометки «реклама». Копируйте содержание каждой статьи отдельно в один из сервисов по проверке.
На основе данных о каждой статье можно рассчитать среднее арифметическое и понять, какое количество символов должно быть в вашем тексте.
Способ 3. Собираем подробности. Проанализируйте первые 10 сайтов в выдаче Яндекса вручную:
- Выпишите заголовки и тезисы по своей теме.
- Систематизируйте их в одну таблицу: распределите по столбцам, что есть общего на этих сайтах, в чем они отличаются, где больше всего символов, а где конкретики, на каких сайтах много лишнего.
- На основе данных составьте структуру будущей статьи.
Что делать, если заблокировали в Инстаграме за лайки или подписки
Увидеть сообщения с текстом: «Instagram заблокировал подписку/лайки по подозрению на спам», можно в нескольких случаях:
- вы выполняете действия слишком быстро;
- вы превысили лимиты социальной сети;
- вы использовали несколько IP- адресов для содержания аккаунтов.
Будет заблокировано то действие, лимиты по которому вы нарушили, и до истечения срока бана вы не сможете его выполнять.
Попав под бан, рекомендуется выполнить следующие меры предосторожности:
Соблюдение лимитов — залог того, что ваш аккаунт не будет заблокирован за нарушения правил платформы. Однако, есть и более сложные ситуации, когда аккаунты блокируются даже если все рекомендации соблюдены.
Все дело в том, что кроме лимитов в Instagram пользователей могут блокировать и за множество других нарушений:
- публикация эротических изображений;
- экстремизм и противоправные действия;
- жалобы от пользователей;
- нарушение авторских прав и так далее.
На практике, чем хуже история аккаунта, тем более строгие требования к нему выдвигаются. Начиная с 2019 года в Инстаграм были дополнительно запрещены любые призывы поставить лайки, подписаться, а также необоснованные обещания легкого и быстрого заработка.
Исходя из всего вышесказанного, рекомендуем дополнительно оценить степень общей вероятности попасть под блокировку и пересмотреть лимиты контентно для своей страницы. Ведь частые баны рано или поздно приведут к окончательной блокировке аккаунта.


















![Как читают тексты на сайте 📖 [новый обзор исследований]](http://luxe-host.ru/wp-content/uploads/0/6/3/063b9884e3c4ff3683762d22ba5fef6f.jpeg)







