Видеоинструкция: как отключить рекламу в браузере Яндекс навсегда
Отличная инструкция из ютуб для новичка по отключению показа рекламы в Яндекс браузер, защиты компьютера от вредоносных, фишинговых программ, значительного ускорения загрузки страниц. Описано доступным языком пошагово с наглядной демонстрацией в каком порядке нажимать кнопки и вносить настройки. Вы узнаете как устанавливается Adblock, Adguard в Яндекс Браузере и как эти приложения дополняют друг друга. Краткий обзор бесплатного антивируса AVG, описание функционала и дополнительных бонусов для блокирования нежелательной рекламы на сайтах.
Лучшие бесплатные блокировщики рекламы для Яндекс браузера на ПК
В интернете довольно много блокировщиков рекламы, которые позволяют выключить как текстовую рекламу, так и баннеры. Тем не менее некоторые из них лучше справляются со своей задачей. О самых лучших бесплатных блокировщиках рекламы и пойдёт речь далее.
Заранее разберем процесс установки каждого расширения, ввиду того, что он приблизительно идентичен:
- Переходим на страницу с подходящим плагином (ссылки к каждому расширению представлены в соответствующих разделах статьи).
- Нажимаем на кнопку «Установить».
- Во всплывающем окне ещё раз щёлкаем на кнопку «Установить расширение».
- Все, расширение в работе.
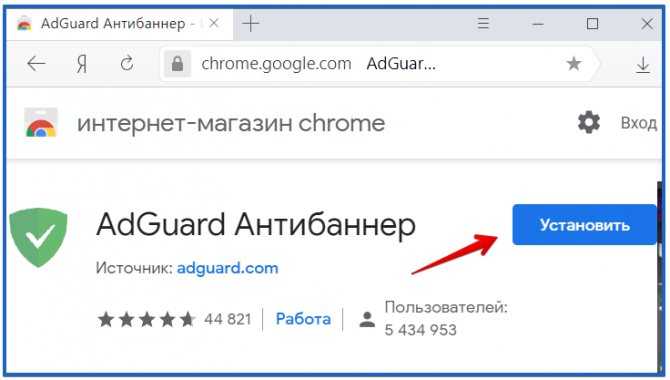
AdGuard
AdGuard — ссылка на страницу с расширением.
AdGuard можем назвать самым лучшим блокировщиком рекламы для Яндекс веб-обозревателя по причине эффективной и точной работы. Плагин правильно определяет, какой блок значится рекламным, а какой – нет.
Другие преимущества расширения AdGuard:
- Сохраняет правильную структуру страницы после удаления баннеров;
- Убирает все виды рекламы;
- Не требует дополнительной настройки, работает сразу после установки;
- Дополнительно защищает от вредоносных программ: дозвонщиков, рекламных расширений и т.п.;
- Крайне редко пропускает рекламу. Алгоритм проверки довольно точный, работает на всех популярных сайтах;
- Добавляет пункт в контекстное меню для быстрого управления расширением;
- Уменьшает затраты трафика на загрузку страниц и ускоряет её обработку.
- Простой и привлекательный дизайн выпадающего меню (появляется после клика на расширение).
Дополнение достаточно установить и оно сразу начнёт блокировать рекламу.
AdBlock
AdBlock — ссылка на страницу с расширением.
Относится к самым лучшим расширениям, которые пользуются большой популярностью. Топовый плагин обладает большинством из преимуществ AdGuard. Оба расширению являются прямыми аналогами. Тут также можем управлять списком исключений, подключать новые базы данных для фильтрации, есть возможность удалять элементы с сайтов вручную.
Второе место расширение получило по причине внедрения спорного функционала – «Приемлемые объявления». Суть функции заключается в том, что блокировщик пропускает часть рекламы, которую он считает приемлемой. Это хорошо для порядочных владельцев сайтов, которые за счёт рекламы оплачивают счета по содержанию сайтов. Некоторым юзерам реклама в любом виде неприемлема.
Функцию «Приемлемые объявления» можно отключить в разделе «Параметры»:
- Нажимаем мышью на значок расширения и выбираем опцию «Параметры».
- Снимаем выделение с пункта «Разрешить ненавязчивую рекламу».
Ghostery
Ghostery — ссылка на страницу с расширением.
Расширение специализируется не лишь на блокировке рекламы. Главная цель работы плагина – обеспечение высокого уровня конфиденциальности. Дополнение не лишь убирает рекламу, но и отключает средства слежения. Оба действия позитивно сказываются на скорости загрузки страничек. Главным достоинством приложения значится высококачественная блокировка. За время тестирования ни один рекламный баннер не смог обойти фильтр.
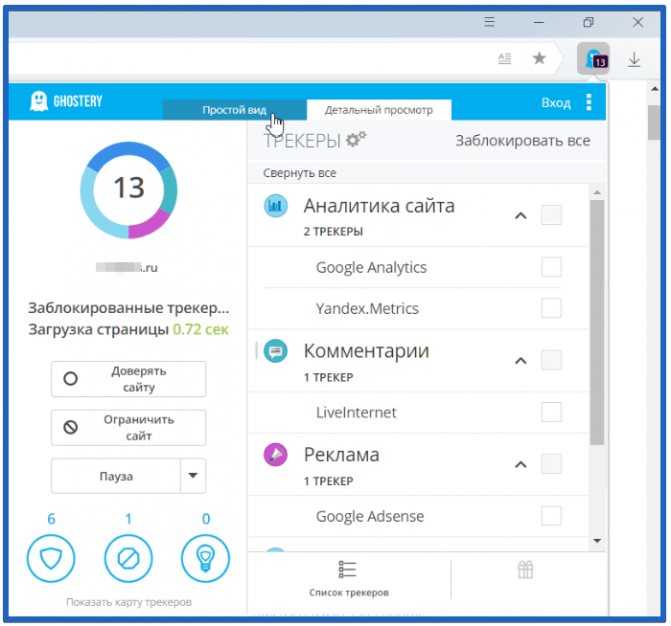
uBlock Origin
uBlock Origin — ссылка на страницу с расширением.
У расширения uBlock, как и у других плагинов из списка, полностью бесплатное распространение. Чтобы подтвердить эффективность работы модуля, приведём тот факт, что приложение использует те же списки фильтрации, что и AdBlock. По желанию можем добавить ещё фильтрационных списков, но в них нет особой необходимости. Дополнительно uBlock защищает от вредоносного ПО и уведомляет об угрозах от опасных сайтов. Расширение защищает от утечки информации о локальном IP через WebRTC.
У плагина есть масса дополнительных плюсов:
- Режим для дальтоников;
- Простой интерфейс меню;
- Возможность отключения косметических фильтров;
- Поддержка работы с облачным хранилищем;
- Доступно включение множества дополнительных фильтров.
AdBlock Plus (ABP)
AdBlock Plus — ссылка на страницу с расширением.
Это одно из старейших расширений в среде антибаннеров. Топовый защитник от рекламы до сих пор популярен, а по качеству работы приблизительно соответствует аналогам. ABP комплексно блокирует нежелательную рекламу и вполне неплохо справляется с поставленной задачей. Его важным преимуществом значится возможность вручную блокировать любые элементы на странице.
В ходе теста ABP показал себя не с самой лучшей стороны, он пропустил часть рекламы на . ВКонтакте значится одним из самых популярных сервисов, если даже тут появляется реклама, то высокий риск встретить её и на других сайтах. Конечно, можем включить дополнительные списки фильтров, но это лишняя работа.
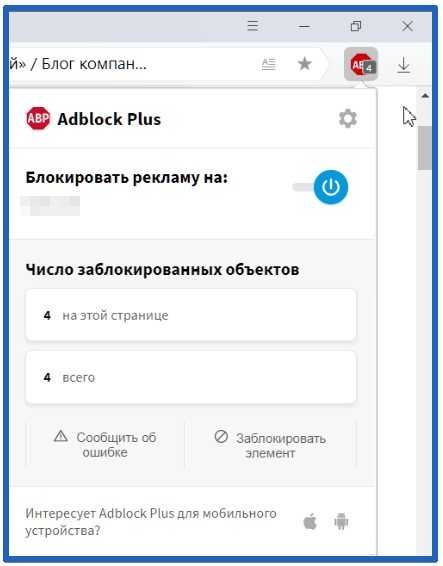
Борьба с обычными рекламными блоками на сайтах
Для того, чтобы очистить сайт от всякой навязчивой лабуды и оставить только то, что нужно, существуют специальные модули расширения для популярных веб-браузеров — Хром, Опера, Яндекс. Браузер и т.п. Самые популярные из них — это AdBlock, AdBlock Plus и AdGuard. Работают они почти схоже и позволяют скрыть навязчивую рекламу на сайтах в 80% случаев. Хочу заметить, что 100% убрать баннеры и блоки со страниц не может ни один из них.Я уже давненько для блокировки навязчивой рекламы пользуюсь AdGuard и потому для примера буду рассматривать его. Но значительных различий в процессе установки между плагинами нет. Чтобы установить такой модуль надо в окне программы нажать на кнопочку «Меню» (три вертикальных черточки).
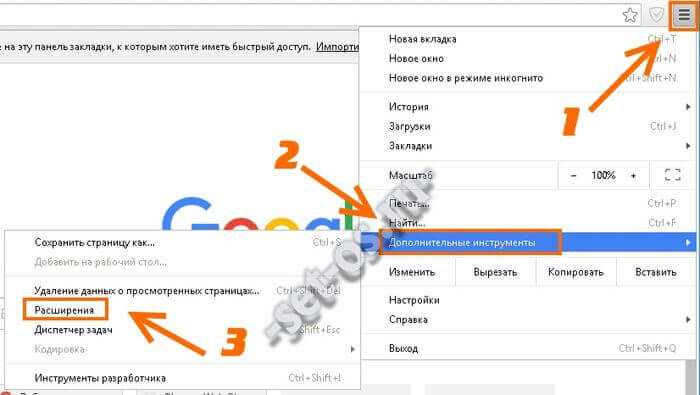
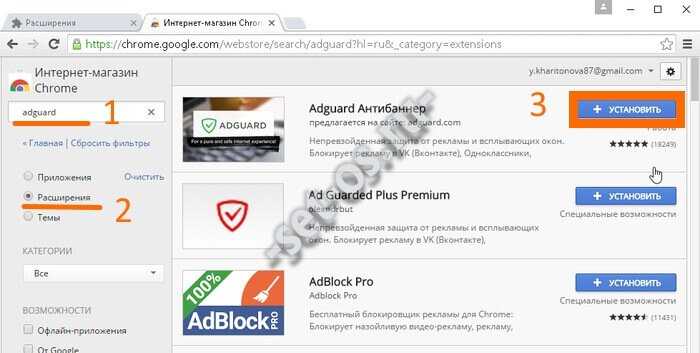
В строку поиска вводим название — «Adguard», а ниже ставим флажок «Расширения». Нажимаем клавишу Enter.
В результатах поиска видим искомый плагин и кликаем на кнопочку «+Установить». Появится окно подтверждения действий:

Соглашаемся и ждём завершения процесса. Дальше у Вас в Интернет-обозревателе (Хроме, Опере или ином), рядом с кнопкой настроек появится значок блокировщика Адгард.
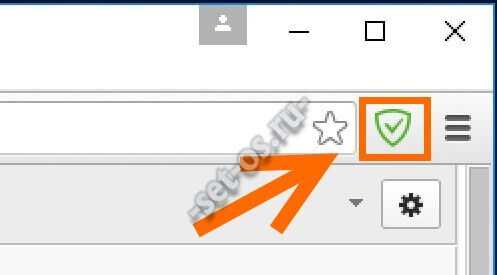
Если он светится зелёным цветом, это значит что защита от рекламы в браузере активна.
При клике на нём появляется вот такое меню:
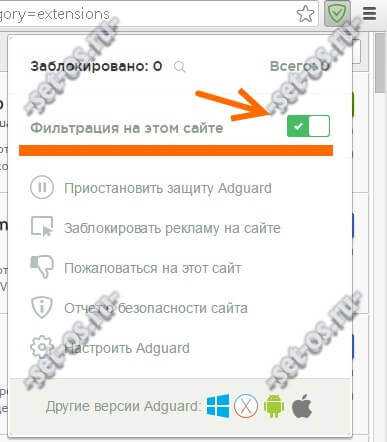
Очень удобно, что можно при необходимости отключить фильтрацию на одном конкретном сайте.
Отсюда же можно попасть в настройки модуля:
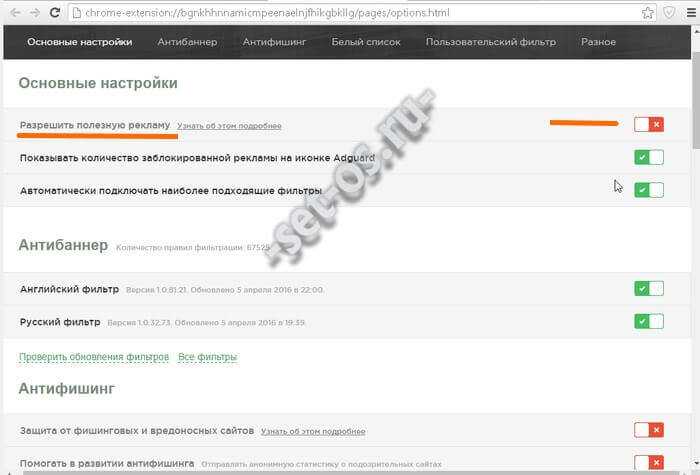
Приоткрою небольшой секрет Полишинеля — многие биржи, продающие объявления, баннеры и всплывающие окна активно сотрудничают со своими «противниками» — разработчиками AdBlock, AdGuard и т.п., в результате чего часть рекламы всё равно показывается. Чтобы отключить и её, надо в настройках плагина отключить опцию «Показывать полезную рекламу».
После этого Вы удивитесь — насколько очистятся и преобразятся многие популярные сайты, обретя нормальное «лицо».
Совет: Обязательно зайдите в Параметры браузера и откройте «Настройки контента»:
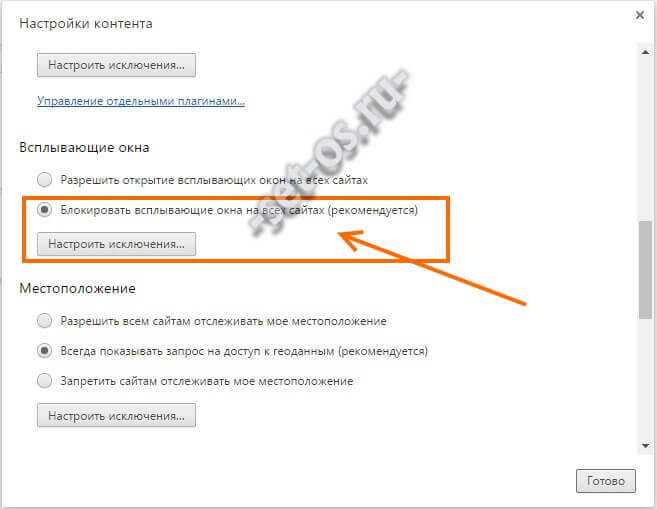
Обратите внимание, чтобы стоял флажок «блокировать всплывающие окна на всех сайтах». Так же посмотрите список исключений — бывают случаи, когда вредоносные программы вносят в него свои домены
Способ программный
Каким бы браузером вы ни пользовались этот способ вы точно оцените за его простоту и надежность. На данный момент — это самый эффективный способ отключить контекстную рекламу в yandex direct.
Чтобы успешно убрать рекламу, нужно заблокировать сам источник появления рекламы на вашем устройстве. В нашем случае, объявления подгружаются для вас с отдельного сервера, который подбирает предложения конкретно под ваши запросы в поиске. Убирать их нужно, заблокировав адрес сайта an.yandex.ru.
Сделать это можно программными средствами. Среди лучших — программа Proxomitron. Все, что вам нужно сделать — скачать программу, установить ее и в список запретов адрес сервера с Директом — и он больше не появится в вашем браузере.
Существует второй способ избавить от рекламы для тех, кто не хочет ничего скачивать на свое устройство. Мы их понимаем, а поэтому вот для вас решение.
Для блокировки рекламы в Майл.ру и прочих поисковых сетях мы рекомендуем расширение AdBlock. Это расширение очень хорошо очищает страницы от рекламных объявлений. Данное расширение официально можно установить пользователям браузеров Google Chrome и Яндекс.Браузер. Чтобы установить плагин — нужно выполнить следующие действия:
- Открыть магазин с приложениями
- В поиске по названию найдите AdBlock.
- Нажмите “Установить”. Плагин абсолютно бесплатен (даже рекламу не покажет:))
- В верхнем правом углу у вас появится значок с буквами «ABP». При нажатии на него откроется окно для дополнительных настроек.
- При необходимости, вы можете добавить сайты в белый список и видеть там рекламу.
Немного подробнее рассмотрим вопрос настройки AdBlock. Для абсолютно полной блокировки рекламы в яндексе вы можете провести следующие действия:
Способ третий — для более продвинутых пользователей. Удаляем рекламу с помощью uBlock. Блокировщик uBlock, который очень эффективно справляется с рекламными баннерами, если его правильно настроить. Сделать это можно следуя простому алгоритму действий:
Существуют еще несколько известных блокировщиков для очистки от рекламы, таких как AdGuard, но принцип их действия принципиально не отличается, поэтому останавливаться мы на них не будем.
Какие могут быть недостатки у “выпиливателей” рекламы? Казалось бы, никаких, но не так все просто.
- Чтобы быстро и эффективно вырезать всю рекламу со страницы, особенно если ее много, нужны ресурсы. Поэтому программы-блокировщики занимают собой существенный объем оперативной памяти.
- Отключение рекламы может нарушить работу страницы. Так иногда сайты просто отказываются предоставлять доступ к контенту, если включен блокировщик (в таком случае, можно подыскать не столь принципиальный ресурс). Иногда не работают важные элементы сайта, формы обратной связи, заказа билетов и другие. Поэтому — не перестарайтесь.
Для чего блокировать рекламу в Интернете?
Несмотря на все это не стоит поддаваться панике. Реклама – это кусок хлеба для человека, который делает сайт. Именно благодаря ей на сайте появляются новые статьи, новые возможности, потому как альтруистов в сети мало. Вы должны это понимать и уважать. На сайте kkg.by тоже есть реклама, например. Её нет только на тех ресурсах, которые зарабатывают другим способом на свое существование и развитие. В Интернете даже сложился своеобразный способ сказать автору статьи спасибо: кликнуть по рекламе. Однако другое дело, если реклама на сайте лезет со всех сторон или еще хуже: противоречит моральным и этическим нормам, – не все могут найти грань между созданием сайта для денег и для людей.
Убрать спам-рекламу с экрана можно:
- В настройках браузеров.
- С помощью расширений (плагинов) браузеров.
- Системными программными средствами.
- Специализированными программами сторонних производителей.
Ниже будут последовательно рассмотрены перечисленные способы.
Отключение рекламы в браузере
Виновниками нежелательной рекламы в браузерах в основном бывают:
- всплывающие окна;
- push-уведомления;
- некоторые расширения.
Отключить рекламу в браузере возможно его соответствующей настройкой. Поскольку перечисленные в маркированном списке источники действуют в процессе работы браузера, то его сброс к начальным настройкам также позволит избавиться от рекламы на некоторое время.
Предлагаем также познакомиться со статьей на тему как отписаться от рассылок на почту.
Google Chrome
- Откройте браузер и щёлкните значок замка, как правило, присутствующий рядом с адресом сайта.
- В выпадающем списке щёлкните раздел «Настройки сайтов».
- В окне настроек по умолчанию открывается раздел «Конфиденциальность и безопасность». В нём выберите пункт «Блокировать» для «Уведомлений», «Всплывающих окон» и «Рекламы».
- В этом же окне щёлкните раздел «Расширения», взятый на скриншоте в оранжевую рамку.
- В окне установленных расширений отключите подозреваемые.
- Для сброса настроек щёлкните в браузере на три вертикальные точки, затем – раздел «Настройки».
- В окне настроек откройте выпадающий список «Дополнительные», затем щёлкните раздел «Сброс настроек и удаление вредоносного ПО».
- В следующем окне щёлкните «Восстановление настроек по умолчанию», затем – «Сбросить настройки».
В этой статье читайте о том как создать почту на Google. Если ваш браузер не будет открываться, то ответы вы всегда можете получить в статье почему Google Chrome не запускается на компьютере.
Яндекс Браузер
Этот браузер выделяется хорошими возможностями оперативного удаления ненужной рекламы текущего сайта.
- На появившемся макете страницы щёлкните на мешающих баннерах, после чего – «Скрыть выбранные баннеры».
Раздражающая реклама сбоку действительно исчезнет, оставив после себя занимавшееся им пустое место. При следующих вызовах этой страницы баннера не будет. Так можно удалять баннеры в любом месте Рабочего стола и экрана браузера.
А как удалить рекламу на других сайтах? Вернитесь к окну, показанному на предыдущем скриншоте, и щёлкните раздел «Настройки» (в оранжевой рамке).
- В открывшемся окне щёлкните раздел «Сайты», а затем «От прочих сайтов» в «Уведомлениях». (К разделу «Системные» мы обратимся позже.)
- В окне «Отправка уведомлений» запретите или удалите ненужное.
- Для сброса Яндекс Браузера к начальным настройкам, в окне предыдущего скриншота щёлкните раздел «Системные» (подчёркнутый оранжевой чертой).
- В открывшемся одноимённом окне щёлкните «Сбросить все настройки».
- В этом браузере значки установленных расширений расположены справа от «умной» адресной строки. Для возможного удаления сомнительных расширений, откройте контекстное меню установленного расширения и щёлкните «Настроить расширения».
- В открывшемся окне удалите сомнительные расширения.
Mozilla Firefox
- В правом верхнем углу браузера щёлкните на трёх вертикальных чёрточках, после чего в открывшемся списке – на разделе «Настройки».
- В окне настроек перейдите в раздел «Приватность и защита». (К разделу «Расширения и темы» мы вернёмся позже.)
- На строке «Уведомления» щёлкните пункт «Параметры».
- В открывшемся окне заблокируйте выскакивающую рекламу уведомлений, после чего – щёлкните пункт «Сохранить изменения».
- Вернитесь к предыдущему окну, и при необходимости активируйте строку «Блокировать всплывающие окна». Для разрешения корректных всплывающих окон, щёлкните пункт «Исключения», и введите адрес сайта, на котором эти окна разрешаются. По окончании кликните пункт «Сохранить изменения».
- Вернитесь к окну настроек и щёлкните раздел «Расширения и темы».
- В новом окне при наличии отключить создающие рекламу в Мозиле расширения.
- Для возврата браузера к базовым настройкам, сначала щёлкните на трёх вертикальных чёрточках, затем – на пункте «Справка».
- В следующем окне щёлкните «Информация для решения проблем».
- В одноимённом окне щёлкните пункт «Очистить Firefox».
Opera
В этом браузере существует встроенная функция блокировки.
- Откройте браузер и в левом верхнем углу щёлкните на его логотипе.
- В открывшемся меню щёлкните раздел «Настройки».
- В одноимённом окне щёлкните раздел «Основные», и включите «Блокировку рекламы». Если рекламу с некоторых сайтов надо разрешить, то щёлкните «Управление исключениями».
- Щёлкните пункт «Добавить», и ввести адрес разрешаемого сайта.
В дальнейшем, для оперативного управления блокировкой всплывающей рекламы в Опере, можно щёлкать на три вертикальные чёрточки в правом верхнем углу браузера.
Как отключит Яндекс Директ?
Зайти в «Все Настройки» — «Прочие», в разделе «Показывать» можно отключить надоедливую рекламу! Реклама отключается на 1 месяц, протом процедуру нужно повторить.
Как убрать Яндекс Директ в опере?
Альтернативный способ убрать Яндекс Директ в Opera:
- Открыть простые настройки, нажав на кнопку в правом верхнем углу;
- Затем передвинуть ползунок напротив пункта «Блокировка рекламы» вправо, тем самым активировав функцию встроенного блокировщика.
Как убрать рекламу от Яндекс Директ?
Если же вы хотите отключить показ рекламы:
- Нажмите → Настройки.
- Откройте Интерфейс.
- В блоке Новая вкладка нажмите Настройки рекламы.
- В блоке Главная страница и новая вкладка Яндекс. Браузера отключите опцию Показывать рекламу.
Как избавиться от Яндекса?
Как удалить Яндекс. Браузер из Windows
- Открываем поиск, нажав на значок в виде лупы. …
- Вводим туда слово «Панель» и нажимаем клавишу «Ввод» (Enter). …
- В открывшемся окне выбираем пункт «Удаление программ». …
- В списке программ ищем Яндекс. …
- Во всплывшем окне нажимаем «Да». …
- Затем жмем на кнопку «Удалить».
Как убрать рекламу Яндекса в хроме?
Открываем страницу https://chrome.google.com/webstore/detail/adblock-plus-free-ad-bloc/cfhdojbkjhnklbpkdaibdccddilifddb.
- Кликаем на кнопку инсталляции.
- Подтверждаем выполнение операции.
Как убрать рекламу Яндекс с телефона?
Отключить фильтрацию рекламы
- Нажмите в браузере значок (если значка нет, нажмите кнопку меню на корпусе смартфона).
- Нажмите О сайте.
- Отключите опцию Блокировка рекламы.
Как избавиться от Яндекс Директ на айфоне?
Откройте приложение «Системные настройки» и нажмите «Защита и безопасность». Перейдите на вкладку «Конфиденциальность». Выберите «Реклама от Apple» на боковой панели. Снимите флажок «Персонализированные объявления».
Как убрать рекламу в Яндекс бесплатно навсегда?
Способ №1 как быстро убрать рекламу в Яндекс Браузере
- Нажимаем на три горизонтально расположенные полоски в верхнем правом углу окна и попадаем в меню.
- Выбираем пункт Дополнения и листаем вниз до раздела Блокировка рекламы.
- Включаем два пункта Антишок и Adguard.
Как убрать всплывающую рекламу в Яндексе?
Кликаем на Дополнения. Прокручиваем вниз и находим раздел «Безопасный интернет». Здесь и находится Adguard, способный заблокировать рекламу в видео, баннерах, тизерах, убрать всплывающие окна и пр. Переключите на активное положение.
Как отключить рекламу Яндекс Директ в Firefox?
Чтобы отключить Яндекс.Директ, нужно:
- Скачать расширение.
- Зайти в «дополнения» браузера через меню настроек.
- Найти там иконку установленного приложения, нажать «подробнее».
- Перейти в настройки, убрать галочку с разрешения ненавязчивой рекламы.
- Перейти в настройки фильтра и ввести домен Яндекса (an.yandex.ru).
Как полностью удалить яндекс?
Чтобы удалить программу Яндекс браузер с компьютера, необходимо выполнить следующие действия:
- Открыть пуск Windows.
- В открывшемся меню выбрать пункт «Панель управления».
- Далее перейти в пункт «Удаление программы».
- В новом окне появится список всех программ. …
- Выбрать его и щелкнуть по кнопке «Удалить».
Как удалить поисковую систему Яндекс?
Поисковая система по-умолчанию
В окне поиска в правой верхней части нажать на стрелочку и выбрать поисковик (рекомендую google), потом зайти в «Управление поисковыми системами» и удалить Яндекс.
Как удалить Алису полностью?
Откройте панель управления (в Windows 10 для этого можно начать набирать «Панель управления» в поиске на панели задач или прямо в окно поиска Алисы). В панели управления выберите вид «Значки» и откройте пункт «Программы и компоненты». Найдите «Голосовой помощник Алиса» в списке программ и нажмите кнопку «Удалить».
Как убрать рекламу в Google Chrome?
- Войдите в Консоль администратора Google. …
- На главной странице консоли администратора выберите Приложения > Дополнительные сервисы Google > Google Реклама.
- Нажмите Статус сервиса.
- Чтобы включить или отключить сервис для всех в организации, нажмите Включено для всех или Отключено для всех, а затем – Сохранить.
Что за сайт mc yandex ru?
Этот домен используется Яндекс.
Яндекс собирает данные из запросов и считает по полученным данным статистику. Такой способ сбора статистики работает и без JS! От него спасёт разве что отключение отображения картинок в браузере.
Списки хостов для блокировки
Ряд вебсайтов предоставляют списки доменов, принадлежащих известным рекламным и вредоносным интернет-площадкам.
Один из лучших сайтов этого типа, StevenBlack, находится по адресу: https://github.com/StevenBlack/hosts.
Интерфейс сайта StevenBlack
Сайт предоставляет объединенный файл hosts, составленный из нескольких активно курируемых авторитетных файлов hosts с удаленными в них дубликатами.
В настоящее время максимальный файл защиты сайта содержит 27 148 уникальных записей.
Как использовать файлы hosts с сайта StevenBlack
Копируем список сайтов, используя сочетание клавиш «Ctrl+A» и «Ctrl+C»
Вставляем скопированный список сайтов в файл hosts, сохранив изменения в файле
После указанных действий все внесенные в файл hosts.txt домены будут заблокированы.
Первые шаги
Выбор правильного списка фильтров
As previously described, Adblock Plus requires filterlists to block ads. By itself, Adblock Plus can only see the webpage you are loading, but has to be «told» by the filterlist which elements to block. When you install Adblock Plus for the first time, it will automatically suggest a filterlist to you based on the language settings of your browser.
Существуют для основных списка фильтров: EasyList и Fanboy’s List. Эти два списка блокируют рекламу с самых популярных сайтов, но не блокируют рекламу на менее популярных местных сайтах. В этом случае, если вы, например, из России, то вам придется подписаться на местный русский список фильтров (в данном примере — RU AdList). Обзор всех списков находится здесь.
Важно заметить, что лучше не добавлять слишком много списков фильтров в Adblock Plus. Это замедлит ваш блокировщик рекламы, и следовательно, ваш браузер
Как правило, желательно не использовать похожие фильтры (т.е. выбрать, например, или EasyList ИЛИ только Fanboy’s List).
Вы также можете использовать списки фильтров для того, чтобы защитить себя от слежения, вирусов, кнопок социальных сетей и.т.д. Читайте больше об этом здесь.
Как добавить список фильтров
If you want to remove a filterlist again check out this tutorial.
В Firefox
В Firefox выберите «Firefox» >> «Add-ons» (на Mac OS X / Linux, выберите «Tools» из панели меню >> «Add-Ons»), что откроет менеджер аддонов Firefox.
На Mac OS X / Linux
В менеджере адд-онов под вкладкой «Extensions» вы найдете Adblock Plus:
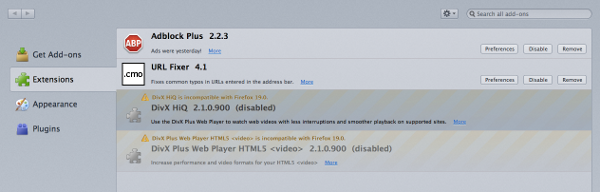
Пожалуйста, выберите «Preferences» для выбора профиля Adblock Plus, и нажмите на «Filter Preferences»:
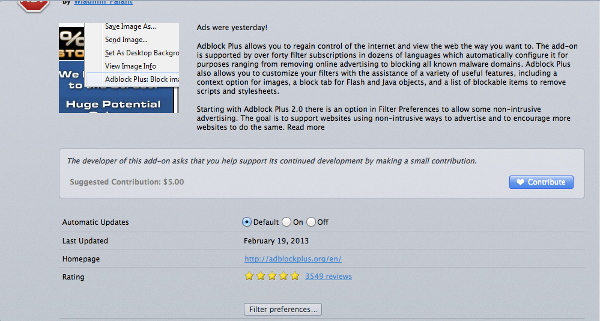
Это откроет меню настроек фильтров Adblock Plus:
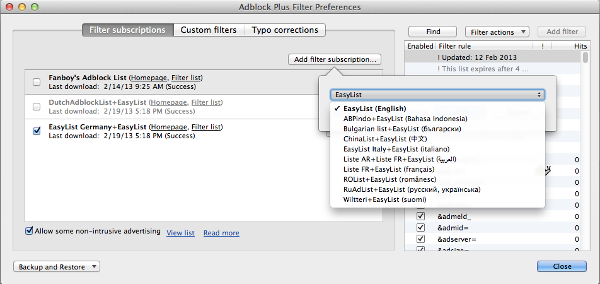
Пожалуйста нажмите «Add filter subscription» и затем откройте выпадающий список для добавления новых фильтров к подписке. Выберите список, на который вы хотели бы подписаться, и Adblock Plus включит эти фильтр ны по умолчанию. Это меню показывает только популярные и рекомендованные фильтры. Пожалуйста, нажмите сюда для доступа к остальным спискам фильтров.
В Google Chrome
Для добавления вашей подписки в Google Chrome, пожалуйста выберите «Settings» из меню в верхнем правом углу. Его можно найти по маленькому значку с тремя горизонтальными полосами:
В меню нажмите «Settings». Затем, перейдите на вкладку «Extensions» с левой стороны экрана. Это откроет окно расширений Google Chrome, где вы найдете Adblock Plus.
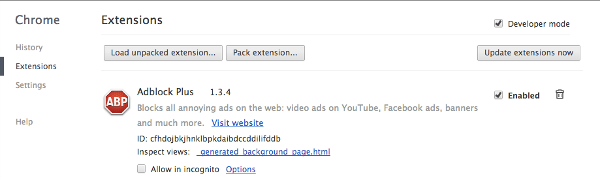
Под описанием, вы найдете ссылку «Options». Пожалуйста, нажмите на нее для открытия меню нашего блокиратора рекламы для Chrome:
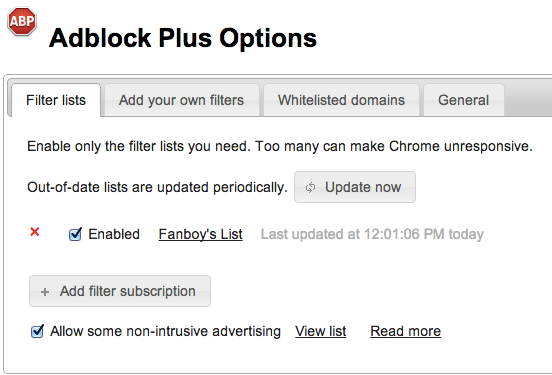
В меню настроек Adblock Plus вы увидите список всех установленных и включенных списков фильтров. Для добавления нового списка фильтров, выберите «Add filter subscription».
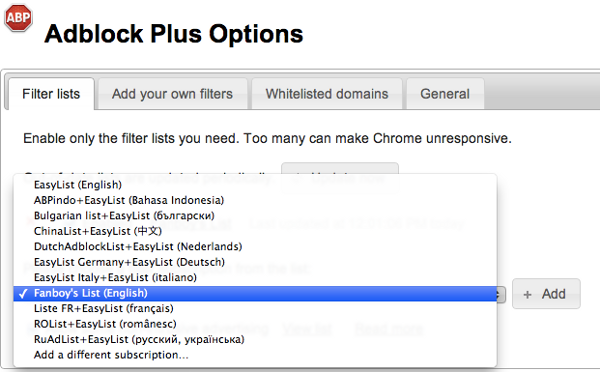
Это откроет список со всеми рекомендованными и популярными списками фильтров. Пожалуйста, выберите список, который вы бы хотели включить, и нажмите «Add». Если желаемого вами списка фильтров в списке нет, пожалуйста пройдите сюда.
В Opera
Для добавления нового списка фильтров в Opera, пожалуйста нажмите кнопку «Menu» (для Mac OS X / Linux, «Tools»), выберите «Extensions» >> «Manage Extensions» . Это откроет список всех установленных расширений, включая Adblock Plus:

Для доступа в меню настроек, пожалуйста нажмите на маленький значек с гаечным ключом с правой стороны. Это откроет меню «Adblock Plus Options» в котором вы сможете добавить ваши подписки.
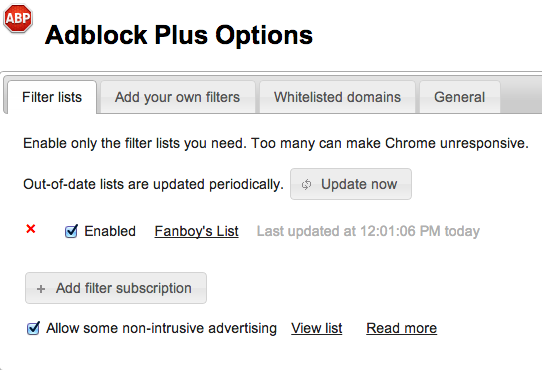
Нажмите «Add filter subscription» для доступа к выпадающему списку с рекомендованными и популярными списками фильтров.

Здесь вы можете выбрать нужный список и нажать «Add».
На Android
На Android невозможно выбрать множественные списки фильтров. Для смены подписки на фильтры, пожалуйста откройте приложение Adblock Plus и выберите «Filter Subscription». Это откроет меню, в котором вы сможете изменить вашу подписку.
Многие сайты зависят от рекламных доходов и если вы часто посещаете сайт, вы можете захотеть разрешить его рекламу, при условии, что эта реклама не слишком раздражает. Чтобы сделать это, перейдите на этот сайт и нажмите стрелку рядом со значком Adblock Plus в панели инструментов. Из меню вы можете выбрать «Отключить на . » (отменить выбор можно ещё раз выбрав этот пункт меню).
Способы заблокировать рекламу в браузере Yandex
Кроме указанных настроек и внесения изменений в исходный код, есть готовые программные решения, отвечающие на вопрос, как в Яндекс браузере убрать назойливую рекламу. Установив эти утилиты, вы забудете навсегда о надоедливых баннерах
Важно: многие сайты сделаны так, что реклама на них является частью общего дизайна, поэтому отказ от нее может сильно повлиять на внешний вид сайта
Блокировка рекламных баннеров с помощью расширений Adblock Plus
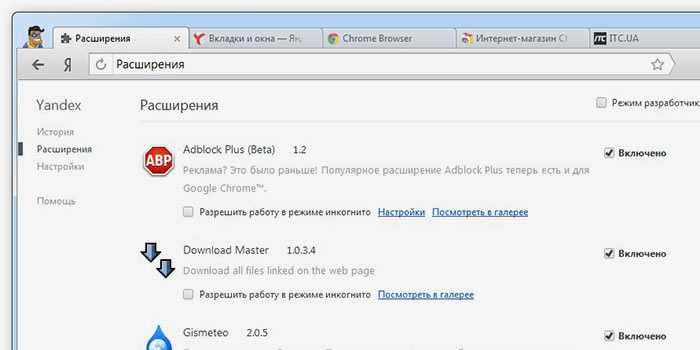
Адблок – универсальное приложение для популярных браузеров, в том числе Yandex. Легко устанавливается, интуитивно понятное в использовании. Кроме функции блокирования рекламы, ABP обладает свойством анализа всех посещенных сайтов на предмет вредоносного содержания, сообщает вам, если найдет такое. Для скрытия баннеров на конкретной странице просто нажимаете на пиктограмму приложения – вся реклама (в т. ч. Adsense от Google и Директ от Yandex) исчезает мгновенно. Приложение распознает все рекламные материалы, существующие в сети, база постоянно пополняется.
С помощью программного дополнения Adguard антибаннер
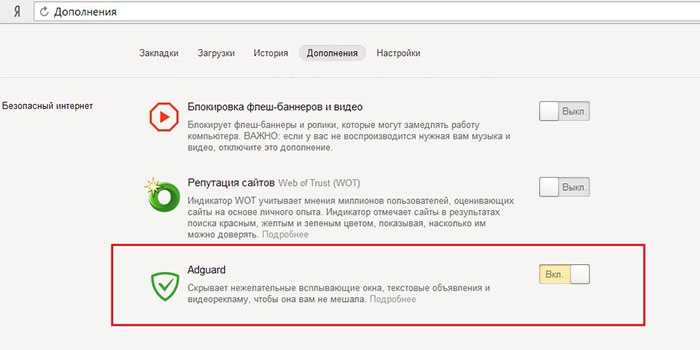
Это дополнение к Яндекс браузеру. Запускается в специальном окне, которое вызывается нажатием кнопки Настройки. В отличие от предыдущего расширения, Adguard антибаннер выключает рекламу на всех без исключения сайтах, которые вы будете посещать. Эта программа блокирует по умолчанию всплывающие окна, что может значительно снизить функциональность некоторых ресурсов.
Программы
Если в целях блокировки используется не простое расширение, а специализированное программное обеспечение, например, утилита Adguard, которая, кстати, позволяет максимально эффективно убирать рекламу, не только в обозревателях, но и в других приложениях, имеющихся на компьютере.
То для того, чтобы отключить блокиратор, достаточно просто зайти в меню используемой программы и убрать галочку напротив Яндекс браузера из списка фильтруемых приложений, с которыми работает утилита.
Для этого делаем следующее:
- Открываем программу, находим и открываем в нижнем левом углу пункт «Настройки».
- В новом окне, а именно в левой части, переходим во вкладку «Фильтруемые приложения».
- В правой части экрана находим браузер и убираем стоящую галочку.
- Закрываем программу.
После этого блокировщик будет отключен, однако иногда требуется дополнительно перезагрузить страницу. При использовании любой другой программы исправляйте имеющуюся проблему с учетом функционала применяемой утилиты. Однако зачастую алгоритмы примерно одинаковые.
Не удалось устранить проблему? Обратитесь за помощью к специалисту!
Теперь вы знаете, как быстро и без проблем выключить блокиратор объявлений в Яндексе, не используя при этом стороннего программного обеспечения, и сможете сделать это самостоятельно на своем устройстве.
Профессиональная помощь
Если не получилось самостоятельно устранить возникшие неполадки, то скорее всего, проблема кроется на более техническом уровне. Это может быть: поломка материнской платы, блока питания, жесткого диска, видеокарты, оперативной памяти и т.д.
Важно вовремя диагностировать и устранить поломку, чтобы предотвратить выход из строя других комплектующих. В этом вам поможет наш специалист
В этом вам поможет наш специалист.
Это бесплатно и ни к чему не обязывает. Мы перезвоним Вам в течении 30 мин.
Применение программного комплекса Adguard
Помимо перечисленных выше преимуществ, программный комплекс Adguard позволяет бороться с рекламой рич-медиа, к примеру, казино «вулкан», часто заражающей ПК при использовании торрент-трекеров.
Переходим на сайт, нажимаем «Скачать»
Шаг 2. Запустить скачанный файл щелчком мыши.
Запускаем скачанный файл щелчком мыши
Шаг 3. Нажать «Да».
Нажимаем «Да»
Шаг 4. Кликнуть по блоку «Я принимаю условия».
Кликаем по блоку «Я принимаю условия»
Шаг 5. Выбрать обзор, кликнув по значку из трех точек, куда установить программу, или сразу нажать «Далее».
Чтобы выбрать другое место для сохранения файла нажимаем и иконку из трех точек или сразу нажимаем «Далее»
Шаг 6. Выбрать или отказаться от дополнительных продуктов и нажать «Далее».
Выбираем или отказываемся от дополнительных продуктов, нажимаем «Далее»
Шаг 7. Нажать «Готово».
Нажимаем «Готово»
Шаг 8. Нажать «Начать» (этот режим интерактивно настроит Adguard).
Нажимаем «Начать»
Шаг 9. Нажать «Настроить».
Нажимаем «Настроить»
Шаг 10. Снять нижнюю отметку о разрешении показывать полезную рекламу, и нажать «Продолжить».
Снимаем нижнюю отметку о разрешении показывать полезную рекламу, и нажимаем «Продолжить»
Шаг 12. В следующем окне лучше оставить обе отметки и нажать «Продолжить».
Оставляем обе отметки, нажимаем «Продолжить»
Шаг 13. Решить, нужна ли блокировка виджетов социальных сетей, и нажать «Нет, спасибо» или «Продолжить».
Нажимаем «Нет, спасибо» или «Продолжить»
Шаг 14. Оставить защиту личных данных и нажать «Продолжить».
Нажимаем «Продолжить»
Шаг 15. Обязательно оставить «Включить Антитрекинг», улучшающий скорость работы ПК и конфиденциальность, и нажать «Продолжить».
Оставляем пункты отмеченными, нажимаем «Продолжить»
Шаг 16. Нажать «Настроить».
Шаг 17. Отключить «Web of Trust» и нажать «Продолжить».
Отключаем «Web of Trust» и нажимаем «Продолжить»
Шаг 18. Нажать «Настроить».
Кликаем по опции «Настроить»
Шаг 19. Снять галочку «Не фильтровать сайты…».
Снимаем галочку «Не фильтровать сайты…»
Шаг 20. Нажать «Завершить».
Нажимаем «Завершить»
На этом настройка программы завершена. Запустится окно, напоминающее антивирусную программу, в котором можно отслеживать и настраивать активность представленных фильтров.
Общие сведения
Реклама в браузере может быть разной. Не стоит путать закрывающие пол экрана рекламные баннеры с сомнительными предложениями, а также самопроизвольно открывающиеся окна и вкладки и приемлемую, ненавязчивую рекламу на сайтах с полезным контентом.
В первом случае ваш ПК и браузер заражены вирусом, и чтобы избавиться от рекламы в этом случае нужно провести ряд манипуляций в антивирусными программами и настройками браузера. В случае, когда с браузером и ПК все в порядке убрать рекламу можно с помощью плагинов и также настроек самого обозревателя.
Встраиваемые плагины и расширения не могут убрать полностью всю рекламу. Например, вы все также будете у себя в ленте социальных сетей видеть таргетированную рекламу. Встроенные рекламные блоки в фильмы и ролики на Ютубе также не попадают под блокировку. Здесь поможет только покупка Про аккаунта на сайте, где вы любите смотреть фильмы.
Перед тем как проводить манипуляции с блокировкой рекламы нужно обновить браузер до последней версии. Сделать это можно в разделе «Меню»/«Дополнительно»/«О браузере» или по адресу . Или загрузив на ПК актуальную версию с официального сайта, и просто установив её поверх старой.

































