Как поставить пароль на архив WinRAR в Windows 7, 8, 10
Пользователи персональных компьютеров иногда интересуются, как поставить пароль на архив WinRAR.
Программы для сжатия файлов позволяют уменьшить их размер, благодаря чему архивы становится проще хранить и отправлять по электронной почте.
Благодаря этому несанкционированный доступ к содержимому будет невозможен. Инструмент WinRAR позволяет конвертировать архивы с различными расширениями (например, ZIP) в зашифрованные файлы RAR, или создавать их с нуля.
Инструмент WinRAR и его система шифрования
Эта программа для архивации была разработана программистом по имени Eugene Roshal. Она впервые увидела свет 22 апреля 1995 г. На данный момент самая стабильная версия программы — 5.40. Она вышла 16 августа 2016 г.
Самая последняя сборка получила название 5.50 Beta 4 и появилась на странице для загрузки 16 июня 2017 г. Инструмент WinRAR поддерживается операционными системами Windows XP и более поздними версиями. Предусмотрены 2 различные версии программы для систем с разрядностью x32 и x64.
Размер этого приложения для архивирования приблизительно равен 2 Мб (более точный объем будет зависеть от используемой сборки). Программа поддерживает более 40 различных языков. Инструмент ВинРАР распространяется на условно-бесплатной основе.
Если архив RAR защищен кодом, то он в безопасности. Это касается и всех остальных форматов для сжатия данных. Хороший пароль должен состоять из различных букв, цифр и других символов.
Не рекомендуется использовать в качестве шифра комбинацию, которую злоумышленник теоретически сможет разгадать (например, дату своего рождения). Существует множество так называемых программ для взлома, но ни одна из них не способна справиться с надежным кодом.
Как зашифровать файлы?
Чтобы конвертировать запакованный файл в формат RAR на Windows 7, необходимо выполнить следующие действия:
- запустить последнюю версию приложения WinRAR и нажать кнопку «Инструменты» в строке меню;
- выбрать «Конвертировать» из списка опций и использовать кнопку «Добавить»;
- выбрать архив, который человек желает зашифровать, и нажать OK;
- использовать кнопку «Сжатие», затем перейти на вкладку «Общие»;
- нажать «Установить пароль на WinRAR», затем ввести комбинацию в поле «Введите пароль»;
- снова ввести код в поле для подтверждения, после чего можно устанавливать флажок «Шифровать имена файлов в архиве»;
- нажать кнопку OK 2 раза;
- при появлении запроса выбрать «Да», если пользователь хочет зашифровать преобразованный архив;
- нажать OK, чтобы конвертировать и зашифровать данные;
- после завершения процесса можно использовать кнопку «Закрыть».
Если человека интересует, как поставить пароль на WinRAR, который уже был создан, нужно выполнить такие шаги:
- запустить последнюю версию приложения и использовать встроенный файловый браузер, чтобы найти на своем компьютере файл, который нужно зашифровать;
- выбрать «Файл» в строке меню и нажать «Установить пароль по умолчанию»;
- после того, как зададите шифр для архива формата RAR в поле «Введите пароль», нужно ввести его повторно в строке «Повторить пароль для сверки»;
- установить флажок «Шифровать имена файлов» и нажать кнопку OK.
Если пользователь хочет узнать, как установить пароль на архив WinRAR, нужно выполнить следующие действия:
- запустить последнюю версию приложения ВинРАР, затем использовать встроенный файловый браузер, чтобы перейти к данным, которые необходимо зашифровать;
- удерживая клавишу Ctrl, нажать левой кнопкой мыши на каждом файле, который человек хочет добавить в архив;
- нажать кнопку «Добавить» в верхней части экрана, затем набрать имя для файла в соответствующем поле для ввода;
- нажать кнопку «Установить пароль» и ввести код в поле для ввода;
- еще раз ввести шифр в строке подтверждения и установить флажок «Шифровать имена файлов»;
- 2 раза нажать OK, чтобы заархивировать и зашифровать выбранные файлы, после чего установка пароля на архив WinRAR будет завершена.
Если добавление пароля в существующий архив RAR не работает, нужно использовать кнопку «Извлечь» для открытия содержимого, а затем снова запаковать его с помощью пароля, как было описано в 3 способе. Затем можно будет удалить исходный файл и сохранить новую зашифрованную версию, которая только что была создана.
Пользователь должен убедиться в том, что он помнит пароли для своих зашифрованных архивов RAR, иначе он не сможет снова получить доступ к данным, содержащимся внутри. Вся вышеизложенная информация относится к приложению WinRAR версии 5.00.
- В других версиях этой программы процесс создания зашифрованных данных может немного отличаться, но разница, как правило, незначительная.
Как установить пароль на отдельные Android-приложения без дополнительных программ?
В современных смартфонах с последними версиями операционной системы Android предусмотрены встроенные возможности, позволяющие установить пароль на отдельные приложения. Это не требует особых затрат, а сделать все что нужно можно по следующей инструкции. Частный случай — смартфон Honor, но работает и на других android-устройствах:
- Зайдите в настройки смартфона.
- Перейдите во вкладку «Безопасность» или «Приложения».
- Зайдите в «Защиту (блокировку) приложений».
- Придумайте PIN-код, графический ключ или выберите другой способ защиты на одноименной вкладке.
- Выберите приложения, на которые нужно установить пароль.
- Подтвердите предыдущие действия.
- Готово!
Если по каким-то причинам не получается установить дополнительную защиту паролем стандартными средствами смартфона, то можно скачать приложения, реализующие подобный функционал. Самое надежное ― приложение AppLock.
Как поставить пароль на приложение
Активировать защиту приложений очень легко, поскольку разработчиками предусмотрена встроенная функция. Все действия выполняются в «Настройках» гаджета:
- пролистайте меню вниз и выберите раздел «Приложения». Здесь кликните по вкладке «Защита приложений»;
- в следующем окне нужно ввести шифр для доступа к блокировке. Это может быть отпечаток пальца, комбинация из цифр и букв или графический ключ. После этого на экране высветится перечень всех пользовательских и системных программ. Передвиньте ползунок в положение «Вкл» напротив тех приложений, которые планируете заблокировать;
- осталось убедиться, установился ли пароль на приложения. Для этого нажмите на любой нужный ярлык на рабочем столе. Если появится запрос на введение пароля, значит, защита установлена.
Как изменить вид защиты
Есть несколько видов защиты данных в приложениях: цифровой код, графический ключ, отпечаток пальца и комбинация из разных символов. Также есть возможность поставить разблокировку по лицу, но мы рекомендуем ее не включать, поскольку Face ID проще взломать.
Соответственно, вы можете выбрать любой из этих способов в настройках пункта.
- Под надписью «Пароль» нажмите на вкладку «Изменить способ защиты».
- Откроется раздел «Способ защиты». Здесь выберите нужное, придумайте пароль и сохраните изменения.
Perfect App Lock
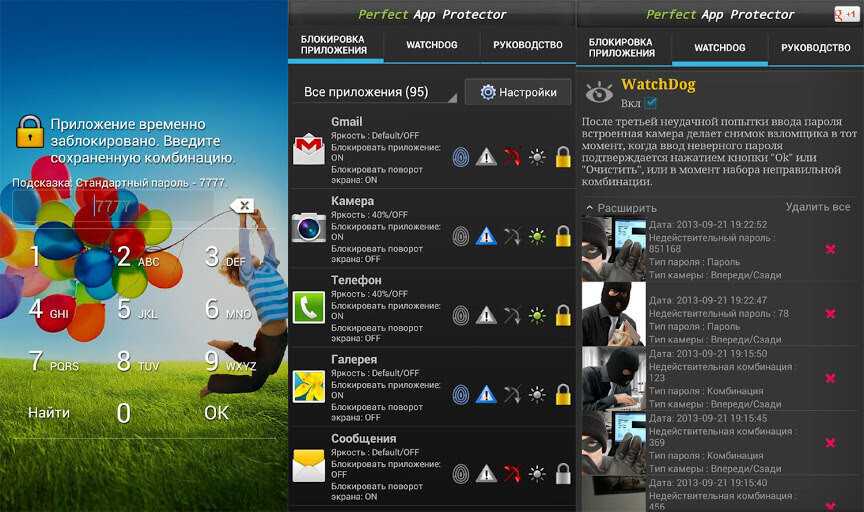
Perfect App Lock не идеален, но у него есть и хорошие стороны. Приложение очень быстрое и защита запускается моментально, тогда как некоторые конкуренты запускаются дольше секунды. Может показывать фальшивые сообщения об ошибке каждый раз, когда пользователь пытается открыть заблокированное приложение. Злоумышленник будет думать, что проблема связана с самим приложением, а не с наличием подобной защиты.
Из необычного, здесь установлен поддельный сканер отпечатков, который как бы защищает настоящий экран блокировки. После «сканирования отпечатка» заново запустите программу, чтобы увидеть настоящие экран блокировки для ввода PIN-кода.
Среди дополнительных опций можно отметить Stealth Mode, который скрывает наличие защиты на телефоне и функцию индивидуальной настройки яркости для всех приложений. Поддерживается блокировка по времени и точке доступа WiFi. Программа требует права администратора (не root-права Android), чтобы посторонние не могли ее удалить.
Из минусов можно отметить отвратительно навязчивую рекламу, которая появляется в самое неподходящее время и даже на самом экране блокировки. К счастью, ее можно удалить, купив платную версию.
Как поставить пароль на определенные приложения
Не всем пользователям требуется ставить пароль на всю систему телефона сразу. Кому-то просто нужно не допустить посторонних к мессенджеру или банковской утилите. Используя инструкции, которые представлены дальше, можно узнать, как ставить PIN-код на конкретные приложения.
Это выполняется как с помощью встроенных инструментов, так и специальных программ, которые предназначены для установки кода на отдельную утилиту.
Как установить пароль на галерею
Одной из утилит, которая нужна лишь для установки пароля на галерею, является Gallery Lock. после ее загрузки на телефон, нужно проделать следующее:
- открыть программу, нажать на кнопку «Далее», выбрать пункт «Начать»;
- предоставить утилите доступ к нужным данным, нажать на надпись «Разрешить»;
- перейти в параметры и нажать на «Изменить пароль», ввести новый шифр, нажать «ОК».
По умолчанию в этом софте уже стоит пароль из 4-х семерок для защиты галереи. После установки PIN-кода фото и видео будут надежно защищены.
Устанавливаем пароль на сообщения
Некоторые пользователи хотят ограничить доступ прочих людей к своим сообщениям. Специально для этого предназначена программа Message Lock. Загрузить ее можно с Play Маркета, после этого следует настроить ее. Выполнить это можно с помощью следующих действий:
- запустить софт, нажать на большую кнопку «OFF»;
- система утилиты определит приложение на гаджете, отвечающее за отправку SMS;
- программа предложит ввести графический ключ;
- даются все требуемые разрешения для нормального функционирования утилиты.
Как запаролить браузер
У большинства людей в браузере находиться много сведений, также и сохраненные пароли от различных сайтов. В связи с этим рекомендуется поставить на браузер пароль. Например, такая опция присутствует у программы Aloha Lite. Инструкция выглядит следующим образом:
- открыть браузер и перейти в его настройки, значок находиться в верхней части экрана;
- перейти в пункт «Настройки приватности»;
- перевести отметку «Пароль» в активное состояние;
- ввести шифр.
Браузеров, поддерживающих установку кода много. Если на телефоне установлен обозреватель без такой опции, можно использовать встроенные опции или софт, который ставит пароль на все программы, например, AppLock.
YouTube
На данной платформе нет опции установки пароля. Рекомендуется установить дополнительную утилиту для загрузки кода, к примеру, Touch Lock for YouTube. Нужно выполнить следующие действия:
- открыть программу и нажать на строку «Click here to enable»;
- предоставить нужные разрешения;
- создать и подтвердить ключ.
После этого следует кликнуть на значок программы, в результате экран будет заблокирован и нельзя будет получить доступ к данным на YouTube.
Соцсети
Многим пользователям нужно обезопасить переписку от других лиц. Как раз для этого и нужны специальные программы. Мессенджеров и соцсетей, где можно общаться, довольно много. Для каждого из таких приложений есть вариант по блокировке:
- Viber — открыть чат, перейти в его настройки, нажать на пункт «Скрыть чат», установить код;
- Facebook — скачать Smart AppLock, запустить, среди программ выбрать Facebook и поставить на эту сеть пароль;
- WhatsApp — загрузить утилиту Locker For Whats Chat, предоставляет разрешения, вводим пароль и выбираем чат, на который необходимо его установить.
Банковские приложения
Если на смартфоне есть программы, которые позволяют перечислять деньги, рекомендуется установить на них надежные пароли. Почти в каждом подобном приложении есть возможность создания пароля, эта функция присутствует по умолчанию. К примеру, в Яндекс.Деньги код устанавливается так:
- нажать по названию профиля;
- перейти в настройки;
- выбрать раздел «Изменить код доступа».
После этих действий задается код, изменения нужно сохранить. Обычно такой пароль система программы рекомендует установить еще в начале настройки приложения.
Bitwarden
После того, как LastPass ужесточил уровень бесплатного пользования, многие пользователи начали рассматривать Bitwarden как достойную альтернативу менеджеру паролей. Несмотря на то, что приложение имеет уровень Premium, все основные функции приложения остаются полностью бесплатными, включая безопасный генератор паролей, синхронизацию на всех устройствах и многое другое. Вам действительно нужно платить за приложение только в том случае, если вы ищете такие функции, как встроенный двухфакторный аутентификатор и совместное использование файлов, в остальных случаях хватит бесплатной версии Bitwarden. Кроме того, в приложении открытый исходный код.
Скачать Bitwarden
Как поставить пароль на папку в Андроид (файл)
Для этой операции можно обойтись файловым менеджером. Наши действия:
Вот, собственно, и всё.
Мы привели примеры всего двух, наиболее востребованных программ для блокировки установленных на вашем Android телефоне приложений, пример установки и вариант использования файлового менеджера. На самом деле выбор блокировщиков достаточен, чтобы вы смогли сделать свой выбор и обеспечить безопасность и защиту ваших данных от посторонних глаз и рук. Другие программы, обеспечивающие защиту данных, вы можете найти в разделе «Безопасность«.
Будем рады, если предоставленный материал поможет вам определиться.
MYKI
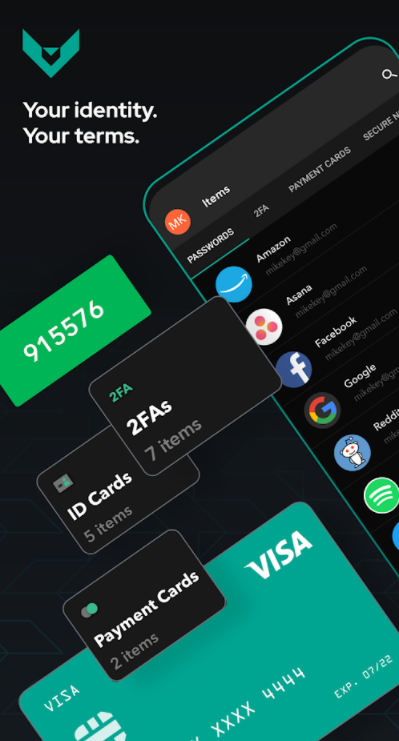
Не хотите, чтобы ваши данные хранились онлайн? Хотите, чтобы ваши пароли были при вас? Тогда MYKI может помочь вам в качестве бесплатного приложения для управления паролями. Он имеет очень современный пользовательский интерфейс и включает такие функции, как хранилище вашей платежной информации и двухфакторный аутентификатор для генерации кодов 2FA. Все это хранится в вашем смартфоне — ничего нет в облаке. Все синхронизируется между вашими устройствами с использованием сквозного шифрования и постоянно создает резервные копии на ваших устройствах (а не в облаке) на случай кражи или повреждения телефона.
Скачать MYKI
Для чего нужно включать защиту приложениям
Прежде всего выясним, зачем нужно устанавливать пароль на приложения в Xiaomi.
- Защита платежных сервисов. Чтобы безопасно пользоваться мобильными платежными системами (Google Pay, WebMoney, Сбербанк и т. д.), на смартфоне должен быть установлен надежный пароль. Так вы защитите платежные данные от злоумышленников и посторонних.
- Установка из магазина приложений. Часто даете телефон ребенку и опасаетесь, что он скачает много ненужных и ресурсоемких приложений из Google Play? Вам нужно просто запаролить магазин приложений, и проблема решена.
- Доступ к файловой системе. Неопытный пользователь может навредить работе смартфона, войдя в «Проводник», поскольку в нем хранятся системные файлы. Это особенно актуально для смартфонов с разблокированными рут-правами.
- Переписка в мессенджерах. Если ваш мессенджер или приложение социальной сети заблокировано, вы можете не опасаться, что посторонние прочитают переписку.
Видео
 Как включить безопасный режим на Андроид</
Как включить безопасный режим на Андроид</  Как найти потерянный телефон Андроид
Как найти потерянный телефон Андроид  Как удалить вирусы с андроид через ПК
Как удалить вирусы с андроид через ПК 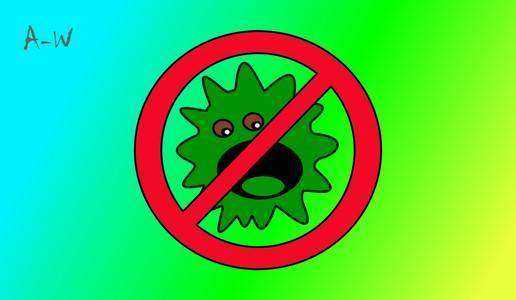 Луший антивирус для андроид
Луший антивирус для андроид 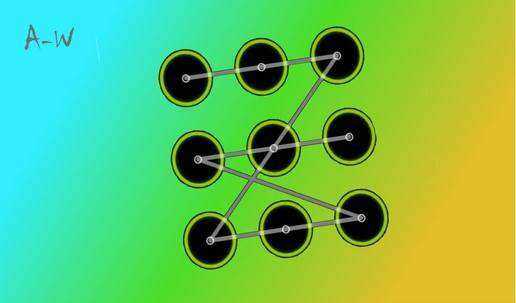 Слишком много попыток ввода графического ключа
Слишком много попыток ввода графического ключа 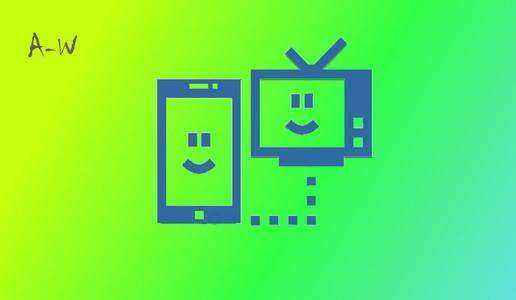 Как подключить Андроид к телевизору
Как подключить Андроид к телевизору
- http://androidkak.ru/bezopasnost/postavit-parol-na-galereyu-papku-foto-sms.html
- https://appsetter.ru/kak-ustanovit-parol-na-papku-android.html
- http://v-androide.com/instruktsii/rabota/kak-sozdat-papku-na-android-i-zaparolit-ee.html
- https://protabletpc.ru/advice/kak-zaparolit-papku-na-androide.html
- http://android-wiki.ru/security/kak-postavit-parol-na-papku-v-android.html
Встроенная защита
h2<dp>2,0,0,0,0—>
Некоторые модели планшетов и смартфонов предоставляют пользователям без установки дополнительных утилит возможность ограничить доступ к определенным программам. Здесь необходимо внимательно изучить меню с настройками, вдруг на гаджете уже имеется подобная опция. Давайте функцию рассмотрим на примере некоторых популярных прошивок.
p, blockquote<dp>8,0,0,0,0—>
Flyme
h3<dp>1,0,0,0,0—>
Мобильные гаджеты компании Meizu оснащены прошивкой Flyme. Там необходимо перейти в меню «Безопасность», где пользователь может выбрать приложения, для которых следует установить защиту паролем.
p, blockquote<dp>9,0,0,0,0—>
Увеличить
p, blockquote<dp>10,0,0,0,0—>
MIUI
h3<dp>2,0,0,0,0—>
Компания Xiaomi на свои гаджеты устанавливает прошивку MIUI. Владельцам планшетов и смартфонов от данного производителя необходимо перейти в раздел «Настройки», где выбрать «Замок приложений». Имеется функция поиска, что позволит быстро найти необходимое приложение.
p, blockquote<dp>11,0,0,0,0—>
Увеличить
Zen UI
h3<dp>3,0,0,0,0—>
Установив прошивку Zen UI, компания Asus смогла расширить стандартную систему Андроид. В прошивке имеется функция блокировки программ. Разработчики предлагают два варианта защиты для пользователей.
p, blockquote<dp>12,1,0,0,0—>
Расширенная защита в себя включает графический пароль, а также определение взломщика при помощи фотографии. В базовой версии есть только опция установки цифрового ПИН-кода.
p, blockquote<dp>13,0,0,0,0—>
Увеличить
Существует еще много разных прошивок. Функция блокировки почти везде реализована одинаково, необходимо только внимательно изучить меню с настройками. Этот способ показывает, чего можно достичь, если использовать только встроенные системные инструменты.
p, blockquote<dp>14,0,0,0,0—></dp></dp></dp></dp></dp></dp></dp></dp></dp></dp></dp>
Безопасность Android: базовая защита
Установить пароль
В то время как новые телефоны Android предлагают многочисленные биометрические методы для разблокировки, для каждого телефона все еще требуется один из трех традиционных методов блокировки: графический ключ, PIN-код или пароль.
Они не созданы равными, хотя.
◆ Графический ключ (сделанный на 9-точечном квадрате) легче запомнить, но наименее безопасный.
◆ 6-значный пин-код гораздо надежней, но лучше всего случайный пароль. Но даже если вы выберете строку из букв и цифр, вы должны установить напоминание, которое будет меняться каждые шесть месяцев не реже. И убедитесь, что это не то же самое, что защищает ваш основной аккаунт Google.
◆ Включите двухэтапную проверку
Независимо от того, что вы используете для своего телефона, ваша учетная запись Google играет центральную роль во всем, что происходит. Как следует из названия, при двухэтапной проверке вы добавляете дополнительный уровень защиты, поэтому даже если кто-то украдет ваш пароль, он все равно не сможет получить доступ к вашей учетной записи.
Вот как это работает. После того, как вам будет предложено ввести пароль Google, на ваш телефон по умолчанию будет отправлен код в виде текста или звонка, который необходимо будет ввести для предоставления доступа к вашей учетной записи.
Хотя это не обязательно защитит ваш телефон от кражи, оно защитит то, что на нем. Например, если кто-то попытается удаленно войти в вашу учетную запись Google с другого устройства, вы узнаете об этом из двухэтапного сообщения на своем телефоне. И тогда вы можете предпринять соответствующие действия и изменить свой пароль.
Использовать Find My Device
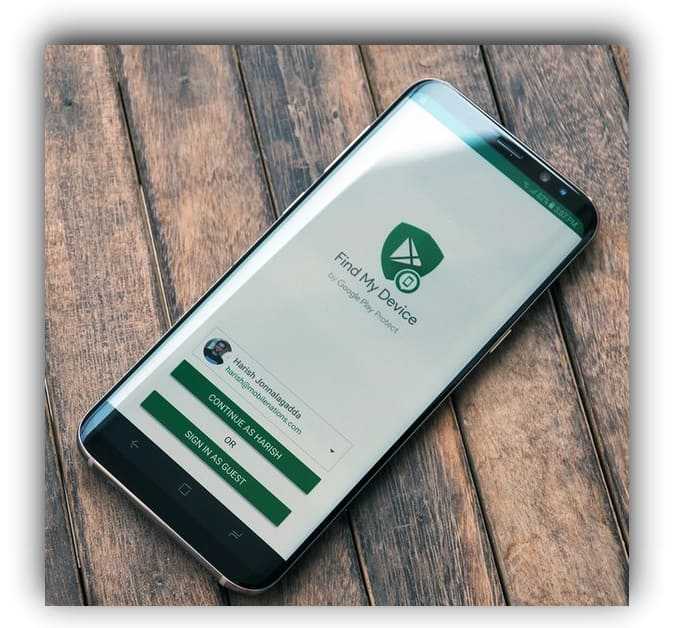
Приложение Find My Device поможет определить местоположение потерянного устройства Android и удаленно заблокировать его.
Google предлагает удобный инструмент для отслеживания потерянного или украденного телефона прямо в магазине Play. Называется Find My Device, он позволяет вам отслеживать, блокировать и стирать данные с телефона, где бы вы ни находились, одним касанием. Подробнее: Как найти потерянный смартфон Айфон, Андроид.
Оставаться в курсе
Google выпускает ежемесячные обновления безопасности для Android, которые большинство новых телефонов распространяют относительно своевременно. Вам не нужно проверять их — как только они появятся, ваш телефон автоматически сообщит вам об этом. Но не откладывайте, потому что о них легко забыть.
Установите или запланируйте обновление, которое будет установлено, как только ваш телефон сообщит, что оно доступно
Это займет всего несколько минут, и это может иметь важное значение
Встроенная защита
Некоторые модели планшетов и смартфонов предоставляют пользователям без установки дополнительных утилит возможность ограничить доступ к определенным программам. Здесь необходимо внимательно изучить меню с настройками, вдруг на гаджете уже имеется подобная опция. Давайте функцию рассмотрим на примере некоторых популярных прошивок.
Flyme
Мобильные гаджеты компании Meizu оснащены прошивкой Flyme. Там необходимо перейти в меню «Безопасность», где пользователь может выбрать приложения, для которых следует установить защиту паролем.
Увеличить
MIUI
Компания Xiaomi на свои гаджеты устанавливает прошивку MIUI. Владельцам планшетов и смартфонов от данного производителя необходимо перейти в раздел «Настройки», где выбрать «Замок приложений». Имеется функция поиска, что позволит быстро найти необходимое приложение.
Увеличить
Zen UI
Установив прошивку Zen UI, компания Asus смогла расширить стандартную систему Андроид. В прошивке имеется функция блокировки программ. Разработчики предлагают два варианта защиты для пользователей.
Расширенная защита в себя включает графический пароль, а также определение взломщика при помощи фотографии. В базовой версии есть только опция установки цифрового ПИН-кода.
Увеличить
Существует еще много разных прошивок. Функция блокировки почти везде реализована одинаково, необходимо только внимательно изучить меню с настройками. Этот способ показывает, чего можно достичь, если использовать только встроенные системные инструменты.
Блокировка приложений на OS Android
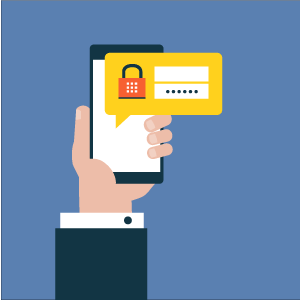 Полезная функция, несомненно, только не стоит думать, что одного пароля будет достаточно для полной защиты ваших файлов. Нужно проявить изобретательность и предотвратить все лазейки. Лучше всего выбирать утилиты с возможностью блокировки установки программ и запретом на удаление.
Полезная функция, несомненно, только не стоит думать, что одного пароля будет достаточно для полной защиты ваших файлов. Нужно проявить изобретательность и предотвратить все лазейки. Лучше всего выбирать утилиты с возможностью блокировки установки программ и запретом на удаление.
При установке пароля выбирайте блокировку полноценным паролем и устанавливайте ее на все имеющиеся файловые менеджеры, просмотрщики фото/видео, камеру и остальные проги, открывающие к ним доступ.
Установка пароля на папку
Если вы не желаете тратиться на программу с шифрованием данных (она скорее всего будет платной), можно попробовать установить пароль на отдельную папку. Сделать это можно программами из сегодняшнего обзора, причем двумя способами.
Можно создать запароленную папку через Hide it Pro, а можно установить запрет на установку приложений и пароль на все файловые менеджеры. Вторым способом вы заблокируете сразу все папки.
Зачем ставить пароль на папку
Казалось бы, если в настройках телефона уже выставлена блокировка экрана при помощи пароля, графического ключа или отпечатка пальца, ставить дополнительную защиту на Андроид не нужно. Если устройством пользуется только один человек, то для обеспечения безопасности действительно будет достаточно первичных настроек.
Но в ситуациях, когда, например, родители передают свой Хуавей или Ксиаоми ребенку и не хотят, чтобы он увидел лишние фото или видео, требуется защищенная папка на телефоне. Также отдельная директория будет полезна в качестве еще одного инструмента безопасности. Ведь нередко случается, что злоумышленник заполучает смартфон истинного владельца в разблокированном виде, когда вся персональная информация оказывается на виду. Поэтому предлагается дополнительно защитить устройство через запароленную папку.
Как включить отладку по usb на андроид
Чтобы включить режим отладки usb на андроид устройстве – зайдите в меню “Для разработчиков”, найдите пункт “отладка по USB” или “USB Debugging” и активируйте его!
Естественно, полезность данного параметра никто не отменяет, но и для безопасности стоит отключать режим отладки по USB, когда вы его не используете.
Фиктивное местоположение
Ни для кого не секрет, что телефоны и планшеты на Андроид могут отслеживать, узнавая ваше текущее местоположение. Но наверняка мало кто знает, что в Android есть функция, позволяющая сообщать сервисам, приложениям фейковое местоположение устройства. Иными словами, вам стоит активировать функцию и после выбрать программу для которой будет отображаться неверное местоположение вашего девайса.
Отключить абсолютный уровень
Если поискать, то в сети можно наткнуться на множество вопросов касательно изменения громкости Bluetooth-колонок, гарнитур и прочих устройств при помощи Андроид-смартфона. По неизвестным причинам работает это далеко не всегда, звук становится то громче, то тише. Если вы столкнулись с подобной проблемой и хотели бы избавить от нее, то не забудьте активировать функцию «отключение абсолютного уровня». В противном случае не стоит трогать данный параметр для продолжения нормального функционирования устройства.
Визуальный отклик
Активировав данную функцию вы увидите на экране небольшие точки, позволяющие узнать, куда именно было совершенно нажатие. Полезно в нескольких случаях: разработчикам, для людей, которые испытывают проблемы с точечными движениями, а также в момент записи видео с экрана устройства для большей наглядности.
В данной статье мы постарались объяснить, что такое «Режим разработчика», как его включить, отключить и какими полезными функциями можно воспользоваться не боясь повредить смартфон/планшет. Конечно, в настройках разработчика есть и масса других параметров, но большинство из них не имеет практического значения для рядовых пользователей, а предназначены в первую очередь для людей занимающихся разработкой программ.
Блокировка рабочего экрана телефона с помощью настроек
Чтобы использовать этот метод, вам не нужно будет скачивать
дополнительные программы, расширения и т.д. Вам нужны лишь настройки вашего
телефона:
Интересно: для каждой версии андроида, будут доступны свои варианты блокировки рабочего экрана. Для более старых устройств, вам будет доступна блокировка с помощью pin-кода и графического ключа. На версиях телефона и андроида по-новей, вы сможете блокировать свой телефон другими способами, такими, как с помощью сканера отпечатков пальца и с помощью блокировки, по распознанию вашего лица. Итак:
- зайдите в настройки вашего смартфона;
- далее зайдите во вкладку «безопасность»;
- выбираем пункт «блокировка экрана»;
- выбираем способ блокировки (с помощью графического ключа, сканера отпечатков и т.д) и далее следуем инструкциям, которые вам предложат.
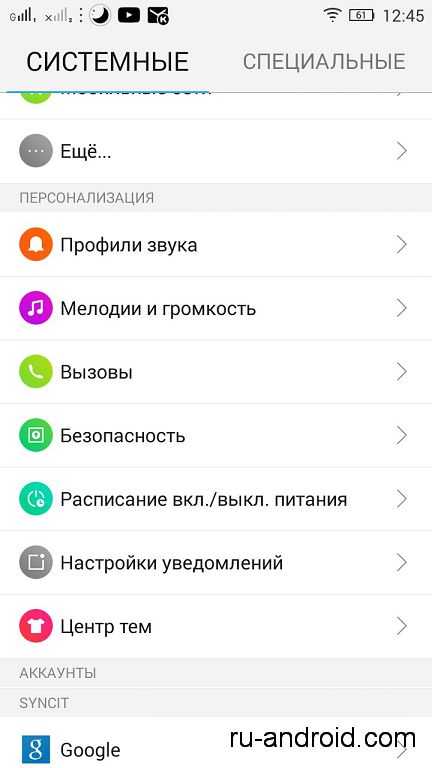
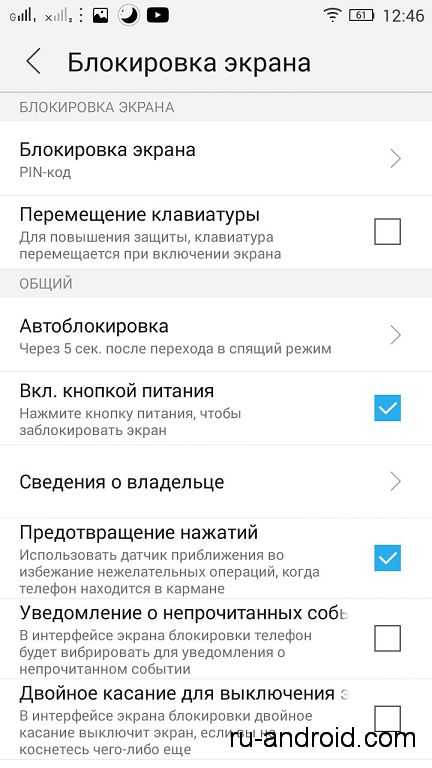
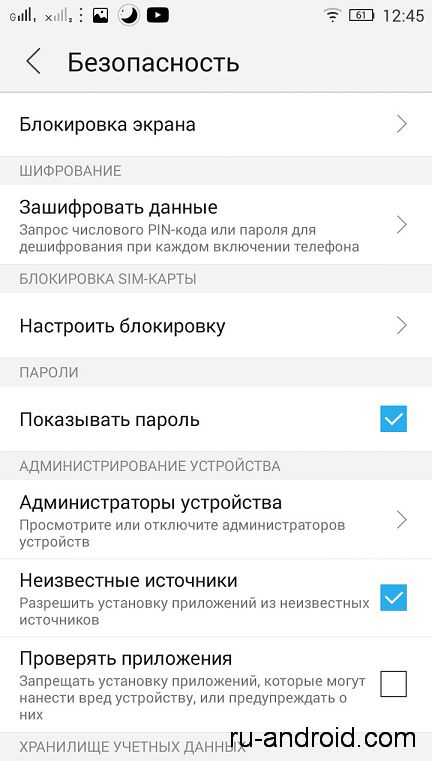
Достоинства этого способа:
- с помощью блокировки экрана, вы защищаете
полностью все данные на телефоне, чтобы получить к ним доступ, нужно знать
пароль, который вы указали при блокировке, а если вы указали сложный пароль, то
никто его не угадает; - вам не нужно скачивать дополнительные программы;
- так как это системная блокировка, то ее будет
сложно обойти, но все-таки возможно.
Недостатки:
Если вы вдруг забудете свой пароль, вам придется
сбросить свой телефон до заводских настроек, что грозит потерей ваших файлов на
телефоне.
Важно! Чтобы, после сброса до заводских настроек, ваши фотографии, музыка, приложения никуда не исчезли, переместите всё на карту памяти, тогда всё, что будет на ней, сохранится. Поэтому, заранее переместите все медиа файлы и программы на sd флешку, это вас хорошо выручит
Как это сделать, вы можете узнать тут.
ExeLock
ExeLock — аналог предыдущей программы, который ни в чем ей не уступает. Она проста в использовании поскольку имеет интуитивно понятный интерфейс и всего пару кнопок, которыми вам придется пользоваться. Эта программа работает только с 32-разрядными файлами на Windows, и отлично справляется с ними. Она не загромождает компьютер, занимая оперативную память.
Особенности:
- Защищенный exefile будет по-прежнему работать нормально, как и обычная программа.
- Безопасность и эффективность.
- Для постоянной блокировки вам не потребуется держать ее запущенной.
ExeLock проста в использовании, имеет интуитивно понятный интерфейс
Kakasoft ExeLock позволяет вам защищать программы, так что лишь те, у кого есть пароль, могут использовать их. Она не вносит изменения в базу данных реестра, не хранит пароль на компьютере
При этом не важно, где она расположена — на жестком диске или же на других носителях
Kakasoft Exe Lock безопасна и эффективна. В отличие от других программ защиты, она не работает в фоновом режиме, как другие подобные программы. Они более уязвимы, поскольку злоумышленники могут легко нейтрализовать их, отключив их или удалив с компьютера
Обратите внимание, что Kakasoft ExeLock защищает программы, а не их ярлыки, так что они остаются заблокированными, откуда бы вы их не запустили
Шаг 1. Скачайте и установите программу на свой компьютер. Все это займет у вас всего пару минут.
Шаг 2. Откройте программу. В окне вы увидите 2 раздела: для выбора программы и для установки пароля.
Открываем программу
Нажмите на кнопку «Select». Она откроет перед вами новое окно со всеми файлами и программами, которые есть на вашем компьютере.
Окно со всеми файлами и программами, которые есть на компьютере
Шаг 3. Теперь вернитесь на главное окно программы и установите пароль, введя его в специальное поле и нажав на кнопку «Lock».
Устанавливаем пароль
Вы увидите на своем экране подтверждение установки. После этого вы можете закрыть программу и проверить, работает ли она. Попробуйте запустить программу, на которую вы установили пароль. Вы должны увидеть нечто подобное на то, что на скриншоте ниже.
Ввод пароля
Предвосхищая возможные вопросы, которые могут возникнуть у пользователей, отвечаем на вопросы, которые могут возникнуть у вас. Во-первых, программа меняет сам файл, поэтому защита будет действовать даже при скачивании или передачи защищенной программы на другой компьютер. Во-вторых, после установки пароля программа может рассматриваться антивирусом как вредоносное ПО. Kakasoft ExeLock не является вирусом. Антивирусное программное обеспечение реагирует об изменении исполняемого файла, но это не делает его вредоносным.
Видео — Как поставить пароль на игру
- https://remontka.pro/app-password-android/
- https://setphone.ru/rukovodstva/kak-postavit-parol-na-prilozhenie-android/
- https://gurudroid.net/kak-postavit-parol-na-prilozhenie-android.html
- https://lifehacker.ru/kak-zaparolit-lyuboe-prilozhenie-na-android/
- https://androproblem.ru/nastroika/kak-na-android-postavit-parol-na-prilozhenie.html
- https://tarifkin.ru/mobilnye-sovety/kak-na-telefone-postavit-parol-na-prilozhenie
- https://pc-consultant.ru/bezopasnost/kak-postavit-parol-na-prilozhenie/
Free App Lock
Free App Lock — мечта для разработчиков, которые теперь могут создавать резервные копии, шифровать и дешифровать файлы с помощью одной единственной программы, а не множества разных. В дополнение к файлам EXE вы можете блокировать медиаплееры, игры, социальные сети и интернет-браузеры с помощью этого бесплатного программного обеспечения. Основные преимущества Free App Lock:
Весьма простое управление программой. Все, что требуется от пользователя, это нажать на иконку программы и задать новые параметры.
ПО доступно на бесплатной основе и имеет интуитивно понятный интерфейс и краткое обучение, так что предварительный опыт использования подобных программ не потребуется.
Помимо программ вы можете заблокировать сам Free App Lock, что дает двойную защиту от использования выбранных вами программ.
Три шага к безопасности
Шаг 1. Первое, что нужно сделать, это загрузить приложение с официального сайта и установить его.
Шаг 2. Запустите программу. В открывшемся окне выберите программу, которую вам необходимо защитить. Выберите ее из тех, что установлены на вашем компьютере.
Выбирая программу, убедитесь, что вы открываете саму программу, а не ее ярлык. Нажмите на кнопку «Открыть».
Шаг 3. Установите пароль. Лучше, если это будет уникальная комбинация символов, которую вы больше нигде не используете.
Устанавливаем пароль
При желании вы можете снять галочку «Mask password»
В этом случае вы увидите то, что вводите, чтобы по неосторожности не ввести неверный пароль. Перед тем как установить его вы можете проверить его в поле ниже
Итак, когда программы выбрана и пароль подобран, нажмите на кнопку «Encrypt».

































