Описание услуги
Случаются ситуации, когда у пользователя мобильной сетью возникает необходимость скрыть свой номер телефона. В этом случае собеседник увидит на экране своего устройства надпись Номер не определен , которая сопровождает звонок.
Такая опция будет полезна, например, при совершении покупки по интернету. Если абонент не желает оставлять свои данные всем потенциальным продавцам, контактная информация может быть скрыта. Также сервис придется по душе сотрудникам компаний, которые осуществляют массовые звонки по крупным абонентским базам.
Существуют разновидности услуги анти-определителя номера: «АнтиАОН» и «АнтиАОН по запросу». Последний вариант предполагает оставаться инкогнито при беседе с определенными контактами
Стоит обратить внимание, что одновременно оба вида данного сервиса не могут быть использованы. Также компанией МТС предусмотрено то, что у клиента, скрывшего свои данные на длительный период, может возникнуть необходимость высветить свой номер некоторым абонентам
Это можно сделать при помощи комбинации *31#номер телефона + кнопка вызова.
Источники местоположения
JavaScript позволяет реализовать поставленную задачу посредством использования Geolocation API. В вашем распоряжении будет небольшой набор функций с помощью которых возможно определение позиции устройства по:
- GPS – для мобильных устройств, наиболее точный метод (погрешность в пределе 10 метров).
- WiFi – доступен для всех подключённых устройств. Довольно точен.
- Геолокация по IP – привязана к региону. Часто даёт большую погрешность, в зависимости от расположения оборудования провайдера.
При запросе данных, браузер попытается извлечь информацию всеми тремя способами. Позиция по WiFi определяется быстрее по сравнению с GPS и наиболее точна по сравнению с геолокацией по IP.
Часть 4. Другие альтернативы для вашего устройства Android
Если Android Device Manager — это не то, что вы ищете, вы можете найти ответы ниже. Мы предлагаем вам другие альтернативы, чтобы вам не приходилось беспокоиться о местонахождении потерянного Android-устройства. К вашему сведению, за исключением Cerberus Anti-Theft, все другие приложения бесплатны. Теперь позвольте мне познакомить вас с приложениями одно за другим.
1. Найди мой телефон
Эта программа специально разработана для поиска потерянного телефона или планшета. Это позволяет вам отслеживать местоположение вашего устройства и легко показывает текущее место на карте Google. С помощью этого приложения вы можете найти потерянный телефон или планшет. Шаги довольно простые. Во-первых, вам нужно установить приложение. Затем зарегистрируйтесь, как требует приложение. Таким образом, вы можете отслеживать свой телефон в любом месте и в любое время после того, как предложите программе свой номер телефона. Но приложение не дает вам возможности удалить ваши личные данные на телефоне или просто сбросить заблокированный экран.
И если вы хотите получить новый пин-код для вашего телефона или позвонить на устройство, когда это необходимо, вы не имеете права делать это. Однако владельцы устройства продолжают обновлять его интерфейс, чтобы его можно было легко использовать с минимальным энергопотреблением.
2. Где мой дроид
Это приложение считается самым мощным среди всех вариантов диспетчера устройств Android. Это дает вам право звонить на ваше устройство Android и даже включать голос на максимум. Вы можете найти свой телефон, отправив короткое сообщение с предупреждением. Кроме того, он может определить точное место вашего устройства на Google Maps, когда вы подключаете свой телефон с координатами GPS. Мы хотели бы особо отметить еще одну замечательную функцию. Он уведомит вас об изменении SIM-карты или номера телефона. В то же время он предоставит вам право с легкостью отследить ваше устройство в такой ситуации. Таким образом, это не позволяет кому-либо пользоваться вашим телефоном.
Что, если кто-то попытается изменить исходные настройки вашего телефона? Не волнуйся. Вы можете установить пароль с помощью этого приложения, чтобы другие пользователи не имели доступа к вашему устройству без точного кода. Вы также можете создать список для людей, которые имеют право обращаться к вашему телефону с помощью текстовых сообщений. Что делает приложение необычным, так это то, что оно позволяет удаленно удалять данные с вашей SD-карты, а также с телефона.
3. Android потерян
Android Lost — хороший выбор, в котором также есть много замечательных функций. Это позволяет вам стереть данные на вашем телефоне или на SD-карте с помощью SMS или просто через Интернет-соединение. Он также дает вам возможность заблокировать телефон. Более того, при замене SIM-карты вы можете получить уведомление или получить оповещение по электронной почте.
4. Цербер Анти-Вор
Cerberus Anti-Theft — это программа, стоимость которой составляет 2.99 доллара США, если вы хотите использовать ее постоянно. Но вам разрешено использовать пробную версию в течение одной недели. Программа позволяет определить местонахождение вашего Android-устройства. Более того, вы можете звонить на свой телефон, даже если ваше устройство находится в режиме вибрации. Он также может стереть ваши личные данные на вашем телефоне и заблокировать его паролем для вашей собственной защиты. Вы должны знать, что программа может позволить вам управлять им через SMS, что означает, что вам не нужно подключение к Интернету для завершения операции. Нажмите здесь, чтобы перейти в магазин Google Play и загрузить Cerberus Anti-Theft.
5. искать дроида
Вы можете легко найти свое устройство с прошлой историей, позвонить на свое устройство для получения предупреждений, удаленно удалить свои личные данные на телефоне или SD-карте и просто заблокировать устройство с помощью этого приложения. Все это можно сделать с помощью простой учетной записи в Seek Droid.
RMaps
RMaps хорошо оптимизирована под работу с офлайновыми картами. Создаются они с помощью ПК-приложения Mobile Atlas Creator и гораздо удобнее в использовании, чем другие. Заранее скачанная карта представляет собой не папку с тысячами PNG-картинок (как в Maverick), которые нужно скопировать в определенную директорию на SD-карте (для чего придется искать в Google ее точное расположение), а один файл, его и следует закинуть в папку maps на карте памяти (путь и название указываются в настройках RMaps). При этом файлы могут иметь произвольное имя, что позволяет указывать область или город, тип карты (спутник или обычная), количество слоев и т. д., чтобы в будущем проще ориентироваться при выборе карты в самой программе.
Если в Maverick офлайн-карты, по сути, представляют собой обычные онлайновые, заранее положенные в кеш, то в RMaps офлайн и онлайн четко разграничены, и работать можно отдельно как с интернет-картами, так и с локальными (выбирая нужный файл) при полностью отключенном доступе к Сети.
В отличие от большинства других программ, компас в RMaps реализован таким образом, что вместе с поворотом смартфона вращается и карта, поэтому пользователю не придется решать в уме пространственные задачи и думать, в какую сторону пойти, если ближайшее здание на карте находится от него по левую руку.
В главном окне программы выводится минимальное количество органов управления и меток. Это компас, функция автослежения, кнопки приближения/отдаления и линейка масштаба. При этом все элементы, а также титул окна и системную панель можно спрятать, чтобы карта отображалась во весь экран и ничем не перекрывалась.
RMaps работает со всеми популярными (и не очень) картографическими сервисами. При выборе Yandex Traffic на экране даже будут отображаться пробки, как и в родном яндекс-приложении. Чтобы пользователю было проще ориентироваться в списке карт, он может в настройках оставить галочки только напротив тех, которые ему нужны. Это справедливо и для офлайн-карт. Даже если соответствующие файлы и находятся на SD-карте, их все равно можно спрятать в меню выбора.
RMaps умеет добавлять на карту точки интереса (любые места, которые хочется описать) и записывать треки. Поддерживается экспорт последних в форматы GPX и KML, однако они сохраняются лишь на карту памяти, причем без возможности выбора папки, и переносить на компьютер их придется вручную. Поскольку RMaps полностью бесплатна (без дополнительной премиум-версии), ограничения по функциональности у нее отсутствуют.
Большим достоинством RMaps по сравнению с Maverick является и наличие поиска, позволяющее задать запрос типа «Одесса жд вокзал», после чего программа автоматически покажет центральный вокзал в этом городе вне зависимости от типа используемых карт.
Когда пользователь скорректировал маршрут
Если вам необходим специфичный маршрут, его тоже можно отправить на смартфон.
Выполняем те же действия, что и в прошлом пункте, меняем путь перетаскивая синие кружки направления по необходимым местам (например, заезд на работу через соседнюю улицу, где планируем прикупить кофе), после чего кликаем в интерфейсе Google Maps на ПК кнопку «Отправить маршрут на смартфон»:
По состоянию на 25 марта эта функция есть не у всех пользователей, но с каждым днем счастливчиков становится все больше (у меня функция появилась буквально 25 марта, после 6:00). Если у вас ее пока нет, переходите к третьему варианту, он работает для всех.
Проблема: так можно отправить только маршрут, в котором есть две точки: место оправления и прибытия, если указаны дополнительные места, финт не сработает.
«Яндекс.Карты»
В других рассмотренных программах в качестве источника иногда можно выбирать сервис «Яндекса», и карты при этом будут вполне нормально работать, а в случае с RMaps даже можно использовать «Яндекс.Пробки». Тем не менее это не значит, что родное приложение «Яндекса» уже не нужно на смартфоне. В нем есть еще много функций, недоступных в сторонних клиентах.
Карта имеет 3 слоя: «Схема», «Спутник» и «Народная». Первые два хорошо всем знакомы, а последний больше всего напоминает карты Open Street Map. На нем нанесены и выделены разными цветами некоторые типы зданий – магазины, школы, рынки, автостоянки, поликлиники и т. д.
Главным отличием и одновременно преимуществом карт «Яндекса» перед другими участниками обзора можно считать поддержку панорам. Они есть и в Google Maps, но не для Украины. Вызвав контекстное меню в любом месте карты и кликнув на фотографии, вы перейдете в панорамный режим просмотра улиц крупных городов – так сориентироваться на местности будет гораздо проще, чем в спутниковом режиме. Абонентам «Мегафона», «Билайна» и «Киевстара» даже не придется беспокоиться о мобильном трафике, поскольку использование этих карт здесь не тарифицируется.
Отдельно стоит отметить и качественный поиск, оптимизированный для наших реалий. Можно производить его как по адресу, так и искать конкретные заведения (аптеки, кафе, заправки, кинотеатры и т. д.). Программа учитывает местоположение пользователя и показывает в списке расстояние до ближайшего пункта, а также отмечает их на карте. При клике по значку отобразится экран с точным адресом, телефоном и сайтом. Там же можно проложить маршрут к зданию (общественный транспорт пока не поддерживается, только личное авто), добавить его в «Избранное» или отправить ссылку (координаты) по SMS, почте и т. д. Функция прокладывания маршрута может вызываться и отдельно. Пользователю понадобится отметить две точки на карте, при этом в качестве начальной по умолчанию подставлены текущие координаты, полученные по GPS, а конечной – выбрать любое место в «Избранном» либо непосредственно указать ее на карте.
OruxMaps
Эта программа выделяется более продуманным и симпатичным дизайном по сравнению с остальными участниками. Все кнопки имеют большие размеры, на них легко нажимать пальцами, поскольку находятся они всегда под рукой.
Внизу экрана всегда отображается номер слоя (1 – как правило, наиболее удаленный вид, а 16–18 – самый приближенный). При создании офлайновых карт это помогает ориентироваться в том, какие именно слои нужны пользователю, поскольку выделение всех даже для небольшого города приведет к тому, что карта займет несколько гигабайтов (в растровом формате).
Офлайн-карты можно скачать из любых доступных ресурсов, с которыми программа умеет работать в онлайне, и в OruxMaps их, пожалуй, наибольшее количество. Если отбросить малоизвестные или неактуальные для наших реалий сервисы, то в списке останутся Google Earth, Google Maps, Microsoft Earth/Maps, OpenStreetMap, Yandex. В каждом случае, как правило, имеются и спутниковые, и обычные варианты карт. Как и в Locus Free, здесь показывается суммарный размер файла (с учетом выделенных слоев масштаба), который получится в результате создания офлайн-карты.
Как и Maverick, OruxMaps поддерживает интеграцию с GPSies.com, что позволяет сразу загружать треки на сайт. Еще интереснее выглядят ресурсы Everytrail.com и MapMyTracks.com, в них можно добавлять на карту все интересные точки, прикреплять к ним фотографии, а также вести что-то наподобие блога, описывая все путешествие и конкретные waypoints. Поддерживается и импорт старых треков, если нужно пройти по одному из ранее преодоленных маршрутов. Если отойти от записанной в устройстве траектории, то программа подаст сигнал и покажет, как вернуться назад.
Автор позаботился о том, чтобы при создании треков пользователи не потеряли данных о своем маршруте (а такое может случиться в ряде программ, если начать новую запись, не сохранив предыдущую). Для этого в настройках следует выбрать автоматическое сохранение в формат KML или GPX, указать его период в минутах и интервал в днях, через который программа будет делать резервную копию всех данных.
Хорошо реализовано и добавление waypoints. В меню можно сразу выбрать опцию «вейпойнт + фото» и создать снимок местности, а также видео или аудиозапись, и они будут автоматически прикреплены к текущим координатам на карте.
В программе еще масса функций, например геокешинг или быстрый выбор режима работы GPS, в зависимости от чего модуль станет использоваться реже, но повысится автономность смартфона, и т. д. Если учесть количество поддерживаемых картографических сервисов, отсутствие рекламы, удобный и достаточно простой интерфейс, отличные возможности для создания офлайн-карт, то именно OruxMaps, с нашей точки зрения, является наилучшим приложением для путешествий и хорошо подходит для ориентирования в городе, хотя и не содержит в себе дополнительных функций вроде поиска заведений (поиск по адресу присутствует). Чего ему не хватает и что можно было бы легко реализовать, так это передачу координат по SMS или через Интернет.
Поскольку программа полностью бесплатна, она не имеет функциональных ограничений.
MapDroyd
При первом запуске приложение сообщает о том, что в памяти нет ни одной карты, и предлагает загрузить на выбор любую. Вся планета разбита по континентам, а рядом указывается объем данных. При желании можно закачать хоть весь мир или выбрать и более конкретные области. Европа, например, разделена на северную, южную, восточную и западную части, причем каждая занимает от 300 МБ до 2 ГБ. Карта Украины «весит» всего 37 МБ (преимущество векторного формата). После выбора нужных территорий программа предлагает провести загрузку прямо на смартфоне или через ПК (для этого на SD-карте сгенерируется HTML-документ со ссылкой на нужный файл).
Интересной функцией MapDroyd является возможность поворота карты по и против часовой стрелки с шагом 45 градусов. Это позволяет расположить карту таким образом, чтобы по ней было удобно ориентироваться независимо от того, в какую сторону света смотрит пользователь. Центральная кнопка ориентирует карту на относительный север, которым считается направление смартфона. Компас в углу позволяет повернуть телефон и на реальный север, чтобы расположение улиц на карте совпадало с имеющимся в действительности.
MapDroyd поддерживает базовую работу с GPS – отображает местоположение пользователя и отслеживает его перемещение, но дополнительных функций вроде передачи координат здесь не предусмотрено.
Элементы управления достаточно большие и правильно размещены с точки зрения удобства применения – нажимая на + промахнуться и уменьшить масштаб не получится.
Если прежде нам несколько раз приходилось отмечать, что в программе остались еще неупомянутые функции, для описания которых просто не хватило места, то в случае с MapDroyd можно констатировать, что все особенности приложения фактически перечислены. При этом сказать, что в нем сильно урезана функциональность, нельзя. Оно хорошо справляется со многими задачами и идеально подходит для первого знакомства с мобильными картами. При этом в большинстве случаев с MapDroyd можно будет работать и в дальнейшем без мыслей о переходе на другую программу. MapDroyd также окажется незаменимой при необходимости быстро получить карту любой страны, если под рукой ничего нет, кроме телефона. Экономия трафика и места на флешке за счет использования векторных карт также является большим плюсом приложения.
Создание офлайн-карт
Программа Mobile Atlas Creator, ранее известная как TrekBuddy, позволяет создать на ПК (Windows/Mac/Linux) офлайновые базы для многих картографических приложений. Из рассмотренных в обзоре Android-клиентов поддерживаются Maverick, OruxMaps и RMaps. Новая версия утилиты с недавних пор разучилась кешировать Google Maps и «Яндекс.Карты», после того как разработчику пришли письма из соответствующих компаний. Тем не менее в Интернете еще присутствуют более старые версии программы (до MOBAC 1.9 beta 2), где этих ограничений нет.
При составлении карты нужно обязательно проверить, чтобы она не получилась слишком большой, иначе закачка всех тайлов способна занять несколько дней
Узнать время можно после начала загрузки, когда программа делает приблизительный подсчет, принимая во внимание среднюю скорость скачивания и количество необходимых тайлов. В настройках желательно указать скачивание в 6 потоков (по умолчанию стоит 2), чтобы фрагменты карты загружались быстрее
Для более точного выделения нужной области рекомендуется вместо прямоугольного режима (Rectangle) выбрать полигональный (Polygon).
- В меню указываем New Atlas и формат файла (в нашем случае RMaps SQLite).
- Выбираем MapSource (OpenStreetMap Mapnik).
- Отмечаем на карте нужную область.
- Указываем необходимые слои масштаба.
- Даем имя офлайн-карте и нажимаем Add Selection.
- Нажимаем Create Atlas.
Другие приложения
Еще для одной Android-программы OsmAnd (не вошедшей в обзор) есть ПК-приложение OsmAnd Map Creator, позволяющее работать с Yandex, Google, Microsoft, Wikimapia и многими другими картами.
«SAS.Планета» – самое продвинутое из приложений для создания офлайн-карт. Поддерживает множество источников: помимо самых популярных это «Космоснимки», Yahoo!, «Генштаб» и прочие. Умеет накладывать сверху слои из Wikimapia, Google, Yandex, Panoramio и других сервисов. Скачанные тайлы можно экспортировать в формат, поддерживаемый картами «Яндекса» и еще рядом программ.
Напомним, что без специального ПО непосредственно в мобильном приложении кеш можно создать в Google Maps, OruxMaps, Locus Free и MapDroyd.
Методы отслеживания устройств на системе Андроид
С различной техники поиск выполняется по-разному. С ноутбука либо компьютера нужно открыть браузер и зайти в учетную запись Google, на который осуществлялся вход с потерянного Android телефона. Затем следует зайти в «мой аккаунт» (рисунок 1).
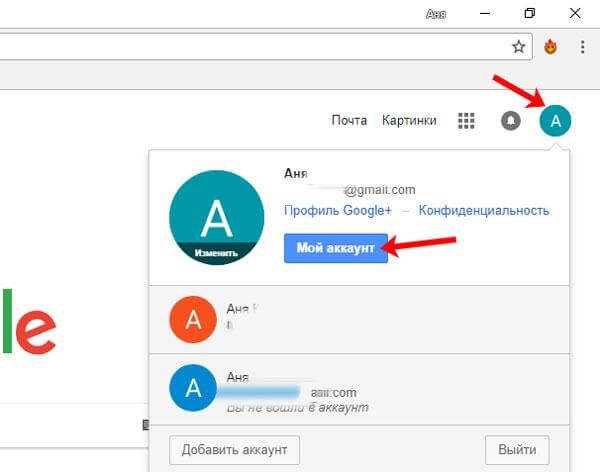
Рисунок 1 — Переход в раздел «Мой аккаунт» для поиска потерянного телефона через Google
Перейдя вниз страницы, приступаем к поиску путем нажатия соответствующих кнопок (рисунок 2).
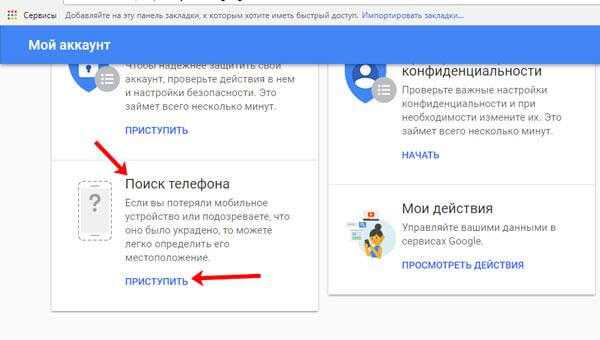
Рисунок 2 — Нажмите на поиск телефона и приступить для поиска гаджета через Google
Затем сделайте выбор телефона, который нужно найти (рисунок 3).
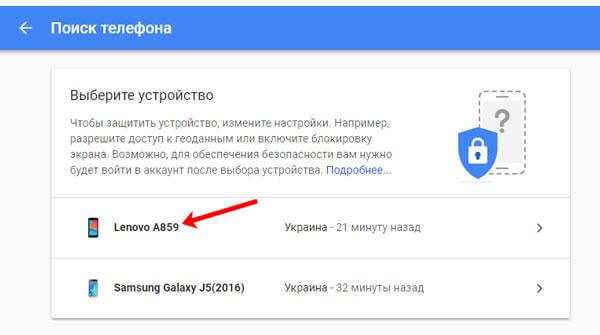
Рисунок 3- Выберите из предложенного списка смартфон, который был утерян
Для подтверждения аккаунта потребуется ввести пароль и нажать кнопку «далее» (рисунок 4).
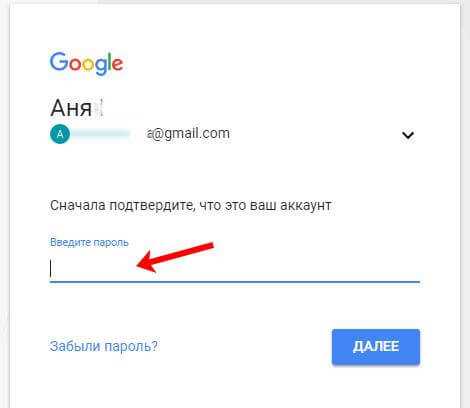
Рисунок 4 — Введите пароль от учетной записи Google и нажмите «Далее»
В поиске возможно применить следующие действия: прозвонить Андроид телефон либо увидеть его геолокацию (рисунок 5). В пункте «последняя синхронизация» виден его последний доступ в интернет. После нажатия кнопки «позвонить», где бы Андроид устройство ни находилось, на нем громко заиграет установленный рингтон, даже если включен беззвучный режим. Данный метод наиболее подходит для домашнего поиска телефона
В остальных случаях вы только привлечете к нему внимание
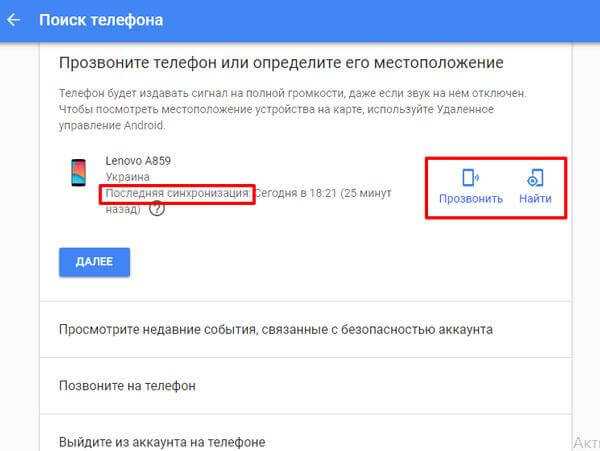
Рисунок 5 — Нажмите «прозвонить» или «найти устройство» в зависимости от текущей ситуации
Каким образом Гугл узнает местоположение
Гугл Maps определяет, где находится человек при использовании следующих вариантов:
- мобильная сеть;
- mac-адрес;
- встроенный GPS;
- ip-адрес.
Наиболее точно, быстрее и эффективнее, местонахождение устройства удается определить на смартфоне с активированным wi-fi или GPS. Большое преимущество определения путем wi-fi в том, что идет привязка IP адреса, которая позволяет выяснить местоположение. А если вы находитесь на открытом пространстве, под открытым небом, то GPS еще лучше справляется с данной функцией. Если активны несколько вариантов, то Google удается определить место нахождения с точностью до нескольких метров.
Где хранится история просмотров в Гугл Хром
В Гугл Хроме все ваши посещения отражаются в отдельном меню, в которое можно зайти через настройки браузера. Сохранение всех ваших переходов по сайтам является автоматической опцией и отключить ее нельзя, разве что только перейти в режим «Инкогнито». В остальном, веб-обозреватель Chrome по умолчанию сохраняет истории посещений. Найти их можно следующим образом:
- Запускаете браузер.
- Нажимаете на три вертикальные точки справа – кнопка меню.
- В появившемся на экране списке выбираете «История».
- Далее снова «История».
- На новой странице загружается список сайтов, с которыми вы работали за последние несколько сессий.
Вы можете быстро перейти в меню с историей, использовав комбинацию горячих клавиш на компьютере – Ctrl+H.
В открывшемся списке сайтов, которые вы посещали за последнее время, будет отражаться следующая информация:
- дата и время посещения;
- название веб-страниц;
- их адрес.
Данные о вашей истории в Гугл Хром никуда не переносятся и никому не передаются, но доступ к ней может иметь любой пользователь компьютером. Поэтому если вы хотите оградить себя от ненужных расспросов, лучше перед выходом из очередного сеанса очистить выборочно список сайтов или сразу все. Но есть еще одно «Но». Если вы работаете в Хроме под своей учетной записью Google, то есть вошли в аккаунт почты Gmail, то перепроверьте, включена ли у вас синхронизация в настройках. Если она включена, то на всех ваших устройствах, где открыта почта Google в браузере Хром, будет происходить синхронизация работы, а значит, и история просмотров тоже будет дублироваться. Поэтому позаботьтесь и об этом вопросе.
Вариант 1: Браузер на ПК
Для решения нашей задачи подойдет любой веб-обозреватель. В нашем примере будет использован Google Chrome.
Онлайн-сервис Гугл Карты
- Перейдите по указанной выше ссылке. Если это потребуется, авторизуйтесь, введя логин (почту) и пароль от той же учетной записи Google, которую используете на своем смартфоне или планшете. Откройте меню, кликнув по трем горизонтальным линиям в верхнем левом углу.
В раскрывшемся списке выберите пункт «Хронология».
Определите период, за который вы хотите просмотреть историю местоположений. Указать можно день, месяц, год.
Все ваши передвижения будут показаны на карте, которую можно масштабировать, используя колесико мышки, и перемещать, кликнув левой кнопкой (ЛКМ) и потянув в желаемом направлении.
Если вы хотите увидеть на карте те места, в которых побывали совсем недавно, открыв меню Google Карт, поочередно выберите пункты «Мои места» — «Посещенные места».
В случае если вы заметили в хронологии своих передвижений ошибку, ее легко можно исправить.
- Выберите то место на карте, которое указано неверно.
- Кликните по направленной вниз стрелке.
- Теперь выберите правильное место, при необходимости можно воспользоваться поиском.
Вот так просто можно просмотреть историю местоположений на Гугл Картах, используя для этого веб-браузер и компьютер. И все же, многие предпочитают это делать со своего телефона.
Вариант 2: Мобильное приложение
Получить детальные сведения о хронологии можно, воспользовавшись Google Картами для смартфона или планшета с ОС Android. Но сделать это можно лишь в том случае, если приложение изначально имело доступ к вашему местоположению (задается при первом запуске или установке, в зависимости от версии ОС).
- Запустив приложение, откройте его боковое меню. Сделать это можно, тапнув по трем горизонтальным полосам или выполнив свайп слева направо.
В списке выберите пункт «Хронология».
Если вы посещаете данный раздел впервые, возможно, появится окно «Ваша хронология», в котором потребуется тапнуть по кнопке «Начать».
На карте будут показаны ваши передвижения за сегодняшний день.
Тапнув по значку календаря, вы можете выбрать день, месяц и год, за которые хотите узнать информацию о своем местоположении.
Как и на Гугл Картах в браузере, в мобильном приложении тоже можно просмотреть недавно посещенные места.
Для этого в меню последовательно выберите пункты «Ваши места» — «Посещенные».
Изменение данных в хронологии тоже возможно. Найдите место, сведения о котором указаны неверно, тапните по нему, выберите пункт «Изменить», а затем введите правильную информацию.
Поделитесь своим местоположением Google Maps
К°ÃÂÃÂàGoogle â ÃÂÃÂþ ÃÂÿðÃÂðÃÂõûÃÂýþõ ÿÃÂøûþöõýøõ ôûàüýþóøàûÃÂôõù, ÃÂðú úðú þýþ ÿþüþóðõàòðü ÿþÃÂõÃÂÃÂÃÂÃÂÃÂàø ÿþúð÷ÃÂòðõÃÂ, ò úðúøàýðÿÃÂðòûõýøÃÂàòàôþûöýàÃÂûõôþòðÃÂÃÂ. ÃÂôýð ø÷ õóþ ÃÂÃÂýúÃÂøù ÿþ÷òþûÃÂõàòðü ÿþôõûøÃÂÃÂÃÂàÃÂòþøü üõÃÂÃÂþÿþûþöõýøõü àòðÃÂøüø ñûø÷úøüø ø ÃÂþôýÃÂüø.
ÃÂÃÂûø òàýðÃÂþôøÃÂõÃÂàò ÿþõ÷ôúõ øûø óôõ-ÃÂþ õÃÂõ ø ÃÂþÃÂøÃÂõ, ÃÂÃÂþñàòðÃÂð ÃÂõüÃÂàüþóûð þÃÂÃÂûõöøòðÃÂàòðÃÂõ üõÃÂÃÂþýðÃÂþöôõýøõ, òàüþöõÃÂõ ÿþôõûøÃÂÃÂÃÂàÃÂòþøü üõÃÂÃÂþÿþûþöõýøõü ò ÃÂõðûÃÂýþü òÃÂõüõýø àÿþüþÃÂÃÂàÿÃÂøûþöõýøÃÂ.
- ÃÂðÿÃÂÃÂÃÂøÃÂõ ÿÃÂøûþöõýøõ ýð ÃÂòþõü üþñøûÃÂýþü ÃÂÃÂÃÂÃÂþùÃÂÃÂòõ.
- ÃÂðöüøÃÂõ ýð ÷ýðÃÂþú ÃÂòþõóþ ÿÃÂþÃÂøûàø òÃÂñõÃÂøÃÂõ àð÷ôõûõýøõ üõÃÂÃÂþÿþûþöõýøÃÂ,
ÃÂÃÂñõÃÂøÃÂõ ÿÃÂþôþûöøÃÂõûÃÂýþÃÂÃÂÃÂ, úþÃÂþÃÂÃÂàòàÃÂþÃÂøÃÂõ ÿþôõûøÃÂÃÂÃÂàÃÂòþøü üõÃÂÃÂþÿþûþöõýøõü. ÃÂðÃÂõü òÃÂñõÃÂøÃÂõ úþýÃÂðúÃÂ, ÃÂÃÂþñàÿþôõûøÃÂÃÂÃÂààýøü üõÃÂÃÂþÿþûþöõýøõü, ø ýðöüøÃÂõ ÃÂþôõûøÃÂÃÂÃÂÃÂ,
ÃÂþóôð òàÃÂ÷ýðûø, ÃÂÃÂþ ò Google õÃÂÃÂàÃÂÃÂþ-ÃÂþ ÿþô ýð÷òðýøõü Timeline, ÿþ÷òþûÃÂÃÂÃÂõõ òðü ÿÃÂþÃÂüðÃÂÃÂøòðÃÂàøÃÂÃÂþÃÂøàüõÃÂÃÂþÿþûþöõýøù ýð òðÃÂøàÃÂÃÂÃÂÃÂþùÃÂÃÂòðÃÂ? áÃÂøÃÂðõÃÂõ ûø òàÃÂÃÂþ ÿþûõ÷ýÃÂü? ÃÂðùÃÂõ ýðü ÷ýðÃÂàòðÃÂø üÃÂÃÂûø þñ ÃÂÃÂþü ò úþüüõýÃÂðÃÂøÃÂàýøöõ.
Включить / отключить Google Location History
Вы должны убедиться, что эта функция включена в вашей учетной записи, прежде чем вы сможете ее использовать. Его можно включать и выключать на всех трех типах устройств, показанных ниже.
Включить / выключить историю местоположений на рабочем столе
Если вы используете настольный компьютер и хотите включить или отключить историю местоположений Google, вам не нужно устанавливать какие-либо приложения для этого. Вы можете выполнить задачу из любого веб-браузера на вашем компьютере.
- Откройте новую вкладку в вашем браузере и перейдите к Карты Гугл Веб-сайт. Войдите в свой аккаунт Google, если вы этого еще не сделали.
- Нажмите на три горизонтальные линии в верхнем левом углу экрана, и появится новое меню.
































