Что делать после установки
Если по каким-то причинам пользователь не смог раздобыть лицензионный ключ, но всё-таки установил ОС, он может столкнуться с очень серьёзными проблемами. Самая серьёзная — ограниченная персонализация. Начиная с «восьмёрки», невозможно настроить то, как будет выглядеть картинка рабочего стола или экран блокировки до регистрации продукта.
Об этом говорится как в обучающих книгах, так и стандартной справке Windows, которую можно вызвать по нажатию клавиши F1 на клавиатуре. Двойной клик по любому разделу раскрывает его и позволяет прочесть всю информацию о том, какие дополнительные ограничения грозят неактивированной ОС. Способы активации и проведения дальнейших работ нужно рассмотреть подробнее.
Активация операционной системы
Кроме невозможности изменить обои, в правом нижнем углу экрана выводится полупрозрачное сообщение. Убрать с экрана активацию Windows 8.1 и 10 можно одинаково:
- Используя ключ от Windows 7 соответственной редакции.
- При помощи ключа, который был в комплекте с диском.
- Активатором типа KMS.
Последний способ довольно рискованный. Такая программа нелегальна, а сайты, распространяющие её, могут содержать вирусы или нежелательное ПО. Поэтому, если и скачивать её, лучше убедиться, что это произойдёт из проверенного источника.
Полезные настройки
Несмотря на то что многие процессы в системе стали полностью автоматизированными, некоторые настройки нужно провести в первую очередь. Например, Защитник Виндовс лучше отключить остановкой службы, если планируется использование стороннего антивируса. Так можно избежать многочисленных конфликтов программ одного и того же действия, особенно при срабатывании на один и тот же файл, содержащий угрозы.
Использование посторонних просмотрщиков картинок теперь тоже имеет мало смысла. Windows Photos имеет не только инструменты редактирования, но и позволяет делиться через несколько десятков соцсетей.
Браузер Edge имеет смысл обвесить несколькими дополнениями, которые получаются прямо из Магазина. Там скачивается блокировщик рекламы AdBlock, дополнение Ghostery, выключающее отображение элементов управления из социальных сетей. Его способность к синхронизации и открытию электронных книг и PDF-документов позволяет не пользоваться другими программами для открытия этих типов файлов.
Originally posted 2018-04-30 05:14:13.
Устранение ошибок, решение проблем в Windows 10
Статьи про решение проблем, устранение ошибок в работе компьютера или ноутбука.
USB-устройство не опознано в Windows 10
Порты USB и USB-устройства – это то, что несмотря на возможности беспроводного подключения, остается важным и практически незаменимым. Удобство использования передачи данных при помощи USB …Далее
Диск загружен на 100% в Windows 10: что делать и как исправить
Windows 10 порой преподносит неприятных сюрпризов не меньше, чем ее предшественники – Windows 8.1, 8, и проверенная временем «семерка». При всех своих преимуществах и нововведениях …Далее
Пропал звук на компьютере с Windows 10: что делать и как исправить
Часто пользователи операционной системы Windows 10 сталкиваются с проблемой исчезновение звука без видимых на то причин. И какой бы ни была причина отключения звука, сам …Далее
Почему Windows 10 тормозит: причины медленной работы компьютера или ноутбука
При всех своих явных преимуществах над другими операционными системами Microsoft Windows 10 имеет и ряд недостатков, без которых не обходится ни одна версия Windows. Речь …Далее
Как запустить скрипт при запуске
Наконец, вы можете запускать пользовательские сценарии или основные команды. Вы можете, например, заставить Песочницу открывать сопоставленную папку при запуске. Создание этого файла будет выглядеть так:
WDAGUtilityAccount является пользователем по умолчанию для Windows Sandbox, поэтому вы всегда будете ссылаться на это при открытии папок или файлов в составе команды.
К сожалению, в готовящейся к выпуску сборке обновления для Windows 10 за май 2021 года опция LogonCommand не работает должным образом. Он ничего не делал, даже когда мы использовали пример в документации Microsoft. Microsoft, скорее всего, скоро исправит эту ошибку.
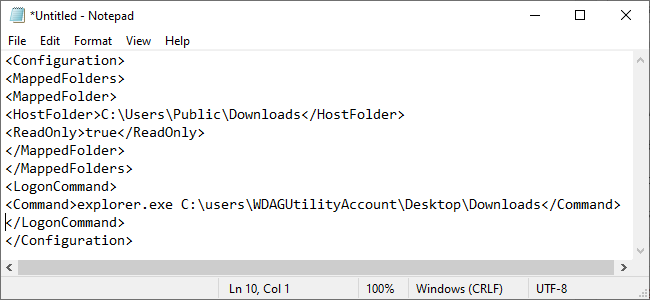
Системные требования
Для запуска и стабильной работы Windows Sandbox на компьютере или ноутбуке требуется выполнение целого ряда условий. В первую очередь, процессор должен быть как минимум 2-ядерным (Microsoft рекомендует 4 ядра с поддержкой технологии Hyper Treading). Также ПК должен иметь не меньше 4, а лучше все 8 ГБ оперативной памяти. К дисковой подсистеме тоже есть определенные требования: на системном накопителе должно быть минимально 1 ГБ свободного места, и лучше, если это будет SSD-драйв, а не обычный винчестер.
Помимо этого, на компьютере должна быть поддержка архитектуры AMD64, плюс в BIOS необходимо включить поддержку виртуализации. И последнее требование: сама Windows 10 Pro или Enterprise должна быть обновлена как минимум до версии 18305.
Преимущества программы
На нашем сайте вы можете бесплатно скачать Sandboxie. После установки будут доступны все функции и возможности программного обеспечения. Версия, представленная на русском языке, содержит компоненты, которые есть и в привычных антивирусных решениях. Инструмент Sandbox на русском языке поможет избавиться от навязчивой и неинтересной рекламы, вредоносного софта. Эта программа формирует на персональном компьютере изолированную среду. Песочница «Сандбох» характеризуется такими преимуществами, как:
- полностью безопасный серфинг в сети;
- легкое и простое удаление вредоносных файлов из песочницы;
- надежная защита всех данных пользователя;
- быстродействие и небольшой вес;
- нетребовательность к системным ресурсам.
Песочница Sandboxie для Windows должна быть на каждом компьютере. Ведь любой пользователь что-то качает из сети (статьи, аудио- и видеофайлы, изображения и т. д.), проводит время на разных сайтах в интернете. В результате таких действий в операционную систему проникают различные вирусы, вредоносный софт. Программа Sandbox является в таких случаях незаменимой, так как создает барьер для подозрительных файлов и приложений. Она поможет не только при серфинге в сети интернет.
Программное обеспечение для использования на компьютере под управлением ОС «Виндовс» незаменимо при проверке и тестировании различных приложений. Если во время установки какого-либо продукта, скачанного через браузер, замечены негативные изменения, то песочница не даст им оказать отрицательное влияние на операционную систему.
Как включить песочницу
Ранее мы уже отметили, что Sandbox является встроенным инструментом Windows 10 и не нуждается в установке. Одновременно с этим по умолчанию функция не активна. Следовательно, ее нужно принудительно включить любым из удобных способов.
Меню компоненты
Первый вариант активации Песочницы выглядит наиболее простым. Пользователю не нужно запоминать сложные команды и рыться в глубоких настройках системы. Достаточно следовать шагам, описанным в инструкции:
Откройте «Панель управления» через поисковую строку или другим способом.
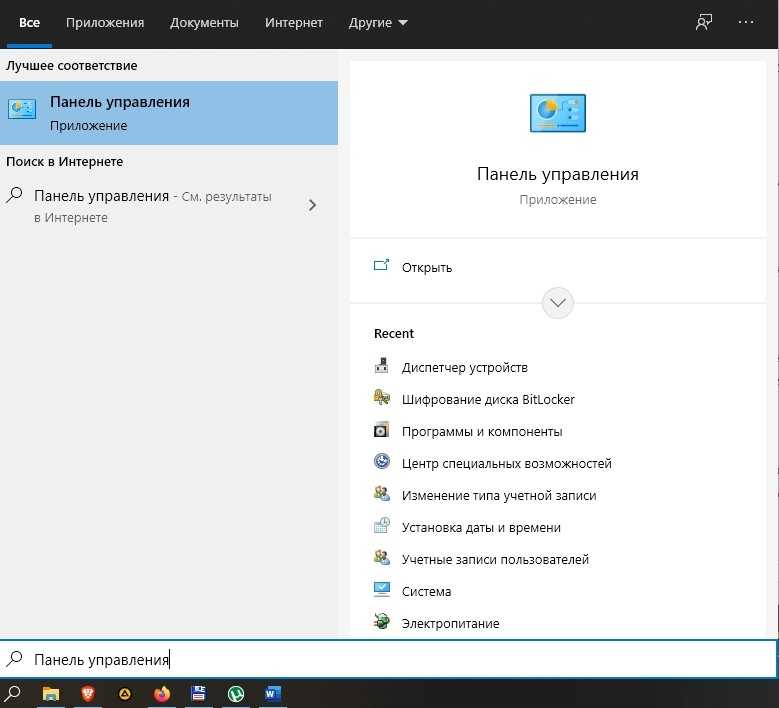
Поочередно откройте вкладки «Программы», «Программы и компоненты», «Включение и отключение компонентов Windows».
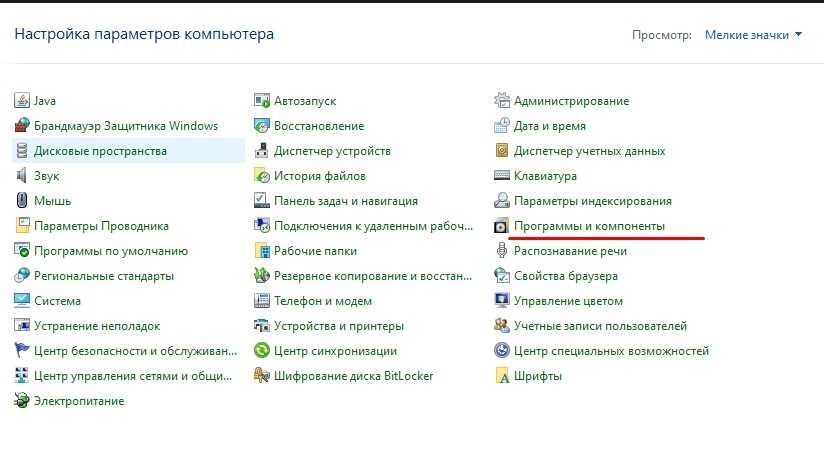
Найдите в списке пункт «Песочница Windows» и поставьте напротив него галочку.
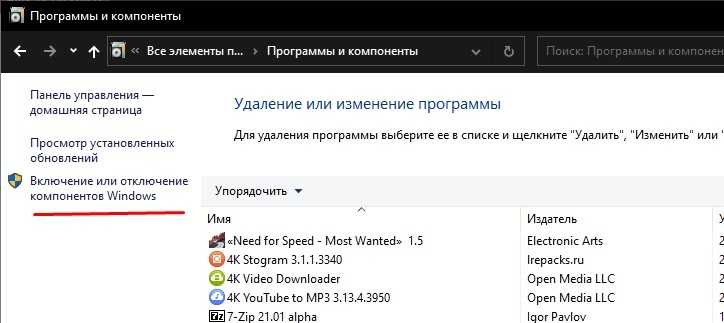
Сохраните изменения.
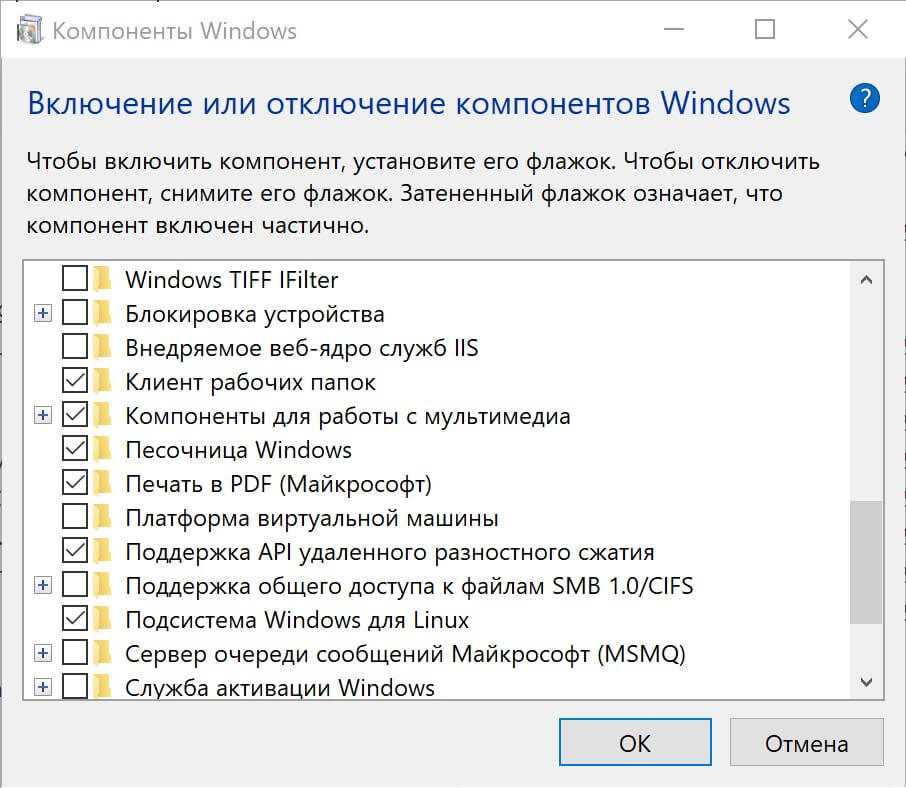
Обратите внимание, что для корректного отображения пунктов меню в «Панели управления» необходимо включить формат показа «Значки». Если все сделано верно, то вам без труда удастся запустить Песочницу
А для отключения компонента потребуется выполнить те же действия, но с условием снятия галочки.
PowerShell
Альтернативный метод для тех, кому не удалось активировать элемент интерфейса предыдущим способом. На этот раз придется воспользоваться инструментом PowerShell, который некоторым может показаться сложным. Однако на практике включение Windows Sandbox не вызывает затруднений:
- Щелкните ПКМ по иконке «Пуск».
- В диалоговом окне выберите «PowerShell».
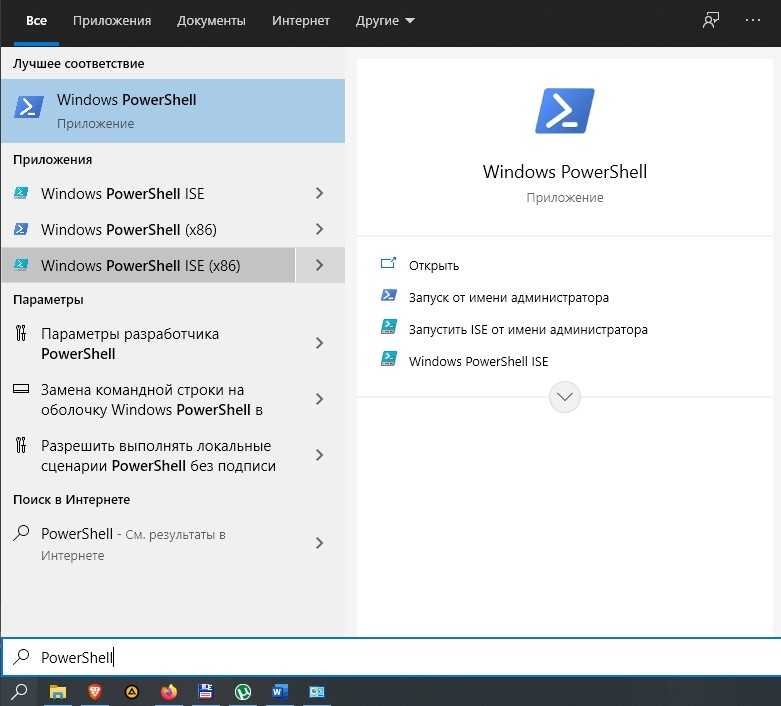
- Введите запрос «Enable-WindowsOptionalFeature –FeatureName «Containers-DisposableClientVM» -All -Online».
- Нажмите на клавишу «Enter».
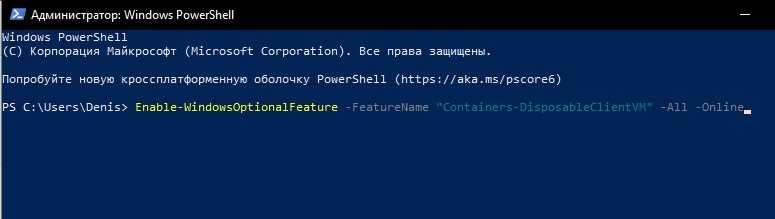
Далее у вас появится возможность свободно открыть Песочницу. Для деактивации виртуальной среды можно вновь обратиться к PowerShell, указав команду «Disable-WindowsOptionalFeature –FeatureName «Containers-DisposableClientVM» -Online».
Через Командную строку
Заключительный вариант активации, в некотором смысле напоминающий способ с PowerShell. Здесь тоже требуется ввод запроса, но уже через другой инструмент:
- Щелкните ПКМ по значку «Пуск».
- Выберите запуск Командной строки с правами Администратора.
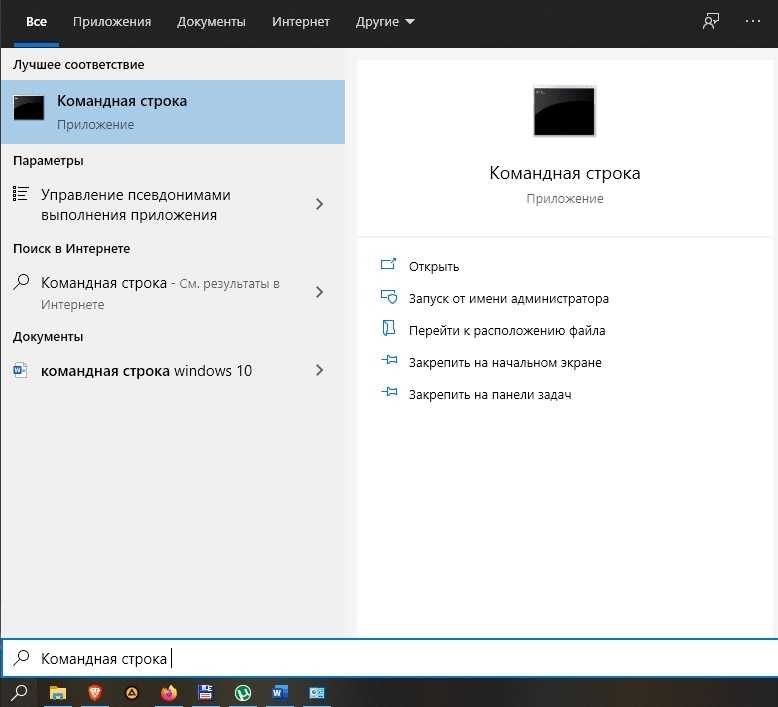
- Введите запрос «Dism /online /Enable-Feature /FeatureName:»Containers-DisposableClientVM» -All».
- Нажмите на клавишу «Enter».
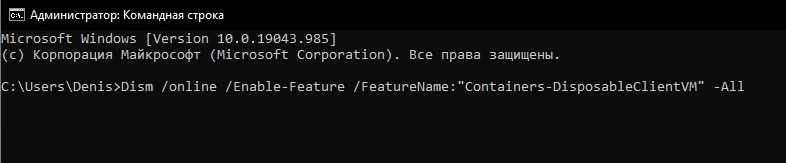
По аналогии с предыдущим методом предлагается альтернативная команда для деактивации функции. Вам нужно будет ввести запрос «Dism /online /Disable-Feature /FeatureName:»Containers-DisposableClientVM»».
Режим песочницы в Windows 10
Песочница позволяет пользователям запускать различные приложения без рисков. Новая песочница по факту работает как установленная сторонняя виртуальная машина. Но теперь пользователям не нужно загружать образ операционной системы и устанавливать её на виртуальную машину. Пользователю больше не придется выделять часть жесткого диска под виртуальную машину.
Важно! После закрытия песочницы Windows все её содержимое удаляется без возможности следующего восстановления. Нужные данные в песочнице нужно самостоятельно перетаскивать на рабочий стол пользователя для сохранения. Для нормальной работы песочницы компьютер пользователя должен отвечать следующим минимальным системным требованиям:
Для нормальной работы песочницы компьютер пользователя должен отвечать следующим минимальным системным требованиям:
- Windows 10 Pro или Enterprise версии 1903 и выше
- Минимум 4 ГБ свободной оперативной памяти
- Минимум 2 ГБ свободного дискового пространства
- Процессор с двумя, лучше четырьмя ядрами
Дополнительно нужно убедиться что включена виртуализация в БИОС. Если же она не включена придется её включить. На всех более-менее современных компьютерах виртулизацию включена по умолчанию. Поддержка виртуализации также необходима для работы песочницы Windows 10.
Что умеет и не умеет инструмент
Полученный инструмент умеет:
- Отслеживать API-вызовы запущенного приложения.
- Отслеживать новые создаваемые файлы и параметры реестра.
- Перехватывать сетевой трафик при выполнении приложения.
- Проводить базовый анализ файлов и их поведения (встроенный поведенческий анализатор, анализ на VirusTotal по хешам, анализ с помощью PEiD, ExeInfo и ssdeep и т. д.).
- Получать некоторую дополнительную информацию за счет выполнения в «песочнице» вспомогательных программ (например, Process Monitor) вместе с анализируемой.
Этот инструмент не может:
- Анализировать зловреды, выполняющиеся в kernel mode (требующие установки драйвера). Тем не менее возможно выявить механизм установки драйвера (до его фактического внедрения в систему).
- Анализировать зловреды, отслеживающие выполнение в Sandboxie. Однако Buster Sandbox Analyzer включает в себя ряд механизмов, препятствующих такому отслеживанию.
Таким образом, ты получишь sandbox.reg, в котором указаны строки, внесенные зловредом в ходе выполнения. После выполнения анализа выбери в меню Options пункт Cancel analysis, чтобы вернуть всё как было. Учти, что после этой операции все журналы анализа будут удалены, но содержимое «песочницы» останется на месте. Впрочем, при следующем запуске программа сама предложит все удалить.
Лучшие песочницы для Windows 10
Песочница – это виртуальная среда, в которой вы можете устанавливать и запускать новые или ненадёжные приложения, не нанося вреда вашей системе. Вот некоторые из лучших приложений-песочниц для Windows из множества доступных.
BitBox
Этот инструмент специально разработан для просмотра веб-страниц в среде песочницы. Он поставляется как в версиях Chrome, так и в Firefox, и в значительной степени представляет собой экземпляр Linux для VirtualBox, разработанный специально для просмотра страниц, что означает, что он требует немного больше памяти, чем другие приложения в этом списке
BitBox имеет возможность загрузки файлов на ваш реальный ПК, поэтому важно, чтобы вы решили, хотите ли вы, чтобы это произошло, и настроили его соответствующим образом
Он принимает важные меры предосторожности, такие как отключение микрофона и мониторинг всех взаимодействий хост-битбокс, что делает его надёжным и безопасным выбором
BufferZone
BufferZone – это инструмент изолированной программной среды, который означает, что если вы направляетесь в те части интернета, которые могут быть опасны для вашего ПК, или кто-то передаёт вам флешку, которой вы не очень доверяете (это случается со всеми, верно?), тогда стоит запустить их через BufferZone. Легко добавлять различные программы для запуска через BufferZone, и каждый крупный веб-браузер хорошо работает внутри него. Одним из преимуществ приложения по сравнению с другим программным обеспечением является то, что вам не нужно долго настраивать, чтобы запустить его. Сохраняя выбранные действия в защищённой виртуальной зоне, BufferZone делает невозможным проникновение вредоносного программного обеспечения через интернет на ваш компьютер, поскольку всё, что вы через него выполняете, становится «только для чтения», поэтому никакие вредоносные программы не могут записывать свои данные на ваш жёсткий диск.
Shade Sandbox
Shade Sandbox – ещё одно популярное бесплатное приложение-песочница. По сравнению с Sandboxie, пользовательский интерфейс Shade намного проще, понятнее и удобен для начинающих. Чтобы поместить приложение в песочницу, всё, что вам нужно сделать, это перетащить его в окно Shade Sandbox. При следующем запуске приложения оно будет автоматически помещено в «песочницу». При использовании Shade Sandbox вся ваша история просмотров, временные файлы, файлы cookie, реестр Windows, системные файлы и т. д. будут изолированы от операционной системы. Любые файлы, загруженные при использовании Shade, будут храниться в папке Virtual Downloads, к которой можно получить доступ из интерфейса Shade.
ToolWiz Time Freeze
ToolWiz Time Freeze работает совсем не так, как две описанные выше песочницы. Когда вы устанавливаете ToolWiz Time Freeze, он создаёт виртуальную копию всех ваших системных настроек и файлов и сохраняет состояние ПК. После использования приложения, которое вы хотите протестировать, просто перезагрузите систему, и она будет автоматически восстановлена. Этот тип приложения очень полезен, когда вы хотите полностью протестировать программу без ограничений, но не хотите, чтобы она вносила какие-либо изменения в ОС.
Shadow Defender
Shadow Defender похожа на ToolWiz Time Freeze. Когда вы устанавливаете и инициализируете программное обеспечение, вам будет предложено виртуализировать системный диск и любые другие диски по вашему выбору. После того как система была виртуализирована, любые внесённые в неё изменения будут отменены при следующей перезагрузке системы. Конечно, вы всегда можете указать файлы и папки для исключения из теневого режима. Это позволяет вам выбрать, какие изменения оставить, а какие отменить. В теневом режиме, если вы хотите сохранить загруженный файл или зафиксировать изменение системы, всё, что вам нужно сделать, – это нажать кнопку «Выполнить сейчас» в главном окне.
Песочница Windows
Windows «Песочница» обеспечивает легкую среду рабочего стола для безопасного запуска приложений в изоляции. Программное обеспечение, установленное Windows среде песочницы, остается «песочницой» и выполняется отдельно от хост-машины.
Песочница временная. Когда он закрыт, все программное обеспечение и файлы и состояние удаляются. Каждый раз при открываемом приложении вы получаете совершенно новый экземпляр песочницы.
Программное обеспечение и приложения, установленные на хост, не доступны напрямую в песочнице. Если вам нужны конкретные приложения, доступные Windows среде песочницы, они должны быть явно установлены в среде.
Windows В песочнице имеются следующие свойства:
- Часть Windows. Все необходимое для этой функции включено в Windows 10 Pro и Enterprise. Нет необходимости скачивать VHD.
- Первозданныйвид: Windows песочнице выполняется так же чисто, как и совершенно новая установка Windows.
- Одноразовая. На устройстве ничего не сохраняется. Все отбрасывается, когда пользователь закрывает приложение.
- Secure: Использует аппаратную виртуализацию для изоляции ядра. Он использует гипервизор Microsoft для запуска отдельного ядра, которое Windows песочницу от хоста.
- Эффективно: Использует интегрированный планиратор ядра, интеллектуальное управление памятью и виртуальный GPU.
В следующем видео представлен обзор Windows песочницы.
Предварительные условия
- Windows 10 Pro, Enterprise или Образования сборки 18305 или Windows 11 (Windows Песочница в настоящее время не поддерживается наWindows Домашнее издание)
- Архитектура AMD64
- Возможности виртуализации, включенные в BIOS
- Не менее 4 ГБ оперативной памяти (рекомендуется 8 ГБ)
- Не менее 1 ГБ свободного дискового пространства (рекомендуется SSD)
- Не менее двух ядер ЦП (рекомендуется использовать четыре ядра с гипертекторами)
Установка
Убедитесь, что компьютер использует Windows 10 Pro или Enterprise, сборка версии 18305 или Windows 11.
Включить виртуализацию на компьютере.
Если вы используете физический компьютер, убедитесь, что возможности виртуализации включены в BIOS.
Если вы используете виртуальную машину, запустите следующую команду PowerShell, чтобы включить вложенную виртуализацию:
Используйте панели поиска на панели задач и введите Windows функции включить и отключить, чтобы получить доступ к Windows необязательных функций. Выберите Windows песочницу, а затем ОК. Перезапустите компьютер, если вам будет предложено.
Если параметр Windows «Песочница» недоступен, компьютер не отвечает требованиям для Windows песочницы. **** Если вы считаете это неправильным, просмотрите список обязательных условий, а также шаги 1 и 2.
Чтобы включить песочницу с помощью PowerShell, откройте PowerShell в качестве администратора и запустите Enable-WindowsOptionalFeature-FeatureName «Containers-DisposableClientVM» -All-Online.
Найдите Windows песочницу на меню , чтобы запустить ее впервые.
Использование
Скопируйте исполняемый файл (и все другие файлы, необходимые для запуска приложения) из хоста и вклейте их в окно Windows песочницы.
Запустите исполняемый файл или установщик в песочнице.
Когда вы закончите экспериментировать, закрой песочницу. В диалоговом окне будет огонек, что все содержимое песочницы будет удалено и удалено навсегда. Выберите Ок.
Подтвердите, что ваш хост-компьютер не демонстрирует никаких изменений, которые были внесены в Windows песочнице.
Песочница Windows Sandbox в Windows 10 1903: тестируем сомнительный софт без риска для системы
Windows Sandbox: что это такое
Windows Sandbox – это виртуальная, изолированная от основной Windows среда запуска сомнительных, непроверенных и заведомо проблемных EXE-файлов и программ Windows. В песочнице можем устанавливать программы, скачанные с левых сайтов, тестировать их,
кастомизировать интерфейс системы,
внедрять различные надстройки,
экспериментировать с настройками самой Windows, запускать браузер и ходить по сомнительным сайтам.
Песочница являет собой обычное приложение, но внутри него на базе технологии Hyper-V реализована виртуальная Windows 10 1903. Но не полноценная виртуальная операционная система, а урезанная: в ней есть только классическая часть Windows 10 — проводник, панель управления, диспетчер задач, командная строка, PowerShell и прочие административные утилиты. И реализован доступ к Интернету.
В песочнице нет Microsoft Store и его приложений, из штатных UWP-приложений — только браузер Microsoft Edge, «Безопасность Windows», «Параметры».
Песочница не функционирует по принципу программ типа «Неубиваемая Windows». Мы, как упоминалось, не работаем в среде реальной системы, которая потом возвращается к снимку, запечатлёному в момент активации защиты в виде неприменения вносимых изменений. Мы работаем полностью в виртуальной среде с единственным системным разделом С, муляжом реального раздела С.
Муляжа других разделов физического жёсткого диска у нас нет, а всё сообщение с основной операционной системой осуществляется через буфер обмена. Копируем файл в среде реальной системы, вставляем его в среде песочницы.
Мы даже не являемся пользователями виртуальной системы песочницы. Её пользователь – это предустановленная техническая локальная учётная запись с правами администратора.
Для удобства погружения в среду виртуальной Windows с песочницей можно работать в полноэкранном режиме.
Windows Sandbox – это, по сути, чистая Windows 10 1903, и таковой она будет каждый раз после закрытия и открытия приложения вновь. Все проделанные в такой виртуальной системе изменения не сохраняются и действуют только на протяжении одной сессии работы песочницы.
И, увы, такой расклад позволит нам проводить эксперименты только с софтом и настройками, которые не требуют процедуры перезагрузки.
Как активировать Windows Sandbox
Для активации песочницы в Windows 10 1903, как упоминалось, необходима редакция от Pro и выше. А также соответствие компьютера минимальным аппаратным характеристикам работе с гипервизорами, это:
- Поддержка аппаратной виртуализации процессором и включение её в BIOS;
- Сам процессор желательно с двумя ядрами;
- Хотя бы 4 Гб оперативной памяти.
Как видим, друзья, вполне сносные требования. Если с этим всё в порядке, отправляемся в панель управления. Кликаем «Программы».
Далее – «Программы и компоненты». В появившемся окошке ищем пункт «Песочница Windows», ставим галочку, жмём «Ок».
Ждём немного и перезагружаем компьютер. После перезагрузки ищем ярлык приложения Windows Sandbox в меню «Пуск». Вот так вот всё просто, казалось бы, если бы не одно «Но».
Ошибка запуска Windows Sandbox в русскоязычном дистрибутиве
Парадоксально, но именно самой толковой новинки Windows 10 1903 коснулись недоработки майского накопительного обновления. У многих Windows Sandbox в русскоязычном дистрибутиве операционной системы при запуске слетает с ошибкой. Известно, что в процессе инсайдерской обкатки песочница до определённого момента работала нормально, но после внедрения подборки обнов стала выдавать ошибку запуска.
Как быть в этой ситуации? Можно подождать, пока Microsoft решит этот вопрос. А можно всё же попытаться запустить Windows Sandbox. Первый вариант – в «Программах и компонентах» попробовать деактивировать песочницу, активировать компонент «Платформа виртуальной машины». Перезагрузиться и потом снова активировать песочницу.
Примечание: активация платформы виртуальной машины может привести к конфликту запуска в системе сторонних гипервизоров — VMware и VirtualBox. Если вы столкнётесь с этой ситуацией, деактивируйте платформу виртуальной машины, но не перезагружайтесь. Прежде запустите командную строку от администратора, введите:
bcdedit /set hypervisorlaunchtype off
И только теперь делайте перезагрузку.
Второй вариант – установить с нуля англоязычный дистрибутив Windows 10 1903 и русифицировать его, но только в части основного интерфейса, не применяя русский к административным параметрам. Подробнее об этом варианте читаем в статье «Windows Sandbox не запускается: устанавливаем англоязычную Windows 10 1903 и русифицируем её».































