Использование плагинов WordPress
Плагины WordPress также известны как дополнения или расширения. Это программные скрипты, которые добавляют на ваш сайт функции и события. Они охватывают весь спектр: от актуальных прогнозов погоды до простой организации ваших записей и рубрик. Плагины разрабатываются волонтерами и энтузиастами, которым нравится решать задачи и решать проблемы. Обычно их довольно просто установить через раздел плагинов администратора WordPress, просто следуйте инструкциям, предоставленным автором плагина. Помните, что это бесплатно и не обязательно. Если у вас есть какие-либо проблемы с плагинами, сначала свяжитесь с веб-сайтом автора плагина или форумом поддержки плагина, затем поищите в Интернете помощь по этому конкретному плагину, а если вы не нашли решение, посетите форумы WordPress для получения дополнительной помощи.
- Каталог плагинов WordPress
- Использование плагинов
Если вы знакомы с PHP, HTML и, возможно, даже с MySQL, вы можете настроить WordPress для работы так, как хотите, создав свой собственный плагин.
Руководство разработчика плагинов WordPress
Редактор страниц WordPress — как пользоваться
Наверняка вы уже знаете, что сайт — это целая совокупность программного кода, написанного на разных языках. И что каждая отдельная функция — это разный код. А для того, чтобы эти функции появились на сайте, программисты создают специальные инструменты, прописывая код. Все это звучит страшно и совсем не похоже на WordPress.
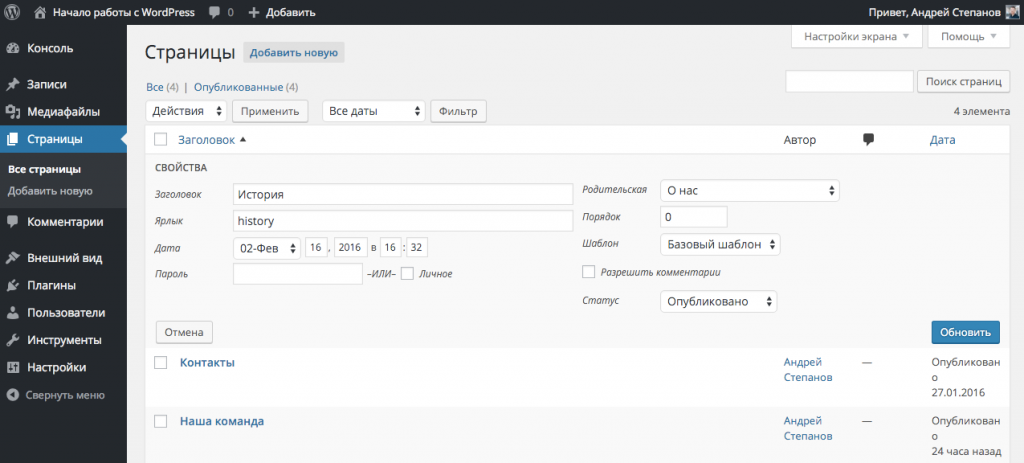
Ядро WordPress — это нечто уникальное, простое и неповторимое. Если вы разместите свой сайт именно на этом движке, то к коду вам практически не придется притрагиваться. А все потому, что у этой CMS-системы есть свой редактор страниц. Система управления сайтом сводится к управлению всеми процессами через обыкновенное меню, с каким справиться и юноша 12 лет, и даже 70-летний старик (если постараться).
У WordPress есть своя панель управления. Среди вебмастеров ее именуют «админкой». Чтобы начать редактировать сайт и изменить структуру страниц, вам необходимо пройти в эту панель управления. Находится она чуть выше шапки сайта. Для входа стоит ввести логин и пароль, причем администраторские, не то не сможете вносить изменения на сайт.
Если вам необходим редактор страниц, тогда зайдите в соответственный раздел «Страницы». Там вы увидите полный список всех доступных, уже опубликованных и личных страниц. Чтобы начать редактировать содержимое, вам необходимо нажать на один из доступных заголовков — вы перейдете во вкладку управления содержимым страницы. Внутри редактор очень похож на программу Word. Только у него еще есть всяческие дополнительные функции и кнопки. И все эти кнопки объясняются, потому вам будет просто изменять сайт и содержимое страниц.
Чтобы добавить новый текст на странице, просто начните его печатать в приведенном текстовом редакторе WordPress. Там же вы сможете изменить заголовки страниц, подправить многие функции, шрифт, выделения и прочее. В этом вы уже разберетесь самостоятельно. Теперь рассмотрим другие способы, как редактировать сайт.
Правила редактирования плагинов
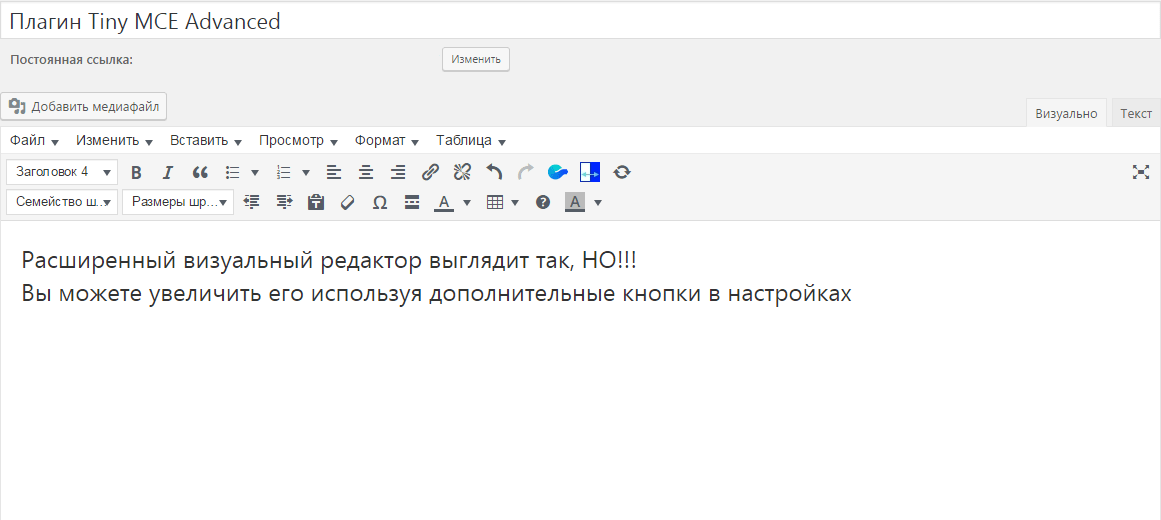
Данный инструмент позволяет переделывать расширения, буквально создавая новые. Если дело зайдет настолько далеко, желательно выполнять действия с учетом основных правил, которые направлены на то, чтобы создаваемый продукт получился максимально функциональным и не требовал дальнейших корректировок.
Режим отладки
Режим отладки позволяет сразу заметить, что появилась ошибка. Кроме того, при включенном режиме система оповестит, если в код будет внесена устаревшая функция, и ее сразу можно будет заменить. Чтобы включить отладку необходимо в файле «wp-config.php» строку со значением «define(‘WP_DEBUG’, false);» убрать, а вместо нее вставить такие строки:
// Включение отладки
define(‘WP_DEBUG’, true);
// Указывать WordPress записывать ошибки в файл журнала отладки /wp-content/debug.log
define(‘WP_DEBUG_LOG’, true);
// Не выводить ошибки на экран, поскольку они записываются в лог (выше)
define(‘WP_DEBUG_DISPLAY’, false);
// Останавливает ошибки при отображении на экране, т.е. не показывает их
@ini_set(‘display_errors’, 0);
Перспективы расширения
Если планируется дальше расширять возможности изменяемого плагина, желательно заранее оставить место для будущих дополнений.
Структура папки
При добавлении и редактировании расширений следует помнить, что все файлы должны быть разбиты на соответствующие папки. Нельзя каждое новое дополнение размещать в корне сайта, так как это нарушит его правильную структуру.
Уникальные префиксы
Изменяя дополнения надо следить за тем, чтобы были сохранены уникальные префиксы – идентификаторы. Они есть у каждого файла и часто выглядят как инициалы названия плагина. Для примера – идентификатором платформы WordPress является префикс «wp».
Создание списка форматов
Самым простым способом добавить свои стили форматирования в TinyMCE это создание списка форматов. Каждый элемент из списка будет зависеть от стилей, которые прописаны в специальном CSS-файле .
Создадим файл в корне темы и наполним его стилями, которые будут отображаться в окне редактора при форматировании.
editor-style.css
CSS
/*Синяя рамка для текста*/
.blue-frame{
background: lightblue;
color: white;
border: 2px solid blue;
border-radius: 5px;
}
/*Подчеркивание с тире*/
a.dashed-border{
border-bottom: 1px dashed black;
}
|
1 |
/*Синяя рамка для текста*/ .blue-frame{ backgroundlightblue; colorwhite; border2pxsolidblue; border-radius5px; } a.dashed-border{ border-bottom1pxdashedblack; } |
Не забудьте указать эти же стили и в файле , иначе на сайте они не отобразятся.
Далее в файле определим элементы, из которых будет состоять список форматов.
functions.php
PHP
/***********************************/
/* CUSTOM TINYMCE FORMATS */
/***********************************/
// Включаем отображение списка форматов в панели инструментов TinyMCE
add_filter( ‘mce_buttons_2’, function ( $format_buttons ) {
array_unshift( $format_buttons, ‘styleselect’ );
return $format_buttons;
});
// Настраиваем элементы списка форматов
function tinymce_before_init_insert_formats( $init_array ) {
// Определяем элементы списка
$style_formats=array(
// Для каждого элемента создается свой массив с параметрами
array(
‘title’ => ‘Blue Frame’, // Имя формата
‘block’ => ‘div’, // HTML тег, в который будут обернуты данные (block/inline)
‘classes’ => ‘blue-frame’, // CSS-класс, стилизующий формат
‘wrapper’ => true, // Элемент будет оборачивать другие стили
),
array(
‘title’ => ‘Dash Underline’,
‘inline’ => ‘a’,
‘attributes’ => [
‘href’ => ‘http://meliorem.ru’,
‘target’ => ‘_blank’,
],
‘classes’ => ‘dashed-border’,
‘wrapper’ => false,
),
// Дополнительный стиль, который будет задан через атрибут style
array(
‘title’ => ‘Code’,
‘inline’ => ‘code’,
‘styles’ => ,
‘wrapper’ => false,
),
);
$init_array = json_encode( $style_formats );
return $init_array;
}
add_filter( ‘tiny_mce_before_init’, ‘my_mce_before_init_insert_formats’ );
//Подключаем файл со стилями
function tinymce_add_editor_styles() {
add_editor_style( ‘editor-style.css’ );
}
add_action( ‘init’, ‘tinymce_add_editor_styles’ );
|
1 |
/***********************************/ add_filter(‘mce_buttons_2’,function($format_buttons){ array_unshift($format_buttons,’styleselect’); return$format_buttons; }); functiontinymce_before_init_insert_formats($init_array){ // Определяем элементы списка $style_formats=array( // Для каждого элемента создается свой массив с параметрами array( ‘title’=>’Blue Frame’,// Имя формата ‘block’=>’div’,// HTML тег, в который будут обернуты данные (block/inline) ‘classes’=>’blue-frame’,// CSS-класс, стилизующий формат ‘wrapper’=>true,// Элемент будет оборачивать другие стили ), array( ‘title’=>’Dash Underline’, ‘inline’=>’a’, ‘attributes’=> ‘href’=>’http://meliorem.ru’, ‘target’=>’_blank’, , ‘classes’=>’dashed-border’, ‘wrapper’=>false, ), // Дополнительный стиль, который будет задан через атрибут style array( ‘title’=>’Code’, ‘inline’=>’code’, ‘styles’=> ‘padding’=>’2px 4px’, ‘background-color’=>’#333’, ‘color’=>’#eee’, , ‘wrapper’=>false, ), ); $init_array’style_formats’=json_encode($style_formats); return$init_array; } add_filter(‘tiny_mce_before_init’,’my_mce_before_init_insert_formats’); functiontinymce_add_editor_styles(){ add_editor_style(‘editor-style.css’); } add_action(‘init’,’tinymce_add_editor_styles’); |
Теперь зайдите в редактор TinyMCE и вы увидите кнопку выпадающего списка — «Форматы», в котором будут определенные ранее стили форматирования.
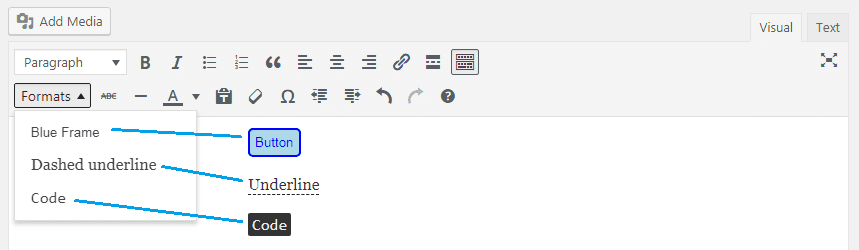
Форматы на панели инструментов TinyMCE
Если вы используете плагин TinyMCE Advanced, то по умолчанию в форматах будут отображаться его элементы. Чтобы вернуть свои форматы вам нужно отметить галочку в поле «Создание меню классов CSS» в настройках плагина.
Зачем использовать плагин галереи WordPress?
Изображения — это мощная часть работы веб-сайта. Яркие изображения могут задать тон веб-сайту, вашему бренду и способствовать продвижению ваших продуктов или услуг. Если вы работаете в творческой сфере, изображения также могут помочь продемонстрировать вашу работу и показать миру, насколько вы хороши.
Обработчик изображений по умолчанию в WordPress подходит для блога или базового веб-сайта, но как только вы захотите чего-то большего, вам понадобится плагин галереи WordPress.
Если у вас есть изображения, которыми вы хотите поделиться на своем веб-сайте, они заслуживают того, чтобы отображаться в лучшем виде. Вот тут и пригодится плагин галереи WordPress.
Как редактировать плагины
Процесс редактирования зависит от того что именно следует изменить.
Замена слов
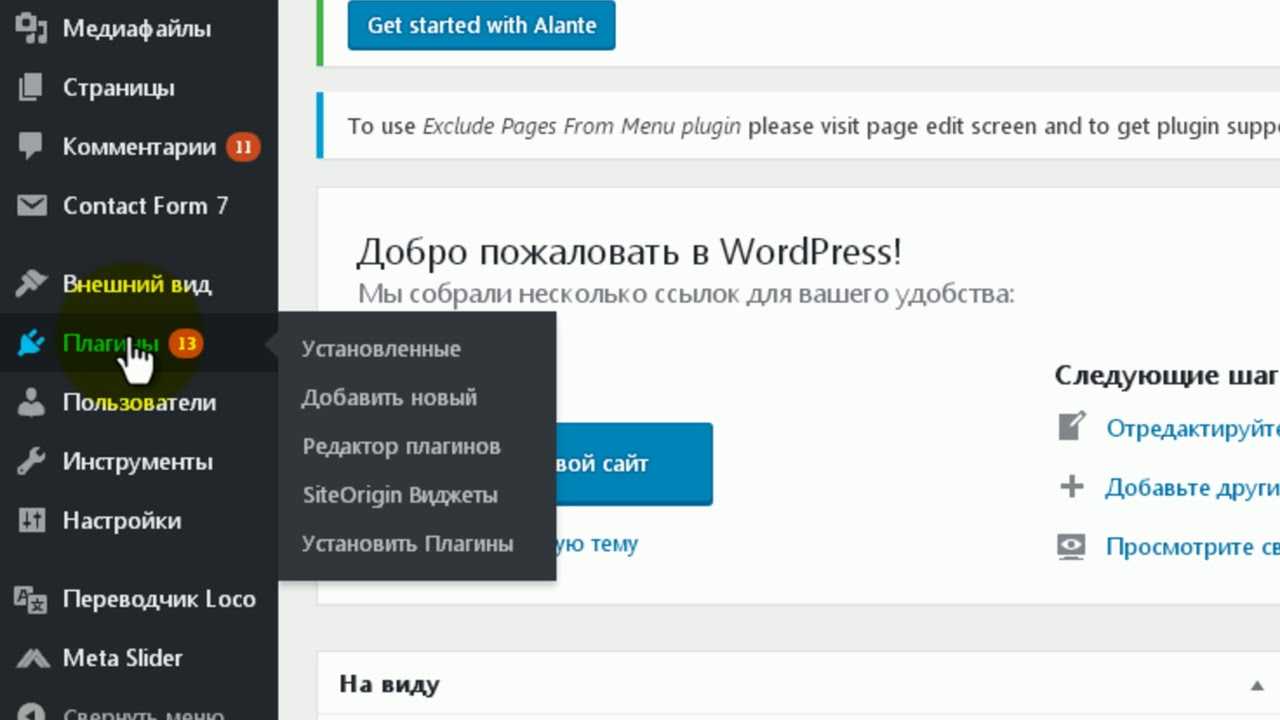
Достаточно распространенная причина, по которой используется встроенный редактор – слова в новом расширении отображены на английском языке. Эти слова можно просто заменить. Через админ панель открывается плагин, и нажимается кнопка «редактировать». Откроется окно редактора. Справа будет список всех файлов данного расширения. Из него нужно выбрать тот, который отвечает за вывод определенных слов. При наличии небольшого объема кода можно просто найти по порядку все слова, подлежащие замене. Если же файл содержит внушительный объем текста, лучше использовать строку поиска. Каждое неправильно выводимое слово надо удалить, а на его месте вписать вручную слово на русском языке.
Чтобы вызвать строку поиска нажимают сочетание клавиш Ctrl+F. В нее вводят слово, нажимают Enter, и оно выделяется цветом. Если этого не произошло, значит открыт был не тот файл, следует его закрыть и открыть нужный. Выделенное слово удаляется и на его место вписывается русское.
Если искомое слово встречается в плагине или виджите несколько раз, то выделено оно будет в нескольких местах. Обычно переводят все выделенные слова. Если необходимо для того или иного элемента оставить английский вариант, необходимо внимательно рассмотреть окружающие слова. Обычно там есть подсказка, указывающая, где выводится каждое выделенное слово. Но можно и добиться желаемого эффекта экспериментальным путем.
Обычно все слова, которые нужно перевести находятся в файле недалеко друг от друга. Поэтому главное найти место, где они сгруппированы. Потом следует то что нужно заменить, обновить дополнение, обновить сайт и посмотреть на результат. При необходимости снова открыть настройщик и поправить ошибки.
Изменение стиля
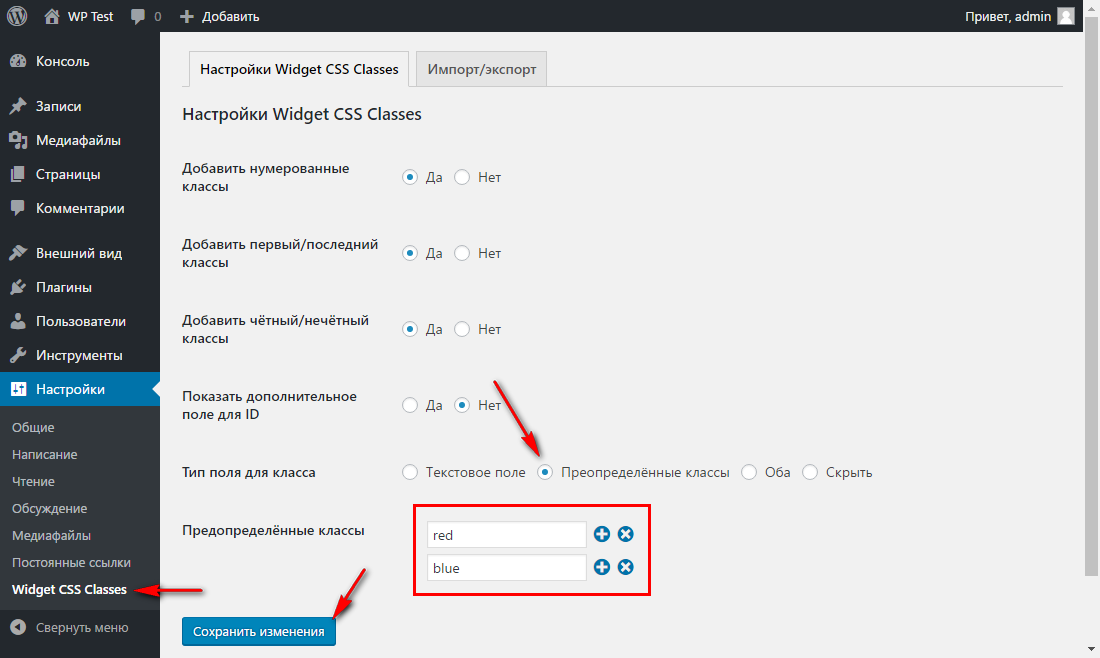
За цвет элементов, их размер и расположение отвечает файл стилей. Его легко найти – в конце его названия стоит код «widget.css». Но, иногда корректирование стилей через редактор плагинов невозможен. Не всегда плагины имеют свои стили, некоторые из них просто подстраиваются под общий стиль шаблона. В подобных случаях изменить тот или иной параметр стиля возможно только через код шаблона.
Чтобы понять имеет ли плагин свои стили, нужно поискать в нем обозначения основных элементов. Так, например, расширение, отвечающее за отображение какой-либо формы, должно иметь значение цвета кнопки – «Button background color».
WPBakery (aka Visual Composer)
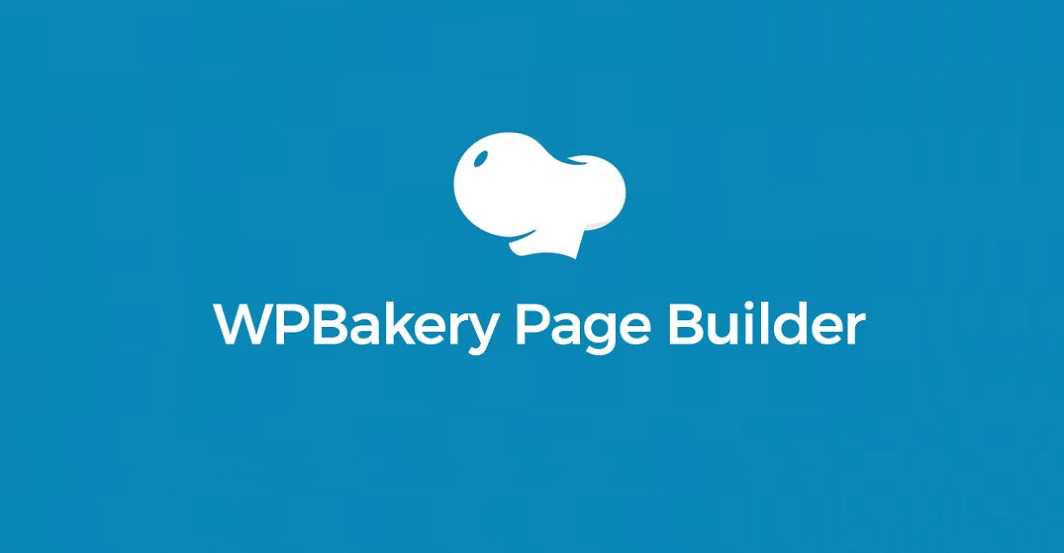
Перейти к плагину
Начнем с основного недостатка – у WPBakery нет бесплатной версии, только небольшой «тест-драйв». Стоимость лицензии начинается с $45 за один сайт. Однако конструктор поставляется в виде бонуса ко многим премиальным темам WordPress.
Ключевые особенности WPBakery Page Builder:
- редактирование Front End и Back End;
- 250+ аддонов с сотнями элементов;
- поддержка Gravity Forms, Essential Grid, Layer Slider, Revolution Slider, Contact Form 7, Ninja Forms, WooCommerce и многих других плагинов от сторонних разработчиков;
- 100+ готовых настраиваемых шаблонов страниц и секций;
- коллекция встроенных виджетов WPBakery + 13 дефолтных виджетов WordPress;
- возможность использования кастомных стилей CSS + конструктор скинов Skin Builder +50 пресетов;
- еженедельно пополняемая библиотека шаблонов;
- возможность использования с любой темой WordPress;
- объектно-ориентированный код;
- параллакс и другие эффекты анимации;
- пожизненные бесплатные обновления;
- совместимость с WooCommerce;
- совместимость с WPML и qTranslate, поддержка RTL;
- совместимость с Yoast SEO;
- респонсивный дизайн, шаблоны, готовые к использованию на мобильных версиях сайтов;
- подробная документация, обучающее и демонстрационное видео, база знаний онлайн, профессиональная поддержка.
Как видите, даже далеко не полный перечень возможностей конструктора WPBakery Page Builder выглядит довольно внушительно. Помимо прочего, существует еще огромное количество бесплатных и премиальных плагинов от сторонних разработчиков, созданных специально для этого конструктора. Их число превысило две сотни и продолжает стремительно расти.
Добавляем стиль постов в зависимости от авторства
Классы CSS по умолчанию, сгенерированные функцией
the_posts , не включают имя автора как класс CSS.
Если вы хотите настроить стиль каждого сообщения на основе автора, вам нужно сначала добавить имя автора в качестве класса CSS.
Вы можете сделать это, используя следующий фрагмент:
<?php $author = get_the_author_meta(‘user_nicename’); ?>
<article id=»post-<?php the_ID(); ?>» <?php post_class( $author ); ?>>
|
1 |
<?php$author=get_the_author_meta(‘user_nicename’);?> <article id=»post-<?phpthe_ID();?>»<?phppost_class($author);?>> |
Этот код добавит никнейм пользователя в качестве класса CSS. Nicename — это URL-адрес, используемый WordPress. Он не имеет пробелов, и все символы в нижнем регистре, что делает его идеальным для использования в качестве класса CSS.
Вышеприведенный код даст вам такой вывод:
<article id=»post-412″ class=»peter post-412 post type-post status-publish format-standard hentry category-news»>
| 1 | <article id=»post-412″class=»peter post-412 post type-post status-publish format-standard hentry category-news»> |
Теперь зададим для класса
.peter стиль и применим его ко всем записям автора:
.peter {
background-color:#EEE;
border:1px solid #CCC;
}
|
1 |
.peter{ background-color#EEE; border1pxsolid#CCC; } |
TemplateToaster для создания настраиваемых параметров и тем темы
Инструмент TemplateToaster помогает ускорить работу, поскольку темы TemplateToaster уже имеют встроенные параметры темы. API настроек WordPress уже используется в программе TemplateToaster. Вам не нужно вручную настраивать API для добавления параметров темы WordPress. Вы можете добавить эти опции прямо в тему как удобные для клиента опции. Они могут просто использовать эти параметры из панели администратора WordPress без каких-либо дополнительных плагинов или кодирования для этих параметров.
На экране параметров темы из TemplateToaster мы видим, что уже поддерживаются несколько категорий настроек. К ним относятся – заголовок, боковая панель, нижний колонтитул, цвета, SEO, Google Map и т.д.
Каждая опция далее делится на подкатегории, специфичные для данной опции. Для опций SEO ниже мы видим несколько подопций, таких как – SEO Enable, SEO General, Web / Social и т.д.
Если вам нужно добавить еще несколько параметров темы, вам не нужно вдаваться в подробности API настроек. Пользовательские меню могут быть напрямую добавлены в качестве настраиваемых параметров темы для тем, созданных с помощью TemplateToaster, конструктора веб- сайтов WordPress и конструктора тем WordPress, который позволяет напрямую добавлять необходимую функцию для конкретного раздела меню параметров темы в файл functions.php темы.
Создатель веб- сайтов TemplateToaster поддерживает множество опций , которые охватывают все часто используемые опции тем WordPress. Начинающие разработчики и те, кто работает в условиях жестких ограничений по времени, могут переключиться на использование инструмента TemplateToaster для всех своих потребностей в дизайне тем.
Источник записи: https://blog.templatetoaster.com
Пример: Как изменить размер шрифта с помощью Редактора Внешнего вида
Чтобы показать Вам, как работает редактор, мы собираемся изменить размер шрифта текста в записях в теме Twenty Seventeen.
Прежде чем продолжить, мы хотели бы на короткое время занять Ваше внимание. В версии 4.7 WordPress представила новую функцию, которая позволяет быстрее добавлять пользовательский CSS. Вместо редактирования кода через Редактор Внешнего вида мы предлагаем открыть Внешний вид (Appearance) -> Настроить (Customize) -> Дополнительные стили (Additional CSS), где Вы можете написать любой, какой захотите, пользовательский CSS-код, без прямого влияния на таблицу стилей
Просмотреть код элементов
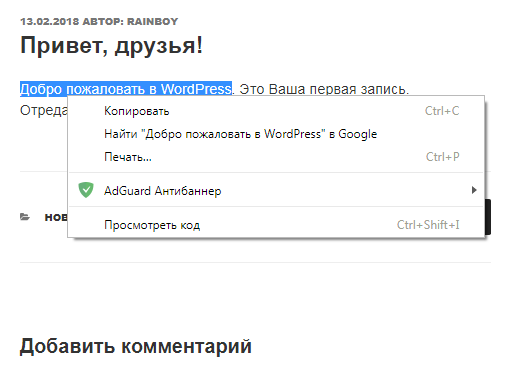
Если Вы всё-таки хотите отредактировать таблицу стилей непосредственно через Редактор Внешнего вида, сделайте следующее:
- Откройте любую запись из Вашего блога
- Выберите текст в записи
- Нажмите на правую кнопку мыши и выберите «Просмотреть код (Inspect или Inspect Element)» (в зависимости от используемого браузера)
- В открывшемся новом разделе или окне найдите выделенный элемент <p>
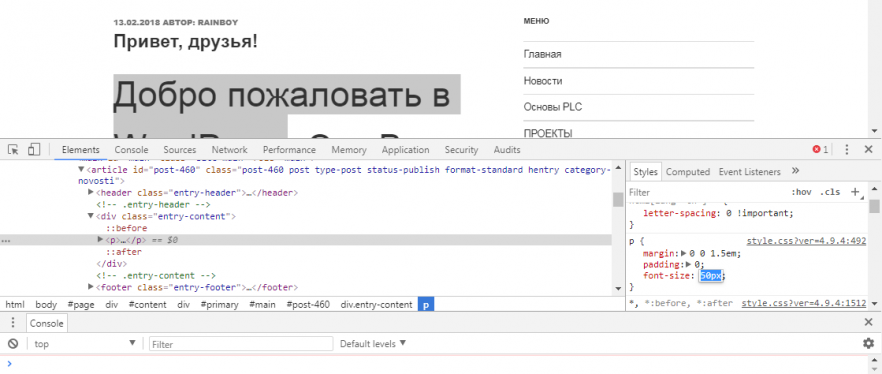
Класс <p> также должен быть виден на вкладке «Styles». Здесь Ваш браузер открыл таблицу стилей и позволяет редактировать CSS непосредственно из браузера. Вы можете использовать эту функцию для проверки пользовательского CSS-кода перед фактическим применением изменений на сайте. Поскольку мы хотели изменить размер шрифта текста в сообщениях, нам нужен следующий код CSS:
p {
font-size: 50px;
}
Применить изменения
После тестирования нескольких размеров шрифта из браузера запомните тот, который Вам понравился больше всего. Затем Вы можете перейти к редактору и изменить шрифт:
- Перейдите к Внешний вид (Appearance) -> Редактор (Editor)
- Если Вы еще не выбрали, выберите «Таблица стилей — Stylesheet» (style.css) из списка с правой стороны
- Найдите класс «p»
- Добавьте «font-size: 50px;» (весь код должен выглядеть так, как мы писали выше)
- Нажмите кнопку «Обновить файл (Update File)»
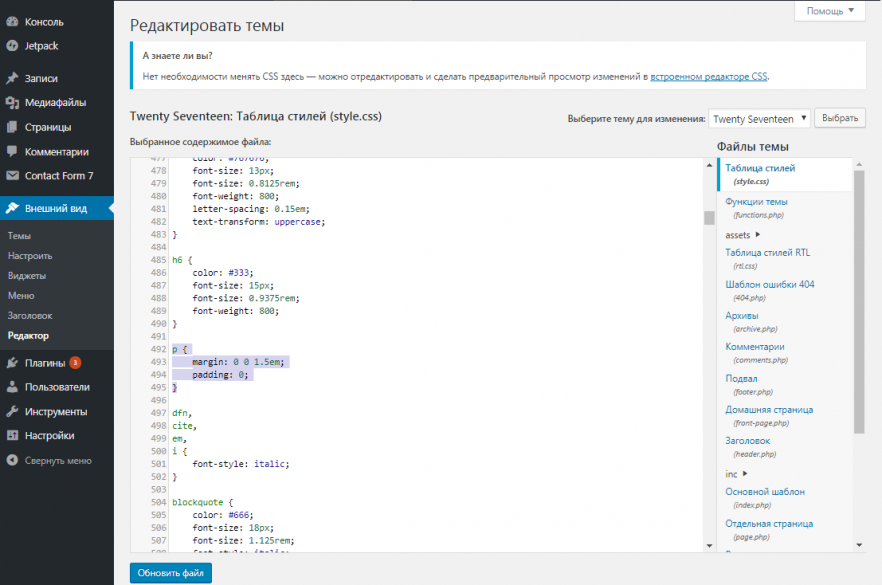
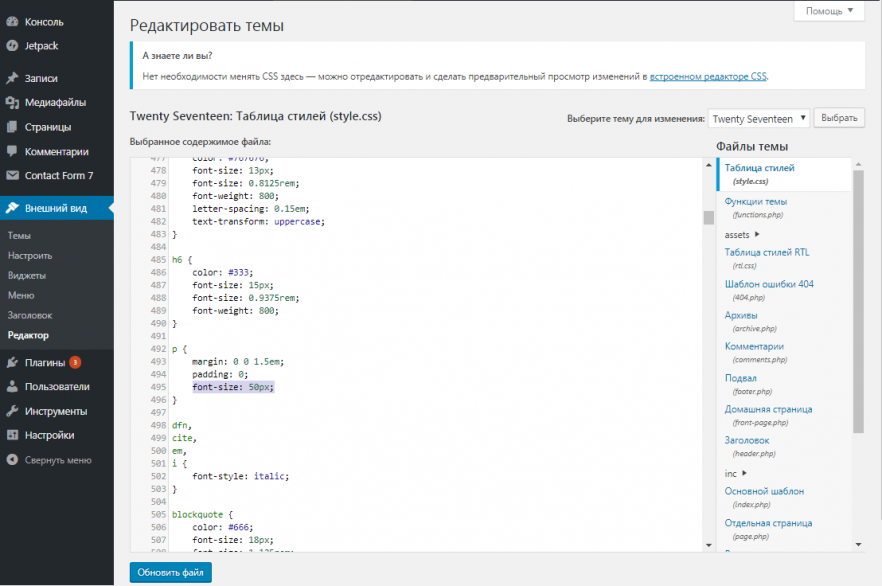
Новый стиль сохраняется, и можно перезагрузить сайт. Чтобы увидеть изменение размера текста, откройте любую запись. Если Вы не видите разницу, но уверены, что правильно скорректировали код, очистите кеш браузера или нажмите CTRL + F5, чтобы обновить страницу.
functions.php
functions.php файл загружается в дополнение к файлу с тем же именем в родительской теме. То есть, он выполняется непосредственно перед function.php родительской темы-в отличие от style.css, который заменяет исходный файл. Не нужно копировать полное содержимое function.php в файл в вашей дочерней теме. Используйте дочерний файл для изменения функций в родительской теме.
Вернемся к настройке нашей дочерней темы. Добавим область виджетов в нижней части сайта. Для этого нам сначала нужно зарегистрировать виджет в наши function.php.
<?php register_sidebar( array( 'name' => 'Footer Widget', 'id' => 'footer-widget', 'before_widget' => '<div class="footer-widget">', 'after_widget' => '</div>' ) );
Обратите внимание: открывающий <?PHP-тег в начале файла. Не включайте его, если он уже есть!. Теперь добавим созданный виджет в footer.php
Теперь добавим созданный виджет в footer.php
<?php if ( is_active_sidebar( 'footer-widget' ) ) : dynamic_sidebar( 'footer-widget' ); endif; ?>
Для этого скопируем нижний footer.php из родительской темы и вставим его в нашу дочернюю тему. На этот раз мы не будем его переименовывать.
Можно добавить немного стилей в stle.css
Теперь страница будет выглядеть так:
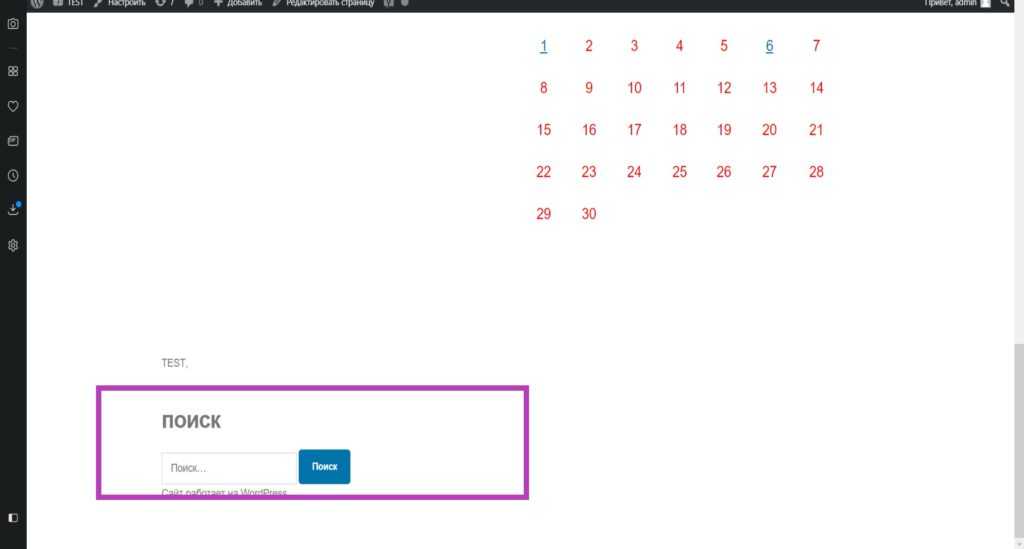
Теперь вы знаете, как правильно изменить понравившуюся вам тему так, чтобы ваши старания не исчезли после первого обновления.
Style.css
Затем создадим таблицу стилей. Если вы еще не знаете, таблица стилей содержит код, определяющий дизайн веб-сайта. Итак, создаем файл и называем его style.css. Чтобы он работал, нам нужно вставить следующий код, так называемый «заголовок таблицы стилей», прямо в начале этого файла
Вот что означает каждая строка:
Theme Name (Название темы). Имя, которое будет отображаться для вашей темы в WordPress.
Theme URI. Ссылка на демонстрационную страницу темы.
description (Описание): Описание вашей темы.
Author. Имя автора — в данном случае вас.
Author URI. Здесь можно указать адрес вашего сайта здесь, если хотите.
Template. Очень важная строка! Здесь указывается имя родительской темы, то есть имя ее папки. Имейте в виду, что он чувствителен к регистру, и, если вы поместите неправильную информацию, вы получите сообщение об ошибке!
Version. Версия дочерней темы.
License. Лицензия вашей дочерней темы.
License URI. Адрес, по которому открывается лицензия вашей темы.
Tags. Теги по которым можно найти тему в каталоге WordPress.
Но не все эти строки нужно заполнять, достаточно указать название темы и шаблона. Конечно, если вы не планируете опубликовать свою тему.
Итак, в файл style.css достаточно прописать следующий код:/*
Протестируйте свой сайт WordPress
Найдите время, чтобы взглянуть на сайт, прежде чем менять его и выяснять, как все это работает
Важно увидеть, как устроена тема WordPress Twenty Twenty и как она работает. Считайте это тест-драйвом, прежде чем начинать добавлять другие функции
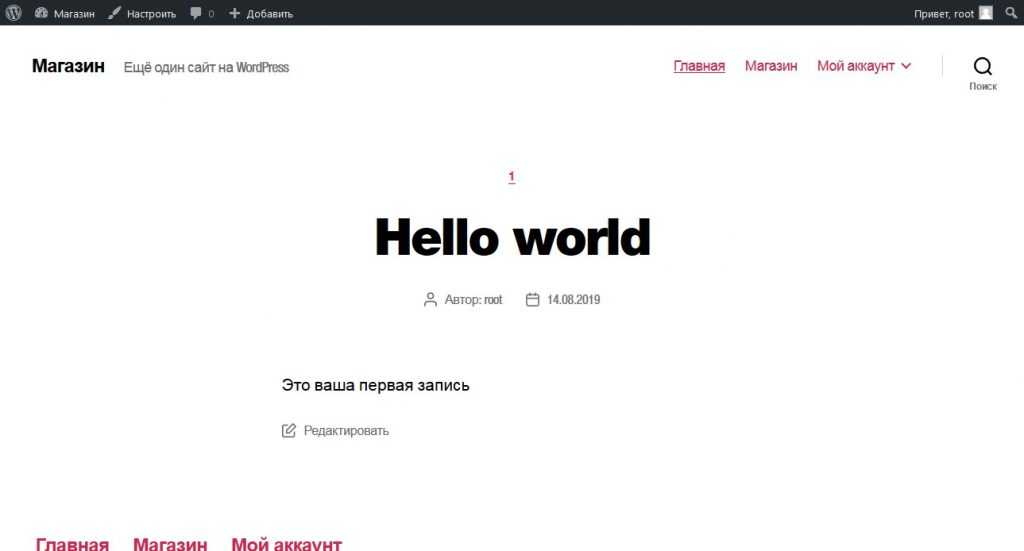
Макет, который вы смотрите, определяется темой WordPress. Это вашего веб-сайта, стилизация внешнего вида сайта и оформление содержимого. Тема WordPress Twenty Twenty имеет верхнюю часть с заголовком и слоганом для вашего сайта. Справа находится ваше меню, если оно у вас есть. Основная средняя часть страницы — это область содержимого.
Прокрутите страницу вниз и обратите внимание на заголовки и ссылки. Это «подвал»
Различные элементы на нем называются виджетами. Так же виджеты могут распологаться на боковой панели (если тема ее поддерживает). В самом низу написано: «Сайт работает на WordPress».
Пока у вас только одна запись. Она находится на странице, которая является вашей домашней или главной страницей. Если вы нажмете на заголовок записи, вы перейдете на саму запись. На первой или домашней странице вашего сайта представлены самые последние записи на сайте. Каждый заголовок записи будет ссылаться на полную версию. Некоторые дизайнеры тем создают свои отдельные страницы запесей, чтобы они выглядели иначе, чем домашняя страница.
В отдельной записи обратите внимание на макет и на то, чем отличаются элементы дизайна. Заголовок другой? Меньше, больше или другого цвета? Есть ли боковая панель?. Все эти изменения создаются из нескольких файлов, называемых шаблонами
Вы можете узнать больше о том, как они работают, в Руководстве разработчика тем. А пока давайте посмотрим, как работает остальная часть WordPress
Все эти изменения создаются из нескольких файлов, называемых шаблонами. Вы можете узнать больше о том, как они работают, в Руководстве разработчика тем. А пока давайте посмотрим, как работает остальная часть WordPress.
Правильно добавляем стили на сайт WordPress
Предлагаю вашему вниманию самый правильный вариант для добавления стилей на сайт WordPress и его админку (так советуют делать разработчики CMS WordPress).
Краткое руководство: как подключить стили в wordpress
- Открываем админку.
- Заходим во Внешний вид — Редактор.
- Открываем для правки файл functions.php и забрасываем туда вот такой код:
Только что ми подключили файл стилей с именем mystyle.css, который должен находится в вашей теме, в папке css, для клиентской части сайта. (Не забудьте создать файл с таким именем и каталог css, если его еще нет, и загрузить это все на сервер)
То есть стили CSS будут доступны только на самом сайте но не в админке Вордпресс.
Если вам нужно записать стили динамически, то есть вам нужно выводить стили css на PHP, то в этом вам поможет функция wp_add_inline_style. Единственный момент, ее нельзя использовать просто так. Надо зарегистрировать хотя бы одно имя. Код будет следующим:
Этим кодом мы опять подключили стили mystyle.css + дописали к ним, по идентификатору «style-1» еще один класс стилей, в нашем случае для clInSite.
Как правильно подключить стили для админки wordpress
Для подключения стилей в админку вордпрес мы будем использовать все те же функции, но код обращения будет немножко другой.
Предположим у нас есть файл стилей style-admin.css для админки сайта, который находится в папке темы css.
Открываем файл functions.php и записываем туда вот такой код:
Вот и все, только что мы правильно подключили стили для админки сайта WordPress.
Аналогично делается с линейными стилями, смотрите пример выше.
Как изменить URL-адрес для входа в WordPress?
Один из главных недостатков того, как легко найти URL-адрес входа администратора WordPress.
Это может сделать ваш блог уязвимым для атак методом перебора паролей со стороны вредоносных ботов.
Из-за этого вам следует подумать об изменении URL-адреса для входа в систему администратора WordPress.
Это повысит безопасность вашего блога, так как его будет сложнее взломать.
Хотя изменение этого URL-адреса может показаться сложным.
На самом деле это может быть очень просто с использованием плагина WordPress.
Фактически, самый простой способ — использовать плагин WordPress «WPS Hide Login».
Следуйте настройкам на экране и установите свой собственный URL-адрес.
Очень важно записать новый URL-адрес, иначе вы не сможете войти в систему!
Вы должны сделать пометку, чтобы добавить URL-адрес новой страницы во все плагины кеширования, которые вы установите позже.
Дочерние темы WordPress
Дочерние темы в WordPress позволяют вносить изменения в другие темы, не меняя при этом исходный код оригинальной темы. Кроме таблицы стилей, дочерние темы могут изменять и другие файлы шаблонов в WordPress, но это выходит за рамки данной статьи.
Для создания новой дочерней темы, дайте ей новую папку в директории и поместите в неё пустой файл с названием style.css. Путь до вашего файла стилей будет выглядеть следующим образом: , где — название нашей новой дочерней темы.
Откройте файл style.css вашей дочерней темы в вашем любимом текстовом редакторе, и впишите в него следующий код:
/**
* Theme Name: My Child Theme
* Template: twentytwelve
*/
@import url("../twentytwelve/style.css");
body { background: red; }
Директивой мы указываем название нашей дочерней темы, а на следующей строке директивой указываем на родительскую тему, которую хотим использовать. В нашем случае это тема Twenty Twelve, которая находится в директории .
После заголовка темы, командой мы включаем стили темы Twenty Twelve, а всё что следует ниже — наш собственный CSS код. В нашем случае мы изменяем цвет фона на красный.
Сохраните изменения в файл style.css вашей дочерней темы, и загрузите всю директорию на сервер по FTP. Вы увидите, что ваша новая дочерняя тема доступна при выборе тем в разделе Внешний вид → Темы.

Дочерняя тема WordPress
Таким образом, при редактировании файла style.css вашей дочерней темы все изменения будут отображаться на вашем сайте, а при обновлении родительской темы, ваши наработки не пострадают.
Анимация

Анимация всегда была важным элементом на сайте. И если обычно нужно скачивать дополнительные расширения для работы с анимацией, то PRO-версия Elementor уже имеет встроенные настройки анимации.
Эффекты движения можно задавать буквально любому элементу страницы. В бесплатной версии плагина доступна только анимация при появлении. В то время, как в расширенной версии можно выбрать эффект при пролистывании страницы (анимация происходит во время прокрутки сайта), анимация при движении мышью (когда пользователь двигает мышью, работает определенная анимация), и анимация при появлении, как в бесплатной версии.
Все визуальные настройки легко поддаются кастомизации, и вы можете задавать любые параметры.
Как изменить стандартный редактор плагинов
Стандартный встроенный настройщик, как уже было сказано, не предназначен для внесения серьезных изменений кода. Но при необходимости производить глобальные корректировки можно использовать вместо него более мощный инструмент, включающий такие функции как выделение блоков, нумерация страниц, подсвечивание синтаксиса и т. д.
Важное отступление – прежде чем начинать масштабное вмешательство в коды, желательно создать копию сайта. Это позволит вернуть его к рабочему состоянию, если корректировки будут внесены с ошибками
Еще один важный момент – если на программном уровне появятся грубые ошибки, может заблокироваться доступ в консоль администратора вордпресс. Поэтому перед началом правки кода имеет смысл обеспечить доступ к сайту через FTP. Используя его можно будет открыть файлы и исправить допущенные ошибки вручную.
Чтобы получить новый функциональный редактор, нужен плагин WP Editor. Его необходимо установить и активировать. После этого он отобразится на консоли. Чтобы приступить к работе, следует открыть меню настроек WP Editor. Там предусмотрены отдельные вкладки для редактирования записей, тем и плагинов. На главной вкладке будут представлены оба редактора – стандартный и новый. При желании можно стандартный удалить, и пользоваться только установленным. Но есть вариант оставить оба инструмента.
Для внесения изменений в коды дополнений нужно открыть в WP Editor соответствующую вкладку с множеством пунктов настроек. Желательно сразу просмотреть все пункты и установить параметры соответственно своим целям. Изменения в настройках нужно сохранить.
Ошибка Elementor
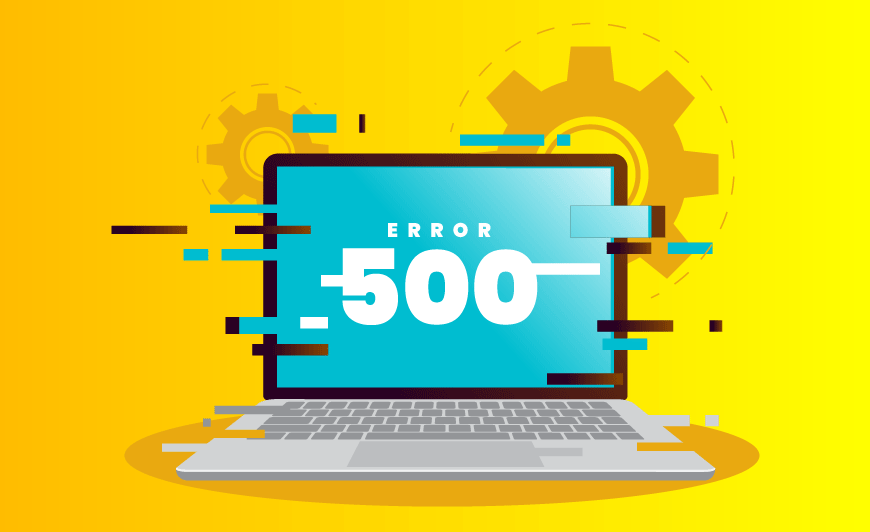
Вы открываете страницу в редакторе Elementor, но
- Редактор завис
- Редактор не загружается
- Вы видите ошибку 500 Internal Server Error
Попробуйте эти шаги:
Как исправить ошибку Elementor
- Проверьте, что вы используете версию PHP версию не ниже 5.4. Вордпресс и Элементор рекомендуют использовать версию не ниже 7.3
- Проверьте, что у вас последняя версия Элементора, Вордпресс и темы.
- Перезапустите браузер / попробуйте режим Инкогнито.
Ошибка Elementor - Если у вас есть плагин кеширования, сбросьте кеш и отключите плагин.
- Отключите все плагины, кроме Элементора (включая Элементор Про). Если проблема пропала, включайте плагины по одному, пока проблема не появится снова.
- Временно смените вашу тему на Twenty Twenty (или другую дефолтную тему). Можно переустановить тему.
- Откройте файл wp-config.php и увеличьте лимит PHP памяти.
- Перейдите в Elementor — Настройки — — Переключить метод загрузчика редактора — Включить.
- Перейдите в Настройки — Постоянные ссылки. Нажмите Сохранить два раза. Вернитесь обратно в редактор Элементор.
- Переустановите Элементор.
- Попробуйте режим отладки (debug).
Настройки Elementor в админке
В этом разделе настройки интеграции Элементора с темой.
Общие
Выберите, какие Типы материалов Элементор может редактировать. Эта настройка добавляет ссылку «Редактировать в Elementor» под записями этих типов.
Когда вы создаете CPT (Custom Post Type, Кастомный тип записи), этот тип записи появляется в этом списке.
В следующих настройках выберите, использовать цвета и шрифты, выбранные в настройках темы, или использовать цвета и шрифты, выбранные в Элементоре:
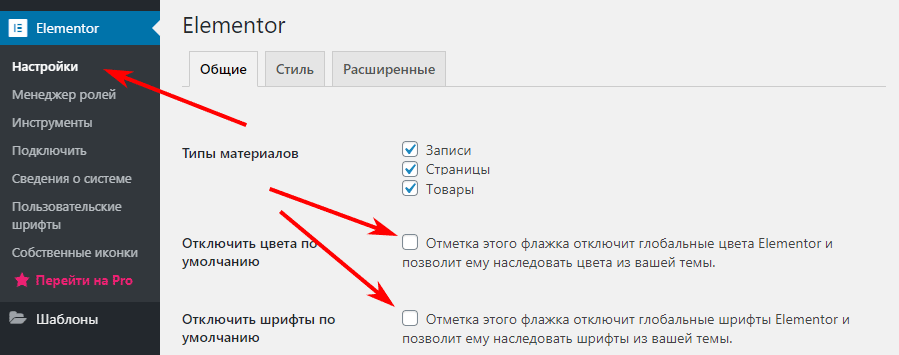
Использовать цвета и шрифты темы
Чтобы использовать цвета и шрифты вашей темы в Элементоре, отметьте обе галочки.
Стиль
В соседней вкладке Стиль вы можете настроить:
- Шрифт, который будет использоваться, если выбранный шрифт перестанет работать (по умолчанию Без засечек),
- Стандартную Ширину макета в пикселях,
- Отступ между виджетами в пикселях,
- Точки переключения между Десктопом, Планшетом и Смартфоном в пикселях, и так далее.
Ко всем настройкам понятные описания.
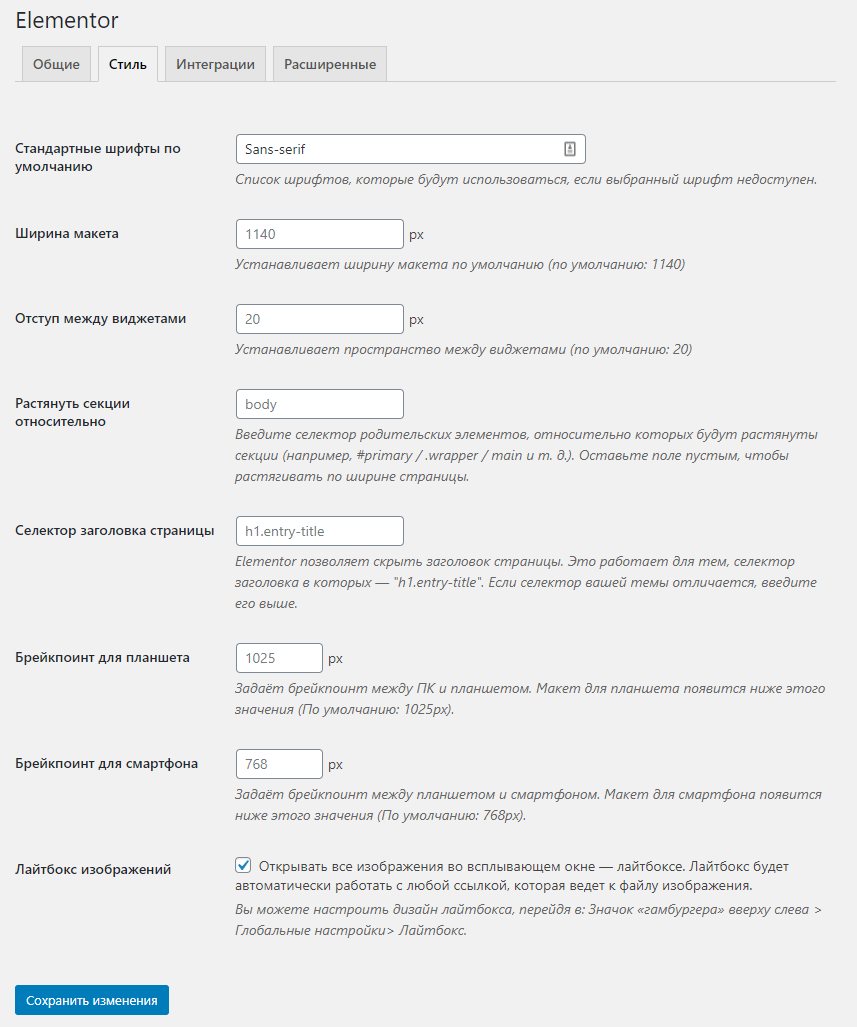
Настройки — Стиль
Интеграции
Раздел Интеграции появляется в версии Pro. В нем находятся подключения к сторонним сервисам:
- MailChimp
- Drip
- ActiveCampaign
- MailerLite
- ConvertKit
- Adobe Typekit
- FontAwesome
- и другие
Расширенные
В этой вкладке вы можете настроить Метод генерации css, добавить поддержку SVG и Font Awesome 4.
Все описания понятны.
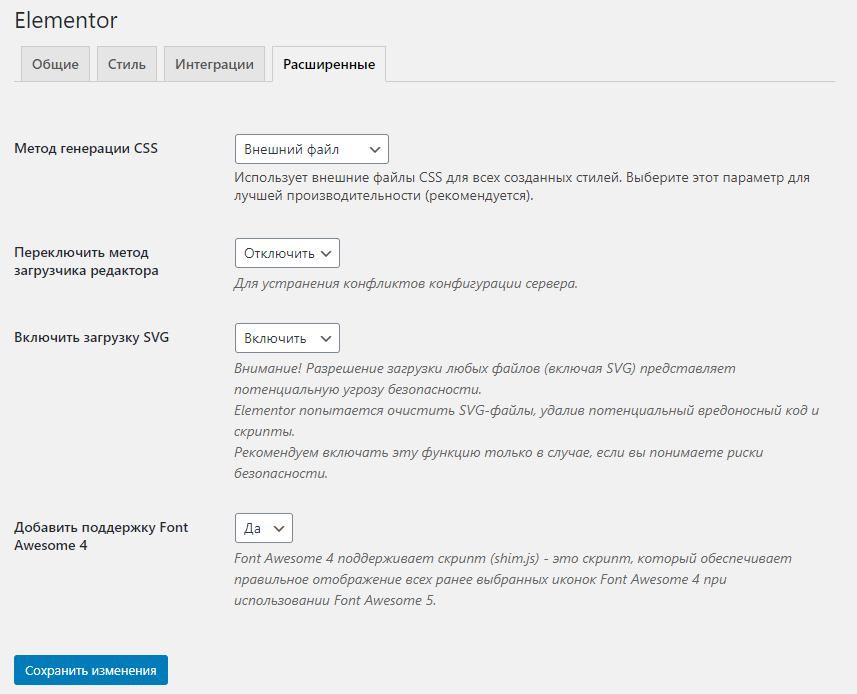
Настройки — Расширенные
Еще одна настройка здесь — Переключение метода загрузки редактора. Эта настройка используется для с Элементором.






![Wordpress использование, настройка [айти бубен]](http://luxe-host.ru/wp-content/uploads/e/2/2/e22763efd9f068a102e4349992b350fb.png)

























