Функционал плагина
Теперь можно заняться основной частью плагина. Для нашего примера добавим функционал для размещения в материалах ссылок, пользовательской кнопки загрузки (которая стилизуется с помощью CSS) и ссылок на связанные записи. Здесь используется только базовый набор функций, который вы можете расширить так, как нужно.
Добавим код PHP в файл shortcodes-toolbox.php:
/* Функция простой ссылки */
function URL($atts, $content = null) {
extract(shortcode_atts(array(
"url" => 'http://'
), $atts));
return '<a href="'.$url.'">'.$content.'</a>';
}
/* Функция для кнопки загрузки с использованием стилизации в CSS */
function DownloadButton($atts, $content = null) {
extract(shortcode_atts(array(
"url" => 'http://',
"color" => ''
), $atts));
return '<a class="'.$color.'" href="'.$url.'">'.$content.'</a>';
}
/* Функция для ссылки на связанные записи */
function RelatedPosts( $atts ) {
extract(shortcode_atts(array(
'limit' => '5',
), $atts));
global $wpdb, $post, $table_prefix;
if ($post->ID) {
$retval = '<ul>';
// Получаем метку
$tags = wp_get_post_tags($post->ID);
$tagsarray = array();
foreach ($tags as $tag) {
$tagsarray[] = $tag->term_id;
}
$tagslist = implode(',', $tagsarray);
// Выполняем запрос
$q = "SELECT p.*, count(tr.object_id) as count
FROM $wpdb->term_taxonomy AS tt, $wpdb->term_relationships AS tr, $wpdb->posts AS p WHERE tt.taxonomy ='post_tag' AND tt.term_taxonomy_id = tr.term_taxonomy_id AND tr.object_id = p.ID AND tt.term_id IN ($tagslist) AND p.ID != $post->ID
AND p.post_status = 'publish'
AND p.post_date_gmt < NOW()
GROUP BY tr.object_id
ORDER BY count DESC, p.post_date_gmt DESC
LIMIT $limit;";
$related = $wpdb->get_results($q);
if ( $related ) {
foreach($related as $r) {
$retval .= '<li><a title="'.wptexturize($r->post_title).'" href="'.get_permalink($r->ID).'">'.wptexturize($r->post_title).'</a></li>';
}
} else {
$retval .= '
<li>Нет связанных материалов.</li>';
}
$retval .= '</ul>';
return $retval;
}
return;
}
Итак, мы добавили 3 функции несколькими строчками кода.
Выбор подходящей темы
Начало в WordPress с нуля — это и помощь в прохождении процесса регистрации в системе. Чтобы войти в свой личный кабинет админа сайта, необходимо на странице, которая откроется по адресу http://адрес сайта/wp-admin/, ввести свои логин и пароль.
Работа с Вордпресс для меня началась с выбора темы. Для начинающих неплохим вариантом будет перебрать несколько десятков разных вариантов и выбрать понравившийся. Потом некоторые новички столкнутся с проблемой их настройки и управления, но это потом.
WordPress содержит более ста разнообразных тем, с которых можно начать. Они сгруппированы в несколько рубрик, по тому, какая картинка стоит на главной их странице. Но так как работа с нуля предполагает смену всех шаблонных данных, можно выбирать любую из этих тем — все графические данные их будут в последствие изменены.
Шаг № 2: как установить WordPress
Сейчас практически все хостинги предоставляют возможность установить вордпресс автоматически из панели управления. Расcмотрим на примере того же Beget:
На главной странице в панели управления находим раздел CMS — установка систем управления.
Выбираем закладку «Установить CMS» и выбираем WordPress. Кликаем по нему.
Выбираем ваш сайт (ваш домен и путь к нему) — в моем случае на картинке поддомен для иллюстрации. Описание сайта можно пропустить — всегда сможете изменить потом, а вот логин, пароль и почту нужно заполнить. Дополнительные данные по расширенной настройке базы данных пропускайте. Это для продвинутых пользователей
Для делающих первый сайт на вордпресс — не важно.
Пару минут ожидания и сайт установлен. Можно переходить по названию домена
Вход в панель управления вашим сайтом на вордпресс сразу после установки. Вводите им домена в адресную строку и попадаете на страницу приветствия: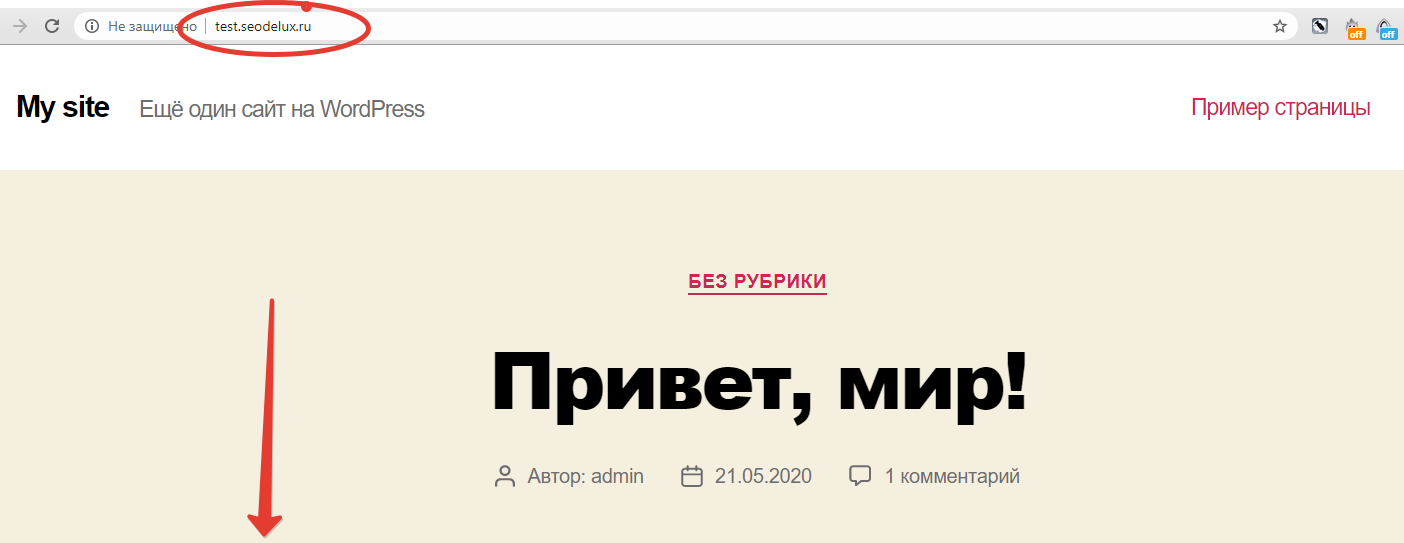
Пролистываете ниже и ищете ссылку «Войти» в разделе «Мета» — жмите на нее и попадете на страницу входа
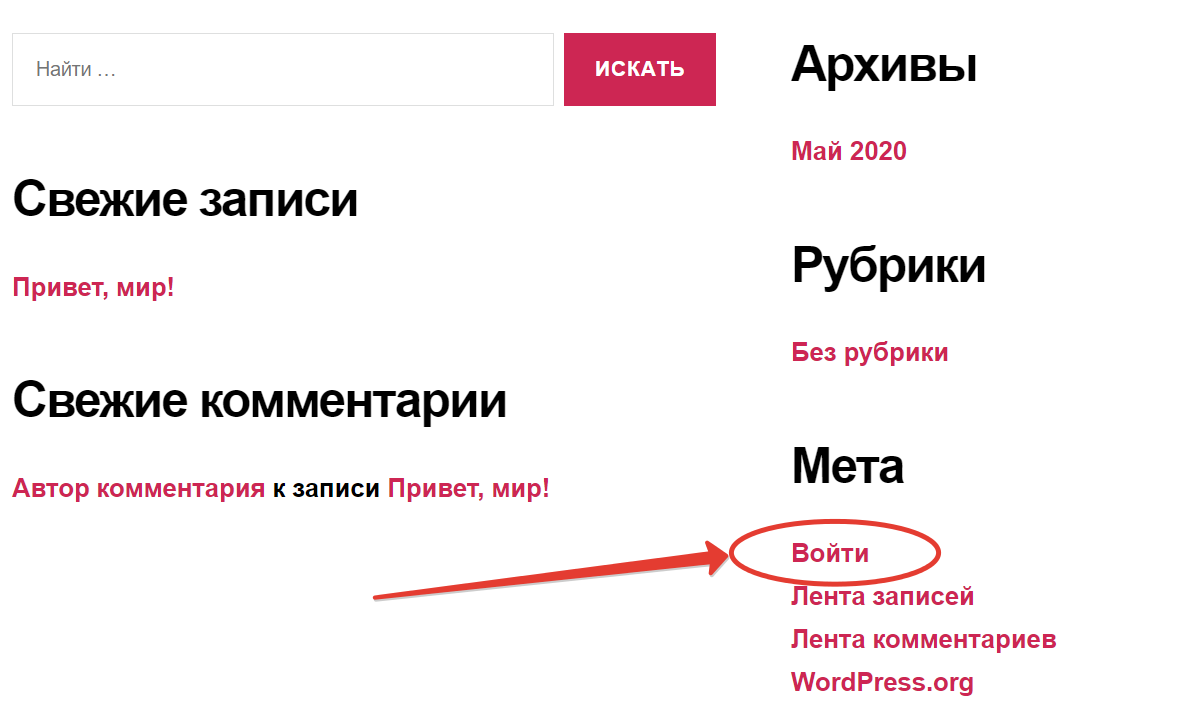
Или можно просто ввести в адресной строке: http://VASHDOMEN.RU/wp-login.php
На странице входа вводите указанный ранее логин и пароль и попадаете в панель управления вашим сайтом.
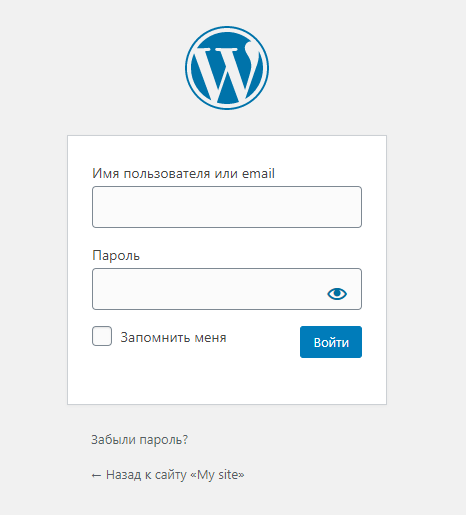
Настройка меню в WordPress
Чтобы попасть в раздел выбираем Внешний Вид-> Меню. Как видим на данном сайте отсутствует меню, его необходимо создать. Для этого вписываем название меню,к примеру “Меню 1” и нажимаем на кнопку “Создать меню”.
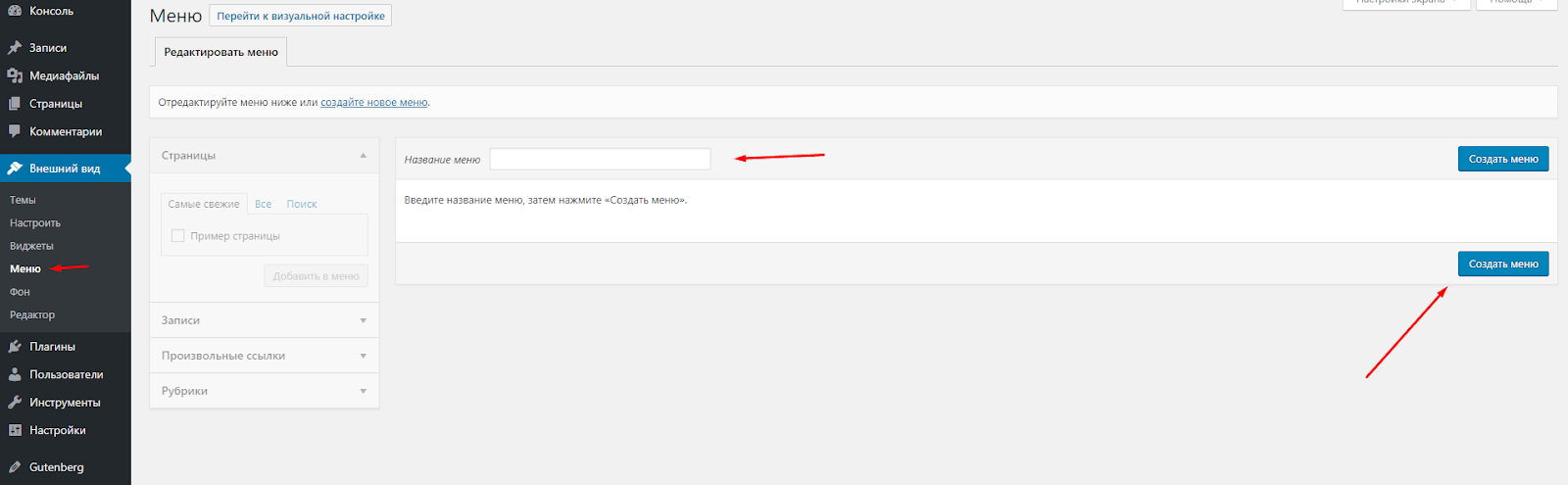
Раздел меню в WordPress
После создания предлагается выбрать место для размещения меню “Область отображения” выбираем пункт Основной.
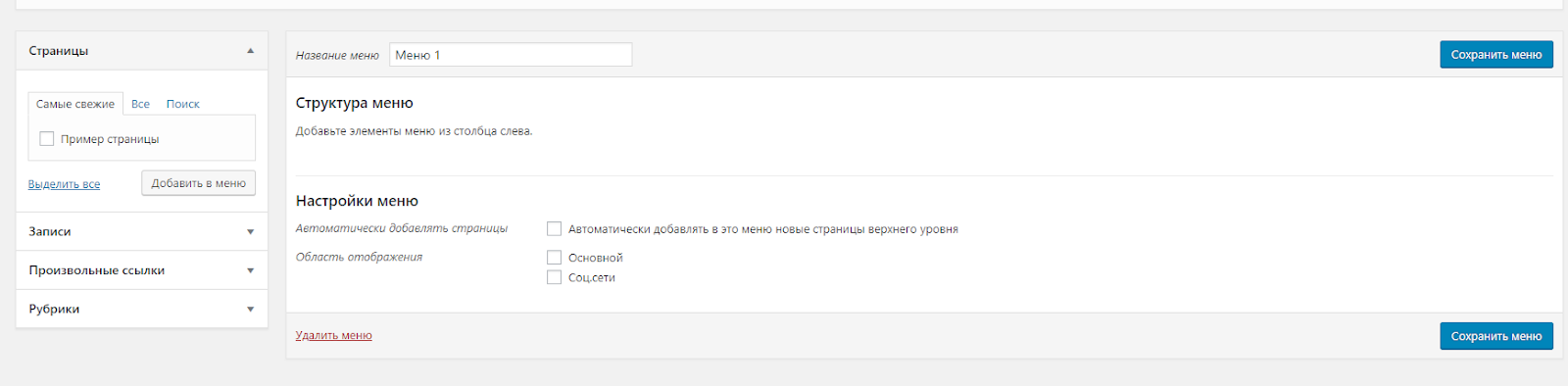
Создание меню на WordPress
Чтобы создать страницы в меню выбираем элементы из левой колонки и нажимаем на кнопку “Добавить в меню”. Это могут быть как Страницы, Записи, Рубрики а также Произвольные ссылки.
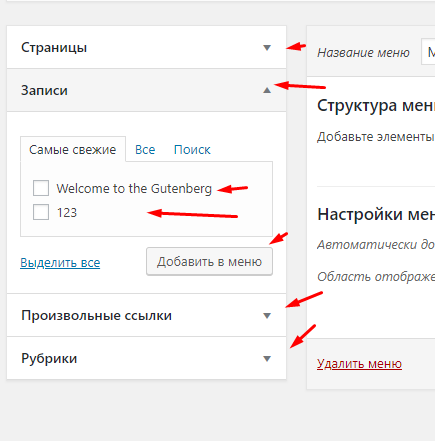
Добавление страниц в меню WordPress
После добавления в структуре появятся элементы, в которых можно изменять Текст ссылки (анкор). После внесения всех изменений нажимаем сохранить.
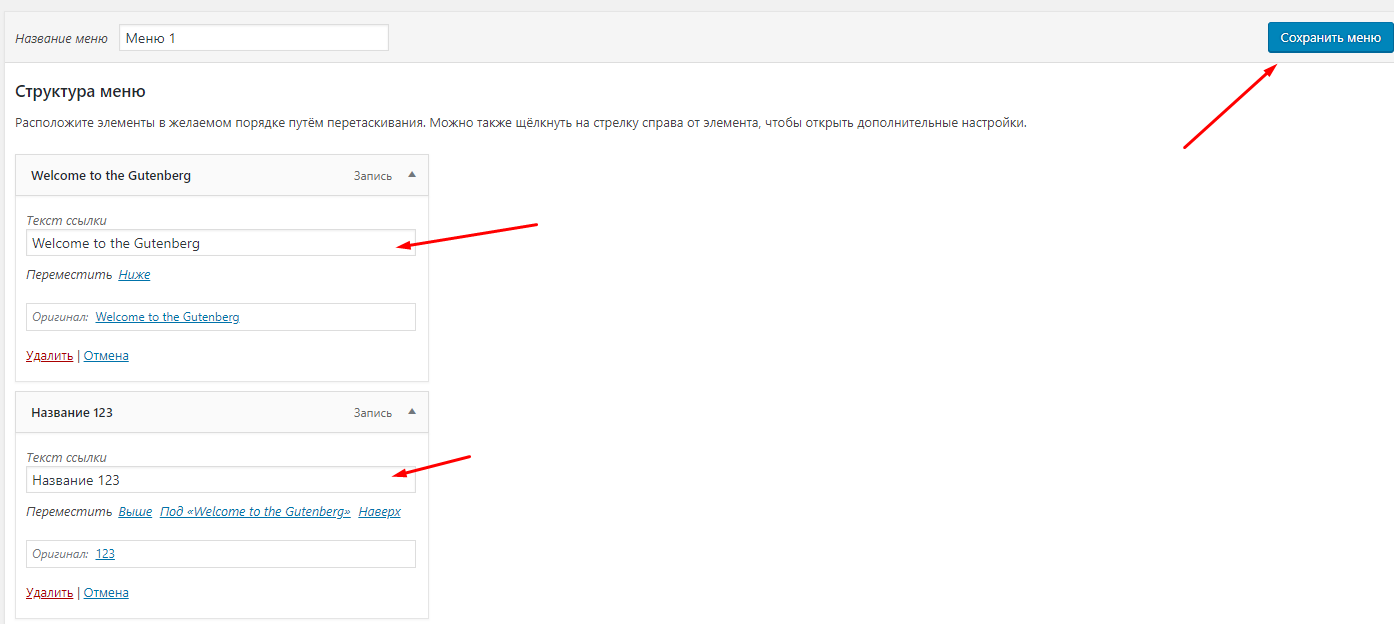
И меню выводится на сайте.
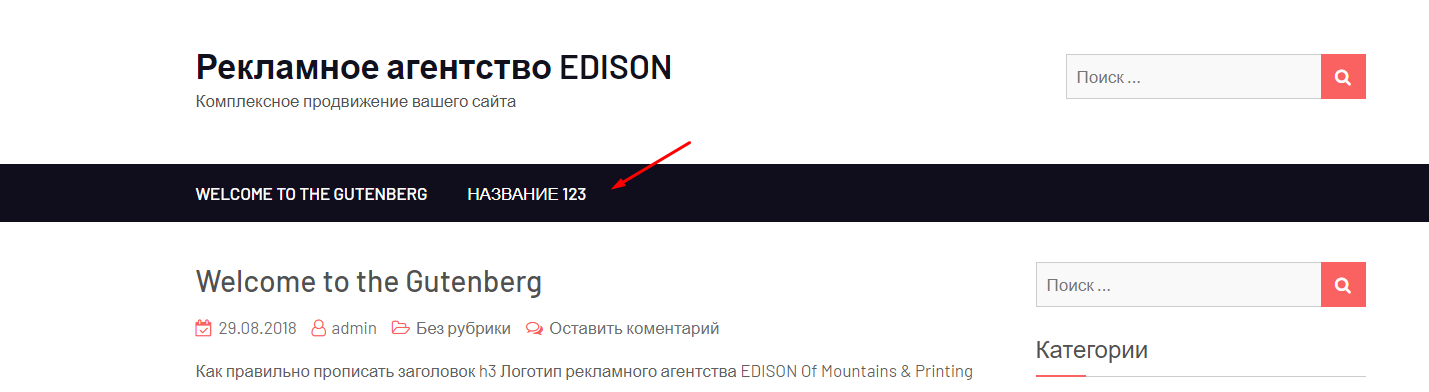
Вывод меню в WordPress
По аналогии данную работу проделываем с остальными типами меню. Чтобы посмотреть какими меню располагает данная тема необходимо перейти в раздел Управление областями.
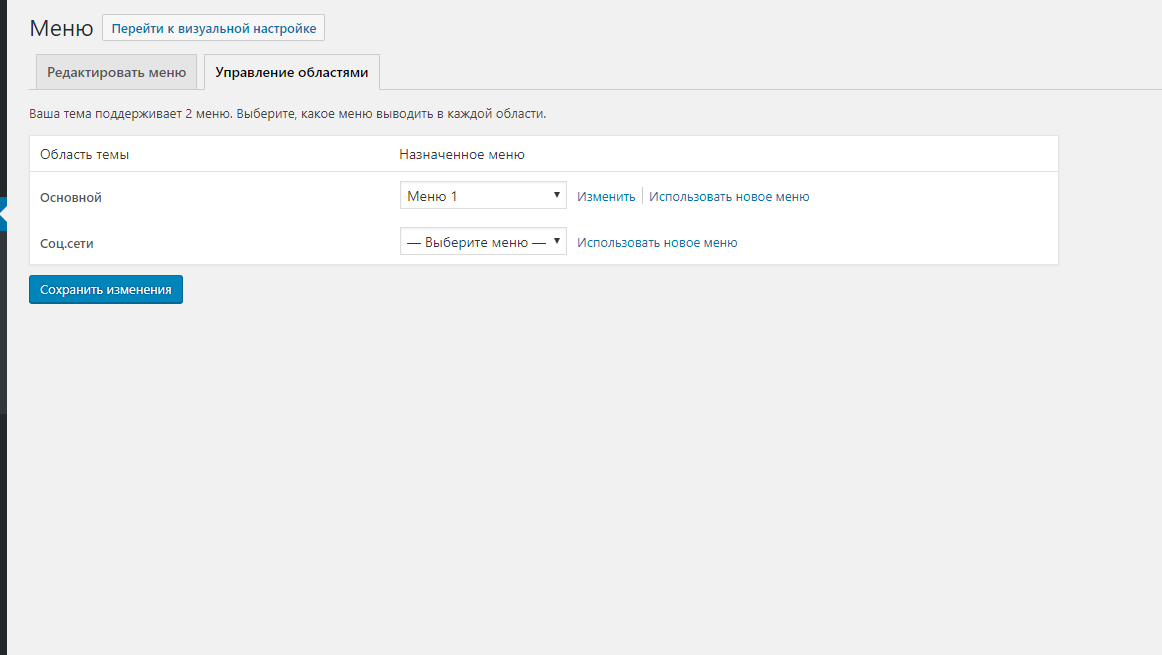
Управление областями меню в WordPresss
Теперь созданное меню можем подключить в Виджеты.
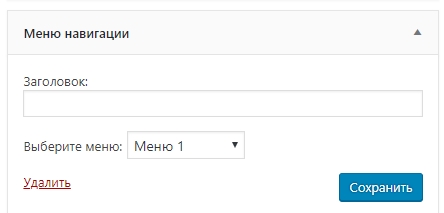
Подключение меню в виджетах WordPress
Everest Review
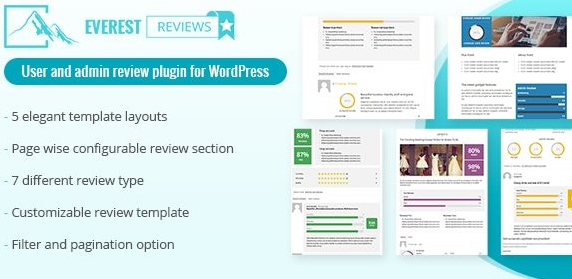
Установить плагин
Любопытный плагин WordPress для оформления статей с одной уникальной особенностью. Вышел в 2017 году, а крайний апдейт состоялся 8 мая 2020 года. Плагин позволяет публиковать статьи с помощью определенного шаблона, который превратит статью в отзыв с рейтингом. Инструмент будет полезен, если вы пишете обзоры или просто рассказываете о чем-то, чему хотите выставить оценку, чтобы читатели могли сравнивать разные вещи между собой. Например, если в ваших статьях рассказывается о смартфонах, одежде, продуктах.
Еще одна особенность заключается в том, что одну оценку выставляет администратор сайта или создатель публикации, а другая формируется на основе голосования читателей. Причем посетители могут даже дополнять обзор своими развернутыми мнениями, которые будут входить в тело поста, если вы предоставите им такую возможность. Такой способ оформления статей увеличивает вовлеченность пользователей, стимулирует их чаще писать комментарии и обсуждать предмет обзора друг с другом. В конечном итоге, это увеличивает все показатели сайта и напрямую влияет на ваш доход.
Вы сможете выбрать любой из 5 тщательно проработанных шаблонов или чередовать их. Также доступны некоторые настройки, позволяющие адаптировать оформление статьи под особенности вашего сайта на ВордПресс. Дизайн публикаций будет адаптивным, он будет подстраиваться под размеры экрана устройства, с которого на страницу зашёл пользователь.
Если готовые шаблоны не подойдут, можно создать свой, выбрав:
- цвет фона;
- цвет текста обзора;
- цвета заголовков;
- шрифт;
- размер шрифта;
- и многие другие параметры.
Дополнительные особенности плагина для оформления статей ВордПресс Everest Review:
- автоматическая блокировка спама посредством подключения Google ReCaptcha;
- различные права у авторизованных и неавторизованных пользователей;
- возможность перевода статей на несколько языков;
- в течение 6 месяцев после покупки можно бесплатно консультироваться в службе поддержки разработчика по любому вопросу.
Цена Everest Review для WP — $15, что на наш взгляд, очень низкая стоимость за возможность, которую предоставляет плагин.
Правильное подключение скриптов
Мы вывели скрипты прямо в шаблоне указав путь до них через функцию . Вы конечно можете оставить это и так. Я и сам так делал. Но по правилам WordPress скрипты должны подключаться через специальную функцию в файле functions.php. Давайте подключим их правильно. Делается это следующим образом:
function it-blog_style_frontend() {
wp_enqueue_style('bootstrap', get_stylesheet_directory_uri() . '/css/bootstrap.min.css');
wp_enqueue_style('styles', get_stylesheet_directory_uri() . '/css/style.css');
}
add_action('wp_enqueue_scripts', 'it-blog_style_frontend');
function it-blog_include_myscript(){
wp_enqueue_script('jquery', 'https://code.jquery.com/jquery-3.3.1.slim.min.js', '', '1.0', false);
wp_enqueue_script('bootstrap', get_stylesheet_directory_uri() . '/js/bootstrap.min.js', '', '1.0', false);
}
add_action('wp_enqueue_scripts', 'it-blog_include_myscript');
Как вы можете заметить ещё я подключил файл style.css, в нём будут находится пользовательские CSS стили, которые рано или поздно вам понадобятся.
Плагины для WordPress: какие выбрать

Плагин – это особое программное обеспечение. Правильнее даже говорить – дополнение. Посредством плагинов повышается функциональность сайта. Существует большое количество плагинов, но это не значит, что вы должны использовать их все.
Подумайте, какие функциональные возможности должны быть у вашего сайта. Исходя из этого добавляйте соответствующие плагины. Расскажу о наиболее популярных и необходимых.
Akismet
WordPress SEO от Yoast
Этот плагин необходим для обеспечения самостоятельного продвижения сайта в поисковых системах. У него есть бесплатная версия, имеющая все основные функции для продвижения.
Пользоваться плагином – легко. Он интуитивно понятный. И позволяет решить все основные задачи и вопросы, возникающие при продвижении сайта.
Чтобы не возникло проблем с использованием плагина, внимательно прочитайте руководство пользователя, представленное на сайте разработчиков.
RusToLat
Еще один важный и необходимый плагин, который существенно упростит вам жизнь. Он проводит автоматическое изменение URL-адреса, транслитерируя кириллицу в латиницу
Это крайне важно для нормальной работы и эффективного продвижения сайта
Пожалуй, его нужно устанавливать вторым после Akismet.
Anti-XSS attack
Плагин, необходим для повышения уровня безопасности сайта. Он защитит от XSS-атак.
WP no external links
Все ссылки, которые будут публиковаться на вашем сайте, автоматически закрываются от индексации поисковыми системами. Они помещаются в специальный тег теги noindex с добавлением атрибута rel со значением nofollow. Благодаря этому вы не будете передавать «вес» своего ресурса сайтам, на которые стоят ссылки. Что благоприятно скажется на продвижении.
Disable WordPress Updates
Отключает постоянный поиск обновлений, как самого движка, так и уже установленных плагинов. Это положительно отражается на скорости работы, загрузки сайта.
Hyper Cache
Плагин создает кэширование, что снижает общий уровень нагрузки на сервер, а это в свою очередь приводит к более быстрой работе самого сайта.
Нужный плагин! Он отображает похожие по тематике статьи под читаемым материалом. В итоге, это повышает удобство пользования сайтом – к тому же, вовлекает пользователя в просмотр все новых и новых страниц. В итоге, пользователь остается на сайте дольше времени, пересматривает больше статей.
Кстати, благодаря этому плагину создается перелинковка, что весьма полезно для продвижения сайта.
Video Embedder
Если вы собираетесь добавлять на свой сайт видео-ролики, обязательно используйте данное расширение. Оно дает возможность добавлять ролики с наиболее просматриваемых видео-ресурсов.
Плагин простой в использовании. Даже если вы никогда не работали с расширениями, проблем у вас не возникнет.
WordPress Audio Player
Отличный плагин для публикации музыки, прочих ауди-файлов. Плеер имеет большое количество опций, без проблем подстраивается под внешнее оформление сайта.
Advertising Manager
Отличное расширение, упрощающее добавление рекламных блоков. Важный инструмент, если вы всерьез рассчитываете получать прибыль со своего веб-ресурса.
Использование плагина позволит вам помещать рекламные блоки фактически в любых частях сайта:
- в шаблоне;
- в статьях;
- и т.д.
Он помогает в размещении любых блоков. Даже от сервиса Google Adsense – все будет выполняться быстро и просто.
Кнопки социальных сетей
Насколько важно иметь на своем сайте кнопки социальных сетей, наверное, даже не стоит говорить. Ведь их наличие существенно упрощает процесс взаимодействия пользователя с вашими материалами
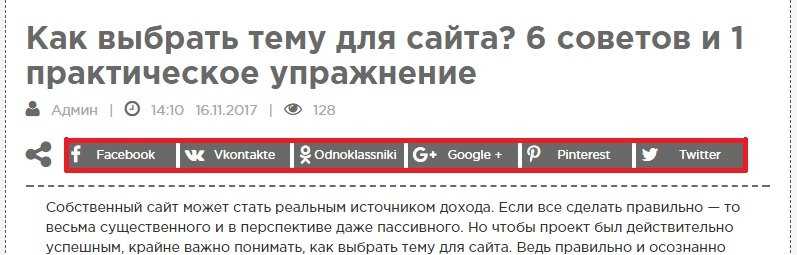
Если будет достаточно одного клика, чтобы поделиться статьей в социальной сети, пользователь обязательно это сделает. Если же нужно копировать ссылку, открывать соцсеть, публиковать ее – то вероятность того, что пользователь поделиться материалом, крайне низка.
Существует целый ряд плагинов, позволяющих установить кнопки социальных сетей. В целом, они все схожи. Основное отличие – внешний вид кнопок.
После установки понравившегося вам плагина вы сможете:
- выбрать кнопки определенных сетей;
- выбрать их размер;
- выбрать их месторасположение на сайте.
Как создать контент для блога?
После того как дизайн выбран и доработан, а блог настроен, пора перейти к наполнению его информацией. Идеальный вариант наполнения сайта – создавать контент самостоятельно. Тогда он будет уникален не только по форме, но и по содержанию. Но не всегда на это хватит сил и фантазии. Если так случилось, то есть несколько вариантов:
- Переводить иностранные тексты по вашей тематике;
- Делать копирайт, основываясь на информации из разных источников;
- Нанять копирайтера, который будет делать это за вас.
Копировать тексты с других сайтов не рекомендую. Это не даст вашему блогу никакой перспективы. Информация на сайте должна быть уникальной, иначе ПС могут наложить санкции на ваш ресурс (читайте статью про фильтры поисковиков).
Основное требование к содержанию постов – это их доступность и актуальность для читателей.
Но перед написанием текстов для блога, не забудьте, что вам предстоит продвигать свой сайт в поисковых системах. Перед тем, как создать блог с нуля, это следует учесть. А это значит, что нужно составить хотя бы приблизительный костяк тем для сайта с набором ключевых слов. В подборе семантического ядра вам помогут специализированные программы. Подробнее об этом в обзоре «Как подобрать ключевые слова для статьи».

Когда вы собрали ключи, можно приступать к написанию поста. Но перед этим советую ознакомиться с рекомендациями по составлению seo-статей
Важно, чтоб ваши тексты понравились не только читателю, но и поисковикам. Не забывайте прописывать мета-теги к статьям и картинкам
Выбор и установка темы / шаблона WordPress
Чтобы не повторяться, у меня есть отдельный пост о темах ВордПресс — поиск, установка, настройка. Покажу кратко. Перейдите Внешний вид — Темы.
Эта страница используется для управления установленными темами. После того, как вы создадите сайт на WordPress и установите ВордПРесс у вас будут установлены пару тем по умолчанию, входящих в комплект WordPress. Вы можете настроить одну из них или установить другую:
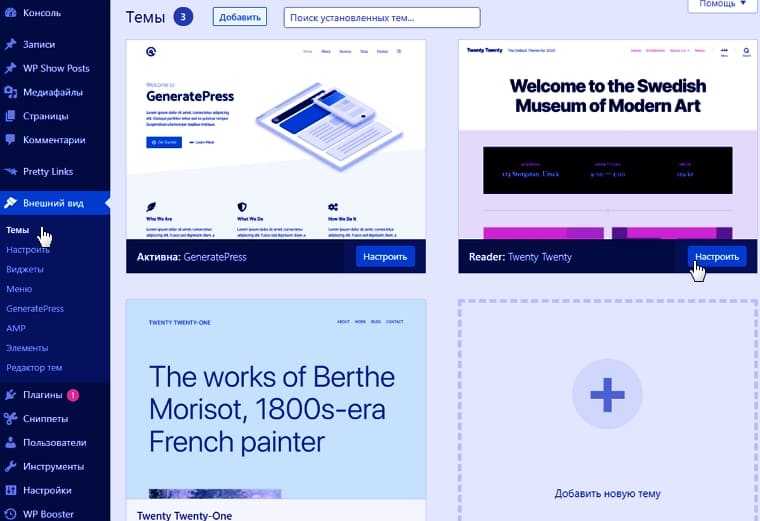 Установленные темы WordPress
Установленные темы WordPress
На этом экране вы можете:
- Навести курсор на тему, чтобы увидеть кнопки Активировать и Просмотреть.
- Нажать на тему, чтобы увидеть её название, версию, автора, описание, метки и ссылку Удалить.
- Нажать кнопку Настроить для текущей темы или Просмотреть для любой другой, чтобы открыть окно предварительного просмотра.
Текущая тема выделена цветом и отображается первой.
Поиск по установленным темам ищет ключевые слова в их названии, описании, имени автора и метках. Результаты поиска обновляются по мере набора.
Если вы хотели бы расширить выбор тем, нажмите на кнопку Добавить новую, и вы сможете посмотреть или найти дополнительные темы в каталоге WordPress. Темы в каталоге WordPress создаются третьими лицами и совместимы с лицензией WordPress. Да, и они все бесплатны!
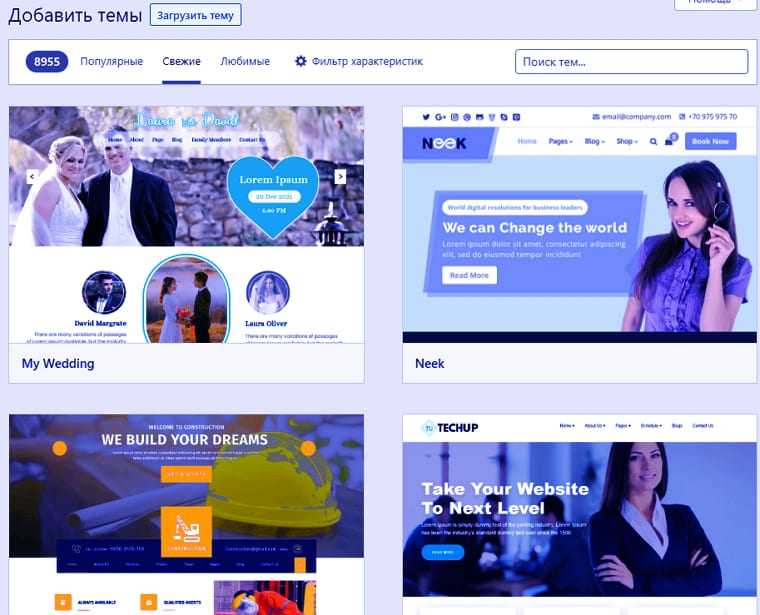 Новые темы WordPress
Новые темы WordPress
Далее, вы можете отфильтровать результаты на основе:
- Популярные
- Свежие
- Любимые
Либо указать более подробные критерии для поиска с помощью фильтра характеристик. Найдите тему по определённым особенностям: цвет, колонки, ширина и т. д., отметьте их галочкой:
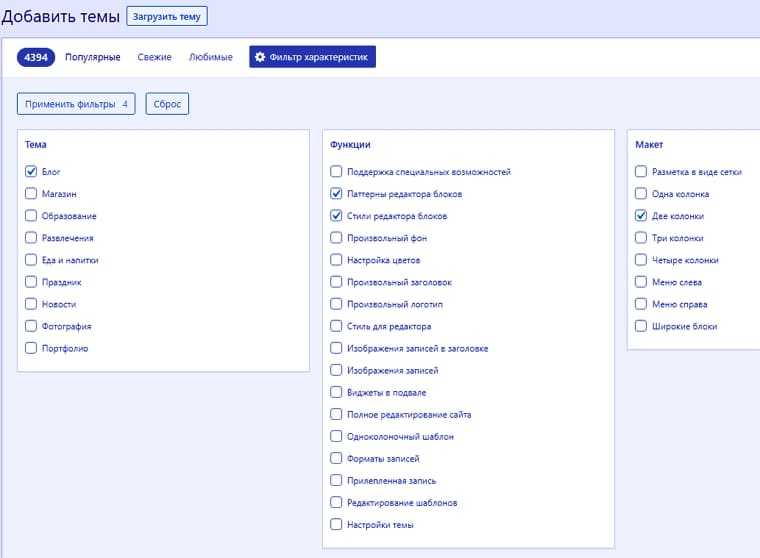 Подробные критерии для поиска с помощью фильтра характеристик
Подробные критерии для поиска с помощью фильтра характеристик
Если вы нашли тему, которая вам понравилась, её можно просмотреть или установить.
Как только вы получили список тем, любую из них можно просмотреть и установить. Нажмите на миниатюру темы, которую вы хотели бы просмотреть. Откроется полноэкранное окно просмотра, чтобы вы могли составить более полное впечатление о теме.
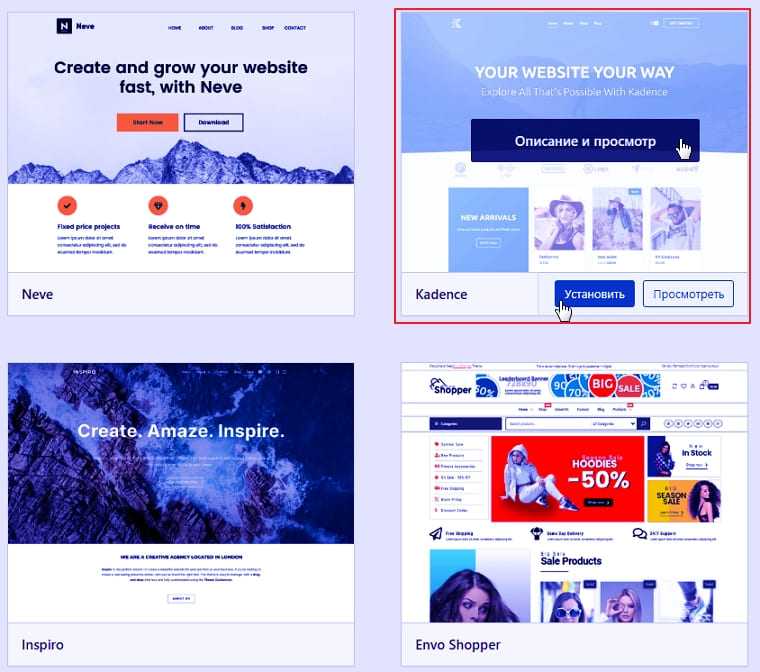 Просмотр темы и установка
Просмотр темы и установка
Чтобы установить тему и получить возможность просмотреть её с содержимым вашего сайта и со своими настройками, нажмите кнопку Установить. Тема будет автоматически загружена на ваш сайт. После загрузки тема станет доступной для активации. Можно нажать ссылку Активировать, либо перейти на экран Управление темами и нажать ссылку Просмотреть под миниатюрой любой из установленных тем.
Каждая тема имеет собственные настройки. Нажав кнопку или раздел Настроить вы можете визуально настроить вашу тему. Загрузить логотип, установить фавиконку, выбрать цветовые параметры и так далее.
- Kadence — это легкая, но полнофункциональная тема WordPress для создания красивых, быстро загружаемых и удобных веб-сайтов.
- Blocksy — это невероятно быстрая и легкая тема для WordPress, созданная с использованием новейших веб-технологий.
Установка CMS WordPress.
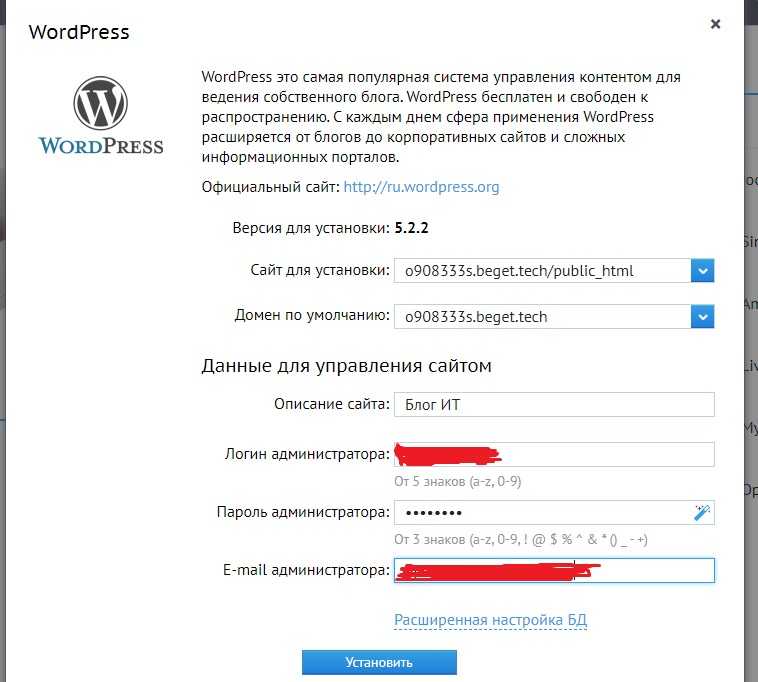
НЕ Забудьте логин и пароль администратора, рекомендую записать в какой-нибудь текстовый редактор и сохранить отдельно. Эти учётные данные вам понадобятся для входа в админ панель вашего сайта!
Ждём пару минут пока CMS WordPress «развернётся» на хостинге. В результате получается:
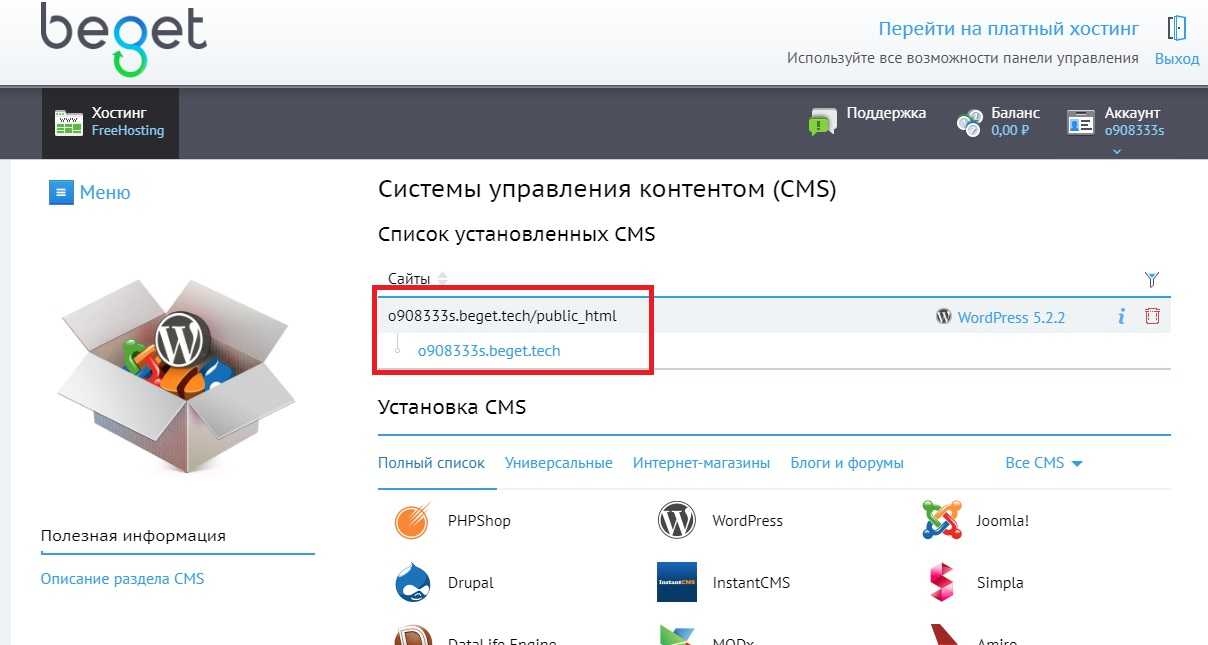
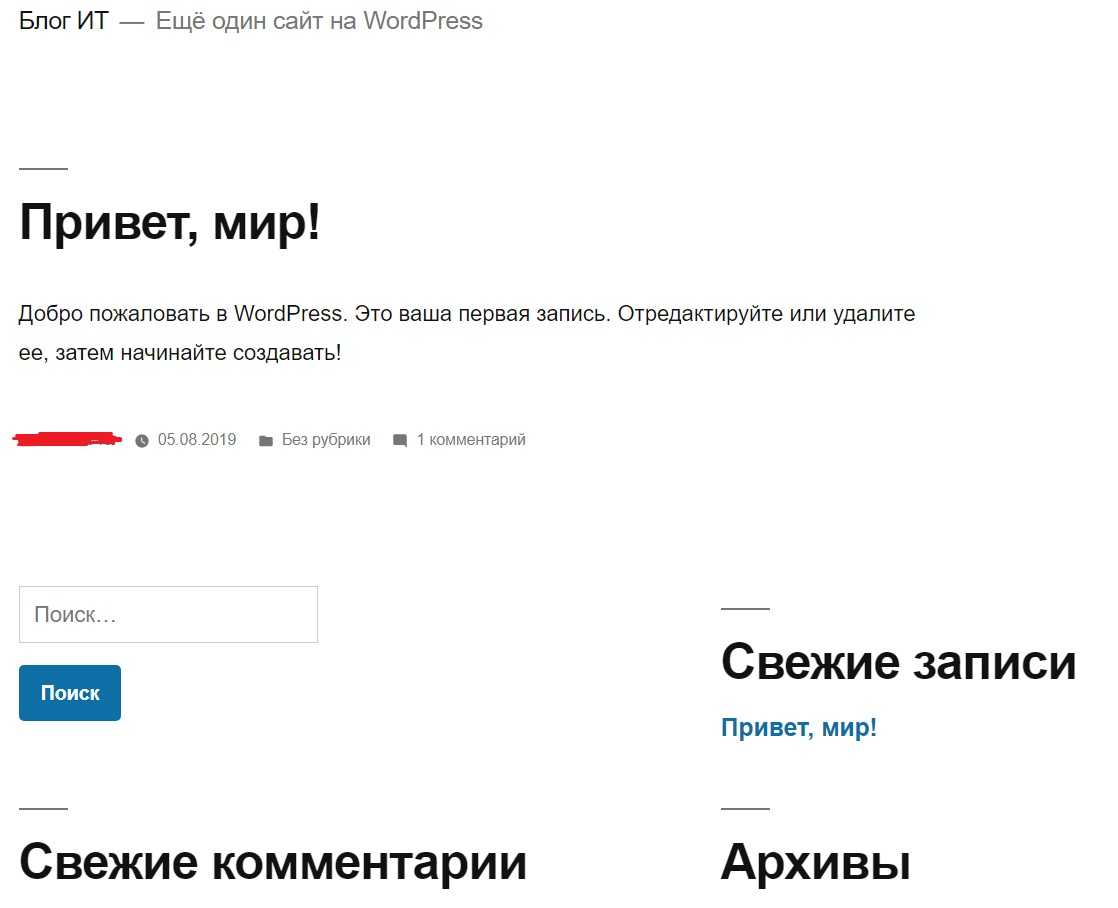
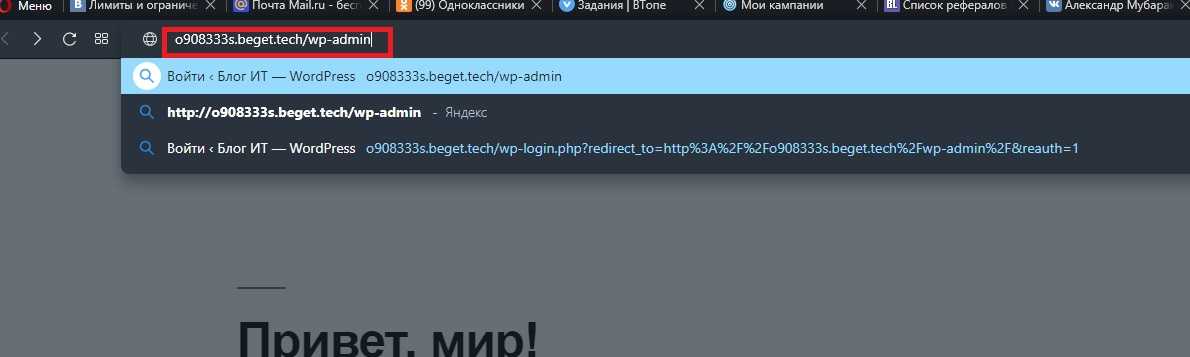
Вводим логин и пароль:
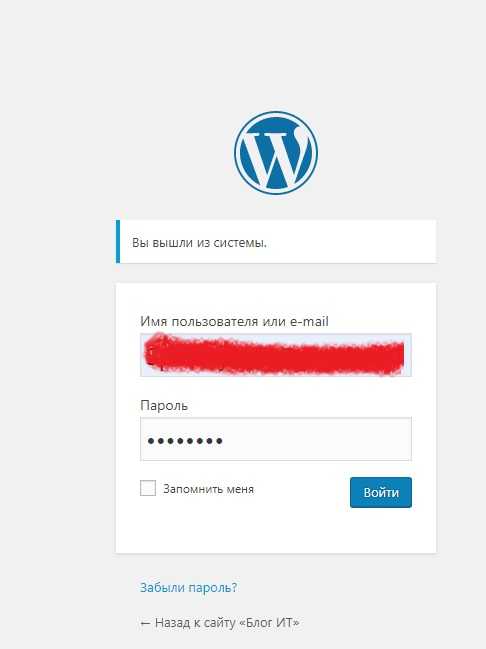
После ввода логина и пароля — заходим в админ панель, выглядит она так:
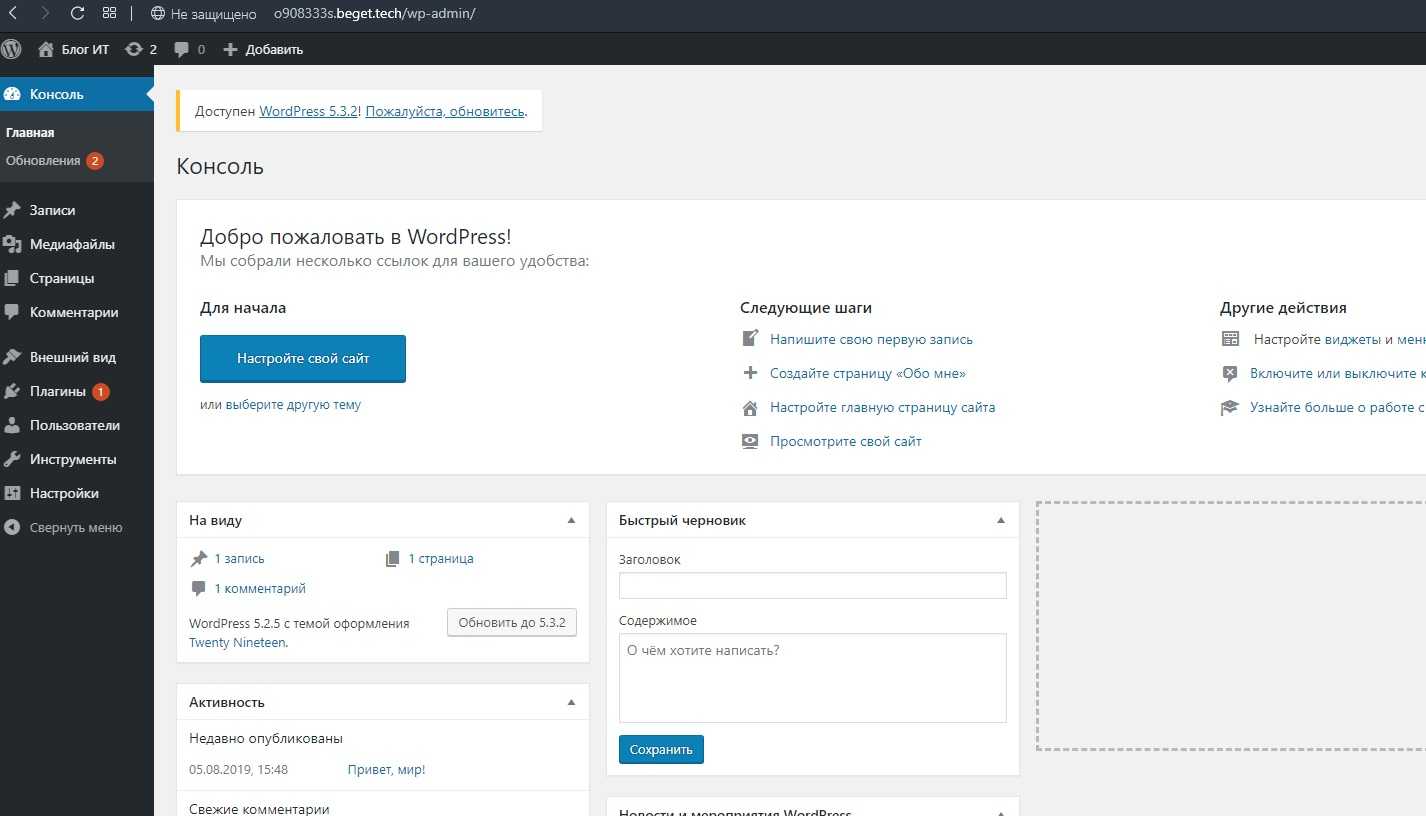
Далее в отдельной статье мы будем рассматривать установку тем для WordPress, плагинов и настраивать нашу тему для получения такого же вида, как и мой сайт: https://it88.ru/Первым этапом нам необходимо настроить WordPress после установки, об этом читаем в статье:Настройка WordPress после установки. После этого настроим тему «Sydney«.
Стили CSS
Для формирования симпатичных кнопок загрузки нужно добавить стили CSS. Открываем файл style.css и добавляем следующие строки:
.green a:link, .green a:visited{
color:#ffffff;
text-decoration:none !important;
}
.black a:link, .black a:visited{
color:#ffffff;
text-decoration:none !important;
}
.green a:hover, .black:hover{
color:#ffffff;
text-decoration:none !important;
}
.green {
display: inline-block;
font-weight:bold;
font-size:1.2em;
background : -webkit-gradient(linear, left top, left bottom, from(#88c841), to(#73b338));
background : -moz-linear-gradient(center top, #88c841, #73b338);
-webkit-border-radius: 5px;
-moz-border-radius: 5px;
border-radius: 5px;
padding: 5px 20px;
text-align: center;
-shadow: 0px 1px 0px #6c0909;
color:#ffffff !important;
text-decoration:none !important;
}
.green:hover {
background : -webkit-gradient(linear, left top, left bottom, from(#73b338), to(#88c841));
background : -moz-linear-gradient(center top, #73b338, #88c841);
color:#ffffff !important;
text-decoration:none !important;
}
.black {
display: inline-block;
font-weight:bold;
font-size:1.2em;
background : -webkit-gradient(linear, left top, left bottom, from(#000000), to(#414141));
background : -moz-linear-gradient(center top, #414141, #000000);
-webkit-border-radius: 5px;
-moz-border-radius: 5px;
border-radius: 5px;
padding: 5px 20px;
text-align: center;
-shadow: 0px 1px 0px #6c0909;
color:#ffffff !important;
text-decoration:none !important;
}
.black:hover {
background : -webkit-gradient(linear, left top, left bottom, from(#414141), to(#000000));
background : -moz-linear-gradient(center top, #000000, #414141);
color:#ffffff !important;
text-decoration:none !important;
}
Правая сторона страницы редактора
Обращу внимание, что в настройках по умолчанию стоит вид страницы в 2 колонки, поэтому на странице есть права сторона со следующими блоками. Познакомимся и с ней
Опубликовать
Этот блок позволяет управлять записью. Сданную запись можно сохранить, как черновик, поставить на утверждение или сразу опубликовать.
С помощью кнопок «запланировать» можно отсрочить публикацию на нужную дату и/или время.
Рубрики
Все статьи сайта можно и нужно группировать по рубрикам. Рубрики могут иметь любое количество подрубрик, которые называются дочерними рубриками.
Создать рубрику можно на вкладке Записи>>>Рубрики или непосредственно при добавлении статьи. Для этого есть ссылка «Добавить новую рубрику». Однако здесь нет возможности добавить описание рубрики, которое необходимо для правильной оптимизации сайта.
Метки
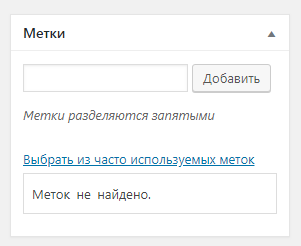
Метки WordPress относятся к функционалу таксономии, то есть объединения статей сайта. У страниц и медиафайлов меток нет. Это значит, что ты с помощью меток можешь группировать статьи из разных рубрик. На все добавленные метки создаются архивы. По умолчанию URL архивов меток помечается как tag. Изменить значение tag можно в общих Настройках>>>Постоянные ссылки.
Управляются метки на вкладке консоли Внешний вид>>>Метки.
Изображение записи
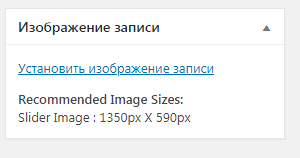
Это возможность, добавить миниатюру к записи (thumbnail). Обязательно при добавлении миниатюры заполняем поле «Альтернативный текст», он будет в теге <alt> к картинке.
Размер миниатюры по умолчанию, ты указал в Общих настройках>>>Медиафайлы. Если поставил галочку «обрезать миниатюру», то картинка миниатюры будет обрезана под установленную настройку.
Что понадобится для написания плагина?
Чтоб написать плагин, вам нужно создать файл плагина и добавить в него код, а затем активировать его тем или иным способом. Каждый плагин имеет открывающий код, который закомментирован. А затем уже идет сам код плагина. Если плагин у вас более сложный, или вы хотите разделить его элементы, то вам нужно создать вложенные файлы – дополнительные PHP-файлы, которые вы свяжете с главным файлом плагина. Вы также можете захотеть включить страницы стилей и дополнительные скрипты в ваш плагин. Как сделать все это будет описано ниже.
Вот несколько способов активировать ваш плагин:
С помощью функции
Ваш плагин создает функцию, которую вы потом добавляете в вашу тему туда, где нужно вызвать код внутри функции.
С помощью хука действия (action hook)
WordPress использует сотни «крючков» действий, которые вы можете использовать для вызова кода в функциях, которые вы прописали в своем плагине. Ели ваша тема имеет «крючок» действия, вы можете написать функцию, которую вы потом прикрепите к этому «крючку». Код в вашем плагине будет запущен, когда WordPress загрузит этот «крючок».
С помощью фильтер хука (filter hook)
WordPress также дает возможность использовать множество фильтр-хуков, которые позволяют изменить выводимую информацию. Фильтр-хук отличается от хука действия тем, что он позволяет изменить код, который уже выводится, вместо того, чтоб добавлять новый код. Вы также можете найти фильтр-хуки в вашей теме или другом плагине, который можно использовать для активации кода в вашем собственном плагине.
С помощью шорткода
Ваш плагин может создать шорткод, который затем можно добавить в ваши записи или страницы.
С помощью виджета
Если ваш плагин создает виджет, вы можете активировать его, добавив в виджет-область.
Что понадобится для начала
Хотя создание сайта на WordPress и бесплатно, потратиться всё равно придётся. Чтобы опубликовать сайт в интернете, нужно купить домен и хостинг. Если у вас это уже есть, переходите к следующему разделу.
Хостинг — это место, где хранится сайт. Физически это компьютер, который круглосуточно подключён к интернету.
Если покупать у нас, годовая подписка и домен .com будет стоить 1350 гривен.
Первый месяц хостинг можно использовать бесплатно. Этого времени должно хватить, чтобы самостоятельно создать сайт на WordPress с нуля и подготовить его к запуску.
Пройдём по этапам покупки.
Шаг 1. Зайдите на сайт hostiq.ua, наведите курсор на «Хостинг» в верхнем меню выберите раздел «CMS-хостинг» из выпадающего списка.
Сверху на следующей странице будет список тарифов для разных CMS-движков. Нажмите WordPress.
Это специальный хостинг для создания сайтов на WordPress. Из него убрали функции, которые не пригодятся при создании первого сайта, поэтому цена будет ниже обычного хостинга.
Шаг 2. Для начала первого тарифа будет достаточно. Чтобы оформить тестовый период, нажмите «Тестировать 30 дней».
Шаг 3. Откроется страница с формой заказа. В пустом поле впишите домен, который хотите зарегистрировать, и нажмите кнопку «Проверить».
Домены .com самые популярные, поэтому многие имена уже заняты. Если не можете придумать короткое имя, попробуйте выбрать другую доменную зону. Вам поможет список всех доступных окончаний.
Шаг 4. Когда найдёте свободный домен, ниже появятся дополнительные детали регистрации. Проверьте, всё ли вас устраивает и жмите «Продолжить».
Шаг 5. На следующей странице создайте новый аккаунт. Контактные данные, которые вы укажете на этом этапе, будут использоваться при регистрации домена. Если заполнить поля случайными символами, регистрация не пройдёт.
Если у вас уже есть аккаунт на нашем сайте, выберите вверху вкладку «Я — существующий клиент» и введите его логин-детали.
Чтобы перейти к оплате, нажмите «Оформить заказ».
Шаг 6. Выберите удобный метод оплаты. Мы принимаем карты любых банков, платежи через терминалы, Приват24, PayPal или WebMoney.
После оплаты вам на почту придёт письмо с логином и паролем от панели управления хостингом. В ней будем подключать WordPress к домену и создавать сайт. Тема этого письма — «Ваш виртуальный хостинг готов к использованию».
Сайт на WordPress с нуля: настройка работы блога
Теперь для полноценной работы площадки нам понадобятся основные плагины. Вот список самых необходимых плагинов. Выбирайте, какие из них вам подходят, добавьте в папку wp-content/plugins и активируйте в панели управления блогом. У вас обязательно должна быть создана карта сайта, seo-модуль, активизирована защита от спама. Подробнее о настройке каждого плагина вы можете почитать в соответствующих обзорах на моем блоге.
Следующим этапом вы можете создать необходимое количество рубрик сайта, оформить главную страницу, добавить первый пост.
Оформление заголовка сайта – «Внешний вид – Заголовок».
Для добавления новой записи в админке найдите «Записи» — «Добавить новую».
Теперь вы можете тестировать и менять вид вашего блога до тех пор, пока он вас полностью не устроит. В этом вам поможет дополнение для браузера FireBug. Также обязательно изучите структуру шаблона.
Скорость и безопасность SEO WordPress
yle=»text-align: justify;»>Даже если вы будете следовать всем советам, описанным выше, но ваш сайт будет медленным или будет регулярно подвергаться хакерским атакам – увы, рейтинг сайта в поисковых системах будет неуклонно падать.
Оптимизация скорости и производительности сайта
Чтобы заинтересовать пользователя и не дать ему закрыть сайт, у вас есть всего несколько секунд. Поисковые системы признают, что они ранжируют быстрые сайты выше.
Оптимизация изображений в WordPress для SEO
Если вы не будете следить за размером загружаемых изображений, они могут замедлить работу сайта.
PNG формат подразумевает изображение более высокого качества, соответственно, и размер изображения будет больше.
JPG формат является сжатым вариантом изображения, который несколько снижает качество, чтобы обеспечить малый размер.
Для сайта лучше использовать именно сжатые изображения.
Вот сервисы, которые помогут вам это сделать:
- TinyPNG
- iLoveIMG
или Photoshop.
Еще один обязательный пункт в оптимизации изображений для поисковых систем – использование заголовков и тегов alt.
Теги помогают поисковикам понять, о чем идет речь.
WordPress позволяет добавлять заголовки и теги alt при загрузке изображений.
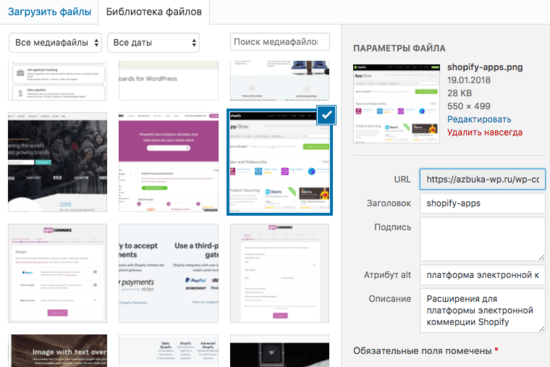
Безопасность сайта WordPress
Когда сайт занесен в черный список, он вообще не отображается ни в каких результатах поиска.
Это означает, что безопасность вашего сайта WordPress имеет решающее значение для хорошего рейтинга.
Чтобы вся проделанная работа по SEO сайта не была впустую, пожалуйста, защитите ваш сайт и установите плагин Wordfence.
Этот плагин:
- выявляет подозрительный трафик и блокирует атаки
- защищяет от brute force атак (когда подбирается самый простой пароль для входа в админку сайта)
- блокирует диапазоны IP адресов, веб-браузеры, ссылающиеся сайты или комбинации перечисленного.
Использование SSL сертификата
SSL (Secure Sockets Layer) – это технология, которая шифрует соединение между вашим браузером и сервером, к которому вы подключаетесь.
Это является дополнительным уровнем безопасности для вашего сайта.
Защищенные с помощью SSL-сертификата сайты отмечены специальным значком, который виден в адресной строке.
Полезные ссылки:
Пошаговое руководство «Как сделать сайт на WordPress».
Все о SEO 2021.
Еще 11 способов улучшить SEO продвижение сайта.
Чек-лист по SEO сайта для бизнеса. Проверьте, все ли есть на вашем сайте!
И чек-лист для проверки SEO вашего магазина.
Я надеюсь, статья была для вас полезной, и теперь вы знаете, как настроить SEO WordPress сайта.
Написание плагина для шорткода
Если плагин создает шорткод, вы не проигрываете код, который он предоставляет, используя хук или добавив функцию в файл шаблона вашей темы. Вместо этого вы вставляете шорткод прямо в контент ваших записей.
Так, если вы хотите создать шорткод для кнопки призыва к действию, то нужно записать эту функцию в наш плагин:
function wpmudev_cta_shortcode() {
ob_start(); ?>
<div class="cta">
<p>Call us on 000-0000 or email <a href="mailto:sales@example.com">sales@example.com</a></p>
</div>
<?php return ob_get_clean();
}
add_shortcode( 'CTA', 'wpmudev_cta_shortcode' );
Здесь уже есть код, который мы уже добавили в функцию, с помощью функций ob_start() и ob_get_clean(). Это позволяет убедиться в том, что HTML в вашем шорткоде выводится в том месте вашего контента, куда вы его добавили: без этого все будет выводится в верхней части экрана.
Функция активируется с помощью функции add_shortcode(), которая является частью Shortcodes API. Функция имеет два параметра: первый – текст нужно будет заключить в квадратные скобки, чтоб шорткод начал работать, и второй – название вашей функции. Так что, чтоб добавить кнопку призыва к действию в контент вашего сайта, впечатайте .
Хостинг и домен для WordPress
Выбирайте любой платный хостинг. Лично я, для покупки домена и размещения сайта, рекомендую выбрать sweb.ru (можете при регистрации использовать промокод IHASMIIW). У sweb очень оперативная поддержка, так же они помогут, если возникают какие-либо сложности с настройкой WordPress. Если думаете, что это реклама, то можете вбить в поисковик «хостинг» и выбрать любой понравившийся.
Там же в разделе доменов, можно заказать домен. Если сайт будет продвигаться по России, лучше выбрать доменную зону .ru, если по всему миру, то .com. Сомневаетесь в выборе доменного имени? Прочтите нашу статью: Как выбрать доменное имя для сайта?
Локальный сервер для WordPress
Этот пункт можно пропустить! Многим проще сразу начать разработку на хостинге, но я привыкла создавать сайты у себя на локальном сервере, а только затем переносить на хостинг.
Приступим к установке Денвера. Это программа, которая позволит создать локальный сервер на своем компьютере. С его помощью вы сможете до загрузки сайта в сеть разобраться с движком, разработать стиль блога, протестировать площадку. Кроме того, он вам понадобится и в дальнейшем, если вы захотите работать над сайтом удаленно, не боясь поломать его основную версию.
Читайте, как установить Denwer и загрузить WordPress на локальный сервер. В этих статьях все подробно описано. Если вы четко пройдете все этапы, то уже через час у вас появится доступ к админке вашего блога на Вордпресс.



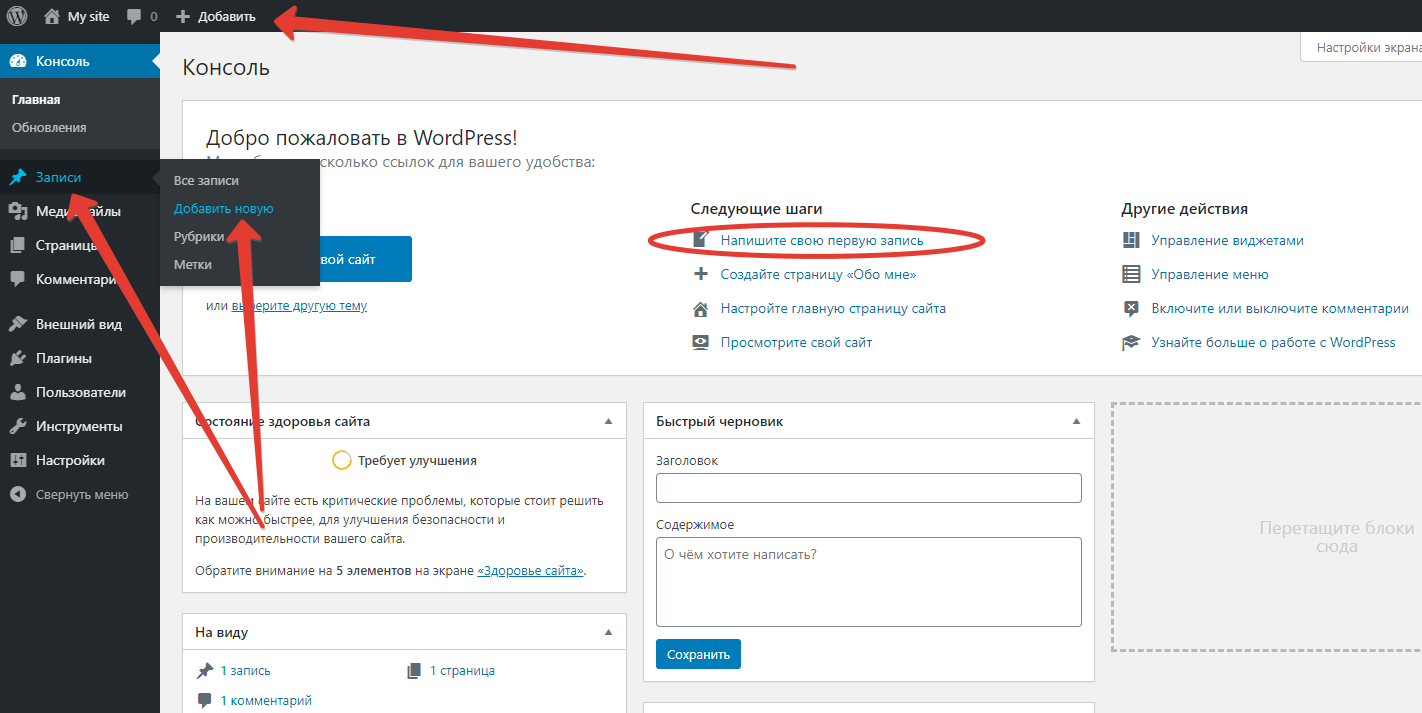










![Как создать сайт на wordpress [пошаговая инструкция с видео] | wordpress mania](http://luxe-host.ru/wp-content/uploads/e/c/3/ec39e9131288adb14df7bbeec79fa6c9.png)



















