Введение
Я работал, делая инструментарий и движки для художников, создающих игры и визуальные эффекты более десяти лет, и я всегда недоумевал, что люди делают различия между «программным артом» и «настоящим игровым артом». Я также заметил, что люди, которые дают вам свободно пропустить плохую графику, это в основном другие программисты. Не зависимо от того, как забавна ваша игра или как удивительна технически демоверсия, ‘непрограммисты’, которым вы показываете такой нарисованный персонаж, начинают думать: «Это у него реактивный ранец или может что-то другое?». Зачастую, вы можете найти способ создать хорошую графику без необходимости рисовать ее с чистого листа. Но иногда вам нужно создать графику «на лету». Ограничения в бюджете или правила в игровом соревновании, или просто сжатые сроки для прототипа, могут потребовать от вас взять линейку и кисть в руки.
Я не умею рисовать, правда… Хочу сказать, посмотрите на это:
Если это — то, на что похожа ваша графика, тогда эта статья для вас. Я думаю, что поделился бы рядом подсказок, как сделать графику лучше. Эти подсказки будут полезны всем, вне зависимости от способностей и опыта в рисовании.
В то время как подсказки типа «занимайтесь рисованием набросков каждый день» или «посетите художественный музей» могут быть полезны для начинающего художника, эта статья предназначена не для художника, она о том, как заставить людей думать, что вы — кодер, программист, любящий математику, обладаете некоторыми художественными способностями.
Кроме того, ни одна (почти) из этих подсказок не требует «практики», хотя практика является полезной и даже существенной для настоящего художника. Всегда кажется, что крайний срок сдачи проекта приходит с рассветом, а вам всего-то нужно несколько этих проклятых спрайтов.
Кое-что из этого рассказа пригодится и для пользователей Фотошопа, потому что, насколько я знаю, такие же понятия применимы к любой программе для рисования, и существуют схожие операции для всего, что я упоминаю здесь в Gimp’е, и возможно в любой другой программе, используемой вами.

Некоторое из описанного также адресовано участникам соревнования LudumDare и участникам других подобных соревнований, где цель — создать игру «на лету» за 48 часов. Мои игры имеют склонность достигать хорошего результата в графической категории (увы, убийца геймплея продолжает ускользать от меня), учитывая даже то, что я не считаю себя особенно хорошим игровым художником. Множество этих примеров исходят из моих LD записей, а большая часть этого опыта — это вещи, которые я изучил, участвуя в этих соревнованиях и будучи вынужденным создавать арт в предельные сжатые сроки. Более того, они должны быть бесценны для любого, кто пытается создать качественную графику (или что-то приближенное к ней) при коротком расписании времени или ограниченном бюджете.
Использование булавок для искажения
Команда «Марионеточная деформация» позволяет деформировать изображение путём создания и перемещения булавок (опорных точек), искажающих пиксели, к которым они прикреплены.
После того, как объект на вашем изображении изолирован, необходимо добавить булавки, чтобы можно было начать манипуляции с пикселями. Выберите слой с объектом, в моём случае это прыгающий человек и перейдите в меню Edit > Puppet Warp (Редактирование – Марионеточная деформация).
Сразу на вашем объекте появится сетка. В процессе работы она может отвлекать. Я рекомендую вам отключить данную опцию, убрав галочку возле Show Mesh (Сетка) на верхней панели параметров.
Теперь можно кликнуть в любом месте объекта, чтобы создать булавки, которые позволят вам перемещать (или фиксировать) пиксели на изображении. Если вы работаете с образом человека, то булавки создавайте вблизи суставов, таких как запястье, плечи, колени, лодыжки и другие подобные области, где сгибаются части человеческого тела. Так же вы можете создавать булавки в областях, которые хотите сохранить от деформирования.
Векторные программы
Теперь рассмотрим несколько программулин для векторной графики. В отличие от растровой графики, векторная состоит не из пикселей. Отображение изображений происходит специальным формулам, так что при увеличении картинки качества не ухудшится ни на грамм. Кроме того, благодаря этим формулам размер изображения получется небольшой. Такие картинки обычно используются в полиграфии, для создания макетов и т.д.
Из минусов можно выделить, что данный более узкий и в повседневной жизни (фотографии) не используется. Кроме того живой картинки у вас сделать не получится.
Adobe Illustrator
Ну и начну я со своего любимого редактора векторной графики. Иллюстратор является такой же профессиональной программой как и фотошоп, ну это и не мудрено, ведь оба они принадлежат компании Adobe, а как известно она плохих продуктов не делает, и профессионалы используют их продукты для разработки макетов печатной продукции.
Так же как и в случае с фотошопом, про Illustrator также можно рассказывать долго и я об этом расскажу, когда буду писать про него статьи.
Из плюсов можно выделить:
- Возможность создания и совместной работы нескольких рабочих областей;
- Трассировка растровых изображений;
- Поддержка разных операционных систем
- Огромнейшее количество инструментов для работы с изображением и с текстом;
- Возможность создания трехмерных спецэффектов;
Из минусов выделяются обычно стандартная платность продукта, тяжесть и требовательность. Всё. В остальном редактор крут.
Corel Draw
Главный конкурент иллюстратора от компании Корэл. Многие предпочитают пользоваться именно им, говоря, что он самый лучший. Но лично я считаю, что гигант от компании Adobe все таки лучше. Но как говориться — у каждого свое мнение и с пеной у рта я что-либо доказывать не буду.
Но все же продукт Corl Draw является также профессиональным редактором и также платным).
К основным плюсам можно отнести:
- Поддержка большого числа форматов (в т.ч. Adobe illustrator);
- Менее требователен к ресурсам, чем вышеупомянутая программа
- Более прост в освоении;
- Огромное количество инструментов для рисования
Из минусов выделяется, то что если вы работаете с фотошопом, то коред вам не подойдет. Так же корел не работает на MAC OS. Ну и никто не отменял платность продукта.
Inkscape
Ну а теперь перед вами бесплатный векторный редактор. Программа действительно очень хорошая и имеет в своем арсенале много аналогичных инструментов со своими платными аналогами. Скачать и установить ее не составит труда.
Из плюсов я бы выдедил:
- Бесплатность;
- Прекрасный набор инструментов для разных нужд;
- Поддержка графических планшетов;
- Возможность сохранения файла в известные расширения, такие как EPS, AI и многие другие;
Из минусов можно выделить:
- Более медленный движок, чем у предыдущих программ;
- Невозможность работы с CMYK;
Минусов есть конечно еще достаточно, но нужно учитывать, что это приложение всё таки дается вам на безвозмездной основе. Так что дареному коню, как говорится…
DrawPlus Starter Edition
Это бесплатная урезанная версия программы Draw Plus. Программа достаточно удобная и для многих имеющихся функций будет достаточно. Но если вы хотите использовать эффекты, 3D объекты, произвольные кисти, инструменты соединения, то конечно придется доплатить.
В принципе плюсы и минусы я вам написал в самом написании, поэтому отдельной строкой я это выносить не буду, если вы не возражаете.
Ну а так в принципе и всё, что я на сегодня хотел отметить. Конечно самый лучший выбор по моему мнению — это продукты от компании Adobe. Да, они сложнее в освоении и платные, но они профессиональные и сами по себе классные. Если ими здорово владеть, то вы сможете горы свернуть, поэтому рекомендую вам изучать материалы.
Кстати на моем сайте вы можете найти множество статей по фотошопу, поэтому обязательно посмотрите. Ну а для полноценного изучения я рекомендую вам посмотреть этот замечательный видеокурс, благодаря которому вы освоите фотошоп за небольшой промежуток времени. Уроки отлично сделаны, все легко запоминается. Приятно слушать и работать. Я вам серьезно говорю. Так что обязательно посмотрите!
Ну а на этом я свой небольшой обзор заканчиваю. Надеюсь, что он был для вас полезен.Ну и в свою очередь я рекомендую вам подписаться на обновления моего блога, тогда вы точно ничего не упустите. Успехов вам. Пока-пока!
Текстурирование
Шаг 1
Перетягиваем текстуру на документ, регулируем размер по каждому слою грунта
Обратите внимание на пропорции, чтобы все смотрелось гармонично
На данном этапе не думайте о цвете и перспективе, сейчас важно правильно расположить текстуры
Каждый слой с текстурой почвы преобразуйте в обтравочную маску use them as clipping masks (Alt + Command/Ctrl + G or Layer > Create Clipping Mask или Alt + Click между слоями).
Поскольку у пирога и его куска по две поверхности ( с земляными текстурами) внешняя и внутренняя, то для удобства слои для каждой стороны поместите в отдельную группу.
Шаг 2
Теперь мы должны деформировать текстуры так, чтобы они смотрелись реалистично. Трансформируем их с помощью Edit — Transform — Warp (Редактирование — Трансформация — Деформация) и Distort (Искажение).
Для трансформации среднего слоя грунта используем только Perpective (Перспектива).
Убедитесь, что все текстуры пропорциональны по отношению друг к другу. Подвигайте текстуры, чтобы найти в них похожие элементы. Это пригодится нам позже.
Как видно на скриншоте, некоторые деформированные области смарт-объектов выглядят ужасно. Особенно это видно на куске торта. Это происходит, потому что Фотошоп сначала масштабирует смарт-объект, а затем его трансформирует. Чтобы это исправить, увеличиваем нужные текстуры в три раза, растрируем их (правый клик по слою и выбираем Rasterize Layer (Растрировать слой)), а затем уменьшаем до нужного размера.
Шаг 3
Теперь настроим цвет. Начнем со среднего слоя. Создаем два корректирующих слоя: Levels (Уровни) и Hue/Saturation (Цветовой тон/Насыщенность) Layer — New Adjustment Layer (Слой — Новый корректирующий слой).
Затем выделяем нижний слой и увеличиваем насыщенность текстуры с помощью Hue/Saturation (Цветовой тон/Насыщенность).
После этого к нижнему слою добавляем корректирующий слой Brightness/Contrast (Яркость/Контрастность) и слой-заливку Solid Color (Цвет) Layer — New Fill Layer — Solid Color (Слой — Новый слой-заливка — Цвет) в режиме Soft Light (Мягкий свет) (цвет #514740).
Далее переходим к верхнему слою. Создаем корректирующий слой Levels (Уровни) и перемещаем черный ползунок ближе к центру. Это необходимо, чтобы выделить темные детали на текстуре. Затем добавляем корректирующий слой Brightness/Contrast (Яркость/Контрастность), чтобы сделать текстуру темнее.
Закончив, дублируем корректирующие слои для соответствующих текстур на других частях торта.
Шаг 4
Теперь поработаем над зеленью. Исходник с травой очень качественный, поэтому мы всего лишь подкорректируем насыщенность.
Подсказка Пятая: работайте в большем разрешении
Для спрайтовой графики я использую разрешение в десять раз выше, чем мне необходимо. Поэтому если я делаю спрайт размером 64×64 пикселей, то использую по крайней мере разрешение 640×640 пикселей. Иногда невзрачный персонаж в высоком разрешении становится потом достаточно хорошим. Даже с фоном и логотипами я стараюсь работать в разрешении в два-три раза большем. Если вы беспокоитесь по поводу краев при даунсэмплинге (смотрите следующую подсказку), то можете получить больше детализации с четкими краями.
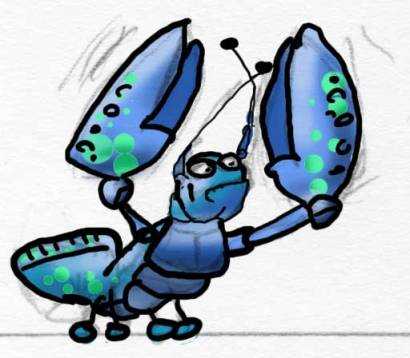
Для своего омара, я взял набросок с бумаги и обвел его по линиям. Я сделал запрос через Google , в разделе «картинки», и у меня появилась идея сделать его синим вместо красного и несколько идей по поводу его детализации. Затем я расскрасил его на нижнем слое, который поместил под обведенные линии, поэтому я не беспокоился что все смешается. Как только я его расскрасил, я установил значение «lock alpha» и просто добавил немного затенений.
Не теряйте из виду тот факт, что собираетесь уменьшить разрешение в дальнейшем. Вы можете дорисовать разного рода детали, однако потом, в следующем шаге они перемешаются. Всегда хорошо уменьшить масштаб, чтобы иметь представление на что будет похож конечный результат (или просто отследить в навигационном окне программы).
Он пока еще неаккуратный и малодетализирован, но вскоре мы применим эффект даунсэмплинга, который скроит все это.
Краткий Обзор
Немного повторим.
Примитив feComponentTransfer позволяет изменять каждый из компонентов R, G, B и A, присутствующих в пикселе. Другими словами, feComponentTransfer предоставляет независимое манипулирование каждого канала цвета, так же как и канала альфа, в элементе input.
Компоненты RGBA изменяются путем выполнения различных видов функций на этих компонентах. Для этого у каждого компонента есть собственный элемент. Эти компонентные элементы вложены в feComponentTransfer. Для RGBA это компонентные элементы feFuncR, feFuncG, feFuncB, и feFuncA.
Атрибут type используется в компонентном элементе для определения типа функции, которую требуется использовать для изменения этого компонента. В настоящее время доступно пять типов функций: identity, table, discrete, linear и gamma. Эти типы функций используются для изменения компонентов RGBA (цвета и альфа-канал) источника графики. Мы упомянули, что можно изменять один или несколько компонентов одновременно и что можно каналы изменять независимо, применяя различные функции к каждому компонентному элементу.
В предыдущей статье мы прояснили функцию discrete и увидели, как ее можно использовать для постеризации изображений. В этой статье мы начнем с использования функции table для создания эффекта duotone, аналогичного тому, что вы можете создать в Photoshop.
Обзор бесплатных онлайн фоторедакторов
Если вы не хотите устанавливать сторонний софт или работаете за чужим компьютером, хорошим решением станет использование интернет-ресурсов. На специальных сайтах вы сможете быстро изменить фотоснимки. Стоит учитывать, что на веб-площадках вы не найдете расширенного функционала. Большинство сервисов урезают основные опции, чтобы вынудить пользователей покупать про-аккаунт. Для любителей интернет-ресурсов мы подобрали лучшие редакторы фото, доступные в режиме онлайн.
Google Photos
Google Photos – сервис для хранения фотографий и видеозаписей, а также редактирования и обмена файлами.
На сайте можно создавать неограниченное количество альбомов, сортировать фотографии, добавлять метки. К загруженным фотографиям
можно применять цветовые фильтры, повысить резкость картинки, отрегулировать контрастность, яркость и цветовой баланс, исправить освещение.
Сервис позволяет развернуть снимок на произвольный угол, отразить и перевернуть фотокадр. Также есть возможность создать коллажи и анимацию.
Google Photos доступен в режиме онлайн и как приложение для Android.
- Можно использовать как хранилище файлов;
- Все функции бесплатны, нет рекламы;
- Распознает и редактирует RAW.
- Мало функций редактирования;
- Нет инструментов ретуши;
- Потребляет много трафика.
Pixlr
Pixlr вполне можно назвать онлайн-альтернативой Adobe Photoshop. Сервис позволяет редактировать
фотографии и создавать графический дизайн и коллажи. Доступна работа со слоями, автоматическое улучшение, настройка цветовых
кривых и каналов RGB, корректировка температуры и освещения снимка. Присутствуют инструменты для ретуши и пластики портрета,
а также обширная коллекция фильтров и эффектов. В редакторе можно наложить на фото текст, графику, стикеры и наклейки,
рисовать поверх открытой фотографии.
- Все функции полностью бесплатны;
- Большая коллекция фильтров и эффектов;
- Автоматическое улучшение;
- Цветовой баланс и температура;
- Присутствует реклама;
- Нет поддержки RAW;
- Ограничение на размер картинки (не больше 3840px).
Canva
Полюбившийся многим графическим дизайнерам сервис Canva в основном заточен под создание постеров, обложек, картинок для социальных сетей и прочих креативных продуктов. В нем можно накладывать текст, наклейки и стикеры, добавлять анимационные элементы. К изображениям можно применить фильтры, обрезать картинку, улучшить качество. Это хороший ресурс для графического дизайна, однако для редактирования фотоснимков он не подходит.
- Наличие русского языка;
- Коллекция шаблонов для соцсетей;
- Много русскоязычных шрифтов;
- Анимационные наклейки и стикеры;
- Файлы нельзя обрабатывать отдельно от проекта;
- Нет базовых возможностей редактирования;
- Большинство функций нужно покупать;
Fotor
Один из лучших фоторедакторов онлайн, который можно использовать полностью бесплатно. Включает в себя огромную коллекцию фильтров, эффектов и предустановленных настроек. На этом сервиса можно отредактировать фотоснимок в несколько кликов мыши.
- Предустановленные стили и модуль бьютифай;
- Базовое редактирование: обрезка, кадрирование, поворот;
- Коррекция цвета и освещения;
- Создание коллажей и постов для социальных сетей;
- Большинство опций доступно в премиум плане;
- Новый дизайн сайта не очень удобен в управлении;
- Чтобы поделиться результатом, нужна регистрация;
- Экспорт только в jpg или png;
Fotostars.me
Полноценный редактор фотографий для обрезки, кадрирования, ретуши и цветокоррекции. Можно увеличить резкость либо размыть изображение, повернуть под определенным углом, наложить виньетку и прочее. Также присутствует сборник стилей, хотя их не очень много. Доступ ко всем инструментам можно получить полностью бесплатно и без регистрации.
- Не требует регистрации;
- Каталог готовых фотоэффектов;
- Кадрирование, изменение размера, поворот и фокус;
- Цветовой баланс и температура;
- Нет поддержки RAW;
- Новый дизайн иногда «виснет»;
- В последнем обновлении пропали текстовые элементы;
- С трудом обрабатывает крупные файлы;
GIMP
Первый продукт в нашем списке — это GIMP (Гимп). Гимп — это самый мощный и самый известный из бесплатных графических редакторов, к тому же с открытым исходным кодом. В его разработке принимают участие энтузиасты со всего мира. Он может работать в Windows, Mac OS X, Linux, FreeBSD и многих других операционных системах. Для GIMP существует очень много самых различных дополнений.
Инструменты GIMP очень похожи на инструменты всем известного Adobe Photoshop, есть поддержка слоев, анимации, большой набор фильтров, градиентных заливок и т.п., установленный по умолчанию. Стоит отметить и набор инструментов — там есть все, что нужно даже для сложных графических обработок. При установке GIMP можно сразу выбрать русский язык — устанавливать русификатор нет необходимости. Программа позволяет открывать изображения прямо из Интернета — только дайте ссылку на картинку, а потом отредактируйте её как вам угодно.
К минусам программы можно отнести необычный интерфейс (все панели открываются в отдельных окошках, разбросанных по Рабочему столу) и слегка непривычную работу с инструментами. Правда, новая версия, которая сейчас проходит тестирование, уже имеет обычный однооконный интерфейс, а к инструментам GIMP при желании достаточно легко привыкнуть.
Плюсы, помимо бесплатности — это небольшой размер и легковесность и потрясающая расширяемость с помощью подключаемых плагинов.
Говорят, опытные пользователи, хорошо освоившие работу в GIMP, и обвешавшие его необходимыми им расширениями, творят в программе такие чудеса, которые не под силу и профессиональному Фотошопу.
Создаем набросок
Шаг 1
Создаем новый документ (Ctrl/Command+N) размером 600 х 700 пикселей. Рисуем примитивный черно-белый набросок. Лучше всего делать это с помощью графического планшета.
Шаг 2
Группируем слои с наброском. Затем создаем новые группы для разных типов слоев. С помощью Pen Tool (P) (Перо) в режиме Path (Контур) рисуем контур нужной формы, затем кликаем по нему правой кнопкой мышки и выбираем Create Vector Mask (Создать векторную маску). Если ваш набросок отсканирован, то измените его режим смешивания на Multiply (Умножение), чтобы он стал полупрозрачным.
Можете использовать другой способ для создания заливки, но группы с масками должны быть обязательно. Позже это упростит нам работу.
Шаг 3
С помощью Pen Tool (Перо) (Р) в отдельных группах создаем слои почвы.
Набросок нам уже не нужен, поэтому скрываем его.
Заключение
Примитив feComponentTransfer дает нам большой контроль над цветовыми и альфа-компонентами изображений и позволяет создавать эффекты Photoshop-класса в комфорте наших редакторов кода.
В следующей статье этой серии мы рассмотрим еще несколько примитивов, которые позволяют нам воспроизвести еще один эффект Photoshop, используя почти те же шаги, что и в Photoshop, и еще раз покажем, как SVG может принести силу графических редакторов в веб-платформу. Мы узнаем, как смешать текст с цветом и текстурой фонового изображения, чтобы получить привлекательно выглядящие результаты. Оставайтесь с нами.


































