How to do load testing with JMeter?
В этом разделе мы создадим простой нагрузочный тест с использованием Apache JMeter. Вам следует выполнить следующие действия:
Step 1. Create new Thread Group
Чтобы начать нагрузочный тест, нам нужно создать новую группу потоков. Щелкните план тестирования правой кнопкой мыши и выберите Добавить> Потоки (пользователи)> Группа потоков. Здесь мы можем указать следующие параметры:
Количество потоков = 10 циклов ускорения = 1 количество циклов = 100
Step 2. Set up configuration
Следующим шагом является настройка конфигурации для нашего нагрузочного теста. Наш виртуальный api работает как локальный хост: 8800, поэтому мы должны сообщить JMeter, где его найти. Щелкните правой кнопкой мыши группу потоков и выберите Добавить> Элемент конфигурации> Запрос HTTP по умолчанию. Здесь мы добавляем:
Протокол = имя сервера http = порт локального хоста = 8800 путь = /
Step 3. Add HTTP Request
Теперь мы можем добавить семплер — в нашем случае HTTP-запрос. Мы заранее все определили на предыдущем шаге, поэтому здесь ничего добавлять не нужно. Хотя в более сложных тестах это, конечно, нужно уточнять. Оставьте пока все пустым.
Step 4. Create a listener
Наконец, добавьте слушателя — элемент, отображающий результаты. Перейдите в Добавить> Слушатель> Сводный отчет. Сводный отчет создает строку таблицы для каждого запроса с другим именем в тесте. Используя этот компонент, вы также можете сохранить данные в формате CSV.
Step 5. Run a test
Теперь вы можете запустить нагрузочный тест (не забудьте сохранить тест). Мы получили интерпретируемый лист данных:
Метка = имя сэмплера HTTP-запроса. Образец = среднее количество виртуальных пользователей на запрос = среднее время, необходимое для всех выборок для выполнения определенного тега. Мин. = Наименьшее время, необходимое для конкретной выборки тега. Макс = наибольшее время, затраченное на конкретный образец метки. St.Dev = набор исключений, которые отклоняются от среднего времени отклика образца. Ошибка = процент неудачных запросов для каждой метки. Пропускная способность = количество запросов, обработанных сервером в единицах времени (секунды, минуты, часы)
I recommend you to observe the documentation for or this post on understanding a summary report.
Курс Инженер по тестированию: с нуля до middle.
Начальный, Средний
12 месяцев
Онлайн
На практике поработаете с инструментом JMeter, который позволяет проводить нагрузочное тестирование,… Тестирование — это не рутинное прокликивание сайта, это интересный многогранный процесс, где порой приходится побороться за качество.
Освойте IT-профессию, для которой не требуется опыт и техническое образование
Пройдите комплексную программу по ручному и автоматизированному тестированию и изучите 3…
Подробнее о курсе
| Сертификат | |
| Занятий | 96 |
| Месяцев | 12 |
| Периодичность | 2 раза в неделю |
| Тип обучения | Онлайн |
| Трансляция | Прямой эфир |
| Вступительный экзамен | |
| Проверка домашнего задания | |
| Дипломный проект | |
| Помощь в трудоустройстве | |
| Возрастная категория | для взрослых, для студентов |
| Уровень подготовки | Начальный, Средний |
Чему вы научитесь на данном курсе?
- Ручное тестирование, написание тест-кейсов, тест-дизайн
- Тестирование веб-приложений, API, понимание клиент-серверного взаимодействия, работа с DevTools, Postman
- Понимание работы баз данных, написание SQL-запросов
- Работа с Git, одновременная работа с несколькими репозиториями
- Работа в Linux, работа с инструментами отладки операционной системы и приложений
- Автотестирование веб-приложений на Java с использованием JUnit, Selenium, Selenide
- Проведение нагрузочных тестов, тестов безопасности и удобства использования
- Мобильное тестирование Android-приложений с помощью Android Studio и Espresso
- Автоматизация тестирования Frontend на JavaScript с помощью Puppeeter, Playwright, Cypress
- Знание различных видов виртуализации и контейнеризации, работа с Docker и Docker Compose
- Процессы CI/CD: тестирование, сборка и доставка в разные окружения, работа с Jenkins, Teamcity и Gitlab CI
Читать подробнее о программе курса
Общие случаи использования для тестирования загрузки одностраничного приложения
Для того, чтобы показать характер SPA-тестирования, рассмотрим тестовый сценарий, который повторяет процесс изменения пользовательских данных на странице пользователей меню настроек учетной записи Dotcom-Monitor. Страница является типичным примером SPA.
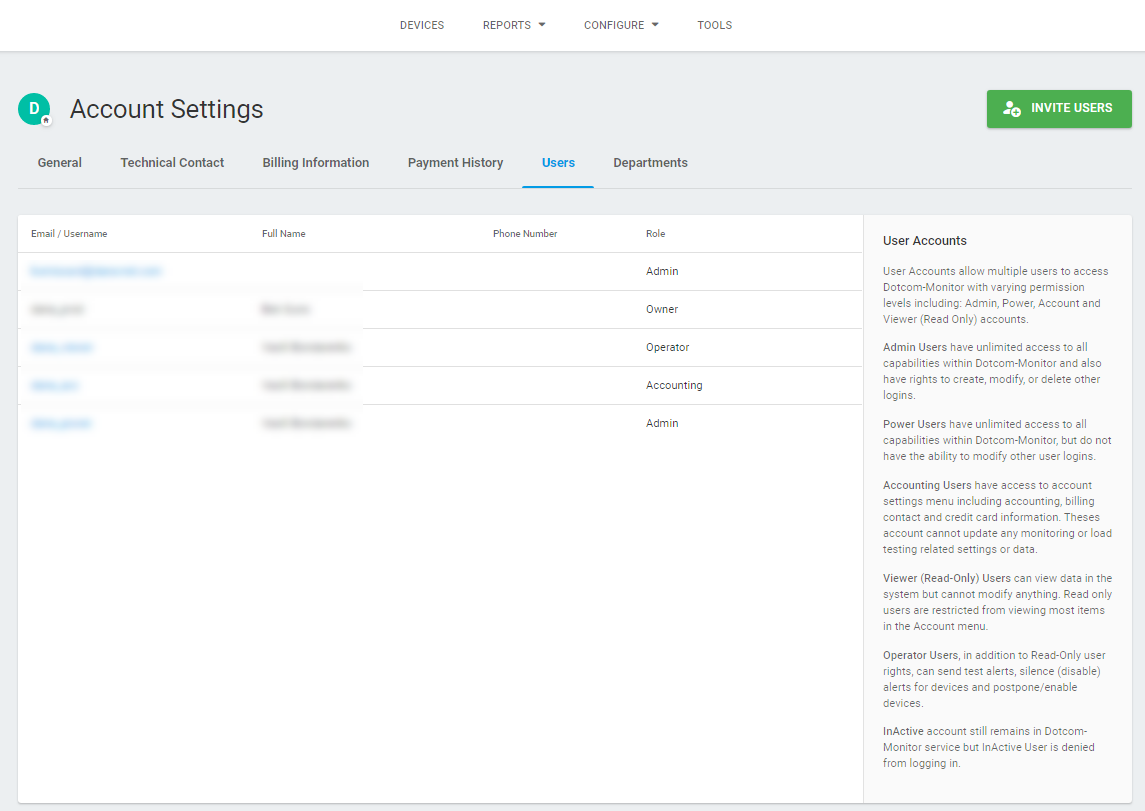
Поскольку страница пользователей проверена, нам необходимо войти в приложение перед тестированием страницы. Тестирование входа может быть сложно без браузера из-за SPA аутентификации черты, описанные ранее.
В зависимости от результатов проверки подлинности содержимое страницы загружается. Как правило, все данные, включая пользовательский интерфейс, обрабатываются в бэкэнде и поставляются в HTML. Таким образом, для получения данных, GET запросы должны быть отправлены на страницу URL. Однако, когда дело доходит до SPAs, нет данных в ответе сервера, кроме скриптов JavaScript. Найти источник страницы на картинке ниже.
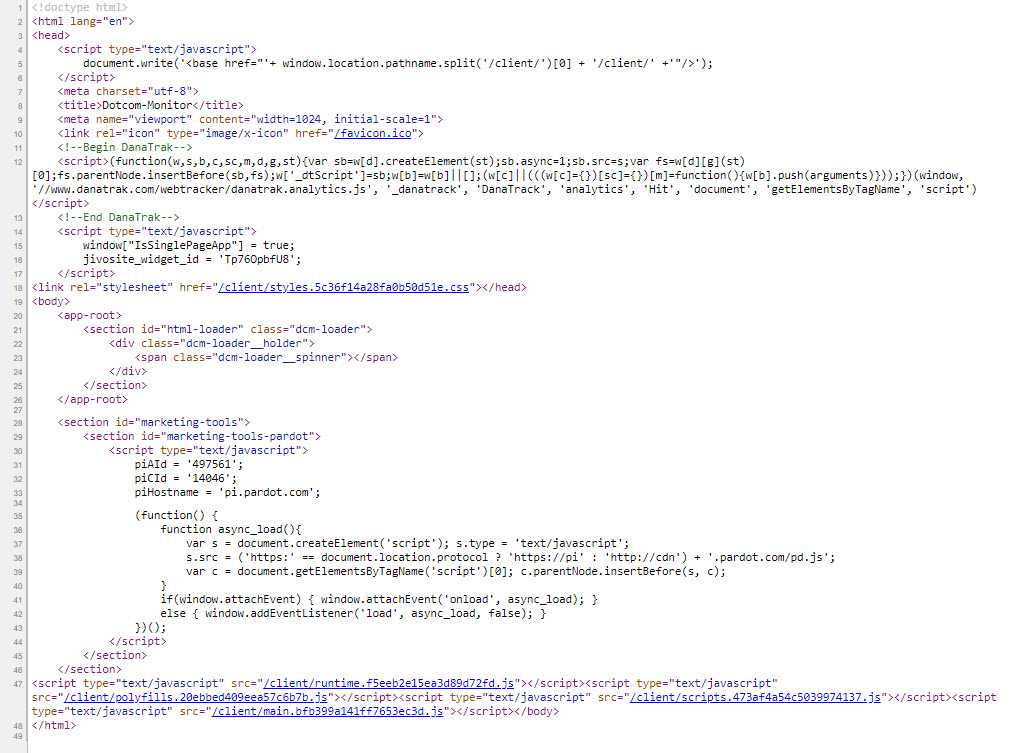
По сравнению с ответом сервера давайте посмотрим на элементы страницы, визуализированые браузером. Браузер динамически отображает содержимое страницы, включая пользовательские данные, заготовки, панель меню и сетку списка пользователей. Поскольку элементы пользовательского интерфейса не включены в HTML и отображаются только браузером, они не могут быть протестированы без выполнения JavaScript.
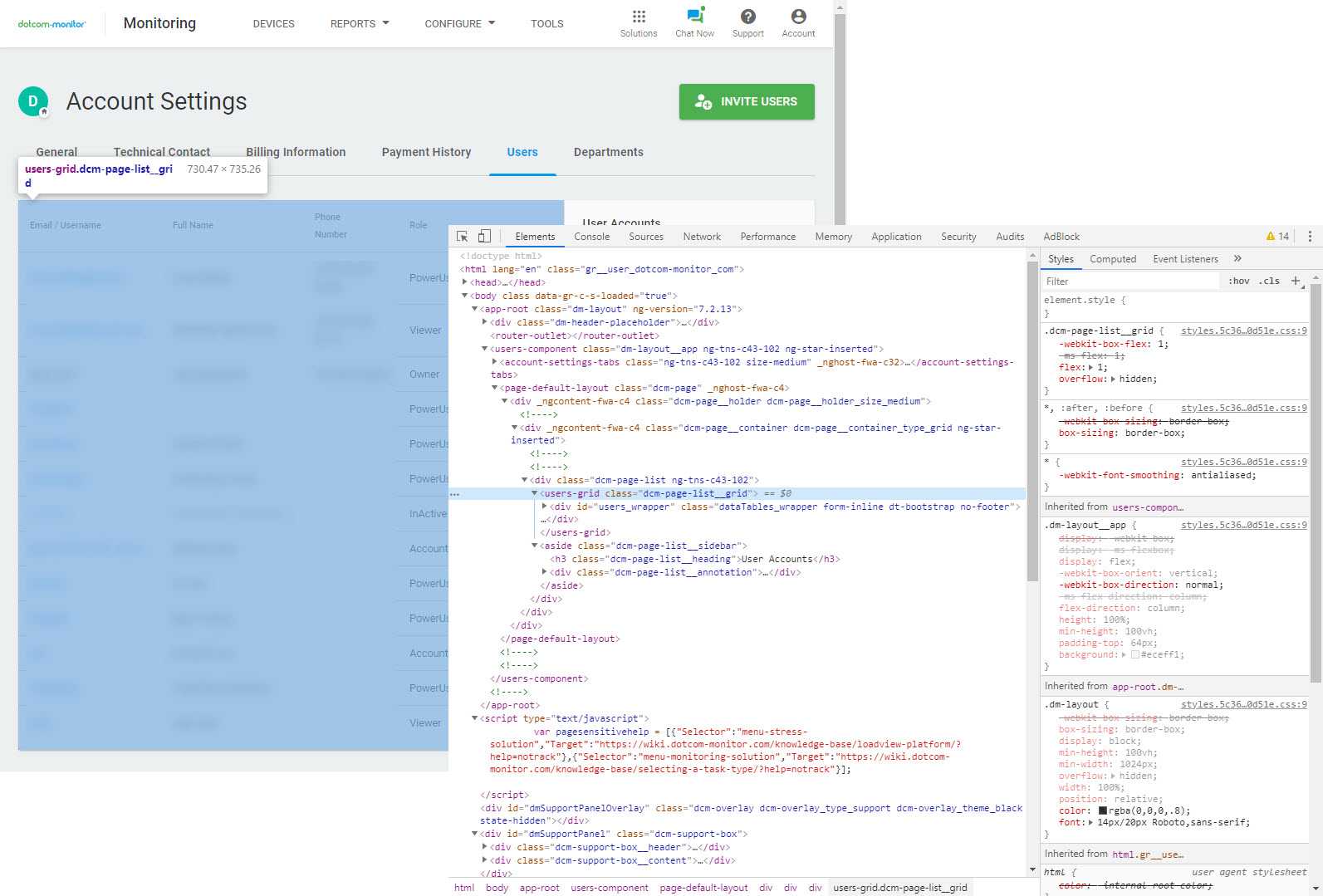
Например, обработчик диалогов пользователей редактирования уже включен в первоначальный ответ сервера, и никакие вызовы не выполняются дополнительно. Проверка правильности всплывающего диалога требует выполнения сценария и не может быть выполнена с помощью запросов HTTP.
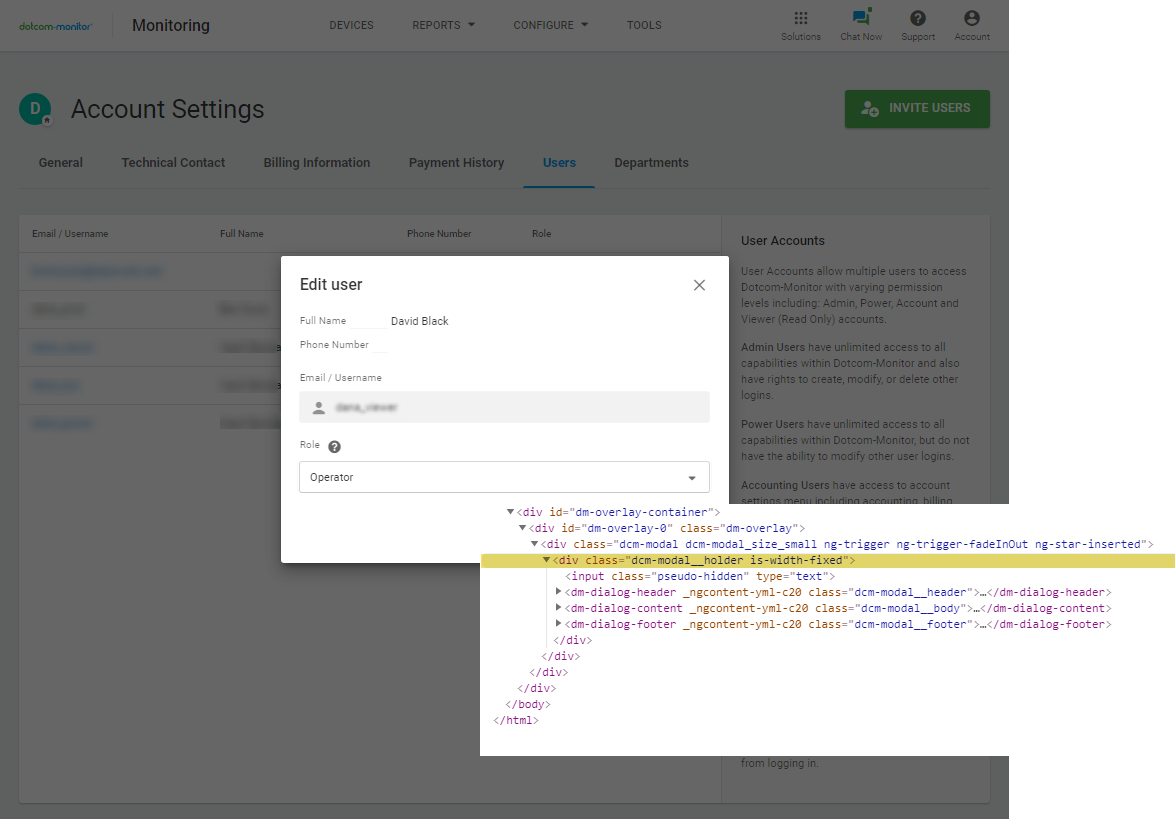
Найдите пример запросов, которые отправляются на сервер при редактировании пользовательских данных.
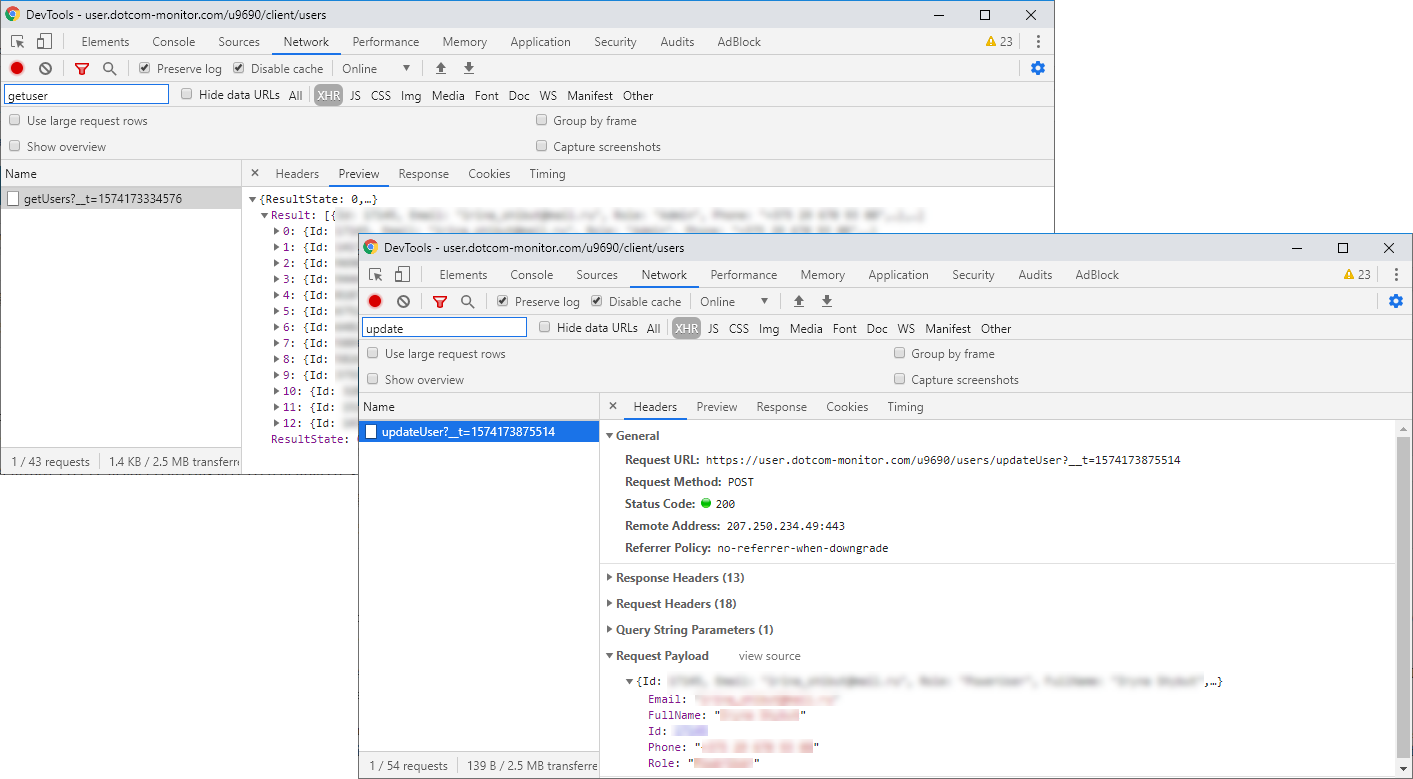
Профили нагрузки и измеряемые показатели
Возможно использовать варианты следующих профилей нагрузки:
- Один пользователь в системе. Может быть проведен с целью определения базовых показателей работы системы без нагрузкии и использоваться для сравнения.
- Штатный режим работы. Одновременная работа в системе максимального требуемого числа пользователей.
- Пиковая нагрузка. Скачкообразное увеличение нагрузки с кратковременным превышением максимального требуемого числа пользователей.
- Равномерное увеличение нагрузки. Имитация постепенного увеличения количества подключений с превышением максимального требуемого числа пользователей.
При нагрузочном тестировании серверов можно измерять следующие показатели.
Измеряемые при помощи JMeter:
- Среднее время прохождения набора тестов – время, в течение которого проходили отобранные тесты.
- Число операций – количество операций выполненных сервером, фактически это количество принятых от JMeter и обработанных пакетов данных.
- Число потоков – число открытых JMeter потоков при подключении к серверу, фактически это количество подключившихся пользователей.
- Среднее время доступа к данным – время, в течение которого JMeter получает отклик от сервера web-приложения на отправленный запрос и начинает принимать ответные данные. Фактически это время ожидания пользователем ответных результатов от web-приложения на свои запросы.
- 90-й процентиль времени доступа к данным – это такое значение времени доступа в мс., что при распределении времени доступа по возрастанию для всех принятых данных, 90% времени доступа попадает ниже этого значения. Таким образом, время доступа к «большинству» загружаемых при проведении тестов данных находится ниже 90-го процентиля.
- Максимальная общая загрузка процессоров – максимальная общая загруженность процессоров сервера во время выполнения группы тестов, %.
- Максимальная общая загрузка памяти – максимальная общая загруженность памяти сервера во время выполнения группы тестов, Мб.
- Ошибки подключения (отказы) – отношение числа успешных, выполненных запросов, к числу отказов в обработке запросов, %.
Измеряемые при помощи serverAgent, установленного на тестируемом сервере:
- Загрузка процессора (CPU) – график загруженности процессоров сервера (Combined CPU usage) во время выполнения теста, %.
- Загрузка памяти (Memory) – график загруженности оперативной памяти сервера (Combined CPU usage) во время выполнения теста, Мб.
- Загрузка файла подкачки (Swap) – график загруженности системного файла подкачки сервера (Number of pages/sec) во время выполнения теста, страниц/сек.
- Загрузка дисковой подсистемы (Disks I/O) – график загруженности жесткого диска сервера (Number of disks access/sec) во время выполнения теста, кол во обращений/сек.
- Загрузка сети (Networks I/O) – график загруженности сетевого адаптера сервера (Number of Kbytes/sec) во время выполнения теста, Кб/сек.
Измеряемые при помощи Monitor Results, который использует данные Busy Time, Max Time, Busy Thread, Max Thread, Used Memory, Total Memory, Max Memory, полученные от сервисной странички Tomcat:
- Относительный показатель производительности «Здоровье» (Health) – динамика изменения параметра Health во время выполнения теста, который показывает отношение текущего времени обработки операций к максимальному, Busy Time / Max Time, %.
- Относительный показатель производительности «Загрузка» (Load) – динамика изменения параметра Load во время выполнения теста, который который вычисляется по формуле: 50*(Busy Time / Max Time) + 50*(Used Memory / Max Memory), %.
- Относительный показатель производительности «Память» (Memory) – динамика изменения параметра Memory во время выполнения теста, который показывает отношение используемой памяти к выделенной Tomcat (Used Memory / Total Memory), %.
- Относительный показатель производительности «Доступность подключений» (Thread) – динамика изменения параметра Thread во время выполнения теста, который показывает отношение текущего количества занятых потоков к максимальному, Busy Thread / Max Thread, %.
Используя средства СУБД, дополнительно для серверов БД можно измерять показатели:
- Интенсивность SQL-запросов (операции SELECT, INSERT, UPDATE, DELETE) в единицу времени, запросов/сек.
- Текущее количество открытых подключений, кол-во.
- Задержка репликации, мс.
- Частота обращения к кешу БД, кол-во обращений/сек.
Используя программы профилировщики и сборщики статистики на прикладном уровне можно измерять показатели:
- Генерирование страниц приложения, сек.
- Статистика обращения к страницам.
Создание нагрузочного теста
Запустите JMeter. На экране появится графический интерфейс; откройте Test Plan. На данный момент не существует ни одного плана.
План тестирования являет собой последовательность компонентов, которые определяют, каким образом будет эмулироваться нагрузка. Ниже мы рассмотрим основные компоненты.
Добавление группы потоков
Для начала нужно добавить в план группу потоков (Thread Group):
- Щелкните правой кнопкой по Test Plan
- Выберите Add >
- Найдите и выберите Threads (Users) >
- Выберите Thread Group
Группы потоков имеют три особенно важных параметра, которые влияют на тестирование нагрузки:
- Number of Threads (users): Количество потоков (пользователей), которое будет эмулировать JMeter; установите значение 50.
- Ramp-Up Period (in seconds): Продолжительность тестирования в секундах. Установите значение 10
- Loop Count: Количество тестов. Установите 1.
Добавление настроек HTTP
Элемент HTTP Request Defaults используется для установки стандартных значений HTTP-запросов в данном плане тестирования. Добавьте HTTP Request Defaults для Thread Group:
- Кликните правой кнопкой на Thread Group.
- Выберите Add.
- Затем выберите Config Element >.
- Кликните HTTP Request Defaults.
На экране появятся настройки для HTTP Request Defaults. В разделе Web Server найдите поле Server Name or IP и укажите в нём имя или IP-адрес веб-сервера, который нужно протестировать. Установленный здесь сервер становится сервером по умолчанию для остальных элементов этой группы потоков.
Добавление HTTP Cookie Manager
Если сервер использует cookie-файлы, можно настроить их поддержку. Для этого нужно добавить Thread Group элемент HTTP Cookie Manager:
- Кликните правой кнопкой на Thread Group.
- Выберите Add.
- Затем выберите Config Element >.
- Кликните HTTP Cookie Manager
Добавление сэмплера запросов HTTP
За настройки сэмплера запросов HTTP отвечает компонент HTTP Request, представляющий запросы к странице для каждого потока.
- Кликните правой кнопкой на Thread Group.
- Выберите Add.
- Затем выберите Sampler >.
- Кликните HTTP Request.
В появившемся окне настроек найдите раздел HTTP Request, в Path укажите объект, которому все пользователи должны отправить запрос. Установите /, чтобы все пользователи отправили запросы к домашней странице
Обратите внимание: сервер указывать не нужно, поскольку он уже указан в HTTP Request Defaults
Примечание: Чтобы добавить в тест больше HTTP Requests, повторите инструкции данного раздела.
Настройка просмотра результатов
Для вывода результатов нагрузочного тестирования используются плагины JMeter под названием listeners. Существует множество доступных плагинов. Используйте таблицу, поскольку её проще читать.
- Кликните правой кнопкой на Thread Group.
- Выберите Add.
- Затем выберите Listener >.
- Кликните View Results in Table.
Также можно задать Filename, чтобы направить вывод в CSV-файл.
Conclusion
JMeter can be a very valuable tool for determining how your web application server setup should be improved, to reduce bottlenecks and increase performance. Now that you are familiar with the basic usage of JMeter, feel free to create new test plans to measure the performance of your servers in various scenarios.
The test that we used as the example does not accurately reflect a normal user’s usage pattern, but JMeter has the tools to perform a variety of tests that may be useful in your own environment. For example, JMeter can be configured to simulate a user logging into your application, client-side caching, and handling user sessions with URL rewriting. There are many other built-in samplers, listeners, and configuration tools that can help you build your desired scenario. Additionally, there are JMeter plugins to enhance its functionality that are available for download at http://jmeter-plugins.org/.
Основные понятия нагрузочного тестирования
Нагрузочное тестирование (или тестирование производительности, Performance testing) — это автоматизированное тестирование, имитирующее работу определенного количества пользователей в приложении. Нагрузочное тестирование имеет целью выяснить граничные условия нагрузки на систему, при которой она продолжает работать стабильно и с приемлемым временем отклика, а также оценить способность системы правильно функционировать в случае превышении планируемых нагрузок.
Более конкретно выделяют следующие виды нагрузочного тестирования:
- Тестирование производительности – измеряется скорость работы системы при идеальных условиях и максимальной нагрузке.
- Нагрузочное тестирование – это те же тесты производительности, но в которых система подвергается различным нагрузкам.
- Объемное тестирование – приложение нагружается большим количеством данных, чтобы определить, когда достигаются условия, при которых система перестает работать.
- Стресс тестирование – поведение системы при недостатке ресурсов (ресурсов процессора, дискового пространства, обрывов сети и т.п.).
Штатный режим работы – приемлемые параметры режима работы приложения, например, количество одновременно работающих с web-приложением пользователей.
Пиковая нагрузка – кратковременная работа сервера и web-приложения с превышением штатного количества пользователей.
Тип подключения – равномерное (в течение некоторого периода) или пиковое (одновременное, быстрое) подключение пользователей к серверу web-приложения.
Профиль нагрузки (Load Profile) – это набор операций с различными интенсивностями нагрузки, определенный путем анализа требований к тестируемой системе.
Вопросы к лабораторной работе¶
- Назначение нагрузочного тестирования?
- Что такое нагрузка?
- Как указать ab сделать нагрузку в 10000 запросов, 500 из которых будут направлены одновременно? Перестанет ли ваш сервер принимать входящие подключения?
- Можно ли протестировать при помощи ab, httperf и Siege другие web-сервера? Назовите примеры.
- Влияет ли использование скриптовых языков программирования (например, PHP) на производительность web-сервера? Объясните почему.
- Для чего нужен балансировщик нагрузки?
- Какие существуют методы балансировки нагрузки в nginx?
Составьте отчет о выполнении лабораторной работы.
Включите в него копии экрана и ответы на вопросы лабораторной работы.
Начало работы с Apache JMeter
Установка
Затем чтобы установить сборку релиза, нужно распаковать файл zip / tgz в каталог, в который вы хотите установить JMeter. При условии, что уже правильно установлен / и установлена переменная среды .
Ниже представлена структура установочной директории (где X.Y — номер версии) :
apache-jmeter-X.Y apache-jmeter-X.Ybin apache-jmeter-X.Ydocs apache-jmeter-X.Yextras apache-jmeter-X.Ylib apache-jmeter-X.Ylibext apache-jmeter-X.Ylibjunit apache-jmeter-X.Ylicenses apache-jmeter-X.Yprintable_docs
Запуск JMeter
Чтобы запустить JMeter, нужно запустить файл (для Windows) или (для Unix). Эти файлы находятся в каталоге . Через некоторое время должен появиться графический интерфейс JMeter.
В каталоге есть несколько дополнительных скриптов, которые могут оказаться полезными.
Ниже представлены файлы сценариев Windows (для файлов требуется Win2K или более поздняя версия):
- jmeter.bat — запускает JMeter (по умолчанию в режиме )
- jmeterw.cmd — запускает JMeter без консольной оболочки Windows (по умолчанию в режиме графического интерфейса)
- JMeter-nr.cmd — удаленно запускает тест режима CLI, для этого необходимо поместить в него файл JMX
- JMeter-t.cmd — поместите в него файл JMX, чтобы загрузить его в режиме графического интерфейса
- JMeter-server.bat — запускает JMeter в режиме сервера
- mirror-server.cmd — запускает JMeter Mirror Server в режиме CLI
Также существует несколько переменных среды, которые можно использовать для настройки параметров для JMeter. Простой способ установить их — создать файл с именем в каталоге .
Такой файл может выглядеть так:
rem This is the content of bin\setenv.bat, rem it will be called by bin\jmeter.bat set JVM_ARGS="-Xms1024m -Xmx1024m -Dpropname=value"
Step 4) Run Test and get the test result
Press the Run button (Ctrl + R) on the Toolbar to start the software testing process. You will see the test result display on Graph in the real time.
The picture below presents a graph of a test plan, where we simulated 100 users who accessed on website www.google.com.
At the bottom of the picture, there are the following statistics, represented in colors:
- Black: The total number of current samples sent.
- Blue: The current average of all samples sent.
- Red: The current standard deviation.
- Green: Throughput rate that represents the number of requests per minute the server handled
Let analyze the performance of Google server in below figure.
To analyze the performance of the web server under test, you should focus on 2 parameters
- Throughput
- Deviation
The Throughput is the most important parameter. It represents the ability of the server to handle a heavy load. The higher the Throughput is, the better is the server performance.
In this test, the throughput of Google server is 1,491.193/minute. It means Google server can handle 1,491.193 requests per minute. This value is quite high so we can conclude that Google server has good performance
The deviation is shown in red – it indicates the deviation from the average. The smaller the better.
Let compare the performance of Google server to other web servers. This is the performance test result of website http://www.yahoo.com/ (You can choose other websites)
The throughput of a website under test http://www.yahoo.com is 867.326/minutes. It means this server handle 867.326 requests per minute, lower than Google.
The deviation is 2689, much higher than Google (577). So we can determine the performance of this website is less than a Google server.
NOTE: The above values depend on several factors like current server load at Google, your internet speed, your CPU power etc. Hence, it’s very unlikely that you will get the same results as above. So don’t panic!
Troubleshooting:
If you face the issue while running the above scenario … do the following
- Check whether you are connecting to the internet via a proxy. If yes, remove the proxy.
- Open a new instance of Jmeter
- Open the PerformanceTestPlan.jmx in Jmeter
- Double Click on Thread Group -> Graph Result
- Run the Test
Устанавливаем Jmeter на Mac OS
Для того, чтобы установить Jmeter на Mac OS — есть несколько решений, я как всегда, выбрал для себя самое быстрое и самое изящное, с помощью — «Homebrew».
1. Открываем терминал
2. Проверяем установлена ли «Java (JDK)» на ПК, для этого в терминале вводим команду:
Если Java установлена, вы увидите вывод, как на рисунке ниже
Если Java JDK на Mac OS — не установлена, установите по ссылочке:
3. Устанавливаем «Homebrew». Homebrew — менеджер недостающих пакетов для OS X. Для установки достаточно ввести команду в терминале:
4. Устанавливаем Jmeter, вводим команду в терминале:
5. Запускаем Jmeter
Installing Apache JMeter on Windows 10
Sep 27, 2017 · 2 min read
This is the documentation for Apache JMeter installation on Windows 10.
- This article was written on September 2017
- Latest version of Apache JMeter was 3.3
- Java 8 was required
- My Windows 10 did not have any Java installed
Step 1: Install Java 8
Download latest Java 8 from Oracle website. You will need to have Oracle account for downloading Java.
Run the Java installer package.
Verify installed Java version by running this command on Command Prompt.
Step 2: Download Apache JMeter
You can download the latest version of Apache JMeter from http://jmeter.apache.org/download_jmeter.cgi
Download the Binaries zip file.
Step 3: Extract Apache JMeter
Find the downloaded zip file and extract it to your desired directory.
For example, I extract the apache-jmeter-3.3.zip to C:\tole\.
This is the snapshot of the extracted directory.
Now go to / bin folder. You will find jmeter.bat.
Do u ble click on that file. The Apache JMeter GUI will be opened. You can create a shortcut for it on your desktop too.
On the next article, I will show how to use Apache JMeter.
Пример использования
Выполним нагрузочное тестирование базы данных с помощью Apache JMeter. Чтобы измерить ее производительность, используем драйвер MySQL JDBC.
План тестирования базы данных
План тестирования описывает последовательность шагов, которые должен выполнить JMeter. Для его составления необходимы следующие элементы:
- Группа потоков.
- Запрос JDBC.
- Сводный отчет.
Добавление пользователей
Группа потоков предоставляет подробную информацию о количестве пользователей, частоте и количестве запросов, которые будут отправлены пользователями во время тестирования.
Чтобы создать группу потоков, выполните следующие действия:
- В левой панели кликните правой кнопкой мыши по Test Plan.
- Выберите Add→ Threads (Users) → Thread Group.
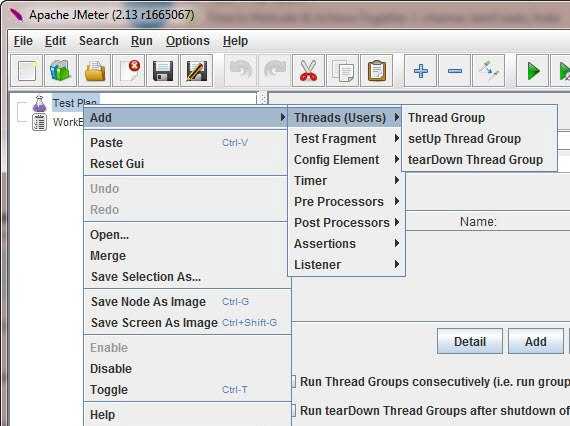
- Укажите имя группы потоков – «JDBC Users».
- Нажмите кнопку Add и измените значения свойств, используемые по умолчанию, следующим образом:
- No. of Threads (users): 10.
- Ramp-Up Period (in seconds): 100.
- Loop Count: 10.
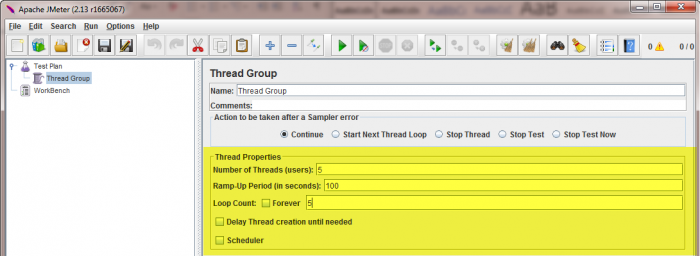
Примечание. Ramp-Up Period указывает время, необходимое для увеличения количества потоков до максимального значения.
Мы используем 10 потоков, а период разгона составляет 100 секунд. Каждый новый поток запускается через 10 секунд после начала предыдущего. Таким образом, запрос будет выполнен 10 (потоков) * 10 (циклов) = 100 раз. Аналогично, для 10 таблиц общее количество экземпляров составляет 100.
Добавление запросов JDBC
Чтобы добавить запрос JDBC, выполните следующие действия:
- В левой панели кликните правой кнопкой мыши по Thread Group.
- Выберите Add→ Config Element → JDBC Connection Configuration.
- Настройте следующие параметры:
- Variable Name: myDatabase
Примечание. Это имя должно быть уникальным, так как оно используется JDBC Sampler для идентификации используемой конфигурации.
- Database URL:jdbc:mysql://ipOfTheServer:3306/cloud
- JDBC Driver class:mysql.jdbc.Driver.
- Username:имя пользователя базы данных.
Password: пароль.
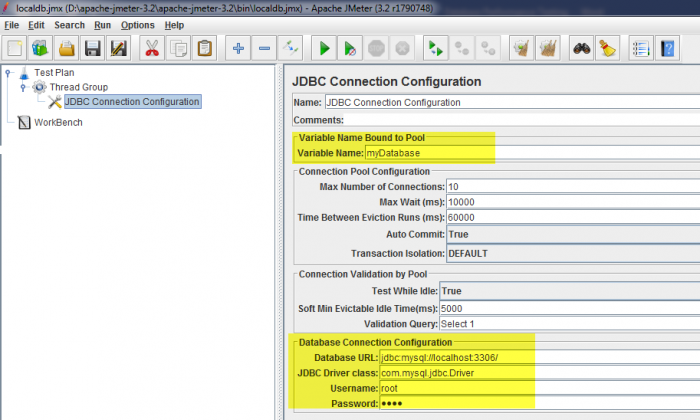
Добавление сэмплера
Чтобы добавить сэмплер, выполните следующие действия:
- В левой панели кликните правой кнопкой мыши по Thread Group.
- Выберите Add→ Sampler → JDBC Request.
- Укажите Variable Name:
Введите запрос в поле SQL Query.
«myDatabase».
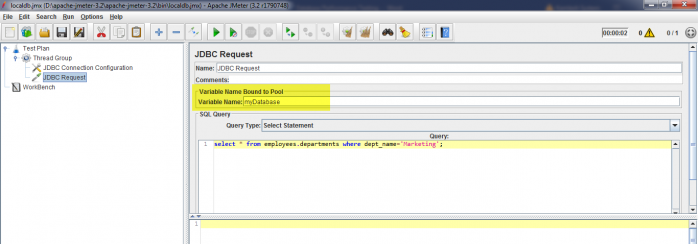
Добавление обработчика для просмотра и сохранения результатов теста
Чтобы просмотреть результаты теста, выполните следующие действия:
- В левой панели кликните правой кнопкой мыши по Thread Group.
- Выберите Add→ Listener → View Results Tree/Summary Report/Graph Results.
- Сохраните план тестирования и нажмите Run(Start или «Ctrl + R»), чтобы запустить тест.
- Все результаты теста будут сохранены в обработчике.
Просмотр результатов теста:
Результаты можно просмотреть в древовидном формате:
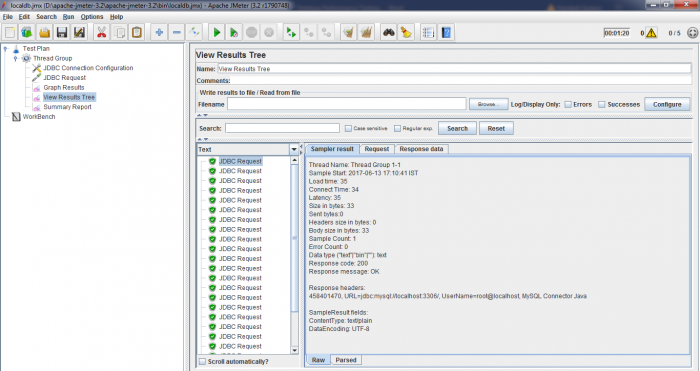
В табличном представлении:
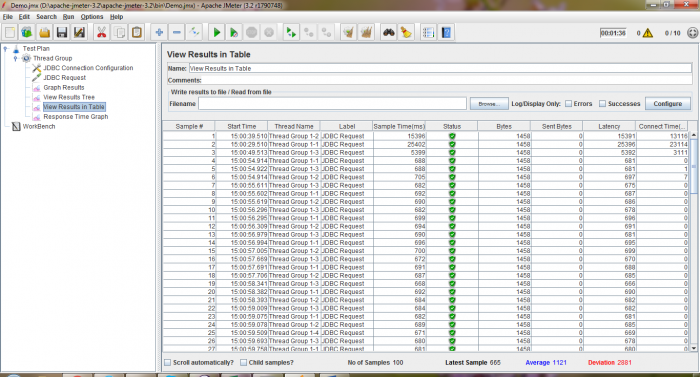
В графическом:
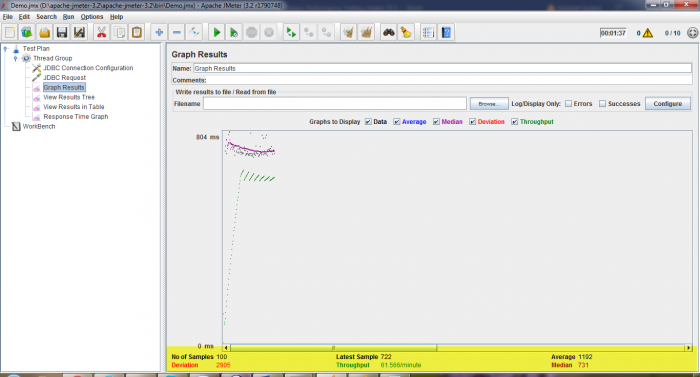
А также в виде диаграмм:
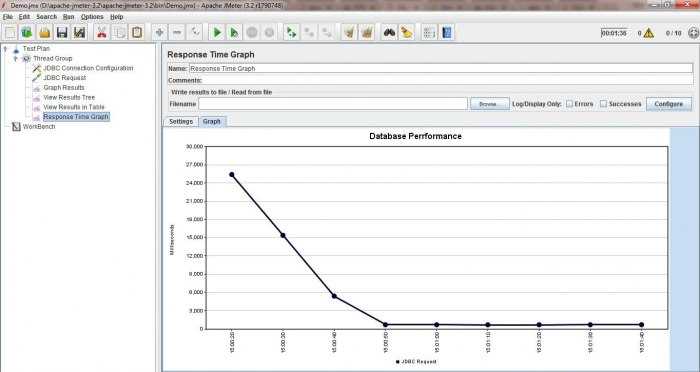
Сертификат
Для работы в браузере нужен сертификат. О том как его получить и использовать вы узнаете в этом параграфе.
Вернёмся в JMeter и в HTTP(S) Test Script Recorder
изменим
Target Controller
на
Test Plan > HTTP(S) Test Script Recorder
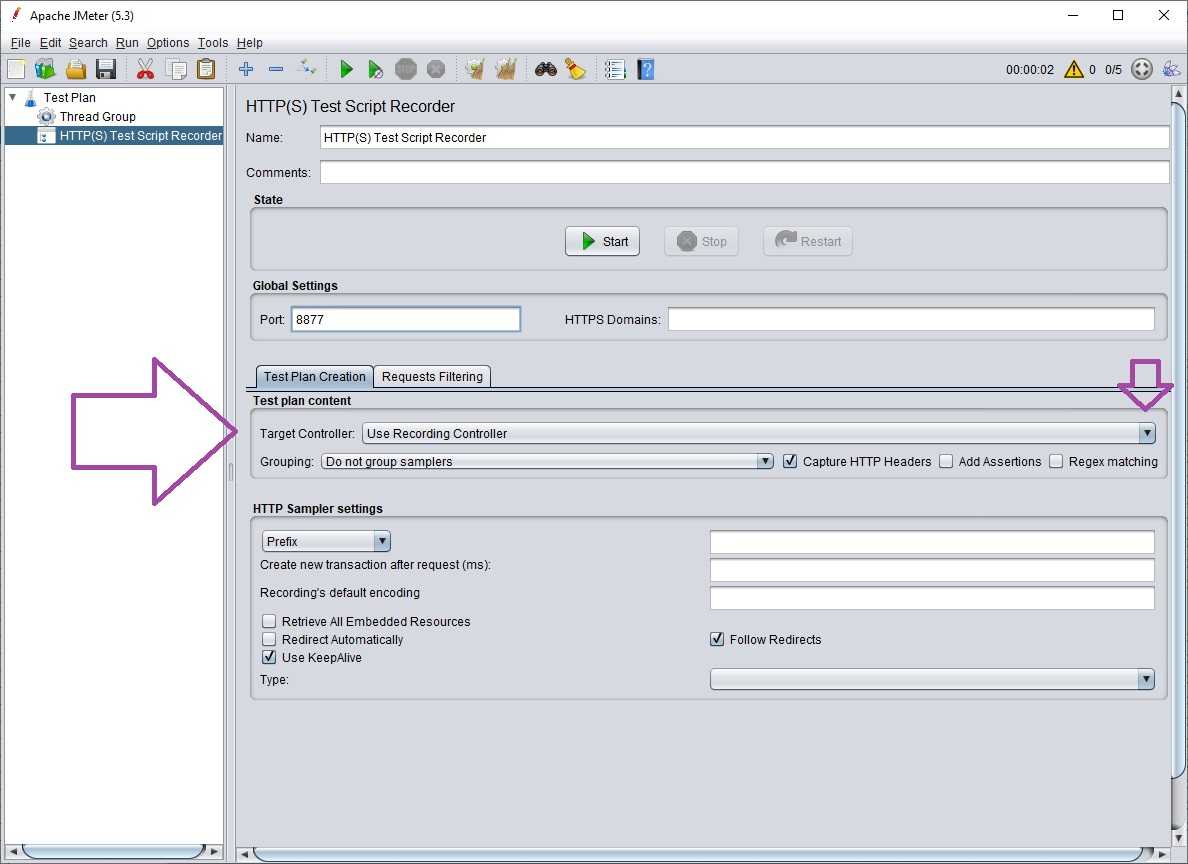
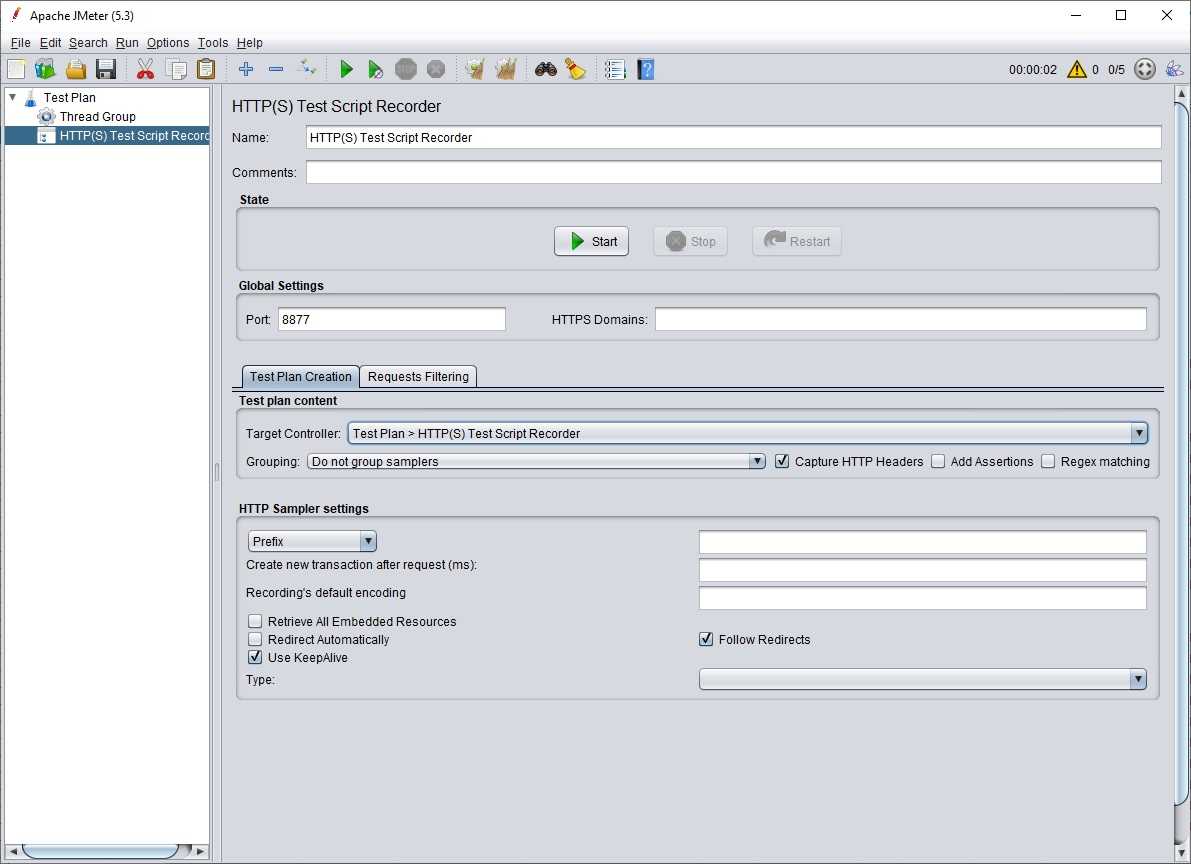
Теперь план окончательно подготовлен к записи
Обратите внимание на содержимое папки apache-jmeter-X.X\bin
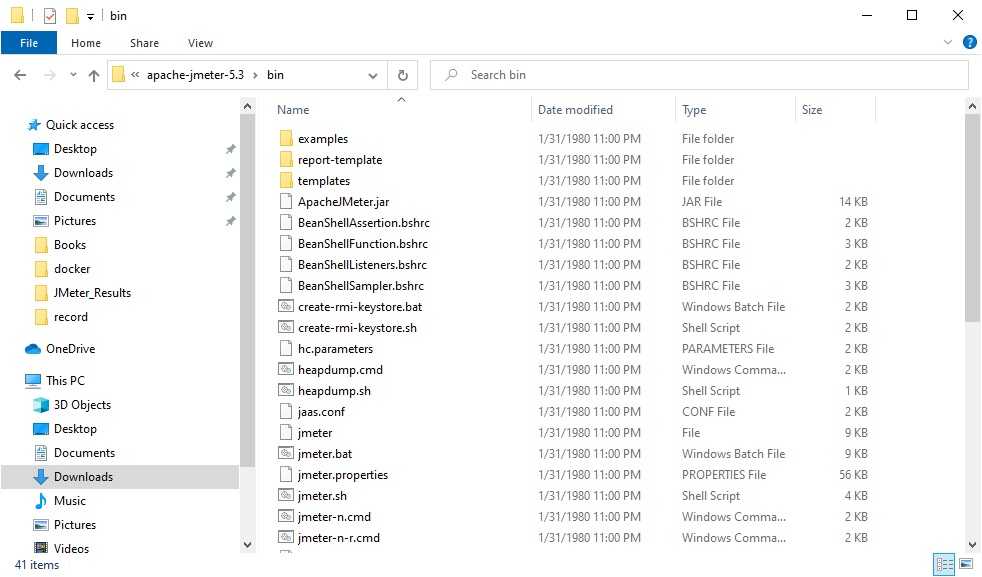
Никаких сертификатов там пока нет.
Возвращайтесь в JMeter и нажмите Start
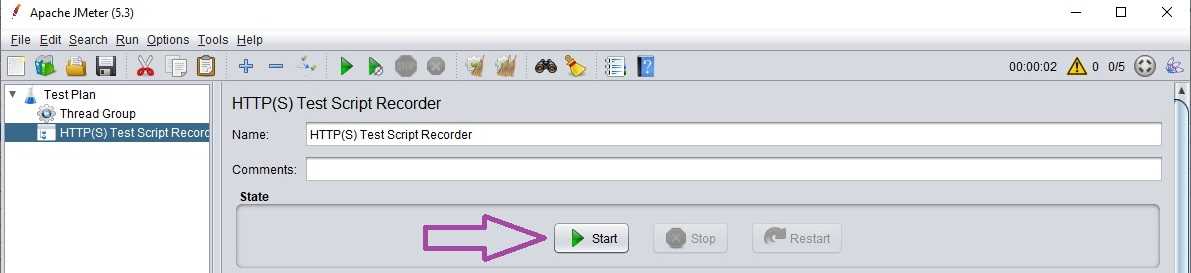
Появится сообщение о создании сертификата. Нажмите OK
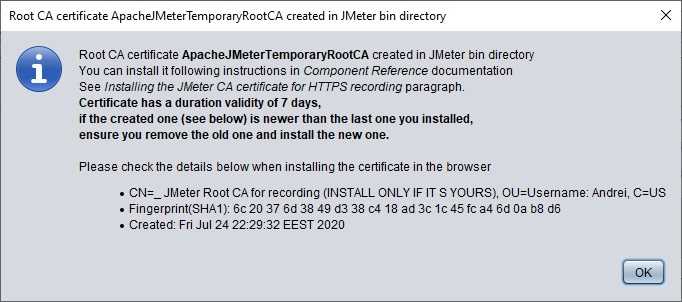
Появится новое окно
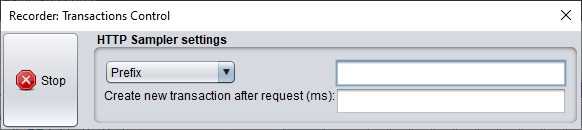
Обратите внимание на содержимое папки apache-jmeter-X.X\bin
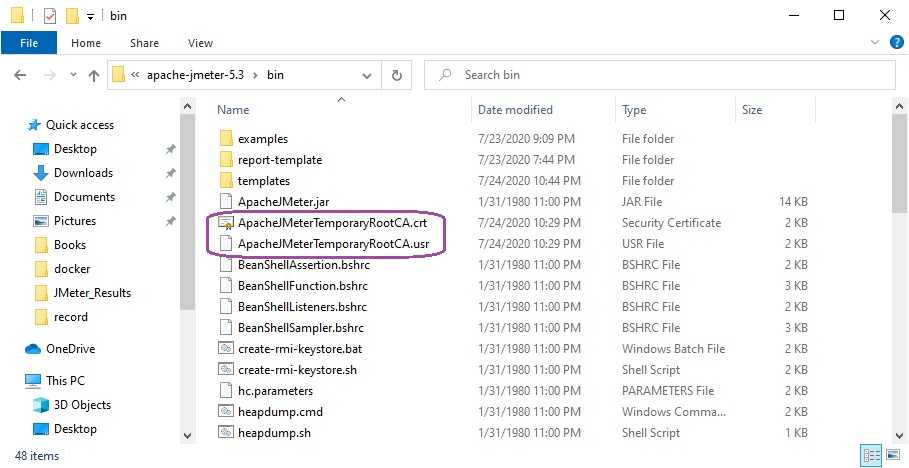
Сертификаты появились.
Вернитесь в настройки Firefox. В поиске наберите certificates. Нажмите
View Certificates
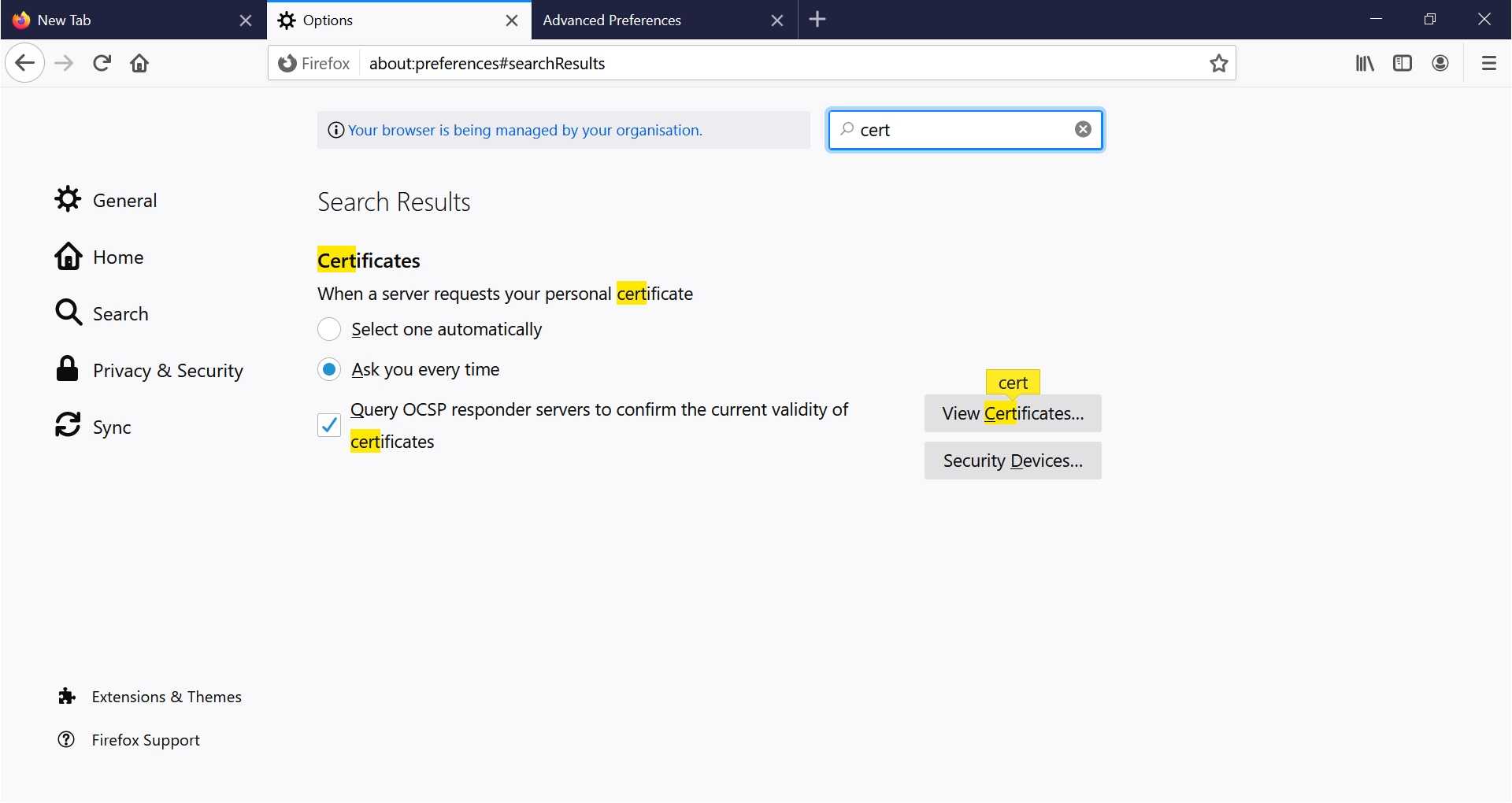
Нажмите Import
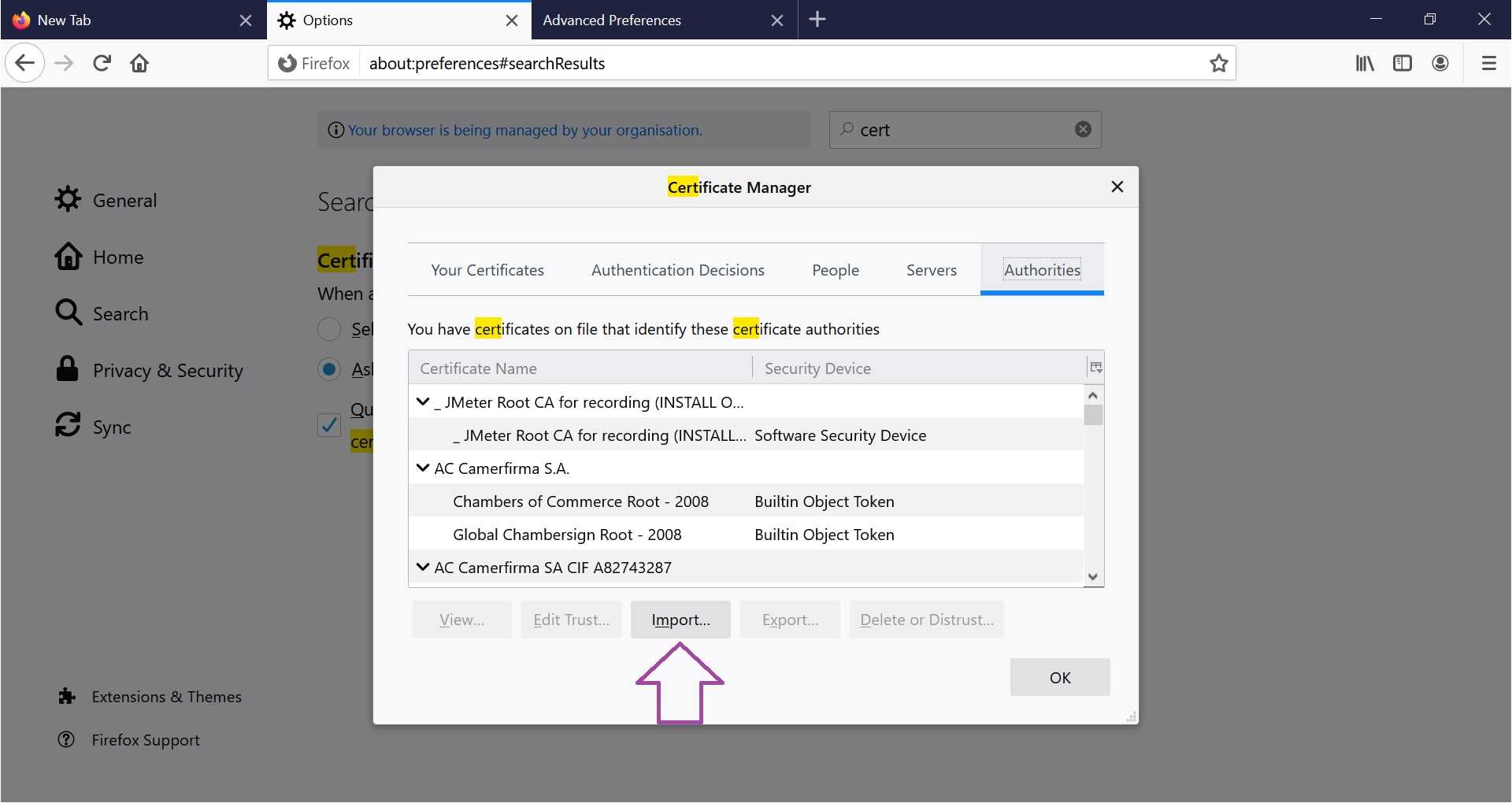
Выберите сертификат
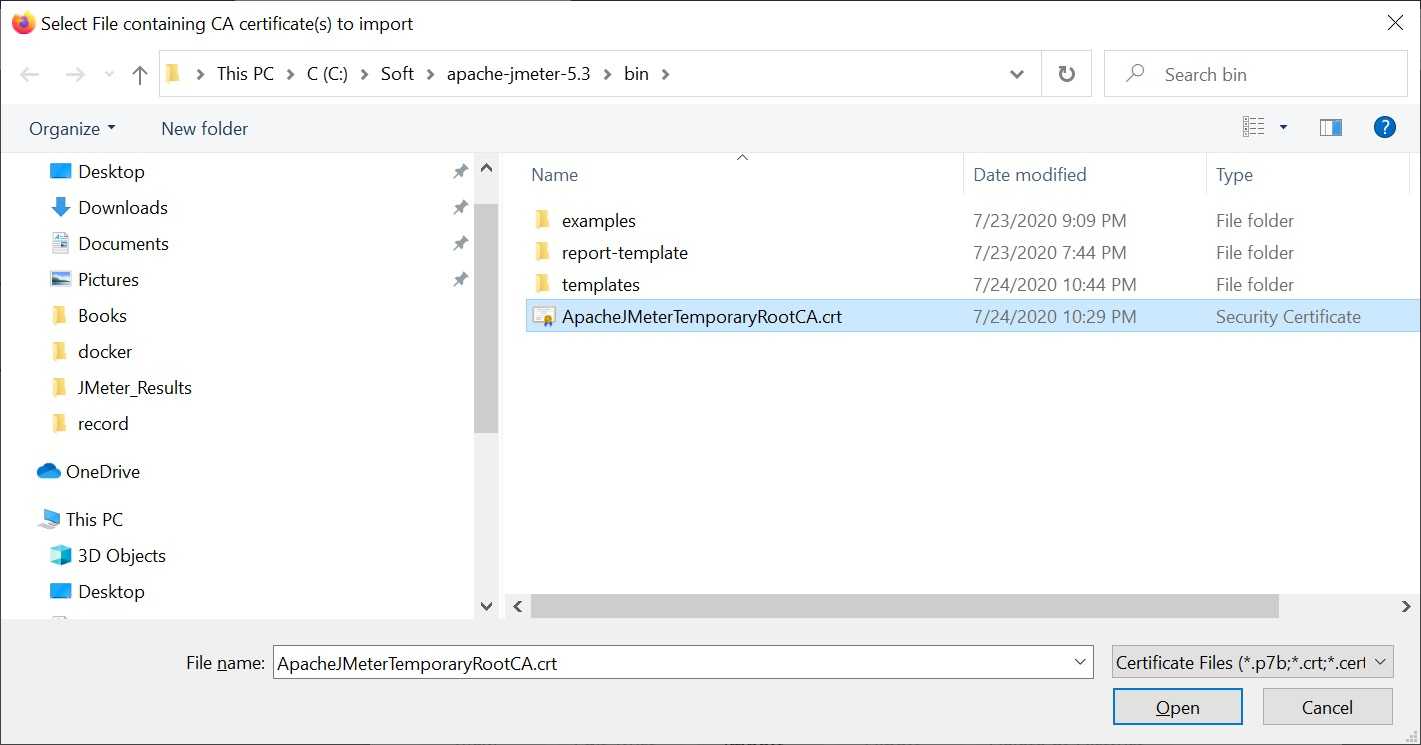
Закройте браузер и остановите запись нажав Stop убедитесь что
окно закрылось.
Step 2) Adding JMeter elements
Now we determine what JMeter elements in this test. The elements are
HTTP request Default
Add Config Element HTTP Request Defaults.
In the HTTP Request Defaults control panel, enter the Website name under test (http://www.google.com)
HTTP Request
Right-click on Thread Group and select: Add -> Sampler -> HTTP Request.
In HTTP Request Control Panel, the Path field indicates which URL request you want to send to Google server.
For example, if you enter “calendar” in Path field. JMeter will create the URL request http://www.google.com/calendar to Google server
If you keep the Path field blank JMeter will create the URL request http://www.google.com to Google server.
In this test, you keep the Path field blank to make JMeter create the URL request http://www.google.com to Google server.
Зачем использовать инструменты тестирования нагрузки с открытым исходным кодом?
Когда придет время для тестирования нагрузки SPA, первый вопрос, который приходит на ум, какие инструменты использовать для тестирования нагрузки. Это одно из самых важных решений, которые вам нужно будет принять, потому что выбор правильного инструмента является ключом к успешному тестированию нагрузки и вашего сайтаorоптимизация производительности приложения. Каждый инструмент, будь то с открытым исходным кодом или коммерческое разнообразие, имеет свои плюсы и минусы, но вы всегда должны учитывать все факторы, такие как точность, простота использования, простота сценариев, надежность, масштабируемость, отчетность, мониторинг и стоимость и т.д., прежде чем выбрать один. Например, JMeter не имеет встроенных функций отчетности, поэтому пользователь JMeterдолжен вручную создавать отчетсамостоятельно, понимая результаты их нагрузочных тестов.
Инструменты тестирования нагрузки с открытым исходным кодом часто поддерживаются некоторыми из великих разработчиков и могут свободно использовать их исходный код, доступный для настройки, как вам требуется. Вы можете использовать инструмент с открытым исходным кодом и расширить его функциональность для внутреннего использования. Некоторые из других популярных инструментов с открытым исходным кодом, кроме JMeter являются Gatling, Grinder, саранча, Tsung, и WebLOAD. В следующих списках подробно описаны некоторые преимущества и недостатки использования инструментов с открытым исходным кодом, которые следует тщательно изучить перед выбором любого инструмента.
Преимущества использования инструментов тестирования нагрузки с открытым исходным кодом
- Первоначальные инвестиции не нужны, так как они бесплатны в использовании.
- Исходный код доступен для расширения функциональности на основе внутренних случаев использования.
- Управляется лучшими разработчиками и сообществами с открытым исходным кодом.
Недостатки использования инструментов тестирования нагрузки с открытым исходным кодом
- Вам нужно инвестировать в оборудование для запуска инструментов с открытым исходным кодом на серверах.
- Создание и поддержание инфраструктуры тестирования нагрузки потребует дополнительных затрат на рабочую силу и ИТ.
- Виртуальные пользователи (нагрузка) генерируются на ваших внутренних серверах, что приводит к нереалистистическим условиям и вводящим в заблуждение результатам, поскольку конечные пользователи будут приходить с различных устройств и геолокаций.
- Многие инструменты тестирования нагрузки с открытым исходным кодом поддерживают только тестирование нагрузки на основе протокола, а не тестирование нагрузки на основе браузера, что не идеально, поскольку современные веб-сайты/приложения в значительной степени полагаются на выполнение JavaScript на основе браузера.
- Инструменты тестирования нагрузки с открытым исходным кодом имеют ограниченную поддержку, что означает, что если вы сталкиваетесь с какими-либо проблемами в реализации или обслуживании, вы в значительной степени сами по себе.
- Безопасность вызывает серьезную озабоченность с помощью инструментов тестирования нагрузки с открытым исходным кодом.
- Запуск инфраструктуры тестирования нагрузки с открытым исходным кодом требует времени.
- Инструменты тестирования нагрузки с открытым исходным кодом могут повлиять на сроки реализации проекта из-за необходимых проблем и управления.
- При запуске больших нагрузочных тестов могут возникнуть проблемы с процессором и памятью.
- Масштабирование трудно, как ваше приложение и пользователи растут.
1.0.4 Let’s start¶
The easiest way to begin using JMeter is to first
download the latest production release and install it.
The release contains all of the files you need to build and run most types of tests,
e.g. Web (HTTP/HTTPS), FTP, JDBC, LDAP, Java, JUnit and more.
If you want to perform JDBC testing,
then you will, of course, need the appropriate JDBC driver from your vendor. JMeter does not come with
any JDBC drivers.
JMeter includes the JMS API jar, but does not include a JMS client implementation.
If you want to run JMS tests, you will need to download the appropriate jars from the JMS provider.
See the section for details on installing additional jars.
Next, start JMeter and go through the Building a Test Plan section
of the User Guide to familiarize yourself with JMeter basics (for example, adding and removing elements).
Finally, go through the appropriate section on how to build a specific type of Test Plan.
For example, if you are interested in testing a Web application, then see the section
Building a Web Test Plan.
The other specific Test Plan sections are:
- Advanced Web Test Plan
- JDBC
- FTP
- JMS Point-to-Point
- JMS Topic
- LDAP
- LDAP Extended
- WebServices (SOAP)

































