Создаем блок с прокручиваемым текстом с помощью CSS и HTML
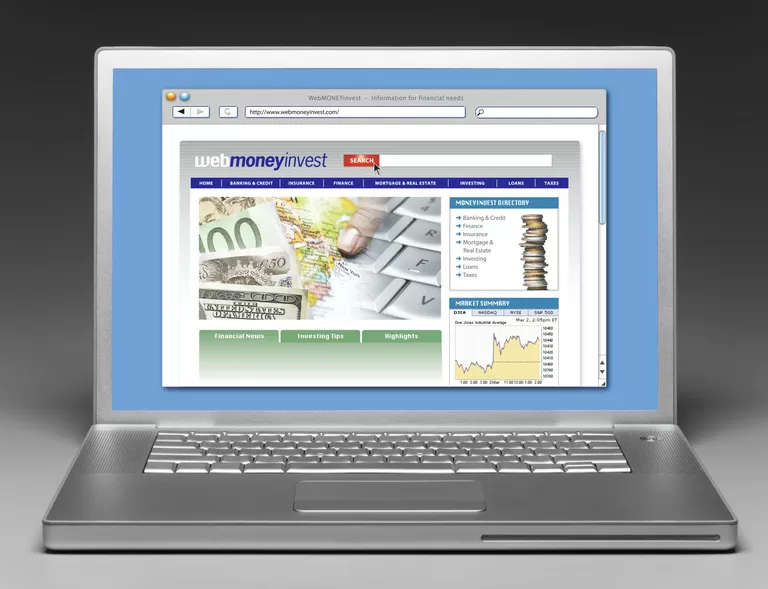
Прокручиваемый HTML-блок — это блок, в котором, когда его содержимое больше размеров самого блока, справа и снизу появляются полосы прокрутки. Другими словами, если у вас есть блок, в котором может поместиться около 50 слов, и у вас есть текст, состоящий из 200 слов, в прокручиваемом HTML-блоке появятся полосы прокрутки, чтобы вы могли видеть остальные 150 слов. В стандартном HTML-блоке дополнительный текст просто выходит за его границы.
Создать прокручиваемый HTML-блок (скролл для сайта) довольно просто.
Вам просто нужно установить ширину и высоту элемента, а затем использовать свойство CSS overflow, чтобы указать поведение элемента, когда содержимое выходит за его пределы.
Что делать с дополнительным текстом?
Когда текста больше, чем может поместиться в доступное пространство макета, у вас есть несколько вариантов:
- Перепишите текст, чтобы он стал короче.
- Позвольте, чтобы текст выходил за пределы контейнера, и надейтесь, что макет может растягиваться, чтобы справиться с этой ситуацией.
- Обрежьте текст там, где он выходит за пределы контейнера.
- Добавьте полосы прокрутки (для текста — обычно вертикальные), чтобы с их помощью можно было просмотреть весь текст.
Лучшим вариантом, как правило, является последний: создать прокручиваемый текстовый блок. Тогда пользователь сможет прочитать весь текст, а макет останется без изменений.
HTML и CSS для этого:
<div style="overflow: auto; width:300px; height:200px;">здесь текст....</div>
overflow: auto; указывает браузеру добавлять полосы прокрутки (скролл), если текст выходит за границы блока div.
Но для того, чтобы это сработало, также нужно задать для этого блока div свойства ширины и высоты, чтобы определить границы контейнера.
Вы также можете обрезать текст, изменив значение свойства overflow с auto на hidden. Если вы не укажете свойство overflow, скролл на сайте работать не будет, и текст будет выходить за границы блока div.
Простой пример
В качестве простого примера демонстрации свойств мы будем использовать следующий элемент:
У элемента есть рамка (border), внутренний отступ (padding) и прокрутка. Полный набор характеристик
Обратите внимание, тут нет внешних отступов (margin), потому что они не являются частью элемента, для них нет особых JavaScript-свойств
Результат выглядит так:
Вы можете открыть этот пример в песочнице.
Внимание, полоса прокрутки
В иллюстрации выше намеренно продемонстрирован самый сложный и полный случай, когда у элемента есть ещё и полоса прокрутки. Некоторые браузеры (не все) отбирают место для неё, забирая его у области, отведённой для содержимого (помечена как «content width» выше).
Таким образом, без учёта полосы прокрутки ширина области содержимого (content width) будет , но если предположить, что ширина полосы прокрутки равна (её точное значение зависит от устройства и браузера), тогда остаётся только , и мы должны это учитывать. Вот почему примеры в этой главе даны с полосой прокрутки. Без неё некоторые вычисления будут проще.
Область (нижний внутренний отступ) может быть заполнена текстом
Нижние внутренние отступы изображены пустыми на наших иллюстрациях, но если элемент содержит много текста, то он будет перекрывать , это нормально.
Что такое HTML и CSS?
HTML (HyperText Markup Language, язык разметки гипертекста) задаёт структуру содержимого и его смысл, определяя такой контент как, к примеру, заголовки, абзацы или изображения. CSS (Cascading Style Sheets) или каскадные таблицы стилей — это язык презентаций созданный для оформления внешнего вида контента, использующий, например, шрифты или цвета.
Эти два языка — HTML и CSS независимы друг от друга и должны таковыми и оставаться. CSS не должен быть написан внутри HTML-документа и наоборот. Как правило, HTML всегда будет представлять содержимое, а CSS всегда будет определять его оформление.
При таком понимании разницы между HTML и CSS давайте погрузимся в HTML более подробно.
Flex — это …
Flex переводится с английского как «гибкий».
Как Вы заметили в нашей блочной верстке все блоки div встали в одну колонку друг под другом. Очень часто нужно блоки выстроить слева направо. Для этой цели есть несколько способов. Я продемонстрирую самый современный и несущий много возможностей. Этот способ называется flex (flex-верстка).
Обратите внимание на полностью бесплатный курс HTML, на котором Вы быстро сможете стать экспертом верстки. В файле style.css добавьте для body новое свойство display: flex;
Сохраните (Ctrl+S) и обновите страницу в браузере (Ctrl+F5). Вы увидите, что блоки пропали. На самом деле блоки есть, просто теперь они выстроились в ряд слева направо, но их не видно, потому что у них ширина равна 0. После того, как мы задали для body новое свойство flex, дочерние элементы body выстроились в ряд. Сейчас каждому div задайте одинаковую ширину width: 33%; .Сохраните и обновите. В результате будет следующая картина:
В файле style.css добавьте для body новое свойство display: flex; . Сохраните (Ctrl+S) и обновите страницу в браузере (Ctrl+F5). Вы увидите, что блоки пропали. На самом деле блоки есть, просто теперь они выстроились в ряд слева направо, но их не видно, потому что у них ширина равна 0. После того, как мы задали для body новое свойство flex, дочерние элементы body выстроились в ряд. Сейчас каждому div задайте одинаковую ширину width: 33%; .Сохраните и обновите. В результате будет следующая картина:
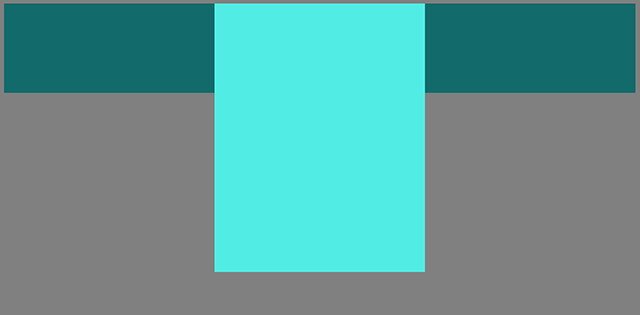
А файл style.css сейчас выглядит так:
body{
background-color: gray;
display: flex;
}
#header{
background-color: #fff;
}
.h1{
font-size: 30px;
color: #000;
text-align: center;
margin: 0;
padding-top: 20px;
padding-bottom: 20px;
}
#header{
background-color: #126b6a;
height: 20vh;
width: 33%;
}
#main{
background-color: #51ede4;
height: 60vh;
width: 33%;
}
#footer{
background-color: #126b6a;
height: 20vh;
width: 33%;
}
Flex-верстка имеет очень много возможностей. Продолжайте изучать интересные и перспективные HTML-CSS и скоро Вы станете профессионалом веб-разработки!
Переходим к следующему уроку!
Как выделить блок текста на CSS
Выделение блока с текстом на сайте помимо усиления визуального впечатления – хороший прием для фокусирования пользователя на нужной нам информации.
На этом уроке, мы рассмотрим несколько примеров, как с помощью знаний CSS кода и чувства стиля, создать приятные для глаз текстовые блоки.
HTML разметка
Создадим один блоки и будем применять к нему разные классы со своими индивидуальными стилями, заменяя exam_01 на соответствующие классы (exam_02, exam_03, exam_04, exam_05).
Красивое оформление важных блоков с текстом привлекает внимание посетителей и удерживает их внимание, на нужной информации.
1) Градиентное оформление блока / CSS

В примере использован интересный прием: в качестве фона блока выступает линейный двухцветный градиент, поделенный пополам, под углом 135 градусов. Цвета градиента подобраны нежно пастельного цвета так, чтобы текст легко читался.
2) Скругленные углы, тень прошивка / CSS

Ярко стилизованный блок, непременно зацепит внимание пользователя, просто замените цвета в данном коде, на подходящие к вашему дизайну и пользуйтесь на здоровье
3) Инфо-блок с с шрифтовой иконкой / CSS
Для подключения иконки, поставим ссылку на библиотеку иконочных шрифтов FontAwesome.
<link rel=»stylesheet» href=»https://cdnjs.cloudflare.com/ajax/libs/font-awesome/4.7.0/css/font-awesome.min.css»> .exam_03 <border-radius: 5px; color: #fff; font-family: verdana, 'open sans', sans-serif; padding: 10px 14px 10px 44px; position: relative; box-shadow: 0px 1px 5px #999; background-color: #8a9bab; >
Изобразим иконку info с помощью псевдоэлемента before и поставим её перед текстом.
.exam_03:before <content: «\f129»; /* код иконки info */ margin-left: 4px; font-family:FontAwesome; font-size: 21px; left: 14px; /* позиция иконки */ position: absolute; >

4) Односторонняя рамка / CSS

Код для оформления розового блока, очень простой, играясь с палитрой цветов, можно создавать бесконечное количество цветовых комбинаций.
5) Текст на фоновом узоре / CSS

Главный успех в стильном оформление блока с графическим узором, состоит в том, чтобы найти образец с неброскими, спокойными цветами (без вырви глаз).
Вывод
Я не советую новичкам использовать последний способ выделения блока с текстом, здесь нужен опыт, чтобы не выглядело все безвкусно. Поиск подходящей графики займет много времени, а конечный результат сомнителен. Зачем рисковать? Когда есть первые четыре хороших варианта, только меняй цвета и получай нужную цветовую гамму.
Копирование материалов разрешается только с указанием автора (Михаил Русаков) и индексируемой прямой ссылкой на сайт (http://myrusakov.ru)!
Добавляйтесь ко мне в друзья : http://vk.com/myrusakov.Если Вы хотите дать оценку мне и моей работе, то напишите её в моей группе: http://vk.com/rusakovmy.
Если Вы не хотите пропустить новые материалы на сайте,то Вы можете подписаться на обновления: Подписаться на обновления
Если у Вас остались какие-либо вопросы, либо у Вас есть желание высказаться по поводу этой статьи, то Вы можете оставить свой комментарий внизу страницы.
Порекомендуйте эту статью друзьям:
Если Вам понравился сайт, то разместите ссылку на него (у себя на сайте, на форуме, в контакте):
Она выглядит вот так:
Для добавления комментариев надо войти в систему.Если Вы ещё не зарегистрированы на сайте, то сначала зарегистрируйтесь.
Форматирование HTML-абзаца с помощью стилей
В случае HTML-документов
теги работают больше на разметку контента, чем на указание того, как он должен быть представлен. Больший контроль над представлением достигается с помощью стилей. В этой статье я рассмотрю те стили, которые связаны с форматированием абзаца в HTML
.
Тег
В HTML
позволяет задать абзацы, а атрибут align
выравнивает их по левому краю, по правому краю, по центру или по ширине. Помимо них мы будем использовать глобальный атрибут style
.
Выравнивание абзаца
Можно выровнять абзац, используя атрибут align
со следующими значениями:
text-align: left|right|center|justify|initial|inherit;
Скопируйте следующий код в файл .html
.
Выравнивание абзаца с помощью атрибута Style
Этот абзац выровнен по центру
Этот абзац выровнен по правому краю
Этот абзац выводится в окне браузера, выровненным по ширине. Распределенный по ширине абзац выравнивается по правому и по левому краю за счет добавления дополнительных пробелов. Вы можете видеть, что края выровненного по ширине абзаца соответствуют краям абзацев, выровненных по левому и по правому краю. В выровненном по левому краю абзаце левый край является ровным, а в абзаце, выровненном по правому краю — правый. Вы видите, что у этого абзаца оба края являются ровными? Это достигается благодаря стилю text-align:justify.
В окне браузера HTML
код абзаца выглядит следующим образом.
Интервалы между строками
Вы можете управлять междустрочным интервалом абзаца с помощью style=line-height
. Используйте атрибут style
со следующими значениями:
line-height: normal|number|length|initial|inherit;
Ниже приведен пример HTML-кода
, который выводит абзацы с различными междустрочными интервалами:
Установка междустрочного интервала с помощью атрибута Style
В этом параграфе используются два значения для атрибута style. Первый line-height:1.5 определяет полуторный междустрочный интервал для абзаца, а второе значение text-align:justify определяет, что текст абзаца должен распределяться по ширине.
Этот абзац имеет двойной междустрочный интервал и выровнен по ширине. line-height:2 определяет двойной интервал. Атрибут style не обязательно должен иметь два значения. Но если вам нужно задать два значения, вы можете сделать это, разделив их точкой с запятой.
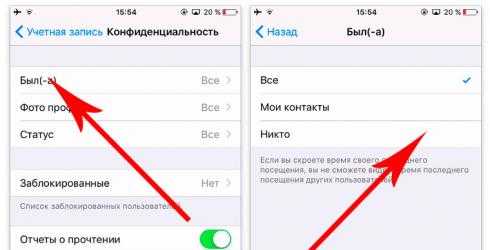
: Устанавливает межстрочный интервал 13 пикселей;
: Устанавливает в HTML расстояние между абзацами в 200% относительно текущего размера шрифта;
: Устанавливает высоту строки 14 пикселей.
Отступы
Я использовал термин »отступы
«, чтобы его было проще понять. Но в HTML
мы используем промежутки, чтобы создать вокруг объекта пустое пространство. Можно использовать атрибут style
со значением padding
, чтобы задать для абзаца отступ слева или справа.
Ниже приводится пример абзацев с отступом слева и справа:
Отступы абзацев с помощью атрибута Style
Этот абзац не имеет отступа, он просто выровнен по ширине. Посмотрите на атрибут style элемента P для этого абзаца.
Для этого абзаца я задал отступ слева в 30 пикселей с помощью стиля padding-left:30px. Также этот абзац выровнен по ширине с помощью стиля text-align:justify. Как вы уже знаете, мы можем использовать несколько значений для атрибута Style, разделяя их точкой с запятой.
А этот абзац имеет отступ справа в 30 пикселей, но не имеет отступа слева. Он также выровнен по ширине. Значение ‘padding-right’ атрибута style задает отступ справа. Если вы не видите эффекта, уменьшите ширину окна браузера, чтобы абзац HTML, выровненный по ширине, отображался надлежащим образом.
Отступы между абзацами (отступ перед и отступ после абзаца)
В HTML
или CSS
нам это не нужно. Мы можем просто указать стиль padding
для элемента
Padding-top
и padding-bottom
задают пустое пространство до и после абзаца, которое работает, как отступ сверху или снизу. Посмотрите на приведенный ниже пример тега
Я установил для первого абзаца HTML
отступ 10 пикселей перед вторым и 50 пикселей после второго абзаца:
Отступы между абзацами с помощью атрибута Style
Для этого абзаца не заданы отступы до или после. Это обычный абзац, выровненный по ширине. Как вы уже знаете, мы можем выровнять абзац по ширине с помощью кода style=”text-align:justify” внутри тега.
Этот абзац выронен по ширине. Он также имеет отступ в 10 пикселей перед абзацем и 50 пикселей после. Внутри тега я задал 3 стиля.
Это обычный абзац без отступов и с выравниванием по умолчанию.

Простой сайдбар
Иногда бывает нужно сделать боковую панель на сайте, но так, чтобы:
- она расширялась вместе с размером окна браузера;
- при уменьшении размера окна панель тоже уменьшалась, пока не достигнет своего минимально допустимого значения.
Например, мы знаем, что минимальная ширина нашей боковой панели — 150 пикселей, тогда на ней всё помещается. Если будет больше — отлично, но меньше нельзя.
Чтобы это реализовать, используем команду в которую передадим минимальную и максимальную ширину нашей панели. Эта команда сама поймёт, какую ширину нужно использовать: если места мало, то используем минимальное значение, а если места хватает — то максимальное.
Посмотрите на основную команду grid-template-columns — она задаёт колонки в сетке. Сколько параметров, столько и колонок. В нашем примере два параметра:
- minmax() — он отвечает за минимальную и максимальную ширину нашего сайдбара слева
- 1fr — это значит, что всё остальное пространство займёт вторая колонка.
Если нам нужна боковая панель пошире — можно поставить 200 или 300 вместо 150.
See the Pen
Простой сайдбар by Михаил Полянин (@mihail-polqnin)
on CodePen.
Настройка структуры документа HTML
HTML-документы представляют собой простые текстовые документы, сохранённые с расширением .html, а не .txt. Чтобы начать писать HTML вначале нужен текстовый редактор, который вам удобен в использовании. К сожалению, сюда не входит Microsoft Word или Pages, поскольку это сложные редакторы. Двумя наиболее популярными текстовыми редакторами для написания HTML и CSS являются Dreamweaver и Sublime Text. Бесплатные альтернативы также Notepad++ для Windows и TextWrangler для Mac.
Все HTML-документы содержат обязательную структуру, которая включает следующие декларации и элементы: <!DOCTYPE html>, <html>, <head> и <body>.
Объявление типа документа или <!DOCTYPE html> находится в самом начале HTML-документа и сообщает браузерам, какая версия HTML применяется. Поскольку мы будем использовать последнюю версию HTML, наш тип документа будет просто <!DOCTYPE html>. После этого идёт элемент <html> означающий начало документа.
Внутри <html> элемент <head> определяет верхнюю часть документа, включая разные метаданные (сопроводительная информация о странице). Содержимое внутри элемента <head> не отображается на самой веб-странице. Вместо этого он может включать название документа (который отображается в строке заголовка окна браузера), ссылки на любые внешние файлы или любые другие полезные метаданные.
Всё видимое содержимое веб-страницы будет находиться в элементе <body>. Структура типичного HTML-документа выглядит следующим образом:
Демонстрация структуры HTML-документа
Этот код показывает документ, начиная с объявления типа документа, <!DOCTYPE html>, затем сразу идёт элемент <html>. Внутри <html> идут элементы <head> и <body>. Элемент <head> содержит кодировку страницы через тег <meta charset=»utf-8″> и название документа через элемент <title>. Элемент <body> включает в себя заголовок через элемент <h1> и абзац текста через <р>. Поскольку и заголовок и абзац вложены в элемент <body>, они видны на веб-странице.
Когда элемент находится внутри другого элемента, известный также как вложенный, хорошей идеей будет добавить к нему отступ, чтобы сохранить структуру документа хорошо организованной и читабельной. В предыдущем коде оба элемента <head> и <body> вложены и сдвинуты внутри элемента <html>. Структура отступов для элементов продолжается с новыми добавленными элементами внутри <head> и <body>.
Самозакрывающиеся элементы
В предыдущем примере элемент <meta> был единственным тегом, который не включал закрывающий тег. Не переживайте, это было сделано намеренно. Не все элементы состоят из открывающих и закрывающих тегов. Некоторые элементы просто получают содержимое или поведение через атрибуты в пределах одного тега. <meta> является одним из таких элементов. Содержимое элемента <meta> в примере присваивается с помощью атрибута charset и значения. К другим типичным самозакрывающимся элементам относятся:
- <br>
- <embed>
- <hr>
- <img>
- <input>
- <link>
- <meta>
- <param>
- <source>
- <wbr>
Приведённая структура, сделанная с помощью объявления типа документа <!DOCTYPE html> и элементов <html>, <head> и <body>, является довольно распространённой. Мы хотим сохранить эту структуру документа удобной, поскольку будем часто её применять при создании новых HTML-документов.
Валидация кода
Независимо от того, насколько аккуратно мы пишем наш код, ошибки неизбежны. К счастью, при написании HTML и CSS у нас есть валидаторы для проверки нашей работы. W3C предлагает валидаторы HTML и CSS, которые сканируют код на ошибки. Проверка нашего кода не только помогает правильно отображать его во всех браузерах, но и помогает обучению передовому опыту при написании кода.
Hidden
Это значение противоположность . Оно скрывает любой контент, выходящий за рамки контейнера. Повторим первый пример, но с примененным к контейнеру свойством:
See the Pen
overflow hidden by Андрей (@adlibi)
on CodePen.
Текст, который выходит за пределы , перестал быть видимым.
Это особенно полезно при использовании динамического содержимого и возможности переполнения, способной вызвать серьезные проблемы с версткой. Например, вы выводите заголовки последних записей в определенном месте, для которого определен фиксированный размер. В этом случае если на сайте возникнет статья с длинным заголовком, не помещающемся полностью в указанное место, то скрыв “лишнюю” ее часть, вы покажете часть заголовка и сохраните верстку.




























