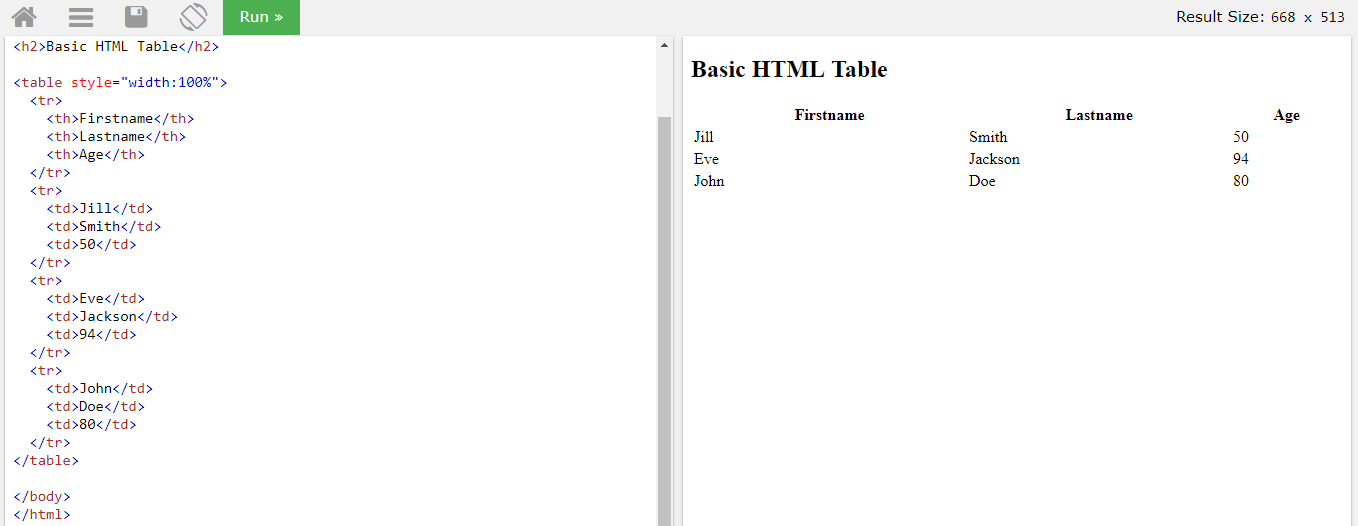Как удалить верхнюю/нижнюю границы таблицы или границы отдельных ячеек в Ворде
Отдельные участки табличных границ проще и быстрее удалить с помощью кисти-ластика. Для этого следует:
- раскрыть панель «Работа с таблицами»;
- выбрать вкладку «Конструктор»;
- щелкнуть в выпадающем окне «Тип линии» по строке «нет границы»; курсор примет вид кисти;
- стереть кистью любые, подлежащие удалению участки границ.
В нижерасположенном видео я демонстрирую всю цепочку несложных действий по удалению всех границ таблицы или их отдельных участков.
Итак, друзья, сегодня мы разобрали, как делать различные виды границ в таблицах Ворд, а также, как удалять их. Надеюсь, эта статья была полезна для вас. На этом цикл статей про таблицы в Ворде не заканчивается. Следите за новыми публикациями. Всего вам доброго.
Ваш гид по WORD 2016 GALANT.
А эти статьи вы еще не читали? Советую…
Как сделать границу в Excel?
Как обозначить границы таблицы в Excel?
Границы ячеек и цвета заливки в Excel
- Выделите ячейки, к которым необходимо добавить границы.
- На вкладке Главная нажмите на стрелку рядом с командой Границы. Появится выпадающее меню с различными типами границ.
- Выберите необходимый тип. …
- Границы отобразятся в соответствии с выбранным типом.
Как сделать видимыми границы между ячейками в Excel?
Щелкните правой кнопкой мыши на выделенном диапазоне. В контекстном меню выбе рите пункт «Формат ячеек». В окне «Формат ячеек» на вкладке «Граница» (рис. 3.49) в группе «Линия» выберите тип линий границы.
Как расширить границы страницы в Excel?
На вертикальной панели координат наводим указатель на нижнюю границу той строки, которую хотим расширить. В данном случае должен появиться плюсик со стрелками вверх и вниз. Зажав левую кнопку мыши, тянем линию границы вниз. Примечание: Расширять границы ячейки можно, используя только ее правую и нижнюю границы, т.
Как обвести ячейки в Excel?
Как обвести ячейку в Excel?
- Обведите ячейку овальной формы
- Обведите ячейку с помощью VBA.
- Нажмите Вставить > ФормыИ выберите Овал форма из Основные формы раздел в списке. …
- Щелкните фигуру правой кнопкой мыши и выберите Форма форматирования из контекстного меню.
Как нарисовать границы таблицы в Excel?
Щелкните таблицу или выделите ячейки, для которых нужно добавить или изменить границы. На вкладке Таблицы в разделе Нарисовать границу во всплывающем меню Тип линии выберите нужный тип линии. На вкладке Таблицы в разделе Нарисовать границу выберите команду Границы и щелкните нужные границы.
Как сделать разные границы в таблице?
Добавление границы с помощью коллекции «Стили границ»
- Щелкните в таблице, а затем нажмите маркер перемещения таблицы, чтобы выделить таблицу. Появится вкладка Работа с таблицами | Конструктор. …
- Щелкните Стили оформления границ и выберите стиль границы.
- Нажмите Границы и выберите, где вы хотите добавить границы.
Как убрать границы между ячейками в Excel?
Удаление всех границ ячеок
- Вы выберите ячейку или диапазон ячеек, для которых вы хотите удалить границы.
- На вкладке «Главная» в группе «Шрифт» щелкните стрелку рядом с кнопкой » » и выберите пункт «Нет границы».
Как сделать видимыми ячейки в Excel при печати?
Можно и так: Перейдите по пунктам меню «Файл» – «Параметры», в окне «Параметры Excel» выберите вкладку «Дополнительно», где в разделе «Параметры отображения листа» снимите галочку у чекбокса «Показывать сетку» (предпочтительно) или выберите «Цвет линий сетки:» белый.
Какие действия нужно сделать чтобы удалить данные из таблицы?
Удаление строки, столбца или ячейки из таблицы
- Щелкните правой кнопкой мыши ячейку, строку или столбец, которые вы хотите удалить.
- На мини-панели инструментов нажмите Удалить.
- Выберите Удалить ячейки, Удалить столбцы или Удалить строки.
Как расширить диапазон в Excel?
Расширение диапазона формулы массива
- Выберите диапазон ячеек, содержащий текущую формулу массива, а также пустые ячейки рядом с новыми данными.
- Нажмите F2. Теперь вы можете отредактировать формулу.
- Замените старый диапазон ячеек данными новым. …
- Нажмите клавиши CTRL+SHIFT+ВВОД.
Как расширить поле в Excel?
- На вкладке Разметка страницы нажмите команду Поля, а затем из выпадающего меню выберите пункт Настраиваемые поля.
- Появится диалоговое окно Параметры страницы.
- Введите требуемые значения для каждого поля, затем нажмите OK.
- Поля документа изменятся.
Как настроить таблицу в Экселе под размер листа?
Как изменить размер таблицы Excel?
- В окне открытого листа выделите любую ячейку таблицы.
- Перейдите к вкладке «Конст руктор» и в группе «Свойства» щелкните по кнопке «Изменить размер таблицы» (рис. 5.6).
- В окне «Изменение размера таблицы» (рис. …
- Закройте окно кнопкой «ОК».
Как сделать жирные ячейки в Excel?
В Excel, Outlook, PowerPoint и Word
- Выберите линию, которую нужно изменить. …
- В разделе Средства рисования на вкладке Формат в группе Стили фигур щелкните стрелку рядом с кнопкой Контур фигуры . …
- Наведите курсор на пункт Толщина , а затем щелкните нужную толщину линии.
Как сделать жирную рамку в Экселе?
Чтобы задать обрамление в Excel 2016 для ячейки или группы ячеек, сделайте текущей ячейку или выделите группу ячеек. Щелкните мышью на стрелке в правой части кнопки Толстые внешние границы (она расположена на вкладке Главная в группе Шрифт) и в появившемся списке выберите нужный вам вариант обрамления.
Как сделать обрамление таблицы?
Чтобы изменить обрамление одной ячейки или всей таблицы в целом, то есть настроить толщину и начертание рамок таблицы, щелкните внутри таблицы или внутри ячейки, обрамление которой вы хотите изменить, правой кнопкой мыши и в появившемся меню выберите пункт Границы и заливка.
Отображение границ ячеек
CSS позволяет установть не только стиль границы таблицы, но и стиль границ отдельных ячеек.
Так как у каждой ячейки свои границы, то между соседними ячейками граница получается
сдвоенная. Но существует возможность объединить границы соседних ячеек в одну. Для этого есть свойство
border-collapse. Оно принимает значения:
border-collapse: separate — у каждой ячейки своя граница (по умолчанию)
border-collapse: collapse — общая граница
border-collapse: inherit — значение принимается от родительского элемента
Для примера создадим таблицу и зададим рамку ячейкам всех таблиц, которые будут на странице.
Сначала не будем ничего менять, чтобы посмотреть, как таблица будет выглядеть:
Стиль:
+
| 78910 |
td
{
border: 1px solid Red;
}
|
HTML код:
| 1415161718 19202122 |
<table id="t1">
<tr>
<td>строка 1 ячейка 1</td>
<td>строка 1 ячейка 2</td>
</tr>
<tr>
<td>строка 2 ячейка 1</td>
<td>строка 2 ячейка 2</td>
</tr></table>
|
Обратите внимание, у каждой ячейки своя граница. В разных браузерах CSS стиль таблицы
может немного отличаться
В одних браузерах по умолчанию между ячейками есть
определённое расстояние. В других границы таблицы соприкасаются.
Теперь установим таблице свойство border-collapse.
| 11121314 |
#t1
{
border-collapse: collapse;
}
|
Границы ячеек объединились, теперь у каждой ячейки нет своей рамки, а одна рамка находится между
ячейками.
Строки и ячейки таблицы
Каждая таблица состоит из строк и ячеек, а задаётся тегом <table> — это контейнер для остальных тегов таблицы.
Тег <tr> образует контейнер для создания строки таблицы. Каждая ячейка в такой строке устанавливается с помощью тега <td> (хотя первая может быть задана и тегом <th>).
Важно понимать. Дочерними элементами строки могут быть только ячейки (и заголовочная ячейка
)
А сама строка
Рассмотрим пример:
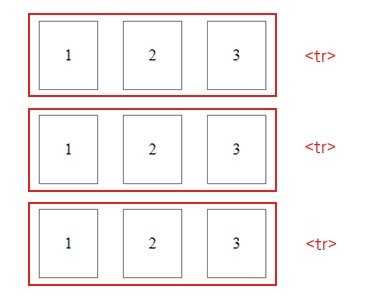
Мы видим три строки (элементы <tr>). В каждой из строк по три ячейки (<td>). Представим это HTML-кодом:
Объединение ячеек
Ячейки можно объединять (растягивать по горизонтали и вертикали) с помощью специальных атрибутов. При этом поглощаемые ячейки задавать своими тегами уже не придётся.
Столбцы таблицы объединяются атрибутом colspan, а строки — атрибутом rowspan.
И тут важно не запутаться:
Атрибут colspan тегов <td> и <th> объединяет ячейки по горизонтали (то есть ячейки одной строки). Значение colspan указывает, сколько столбцов пересекает ячейка.
Атрибут rowspan тегов <td> и <th> объединяет ячейки по вертикали (то есть ячейки разных строк). Значение rowspan задаёт, через сколько строк проходит ячейка.
Рассмотрим пару примеров:
| 1 | 2 | |
|---|---|---|
| 1 | 2 | |
| 1 | 2 | 3 |
| 1 | 2 |
Вторая ячейка первой строки пересекает два столбца. То есть она растянулась по горизонтали и приняла в себя третью ячейку первой строки. Третья ячейка второй строки пересекает две строки, то есть растянулась по вертикали, заняв и третью ячейку третьей строки.
Поэтому третьи ячейки для первой и третьей строк задавать не нужно. Они уже поглощены другими. Теперь к коду:
Ещё один пример:
| 1 | 2 | 3 |
|---|---|---|
| 1 | 2 | 3 |
| 1 | 2 | |
| 1 |
Как такое сверстать:
Как сделать разделение в Excel
Границы в программе могут быть добавлены к верхней, нижней, правой и левой части ячейки. Кроме того, они могут иметь орнамент и цвет на выбор. Это позволяет вам более тонко настраивать её отображение при создании нужной таблицы. Так, можно настроить разделение для одного или нескольких объектов. Например, можно отделить в файле целую строку, столбец или сектор, либо разлиновать всю таблицу.
Существует 2 способа создания разделения в файле Эксель:
- Через меню «Границы» во вкладке «Главная»;
- Кликнув на «Другие границы» в этом же меню.
Оба варианта имеют свои особенности и преимущества, но любой из них позволит создать и изменить разделение.
Создание контура через кнопку «Границы»
Этот вариант — самый простой из всех, но и предоставляет он меньше всего возможностей. Выделите определённое количество ячеек, к которым хотите применить настройки, после чего:
- Нажмите на кнопку «Границы», которая расположена снизу от выбора шрифта (её внешний вид зависит от последней использованной функции, но по умолчанию это «нижняя граница»);
- Укажите необходимую команду, после чего разметка будет применена;
- Сохраните прогресс.
Создание разметки через «Другие границы»
Некоторые функции не поместились в выпадающее меню «Границы», поэтому они находятся в расширенном. Выделите необходимые ячейки, а далее:
- Откройте меню «Границы»;
- Кликните на «Другие границы» внизу выпадающего окошка — откроется вкладка, в которой вы сможете самостоятельно нарисовать контур любой сложности, какой позволяет программа;
- Сделайте шаблон, нажмите «ОК»;
- Сохраните прогресс.
Вкладка «Границы» позволяет сделать разметку более сложной. Вам доступны 13 видов контура и все цвета спектра, а также возможность нарисовать внешние и внутренние линии объекта (в том числе диагональные).
Как нарисовать разметку
Для того чтобы создать собственный контур, нужно:
- Указать элемент, либо определённое количество групп;
- В выпадающем меню «Границы» кликнуть на последнюю вкладку;
- Откроется окно «Формат ячеек» со вкладкой «Границы» — выберите тип линии, её цвет, расположение относительно элемента;
- Укажите контур, нажимая на кнопки с соответствующими изображениями, либо на саму модель элемента;
- Если в базовой палитре нет подходящего цвета, откройте «Другие цвета» (переход во вкладку «Спектр» в новом окошке позволит сделать настройку ещё более точно);
- Если вам не нужны линии, выберите «Нет» в окне «Формат ячеек»;
- Нажмите «ОК» и сохраните прогресс.
Как сохранить разметку при печати
По умолчанию, как серые, базовые линии на поверхности листа Excel, так и любые другие, не печатаются при выводе на бумагу через принтер. Это можно заметить, нажав «Печать» — «Предварительный просмотр». Для того чтобы включить контур в будущий документ, необходимо указать определённое количество листов и применить соответствующую функцию. Варианты выделения:
- Отдельный лист — просто щёлкните на него. Если он не виден в списке, сначала прокрутите с помощью кнопки.
- Два или несколько листов, идущих рядом — кликните на ярлык крайнего в диапазоне (слева или справа), после чего, зажав Shift, нажмите на противоположный ему (с другой стороны множества).
- Два и более несмежных — кликните на ярлык первого листа. Затем, удерживая Ctrl, нажмите на остальные, которые нужно включить в диапазон.
- Все страницы в файле Эксель — кликните на ярлык любого правой клавишей мыши, после чего в меню выберите «Выделить все листы».
Выбранные страницы отображаются в качестве группы. Для того, чтобы разъединить их, нажмите на любой из невыделенных, либо кликните по любому правой клавишей мыши, а затем выберите «Разгруппировать листы».
Дальнейшие действия для печати:
- На вкладке «Разметка страницы» в «Параметры страницы» выберите пункт «Печать» в области «Сетка»;
- Откройте «Файл», нажмите «Печать» (или Ctrl + «P»);
- В окне с параметрами печати нажмите «ОК».
Если вы не можете выбрать пункт в области «Сетка», значит, выбран график или элемент в таблице. Для того чтобы функции стали доступны, необходимо снять это выделение. Если при печати контур вам не нужен, соответственно, снимите галочку с пункта «Печать» в «Сетка».
Использование объединения групп в таблице с помощью тега colgroup
Например нам необходимо выделить несколько групп в таблице, т.е для одной группы задать одну заливку фона, а для оставшейся выбрать другой цвет. Для этого мы используем теги
<colgroup>и
<col> . Простой пример снизу все объяснит:
<table>
<colgroup>
<col span=»2″ style=»background-color:red»>
<col style=»background-color:yellow»>
</colgroup>
<tr>
<th>ISBN</th>
<th>Title</th>
<th>Price</th>
</tr>
<tr>
<td>3476896</td>
<td>My first HTML</td>
<td>$53</td>
</tr>
</table>
|
1 |
<table> <colgroup> <col span=»2″style=»background-color:red»> <col style=»background-color:yellow»> </colgroup> <tr> <th>ISBN</th> <th>Title</th> <th>Price</th> </tr> <tr> <td>3476896</td> <td>My first HTML</td> <td>$53</td> </tr> </table> |
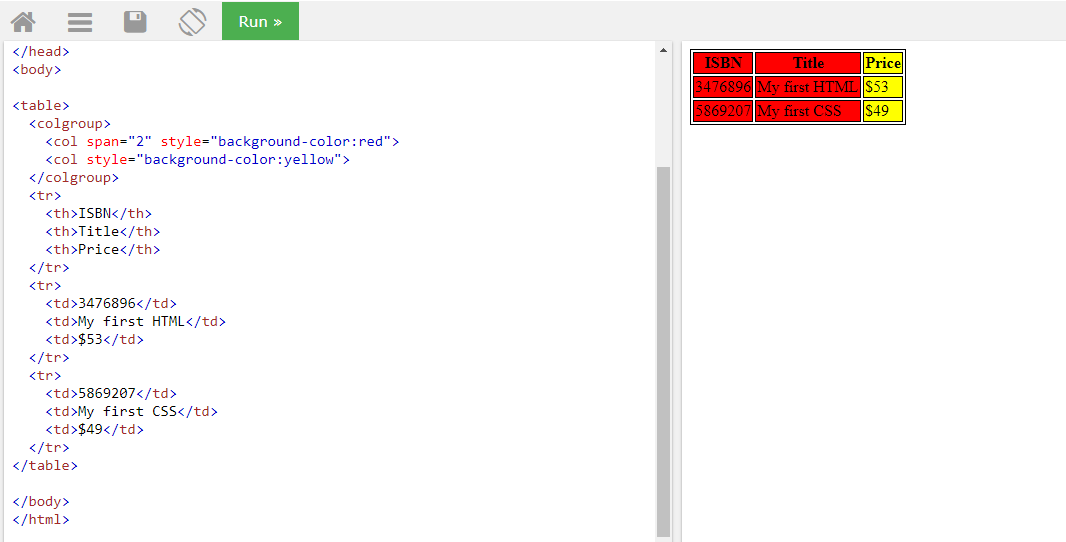
Пояснение: мы взяли и объединил две группы, задав для них красную заливку, а для оставшейся группы применили желтую заливку цветом.
Нужна ли нам таблица
Лучше текстом. Иногда в таблице много текста, который переходит на несколько строчек. Издалека она выглядит опрятно, но читать ее неудобно. Автору приходится мельчить и выбрасывать важные подробности, чтобы уместить текст в таблицу. Вместо этого лучше оформить информацию текстом в виде наборных подзаголовков. Для каждой ячейки таблицы написать отдельный абзац, а смысл изложить в мире читателя. Например, построить структуру в таблице, в которой сравниваются языки программирования, не по их названиям: С, Java, Swift, — а по назначению: «Языки для мобильной разработки», «Языки для web-разработки» и подобное.
Лучше инфографикой. Часто цель таблицы — не просто продемонстрировать цифры, а показать наглядно тезис автора, поэтому во многих случаях лучше подготовить инфографику. Например, данные о гендерном и этническом составе сотрудников технологических компаний можно представить в виде таблицы, но простая инфографика будет нагляднее.
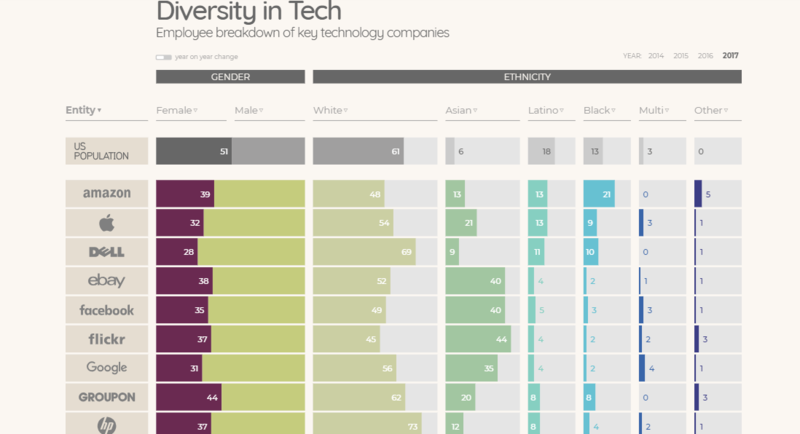
Инфографика Diversity in Tech, портал informationisbeautiful.net
Как сделать разделение в Excel
Границы в программе могут быть добавлены к верхней, нижней, правой и левой части ячейки. Кроме того, они могут иметь орнамент и цвет на выбор. Это позволяет вам более тонко настраивать её отображение при создании нужной таблицы. Так, можно настроить разделение для одного или нескольких объектов. Например, можно отделить в файле целую строку, столбец или сектор, либо разлиновать всю таблицу.
Существует 2 способа создания разделения в файле Эксель:
- Через меню «Границы» во вкладке «Главная»;
- Кликнув на «Другие границы» в этом же меню.
Оба варианта имеют свои особенности и преимущества, но любой из них позволит создать и изменить разделение.
Создание контура через кнопку «Границы»
Этот вариант — самый простой из всех, но и предоставляет он меньше всего возможностей. Выделите определённое количество ячеек, к которым хотите применить настройки, после чего:
- Нажмите на кнопку «Границы», которая расположена снизу от выбора шрифта (её внешний вид зависит от последней использованной функции, но по умолчанию это «нижняя граница»);
- Укажите необходимую команду, после чего разметка будет применена;
- Сохраните прогресс.
Создание разметки через «Другие границы»
Некоторые функции не поместились в выпадающее меню «Границы», поэтому они находятся в расширенном. Выделите необходимые ячейки, а далее:
- Откройте меню «Границы»;
- Кликните на «Другие границы» внизу выпадающего окошка — откроется вкладка, в которой вы сможете самостоятельно нарисовать контур любой сложности, какой позволяет программа;
- Сделайте шаблон, нажмите «ОК»;
- Сохраните прогресс.
Вкладка «Границы» позволяет сделать разметку более сложной. Вам доступны 13 видов контура и все цвета спектра, а также возможность нарисовать внешние и внутренние линии объекта (в том числе диагональные).
Как нарисовать разметку
Для того чтобы создать собственный контур, нужно:
- Указать элемент, либо определённое количество групп;
- В выпадающем меню «Границы» кликнуть на последнюю вкладку;
- Откроется окно «Формат ячеек» со вкладкой «Границы» — выберите тип линии, её цвет, расположение относительно элемента;
- Укажите контур, нажимая на кнопки с соответствующими изображениями, либо на саму модель элемента;
- Если в базовой палитре нет подходящего цвета, откройте «Другие цвета» (переход во вкладку «Спектр» в новом окошке позволит сделать настройку ещё более точно);
- Если вам не нужны линии, выберите «Нет» в окне «Формат ячеек»;
- Нажмите «ОК» и сохраните прогресс.
Как сохранить разметку при печати
По умолчанию, как серые, базовые линии на поверхности листа Excel, так и любые другие, не печатаются при выводе на бумагу через принтер. Это можно заметить, нажав «Печать» — «Предварительный просмотр». Для того чтобы включить контур в будущий документ, необходимо указать определённое количество листов и применить соответствующую функцию. Варианты выделения:
- Отдельный лист — просто щёлкните на него. Если он не виден в списке, сначала прокрутите с помощью кнопки.
- Два или несколько листов, идущих рядом — кликните на ярлык крайнего в диапазоне (слева или справа), после чего, зажав Shift, нажмите на противоположный ему (с другой стороны множества).
- Два и более несмежных — кликните на ярлык первого листа. Затем, удерживая Ctrl, нажмите на остальные, которые нужно включить в диапазон.
- Все страницы в файле Эксель — кликните на ярлык любого правой клавишей мыши, после чего в меню выберите «Выделить все листы».
Выбранные страницы отображаются в качестве группы. Для того, чтобы разъединить их, нажмите на любой из невыделенных, либо кликните по любому правой клавишей мыши, а затем выберите «Разгруппировать листы».
Дальнейшие действия для печати:
- На вкладке «Разметка страницы» в «Параметры страницы» выберите пункт «Печать» в области «Сетка»;
- Откройте «Файл», нажмите «Печать» (или Ctrl + «P»);
- В окне с параметрами печати нажмите «ОК».
Если вы не можете выбрать пункт в области «Сетка», значит, выбран график или элемент в таблице. Для того чтобы функции стали доступны, необходимо снять это выделение. Если при печати контур вам не нужен, соответственно, снимите галочку с пункта «Печать» в «Сетка».
Как в экселе сделать границы таблицы?
В программе эксель работа с таблицами занимает большую часть времени
Поэтому важно понимать, как в программе эксель сделать границы таблицы. Рассмотрим подробный алгоритм действия
На рис. 1 заполнено несколько ячеек. Наша задача превратить заполненные ячейки в таблицу, путем рисования границ.
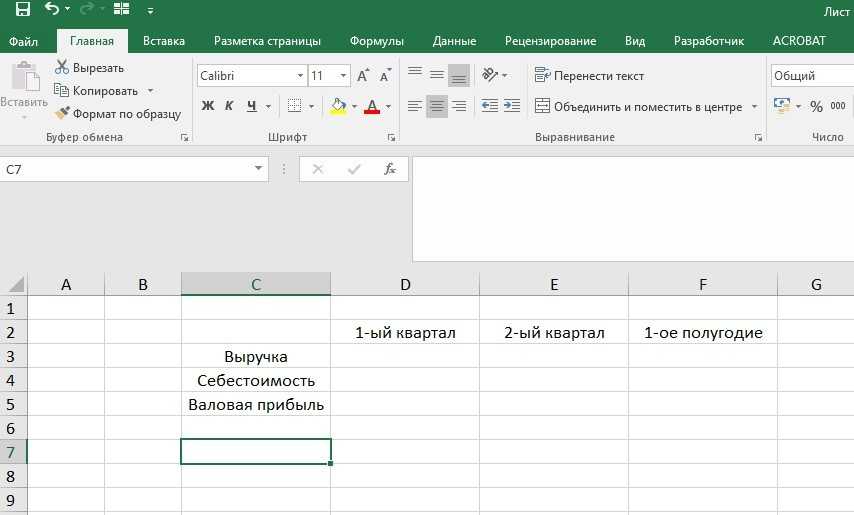
Первым делом выделяем всю область, где будем строить границы. А затем наводим еще раз курсор на выделенную часть и нажимаем на правую кнопку мыши. Появляется дополнительное меню, в котором нажимаете на строчку «Формат ячеек».
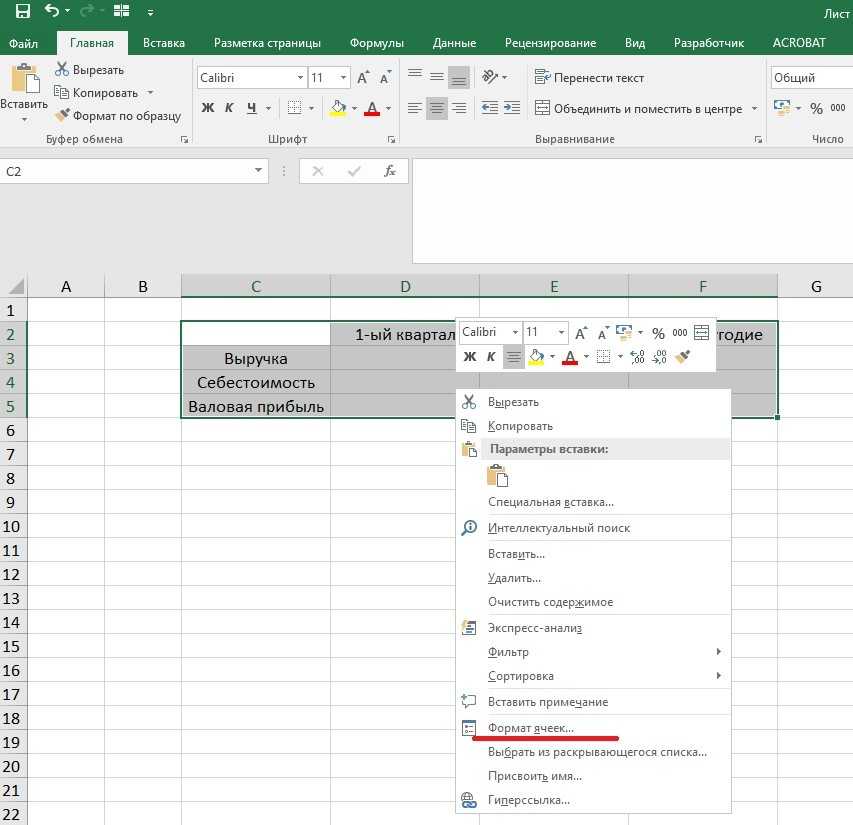
На экране появляется дополнительное меню «Формат ячеек», в котором выбираем закладку «Границы»
Откроется закладка «Границы», в которой нужно обратить внимание на блок посередине с названием «Отдельные». Вы, нажимая на каждую часть границы, появляется черная линия, которая обозначает, что здесь будет граница
В нашем примере, я, заполнил все границы .
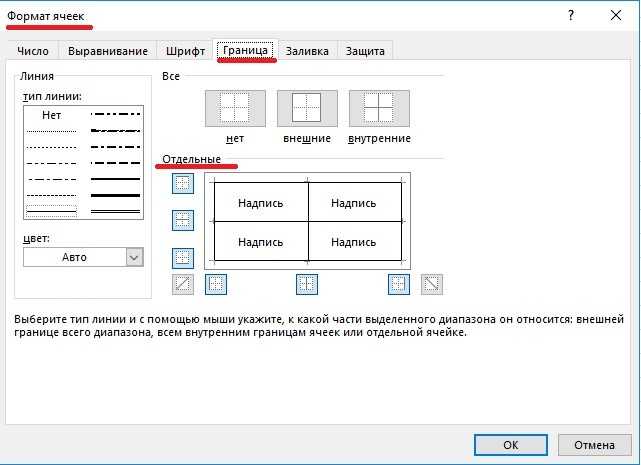
Нажав на кнопку «Ок» в меню «Формат ячеек», оно закроется, и наша исходная таблица получить границы.
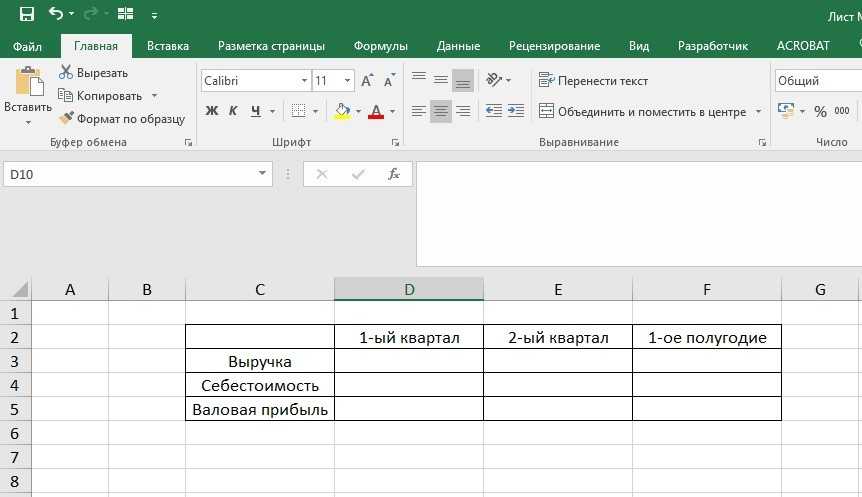
Данный способ очень удобный, когда вы хотите нарисовать не все границы, т.е. выборочно. Существует еще один быстрый способ нарисовать границы в программе эксель.
Вы снова выделяете область, в которой планируете сделать границы. На верхней панели настроек идете в закладку «Главная». В верхнем левом угле находите блок «Шрифт», в котором нажимаете на квадратик с выбором необходимых границ. Открывается панель, в котором можно выбрать тип границ.
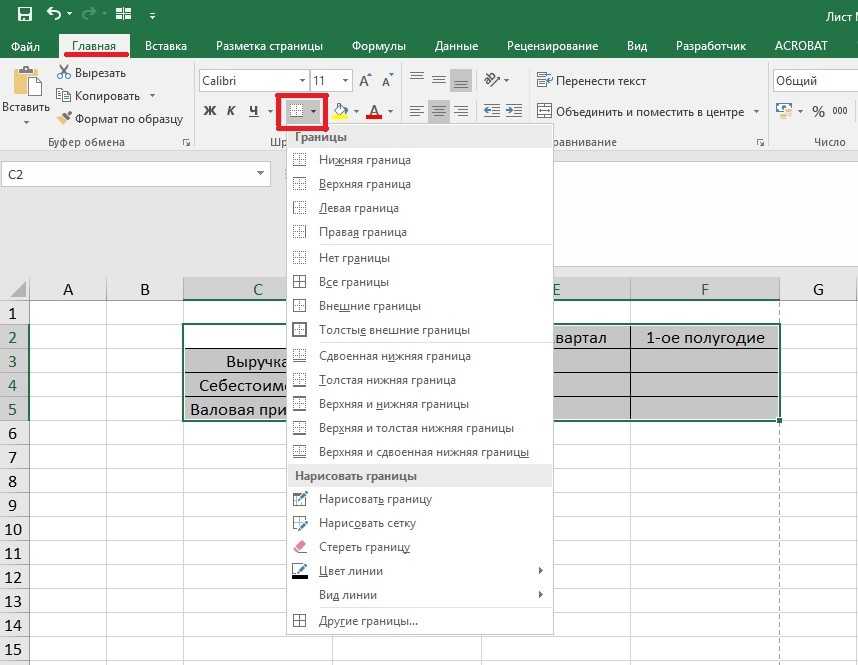
Процедура выделения
Существует несколько способов выделения таблицы. Все они довольно просты и применимы практически во всех случаях. Но при определенных обстоятельствах одни из этих вариантов использовать легче, чем другие. Остановимся на нюансах применения каждого из них.
Способ 1: простое выделение
Наиболее распространенный вариант выделения таблицы, которым пользуются практически все пользователи – это применение мышки. Способ максимально прост и интуитивно понятен. Зажимаем левую кнопку мыши и обводим курсором весь табличный диапазон. Процедуру можно производить как по периметру, так и по диагонали. В любом случае, все ячейки данной области будут отмечены.
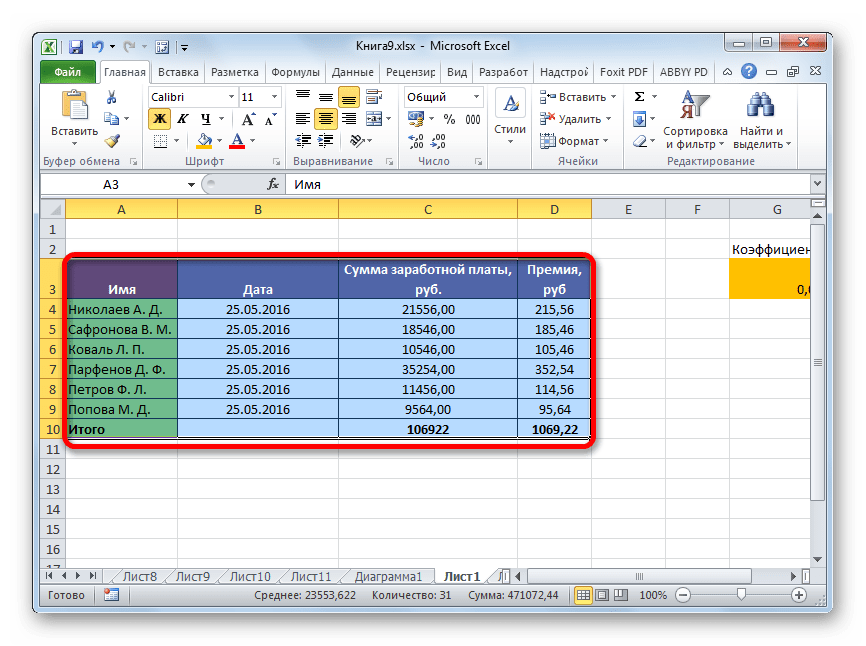
Простота и понятность – главное преимущество данного варианта. В то же время, хотя и для больших таблиц он тоже применим, но пользоваться им уже не очень удобно.
Способ 2: выделение комбинацией клавиш
При использовании больших таблиц намного более удобным способом является применение комбинации горячих клавиш Ctrl+A. В большинстве программ это сочетание приводит к выделению всего документа. При определенных условиях это относится и к Экселю. Но только если пользователь наберет данную комбинацию, когда курсор находится в пустой или в отдельно стоящей заполненной ячейке. Если нажатие сочетания кнопок Ctrl+A произвести, когда курсор находится в одной из ячеек массива (два и более находящихся рядом элемента заполненных данными), то при первом нажатии будет выделена только эта область и лишь при втором – весь лист.
А таблица и есть, по сути, непрерывным диапазоном. Поэтому, кликаем по любой её ячейке и набираем сочетание клавиш Ctrl+A.
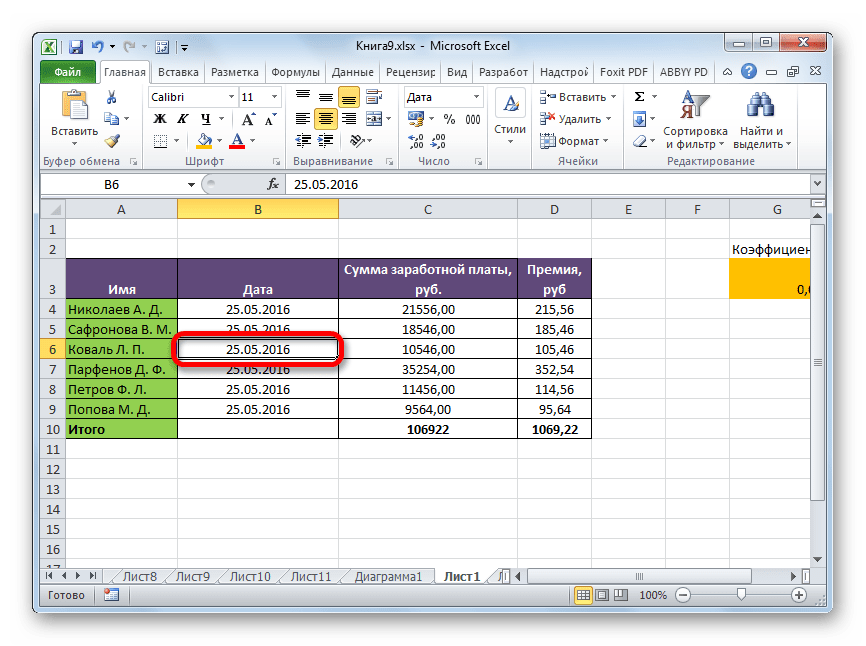
Таблица будет выделена, как единый диапазон.
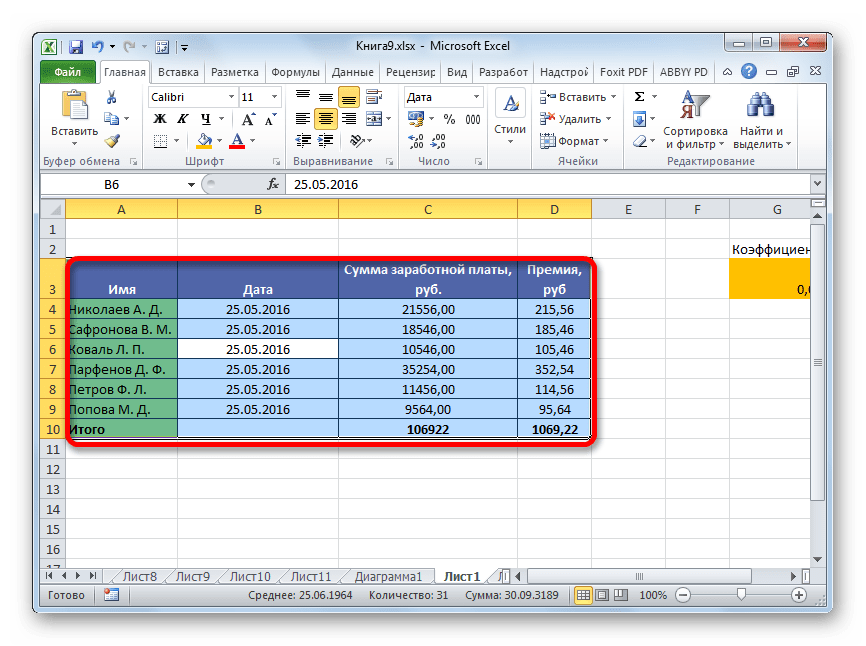
Безусловным преимуществом данного варианта является то, что даже самая большая таблица может быть выделена практически моментально. Но у этого способа есть и свои «подводные камни». Если непосредственно в ячейке у границ табличной области занесено какое-то значение или примечание, то будет автоматически выделен и тот смежный столбец или строка, где это значение находится. Такое положение вещей далеко не всегда является приемлемым.
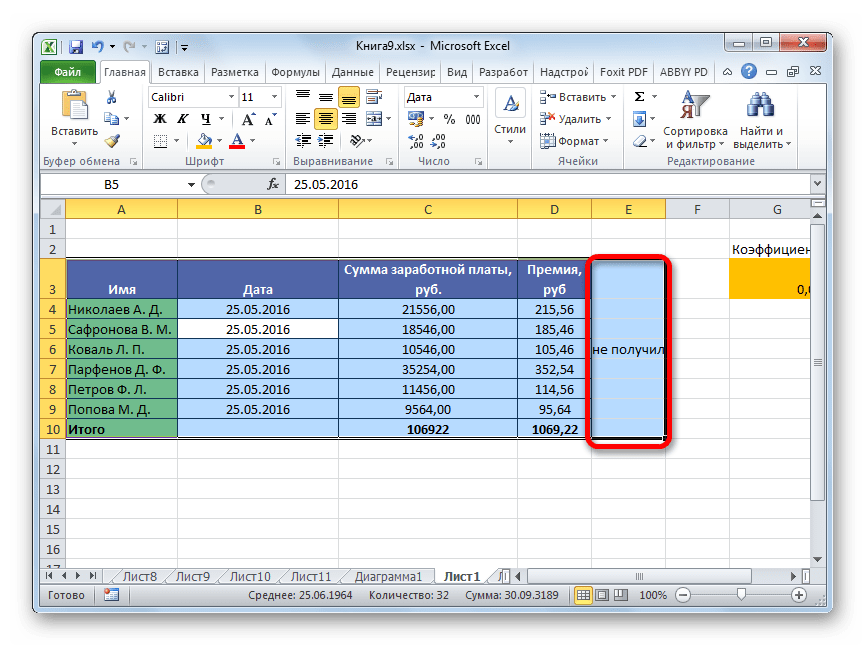
Способ 3: выделение клавишей Shift
Существует способ, который поможет разрешить описанную выше проблему. Конечно, он не предусматривает моментального выделения, как это можно сделать при помощи сочетания клавиш Ctrl+A, но в то же время для больших таблиц является более предпочтительным и удобным, чем простое выделение, описанное в первом варианте.
- Зажимаем клавишу Shift на клавиатуре, устанавливаем курсор в верхнюю левую ячейку и кликаем левой кнопкой мыши.
- Не отпуская клавишу Shift, прокручиваем лист к концу таблицы, если она не умещается по высоте в экран монитора. Устанавливаем курсор в нижнюю правую ячейку табличной области и опять кликаем левой кнопкой мыши.
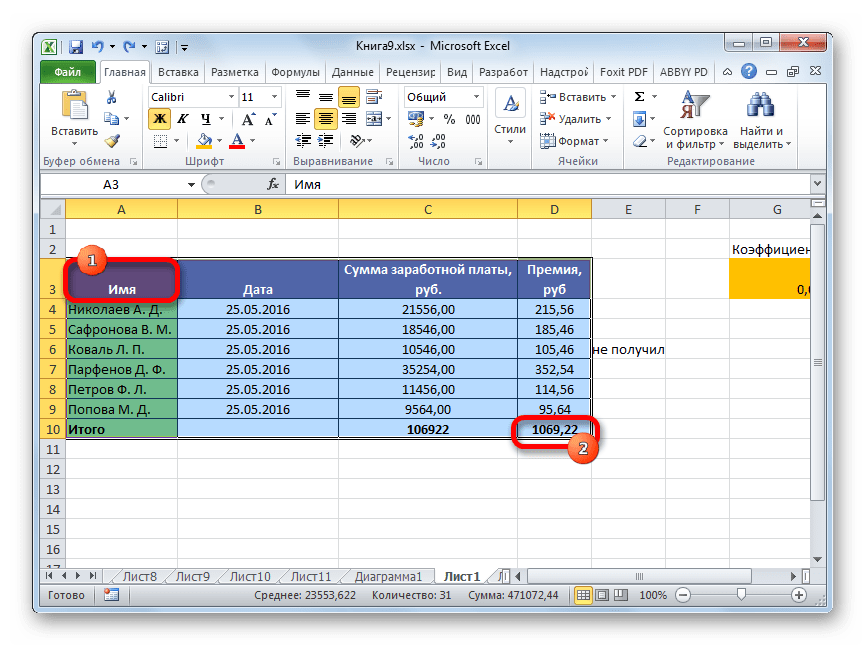
После этого действия вся таблица будет выделена. Причем выделение произойдет только в границах диапазона между двумя ячейками, по которым мы кликали. Таким образом, даже при наличии в смежных диапазонах областей с данными, они не будут включены в это выделение.
Выделение также можно производить и в обратном порядке. Сначала нижнюю ячейку, а потом верхнюю. Можно процедуру осуществлять и в другом направлении: выделить верхнюю правую и нижнюю левую ячейки с зажатой клавишей Shift. Итоговый результат от направления и порядка абсолютно не зависит.
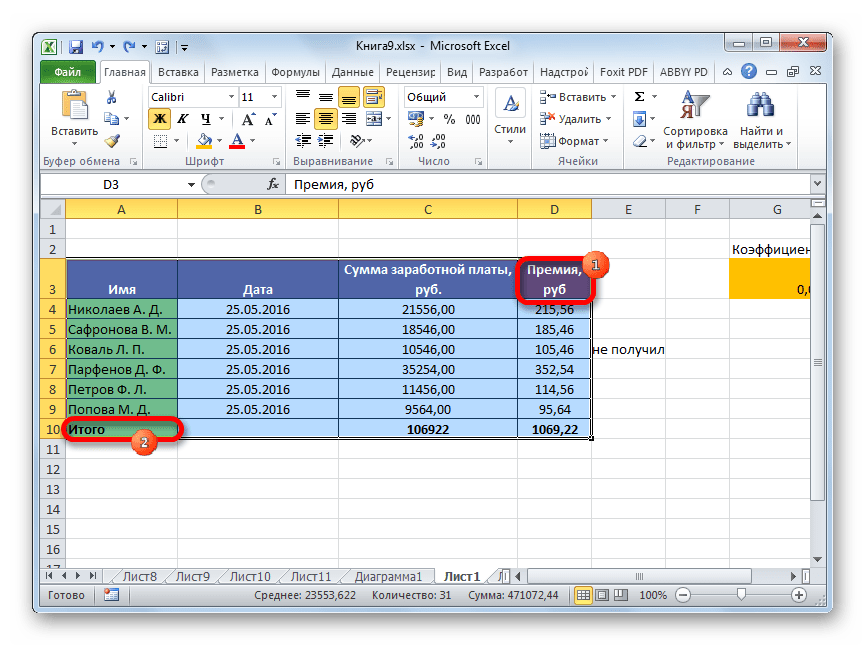
Как видим, существует три основных способа выделения таблицы в Excel. Первый из них наиболее популярный, но неудобный для больших табличных областей. Самый быстрый вариант – это использование комбинации клавиш Ctrl+A. Но у него имеются определенные недостатки, которые удается устранить с помощью варианта с использованием кнопки Shift. В целом, за редким исключением, все эти способы можно использовать в любой ситуации.
Мы рады, что смогли помочь Вам в решении проблемы.
Как сделать границы таблицы в Ворде c использованием коллекции «Стили таблицы»
Щелкаем по таблице левой кнопкой мышки, при этом открывается панель «Работа с таблицами». Заходим в ее вкладку «Конструктор». Слева в окне «Параметры стилей таблиц» для удобства восприятия табличных данных мы можем задать необходимое выделение строк или рядов, их чередование, цвет и интенсивность заливки. Можно подчеркнуть окраской или выделить линиями строку/столбец заголовков или итогов (см. рис.1).
После этого открываем следующее окно «Стили таблиц». Здесь Ворд предоставляет нам большое количество шаблонов с различными комбинациями заливки и рамок (см. рис. 2).
А если еще и выбранный шаблон хочется как-то модифицировать, то кликаем по строке «Изменить стиль таблицы». Эта строчка прячется в самом низу всех табличных шаблонов. При клике по ней открывается окно, в котором можно менять толщину и цвет линий, убирать/добавлять заливку отдельных ячеек (см. рис. 3).
У вас, друзья, также есть возможность посмотреть, как проводятся все эти операции, своими глазами. Видео к вашим услугам. 🙂
Подписи к таблице
Мы будем подробнее говорить о типографических особенностях подписей к таблицам в главе «Как подобрать шрифт для функционального текста», но и в этой главе имеет смысл сказать пару слов об оформлении подписей. Если вы заключаете таблицу в тег figure, что вполне обоснованно, используйте тег figcaption до или после неё. Если элемент figure не используется, то для подписей подойдет caption, который ставится сразу после открывающегося тега table и до каких-либо табличных данных, например:
<table>
<caption>
Imperial to metric conversion factors
<p><i>Values are given to three significant figures</i></p>
</caption>
<thead> … </thead>
<tbody> … </tbody>
</table>
Вы можете разместить подпись над таблицей или после неё, используя свойство caption-side и соответствующее значение top или bottom.
caption { caption-side: bottom; }
Таблица ниже содержит подпись и использует принципы гештальт-группировки, отделяя похожие данные при помощи цветных строк.
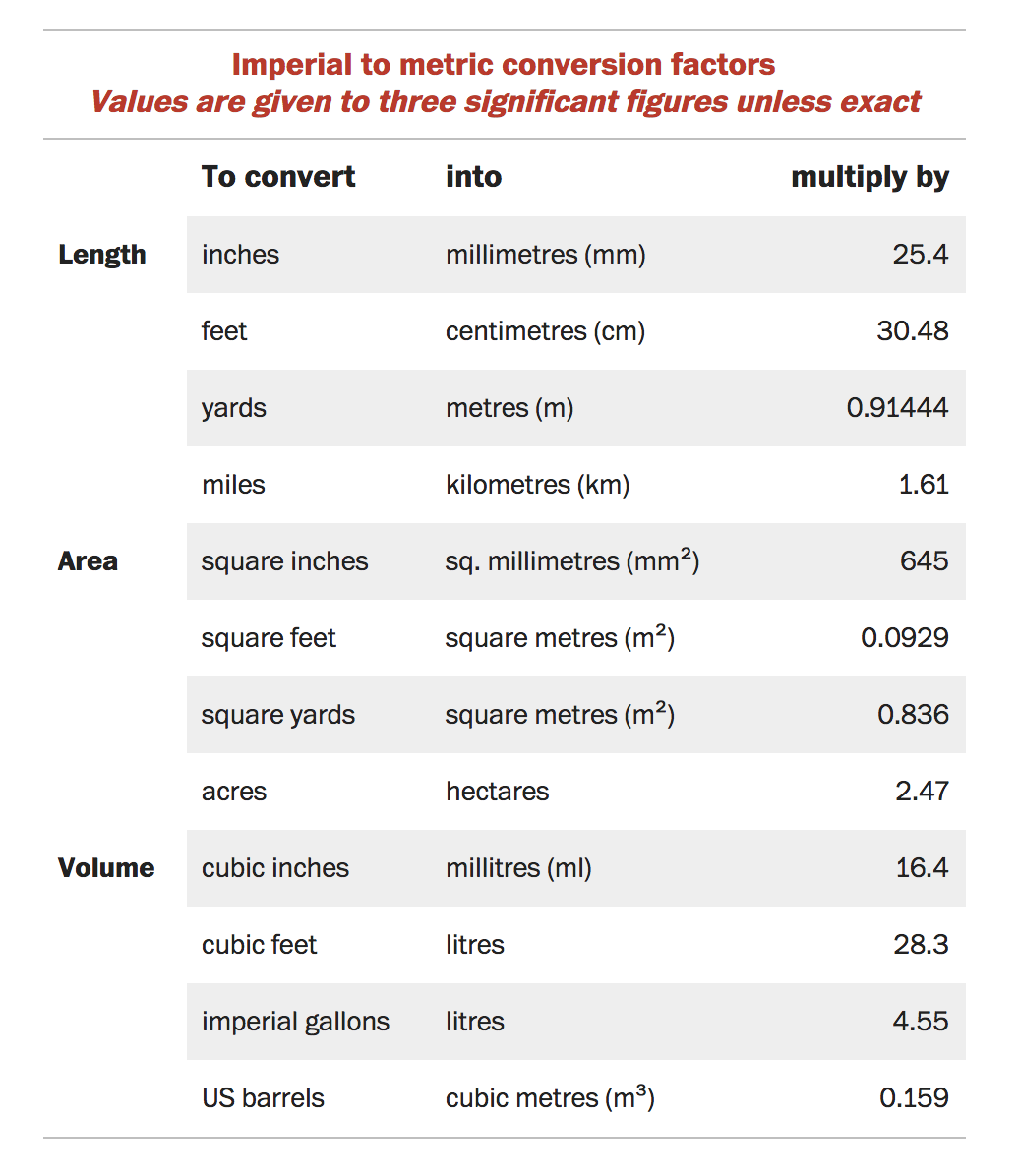
Обратите внимание, что в этом примере десятичные числа не выровнены по запятой. Цель таблицы — не сравнение числовых величин, а определение коэффициента умножения
Поэтому числовые данные выровнены по правому краю.
Как отобразить данные
Убрать информационный шум. Часто таблица — это большой объем нечитаемых данных, хотя она должна быть понятной, как и текст. Таблицу сложно воспринимать, когда в ней много излишней или повторяющейся информации — «шума». Если ее почистить, таблица станет более информативной.
В «Справочнике издателя и автора» Аркадия Мильчина и Людмилы Чельцовой даются правила, которые помогают устранить информационный шум: убрать повторы, лишние ячейки и слова, упростить информацию в целом. Чтобы уменьшить размер таблиц, Аркадий Мильчин советует их сдваивать, страивать и «перевертывать», объединять графы, менять местами заголовки столбцов и строк, выносить информацию за пределы таблицы. Для длинных сложных таблиц желательно придумать, как переформатировать данные.
Было
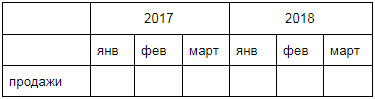
Стало
Сделать чище. Иногда таблицы выглядят неопрятными — в них много цвета, жирности, линеек. Если убрать оформление полностью, как правило, становится лучше. Цифры в строгих столбиках на белом фоне читаются проще, и информативность таблицы повышается.
Чтобы сделать таблицу простой и опрятной, уберите цвет фона, жирный и курсивный шрифты, разлинковку и лишние дыры. Затем выровняйте текст по левому краю и по верхней границе. Числа можно ровнять в трех вариантах: по левому краю, по правому или по разряду. Попробуйте по-разному и посмотрите, как выглядит чище.
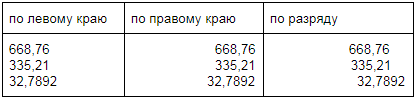
Сделать удобной. Таблицы не составляют только для того, чтобы они были. Цель каждой — донести до читателя важную информацию. При составлении таблицы задайте себе вопрос «Что именно должен узнать читатель?» В зависимости от ответа сгруппируйте данные и выделите важные. Если сравниваете стоимость, посчитайте разницу в цене за читателя и сразу укажите ее в таблице
Выделите важное цветом или расположите на особом месте в таблице — внизу или отдельно от других данных
Таблица — маленькое исследование. В ней должны быть полные и достоверные данные. При возможности указывайте ссылку на источник. Располагайте информацию логически — колонки и строки должны соподчиняться между собой. Если в заголовке года, не стоит внутри делить на недели — разбейте таблицу по месяцам или кварталам. Размещайте в одной графе сопоставимые данные — не смешивайте литры и штуки. Часто точные числа не нужны — округлите их до целого. В числах с множеством нулей уберите разряды: вместо 333 500 000 напишите 333,5 млн.
Добавьте для таблицы заголовок — тогда читателю не придется гадать, что именно ему хотел сказать автор. В справочнике Мильчина при составлении заголовка рекомендуется убрать повторы, лишние слова и необязательные ярусы, перевести числительные в цифры или смешанную форму, перенести часть дублирующейся информации в саму таблицу.
Все о границах/рамках таблиц в WORD 2016
Здравствуйте, друзья! В сегодняшней «Шпаргалке», как и было обещано, приступаем к форматированию таблицы в Word 2016. И начнем с вопросов об их границах. Все, кто прочел уже первую «табличную» статью , знают, что при создании таблицы любым из пяти описанных там способов рамки проставляются по умолчанию. Понятное дело…. Иначе какая же это таблица будет? Другой вопрос, что эти внешние и внутренние разграничительные линии не всегда нас устраивают. Вот сейчас мы с вами и разберем, как изменить границы таблиц в Word по своему усмотрению. Мы научимся делать рамки и внутренние линии таблиц жирными, выбирая нужную толщину линий, цветными, невидимыми.
Для удобства моих посетителей я разбила эту статью на мелкие подразделы, отвечающие на один конкретный вопрос по оформлению границ/рамок вордовских таблиц. Получился такой своеобразный FAQ, ориентироваться в котором вам, друзья, будет проще.
Как установить рамки с использованием коллекции «Стили границ»
Как и в первом случае открываем панель «Работа с таблицами» и вкладку «Конструктор». Выделяем таблицу. Это проще всего сделать, щелкнув по расположенному вверху слева маленькому крестику, который называется «маркер перемещения таблицы». Переходим в раздел «Обрамление», «Стили оформления границ». По умолчанию Word предлагает выбрать рамку одну из 12 вариантов, впрочем, и в этом случае меняйте по своему усмотрению их цвет и толщину. В выпадающем окне «Границы» можно уточнить расположение линий, требующих изменения (см. рис. 4).
Желающие могут посмотреть короткий видеоролик с объяснением всех нюансов.
Используйте маюскульные (прописные) числа в таблицах с числовыми данными
Многие таблицы, например, финансовые отчёты или расписания, состоят преимущественно из чисел. Их основная цель — представить числовые данные с помощью столбцов, строк, или их комбинаций. Читатель может просматривать такую таблицу вертикально, искать нужную информацию или сравнивать числовые показатели. Иногда одного взгляда на столбец или строку достаточно, чтобы определить, какого рода информация представлена.
Сравнивать и сопоставлять числа намного легче, если единицы, десятки и сотни выровнены вертикально. Другими словами — все цифры в числе должны быть одной ширины.
Цифры одинаковой ширины включены в моноширинные шрифты, которые вполне подходят для презентации данных в таблице. Однако многие пропорциональные шрифты (то есть те, в которых 1 уже 8, а W шире I) также включают дополнительный набор моноширинных цифр. Такие цифры называют табличными. Они спроектированы иначе, чем стандартные пропорциональные. Например, у единицы (1) есть горизонтальное основание, а ноль (0) может быть несколько уже, чтобы лучше подстроиться под ширину выбранного числа. Табличные цифры обычно входят в маюскульныe (прописныe) и минускульные (строчные) вариации цифр. Используйте табличные прописные цифры, чтобы упростить сопоставление числовых данных в таблице.
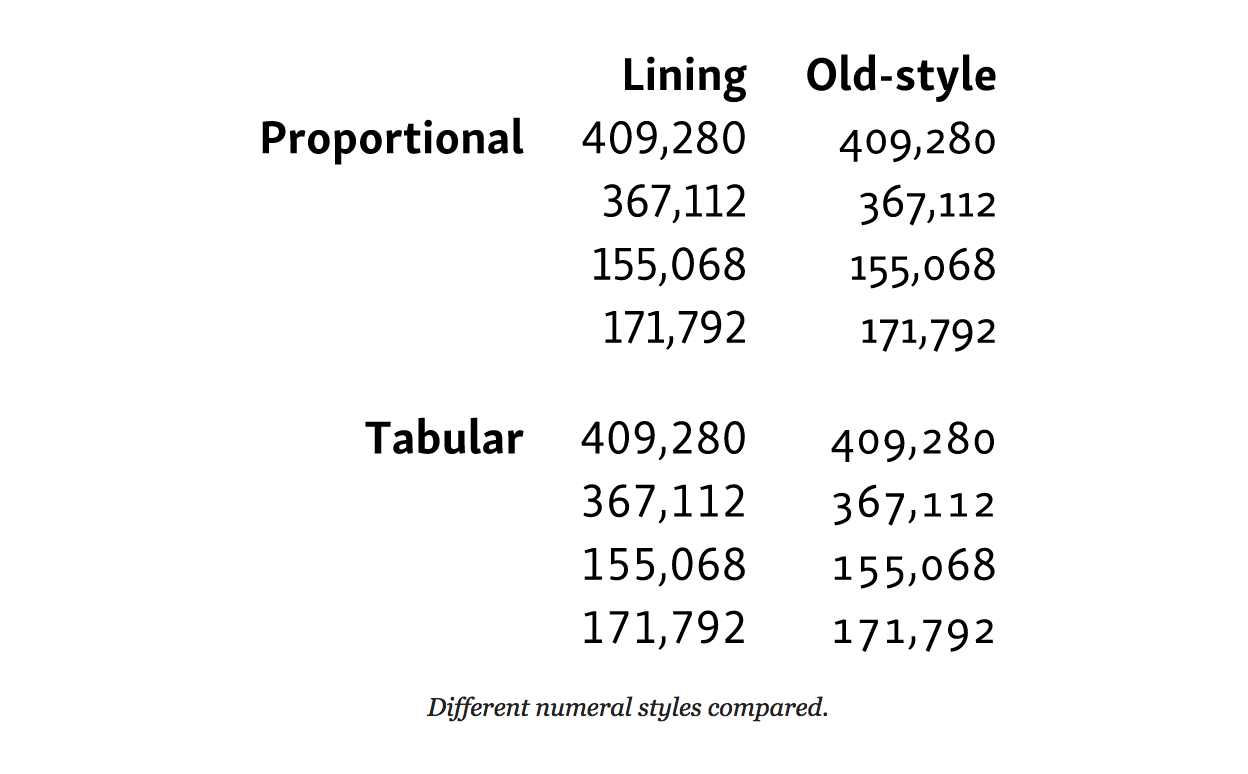
Чтобы определить табличные прописные цифры, используйте свойство font-variant-numeric со значением lining-nums и tabular-nums:
table {
font-variant-numeric: lining-nums tabular-nums;
}
Для браузеров с требованием font-feature-settings используйте теги OpenType lnum и tnum.
Пропорциональные цифры
Для пропорциональных цифр установите свойство font-variant-numeric со значением proportional-nums. Для браузеров с требованием font-feature-settings используйте тег OpenType pnum.
Выравнивание таблицы по центру
Выравнивание HTML таблицы по центру возможно только в том случае, если ширина таблицы меньше, чем ширина её родительского элемента. Чтобы выровнять таблицу по центру, надо воспользоваться свойством , задав ему минимум два значения: первое значение будет отвечать за внешний отступ таблицы сверху и снизу, а второе — за автоматическое выравнивание по центру:
table { margin: 10px auto; }
Попробовать »
Если вам нужны разные отступы сверху и снизу таблицы, то можно задать свойству margin три значения: первое будет отвечать за отступ сверху, второе за выравнивание по горизонтали, а третье за отступ снизу:
table { margin: 10px auto 30px; }
Определение HTML таблицы в веб документе
Все таблицы обозначаются специальным парным тегом
<table></table>
Таблица внутри себя содержит строки, которые обозначаются тегом
<tr></tr> (tr — table row или ряд таблицы) и столбцы, или как их называют ячейки html таблицы, обозначаемые тегом
<td></td> (td — table data или табличные данные)
Не забываем также и о том, что у таблицы есть и заголовок, записываемый тегом
<th></th> (th — table heading или табличный заголовок). По умолчанию они выделены жирным шрифтом и выровнены по центру.
С терминами определились.
Пример:
<table style=»width:100%»>
<tr>
<th>Firstname</th>
<th>Lastname</th>
<th>Age</th>
</tr>
<tr>
<td>Jill</td>
<td>Smith</td>
<td>50</td>
</tr>
<tr>
<td>Eve</td>
<td>Jackson</td>
<td>94</td>
</tr>
</table>
|
1 |
<table style=»width:100%»> <tr> <th>Firstname</th> <th>Lastname</th> <th>Age</th> </tr> <tr> <td>Jill</td> <td>Smith</td> <td>50</td> </tr> <tr> <td>Eve</td> <td>Jackson</td> <td>94</td> </tr> </table> |