Если интернет пропадает только на одном устройстве
Такие ситуации тоже не редкость. Первое, что следует делать, если плохо работает Вай-Фай на определённом устройстве, убедиться в отсутствии или минимальном числе преград между приёмником и маршрутизатором. Второй шаг – обновление драйвера беспроводного адаптера на ноутбуке.
Ноутбук (планшет, иное устройство) не видит Wi-Fi
При функционировании сети в частотном диапазоне 5 ГГц она не будет обнаруживаться старыми Wi-Fi модулями, которые с данной технологией не совместимы. Также далеко не все девайсы поддерживают работу с каналами шириной 40 МГц.
Следующая ситуация – в настройках соединения отключена трансляция имени сети. Для соединения с невидимой (скрытой) точкой доступа необходимо вводить её название и пароль для входа вручную.
- Открываем список обнаруженных сетей в Панели уведомлений.
- Поочерёдно выбираем все доступные точки доступа и вводим данные для соединения с ней, пока не найдём нужную.
То же самое на Android.
- Открываем настройки Wi-Fi на телефоне и включаем беспроводной модуль.
- Кликаем по плюсику для добавления нового подключения.
- Вводим SSID (название) и пароль для установки соединения.
- Подключаемся.
Расположение в доме
Нужны ещё варианты, как усилить сигнал wifi роутера Ростелеком? Если не хотите облегчать кошелёк, покупая дополнительное оснащение, то есть вариант проще – изменить дислокацию.

Репитер для роутера Ростелеком
Важна область, где находится раздатчик wi-fi. Оптимально будет поместить ближе к середине предполагаемой зоны охвата, но это не всегда достижимо. В противном случае, руководствуйтесь правилом «чем ближе – тем лучше» относительно стационарной электроники, которой часто пользуетесь. Это может быть ПК или современный телевизор, имеющий приёмник вайфай. Расположите wi-fi-траслятор максимально близко к этим приборам – вы заметите, что приём улучшился.
Предыдущая запись До какого числа необходимо оплачивать Ростелеком?
Следующая запись Как узнать номер договора Ростелеком?
Пользуйся приложениями-подсказками
Сейчас можно превратить свой смартфон в целый измерительный прибор. Для того же андроида существует бесплатное приложение Wi-Fi Analyzer, позволяющее показывать вам все вайфай сети поблизости и их уровень сигнала, включая и сигнала от вашего роутера. Двигаясь с телефоном в руках и запущенным приложением на нём можно по графику увидеть где сигнал в квартире лучше всего. Либо положите телефон в месте где вы обычно выходите в интернет без проводов и двигайте роутер.
Помогло хоть немного? Сигнал интернета стал в квартире немного лучше? Поделись ссылкой на эту страницу Ивстар с другими.
Обновите роутер
Маршрутизаторы значительно различаются по функционалу и цене, но в этом случае нас прежде всего интересует радиус покрытия Wi-Fi. Для большого дома подойдет роутер, который может соединяться с репитерами, передающими сигнал в самые удаленные уголки. Малогабаритные дома и квартиры могут обойтись более простой системой.
Роутеры, которые советует Wired:
- Netgear Nighthawk AX4 и AX8;
- TP-Link AX6000;
- TP-Link AX3000.
Для больших домов рекомендуются системы узловой сети:
- Eero Wi-Fi;
- Netgear Orbi.
Также есть Google Nest Wi-Fi, оцененная Wired на шесть баллов из 10.Эта система хорошо работает, хотя ей не хватает некоторых функций, присутствующих у ее аналогов. Однако $299 (на Amazon) — не самая доступная цена.
 Фото: IgorVetushko / Фотодженика
Фото: IgorVetushko / Фотодженика
Минимизировать использование роутера на частоте 2,4 ГГц
Основная причина ослабления сигнала роутера – находящаяся рядом бытовая радиоэлетроника и приборы. Это может быть любое оборудование — сабвуферы, радиотелефоны и домофоны, микроволновки и любая бытовая техника на ПДУ, беспроводные системы охраны, наблюдения и безопасности, и т.д.
Постарайтесь вычислить прямой (кратчайший) маршрут распространения сигнала вай-фая от роутера до ПК или ноутбука, и убрать из этой зоны всю электронику. Или хотя бы заменить ее на технику без радиоизлучения. Проверка излучения помех и подавления сигнала роутера очень простая: достаточно поочередно отключать расположенные рядом приборы и следить за уровнем сигнала вай-фай. Этот метод хоть и приблизительный, но часто срабатывающий.

Проверка излучения помех вайфая
Советы по исправлению мобильного Wi-Fi-соединения
Как мы уже говорили ранее, одна из самых важных функций нашего мобильного устройства — это возможность сидеть в интернете в поисках развлечений или по любой другой причине. Но в некоторых случаях у нас возникают различные сетевые проблемы, которые не позволяют нам получить к нему доступ в обычном режиме. Поэтому, когда это беспроводное соединение действительно плохо для нас или даже не работает для нас, неудобно использовать мобильные данные у себя дома.
Кроме того, в нашем случае может случиться так, что у нас нет хорошего покрытия, и, следовательно, использование данных не принесет нам большой пользы. И если в вашем случае вы по-прежнему не можете решить и исправить подключение своего мобильного телефона к этой сети самостоятельно, мы покажем вам другие простые советы и маленькие хитрости, которые помогут нам решить некоторые из наиболее распространенных проблем. А для этого достаточно иметь в руках мобильный телефон.
Стереть все свои данные
Чтобы удалить все данные, которые мы сохранили из рассматриваемой сети, мы должны войти в настройки нашего мобильного устройства
Важно знать, что в зависимости от производителя вы можете изменить шаги , поэтому мы заставим вас следовать некоторым обобщенным шагам. Сначала войдите в настройки мобильного телефона, затем войдите в систему
После этого мы войдем в раздел «Сброс», нажмем «Сбросить настройки сети», а затем снова подключимся.
Используйте фиксированный IP
Если с предыдущим решением нам не удалось исправить ошибку, мы должны попытаться назначить фиксированный IP-адрес нашему мобильному телефону . Кроме того, корректировка вашего DNS может быть еще одно решение, которое заканчивается этой неудачей. И что самое интересное, мы можем сделать это вручную из настроек терминала, поэтому мы дадим вам несколько общих шагов, которые вы можете выполнить со своим мобильным телефоном:
- Перейдите в «Настройки»> «Сети и подключения».
- Введите Wi-Fi> щелкните по нему и щелкните изменить.
- Войдите в Дополнительные параметры, перейдите к параметру «Настройки IP» и нажмите «Статический IP-адрес», там также появится возможность изменить DNS.
Широкополосный доступ насыщен
Другие неисправности, которые мы можем найти, будут связаны с некоторыми моделями маршрутизаторов, в которых они транслируются в диапазоне 2.4 ГГц. И дело в том, что он обычно насыщен, также, если есть другие, которые вещают в том же диапазоне, возможно, что на ваш влияют разные помехи, и поэтому он медленнее, чем обычно. К счастью, если и наш мобильный телефон, и роутер не так уж и стары, мы можем подключиться к 5 ГГц .
Если это наш случай, нам нужно будет получить доступ к сетевым настройкам нашего мобильного телефона и найти его, но имя отображается 5 ГГц. Пароль может быть другим, поэтому внимательно посмотрите на него на устройстве. Кроме того, значительно улучшится скорость, поэтому мы заметим существенное изменение.
Ваш мобильный слишком далеко
Одна из наиболее распространенных проблем заключается в том, что мы слишком далеки от указанного соединения, поэтому оно пойдет не так или соединение будет нулевым. Одно из двух, или мобильный телефон выполняет что-то в фоновом режиме, например обновляет приложения или загружает файлы в облако, или маршрутизатор находится слишком далеко от того места, где вы находитесь.
Если мы убедимся, что первый вариант не является виновником, мы должны учитывать, что это ошибка рассматриваемого соединения. Так Лучшей альтернативой этому будет установка ретранслятора. в промежуточной точке, чтобы улучшить подключение к более удаленному месту.
Не могу найти сеть Wi-Fi
Однако, если ваше мобильное устройство находится по соседству и не находит указанную сеть, возможно, мы столкнулись с проблемой, которую несколько сложнее решить. Одним из первых шагов, которые мы должны сделать, является перезагрузка обоих устройств.
Если даже в этом случае мы все еще не можем получить доступ к нужной сети, нам придется войти в Настройки> Беспроводная связь и сети> Wi-Fi. Позже нам придется искать опция, которая позволяет нам добавить соединение . Оказавшись внутри, мы введем имя сети в WPA / WPA2 PSK, а затем нам нужно будет ввести ее пароль. Если после этого мы не сможем заставить наш терминал обнаружить это, нам придется связаться с компанией, чтобы они прислали нам техника.
Плохо ловит
Несмотря на обширную карту покрытия у многих операторов, на территории страны имеются зоны, где телефон не может поймать сеть
Обратите внимание на антенну, что изображена в верхней строке состояния рядом с показателем заряда. Если полоски отсутствуют, то значит устройство не может соединиться с сетью, также там указывается тип текущего подключения
Находитесь в зоне покрытия, а онлайн плохо работает, хотя подключение есть и смартфон показывает мало антенн? Попробуйте перезагрузить гаджет. При отсутствии результата попробуйте поменять свое местоположение, возможно на этом участке имеются помехи или вы слишком далеко от ближайшей вышки.
Больше про Хуавей: Будут ли работать на Honor 20 с функцией «Huawei Histen»? — Xiaomi Earbuds | Наушники — Коммуникатор DNS
Ноутбук с Windows 10 плохо ловит «Вай-Фай»: обновления системы
Говоря о программной части, особо следует упомянуть установку обязательных критически важных апдейтов для самой операционной системы. Такая проблема замечена практически за всеми ОС начиная с седьмой версии и выше. Первым делом проверьте, включен ли сам «Центр обновления», воспользовавшись стандартным разделом параметров, а также произведите ручной поиск доступных апдейтов с автоматической последующей установкой. Драйверов устройств это обычно не касается, а вот работоспособности самой ОС – так точно.
Примечание: если «Центр обновления» не работает сам по себе, зайдите в раздел служб (services.msc) и включите его там. Заодно проверьте, активированы ли службы «Установщика Windows» и «Установщика модулей». При необходимости запустите службы и выставьте для них автоматический тип старта из присутствующего в настройках выпадающего списка.
Устранение помех связи
Первое, что нужно проверить, это ваш телефон. Некоторые толстые или металлические чехлы могут блокировать антенны вашего телефона. Иногда в обычных условиях этого незаметно, но если сигнал и так слабый, то сеть вообще может отключиться.

Домашняя сеть может работать быстро, если все сделать правильно.
Дополнительными помехами могут стать соседские сети Wi-Fi. Они пронизывают сигналом все вокруг и ваша сеть будет просто тонуть в помехах. Если у вас есть возможность, лучше перенести роутер к тому месту, где вы чаще всего им пользуетесь. А еще есть вариант пользоваться сетями с частотой 5 ГГц.
Ноутбук плохо принимает сигнал wifi: что делать?
Теперь о главном: почему ноутбук плохо ловит wifi, и как усилить прием сигнала беспроводной сети?
- 1. Огромное влияние на качество и стабильность сигнала оказывает относительно подключаемых устройств. Логично, что чем больше расстояние и количество «препятствий» между маршрутизатором и устройством, использующим ресурсы беспроводной сети, тем меньше будет уровень принимаемого ноутбуком сигнала и, соответственно, скорость интернет-соединения.
Идеальное расположение роутера – в центре сети, на одинаковом расстоянии от всех подключенных к нему устройств (или ближе к тем девайсам, которые потребляют большее количество трафика).
Поиск проблем с WiFi роутером
Причиной трудностей при подключении к беспроводной сети могут быть неправильные настройки маршрутизатора. Чтобы их изменить, зайдите в панель управления. Перейдите на вкладку «DHCP» и убедитесь, что DHCP-сервер включен и работает исправно. При его отключении телевизору и другим сетевым устройствам не будет автоматически присваиваться локальный IP-адрес. Нормальная маршрутизация и доступ в Интернет будут невозможны.
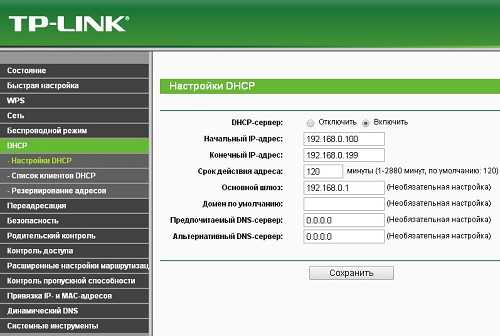
Проверьте вкладку «Безопасность» в параметрах роутера. Если включена фильтрация клиентов по MAC-адресу, отключите её. На маршрутизаторах ASUS, TP-Link, D-Link, Huawei и некоторых других производителей MAC-адрес любого девайса можно внести в «белый список». В дальнейшем подключения устройств из этого списка не будут блокироваться, поэтому восстановится нормальная работа WiFi на телевизоре.
MAC-адрес Smart TV указан в настройках. Точный путь отличается в зависимости от бренда, на большинстве телевизоров популярных производителей нужная информация находится в меню:
-
Samsung
: «Поддержка -> Обращение в Samsung -> Стрелка вниз -> MAC беспроводного интерфейса». -
LG
: «Настройка -> Поддержка -> Информация о продукте». -
Philips
: «Установка -> Настройка сети вручную -> Просмотр сетевых настроек -> Пуск».
Частотный» диапазон перегружен
Одна из самых распространённых причин, почему плохо работает Вай-Фай – большое количество рядом находящихся устройств, функционирующих на частоте 2,4 ГГц. Электромагнитные волны от маршрутизаторов, модемов, гаджетов накладываются друг на друга, часть энергии при этом теряется.
При использовании нового роутера, который поддерживает работу в частотном диапазоне 5 ГГц, есть смысл перейти на более свободный канал. Такая возможность есть далеко не у всех пользователей, да и решение имеет недостатки:
- все клиенты должны поддерживать данный частотный диапазон;
- каждая преграда на пути волн 5 ГГц будет снижать уровень сигнала сильнее, чем на частоте 2,4 ГГц.
В новых маршрутизаторах есть функция работы в двухканальном режиме: для старых устройств он раздаёт при 2,4 ГГц, а для новых – при 5 ГГц. Для переключения режима работы беспроводной точки доступа выполняем следующие шаги:
- открываем веб-интерфейс настройки маршрутизатора;
- переходим во вкладку «Dual Band Selection»;
- выбираем подходящий режим функционирования точки доступа.
Частотный диапазон перегружен
Одна из самых распространённых причин, почему плохо работает Вай-Фай – большое количество рядом находящихся устройств, функционирующих на частоте 2,4 ГГц. Электромагнитные волны от маршрутизаторов, модемов, гаджетов накладываются друг на друга, часть энергии при этом теряется.
При использовании нового роутера, который поддерживает работу в частотном диапазоне 5 ГГц, есть смысл перейти на более свободный канал. Такая возможность есть далеко не у всех пользователей, да и решение имеет недостатки:
- все клиенты должны поддерживать данный частотный диапазон;
- каждая преграда на пути волн 5 ГГц будет снижать уровень сигнала сильнее, чем на частоте 2,4 ГГц.
В новых маршрутизаторах есть функция работы в двухканальном режиме: для старых устройств он раздаёт при 2,4 ГГц, а для новых – при 5 ГГц. Для переключения режима работы беспроводной точки доступа выполняем следующие шаги:
- открываем веб-интерфейс настройки маршрутизатора;
- переходим во вкладку «Dual Band Selection»;
- выбираем подходящий режим функционирования точки доступа.
Вероятные проблемы и способы устранения
Проблема 1: Wi-Fi на телефоне включен, но точки доступа не отображаются
Причина: сбой в работе Wi-Fi модуля на телефоне
Иногда в телефоне возникают неполадки, мешающие отобразить список доступных точек доступа. Чаще такая проблема наблюдается в кастомных прошивках, где Wi-Fi/мобильная сеть не отлажена.
Решение:
- Перезагрузите устройство.
- Если проблемы начались после смены прошивки/модуля связи, прошейте обратно заводскую систему.
Проблема 2: телефон не видит вай фай дома
Причина 1: неправильные настройки роутера
Если телефон не видит только домашнюю сеть, но показывает другие точки доступа в доме/квартире или в других местах, вероятно роутер некорректно настроен на работу с вашим телефоном. Тогда необходимо войти в консоль управления роутером и перепроверить выставленные параметры.
Решение:
Убедитесь, что активирована функция раздачи мобильного интернета. Для этого откройте раздел «Настройки беспроводной сети», название пункта у разных производителей отличается
Важно установить флажки напротив пунктов «Включить беспроводное вещание роутера» и «Включить SSID Широковещание».
Измените режим работы сети на менее современный стандарт, например 11b или 11g. Поскольку некоторые телефоны оснащены устаревшими стандартами и не всегда видят Wi-Fi сеть, с новыми стандартами.
Так же смените регион, канал и ширину канала, если выше описанные рекомендации безрезультатны.
- Если роутер вещает сигнал на частоте 5 ГГц, а телефон поддерживает частоту только 2.4 ГГц, отображаться сеть в телефоне не будет.
Причина 2: не правильно выставлен частотный диапазон
Если в смартфоне установлен двухчастотный Wi-Fi модуль, по умолчанию выставлен режим – авто. Таким образом, телефон определяет точки доступа работающие на частоте 2.4 и 5 ГГц. Если в настройках выставлена работа только на одной частоте, роутеры транслирующие сигнал на другой частоте, отображаться в меню телефона не будут.
Решение:
Проверить режим работы модуля в настройках телефона: настройки телефона – Wi-Fi – продвинутые настройки в выпадающем списке – диапазон частот Wi-Fi – автоматический режим.
Проблема 3: сеть периодически отображается и пропадает
Причина 1: слабый сигнал антенны, помехи
Если точка доступа с разной периодичностью появляется в телефоне, а затем пропадает, вероятно, у антенны роутера выставлена низкая мощность передатчика
Стоит обратить внимание на количество делений значка в строке с названием точки доступа. Одно-два деления свидетельствуют о слабом сигнале
На силу сигнала так же влияют помехи. Для роутеров 2.4 ГГц, критично большое расположение вблизи точек доступа, с той же рабочей частотой. А ещё работающие оборудование: микроволновая печь, джойстики, мышки и т.д. Для моделей вещающих сигнал на частоте 5 ГГц, помехами считается даже лист бумаги.
Решение:
Повысьте мощность передатчика до максимального уровня. Для этого откройте консоль настройки роутера и выберите раздел «Расширенные настройки беспроводной сети». Установите значение «Высокое», а после сохраните настройки.
Уберите предметы, что перерывают антенну и препятствуют свободному распространению сигнала. Переставьте роутер подальше от оборудования, создающего помехи – микроволновая печь, беспроводные мыши и клавиатуры, и т.д.
Причина 2: активна опция скрытия точек доступа с низким сигналом
В настройках Wi-Fi имеется функция, позволяющая скрывать отображение точек доступа, где уровень сигнала низкий или часто прерывается. Деактивация такой опции расширит количество доступных точек доступа поблизости.
Решение:
Откройте настройки телефона – Wi-Fi – продвинутые настройки в выпадающем списке – снять флажок с пункта «не использовать слабое подключение».
Проблема 4: телефон не ловит вай вай дома, но стабильно работает с другими точками доступа
Причина: сбой в работе роутера или повреждена прошивка
Если ни одно устройство не подключается к домашней точки доступа, но стабильно подсоединяется к соседним маршрутизаторам, а изменение настроек роутера не дало результатов, вероятно домашний роутер сломан. Иногда слетает прошивка.
Решение:
Выполнить сброс настроек и/или обновить прошивку. Если работоспособность не восстановится – заменить роутер или отнести в сервисный центр.
Выход из строя Wi-Fi – редкое явление. Обычно попутно отказывают и другие модули – Bluetooth и/или GPS. Для выявления поломки следует тщательно проверить настройки в телефоне и роутере. Провести подключение с другим оборудованием, на частоте 2.4 и 5 ГГц. Если смена прошивки/модуля связи – безрезультатна, следует обратиться в сервисный центр. При подтверждении поломки модуля, для восстановления чаще меняется материнская плата, снятая с другого устройства.
Windows 10 слабый сигнал Wi-Fi [FIX]
Прежде чем начать пробовать исправления из этого списка, вам необходимо убедиться, что нет физического препятствия, вызывающего слабый сигнал.
- Убедитесь, что маршрутизатор не стоит рядом с металлическими предметами.
- Убедитесь, что между маршрутизатором и компьютером нет металлической преграды, например двери.
- Убедитесь, что вокруг вашего компьютера нет ничего, что могло бы вызывать слабый сигнал.
- Вы должны сидеть на разумном расстоянии от роутера. Если вы сидите слишком далеко от него (на другом этаже или вне дома), сигнал будет слабым.
Проверьте уровень получаемого сигнала, и если он действительно слабый, попробуйте исправить это ниже.
Обновите драйверы WiFi
Обновление драйверов — это всегда хорошая идея, даже если у вас нет проблем с вашей системой. Если сигнал WiFi слабый, проверьте, нужно ли обновить драйвер WiFi.
- Открой Диспетчер устройств.
- Разверните Сетевой адаптер группа устройств.
- Щелкните свою сетевую карту правой кнопкой мыши и выберите Обновить драйвер из контекстного меню.
- Разрешите Windows 10 искать обновления и устанавливать все найденные обновления.
- Перезагрузите компьютер.
Напротив, если вы обнаружите, что обновление драйвера для установки не требуется, вы можете попробовать вернуться к более старой версии, если проблема с мощностью сигнала возникла недавно. Более старая версия может работать в вашей системе лучше, чем новая.
Откатить драйвер;
- Открыть Диспетчер устройств, и развернуть Сетевые адаптеры.
- Щелкните правой кнопкой мыши ваш адаптер / карту и выберите Характеристики из контекстного меню.
- На Вкладка Драйвернажмите Откат драйвера.
- Перезагрузите компьютер после отката.
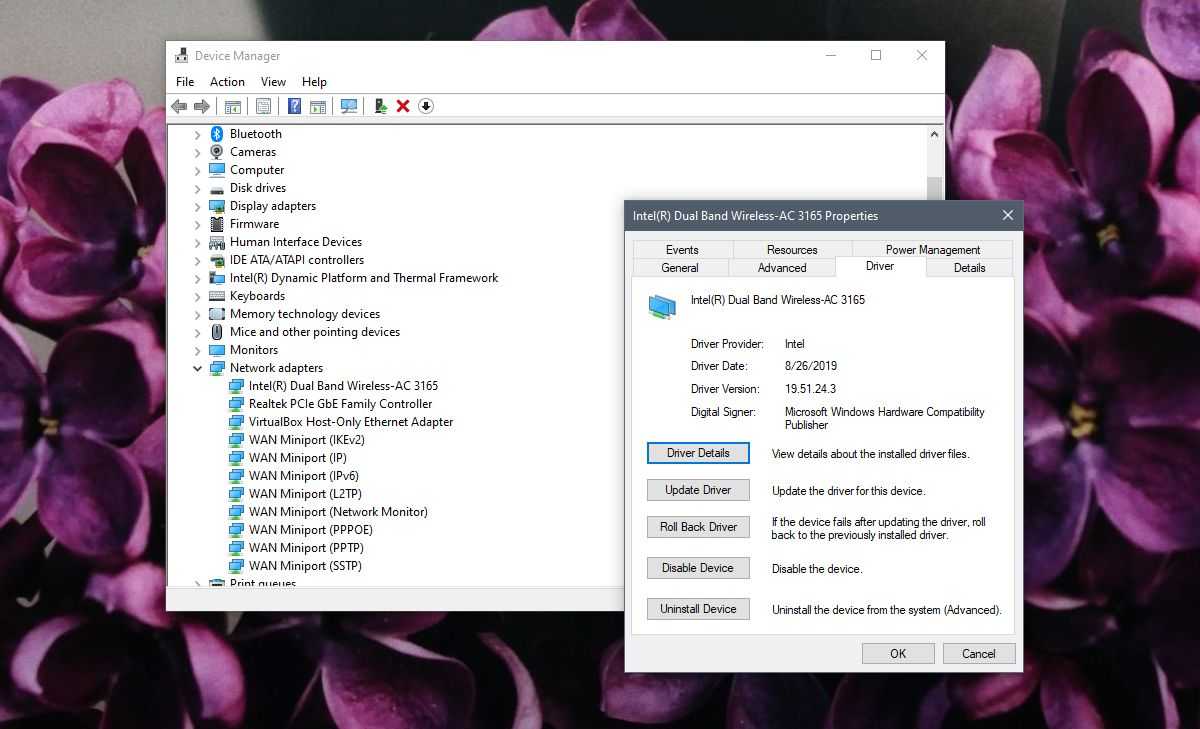
Изменить управление питанием сетевого адаптера
Windows 10 может отключать определенные устройства для экономии энергии. Он делает это, когда система простаивает, но снова включит их, когда вы ее разбудите. Эта функция не всегда работает. Попробуйте отключить его для своего сетевого адаптера.
- Откройте Параметры электропитания.
- Нажмите ‘Изменить настройки тарифного плана‘рядом с вашим планом активной мощности.
- Нажмите Изменить расширенные настройки мощности.
- В окне дополнительных параметров питания разверните Настройки беспроводного адаптера.
- Открой От батареи и Подключенный раскрывающиеся списки и выберите Максимальная производительность для каждого.
- Перезагрузите компьютер.
Примечание. Возможно, этой опции нет в вашей системе. Если это не так, это означает, что ваше оборудование не поддерживает эту функцию. Переходим к другим решениям.
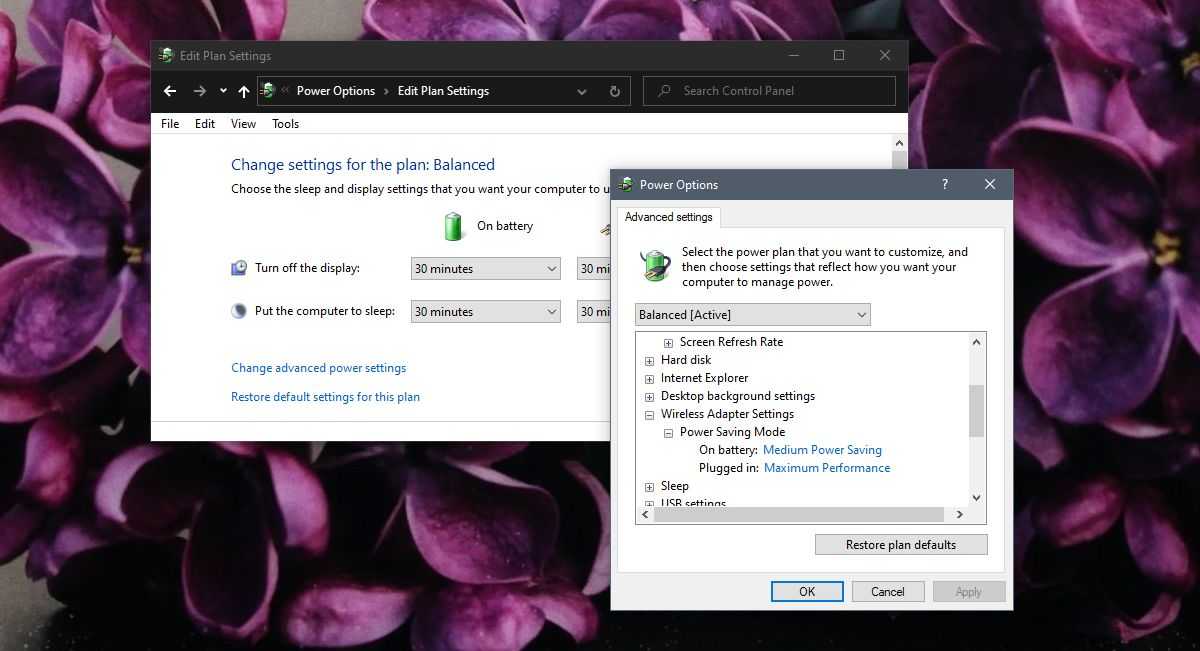
Изменить MTU
По умолчанию значение MTU равно 1500, и оно не всегда работает хорошо для всех систем. Его изменение может привести к тому, что ваш сетевой адаптер сможет получить лучший сигнал.
- Открыть Командная строка с права администратора.
- Выполните следующую команду, чтобы найти имя вашего адаптера.
netsh interface ipv4 show subinterfaces
- Запишите имя вашей сетевой карты. Он понадобится вам для следующей команды. Вы также увидите для него значение MTU, которое, вероятно, будет 1500.
- Выполните следующую команду и введите имя сетевого адаптера вместо Wi-Fi. 1400 — это новое значение MTU. Перезагрузите вашу систему.
ipv4 set subinterface Wi-Fi mtu=1400 store=persistent
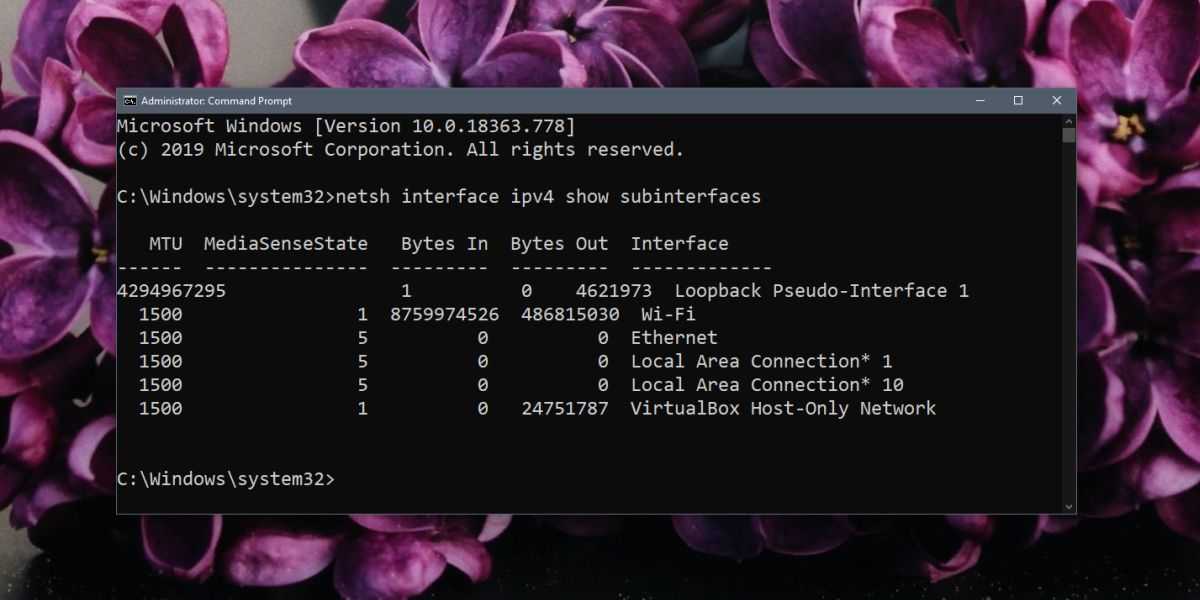
Запустите средство устранения неполадок сети
Средство устранения неполадок сети может помочь исправить слабый сигнал Wi-Fi.
- Открой Настройки приложение.
- Перейти к Обновление и безопасность группа настроек.
- Выберите Устранение неполадок таб.
- Выберите и запустите Сетевой адаптер средство устранения неполадок.
- Примените любые изменения, которые он рекомендует.
- Вам также следует попробовать запустить Подключение к Интернету средство устранения неполадок.
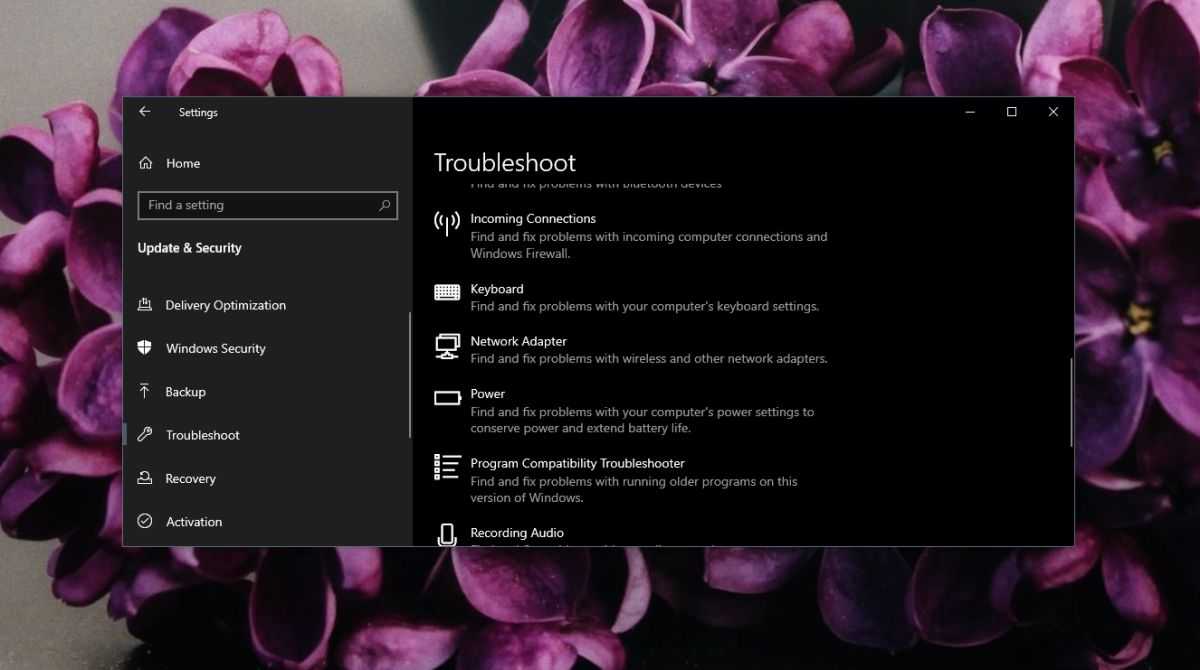
Изменить значение чувствительности
Изменение значения чувствительности может помочь получить лучший сигнал и сохранить более стабильный.
- Открой Диспетчер устройств.
- Разверните Сетевой адаптер группа устройств.
- Щелкните свою сетевую карту правой кнопкой мыши и выберите Характеристики.
- Перейти к Продвинутая вкладка.
- Под Приоритет список свойств искать Тенденция к перемещению или Роуминг агрессивность. Выберите его и откройте Раскрывающийся список значений.
- Выберите более высокое значение, чем текущее.
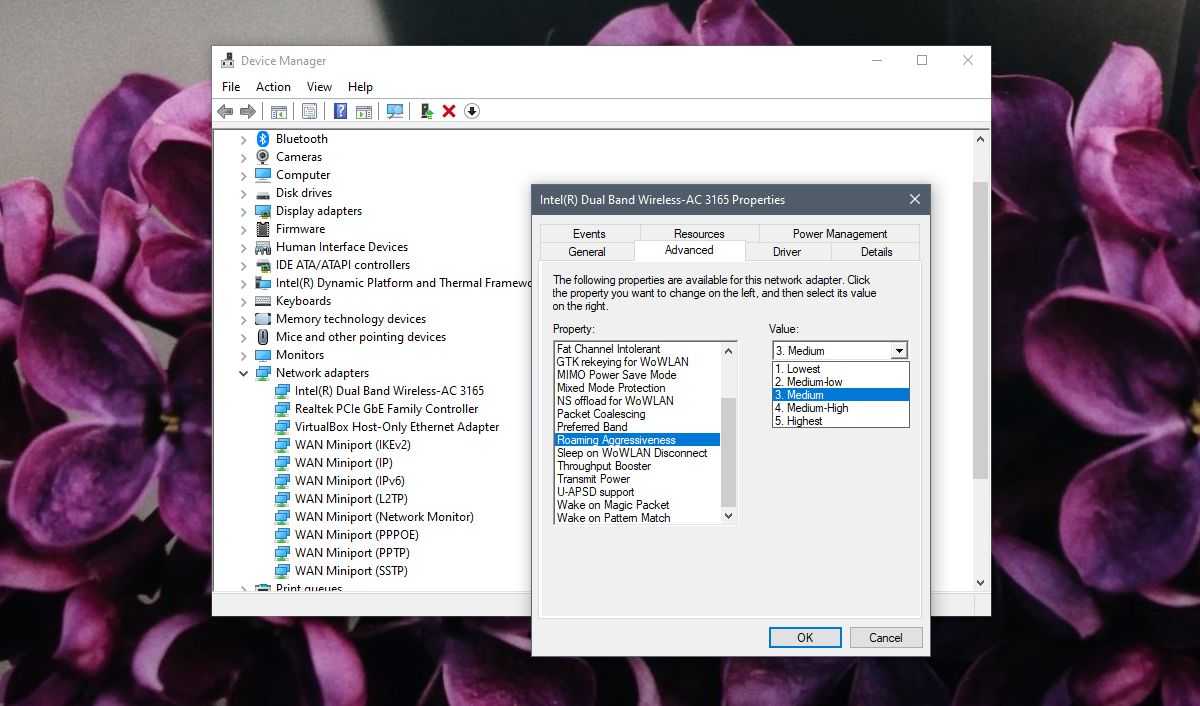
Сбросить сетевой адаптер
Сброс сетевого адаптера также может исправить слабый сигнал Wi-Fi. У нас есть подробное руководство о том, как его сбросить, но один быстрый метод, которым вы можете воспользоваться, приведен ниже;
- Открой Настройки приложение.
- Перейти к Сеть и Интернет группа настроек.
- Перейти к Вкладка статуса и щелкните Сброс сети кнопку внизу.
- Перезагрузите компьютер.
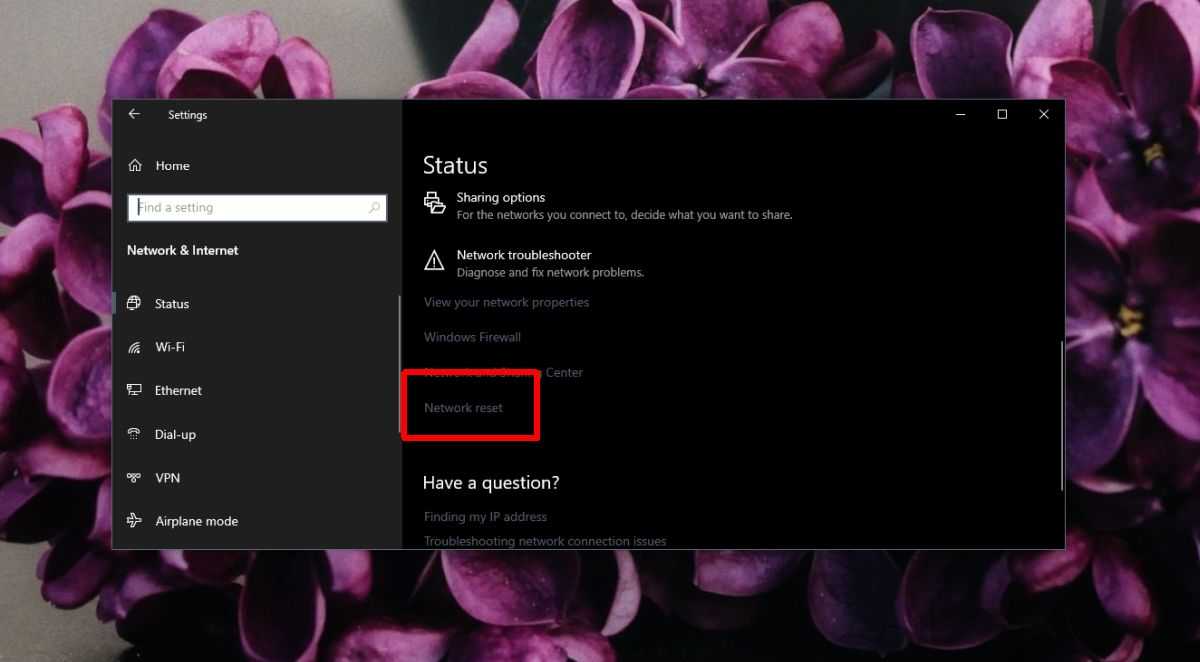
Измените канал или диапазон
Сигнал Wi-Fi делится на каналы, и роутер использует один из них для связи с устройствами по всему дому. Если соседи живут очень близко, то ваши роутеры используют один и тот же канал, из-за чего все подвисает. Переключение на другой канал может решить эту проблему.
Каждый роутер переключается по-своему. Изучите документацию или посмотрите инструкции в интернете, если не уверены, что сможете найти эту опцию в настройках устройства. Попробуйте каналы 1, 6 и 11, так как для них характерно наименьшее количество помех при подключении нескольких устройств.
Сейчас большинство роутеров используют двухдиапазонную технологию передачи данных на частотах 2,4 ГГц и 5 ГГц. Если настройки роутера это позволяют, сделайте одну из частот приоритетной для определенных устройств. Частота 5 ГГц обеспечит более быстрое подключение к интернету, хотя у нее более короткий диапазон, чем у 2,4 ГГц.
Как проверить уровень
Я приведу несколько способов, как проверить качество WiFi сигнала и скорость интернета. Для начала – простые способы проверки средствами Windows, затем – специализированные программы и проверка Вай Фай сигнала онлайн.
Узнать уровень Вай Фай с помощью Windows
Параметры WiFi сигнала доступны в самом простом виде в системном трее рядом с часами. Там вы легко увидите уровень в виде количества «чёрточек». Оно показывает силу радиоволн, которую получает ваш компьютер в данный момент. Однако мало кто знает, что можно узнать этот уровень более точно: в процентах. Для этого не нужно устанавливать новые программы, просто выполните следующие шаги:
Откройте «Пуск» и введите в строке поиске «cmd».
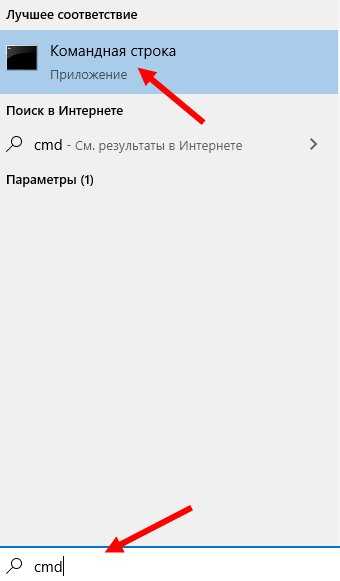
- Нажмите на «cmd» из результатов поиска правой кнопкой мыши и выберите «Запуск в режиме администратора».
- Откроется командная строка.
- Введите строку «netsh wlan show», если у вас Виндовс 10, или «netsh wlan show all», если у вас Виндовс 7, и нажмите Enter.
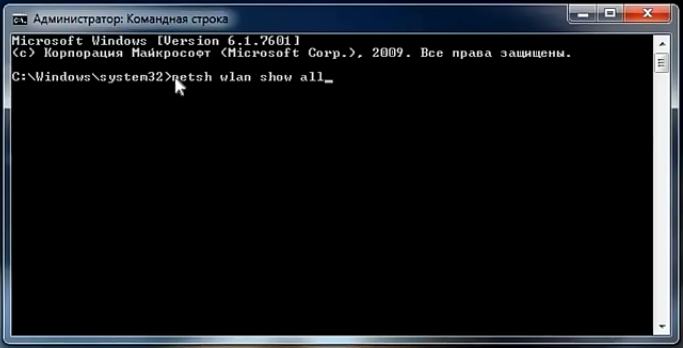
Отобразится информация обо всех сетях, которые «ловит» компьютер. При этом SSID – имя сети, а среди остальных параметров есть процентный показатель – уровень Wi Fi сигнала. Там же есть и показатель использования каналов.
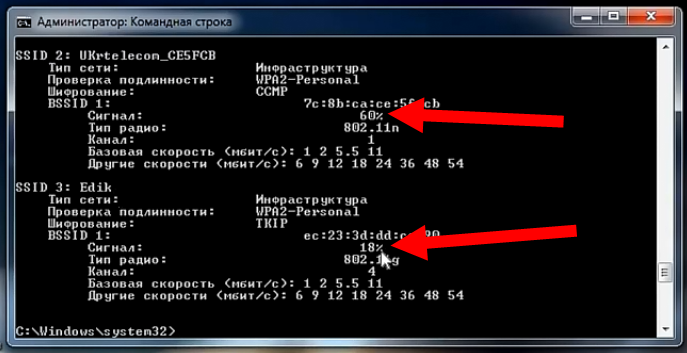
«Вай Фай детектор» из вашего телефона
Чтобы превратить ваш смартфон в устройство для сканирования сети, достаточно скачать специальное приложение.
- Войдите в Гугл Плей Маркет.
- Скачайте и установите одно из приложений, например WiFi Analyzer.
- Запустите приложение. Вы увидите список сетей, уровень их сигнала и техническую информацию, например какие каналы они используют.
В настройках роутера, в веб-интерфейсе, в который вы попадаете, введя в браузере 192.168.1.1 или 192.168.0.1, вы можете поменять номер используемого канала на менее загруженный.
Уровень сигнала в программах на ПК
Приложения для ПК с функциями проверки уровня WiFi сигнала обладают очень большими возможностями. Например, с помощью некоторых можно построить так называемую «тепловую карту» WiFi покрытия. Вы наглядно увидите, как ведёт себя Вай Фай. Например, это возможно в бесплатной программе Ekahau HeatMapper: вы «рисуете» план здания и перемещаетесь с компьютером фиксируя уровень подключения в разных точках.
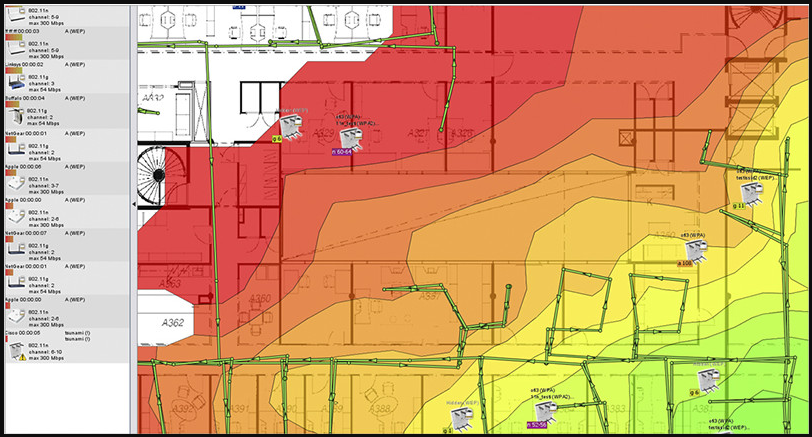
Среди других программ могу выделить такие:
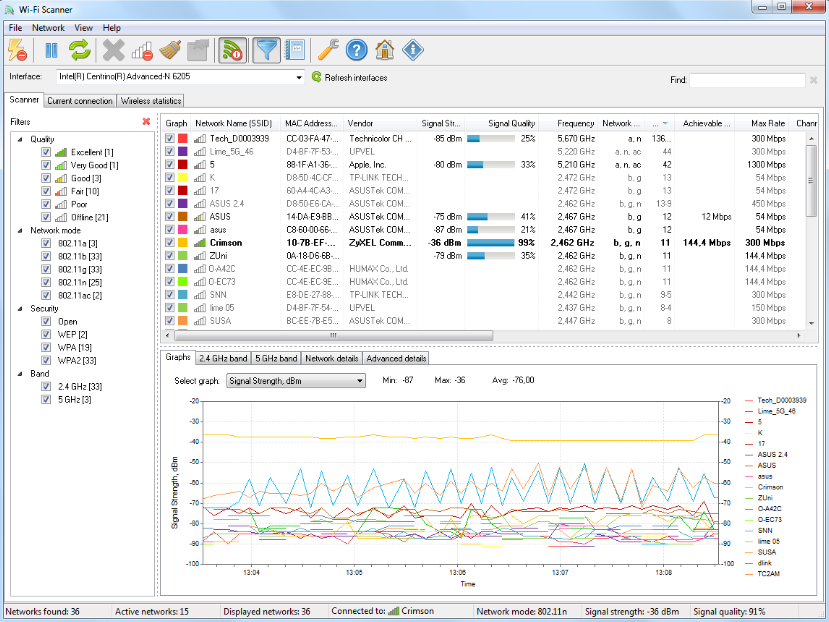
Wireless Diagnostics – программа для того, чтобы проверить уровень сигнала WiFi на iOS/MacOS. Это встроенная программа от Apple, с помощью которой можно как проверить сеть, так и исправить ошибки подключения. Этот инструмент позволяет даже определить уровень шума в сетях Вай Фай, а такая опция в большинстве программ для Виндовс отсутствует.
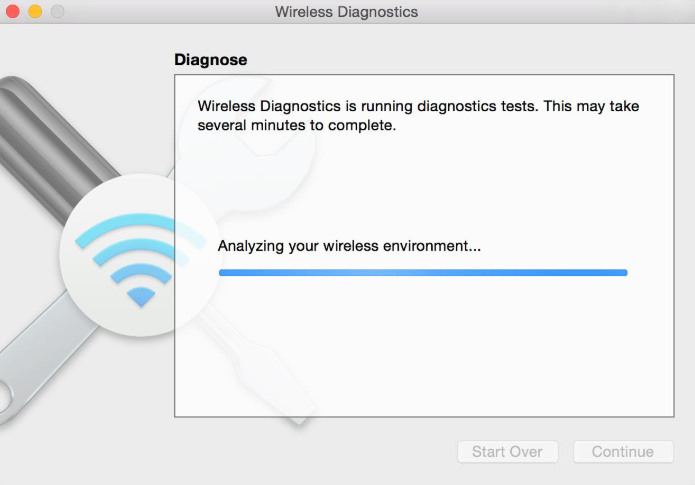
WirelessNetView – это «лёгкая» утилита, которая предоставляет данные обо всех сетях. В том числе и о процентном показателе силы подключения.
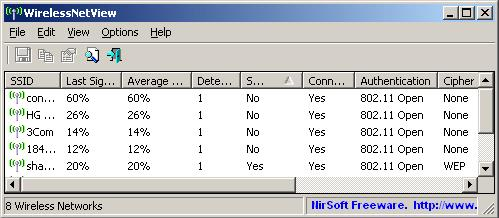
Homedale – программа для Windows и MacOS. Она имеет простой вид, но большой функционал. Из особенностей – определение местоположения при помощи GPS.
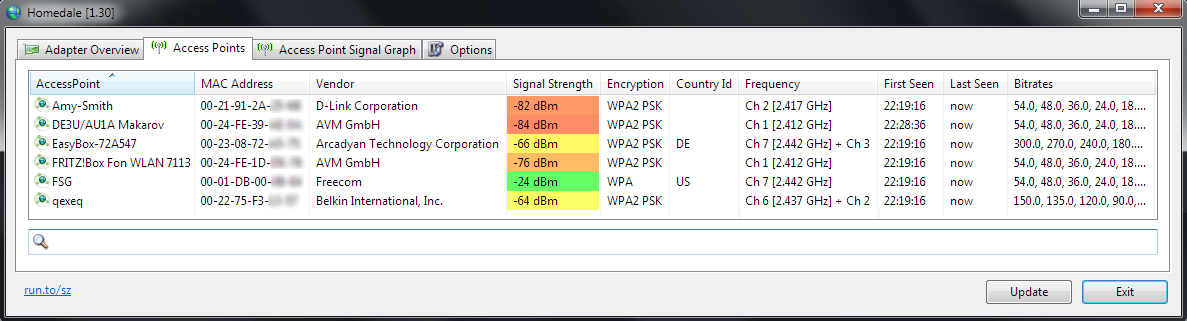
Онлайн проверка
Эта инструкция касается проверки скорости интернета. Она не о том, как проверить уровень WiFi сигнала онлайн. Эта проверка с помощью онлайн инструментов помогает узнать скорость выхода во всемирную сеть для вашего оборудования. Для этого есть много бесплатных сервисов:
- Яндекс.Интернетометр;
- Speedtest от Ookla;
- Speedtest от pr-cy.ru;
- и другие.
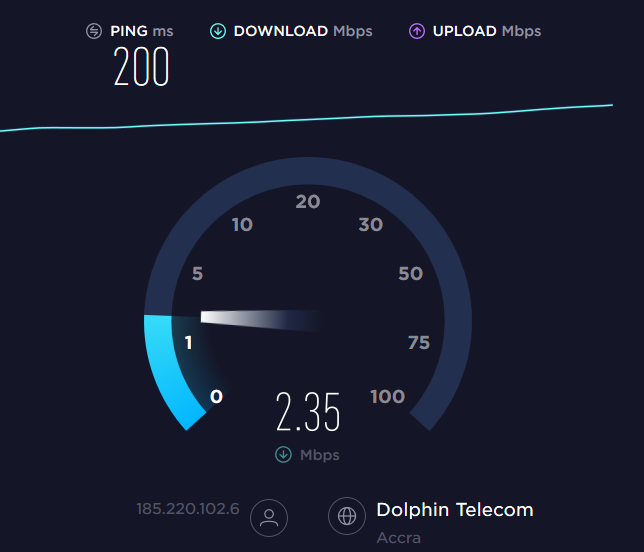
Вы наглядно видите, какая скорость интернета доходит до вашего ПК. Исходя из этого, можно выяснять, что её снижает: провайдер, ваша сеть или особенности оборудования.
Как улучшить прием wifi на ноутбуке?
Сразу отметим, что практически все варианты усиления сигнала wifi относятся к настройкам сети, роутера или внешних устройств . На самом ноутбуке чтобы улучшить прием wifi следует провести настройки в режиме «Электропитание», а именно:
- — В зависимости от установленной операционной системы откройте «Панель управления» (для XP/7) далее «Электропитание» и установите режим «Высокая производительность».
- — Далее откройте раздел «Настройка плана электропитания» — «Изменить дополнительные параметры питания». В списке найдите строку «Параметры адаптера беспроводной сети » и в строке «Режим энергосбережения» установите значение «Максимальная производительность » при работе и «от батареи» и «от сети».
Кроме того, не стоит забывать о важности обновления драйвера беспроводного адаптера и поддерживать наиболее актуальную и работоспособную версию
Перезагрузка телевизора и роутера
Первые действия, которые необходимо предпринять, если не работает WiFi на телевизоре — перезагрузка Smart TV и маршрутизатора. Сбой в работе может иметь программный характер и легко исправляться повторной инициализацией драйверов устройств. Чтобы перезагрузить телевизор, выключите его и снова включите. Некоторые эксперты также рекомендуют достать вилку электроприбора из розетки, а затем снова её вставить. Этот совет имеет смысл для тех телевизоров, которые остаются подключенными к локальной сети даже после выключения экрана.
Во время перезагрузки роутера необходимо подождать 10-20 секунд между выключением и включением. За это время на стороне провайдера будет закрыта предыдущая Интернет-сессия. Поэтому подключение будет производиться заново, с обнулёнными настройками. Когда Smart TV и роутер снова включатся, попробуйте подключить WiFi.

































