❓У пользователей часто возникают и такие вопросы относительно геометок:
️почему иногда геометка в Инстаграм пропадает из отметок к публикации?
причина может быть в сбое приложения, а значит, вскоре геометка восстановится;
возможно, ваш аккаунт взломали. Если посторонний человек зашел в ваш аккаунт, вы сможете это проверить в разделе «Безопасность», в опции «Входы в аккаунт». Если вас взломали, измените пароль и почитайте информацию, как защитить свой профиль в памятке Инстаграм;
алгоритмы Инстаграм удалили вашу личную, созданную когда-то пользовательскую метку. В настоящее время личные метки в Инстаграм создавать нельзя, а многие, созданные ранее, удаляются.
️можно ли отключить функцию добавления геолокации?
Нельзя, но в этом нет никакой необходимости, ведь автоматически геометки не добавляются;
️можно ли в Инстаграм узнать, где реально находится тот или иной пользователь?
Нет, это невозможно, потому, что часто люди ставят геометки, никак не совпадающие с их местоположением;
️как узнать, сколько человек посмотрело публикацию по геометке?
В статистике к посту есть пункт: «Показы из местоположения».
Немного о поиске
Когда мы говорим о поиске, то сразу представляем себе поисковую систему Google с формой для ввода текстовой строки и многие сотни результатов ссылок на найденные страницы. Однако задумаемся о предмете нашего поиска.
Я назвал три крупнейшие поисковые системы и все они позволяют осуществлять поиск видео по тексту и по изображениям.
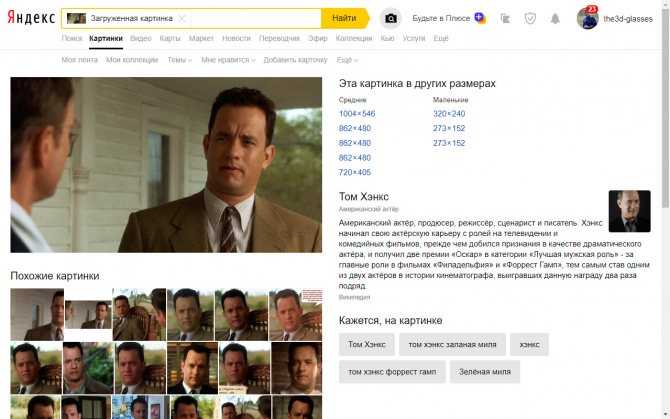
Недостатки современных поисковых систем
К сожалению, все они страдают от следующих проблем:
- Не всегда есть точное название найденного видео. Вместо этого может быть правильно указан актёр и представлены другие изображения с ним.
- Нет точного указания положения в видео. А это весьма полезная информация.
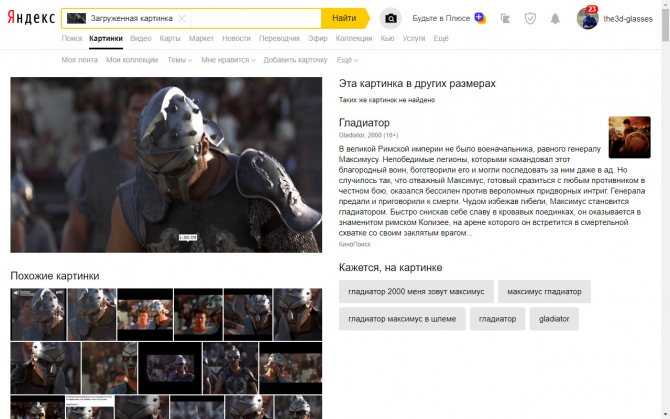
Да, это так. Попробуйте сами и Вы убедитесь, что я прав. Поисковым системам свойственна некоторая неопределённость. Посмотрите скриншот представленный выше, тот, на котором изображён Том Хэнкс. Нет ни названия фильма, ни позиции, в которой он сделан.
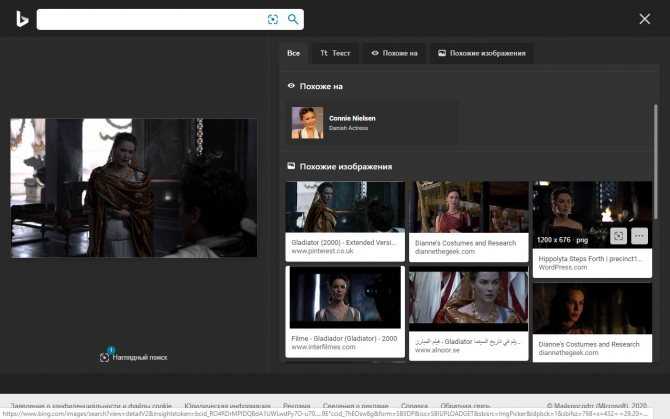
❓Геометка в Инстаграм: как добавить к посту
️когда вы уже выбрали и добавили в будущую публикацию, изображение или видео, нажмите: «Добавить место»;
️локацию можно выбрать из тех, что предлагает Инстаграм, или добавить что-то свое. Но имейте в виду, что для блогеров и бизнесов геолокация не обязательно должна совпадать с местом, где вы находитесь, или, где сделан снимок. Проанализируйте интересы своей аудитории и ставьте геометки в соответствии с полученными результатами исследования;
️далее можно добавлять текст и размещать пост.
️Добавленную к посту геолокацию можно изменить или удалить совсем. Достаточно открыть пост, выбрать 3 точки в верхнем углу справа, а затем нажать: «Редактировать» и изменить, или удалить геометку.
Способ 2: Название видеоролика
Для поиска человека на YouTube не обязательно знать название его канала, достаточно помнить видеоролик автора. На странице с проигрывателем всегда есть подпись, по которой можно узнать нужный никнейм и в случае необходимости перейти непосредственно на страницу блога.
Поиск осуществляется через встроенные средства видеохостинга. Необходимо вписать название (можно не дословно) в строку и нажать на клавишу Enter. При этом для лучшей результативности рекомендуется настроить фильтры, как это было рассказано чуть выше в тексте. В результатах поиска отыщите нужное видео. Напротив превью будет размещено название канала, кликнув по которому можно попасть непосредственно на страницу блога.
В случае когда видеозапись была просмотрена недавно, ее можно отыскать через историю. Видеохостинг сохраняет информацию о поисковых запросах и воспроизведенных роликах, поэтому пользователь из своего аккаунта имеет к ней доступ. Для этого необходимо перейти в раздел «История».
Пошаговое руководство:
- Раскройте скрытую панель, нажав по функциональной кнопке в верхнем левом углу сайта, рядом с логотипом YouTube.
- В появившемся списке разделов кликните по пункту «История».
- На новой странице пролистайте список последних просмотренных публикаций, пока не найдете нужную.
Получилось ли найти канал с помощью этого способа?
Да, получилось4Нет, оказался бесполезным20
Как определить исполнителя по отрывку из видеоролика
- Установите на мобильный телефон программу Shazam для ОС Android или iOS .
- Запустите его.
- Нажмите кнопку «Шазамить» и включите воспроизведение трека, любую песню. Приложение может перехватывать звук как внутри ОС, так и через микрофон устройства.
- После работы алгоритмов определения – композиция и результат появится на экране.

Поиск автора композиции по отрывку
Вы можете прослушать трек, либо ознакомиться с текстом. Последнее предоставляется для большинства русских и зарубежных композиций.
При первом запуске приложение может запросить доступ к аудио, микрофону и галерее устройства. Для корректной работы нажмите “Разрешить”.
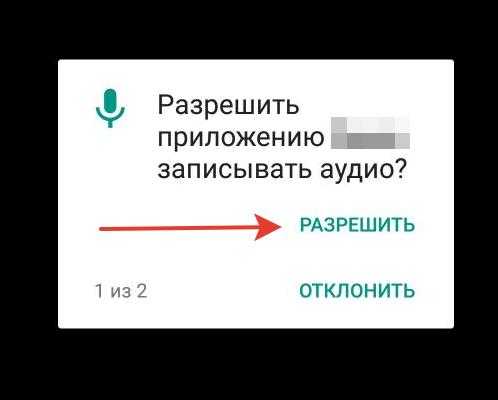
Разрешаем доступ к Аудио, Микрофону и Галерее смартфона
Поиск не работает, что делать?
Если поиск вообще не работает – это технические проблемы YouTube. Такое иногда случается. Обычно проблему устраняют в течение нескольких минут. Если же вы просто не можете найти нужное видео, то попробуйте дольше «поиграть» с сортировкой. Смотрели стрим, но потом не можете найти его в записи? Обработка долгих стримов занимает до суток, просто подождите и повторите запрос.
В заключение можно сказать, что поиск на YouTube не идеальный, но плохим его назвать сложно. Иногда для нахождения нужного ролика приходится проделывать несколько лишних движений, чего можно было бы избежать с более удобной системой фильтрации. В конечном счете, с небольшим упорством, видео всегда находится.
А о том, как правильно пользоваться в ВК поиском групп, читайте в специальном материале.
Читайте далее:
Поиск по сообщениям: все найдется!
Как правильно использовать во ВК поиск групп?
Просмотр сообщений в ВК: все, что нужно знать об этом
Способы поиска видео в Телеграме
Самые популярные вопросы о Тик Токе
Поиск по изображениям
Основная идея
Разбиваем исходное изображение на ячейки таблицы M x N. Находим усреднённое значение красной, зелёной и синей компоненты в каждой из областей. Собственно набор этих значений и будет характеристикой этого изображения, с помощью которой мы сможем их все отличать друг от друга. Заносим эту характеристику в базу данных вместе с указателем на описание видео (Video ID) и порядковым номером кадра в видео. Остаётся лишь вопрос, какие значения принимают M и N? Мы взяли 5 x 5, но Вы можете попробовать другие значения. При небольших значениях этих параметров есть шанс что у нас будет много дубликатов, а при больших — мы потратим много памяти.
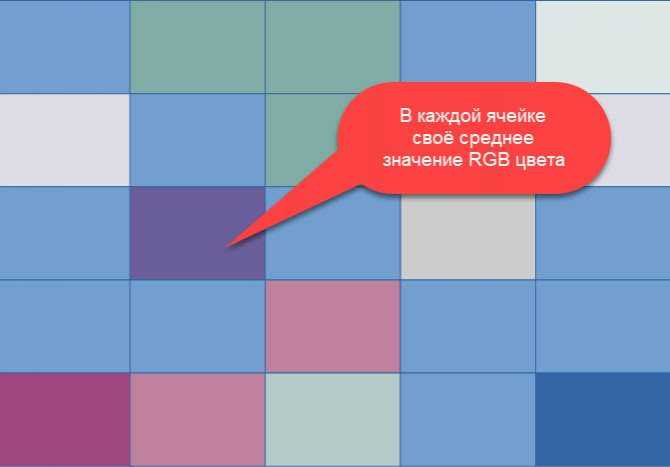
Однако это ещё не всё. Если в дальнейшем осуществлять поиск по всем этим характеристикам, то на обработку каждого запроса будет уходить много времени! Как же быть? Можно подсчитать усреднённое значение R, G, B компонент для этого изображения и на основе этих значений группировать их в массиве данных. Например: R=200, G=188, B=212. В этом случае мы заносим информацию о кадре в соответствующий раздел или добавляем поле в таблицу. А при поиске аналогично определяем эти компоненты и ищем с учётом этих параметров. Таким образом, мы во много раз сужаем объём сравниваемых данных и ускоряем поиск.
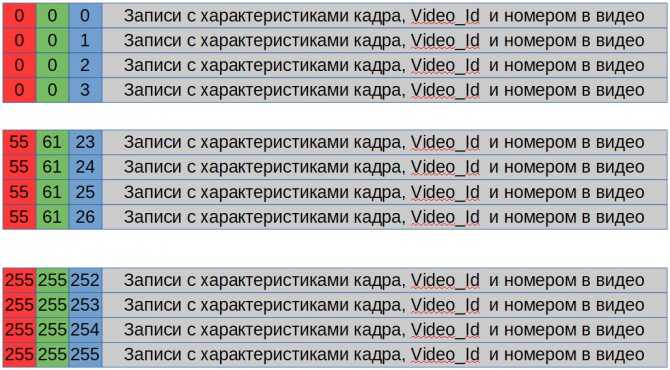
Если честно, то это только в теории, на практике всё немного иначе. Но это тема для отдельной статьи.
Плюсы
- Относительно небольшой размер данных.
- Есть возможность разбития всех данных на группы и осуществлять поиск по группам, что существенно ускоряет поиск.
- Не требует постоянного хранения больших массивов данных в ОЗУ в отличии от предыдущего метода.
- Низкая вероятность ошибки.
Минусы
Вследствие того, что после перекодирования видео может несколько отличаться от оригинала, да и JPEG-кодирование (при поиске по изображению) меняет оригинал и группа может быть определена неверно. Это требует либо расширения диапазона группы (приводит к уменьшению скорости поиска) либо к дополнительным поисковым запросам (тоже замедляет поиск).
Ссылки
Сайт
https://www.videocolor.aapsoftware.ru/ На сайте доступен поиск по короткому видео фрагменту, а также по изображению из видео.
Приложения
- Windows x64 приложение для идентификации видео Video Color Capture
- Windows x64 приложение для добавления видео в базу данных Video Color Creator
- Все приложения бесплатны.
Видео
- Поиск видео по изображению и поиск видео по короткому видео фрагменту
- Поиск фильма по видео фрагменту
- Идентификация видео с помощью программы «Video Color Capture»
- Видео работы с программой «Video Color Capture» версии 1.1
- Работа с программой «Video Color Creator» версии 2.0
Как узнать исполнителя из отрывка видеоклипа
Если у вас есть только отрывок видео, в котором нравится песня, её достаточно просто найти. В этом нам поможет приложение Shazam. Оно может быть установлено только на мобильное устройство Android или iOS. Приложение не нуждается в описании, всё что нужно — это установить его на телефон и запустить.
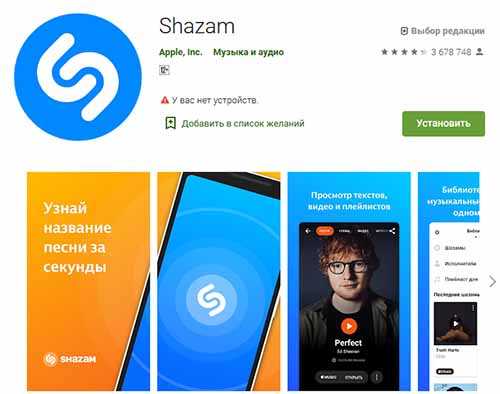
А также предоставить источник звука. Шазам умеет перехватывать звук как внутри системы, так и при помощи микрофона в мобильном, через который мы разговариваем во время звонков.
Порядок действий для поиска исполнителя по отрывку видео:
- Запустив приложение, вы увидите большую кнопку «Шазамить». Нажмите на неё, чтобы активировался микрофон;
- Если музыка играет из музыкальной колонки, поднесите мобильное устройство с Шазам к динамику;
- Как только приложение распознает артиста или название композиции — сразу же отобразит результат на экране.
После определения песни вы сможете тут же её прослушать в библиотеке Shazam. Под названием отображается количество поисков этой же песни в Шазам.
Практически для каждой песни на русском языке есть текст, несмотря на то, что приложение создано западными разработчиками.
Особенности выдачи по запросам «как сделать…»
В сумме исследователи проанализировали 15 тыс запросов, из них 1165 — практические запросы «как сделать». Такие обучающие видео пользователи ищут в YouTube чаще всего, поэтому исследователи предположили, что оптимизация для них должна быть важнее, чем для других ключевых слов.
В чем основные отличия от общих результатов:
Длина видеоролика
Для ключевых слов с практическими советами средняя продолжительность видео составляла 7 минут 57 секунд, а для остальных ключевых слов больше — 16 минут 53 секунды.
У общей массы ключей самые рейтинговые видеоролики были длиной 3-5 минут, а среди видео по запросам «как сделать» в топе чуть больше длинных видео — по 5-10 минут.
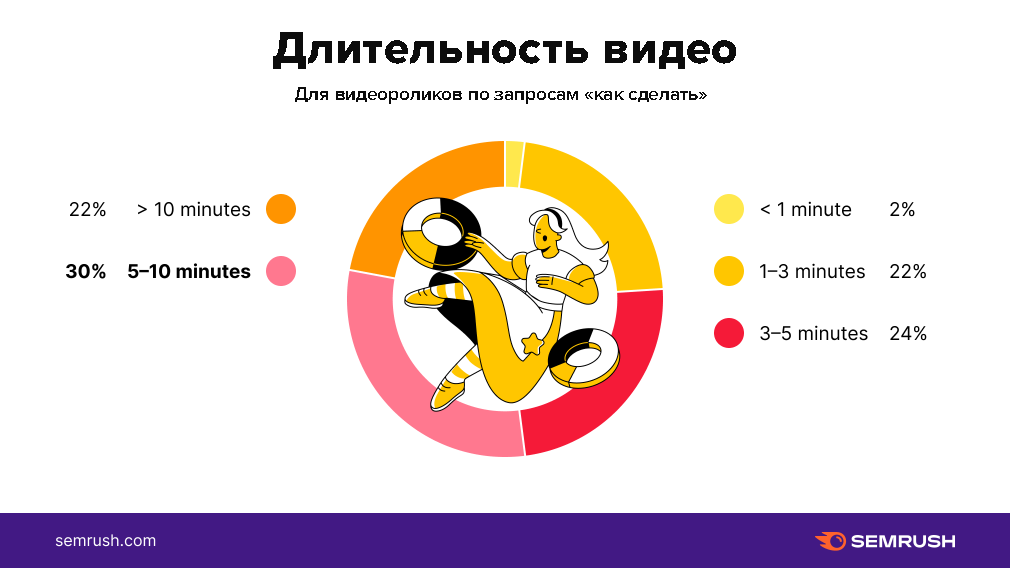
Количество слов в описании
Описания у таких видео чуть короче: среднее количество слов у практических видео в описания — 107, тогда как у остальных видео — 152 слова.
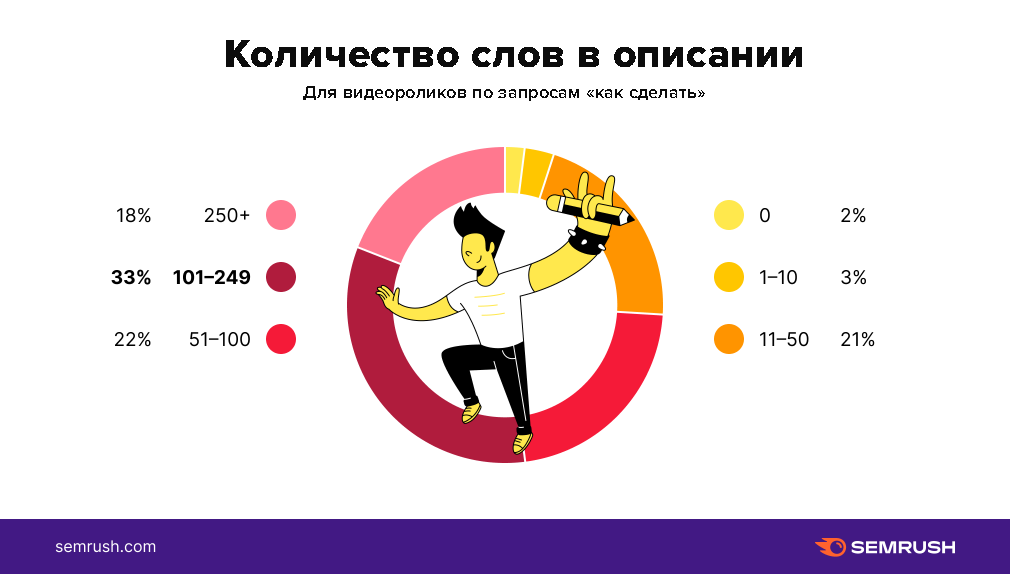
Что делать, если не получается оставить комментарий
- Во-первых проверьте, воспользовались ли вы учетной записью системы Гугл для входа. Если вы на YouTube через браузер, в верхнем углу справа должна быть ваша аватарка от система Google+. Если вы сидите через официальное приложение для мобильных устройств, данная иконка будет отображаться в левом углу.
- Посмотрите, включена ли опция комментирования к нужному видео. Если автор ее отключил, под роликом отображается надпись “Комментарии к этому видео отключены”.
- Включите cookie-файлы. Если ранее вы включили блокировку передачи данных файлов через браузер, опция комментов может быть заблокирована. Откройте настройки используемого интернет-браузера и убедитесь, что параметры приватности выставлены правильно.
- Возможно сам браузер работает некорректно, попробуйте выполнить действие через другой ресурс, с Safari/ Firefox/Опера и так далее.
Главная страница YouTube
Главная страница – это первая вещь, которую увидят зрители в мобильном приложении YouTube или при открытии страницы YouTube.com. Это центр всего сайта. Здесь каждый пользователь получает рекомендации, с учетом его интересов. Это также отличное место, где зрители, которые не подписались на ваш канал, могут найти ваш контент. Каждый день на главной странице появляется более 200 миллионов различных фильмов, представленных пользователями со всего мира.
Когда зрители открывают главную страницу сайта, YouTube показывает видео с подписанных каналов, фильмы просмотренные другими людьми со схожими интересами, новые материалы и много других фильмов.
Выбор содержимого зависит от:
- полученных результатов – какую реакцию вызывает фильм у аудитории со схожими интересами, что им нравятся и т.д.;
- истории просмотра и поиска – как часто зритель смотрит контент с конкретного канала или на заданную тему и сколько раз каждый фильм был показан пользователю.
Советы:
- Транслируйте контент на регулярной основе, чтобы получатели знали, когда они могут ожидать новые видео.
- Стремитесь сохранять приверженность зрителей и сделай так, чтобы они возвращались на ваш канал. Независимо от того, будет ли это длинный фильм или несколько более коротких – чем дольше зрители смотрят ваши видео, тем больше вашего контента им предложит YouTube.
- Сосредоточьтесь на других форматах, которые интересны вашей аудитории. Не бойтесь экспериментировать, но делайте это разумно. Наблюдайте за реакцией зрителей и дай им время привыкнуть к новой форме.
- Проверьте, как часто ваш канал появляется на главной странице среди зрителей по всему миру. Чтобы это сделать, откройте отчет «Источники трафика» в YouTube Analytics и нажмите на поле Функции просмотра. Проверьте статистику в разделе Главная.
- Избегайте создания контента, который нарушает правила YouTube. Можно добавлять к видео титры, которые точно описывают его содержание, используйте соответствующие теги, избегайте спама и эскизов, вводящих в заблуждение.
- Миф: мои видео не отображаются на главной.
- Факт: существует две важных вкладки – Главная и Подписки. Видео на главной вкладке отображаются на основе предпочтений пользователя.
- Миф: лучше было бы, если бы по умолчанию в YouTube главной была бы вкладка Подписки.
- Факт: это проверено много раз. Каждый раз наблюдалось снижение числа подписчиков, которые возвращались на YouTube, и значительно снижалось время просмотра.
Как посмотреть статистику отдельного видео
Выше мы разобрались с тем, как посмотреть общую статистику канала на ютубе. Теперь я вам расскажу, как можно будет увидеть статистику какого-либо конкретного видеоролика на вашем канале. Читайте ниже и разбирайтесь.
На компьютере
Начнем с инструкции для персонального компьютера. Для того чтобы попасть на страницу с аналитикой вашего видеоролика в YouTube, вам необходимо будет воспользоваться следующим алгоритмом действий:
- Переходите на главную страницу рассматриваемого сайта. Как только вы авторизуете свой аккаунт в системе, в верхней правой части страницы появится основная фотография вашего профиля. Необходимо будет нажать левой кнопкой мышки по данному фото.
- Следующее, что вам необходимо будет сделать – щелкнуть ЛКМ по графе «Творческая студия YouTube». На скриншоте ниже я отмечу, где расположена данная строка.
- После этого, вас перекинет на новую страницу. В левой части экрана находите раздел «Видео» и щелкаете по нему левой кнопкой мышки.
- Как вы это сделаете, откроется страница со всеми видеозаписями на вашем канале. Наводите курсором мышки на то видео, на котором хотите посмотреть детальную статистику.
- На месте названия выбранного видеоролика должно появиться пять значком. Необходим будет нажать левой кнопкой мышки по второму значку слева. При наведении курсором на данную иконка появится подпись «Аналитика».
- Вот и все. После выполнения всех вышеперечисленных действий, откроется специальная страница со статистикой для выбранного видеоролика. Там вы можете увидеть самую различную информацию – начиная от самого элементарного, и заканчивая более детальной статистикой.
На телефоне
Последнее, что будет разобрано в сегодняшней инструкции — это то, как посмотреть статистику отдельного видео в ютубе на телефоне. А сделать это можно будет таким способом:
- Запускаете приложение «YouTube Studio» на вашем мобильном устройстве. Если у вас нет такого приложения, то его необходимо будет скачать и авторизоваться в нем. Находите иконку в виде трех горизонтальных линий, которая располагается в левой верхней части экрана, и жмете по ней один раз.
- Выдвинется специальное меню с несколькими пунктами. Вам необходимо будет щелкнуть по графе «Видео».
- Вас перекинет на страницу со всеми видеозаписями на вашем ютуб канале. Кликаете по тому ролику, у которого хотите посмотреть статистику.
- Вот и все. Если вы сделали все правильно, то перед вами будет открыта страница, на которой можно будет посмотреть статистику выбранного видеоролика.
Подводя итог сегодняшней инструкции, можно сказать, что посмотреть свою статистику на YouTube сможет каждый владелец канала на данной платформе. В статье выше я предоставил подробные инструкции, как для персонального компьютера, так и для телефона.
Поэтому, если вы будете следовать всем шагам из моей статьи, то у вас обязательно получится справиться с поставленной задачей.
Как проверить правильность поисковой оптимизации
Итак, вы собрали и вписали ключевые запросы. Как же убедиться, что вы все сделали правильно?
Для этого есть бесплатный инструмент – интерактивный чек-лист оптимизации видео.
В чек-листе 11 пунктов, которым должно соответствовать оптимизированное видео (пять из них как раз связаны с ключевыми фразами). По каждому пункту дается подробное описание с примерами:
В разделе «Проверка на соответствие» введите URL ролика, и система проверит его на соответствие каждому пункту:
Выявленные недочеты отражены в отчете. По каждому недочету есть пояснения – что и как исправить.
После устранения проверьте видео еще раз. Идеальная ситуация – когда выполнено 11 из 11 пунктов.
Активация и ограничение геоданных
В первую очередь разберем, как включить геолокацию в мобильном приложении. Геослужба способна работать в основном и фоновом режиме. Включение осуществляется по-разному. Все зависит от операционной системы устройства.
Включение геолокации на Android
- Зайти в раздел «Настройки» мобильного телефона.
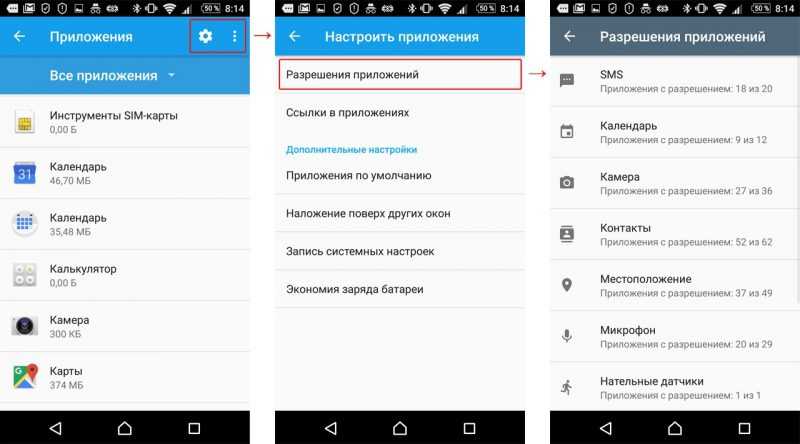
- Выбрать «Приложения». Появится список установленных приложений, выбрать «Facebook».
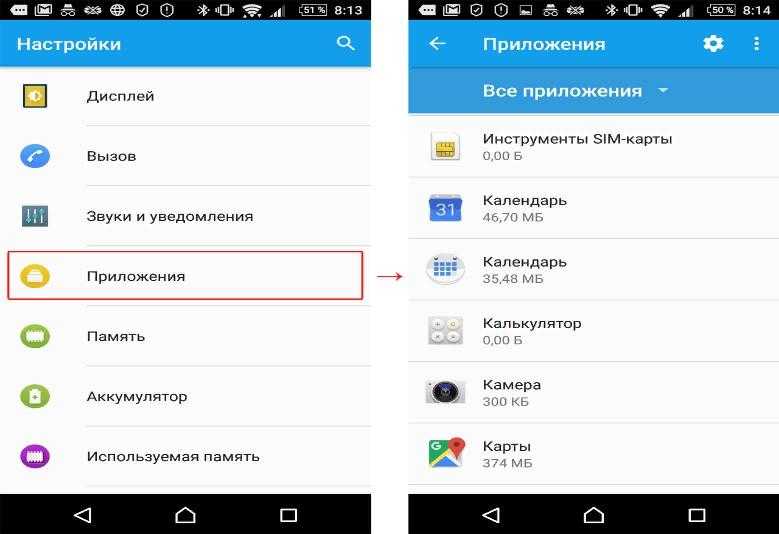
- Перейти в «Разрешения» для этого приложения.
- Переключить тумблер «Местоположение».
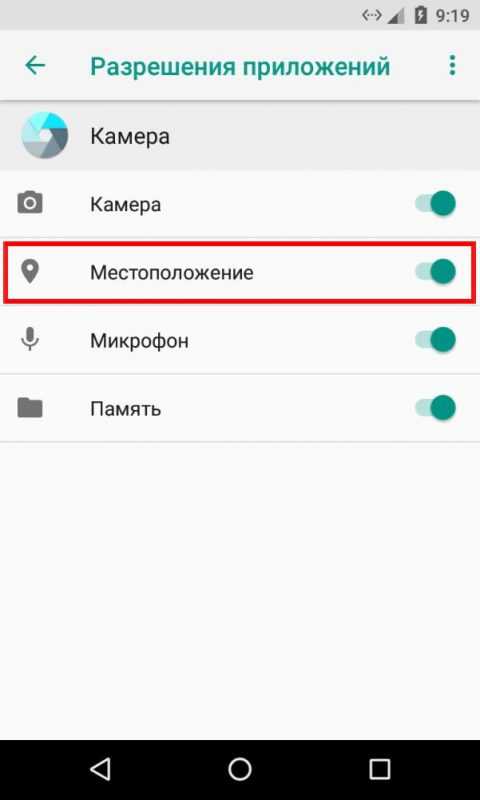
Теперь приложение на смартфоне может определять местоположение, если служба активна. Пользователь может разрешать или ограничивать доступ Фейсбука в геолокации, когда он не пользуется приложением. Это так называемая фоновая геолокация.
Настройка фоновой геолокации в Фейсбуке на смартфонах, работающих на Android:
- Войти в приложение Фейсбук и кликнуть на значок меню (три горизонтальные полоски).
- Нажать на раздел «Настройки», а затем перейти в «Конфиденциальность».
- Кликнуть по «Быстрые настройки».
- Перейти в «Управление настройками».
- Найти строку «Фоновая» и напротив него переключить тумблер в активное положение.
Включение геолокации на iOS
- Войти в «Настройки» айфона.
- Выбрать «Быстрые настройки и конфиденциальность».
- Нажать на пункт «Геолокации».
- Перейти в «Службы геолокации» и активировать нужный переключатель.
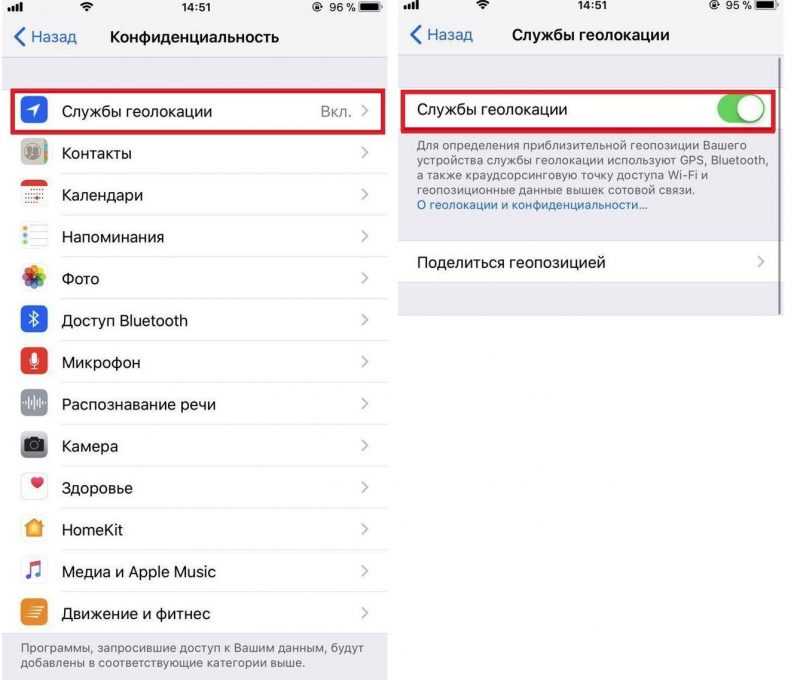
Ограничение геолокации
Чтобы ограничить доступ приложения в определении местоположения на айфоне, нужно:
- Войти в меню «Службы геолокации».
- Выбрать «Facebook».
- Указать нужный параметр разрешения «Постоянно» или «При использовании».
Если вы не хотите, чтобы приложение Фейсбук определяло ваши геоданные на андроиде, то необходимо:
- Зайти в «Настройки» смартфона.
- Выбрать «Приложения».
- В списке найти «Facebook» и нажать на строку «Разрешения».
- Переместить переключатель в неактивное положение.
Динамика роста канала
Подписчики
Большинство видео из топа результатов поиска принадлежит каналам с большим количеством подписчиков. Но каналы в топ-10 есть и каналы, где меньше тысячи подписчиков, их 18%. Это означает, что у небольших каналов тоже есть шанс попасть в топ поиска.
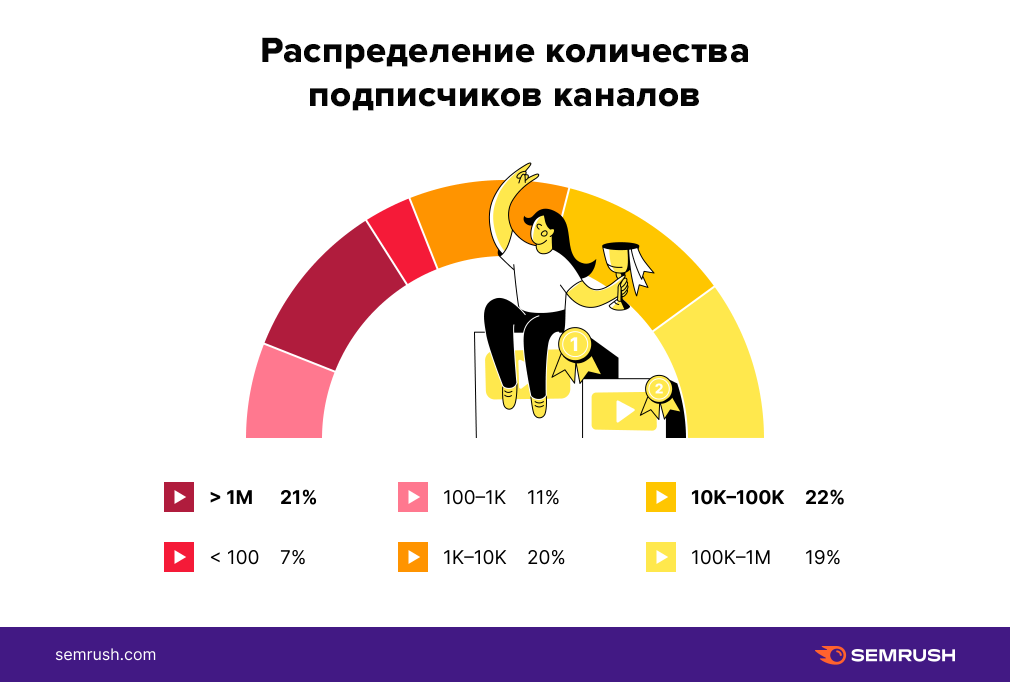
Например, по запросу «как вставить сетку в пластиковое окно» видео канала всего с семью подписчиками попало в топ-10 результатов и заняло более высокую позицию, чем каналы с 33,6 тыс и 19,5 тыс подписчиков.
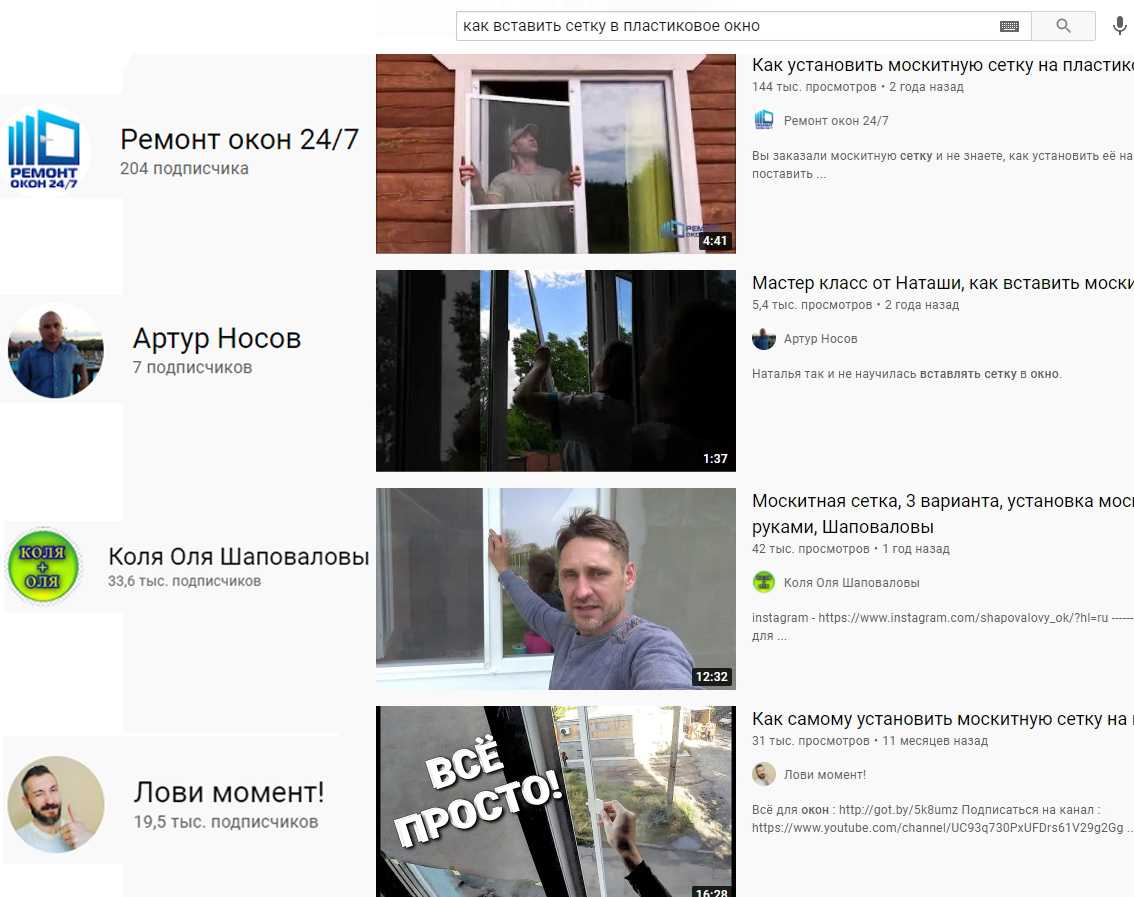 Топ 2-5 результатов по запросу
Топ 2-5 результатов по запросу
Пытаясь попасть в топ поиска по ключевым словам, не думайте о соперничестве с конкурентами-гигантами. У вас есть шанс, сосредоточьтесь на создании увлекательного контента.
Просмотры
Первое видео из результатов посмотрят с большей вероятностью, чем остальные. У него в среднем на 75% больше просмотров, чем у видео на втором месте.
Есть еще фактор, связанный с просмотрами, который точно влияет на рейтинг — время просмотра. Это общее количество времени, которое люди потратили на просмотр вашего видео.
YouTube анализирует время просмотра по каждому ключевому слову и предлагает в первую очередь те ролики, которые с большей вероятностью посмотрят до конца.
Возможно, поэтому в топ часто попадают короткие видео. В этом примере по запросу «baking tips» на первом месте видео с 3.9 млн просмотрами, оно длится всего три минуты. У него больше шансов быть просмотренным до конца, чем у получасового ролика.
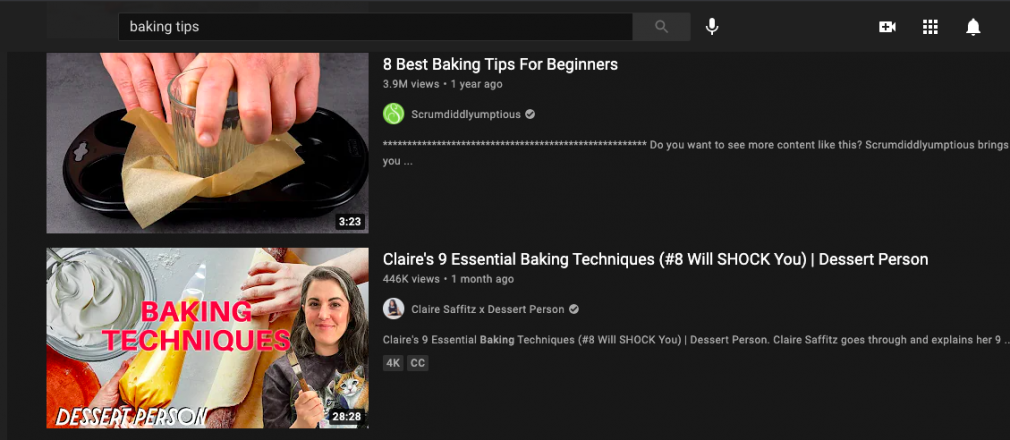 Короткое видео в топе
Короткое видео в топе
Как найти видео на Ютубе
Наиболее быстро и удобно искать любые видео на Ютубе можно с помощью фильтров. Для Андроида, Айфона и компьютера алгоритмы идентичны.
Найти новые видео
Войдите в приложение и нажмите на «лупу» в верхнем правом углу, введите ключевой запрос в строку и нажмите на «Enter». Система выдаст перечень всех видео, подходящих под данный запрос. Кликните на кнопку с тремя вертикальными точками.
Откроется окно, в котором необходимо кликнуть на «Фильтры».
Нажмите на строку «Видео».
Фильтруйте. Можно выбрать за сегодня, последнюю неделю и т.д.
Настройте фильтр и кликните кнопку «Применить».
На компьютере необходимо точно так же написать запрос в поисковую строку, и кликнуть на кнопку «Фильтры», которая находится снизу.
Найти короткие или длинные видео
Войдите в приложение, нажмите на кнопку с изображением лупы и введите текст запроса в строку поиска. После появления ленты с результатами жмите на правую верхнюю кнопку с изображением трёх вертикальных точек, которая откроет окно «Фильтры». Кликайте на фильтры и выбирайте необходимые параметры.
Определитесь с необходимой для вас длительностью и кликните «Применить».
Найти видео с точным совпадением по названию
Для получения точных результатов совпадения по названию нужно ввести ключевой запрос в строку поисковика. Система выдаст то, что вы ввели — текст должен полностью совпадать с предметом поиска.
Ввод запроса строчными буквами.
Полученный результат будет первым в списке. Стоит учитывать, если название слишком простое и часто встречающееся — совпадений может быть несколько.
Найти видео с высоким качеством
Введите запрос в поисковике, кликните на значок с лупой и откройте «Фильтры». Выберите необходимые параметры для фильтрации качества.
После выбора кликните на «Применить».
Найти видео в прямом эфире
Для поиска прямых эфиров необходимо ввести запрос в поисковике, войти в раздел фильтров и выбрать «Прямые трансляции».
После нажатия «Применить» станут доступны все прямые эфиры, удовлетворяющие ключевой фразе.
Как смотреть статистику канала
Чтобы узнать детальную статистику вашего канала на ютубе, вам понадобится попасть в специальный раздел сайта. Чуть ниже я расскажу вам, как это можно будет сделать на персональном компьютере, а так же на телефоне.
На компьютере
Если вы являетесь пользователем персонального компьютера, и именно на нем хотите посмотреть свою статистику на YouTube, то вам необходимо будет выполнить такой ряд действий:
Открываете основную страницу YouTube. Если вы авторизовались в своем аккаунте на данном сайте, то в правой верхней части экрана будет маленькая фотография вашего профиля. Именно по ней и необходимо будет нажать левой кнопкой мышки.
После этого, вам необходимо будет найти графу «Творческая студия YouTube» в появившемся окошке. Как вы это сделаете, жмите левой кнопкой мышки по данной строчке.
Вас перебросит на новую страницу с панелью управления вашим каналом. В левой части экрана можно будет заметить список с различными пунктами. Находите там раздел «Аналитика» и кликаете по нему левой кнопкой мышки.
На этом все. Если вы действовали согласно моей последовательности выше, то перед вами должна быть открыть страница с подробной аналитикой о вашем ютуб канале
Важно заметить, что на моем скриншоте ниже отображено не так много информации.
Связано это с тем, что у меня нет видеозаписей на канале. Если вы активно ведете свою деятельность на ютубе, то у вас там должно быть множество разнообразных пунктов, о которых я рассказывал выше.
На телефоне
Благодаря инструкции выше, вы узнали, как посмотреть свою статистику на YouTube через персональный компьютер. Теперь я вам расскажу, как сделать то же самое, но на мобильном устройстве. Вам потребуется выполнить такой ряд действий:
- Первое, что вам нужно будет сделать – скачать приложение «YouTube Studio». В обычном мобильном приложении ютуб нет такого раздела, позволяющего отслеживать статистику канала. Поэтому и было создано приложение ютуб студия. По сути, это та же самая творческая студия YouTube, которую мы использовали на персональном компьютере.
- Как приложение установится, необходимо будет авторизовать свой аккаунт в системе. После этого, вам нужно будет щелкнуть по значку в виде трех горизонтальных линий, который находится в левой верхней части экрана.
- Появится меню с пятью основными разделами данного приложения. Вам необходимо будет кликнуть по строке «Аналитика».
- Готово. В открывшемся разделе и будет находиться вся статистика, касающаяся вашего канала на YouTube.
С телефона
Сразу стоит сказать, что посмотреть свои комментарии через официальное приложение от платформы YouTube не получится.
2 способ
Как уже говорилось выше, посмотреть свои комментарии на ютубе в официальном приложении YouTube нельзя. Но, как вы знаете, это можно сделать в полной версии сайте через персональный компьютер. Однако перейти на десктопный вариант платформы можно и через мобильное устройство. Делается это так:
Открываем браузер на своем смартфоне. С помощью поиска находим основной сайт площадки YouTube. Когда страница ютуба откроется, необходимо будет нажать один раз по иконке в виде человека. Данная иконка занимает верхний правый угол сайта.
После чего, входим в свой аккаунт. Если вы уже авторизованы, то можете сразу кликать по разделу «Полная версия».
Если у вас открылся сайт, как на персональном компьютере, то вы все сделали правильно. Теперь, находим в левой верхней части страницы значок в виде трех линий и клацаем прямо по нему.
Выдвинется строка с множеством разделов сайта. Необходимо будет щелкнуть один раз прямо по разделу «История».
Вас должно перебросить на вкладку, где будет история просмотров видеороликов на данной площадке
Необходимо будет обратить внимание на правую часть текущей страницы. Там будет фильтр «Тип данных»
Из предложенного перечня выбираете пункт «Комментарии». То есть, просто кликаете по данной строчке.
Вот, собственно, и все. С помощью такой хитрости, можно будет попасть в раздел с комментариями на YouTube через мобильное устройство
Не исключено, что когда-нибудь администрация приложению YouTube добавит в свою программу такой раздел, как история комментариев пользователя. Но пока что, данный раздел существует лишь на web-версии ютуба.
Как оставить комментарий в Ютубе
Если доступ к видеоматериалу открыт для всех пользователей, после просмотра вы можете поучаствовать в обсуждении. Для этого нажмите кнопку «Оставьте комментарий», которая находится под просмотренным видеоконтентом. Напечатайте текст и выберите «Отправить».
Если доступ ограничен, к сожалению, вы не сможете оставить свой коммент. Данная опция имеется только у общедоступных материалов и контента с доступом по специальным гиперссылкам.
Мы разобрали, как написать комментарий в Ютубе. Если вы не хотите ограничиваться стандартным шрифтом, его можно отформатировать с помощью нескольких комбинаций: «*bold text*» выделяет текст жирным, «_italicized text_» добавляет курсив, а «-strikethrough text» перечеркивает набранное слово, фразу или предложение (перечеркнуты). Также можно использовать метки или упоминания. Например, указать другого пользователя через @(имя) или +(имя). После вводы вы можете выбрать нужный вариант из открывшегося списка пользователей.
Если вы хотите поделиться с другими пользователями видеохостинга ссылкой на интересную статью, интервью эксперта, дополнительное видео по теме и так далее, вставьте в коммент URL-адрес.
Как добавить местоположение / адрес в группе
Эта функция очень нужна для владельцев групп вконтакте, у которых есть свой офлайн бизнес.
Обязательно укажите адрес вашей фирмы, если у вас есть офис, чтобы клиенты знали где вы находитесь, куда можно придти. Это очень повысит лояльность клиентов.
К тому же добавить местоположение группы совсем не сложно.
Перейдите в раздел Управление в панели вашей группы
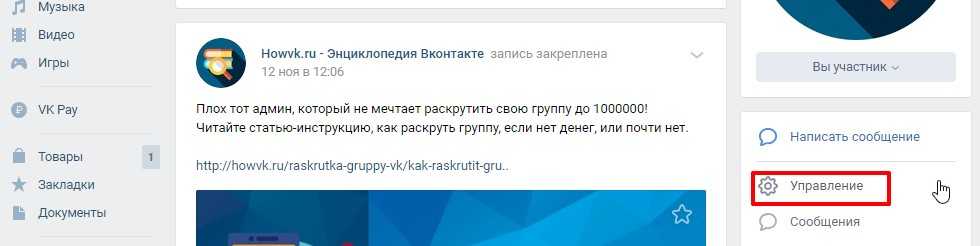
Раздел управление в панели группы
Затем в раздел Адреса и там в строке Адрес установите значение Включены.
Оставьте галочку Показать карту. Это хорошо смотрится в группе и добавляет удобства, особенно если до вас непонятно как добираться, а на карте все наглядно видно.
Нажмите ниже на + Добавить адрес.
Появится карта, проверьте все ли правильно и нажмите сохранить.
Теперь эта карта появится на странице вашей группы в разделе Информация.
Должно получиться вот так.
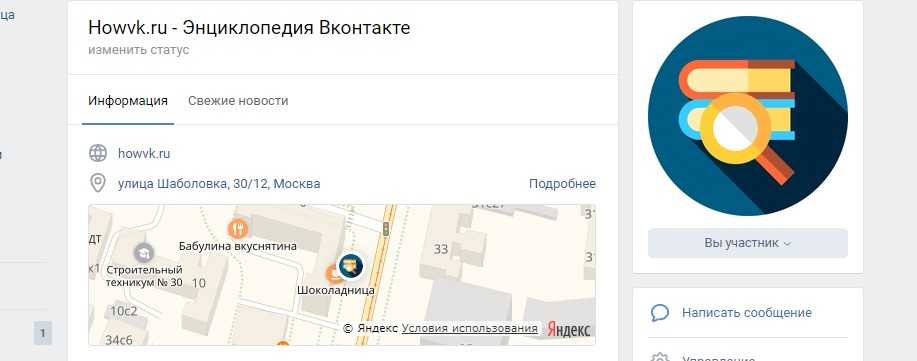
Как выглядит адрес в группе
Варианты поиска на «Ютубе»
Есть несколько способов найти видео. Для этого достаточно знать, как применяются фильтры.
С учетом времени
Если вам нужны ролики, загруженные в тот или иной промежуток времени, в поисковик, помимо основного запроса, введите параметры hour (час), today (сегодня), week (неделя), month (месяц), year (год). Отделите эти слова запятой, чтобы алгоритмы «Ютуб»- поиска сработали правильно.
Вы можете найти ролики с учетом промежутка времени.
С помощью данного фильтра удобно искать выпуски регулярно публикуемых шоу, например «Разрушители мифов, today» или «Что бы мне поделать, только бы не почитать, week».
По плейлистам
Многие пользователи «Ютуба» составляют плейлисты из просмотренных видео. Это могут быть тематические коллекции (например, фильмы того или иного жанра, интервью со знаменитостями и др.) или просто сборники понравившихся роликов. Если вы ищете информацию на какую-либо тему, иногда удобнее бывает воспользоваться плейлистом. Для этого к основному запросу добавьте слово playlist, отделив его запятой.
Многие пользователи используют плейлисты Ютуба.
Вбив запрос «Лекции по истории архитектуры, playlist», вы получите коллекцию роликов, из которых можно почерпнуть информацию по соответствующей тематике. Но есть и ограничения: искать плейлисты по дате создания нельзя.
По длительности
Длина видео – один из важных критериев поиска. Чтобы просмотреть короткие ролики (не дольше 4 минут), введите фильтр short, а чтобы найти длинные (более 20) – long.
По описанию или названию
Вы можете найти нужный ролик, если введете в строку поиска его название. А если не знаете или не помните, как он называется, то подберите ключевые слова, подумайте, как бы вы кратко описали видео.
YouTube ищет контент по ключевым словам в заголовке, описании и хештегах:
- Музыкальные клипы. Например, чтобы найти таковой на песню Gorillaz Every planet we reach is dead, не используя это наименование, достаточно ввести несколько строк из песни: Dreams aren’t bad. I had turned back или When we go down for all the sacred selfless days.
- Немузыкальное видео. Чтобы найти материал такого типа, постарайтесь вспомнить, что происходило в ролике. Сформулируйте это максимально ясными словами: «кот любит купаться», «кот плавает в ванной». Так вы сможете сузить круг поиска, отсортировать контент и в результате получить тот самый материал, который хотите посмотреть.
Вы можете найти ролик по краткому описанию.
Также фильтры можно комбинировать. Если вы уверены, что необходимое видео было коротким и в HD-качестве – добавьте в запрос соответствующие параметры, отделяя их запятой. Например: «Кот ныряет в ванной, short, hd».
Как удалить видео или ограничить доступ к ним
Как удалить видео из результатов поиска
Чтобы исключить из результатов поиска видео со своего сайта, выполните одно из следующих действий:
- Возвращайте HTTP-код статуса для всех целевых страниц, содержащих удаленные или недействительные видео. Помимо кода , вы также можете возвращать HTML-код самой страницы, чтобы предоставить пользователям информацию о таких изменениях.
- Добавьте метатег robots на все страницы, содержащие удаленные или недействительные видео. Это заблокирует индексацию страниц.
-
Указывайте срок действия видео в структурированных данных schema.org (свойство ) или в файле Sitemap для видео (элемент ). Вот пример файла Sitemap для видеоролика, срок действия которого истекает в ноябре 2009 г.:
<urlset xmlns="http://www.sitemaps.org/schemas/sitemap/0.9" xmlns:video="http://www.google.com/schemas/sitemap-video/1.1"> <url> <loc>http://www.example.com/videos/some_video_landing_page.html</loc> <video:video> <video:thumbnail_loc> http://www.example.com/thumbs/123.jpg </video:thumbnail_loc> <video:title> Grilling steaks for summer </video:title> <video:description> Bob shows you how to grill steaks perfectly every time </video:description> <video:player_loc> http://www.example.com/videoplayer?video=123 </video:player_loc> <video:expiration_date>2009-11-05T19:20:30+08:00</video:expiration_date> </video:video> </url> </urlset>
Видео, срок действия которого истек, не будет включено в результаты поиска. Целевая страница может по-прежнему появляться в результатах поиска, но без значка видео. Срок действия видео может быть указан в файле Sitemap, в структурированных данных или в .
Убедитесь, что такие сроки для всех видео указаны верно: если вы случайно укажете дату окончания, относящуюся к прошлому, ролик вообще не будет показываться в результатах поиска. Если видео должно быть доступным постоянно, не указывайте данные о сроках.
Как ограничить доступ к видео в Google в зависимости от местоположения пользователя
Вы можете ограничить показ видео в результатах поиска с учетом того, где находится потенциальный зритель. Если вы хотите разрешить доступ во всех странах, не добавляйте этот тег.
Ограничение с помощью структурированных данных
Если для описания видео вы используете структурированные данные , добавьте , чтобы выбрать страны, где показ возможен. При отсутствии этого свойства видео будет показываться в результатах поиска для всех стран.
Ограничение с помощью файла Sitemap для видео
С помощью в файле Sitemap для видео можно разрешить или запретить показ ролика в результатах поиска для определенных стран. Для каждого видео можно добавить только один тег .
В теге необходимо через пробел указать коды стран согласно стандарту ISO 3166. Обязательный атрибут указывает на тип ограничения.
-
– ролик может быть показан только в перечисленных странах.
Если коды стран не указаны, видео не будет показываться нигде. - – видео может быть показано во всех странах, кроме перечисленных. Если коды стран не указаны, ролик будет показываться везде.
Вот пример кода, который позволяет находить видео только пользователям из Канады и Мексики:
<url>
<loc>http://www.example.com/videos/some_video_landing_page.html</loc>
<video:video>
<video:thumbnail_loc>
http://www.example.com/thumbs/123.jpg
</video:thumbnail_loc>
<video:title>Grilling steaks for summer</video:title>
<video:description>
Bob shows you how to get perfectly done steaks every time
</video:description>
<video:player_loc>
http://www.example.com/player?video=123
</video:player_loc>
<video:restriction relationship="allow">ca mx</video:restriction>
</video:video>
</url>

















![Seo для youtube: факторы ранжирования видео [исследование]](http://luxe-host.ru/wp-content/uploads/f/e/8/fe8a23bc15670d9ed1db888e44ed25e3.jpeg)
















