ЕЩЁ
Полноэкранное видеоМодальное окноШкала времениИндикатор прокрутки Индикатор выполненияПанель навыковПолзунок диапазонаПодсказки при наведенииВсплывающие окнаСкладная секцияКалендарьВключить HTMLСписок делЗагрузчикиЗвездный рейтингПользовательский рейтингНаложениеКонтактные чипыКарточкиФлип-картаКарточка профиляКарточка товараОкно тревогиВыноска сообщенияПримечаниеМеткиКругиHR Горизонтальная линияКупонГруппа списковОтзывчивый текстВырезанный текстСветящийся текстФиксированный подвалЛипкий элементРавная высота столбцовОчистка поплавкаОтзывчивые поплавкиСнэк-бар/тостПолноэкранное режимЧертеж при прокруткеПлавная прокруткаГрадиент фонаЛипкий заголовокИзменить заголовок при прокруткеОтзывчивые столбцы ценПараллаксСоотношение сторонПереключатель нравится/не нравитсяПереключатель скрыть/показатьПереключаель текстаПереключатель классаДобавить классУдалить классАктивный классДревовидное представлениеУдалить свойствоАвтономный режим обнаруженияСделать скрытый элементПеренаправление веб страницыУвеличить при наведенииФлип-боксЭлемент вертикально по центруПереход при наведении курсораСтрелкиФигурыСсылка для скачиванияПолная высота элементаОкно браузераПользовательская полоса прокруткиРазличные устройстваЦвет заполнителяЦвет выделения текстаЦвет макераВертикальная линияАнимированные иконкиТаймер обратного отсчетаПишущая машинкаСтраница заставкиСообщение чатаВсплывающее окно чатаРазделенный экранРекомендацииСчетчик разделаСлайд-шоу цитатЗакрываемые злементы спискаТипичные точки прерыванияПеретаскиваемый HTML элементМедиа запросы JSПодсветка синтаксисаJS анимацииПолучить элементы Iframe
Как сделать выпадающий список в HTML
Простейший выпадающий список в HTML легко создать, используя тег select.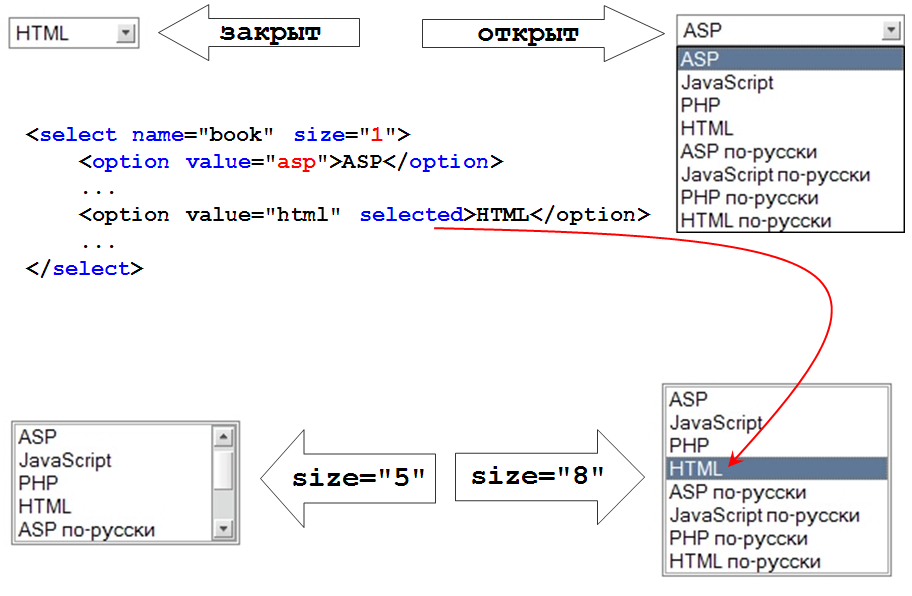 Это тег-контейнер, в него вкладываются теги option – именно они задают элементы списка.
Это тег-контейнер, в него вкладываются теги option – именно они задают элементы списка.
Есть несколько вариантов списков, которые можно сделать с помощью тега select: раскрывающийся список (варианты выпадают после клика на основном поле или наведения на него курсора) и список множественного выбора – в нем пользователь может выбрать несколько пунктов. Первые более распространены, они являются значимым элементом навигации современных сайтов. Выпадающий список множественного выбора можно применить, например, в каталогах, где нужно выбрать несколько характеристик товара.
Изменять внешний вид и свойства списков можно с помощью универсальных и специальных атрибутов.
Атрибуты тега select
1. Multiple – задает множественный выбор.
2. Size – задает количество видимых строк в списке, то есть высоту. И тут все зависит от того, присутствует атрибут multiple или нет. Если да, и вы не указываете size, то при наличии multiple пользователь увидит все возможные варианты выбора, если же multiple отсутствует, то показана будет всего одна строчка, а остальные посетитель сможет прочитать, когда нажмет на значок лифта с правой стороны. Если же высота size задана и она меньше количества вариантов, то справа появится полоса прокрутки.
3. Name – имя. Выпадающий список может обойтись и без него, но оно может быть необходимым для взаимодействия с программой-обработчиком на сервере. Как правило, имя все-таки указывают.
Тег select не имеет обязательных атрибутов в отличие от тега option.
Атрибуты вложенного тега option
- Selected – предназначен для выделения пункта списка. Пользователь сможет выделять более одного пункта, если задан атрибут multiple (см. выше).
- Value – значение. Этот атрибут обязателен. Веб-сервер должен понимать, какие именно пункты списка выбрал пользователь.
- Label. С помощью этого атрибута можно сокращать слишком длинные элементы списков. Например, на экран будет выводиться «Милан», вместо указанного в теге option «Милан — административный центр Ломбардии. Северная Италия». Этот атрибут также используется для группировки пунктов в списке.
Что касается ширины списка, то она устанавливается по умолчанию по длине самого широкого текста в списке. Разумеется, ширину можно менять при помощи стилей HTML.
Выпадающий список другими способами
Его можно сделать при помощи CSS, например, список будет появляться при наведении курсора на элемент страницы. Отличные возможности для создания списков предоставляет JavaScript , работу которого упрощает библиотека Jquery. Выпадающий список, подключенный с помощью этой библиотеки, может быть очень сложным, например, каскадным. То есть при выборе элемента в одном списке появляется следующий список, например, существует пункт меню «Женская одежда» (при наведении выпадают виды одежды), затем при выборе одного из видов, например, «Верхняя одежда», выпадает список с элементами: куртки, парки, пальто, полупальто, шубы и т. п.
Мы поверхностно перечислили основные способы, при помощи которых можно создать выпадающий список. Разумеется, есть масса нюансов в HTML, в CSS и в JavaScript, которые позволяют менять функциональность и внешний вид списков.
Разметка
Большинство выпадающих меню основано на использовании громоздкой разметки и Javascript. Наш вариант будет использовать простую структуру HTML кода и 19 строк CSS, с небольшим вкраплением CSS3 для придания внешнего лоска.
<ul id="nav"> <li> <a href="#" title="Вернуться на главную страницу">Главная</a> </li> <li> <a href="#" title="Информация о компании">О нас</a> <ul> <li><a href="#">Продукты</a></li> <li><a href="#">Команда</a></li> </ul> </li> <li> <a href="#" title="Что мы можем для вас сделать">Услуги</a> <ul> <li><a href="#">Услуга один</a></li> <li><a href="#">Услуга два</a></li> <li><a href="#">Услуга три</a></li> <li><a href="#">Услуга четыре</a></li> </ul> </li> <li> <a href="#" title="Наша продуктовая линейка">Продукты</a> <ul> <li><a href="#">Маленький продукт (первый)</a></li> <li><a href="#">Маленький продукт (второй)</a></li> <li><a href="#">Маленький продукт (третий)</a></li> <li><a href="#">Маленький продукт (четвертый)</a></li> <li><a href="#">Большой продукт (пятый)</a></li> <li><a href="#">Большой продукт (шестой)</a></li> <li><a href="#">Большой продукт (седьмой)</a></li> <li><a href="#">Большой продукт (восьмой)</a></li> <li><a href="#">Невообразимый продукт (девятый)</a></li> <li><a href="#">Невообразимый продукт (десятый)</a></li> <li><a href="#">Невообразимый продукт (одиннадцатый)</a></li> </ul> </li> <li> <a href="#" title="Как с нами связаться">Контакт</a> <ul> <li><a href="#">Часы работы</a></li> <li><a href="#">Местоположение</a></li> </ul> </li> </ul>
Разметка достаточно проста и представляет собой серию вложенных списков . Нет никаких ID, классов и элементов. Простой ясный код.
Элемент содержит серию элементов . Все пункты, которые нуждаются в выпадающих подпунктах, содержат другой элемент
Обратите внимание, что элемент выпадающих подпунктов не имеет класса. Мы используем каскадные стили, сохраняя разметку как можно более чистой
Создаём гибридный селектСкопировать ссылку
При создании простого кастомного селекта мы, того не замечая, идём на компромисс. В частности, мы жертвуем функциональностью ради эстетики. Всё должно быть наоборот.
Что если вместо этого мы зададим нативный селект по умолчанию и заменим его более эстетичным, если это возможно? Вот тут и вступает в игру идея о гибридном селекте. Он гибридный, потому что состоит из двух селектов, каждый из которых показывается в нужный для него момент:
- Нативный селект, видимый и доступный по умолчанию.
- Кастомный селект, скрытый до тех пор, пока не произойдёт взаимодействие посредством мыши.
Начнём с разметки. Вначале, добавим нативный с несколькими до кастомного. Чуть позже я объясню почему.
Любой контрол формы должен содержать лейбл. Мы можем прибегнуть к , но фокус будет попадать на нативный селект, когда мы будем кликать на подпись. В целях предотвращения такого поведения используем и свяжем его с селектом с помощью .
Наконец, с помощью нужно сообщить вспомогательным технологиям, чтобы те игнорировали кастомный селект. Таким образом, они видят только нативный селект, несмотря ни на что.
Это приводит нас к стилизации, в ходе которой мы не только заставляем всё выглядеть красивее, но также и управляем переключением между селектами. Нам не хватает лишь пары строк, чтобы начать магию.
Для начала, оба селекта должны обладать одинаковой шириной и высотой. Это позволит пользователям не увидеть серьезного расхождения с макетом при переключении.
Вот два селекта. Но лишь один может устанавливать пространство, которое они занимают. Второй должен быть спозиционирован абсолютно, чтобы быть вне потока документа. Давайте провернём это с кастомным селектом, так как замена производится только тогда, когда она возможна. Мы спрячем его по умолчанию, чтобы никто пока до него не добрался.
Вот здесь-то и начинается веселье. Нам нужно определить, использует ли пользователь устройство, в котором наведение — часть основного ввода информации. Например, компьютер с мышью. Хотя мы и думаем о медиавыражениях только как о способе проверки определённых функций или же инструменте адаптивности на брейкпоинтах, их также можно использовать для обнаружения поддержки ховера с помощью , который поддерживается всеми основными браузерами. Итак, давайте используем это для отображения кастомного селекта на устройствах, где можно навести курсор.
Отлично. Но что насчёт людей, которые используют клавиатуру для навигации даже на устройствах, поддерживающих ховер? Что делать? Мы будем прятать кастомный селект, когда нативный находится в состоянии фокуса. Мы можем поймать соседний элемент с помощью комбинирующего селектора . Как только нативный селект в фокусе, прячем кастомный, который следует сразу за ним в DOM. Вот почему кастомный селект должен следовать за нативным.
Вот и всё! Трюк переключения между двумя селектами готов. Есть другие способы сделать это через CSS, но и этот прекрасно работает.
Наконец, нам нужно немного JavaScript. Добавим несколько обработчиков событий:
- Один для события клика, по которому в игру вступает кастомный селект, раскрываясь и показывая варианты выбора.
- Один, чтобы синхронизировать выбранные варианты. При изменении одного варианта выбора, меняется и второй.
- И ещё один для установки навигации через клавиатуру с помощью клавиш Up и Down, выбора варианта с помощью клавиш Enter или Space, и закрытия списка через Esc.
Особенности тега label
По умолчанию элемент формы при щелчке по его текстовой составляющей не активируется. Возьмем сначала в качестве примера список (реализуемый с помощью атрибута type=»checkbox» тега input), нужные строки которого пользователь должен отметить, заполнив соответствующие чекбокс(-ы) галочками. Чтобы поставить галочку, необходимо щелкнуть по флажку мышкой, но клик по расположенному рядом тексту будет безрезультатным. Можете попробовать ниже:
Именно тег label позволяет реализовать активацию какого-либо элемента при клике по его названию. Есть 2 способа, с помощью которых можно связать элемент формы HTML и текст.
1 способ. Необходимо применить идентификатор id внутри элемента формы и указать его имя в качестве значения атрибута for тега label:
2 способ. Элемент формы поместить внутрь контейнера, созданного тегом label:
Теперь можете кликнуть не только по самой форме, но и по тексту, расположенному рядом. Итог будет идентичным. Другим примером может служить форма для ввода текста (создаваемая с помощью атрибута type=»text» того же input), где активация (помещение курсора в текстовое поле) будет происходить и после щелчка по надписи «Введите текст»:
| Введите текст: |
Итак, с помощью тега label можно успешно реализовать связывание элементов форм и текста.
Применение внешних ссылок и подключение CSS
На внешние таблицы стилей можно ссылаться с полным URL-адресом или с указанием пути к текущей веб-странице.
В этом примере для ссылки на таблицу стилей используется полный URL-адрес:
<link rel=»stylesheet» href=»https://www.w3schools.com/html/styles.css»>
| 1 | <link rel=»stylesheet»href=»https://www.w3schools.com/html/styles.css»> |
<!DOCTYPE html>
<html>
<head>
<link rel=»stylesheet» href=»https://www.w3schools.com/html/styles.css»>
</head>
<body>
<h1>Привет мой тощий друг параграф</h1>
<p>Здарова жирный заголовок</p>
</body>
</html>
|
1 |
<!DOCTYPE html> <html> <head> <link rel=»stylesheet»href=»https://www.w3schools.com/html/styles.css»> </head> <body> <h1>Приветмойтощийдругпараграф</h1> <p>Здароважирныйзаголовок</p> </body> </html> |
Получаем:
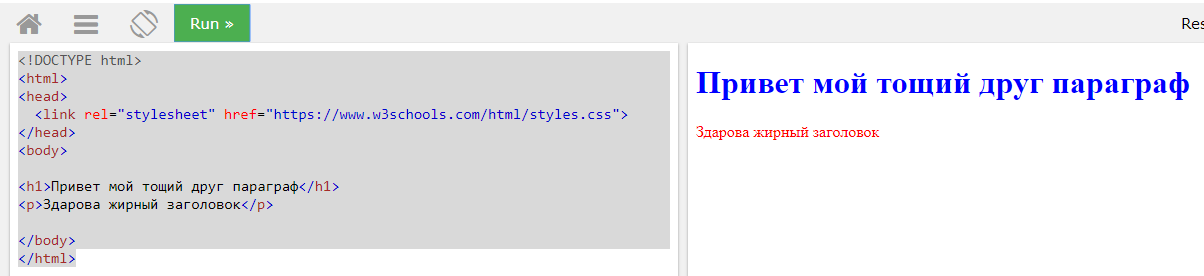
В нижнем примере ссылка на таблицу стилей находится в папке html на текущем веб-сайте:
<link rel=»stylesheet» href=»/html/styles.css»>
| 1 | <link rel=»stylesheet»href=»/html/styles.css»> |
Этот пример ссылается на таблицу стилей, расположенную в той же папке, что и на текущей странице:
<link rel=»stylesheet» href=»styles.css»>
| 1 | <link rel=»stylesheet»href=»styles.css»> |
Пример получения доступа к выбранному варианту в JavaScript
Теперь создадим пример получения доступа к значению выбранного варианта и выполнения некоторых действий. Тот же список, что и в приведенном выше примере, мы создаем с вариантами выбора цвета. После выбора нажмите кнопку, чтобы применить этот цвет к документу:
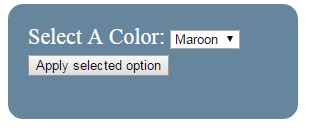
Посмотреть онлайн демо-версию и код
Для option value HTML используется следующий код:
<select id="selcolor"> <option value="Maroon">Maroon</option> <option value="Green">Green</option> <option value="Yellow">Yellow</option> <option value="Blue">Blue</option> <option value="Red">Red</option> <option value="White">Other</option> </select>
Следующая строка кода используется в JavaScript, чтобы получить доступ к значению атрибута value варианта <select>:
var seltheme = document.getElementById(“selcolor”).value;
При нажатии кнопки вызывается функция JS, которая присваивает выбранное в выпадающем списке значение переменной. Это значение используется для применения цвета к текущему документу.
Выпадающее меню
Меню, которое мы будем создавать, будет иметь основные навигационные ссылки, расположенные в горизонтальной панели навигации, и подпункты, которые будут отображаться только после наведения курсора мыши на тот пункт меню, к которому эти подпункты относятся.
Сначала нам нужно создать HTML-структуру нашего меню. Основные навигационные ссылки мы поместим в маркированный список:
<ul id="navbar"> <li><a href="#">Главная</a></li> <li><a href="#">Новости</a></li> <li><a href="#">Контакты</a></li> <li><a href="#">О нас</a></li> </ul>
Подпункты мы разместим в отдельном списке, вложив его в элемент <li>, который содержит родительскую ссылку относительно подпунктов. Теперь мы имеем четкую структуру нашей будущей панели навигации:
<ul id="navbar">
<li><a href="#">Главная</a></li>
<li><a href="#">Новости</a></li>
<li><a href="#">Контакты</a>
<ul>
<li><a href="#">Адрес</a></li>
<li><a href="#">Телефон</a></li>
<li><a href="#">Email</a></li>
</ul>
</li>
<li><a href="#">О нас</a></li>
</ul>
Попробовать »
Теперь приступим к написанию CSS кода. Для начала необходимо скрыть список с подпунктами с помощью объявления display: none;, чтобы они не отображались на веб-странице все время. Для отображения подпунктов нам нужно чтобы при наведении на элемент <li> список снова был преобразован в блочный элемент:
#navbar ul { display: none; }
#navbar li:hover ul { display: block; }
Убираем у обоих списков отступы и маркеры, установленные по умолчанию. Элементы списка с навигационными ссылками делаем плавающими, формируя горизонтальное меню, но для элементов списка, содержащих подпункты задаем float: none;, чтобы они отображались друг под другом.
#navbar, #navbar ul {
margin: 0;
padding: 0;
list-style-type: none;
}
#navbar li { float: left; }
#navbar ul li { float: none; }
Затем нам нужно сделать так, чтобы наше выпадающее подменю не смещало контент, расположенный под панелью навигации, вниз. Для этого мы зададим пунктам списка position: relative;, а списку, содержащему подпункты position: absolute; и добавим свойство top со значением 100%, чтобы абсолютно позиционированное подменю отображалось точно под ссылкой.
#navbar ul {
display: none;
position: absolute;
top: 100%;
}
#navbar li {
float: left;
position: relative;
}
#navbar { height: 30px; }
Попробовать »
Высота для родительского списка была добавлена специально, так как браузеры не учитывают в качестве содержимого элемента плавающий контент, то без добавления высоты наш список будет проигнорирован браузером и контент, следующий за списком, будет обтекать наше меню.
Теперь нам осталось стилизовать оба наших списка и выпадающее меню будет готово:
#navbar ul {
display: none;
background-color: #f90;
position: absolute;
top: 100%;
}
#navbar li:hover ul { display: block; }
#navbar, #navbar ul {
margin: 0;
padding: 0;
list-style-type: none;
}
#navbar {
height: 30px;
background-color: #666;
padding-left: 25px;
min-width: 470px;
}
#navbar li {
float: left;
position: relative;
height: 100%;
}
#navbar li a {
display: block;
padding: 6px;
width: 100px;
color: #fff;
text-decoration: none;
text-align: center;
}
#navbar ul li { float: none; }
#navbar li:hover { background-color: #f90; }
#navbar ul li:hover { background-color: #666; }
Попробовать »
Горизонтальное отображение списка
Иногда мы хотим отобразить списки горизонтально, а не вертикально. Возможно, мы желаем разделить список на несколько колонок, чтобы построить список навигации или разместить несколько пунктов списка в один ряд. В зависимости от содержания и желаемого внешнего вида есть несколько способов для отображения списков в виде одной строки, например, путём принятия значения свойства display для элементов <li> как inline или inline-block или через свойство float.
Отображение списка
Самый быстрый способ отобразить список на одной строке — это задать элементам <li> свойство display со значением inline или inline-block. Это поставит все элементы <li> в одну строку с одинаковым промежутком между каждым пунктом списка.
Если промежутки между элементами <li> доставляют проблемы, то они могут быть удалены с помощью тех же методов, что мы обсуждали в уроке 5, «Позиционирование содержимого».
Намного чаще мы будем использовать значение inline-block вместо значения inline. Значение inline-block позволяет легко добавлять вертикальные отступы и другое пространство к элементам <li>, в то время как значение inline нет.
При изменении значения свойства display на inline или inline-block, маркер списка, будь то точка, число или другое, удаляется.
HTML
CSS
Списки с float
Изменение значение свойства display на inline или inline-block быстро, однако это удаляет маркеры списка. Если они необходимы, то добавление float к каждому элементу <li> является лучшим вариантом, чем изменение свойства display.
Установка для всех элементов <li> свойства float как left выровняет горизонтально все элементы <li> непосредственно рядом друг с другом без каких-либо промежутков между ними. Когда мы используем float для <li>, маркер списка отображается по умолчанию и будет располагаться поверх элемента <li> рядом с ним. Чтобы предотвратить отображение маркера списка поверх других элементов <li>, должны быть добавлены горизонтальный margin или padding.
HTML
CSS
Демонстрация списка с float
Как и с любыми обтекаемыми элементами это нарушает поток страницы. Мы не должны забывать очищать float и возвращать страницу в обычный поток — наиболее распространённым методом через clearfix.
Пример навигационного списка
Мы часто разрабатываем и находим навигационные меню, в которых применяются неупорядоченные списки. Эти списки, как правило, располагаются горизонтально с помощью одного из двух методов, упомянутых ранее. Вот, к примеру, горизонтальное навигационное меню, размеченное с помощью неупорядоченного списка, в котором элементы <li> отображаются как inline-block.
HTML
CSS
Пример получения значения в скрипте PHP
В этом примере получения значения выбранного из выпадающего списка варианта форма создается с помощью тега <select> в разделе разметки. После выбора цвета из выпадающего списка нажмите на кнопку “Submit”. Данные формы будут передаваться в тот же PHP-файл, после чего отобразится выбранный цвет:
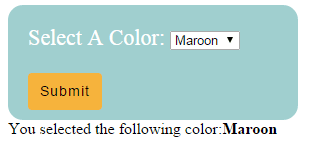
Посмотреть онлайн демо-версию и код
Метод формы, используемый в примере — POST, поэтому можно получить значения формы с помощью массива PHP $_POST. Это код формы, используемый в примере:
<form action="" method="post"> <div class="seldemo"> <label>Select A Color: </label> <select name="selphp"> <option value="Maroon">Maroon</option> <option value="Green">Green</option> <option value="Yellow">Yellow</option> <option value="Blue">Blue</option> <option value="Red">Red</option> </select> <p><input type="submit" value="Submit" class="btncls"></p> </div> </form>
А вот как PHP-скрипт используется, чтобы получить значение HTML select option:
<?php
if( $_POST != "" )
{
echo "You selected the following color:<strong>". $_POST."</strong>";
}
?>
Если в форме указан метод GET, тогда используйте PHP-массив $_GET.
CSS margin — внешний отступ
Данное свойство определяет внешний отступ между соседствующими элементами, например мы можем задать определенный интервал между двумя параграфами HTML:
<!DOCTYPE html>
<html>
<head>
<style>
p {
border: 1px solid powderblue;
margin: 50px;
}
</style>
</head>
<body>
<h1>Жирный заголовок, как поезд пассажирный</h1>
<p>Привет брат, ты от меня далеко</p>
<p>Я не могу за тебя ухватиться</p>
</body>
</html>
|
1 |
<!DOCTYPEhtml> <html> <head> <style> p { border1pxsolidpowderblue; margin50px; } </head> <body> <h1>Жирныйзаголовок,какпоездпассажирный</h1> <p>Приветбрат,тыотменядалеко</p> <p>Янемогузатебяухватиться</p> </body> </html> |
Смотрим и наблюдаем:
ШАГ 5: украшаем ссылки
Навигационое меню все еще по-прежнему выглядит как список,
вместо меню. Давайте стилизуем его. Мы уберем маркеры списков и
переместим элементы налево, где были маркеры. Так же мы нарисуем
каждый элемент списка на белом фоне в своем черном квадрате (зачем?
просто так, потому что можем).
Мы так же не сказали какими должны быть цвета ссылок, так что
давайте добавим и это свойство: синими будут ссылки которые
пользователь еще не смотрел, пурпурными — те которые он уже
посещал. (строки 13-15 и 23-33):
<!DOCTYPE html PUBLIC "-//W3C//DTD HTML 4.01//EN">
<html>
<head>
<title>My first styled page</title>
<style type="text/css">
body {
padding-left: 11em;
font-family: Georgia, "Times New Roman",
Times, serif;
color: purple;
background-color: #d8da3d }
ul.navbar {
list-style-type: none;
padding: 0;
margin: 0;
position: absolute;
top: 2em;
left: 1em;
width: 9em }
h1 {
font-family: Helvetica, Geneva, Arial,
SunSans-Regular, sans-serif }
ul.navbar li {
background: white;
margin: 0.5em 0;
padding: 0.3em;
border-right: 1em solid black }
ul.navbar a {
text-decoration: none }
a:link {
color: blue }
a:visited {
color: purple }
</style>
</head>
<body>
Тег select — выпадающий список
Тег select создает выпадающий список для использования в HTML формах.
Отдельный пункт списка должен храниться в теге option.
См. также атрибут selected,
который задает выбранный по умолчанию пункт списка.
См. также тег optgroup,
который группирует пункты списка.
См. также тег datalist,
который создает выпадающий список, прикрепленный к полю ввода.
См. также теги input и textarea.
Атрибуты
| Атрибут | Описание |
|---|---|
| multiple |
Наличие данного атрибута создает мультиселект — выпадающий список, в котором можно выбрать несколько пунктов, зажав клавишу контрол (Ctrl) или выделив их мышкой. Необязательный атрибут. Пользоваться так: <select multiple> или так <select multiple=»multiple»>. |
| name |
Имя выпадающего списка. Нужно для того, чтобы достать данные поля ввода в PHP. Для корректной работы формы имена полей ввода не должны совпадать друг с другом (в одной форме). Если они совпадают — в PHP придут данные того поля ввода, которое ниже в HTML коде. |
Пример
В данном примере вы видите выпадающий список:
Результат выполнения кода:
МоскваМинскКиевЛондон
Пример
Ширина выпадающего списка равна ширине самого большого элемента (если
она не будет явно указана с помощью CSS свойства width):
Результат выполнения кода:
Москва — столица РоссииМинскКиевЛондон
Пример . Выбор по умолчанию
Сейчас город Минск будет выбран по умолчанию. Это сделано с помощью атрибута selected:
Результат выполнения кода:
Москва — столица РоссииМинскКиевЛондон
Пример . Мультиселект
Превратим обычный select в мультиселект с помощью атрибута multiple.
Зажмите клавишу контрол (ctrl) и, не отпуская ее, вы сможете выбрать несколько
пунктов выпадающего списка. Или же просто попробуйте выделить мышкой несколько пунктов
(зажмите левую кнопку и выделяйте).
Обратите внимание на то, что имя селекта, заданное в атрибуте name,
должно быть с квадратными скобками в конце. Это нужно для того, чтобы в PHP
приходили все выбранные значения (иначе придет только одно — последнее).. Результат выполнения кода:
Результат выполнения кода:
Москва — столица РоссииМинскКиевЛондон
Пример . Несколько значений по умолчанию в мультиселекте
В мультиселекте по умолчанию может быть выбрано более, чем одно значение:
Результат выполнения кода:
Москва — столица РоссииМинскКиевЛондон
Использование атрибута value
Как упоминалось ранее, значение атрибута value может отличаться от текста, выводимого на странице. Например, можно вывести для пользователей названия стран или цветов, а в атрибуте value использовать шорткоды.
В следующем примере мы создадим выпадающий список с атрибутом value:
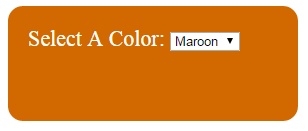
Посмотреть онлайн демо-версию и код
Для тега <select> используется следующий код:
<select id="selecttheme"> <option value="Mar">Maroon</option> <option value="Gre">Green</option> <option value="Yel">Yellow</option> <option value="Blu">Blue</option> <option value="Red">Red</option> </select>
Внутренняя таблица стилей
Данный стиль определяется в самом HTML-документе и обычно располагается в заголовке веб-страницы HEAD. По своей гибкости и возможностям этот способ подключения стилей уступает предыдущему, но также позволяет размещать все стили в одном месте. В данном случае, стили разполагаются прямо в теле HTML-документа. Вы можете включить правила CSS в НТМL-страницу, поместив их внутри элемента <style>, который обычно находится в элементе <head>, но фактически может быть помещен в любом месте документа. Этих тегов на странице может быть несколько.
Тег <style> позволяет записывать внутри себя код в формате CSS:
Пример: Внутренняя таблица стилей
- Результат
- HTML-код
- Попробуй сам »
В данном примере мы с помощью CSS установили цвет фона для элемента <body>: background-color:palegreen, цвет и тип шрифта для заголовков <h1>: color: blue; font-family:verdana, а также размер шрифта, цвет и выравнивание текста по центру для параграфов <p>: font-size:20px; color:red; text-align:center.


































