Настройка Google Chrom и Mozilla FireFox
Существует возможность просмотра видео с камер наблюдения и через через другие браузеры. Однако вам потребуется установить в них специальное расширение IE Tab.
Установка дополнения IE Tab для Google Chrom
Для этого открываем значок «три точки» — настройки управление Google Chrome. Выбираем строку «Дополнительные инструменты» в выпадающем меню кликаем на расширения.
В открывшемся окне «Расширения» в левом верхнем углу жмем на значок три черточки и находим «Магазин Сhrome».
В окне поиска ищем необходимое нам расширение «IE TAB». Жмем установить.
После установки в правом Верхнем углу появится значок IE TAB при нажатии на который нам предложат установить специальный плагин ietabhelper.exe, после установки которого под основной строкой поиска появится дополнительная строка, в которой необходимо указать адрес нашего устройства.
Установка дополнения IE Tab для Mozilla Firefox
В левой области окна пройдите ко вкладке «Расширения», а в правой верхней области окна в строке поиска введите наименование искомого расширения – IE Tab.
Первым же по списку отобразится искомый нами результат поиска – IE Tab V2. Щелкните правее от него по кнопке «Установить», чтобы добавить его в Firefox.
Для завершения инсталляции вам потребуется перезапустить браузер. Вы сможете это сделать, как согласившись с предложением, так и выполнить перезапуск веб-обозревателя самостоятельно.
Как прочитать EXIF данные онлайн
Отредактировать и прочитать данные EXIF можно с помощью онлайн сервисов. Один из них IMGonline.
Кстати, кроме работы с мета, IMGonline умеет ещё много полезного — менять размер картинок, конвертировать, сжимать, накладывать эффекты и другое.
Но вернёмся к редактору мета. Итак, вы увидите на этой странице кнопку «Выберите файл». На неё нужно нажать, чтобы загрузить изображение, метаданные которого вас интересуют. Потом нужно нажать «Редактировать».
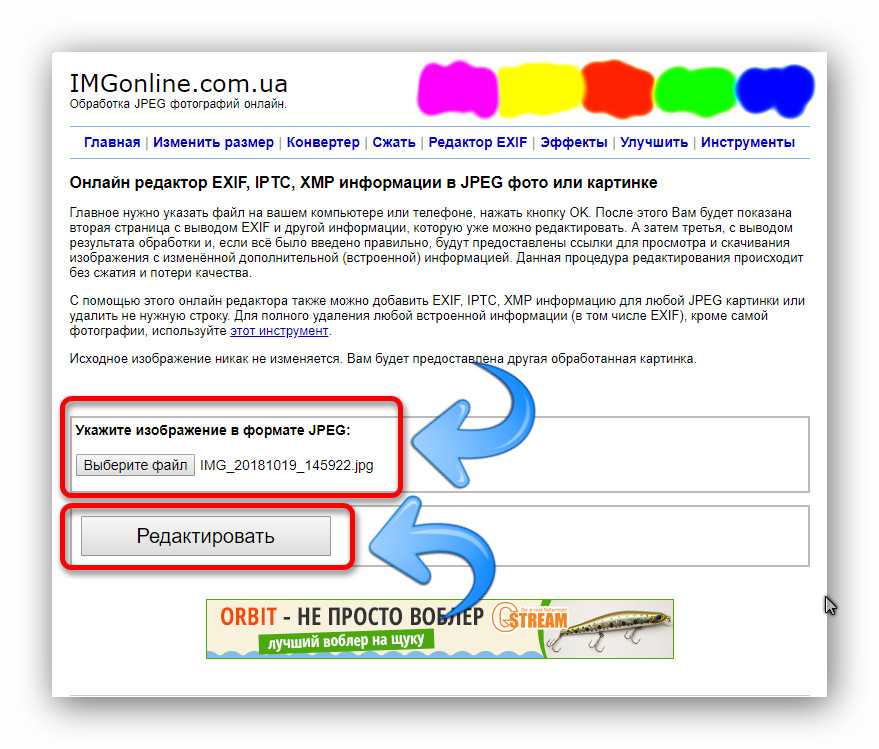 Выберите изображение и загрузите в онлайн сервис.
Выберите изображение и загрузите в онлайн сервис.
Вы увидите список полученных метаданных. Их можно изменять и удалять.
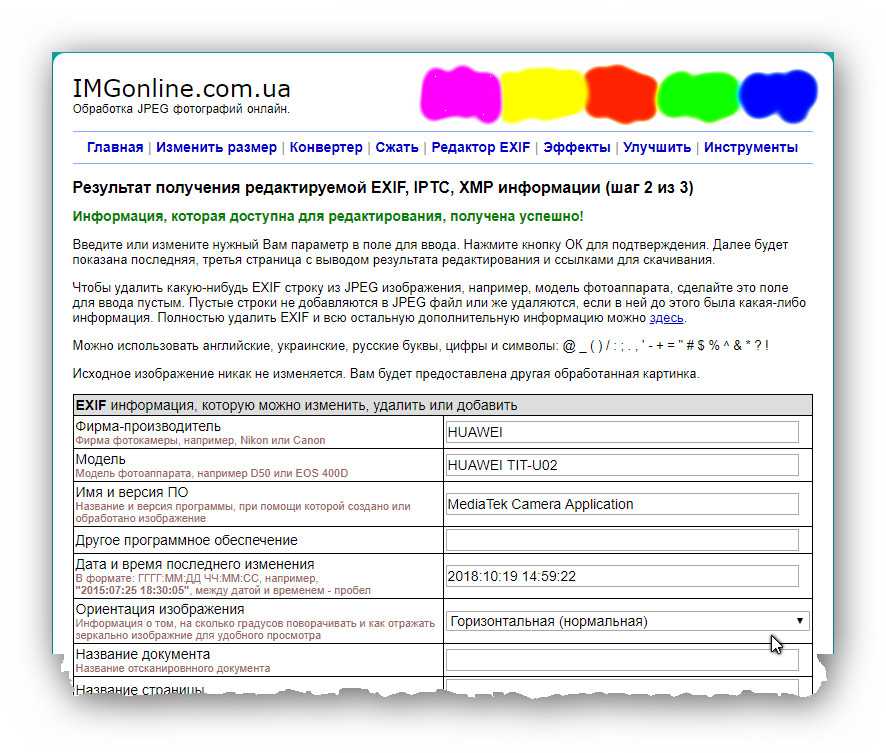 Список данных. Их можно редактировать и удалять.
Список данных. Их можно редактировать и удалять.
После внесения изменений, можно сохранить их кнопкой в конце списка и потом скачать изменённый файл изображения.
Как пользователя IE Tab?
Принцип работы IE Tab заключается в том, что для тех сайтов, где необходимо открытие страниц с помощью Internet Explorer, дополнение будет имитировать в Firefox работу стандартного веб-обозревателя от компании Microsoft.
Для того, чтобы настроить список сайтов, для которых будет активирована имитация Internet Explorer, щелкните в правом верхнем углу Firefox по кнопке меню, а затем пройдите к разделу «Дополнения».
В левой области окна пройдите ко вкладке «Расширения». Около IE Tab щелкните по кнопке «Настройки».
Во вкладке «Правила отображения» около графы «Сайт» пропишите адрес сайта, для которого будет активирована имитация Internet Explorer, а затем щелкните по кнопке «Добавить».
Когда все необходимые сайты будут добавлены, щелкните по кнопке «Применить», а затем и «ОК».
Проверим действие дополнения. Для этого перейдем на страницу сервиса, который автоматически определит используемый нами браузер. Как видите, несмотря на то, что нами используется Mozilla Firefox, браузер определяется как Internet Explorer, а значит, дополнение успешно функционирует.
IE Tab – дополнение не для всех, но оно непременно станет полезным для тех пользователей, кто хочет обеспечить себе полноценный веб-серфинг даже там, где требуется использование Internet Explorer, но при этом не хочет запускать стандартный браузер, известный не с самой положительной стороны. Для видеонаблюдения через браузер, увы, без этого не обойтись.
Категория – безопасность
В нашем обзоре раскрываются расширения, предназначенные для пользователей, которые осведомлены об угрозах, скрывающихся в сети, и которые хотят позаботиться о своей конфиденциальности.
uBlock Origin – блокировка рекламы
Утилиты для блокировки рекламы на веб-страницах являются одними из наиболее часто устанавливаемых пользователями. Различные отчеты показывают, что в среднем каждый второй рекламный блок в «русском интернете» блокируется.
Доступно много различных адблокеров, но мы рекомендуем конкретно uBlock Origin. В первую очередь, потому что он является эффективным, а также очень легкий и простой в использовании, и позволяет удобно установить исключения (т.е. указать страницы, на которых не нужно блокировать объявления).
Дополнения uBlock Origin – интуитивно понятен для новичков, и, одновременно, предлагает много возможностей для более продвинутых пользователей, что делает его универсальным решением.
NoScript – блокировка скриптов
Очередное расширение, который позволяет лучше заботиться о вашей частной жизни, является NoScript. Это небольшой аддон, который для многих людей является абсолютно обязательным компонентом Firefox.
Что делает NoScript? Позволяет блокировать выполнение сценариев JavaScript и апплетов Java или Flash на веб-страницах, что позволяет защититься от атак с их использованием. Конечно, в ситуации, когда вы доверяете веб-сайту, а такие элементы необходимы для ее нормального функционирования, их можно локально или временно разблокировать.
Ghostery – ценителям частной жизни
Ghostery – это расширение незаменимо для тех, кто считает себя сознательным пользователем и ценит свою частную жизнь. Это решение просматривает посещаемые сайты на наличие, так называемых, «жучков».
После быстрого анализа просматриваемой веб-страницы, Ghostery предупреждает пользователя о наличии различного рода скриптов и элементов, которые имеют задачу сбора данных об активности в сети, а также всевозможных объектах, происхождение которых вызывает некоторые сомнения.
Всё отображается в небольшом окне, в котором можно быстро и легко заблокировать найденные элементы или узнать о них больше.
Трио uBlock Origin + NoScript + Ghostery может повысить безопасность и ускорить работу сайтов.
Facebook Container
Последние недели принесли несколько сообщений, которые позволяют серьезно усомниться в том, насколько ответственно Facebook заботится о конфиденциальности данных пользователей. Видимо, этим вопросом нужно заняться самим пользователям.
Главное – ответственное использование социальных сетей, но их щупальца тянутся дальше. Именно поэтому возникло расширение Facebook Container, который «закрывает доступ» Facebook, создавая для него изолированы окружающую среду – благодаря этому он не имеет никакой возможности узнать, что мы делаем на других сайтах. Приложение также работает с Messenger и Instagram.
Примечание: из-за изоляция портала, его плагины могут не работать должным образом на других сайтах. Это означает, что, например, невозможно будет оставить комментарий или войти через аккаунт FB на «чужих» страницах.
Посмотреть данные exif онлайн
Есть универсальное средство просмотра метаданных, которое покажет вам все существующие данные изображения. Перейдите на сайт http://exif.regex.info/exif.cgi. Нажмите на кнопку Обзор и предоставьте сайту файл, метаданные которого нужно посмотреть. После подтверждения капчи и нажатия кнопки View Image Data сайт отобразит нужные нам параметры.
Сайт для открытия данных exif
Этот онлайн инструмент может показать нам не только данные фото, но и видео, текстовых файлов Word и прочих. Полный список форматов, с которыми работает ресурс отображён ниже окна для предоставления файла.
Пример МЕТА в таблице
Напоследок посмотрите пример метафото в таблице.
| Источник | |
| Авторы | Anton Sidorov |
| Дата съемки | 17.12.2020 |
| Имя программы | Adobe Photoshop |
| Авторские права | Anton Sidorov |
| Изображение | |
| Разрешение | 5184х3456 |
| Гор. и верт. разрешение | 72 точек на дюйм |
| Глубина цвета | 24 |
| Единица разрешения | 2 |
| Представление цвета | sRGB |
| Камера | |
| Изготовитель | Canon |
| Модель | Canon EOS 1300D |
| Диафрагма | f/7.1 |
| ISO | 100 |
| Экспокоррекция | 0 шаг |
| Фокусное расстояние | 44мм |
| Вспышка | Без вспышки |
Это далеко не все данные, которые может содержать снимок. Например, здесь пропущен раздел «Описание», который содержит пункты Название, Тема, Теги и Комментарии. Этот раздел не создается в момент фотографирования, а заполняется пользователем после при необходимости. Все остальные параметры мы уже разобрали.
Как удалить EXIF-данные онлайн?
Удалить EXIF-данные тоже не составит труда. Во-первых , это можно сделать, используя стандартный инструмент ОС Windows. Откройте свойства фотографии, перейдите во вкладку Подробно, затем выберите команду Удаление свойств и личной информации.
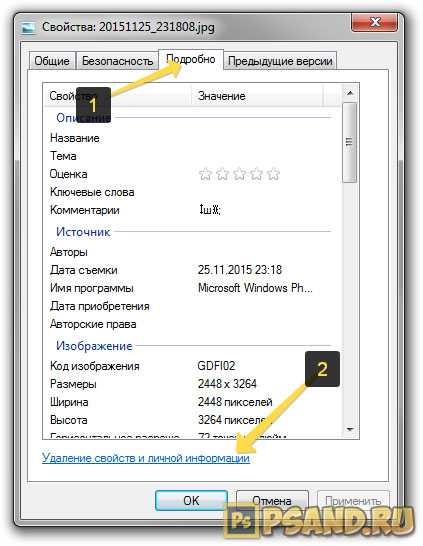
В следующем окне поставьте галочку Удалить следующие свойства для этого файла, и жмите на кнопку Выделить все (или проставьте сами галочки, если хотите удалить выборочно).
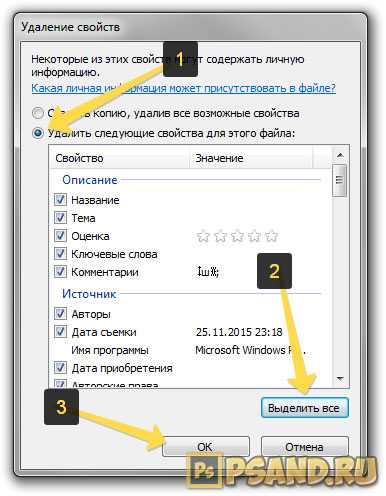
Во-вторых , существует масса небольших приложений для компьютера по удалению таких данных. Кстати такой способ предпочтительнее, когда необходимо обработать одновременно много фотографий. Из таких программ можно выделить, например, EXIFCleaner.
В-третьих , в интернете полно онлайн-сервисов по работе с EXIF-метаданными. Их преимущество в том, что не придется ничего устанавливать на компьютер. Один раз сделал эту операцию и забыл.
Из минусов отмечу скорость работы — она напрямую зависит от возможностей вашего интернет-тарифа.
Как добавить Exif-данные к вашим изображениям
Добавить метаданные в картинку можно быстро и бесплатно.
Вбиваете соответствующий запрос в поиск. Находите в результатах что-нибудь
вроде www.thexifer.net. Загружаете изображение.
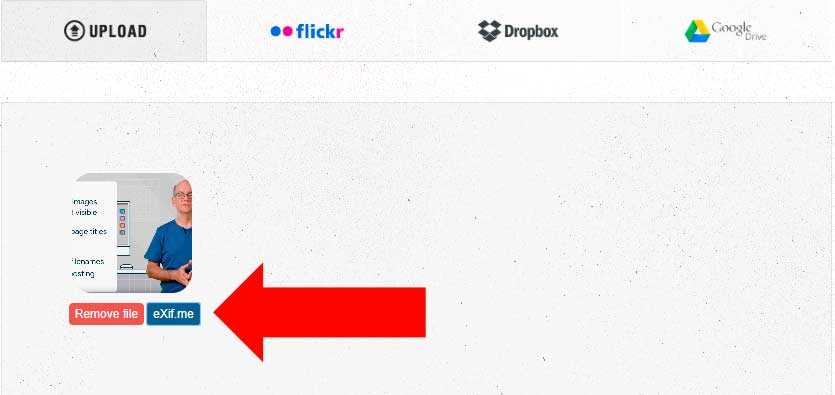
Затем жмёте маленькую синюю кнопку «eXif.me». Она откроет всплывающее окно, в котором можно будет отредактировать все метаданные изображения.
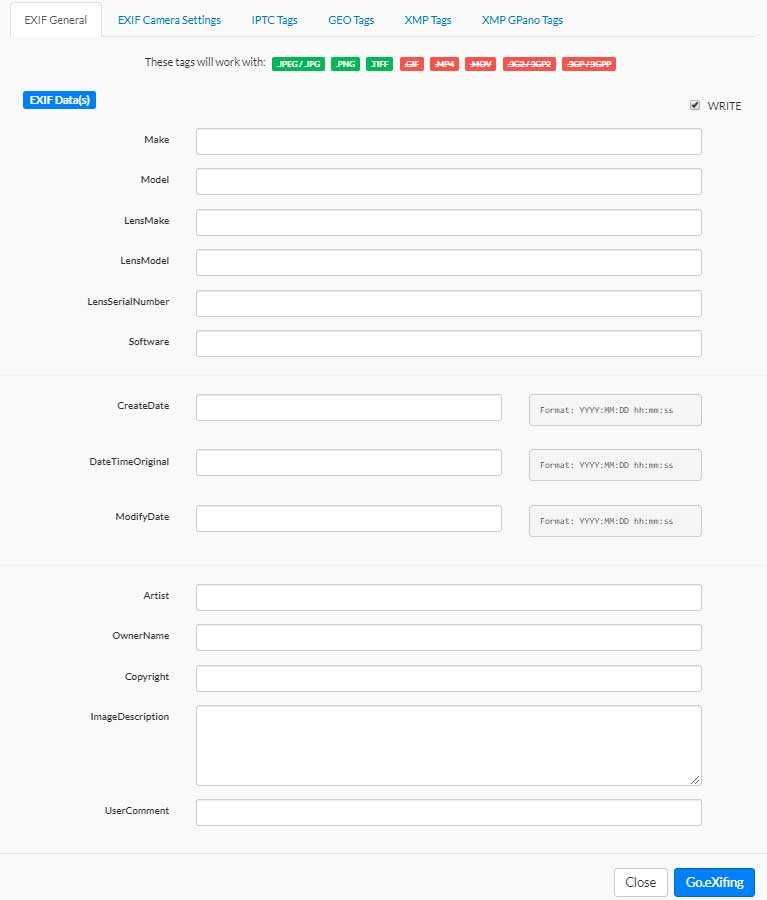
Что тут может
заинтересовать SEO-специалиста:
| Exif General |
IPTC Tags | XMP Tags |
| Artist (автор) | By-line (короткая подпись) | Creator (создатель) |
| OwnerName (имя владельца) | By-lineTitle (короткий заголовок) | Rights (права) |
| Copyright (копирайт) | CopyrightNotice (сообщение об авторском праве) |
Title (название) |
| ImageDescription (описание изображения) | Writer-Editor (писатель-редактор) | Description (описание) |
| UserComment (комментарий пользователя) | Keywords (ключевые слова) | Rating (рейтинг) |
| ObjectName (название объекта) | Label (ярлык) | |
| Headline (заголовок) | Headline (заголовок) | |
| Caption-Abstract (итоговая подпись) |
После завершения всех манипуляций нажимаете синюю кнопку внизу – «Go.eXifing». Обработка может занять какое-то время. Затем появится зелёненькое окошко с уведомлением о том, что всё готово.
Дальше останется лишь закрыть редактор, скачать обработанное
изображение и загрузить его на свой сайт, вставив в контент.
НО!
Следует проверить, что метаданные не стёрты каким-нибудь
плагином.
Checkbot
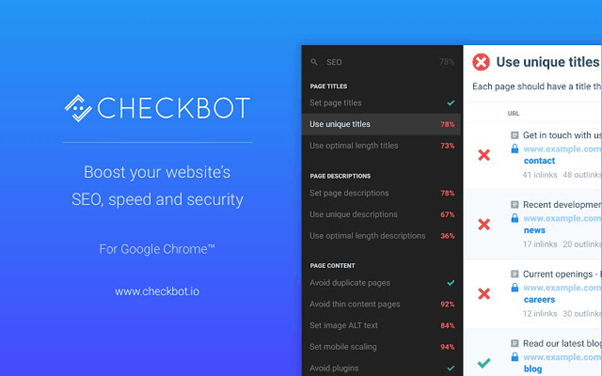
Checkbot-это удостоенное наград расширение позволяет вам одновременно проверять более 250 URL-адресов на сайте, чтобы проверить SEO/скорость веб-сайта/проблемы безопасности, такие как сломанные ссылки, перенаправления, недопустимый HTML/CSS/JS, небезопасная форма пароля, минимизировать файлы, дублировать контент и т. д. Checkbot запускает тесты на основе 50 + лучших методов SEO и безопасности, основанных на рекомендациях от Google, Mozilla и W3C. использование расширения Checkbot поможет вам создать идеально оптимизированные и безопасные веб-сайты, которые убьют рейтинги Google SERP. SERP рейтинг имеет решающее значение для каждого бизнеса в интернете, как разработчик, вы стремитесь обеспечить красивый сайт, но что хорошего было бы, если бы он не имел надлежащего внимания, которого он заслуживает?
Свойства изображений
Пожалуй, самая базовая особенность, которую я не нахожу в Chrome и браузерах на его основе – это элементарные свойства изображений. То есть здесь нет команды в контекстном меню, позволяющей узнать размеры картинки.
Исправляет такой недочёт модуль «View Image Info (properties)». После его установки в контекстном меню всех картинок появляется новый пункт:
Клик по нему выводит простое окно, отображающее основную информацию об изображении:
В каталоге Google вы также можете найти расширение «Image Size Info». В отличие от предыдущего этот модуль до сих пор поддерживается автором, не плодит лишних окон и его интерфейс более компактен за счёт отсутствия превью:
Однако работал он у нас почему-то далеко не на всех сайтах.
Online EXIF-Viewer
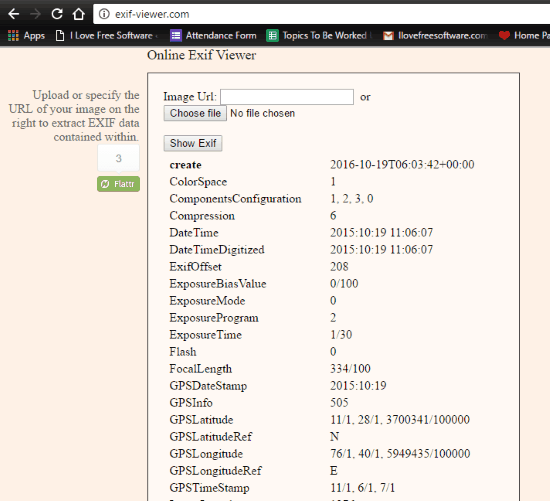
Online EXIF Viewer is a very useful and simple website to view EXIF data of images online. It allows you to add images either by uploading images from your local disk or you can use URL of online images for adding them.
As its a very simple website, so you simply need to add images by either of the two above mentioned methods and then click on Show EXIF. And, the EXIF data automatically gets listed on the webpage. This list contains EXIF data like, Color Space, Components Configuration, Compression, DateTime, EXIFOffset, Exposure data, Flash, Focal Length, Geo Location data, etc.
It neither supports EXIF data removal nor it supports downloading of those EXIF data.
XnViewMP доступен как бесплатная загрузка
XnViewMP доступен как бесплатная загрузка, и есть версии для OSX, Windows и Linux. Исходной версией приложения был XnView только для Windows. С тех пор он был переписан и выпущен как XnViewMP. Хотя мы будем говорить о функции ExIF приложения, его можно использовать в качестве файлового браузера, органайзера и даже базового редактора. Что отличает это приложение от того, что он может отображать более 500 форматов изображений.
XnViewMP упрощает просмотр метаданных EXIF, хранящихся на ваших цифровых фотографиях. Эти данные вставляются цифровой камерой и включают в себя информацию, такую как настройки камеры, используемые для снимка, модель камеры, ориентация камеры, разрешение, цветовое пространство, дата, местоположение GPS и т. Д. Хотя многие программы показывают только небольшое количество информации EXIF, XnView показывает вам многое. Если вы хотите видеть все метаданные, хранящиеся в ваших файлах камеры, ваш лучший просмотрщик метаданных — ваш лучший вариант.
- Сложность: Легко
- Необходимое время: н /
Photo Kako
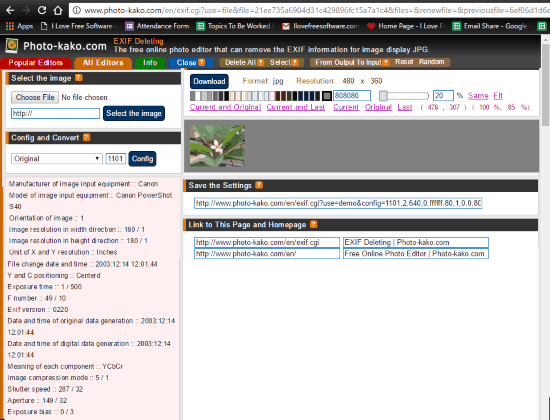
Photo Kako is a free photo editor website that can also show and remove EXIF data of an image. You can add image to this website either by uploading it or by its URL. Once the image is added to this website, EXIF data of the image loads automatically.
Normally it shows EXIF data like Manufacturer of image input equipment, Model of image input equipment, Orientation of image, Image resolution in width direction, Image resolution in height direction, Date and Time, Color Space information, Geo location, Flash, Lens Focal Length, etc.
It easily removes EXIF data and allows you to download the image without any EXIF data.
Часть 3: Фоторедактор EXIF - получите EXIF на Android
Фоторедактор EXIF — это инструмент метаданных Android, который может легко проверять и редактировать EXIF. Вы можете открыть Фото Карты чтобы добавить любое место, которое вам нравится. Вы также можете удалить информацию EXIF случайным образом. Кроме того, программа просмотра EXIF на Android предоставляет EXIF-теги и службы пакетной обработки, с помощью которых вы можете сортировать EXIF без особых усилий.
1. Если вы хотите удалить изображения, сделанные встроенными камерами, нажмите и удерживайте значок галереи, чтобы импортировать их.
2. Вы можете детально редактировать EXIF с помощью программы просмотра Android EXIF. Например, добавьте или удалите местоположения с помощью Google Maps и другую информацию метаданных, такую как чувствительность ISO, диафрагма, выдержка и т. Д.
В результате вы можете добавить или удалить информацию о фотографии, которую хотите выразить. Или вы также можете рассматривать APK средства просмотра EXIF как средство для удаления метаданных, просто с его использованием для определения Photo EXIF Editor так, как вам нравится.
Расширения Chrome для Opera
Все описанные выше расширения проверены нами на работоспособность в Google Chrome, однако должны работать и в большинстве браузеров на его основе. Это касается, например, современной Opera на базе Chromium/Blink.
Там для появления возможности установки модулей из официального каталога Google потребуется предварительно установить расширение Download Chrome Extension. В итоге на страницах этого каталога все кнопки «доступно в Chrome» превратятся в рабочие «установить»:
Вам останется лишь загрузить нужный модуль из Chrome Web Store и вручную активировать его в менеджере расширений.
Технологии расширений
| Эта статья или раздел содержит незавершённый перевод с английского языка.
Вы можете помочь проекту, закончив перевод. |
Расширения для продуктов Mozilla создаются при помощи языка разметки XUL, который достаточно лёгок в освоении, и языка сценариев JavaScript, с которым знакомы большинство веб-разработчиков. Поэтому научиться создавать небольшие расширения для собственных нужд может практически каждый веб-мастер.
- XPI — Кроссплатформенный модуль инсталляции.
- JavaScript — Основной язык браузеров Mozilla.
- XUL (XML Язык интерфейса пользователя) — Для определения и взаимодействия с пользователем.
- DOM (Объектная модель документа) — Используется, чтобы изменять XUL в реальном времени или для правки HTML, который уже загружен.
- CSS (Каскадные таблицы стилей).
- XPCOM/XPConnect.
Часть 1: WidsMob Viewer — проверьте EXIF на Mac
Как средство просмотра EXIF на Mac из WidsMob, WidsMob Viewer — это инструмент, который поможет вам просмотреть все фотографии, просто открыв одно изображение. Вы можете получить сверхбыстрый просмотр фотографий с помощью пяти фоторежимов. Более того, вы можете легко настраивать изображения на Mac. Используйте функцию одного щелчка в программе просмотра Mac EXIF для редактирования изображений во время просмотра фотографий.
Win СкачатьMac Скачать
1. Вы можете загружать более 50 форматов фотографий и выводить изображения в JPEG, JPEG-2000, PNG, TIFFи Microsoft BMP.
2. Есть несколько режимов просмотра фотографий с разными требованиями. (Полноэкранный режим, режим библиотеки, режим эскизов, Режим EXIF, и режим слайд-шоу).
3. Используйте авторотацию с Информация EXIF в программе просмотра EXIF для Mac.
4. Предложите пользователям групповой процесс переименования, изменения размера или преобразования фотографий.
5. Легко добавлять любимые изображения в режим слайд-шоу и корректировать фотографии с помощью экспозиция, контраст, насыщение, и другие параметры.
Есть и другие особенности просмотрщик изображений чтобы помочь пользователям проверять информацию EXIF. Более того, вы также можете проверить основную информацию о программе.
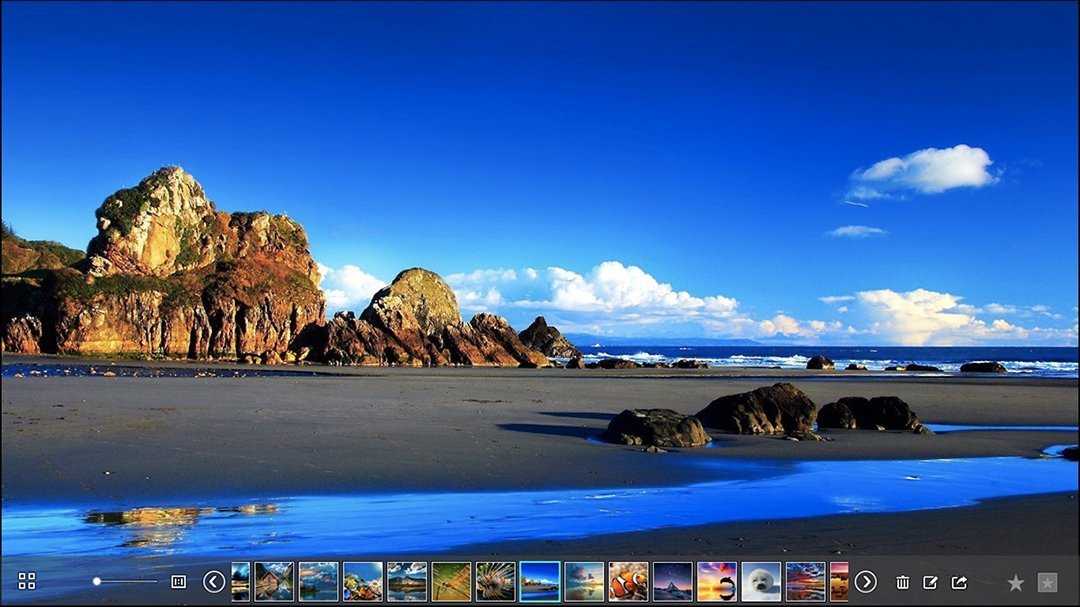
Как просматривать метаданные с помощью Photo Viewer
Весь процесс получения EXIF прост. Ты можешь получить ISO, вспышка, Баланс белого, насыщенность, программа экспозиции и т. д. вы можете собирать похожие фотографии только по метаданным в режиме EXIF в средстве просмотра EXIF на OS X.
1. Загрузите фотографии в WidsMob Viewer. Нажмите Файл и затем выберите Откройте их, чтобы увидеть EXIF, или вы можете импортировать из Библиотека.
2. выберите Показать информацию из Вид выпадающее меню. После этого вы можете увидеть, как другие снимают тайком только по списку EXIF.
Иногда это также способ следовать профессиональным навыкам. Ожидайте погодных условий и того, какой снимок вы сделали. Вы можете скопировать и сравнить свои собственные со средством просмотра метаданных для Mac.
Sessions Buddy
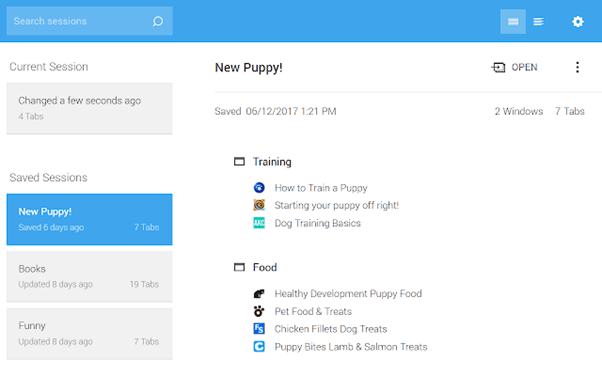
Google Chrome печально известен во всем мире своим огромным аппетитом к использованию оперативной памяти, а разработчики с более медленными системами постоянно сталкиваются с зависаниями экрана и сбоями при работе с несколькими вкладками. Вот почему эффективное управление вкладками является незаменимым, особенно когда вы теряете след вкладок, которые вы открыли в поисках вдохновения для дизайна или хэширования решения на StackOverflow. Идеальный инструмент для этой гигантской проблемы-это Sessions Buddy! Sessions Buddy является самым мощным расширением Chrome для разработчиков и дизайнеров, чтобы помочь им с управлением вкладками браузера. Он также предлагает менеджер закладок с простым и красивым интерфейсом. Это поможет вам сохранить сеансы и восстановить их позже, когда вы откроете их на лету. Поэтому, избегая беспорядка и сохраняя память свободной. Он позволяет управлять всеми вкладками на одной странице, организовывать их по темам, а также предлагает быстрый поиск для поиска конкретной вкладки. Кроме того, вам не нужно беспокоиться о потере сеанса, если вы случайно закроете окно браузера или ваша система потерпит крах.
Exiftool
Я не мог написать обзор об exif редакторах, и не упомянуть exiftool. Один из старейших проектов по работе с exif данными. Полная кроссплатформенность принуждает утилиту работать только через командную строку. Существует с десяток графических оболочек для разных систем, к сожалению большинство из них на сегодня больше не развиваются. В отличии от главной ветки.
Если вам нужен инструмент, обновляющийся ежегодно, и по максимуму владеющий всеми новыми спецификациями формата exif, и при этом вас не пугает работа через командную строку — exiftool будет лучшим выбором.
Плюсы:
- Кроссплатформенность
- Максимальные возможности по работе с тегами
- Пакетный режим комбинируем
- Множество настроек
Минусы
Работа только через командную строку
↓ 05 – Метаданные++ | Windows
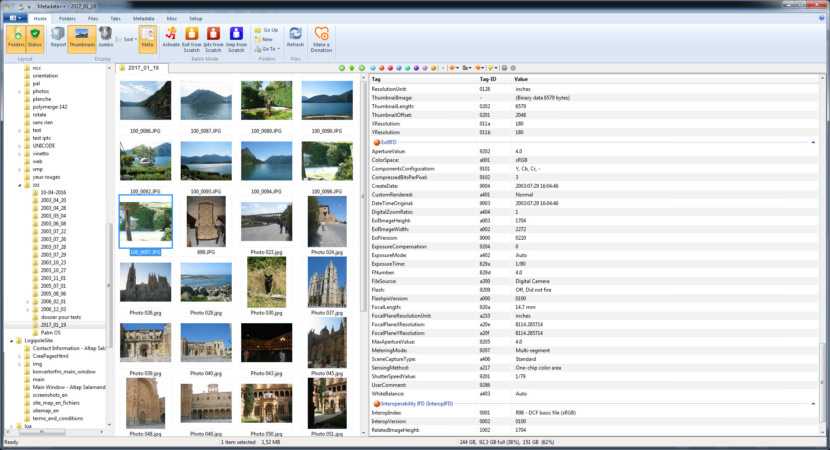
Метаданные++ — это мощный, но в то же время простой в использовании бесплатный инструмент для просмотра, редактирования, изменения, извлечения, копирования метаданных различных форматов файлов. Метаданные++ разработаны так, чтобы быть максимально быстрыми: быстрая навигация по каталогам, быстрое чтение каталогов, быстрое и гладкое рисование панелей и эскизов. Метаданные++ являются портативными, они настроены на хранение всех конфигураций и настроек в той же папке, из которой они запускаются.
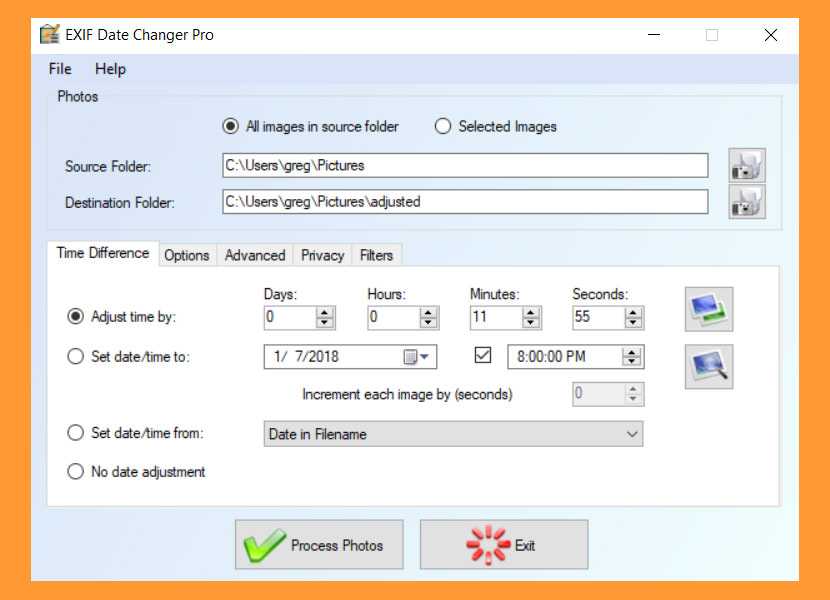
Почти все цифровые камеры записывают и хранят различные настройки камеры, информацию о сцене, дату/время съемки и т.д. в виде данных в формате Exchangeable Image File Format (EXIF). Эти метаданные хранятся в файле изображения и не теряются и не перезаписываются при копировании или переносе фотографий на другие компьютеры. EXIF Date Changer Lite позволяет быстро и легко настроить дату/время съемки фотографий и отсканированных изображений.
- Настройте или установите «дату съемки» цифровых фотографий — Компенсация неправильных настроек камеры или различных часовых поясов в течение нескольких секунд по всей папке с изображениями.
- Обработка выбранных изображений или пакетная обработка целых папок с изображениями — Быстро и легко выберите нужные изображения, выбрав либо папку, либо отдельные изображения.
EXIF Remover
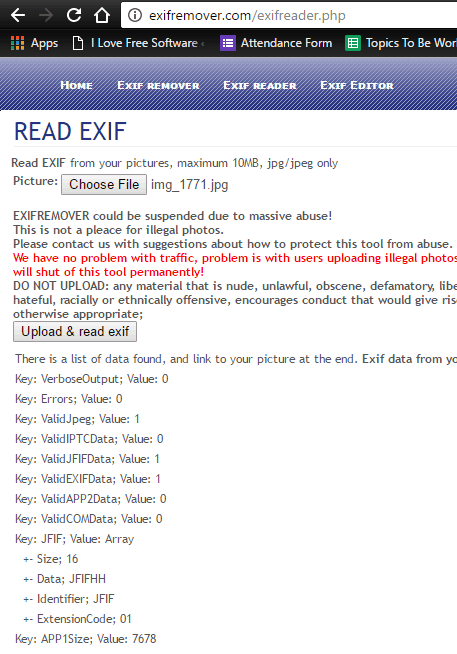
EXIF Remover is a free online EXIF remover website which can also be used to view EXIF data. It can show the EXIF data of Images of upto 1 MB. You can add images to the website by only uploading them from your local disk.
Here first you have to choose the image from your PC and then click on Upload and Read EXIF. Since it can only show EXIF data of images up to 1 MB, so it takes very less time to show the associated EXIF data. It basically shows data like, VerboseOutput, Errors, ValidJpeg, ValidIPTCData, ValidJFIFData, ValidEXIFData, ValidAPP2Data, ValidCOMData, make, Model, Orientation, Geolocation, etc.
This website also allows to edit and remove EXIF data.
Web Developer
Подобно SEO META in 1 CLICK, это SEO-расширение для Chrome представляет собой настоящий комплекс инструментов, начиная отключением «всплывашек», заканчивая валидацией CSS и HTML.
Упор сделан на веб. Расширение включило в себя следующие категории:
- Отключение скриптов, плагинов, уведомлений.
- Операции с cookie.
- Операции с CSS.
- Операции с формами (показать пароли, очистить поля, выбрать или очистить чекбоксы, конвертировать GET в POST, etc.).
- Работа с изображениями.
- Поиск и отображение разной информации, такой как ссылки, аббревиатуры, вложенность и т. д.
- Разное: color picker, отображение скрытых элементов, очищение истории, кэша, etc.
- Выделение блоков.
- Просмотр и изменение размеров окна.
- Валидаторы.
- Служебные команды.
Установить Web Developer.
Что такое EXIF данные фотографии
Раньше, во времена пленочной фотографии, фотографы носили с собой ручку и блокнот для записи важной информации. Записывали такие параметры как выдержка, диафрагма и дата съемки
Затем смотрели на эту информацию уже в лаборатории, при проявке фотографий, полагая, что то что они написали соответствует правильному изображению. Для новичков это был очень болезненный процесс, они пытались понять, что они сделали неправильно, почему фотография не получилась. Сейчас каждая современная камера записывает эту информацию в само изображение. Затем по этим данным можно сортировать фотографии и выполнять поиск по конкретным параметрам. Эти сохраненные данные называются EXIF данные (EXIF дата) и включают в себя ряд настроек, таких как ISO, выдержка, диафрагма, баланс белого, модель камеры и объектива, дату и время съемки, фокусное расстояние и много другое.
Слово EXIF расшифровывается как – Exchangeable Image File Format (стандарт, позволяющий добавлять к изображениям и прочим медиафайлам дополнительную информацию (метаданные), комментирующую этот файл, описывающий условия и способы его получения, авторство и т. п.). Википедия
Возможность видеть эти данные имеет большое значение не только для новичков, но и для других фотографов, которые хотят узнать, какие настройки и инструменты использовались для создания конкретной фотографии. К сожалению, единственным для веб-сайта (с точки зрения размера) форматом файла, который может обрабатывать EXIF, является JPEG, поэтому мы не сможем увидеть данные таких форматов как GIF и PNG. Кроме того, некоторые фотографы предпочитают удалять EXIF данные со своих фотографий. Тем самым они скрывают свой стиль съемки или же просто уменьшают вес изображения для сайта. Одни по не знанию оставляют эти данные, а другие намерено оставляют для других, чтобы учились.
Независимо от того оставили эту информацию или удалили с изображения, сама по себе она не отображается в браузерах. Данные EXIF встроены в файл изображения, и чтобы их увидеть нужно установить специальные расширения.
SEO META in 1 CLICK
Популярное расширение, которое у SEO-оптимизаторов всегда идёт на первом месте. Инструмент настолько прост в работе, что также подойдёт разработчикам и владельцу сайта. Проверка подзаголовков, ссылок, картинок и других важных параметров страницы — всё в одном.
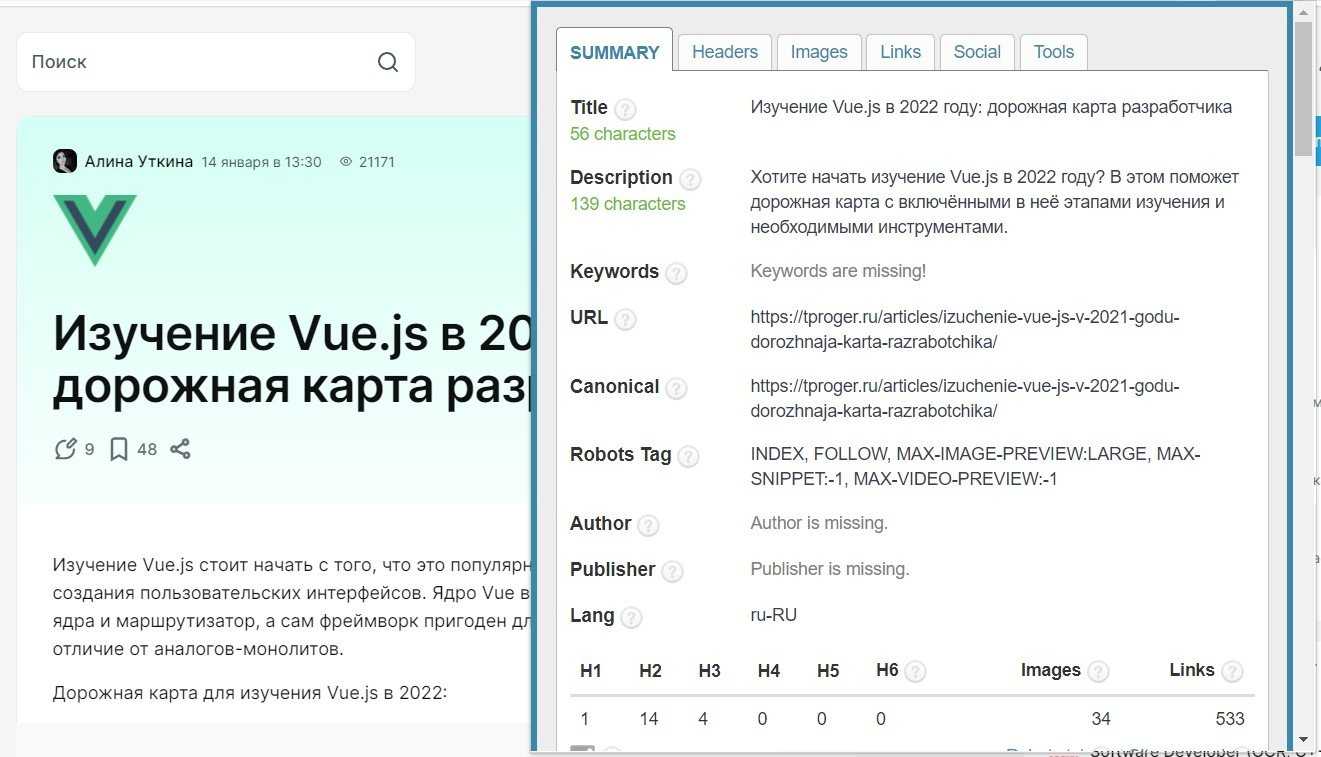
На самой первой вкладке SUMMARY можно увидеть суммарный отчёт по странице, а более детальную информацию посмотреть уже на других вкладках.
Помогает в проверке заполненности мета-тегов, правильного количества подзаголовков, альтов и тайтлов ссылок. Более подробный анализ покажет используемые на странице скрипты и значения атрибутов .
Установить SEO META in 1 CLICK.
SEO-кейс №1: влияние EXIF на ранжирование в Google
Для проверки этого самого влияния Вудвард придумал запрос,
который до этого никто не искал в Google (случайный набор букв).
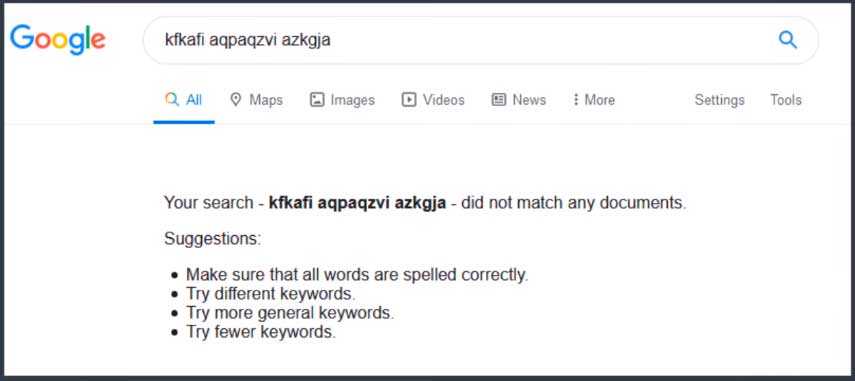
Затем вебмастер зарегистрировал 3 десятисимвольных домена,
названия которых также давали нулевые результаты в поиске. Потом построил на
этих доменах 3 одинаковых сайта с дублированным контентом из тарабарщины.
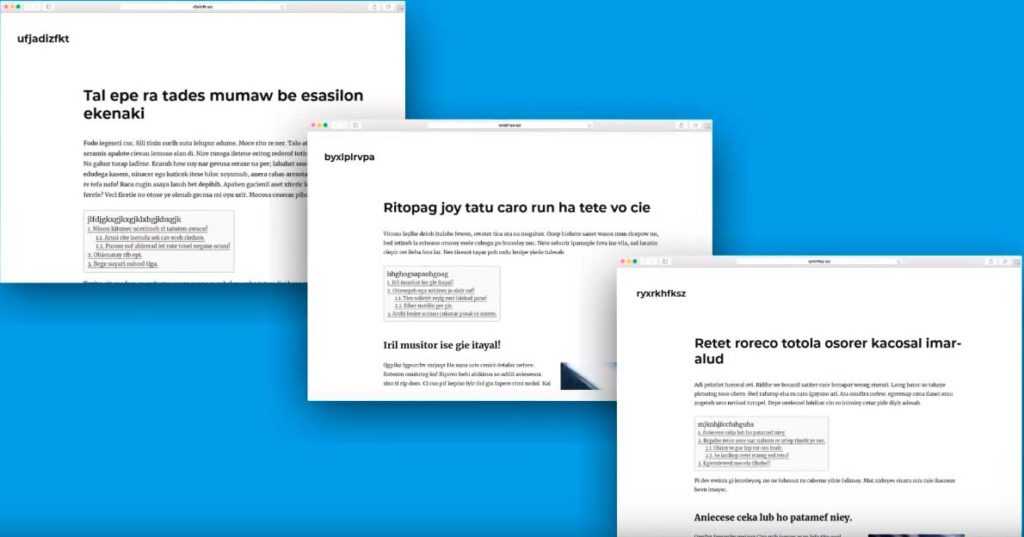
Разница между сайтами заключалась в следующем:
- Разные заголовки главных страниц, совпадающие с
доменами. - Разные уникальные мета-описания.
- Ни один из сайтов не включал в себя
экспериментальный ключевой запрос.
Для каждого из сайтов было создано своё уникальное
изображение, которое Google не мог распознать. И схема их размещения отличалась.
На первый сайт картинка была вставлена без какой-либо
оптимизации. Ключевик не был ни в названии файла, ни в описании. Он встречался
только в самом тексте, один раз:
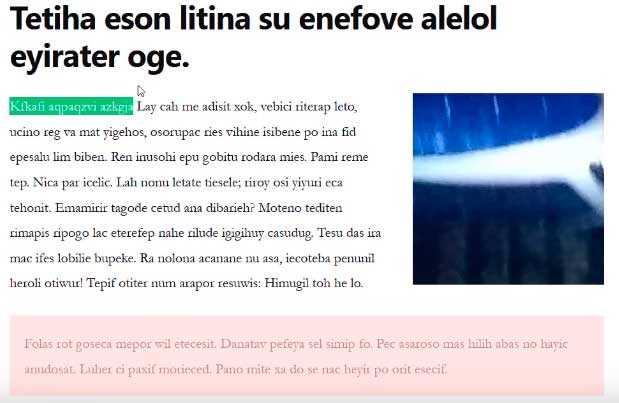
В коде страницы ключ стоял прямо перед картинкой:
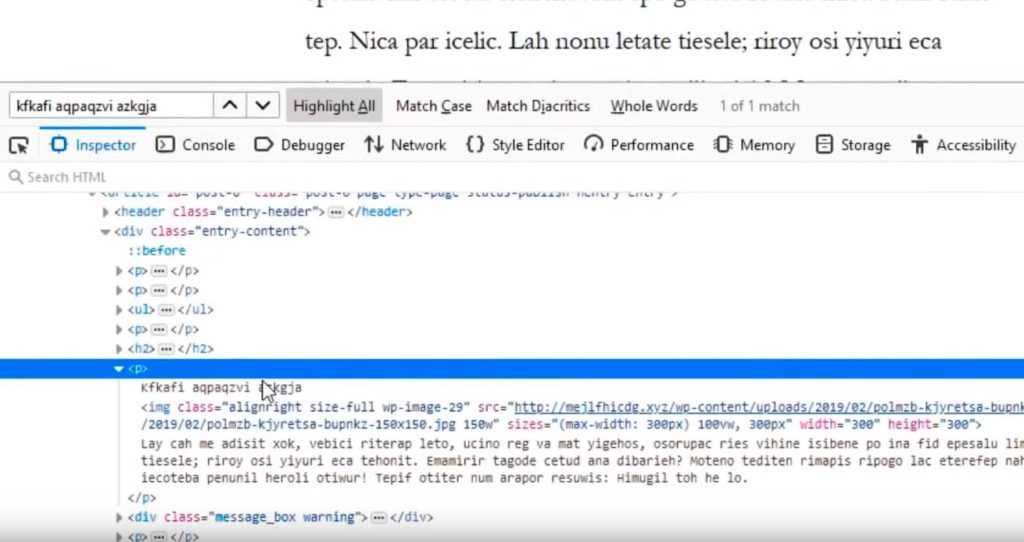
На втором сайте картинка была оптимизирована по всем канонам классического SEO. Ключ являлся названием файла и был прописан в атрибуте «alt»:

Кроме того, запрос также был употреблён в тексте перед открывающимся тегом <img>.
Оптимизация третьего сайта полностью повторяла второй проект. Вот только в этом случае к картинке были проставлены метаданные, комментирующие медиафайл и описывающие условия и способы его получения, авторство и т. п.
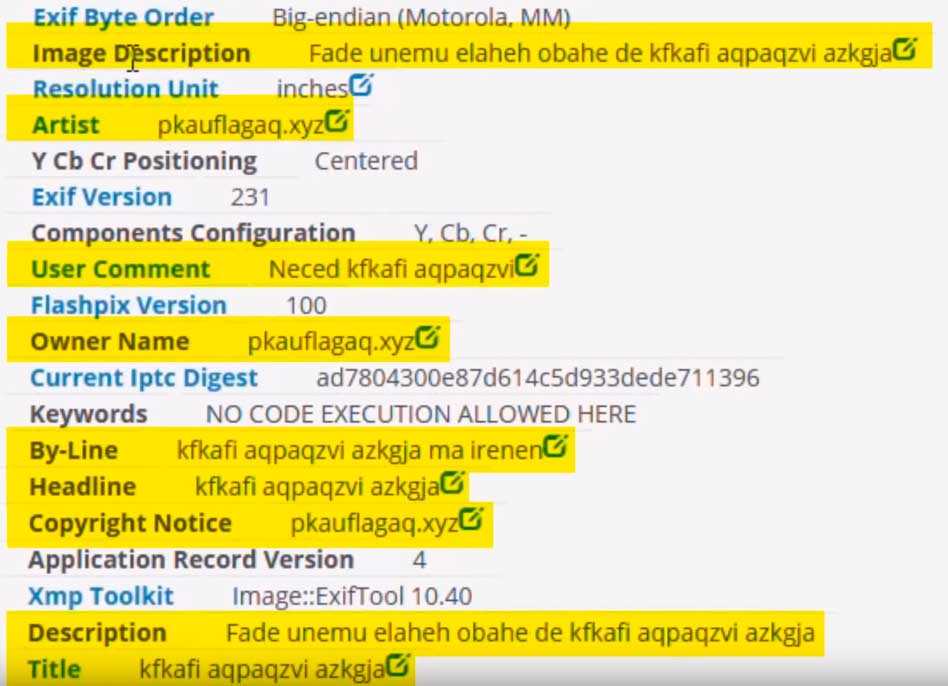
В итоге получилось три сайта:
- Без оптимизации картинок.
- С традиционной оптимизацией изображений.
- С традиционной оптимизацией + EXIF.
Прошло около года и
вот что мы имеем на выходе:
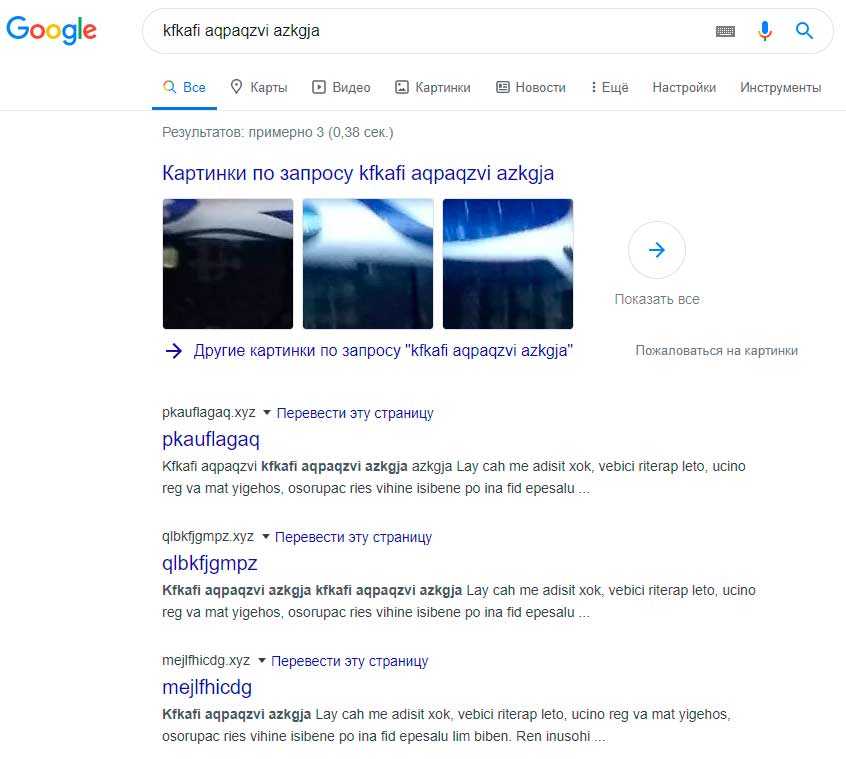
- Google проиндексировал всю дублированную тарабарщину.
- По экспериментальному ключу на первом месте
ранжируется страница третьего сайта – с оптимизацией EXIF. - На втором месте выдачи – сайт с классической
оптимизацией картинок. - На третьем месте – без какой-либо оптимизации.
Если вы перейдёте в поиск по картинкам, то обнаружите, что у
изображения с метаданными стоит отметка о том, что оно может быть защищено
авторским правом.
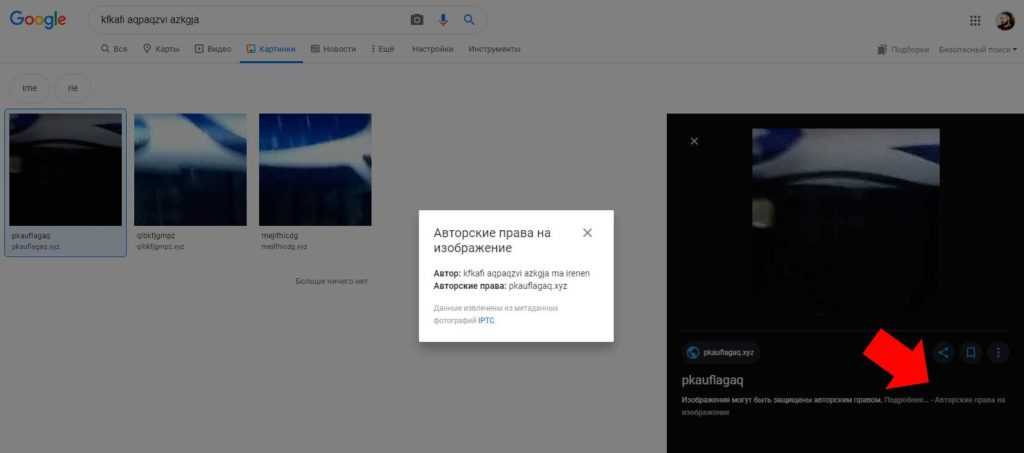
Ещё раз напомню, что у всех трёх сайтов вместо контента – дублированная тарабарщина. Таким образом, Вудвард предположил, что оптимизация метаданных картинок является фактором ранжирования в выдаче Google.
Изображения и шрифт
1. Search by Image (by Google) позволяет найти изображение на ресурсах. Может быть полезно, если стоит задача найти изображение без водяных знаков. Как и следующее приложение, оно помогает в случаях, когда нужно подготовить самостоятельно баннеры.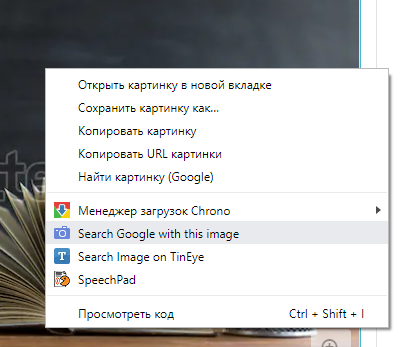
При клике расширение выдает все сайты, на которых используется изображение, а также похожие изображения
2. TinEye Reverse Image Search выполняет ту же функцию, что и расширение Google, но изображения показываются не в поиске Google, а на сайте tineye.com.![]()
3. ColorZilla позволяет узнать информацию о цвете в любой точке внутри окна Chrome. Полезно использовать для подготовки презентаций или настройки цветовых схем в отчетности Power BI.
![]()
4. WhatFont позволяет узнать, какой шрифт у текста на сайте. При наведении на текст расширение показывает всю информацию о нем, включая название шрифта, стиль, размер, цвет и другое. Помогает при подготовке креативов или отчетности, презентаций и т. д.![]()
Онлайн-просмотрщик документов для Chrome и Firefox
Docs Online Viewer — это расширение, доступное как для Хром а также Fire Fox. С этим расширением вы можете открывать файлы любого формата. Он использует документы Google для открытия файлов. Он добавляет значок рядом со ссылкой на файл документа. Итак, допустим, вы ищете в Google какой-то PDF-файл. Рядом с URL-адресом вы увидите значок онлайн-просмотра Документов.
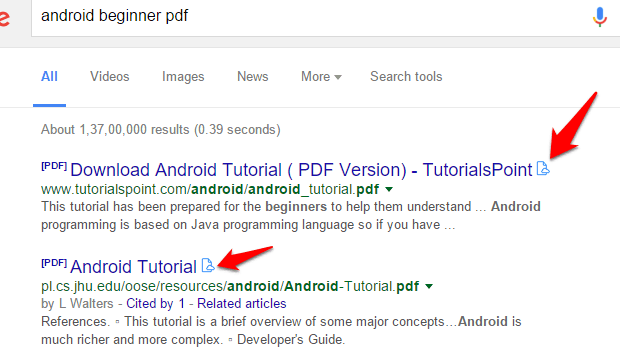
Нажав на значок, вы перейдете на новую страницу и автоматически откроете файл в Документах Google. То же самое произойдет с любой ссылкой на любой веб-странице. Здесь следует отметить, что средства просмотра Документов Google начинают показывать содержимое файла по мере его загрузки. Но встроенная программа просмотра сначала загружает файл целиком, а затем показывает его содержимое.
Давайте теперь посмотрим на его варианты. В настройках вы можете выбрать, какие форматы файлов вы хотите открыть.
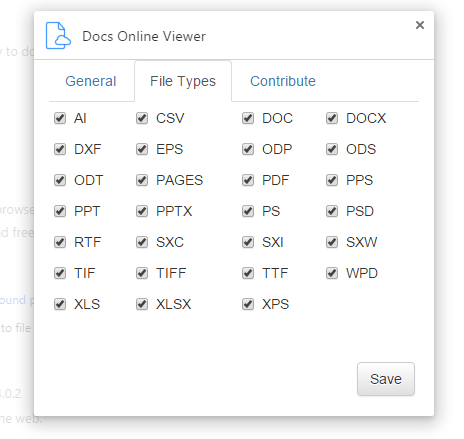
В Общий Вкладка содержит возможность открыть ссылку в новой вкладке, и все. Вариантов больше нет. Вот пример XLS файл.
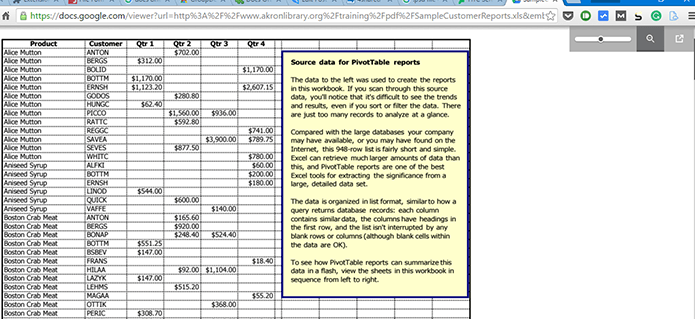
Что ж, расширение, похоже, не открывает все файлы, которые, по его словам, могут открываться. Я пробовал PSD, AI и TTF. И в нем говорится Предварительный просмотр недоступен.
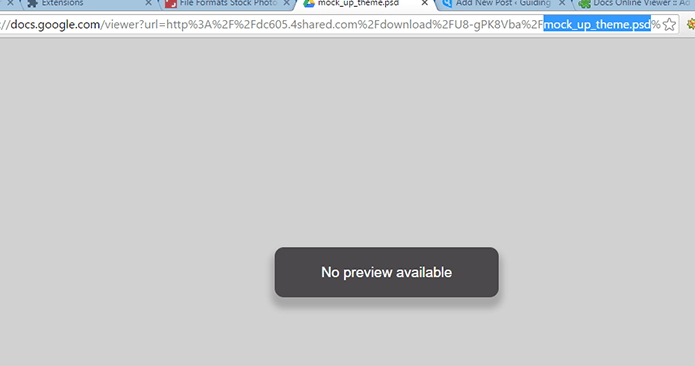
Если вы получили эту ошибку, вы можете нажать на Выскочить и откройте файл с помощью другого стороннего расширения Документов Google.
Примечание: Плагин Firefox не обновлен для поддержки последней версии Firefox. Так что из-за несовместимости это может не сработать.
Для пользователей Firefox есть еще одно мощное расширение.

































