Этап 1. Как сделать из цветного изображения черно-белое в paint.net
В качестве исходного изображения для этого урока мы взяли фотографию глаз собаки,
т.к. демонстрация подобных возможностей на примере глаз выглядит наиболее эффектно.
Итак, наша цель — сделать цветные глаза на черно-белом изображении.
Перед превращением изображения в черно-белый вариант, сделаем копию слоя с цветным изображением.
Сделать копию слоя можно, например, в меню «Слои» — «Создать копию слоя».
Сделать копию слоя можно так же прямо в окне «Слои».
Копия цветного изображения нам понадобится в дальнейшем. После копирования у нас должно получиться два слоя, оба которых содержат цветное изображение собаки. Временно отключим верхний слой и сделаем нижний слой активным. На этом слое выполним стандартную функцию paint.net «сделать черно белым», доступную из меню «Коррекции» — «Сделать черно-белым». В результате должно получиться изображение как на рисунке ниже.
Dramatic Black and White
Dramatic Black and White предлагает вам настраиваемый пользовательский интерфейс, широкий набор вариантов редактирования и огромное разнообразие пресетов.
Вы можете настроить оттенок, зернистость плёнки, использовать различные цветовые фильтры, чтобы подчеркнуть оттенки фотографии в градациях серого. Всё это предлагается разработчиком за доступную цену в 2,99 доллара.
На мой взгляд, самый интересный инструмент этого приложения — «Эллипс». Он позволяет настроить источник света на любой объект снимаемой сцены.
В приложении можно создавать собственные пресеты для будущего использования.
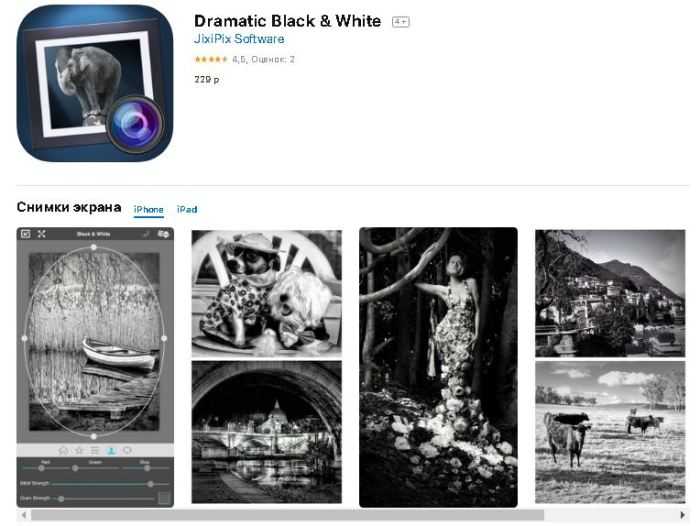
Dramatic Black and White для iOSDramatic Black and White для Android
Lenka
Lenka — это бесплатное приложение для профессиональной чёрно-белой съёмки. Оно имеет простой интерфейс поэтому, быстро освоившись с управлением и функционалом приложения, вы можете полностью сосредоточиться на процессе создания фотографий.
В разработке Lenka принимал участие всемирно известный фотограф Кевин Абош. Приложение было создано во Франции и ориентировано на фотолюбителей и профессионалов.
Пожалуй, это самое мощное и функциональное приложение для создания чёрно-белых фотографий.

Lenka для iOSLenka для Android
От редакции: Друзья, спасибо вам за прочтение этой статьи!
Если она была вам полезна или просто понравилась, поделитесь, пожалуйста ею в любой социальной сети. Сделать это можно нажав на одну из кнопок соц.сетей под статьёй.
Это отличный стимул для развития сайта и признак того, что мы делаем контент, который интересен для вас, дорогие читатели! А ведь нет ничего лучше, чем делать что-то полезное и интересное людям!
Больше полезной информации и новостей в нашем Telegram-канале «Уроки и секреты фотографии». Подписывайся!
Настройте анимацию слоя-маски
Если вы готовы приложить чуть больше усилий (уверяем, сложностей вы не встретите), предлагаем «поколдовать» в редакторе со слоями и анимацией.
Выберите другой снимок и запустите редактор слайда. В списке слоёв продублируйте фото. Не забыли, как пользоваться функцией
«Фото фильтры»? Оформите нижний слой в чёрно-белых оттенках (см. Шаг 3). На цветное фото с верхнего слоя наложите маску. Для этого во вкладке
«Слой» обратитесь к блоку
«Маска слоя» и кликнете
«Выбрать маску».
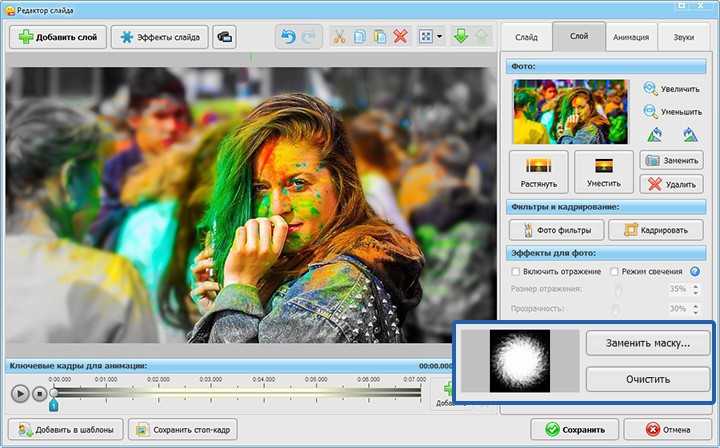 Подберите подходящую форму маски из коллекции программы
Подберите подходящую форму маски из коллекции программы
Далее во вкладке
«Анимация» настройте эффекты появления для слоя-маски. Разместите на временной шкале несколько ключевых кадров – остановите бегунок в нужной точке и кликнете
«Добавить». Каждому кадру присвойте параметры анимации. Например, чтобы настроить плавное «проявление» маски, необходимо для каждого последующего кадра увеличивать
«Прозрачность».
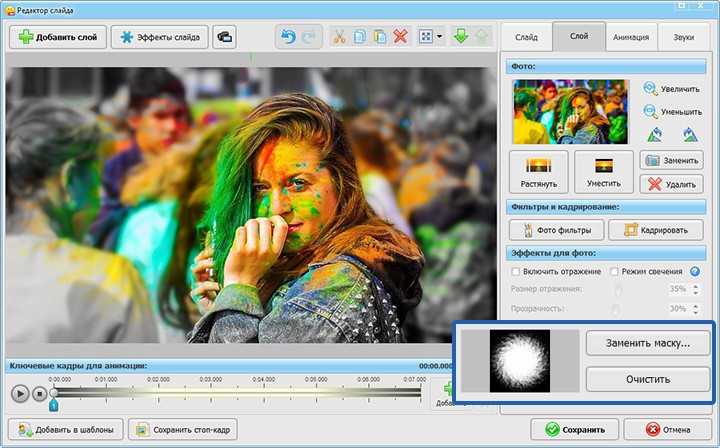 Добавьте ключевые кадры и настройте анимацию слоя-маски
Добавьте ключевые кадры и настройте анимацию слоя-маски
Чудесно! Теперь вы точно знаете, как сделать слайд-шоу оригинальным и впечатляющим. Реализовать все ваши неординарные идеи вам поможет
ФотоШОУ PRO. Раскрасьте серые будни ярким роликом!
Построение композиции для черно-белых фотографий
Композиция в черно-белых фотографиях намного важнее, чем при использовании цвета. Яркие оттенки в кадре могут вытянуть даже простой по сюжету и композиции кадр. Монохромное фото в тех же условиях будет выглядеть просто блеклым и неинтересным. Благодаря цвету между разными элементами возникает контраст. На черно-белых кадрах они могут просто слиться друг с другом. Например, красный и зеленый выглядят одинаково при съемке в монохромном режиме. Автор должен хорошо продумать сюжет будущего снимка и грамотно скомпоновать объекты.
Композиция строится по тем же правилам, что и в обычных цветных фотографиях
Важно создавать многоплановые кадры, в которых есть передний, средний и задний план. При съемке в черно-былых тонах нужно учитывать перспективу и правило третей
При использовании диагоналей, ведущих к смысловому центру фото, удастся создать динамику и указать зрителю на главное;
Отсутствие цвета важно компенсировать чем-то другим. Формы и линии – обязательная часть черно-белых фотографий. Во время съемки нужно уметь находить интересные световые решения, которые послужат усилению правильной композиции черно-белых кадров. Контраст между светом и тенью будет выигрышно смотреться при черно-белой съемке;
Фото будет эффектнее при наличии графических форм, узоров, текстур. Правильно их расположив, можно создать напряжение в кадре. При этом важно не перегрузить фотографию, чтобы лишние детали и объекты не отвлекали зрителя от главного. В поисках идеальных черно-белых кадров стоит поэкспериментировать с ракурсом и углом съемки.
При съемке черно-белых кадров, необходимо научиться видеть мир через фотокамеру в черно-белых цветах. Это поможет избежать ошибок и создать что-то стоящее. Однако над этим умением придется поработать. Оно приходит только с опытом.
Недостаток контраста
Конечно, иногда восприятие цвета может быть нарушено из-за качества экрана. Если вы используйте ноутбук, то вы наверняка знаете, как меняется контрастность изображения с разных углов. Тогда как можно добиться необходимого контраста, который будет выглядеть на всех экранах одинаково?
Даже если с вашим экраном все в порядке, после того как вы долго и не отрываясь смотрели в экран, ваше восприятие изображения необъективно. Если вы меняли оттенки постепенно, шаг за шагом, контраст может казаться неплохим. Но это происходит только из-за того, что так картинка выглядит лучше, чем пять шагов назад. Например, работа внизу выглядит неплохо…
… но только до тех пор, пока вы не сравните ее с более контрастным изображением. И кто знает, вдруг, когда вы сравните новое изображение с еще одним, оно снова будет недостаточно контрастным?
В Photoshop есть инструмент, который очень поможет вам в этой ситуации. Он называется Levelsи это, кстати, гистограмма. Она показывает сколько использовано каждого оттенка на изображении. Вы можете открыть этот экран с помощью Image > Adjustments > Levels или используя Control-L.
Как это работает? Взгляните на эти четыре примера:
- Почти равное количество белого, черного и полутонов.
- Только черный и темные полутона
- Только белый и светлые полутона
- Только белый и черный, почти нет полутонов
Можете прочесть это по гистограмме?
Вы можете изменять уровни, передвигая ползунки. Вы не только уменьшите количество оттенков, но и поможете программе распределить их правильно в гистограмме.
Гистограмма показывает, что на данном изображении очень много полутонов, и в тоже время очень мало ярких и темных участков. Не имеет значения, как мы видим рисунок – это то, о чем нам говорит компьютер. Конечно, нет идеального рецепта для работы с уровнями (все зависит от яркости самого рисунка), но абсолютное отсутствие темных и светлых областей – плохой знак.
Только взгляните, что получится, если мы передвинем ползунок на середину!
Есть ли способ использовать правильные оттенки с самого начала? Да, и это, займет меньше времени! Нужно начать использовать меньше оттенков – темный, светлый, полутон, и немного белого и черного.
Чтобы использовать эти знания на практике, прежде чем начать рисовать, наметьтеосвещение на сфере:
- Нарисуйте круг и закрасьте его самым темным оттенком (черный – не рекомендуется)
- Добавьте полутон
- Добавьте самый светлый оттенок (белый – не рекомендуется)
- Добавьте один или два полутона
- Добавить немного черного и белого
Видите, как расположены эти цвета на гистограмме? Когда мы соединяем их – вот, что получается. Используйте эту сферу, как гамму для создания своего рисунка, рисуя тени в той же последовательности: самый темный оттенок, полутон, самый светлый, еще полутон, темный и светлый оттенки. Теперь можно ее сгладить.
Еще один совет – если вы сравните эти две головы еще раз (нарисованную с правильным контрастом и исправленную), вы заметите разницу. Увеличение контрастности не исправить всех ошибок, если вы не уделили этому достаточно времени с самого начала – каждый элемент имеет свой набор оттенков. Например, самая темная область на белой поверхности будет намного ярче, чем самая темная область на черной поверхности. Это значит, что вам надо подготовить столько сфер, сколько у вас будет различных элементов.
Помните: рисовать тени светлых объектов темными – это так же неправильно, как рисовать тёмные объекты – светлыми оттенками.
Серая зона
Это были одни из классных веб-сайтов, на которых можно создавать чисто черно-белые изображения. Как упоминалось ранее, черно-белые изображения имеют меньше деталей по сравнению с изображениями в оттенках серого. Если вы просто хотите удалить цвета из изображения, вам следует использовать изображения в градациях серого. Но если вы хотите чисто черно-белое изображение, мы сделали все возможное, чтобы предложить вам самые удивительные из имеющихся.
Следующий: Все фоторедакторы предлагают нормальную обрезку. А как насчет обрезки фигур? Ознакомьтесь с этими веб-сайтами, которые предлагают функцию обрезки фигур.
Цветокоррекция
Бывает так, что цвета на фото тускловаты. Пример: сфотографировали красивый пейзаж, а получили пожухлую травку и бледное невыразительное небо.
Проблема в том, что интенсивность цветов низкая.
Справиться помогут ползунки Vibrance (Сочность) и Saturation (Насыщенность).
Если вы добавляете цветам сочности, а один становится, прям, ну очень выразительным, то проблема решается точечной коррекцией.
Настройте параметры у выбранного цвета на фотографии: поменяйте его Hue (Оттенок), Saturation (Насыщенность) и Luminance (Светлость).
В моих настройках стоит вкладка All (Все), поэтому я вижу все разделы цветокоррекции одновременно, а это очень удобно.
Выбрать цвет для корректировки можно с помощью странной иконки: точки в кружке (в левом верхнем углу каждого из разделов цветокоррекции).
Просто тыкаем в эту иконку, потом в цвет на фото, который хотим править. Ткнув в цвет — не отпускаем левую кнопку мыши, а движениями вверх/вниз меняем параметры этого цвета.
Из растра в вектор. Зачем это нужно?
Фотошоп — растровая программа. Вектор в нем присутствует в виде векторных контуров. Как таковых, векторных объектов в Фотошопе нет. Но есть есть векторные контуры, которые могут быть преобразованы в векторную маску. Маска накладывается на эффект или объект и получается вектор в фотошопе. Содержимое такого объекта все равно растровое, но может преобразовываться в вектор при сохранении в некоторые форматы.
Например, мы можем создать заливку и натянуть на неё векторную маску. В Фотошопе есть целая группа инструментов, которые делают такое бесплатно и автоматически, это группа векторных примитивов. Подробнее читайте мою статью Векторные примитивы в Фотошопе или . Итак контур будет векторным. Заливка внутри растровой.
Фотошоп не работает с вектором на полную мощь. Лишь использует его преимущества там да тут. Но даже в Фотошопе растровые объекты можно превратить в векторные. Зачем это нужно если есть Иллюстратор? Ну как вам сказать. При активной работе с графикой возникают разные ситуации. Иногда проще на месте перевести выделение в контур, нежели уходить с головой в Иллюстратор и заниматься там трассированием. Чтобы прополоть грядку клубники на даче не нужно вызывать комбайн. В конце концов не все хотят, или умеют пользоваться Иллюстратором, не всем он нужен, не все могут его себе поставить, а перевести в вектор закорючку нужно здесь и сейчас. Усаживаться с тремя томами по Иллюстратору на пару недель для этого вовсе необязательно.
Этап 3. Как изменить цвет глаз в paint.net
Если вы хотите изменить цвет глаз и сделать их не такими как на исходном изображении, то можно воспользоваться, например,
стандартной коррекцией paint.net «Hue / Saturation» — «оттенок и насыщенность». Эта функция доступна в меню «Коррекции». Мы использовали только два параметра, собственно оттенок и насыщенность и нарисовали глаза для собаки зеленого цвета, такие как на рисунке слева. На этом же рисунке можно увидеть значения использованных параметров. Третий параметр мы оставили в значении по умолчанию. Естественно изменение оттенка и насыщенности мы проводили на слое нашего изображения, где есть только глаза.
Если перед вами стоит задача просто на каком-либо изображении изменить цвет глаз, то можно, либо выделить при помощи
инструментов выделения в paint.net
только глаза, либо выделить их и скопировать на другой слой, после чего сделать то, что мы делаем на этом этапе урока.
Изменяя параметры оттенков и насыщенности можно сделать глаза разных цветов, красного, синего и т.п. Вариант рисунка собаки с синими глазами можно увидеть ниже.

Новые уроки Paint.NET и их обсуждение на форуме paint-net.ru
Режим наложения Overlay (Перекрытие)
Overlay (Перекрытие) — первый в списке контрастных режимов наложения. Его воздействие и способы применения во многом схожи с вышеописанным режимом наложения Soft Light (Мягкий свет), но необходимо учитывать вышеупомянутую разницу в интенсивности.
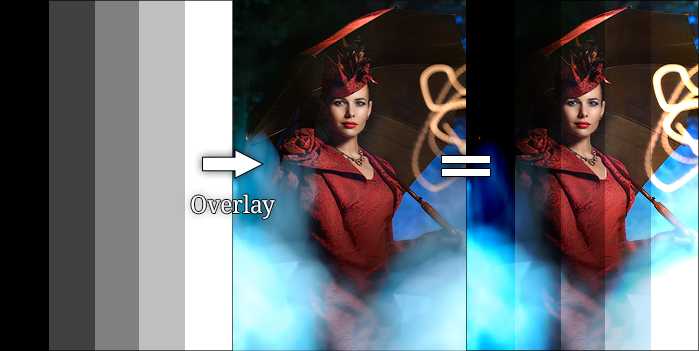
По моим ощущениям, интенсивность Overlay (Перекрытие) примерно в два раза сильнее, чем у Soft Light (Мягкий свет). Это не совсем точно математически, но на практике мы будем рассматривать его именно так.
Важно! При максимальной интенсивности воздействия (чёрным или белым цветом, а также цветами 100%-ой насыщенности) его использование часто ведет к потере качества изображения. Возможно появление «пересветов», «провалов в черный» или зон с постеризацией цветовой составляющей
Примечание. В отличие от рассмотренного выше режима Soft Light, режим наложения Overlay в общем случае одинаково интенсивно влияет на светлые и тёмные области изображения. При этом локальный контраст визуально увеличивается или остается прежним.
Hipstamatic / Oggl
Это не просто одно приложение. Это два независимых чёрно-белых фильтра от одного разработчика. Они уже стали своеобразной классикой, и если вы с ними знакомы, то знаете, что они предлагают широкий набор стилизаций под различные типы плёнки.
Hipstamatic позволяет вам выбрать комбинацию плёнки и объектива, прежде, чем вы сделаете снимок.
Цена приложения составляет 229 рублей.
Что касается Oggl, то оно работает аналогично Hipstamatic, но в отличие от последнего, его можно загрузить бесплатно. Кроме того, фильтр с различными комбинациями объективов и типов плёнки накладывается на уже отснятую фотографию. Это приложение отлично подходит для экспериментов с отснятыми ранее изображениями.
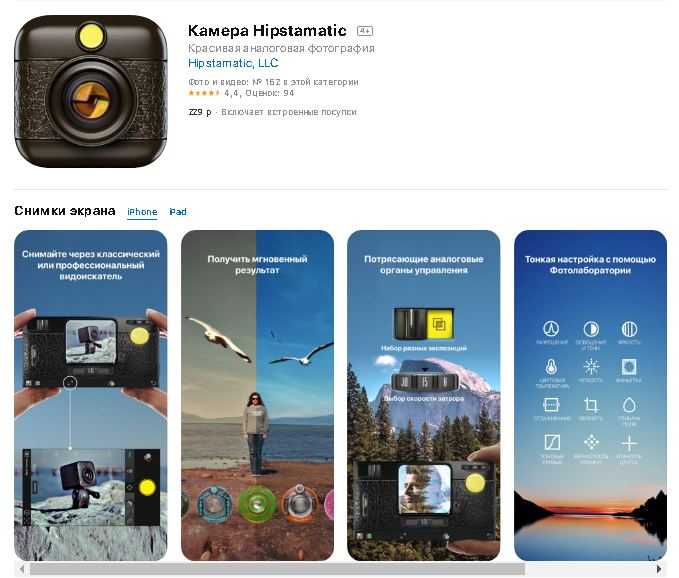
1.Неправильный размер холста
Даже ребенок справится с созданием нового файла. Вы отправляетесь в File > New, или, если вы достаточной продвинутые, то используйте Control-N. Этот процесс кажется очень простым, поэтому часто остается без должного внимания.
Есть три проблемы, связанные с этим пунктом.
1. Слишком маленький холст
Так же как все предметы состоят из атомов, каждое цифровое изображение состоит из пикселей. Это, скорее всего, вы уже знаете. Но сколько конкретно пикселей нужно, чтобы создать детальную картину? 200×200? 400×1000? 9999×9999?
Новички часто ошибочноиспользуют размер холста близкий к разрешению своего экрана. Но проблема заключается в том, что вы не можете точно знать, с какого экрана смотрят на ваше изображение другие.
Давайте представим, что ваше изображение выглядит на экране, как на примере 1. Высота этого изображения идеально подходит вашему экрану. Все настроено под максимальное разрешение вашего экрана, 1024×600. Пользователям с разрешениями 1280×720 (2) и 1366×768 (3) тоже не на что жаловаться. Но взгляните, что получится, если разрешение экрана будет еще больше – 1920×1080 (4) и 1920×1200 (5). Последовательно, изображение занимает все меньше и меньше места на экране.
И дело не только в “белом пространстве” вокруг изображения. “Высокое разрешение” не обязательно имеет тот же смысл, что “большой экран”. Экран смартфона может иметь больше пикселей на своем компактном экране, чем некоторые персональные компьютеры! Только взгляните:
1. Одинаковый размер, разное разрешение
2. Разные размер, одинаковое разрешение
Что это значит? Что для других ваше изображение, которое должно было идеально вмешаться в экран, будет выглядеть примерно так:
Но размер холста имеет отношение не только к этому. Чем выше разрешение, тем больше пикселей в изображении. При маленьком разрешении, глаз может занять 20 пикселей. когда при более высоком – он может иметь более 20,000 пикселей! Представьте себе, какие изящные детали могут быть добавлены!
Вот вам небольшой трюк: когда вы рисуете что-то небольшое, но в высоком разрешении, даже если слегка небрежно, то на расстоянии это изображение выглядит очень интересно. Попробуйте!
Большое разрешение дает возможность разглядеть самые тончайшие детали
Копирование цвета с исходника
Очень сложно бороться с этим соблазном. Я отлично это понимаю. Но опять же, если вам действительно хочется научится цифровому рисунку, вы не должны использовать Eyedropper.
Новички, чаще всего используют малонасыщенный оранжевый/розовый как цвет кожи, но этот эффект очень далек от реальности. Но, если вы используйте исходник… тут совсем иная история! Почти каждый пиксель имеет разный оттенок, не только розовый – вы легкостью найдете красный, оранжевый, фиолетовый, зеленый, синий. Насыщенность и яркость меняется каждый раз, но конечный результат не представляет собой хаос.
Когда берешь цвет с исходника, рисунок обретает новую жизнь. Проблема только в том, что такая работа ничем не отличается от копирования. Результат может выглядеть великолепно, но вы не можете присваивать авторство работы себе только себе.
И еще одно: этот процесс останавливает вас от прогресса. Можно сказать, что вы “покупаете” набор цветов вместо того, чтобы учиться подбирать их самостоятельно. У вас есть свое цветовое колесо со всем необходимым: каждый цвет, который вы выбираете с исходника, может быть воссоздан вами самостоятельно. Но вы все равно предпочитаете использовать те цвета, которые уже есть на оригинале – быстро и очень эффективно.
Для того, чтобы перестать постоянно полагаться на исходник, вам нужно будет научиться видеть цвета. Посмотрите на любой предмет – какой у этого объекта тон, насыщенность, яркость? Очень непросто сказать, не так ли? Но если вы продолжите выбирать необходимый цвет с помощью Eyedropper, вы так и никогда этому не научитесь.
Все эти работы были нарисованы мной без помощи пипетки. Вы можете начать с чего очень простого. Чем меньше цвета, тем лучше.
Итак
Мы рассмотрели основные принципы работы и особенности некоторых режимов наложения, использующихся в цветокоррекции.
В следующей статье цикла перейдем к практике — посмотрим, как можно применять рассмотренные режимы для тонирования фотографий и придания изображению настроения.
Стив Ласмин, апрель 2018.
Параметры съемки и использованное оборудование
|
Фотография Фотограф: Стив Ласмин Фотоаппарат: Nikon D300 ISO: 200 |
Обработка Монитор: BenQ SW240 Операционная система: Windows 10 x64 |
Если Вам понравился этот материал, то мы будем рады, если Вы поделитесь им со своими друзьями в социальной сети:
Фотожурнал / Уроки ретуши и постобработки / Режимы наложения в цветокоррекции в Adobe Photoshop. Часть 1
Тэги к статье:
Дата: 2018-04-04 | Просмотров: 12564
|
|
Тематические уроки по фотографии:
- Снимаем видеообзор на продукт заказчика. Бесплатный урок
- Портрет частного заказчика. Тонкости обработки
- Бэкстейдж. Видеосъемка и монтаж для начинающих
- Делай сам: 3 суперспособности фотографа
- Приручи музу: как вырваться из шаблонных съемок
Создание рисунка в Adobe Photoshop
С помощью Фотошоп вы также можете создать из обычной картинки рисунок карандашом.
Используя встроенные функции программы, вы сможете добиться более качественного отображения всех штрихов и итоговая картинка будет выглядеть естественно.
Эффект рисунка будет очень хорошо виден, если вы распечатаете его на принтере. Для большего эффекта можно воспользоваться белой или крафтовой бумагой.
Все приведенные ниже действия выполнены в программе Photoshop CS6. Использованные функции доступны в более ранних и во всех новых версиях приложения.
Мы будем использовать обычную отсканированную фотографию; рекомендуем во время работы в Фотошопе не использовать маленькие картинки, ведь после применения эффекта «рисунка» часть пикселей может быть размыта, что ухудшит качество итогового изображения маленького размера.
Рис. 5 — первоначальная картинка
Для начала нам нужно скопировать оригинальное изображение.
Для этого откройте картинку в программе, дождитесь загрузки панели инструментов и нажмите на кнопку F7. Затем кликните на сочетании кнопок Ctrl — J. Таким образом вы создадите дубликат слоя.
Рис. 6 — создание дубликата слоя в Фотошоп
Далее будем работать только с копией слоя. Чтобы начать создание эффекта рисунка, необходимо обесцветить картинку.
Для этого нажмите на пункт Изображение (главное меню программы). Кликните на «Коррекция» – «Инверсия». Также, чтобы применить обесцвечивание для слоя, достаточно нажать одновременно на клавиши Ctrl и I.
В результате обесцвечивания мы получим негатив изображения, а не его чёрно-белый вариант. Все светлые участки фотографии станут тёмными, а тёмные — светлыми.
Рис. 7 — процедура обесцвечивания
На панели слоёв полученный негатив будет отображён в виде второй копии оригинального слоя. Далее изменим режим отображение слоя. Кликните на слое 2 и в строке «Режим» откройте выпадающий список. Кликните на «Осветление основы».
Рис. 8 — выбор режима отображения слоя
После изменения режима полотно проекта станет полностью или частично белым. На панели главного меню нажмите «Фильтр»-«Размытие».
Из предложенного списка выберите «Размытие по Гауссу». В открывшемся окне отрегулируйте ползунок, создавая уровень размытости.
Чем выше значение этого показателя, тем светлее становится картинка, приобретая очертания нарисованной.
Рис. 9 — регулировка параметра размытости по Гауссу
Важно! Не переусердствуйте с применением фильтра размытости, иначе фотография может стать слишком светлой и эффект карандаша потеряется. Оптимальное значение размытости — 12,5 – 13 пикселей
Такой метод обесцвечивания позволяет добиться максимальной чёткости штрихов картинки, не теряются пиксели, сохраняется разрешение картинки. Как видим, картинка приобрела очертания карандаша, но не стала слишком светлой.
Перейдите в окно работы со слоями и выберите самый первый слой, как показано на рисунке ниже. Затем понесите указатель к названию слоя и дождитесь появления контекстного меню. В нём кликните на пункт «Объединить видимые слои». Зажмите кнопку Alt и указателем выделите все три слоя, которые нужно объединить.
Рис. 10 — окно отображения слоёв после объединения
Выберите самый верхний слой (слой 1). Нужно изменить режим его показа на «Умножение». Это позволяет затемнить каждую линию эскиза, придавая эскизу больше натуральности.
Линии не должны быть слишком тёмными. Если же такое случилось, отрегулируйте параметр «Непрозрачность» до отметки 50%. Необходимо, чтобы сохранился цвет «простого» карандаша.
Рис. 11 — изменение режима отображения слоя
На этом можно закончить работу. В результате мы получаем чёрно-белый эскиз первоначальной фотографии. Если вы хотите добавить эскизу немного цвета, создайте копию фонового слоя, нажав на Ctrl — J.
Рис. 12 — дубликат слоя
Теперь нам нужно только изменить параметры цвета отображения сделанного дубликата слоя. Выберите режим «Цветность» и в строке Прозрачность выставьте значение 65%, как показано на рисунке выше.
Конечный результат преобразования картинки в эскиз будет выглядеть следующим образом:
Рис. 13 — итог создания рисунка из фотографии
Создание рисунка из обычной фотографии в Фотошопе займёт у вас не более 10 минут, даже если вы не являетесь продвинутым пользователем.
Такой метод позволяет добиться наиболее качественного эффекта нарисованной карандашом картинки.
Работа с белым фоном
Это может показаться чем-то незначительным – что не так с белым фоном? Это ведь что-то нейтральное, не так ли? Выглядит прямо как листок бумаги.
Проблема в том, что не существует “нейтрального” цвета. Прозрачность очень близка, но ее невозможно нарисовать. Цвет – это и есть цвет. Когда используются два цвета между, ними появляются определенные взаимоотношения. Для белого+цвета A – взаимоотношение: “цвет A темнее”. Не имеет значение, какие были у вас намерения, вы начнете работу с темного цвета, потому что самый светлый цвет уже у вас на фоне! Все цвета темнее по отношению к белому.
Яркость любого оттенка зависит от фона.
Обычно в рисовании мы используем белый фон, потому что технически проще использовать темный цвет на светлом фоне, чем наоборот. Но в цифровом рисунке в этом нет никакой нужды. На самом деле, вы можете начать с черного фона, но это такая же плохая идея, как начать с чисто белого. На практике, самый нейтральный цвет – серый с яркостью в 50%.
Почему? Потому что цвет фона влияет на восприятие других цветов. На белом фоне темные оттенки будут казаться темнее, поэтому вы будете стараться избегать их. На черном фоне, правило то же, только уже для светлых цветов. В результате получается плохой контраст, который становится очевидным, как только производится замена фона. Вот вам доказательство:
Опытные художники могут начать свою работу с любым цветом и получить необходимый результат, но пока вы не слишком хорошо разбираетесь в теории цвета, всегда начинайте с чего нейтрального – не слишком темного и не слишком светлого.
Возможности мобильного редактора Snapseed
Установив на своём смартфоне фоторедактор Snapseed, мы получаем доступ к огромной библиотеке инструментов и стилей, которые помогут видоизменить наши уже готовые фотографии до неузнаваемости. Конечно же, мы планируем, что видоизменятся они в лучшую сторону. Встроенная библиотека стилей в фоторедакторе, позволит нам как создать эффект старины, так и наоборот, насытить фотографию красками. При этом мы сможем обрабатывать не только портреты, но и пейзажные снимки природы в разное время года. Мы даже сможем добавить на свою фотографию какой-либо стилизованный текст.

Snapseed позволит нам редактировать фотографию точечно. Например, если мы сделали групповой фотоснимок, но при этом хотим удалить какой-либо объект из него или даже человека, то с помощью мобильного редактора это будет возможно. Кроме этого, мы сможем просто изменить расположение объекта на фотографии. Например, если сделали фото у фонтана и фонтан располагался по левую сторону от нас, мы сможем расположить его справа. А ещё нам оказываются доступны всевозможные ручные инструменты, такие как кисть, точечное редактирование, изменение баланса цветов и так далее. Одной из наиболее интересных возможностей, которые предоставляет программа Snapseed, нам показалась возможность создать цветной объект на чёрно-белом фоне. Давайте разберёмся, как это сделать.
Мягкие кисти и слои-маски
Альтернативу ластику составляет обратный вариант — рисование слоя-маски большой мягкой кистью. При этом вы всего лишь скрываете часть рисунка вместо того, чтобы удалить ее.
Предположим, что вы хотите подчеркнуть, как быстро едет мотоцикл. Усилить эффект движения можно, добавив к рисунку немного размытия в движении, а затем скрыв часть размытия слоем-маской.
Вот как создать эффект быстрого движения:
1. Откройте картинку и создайте дубликат исходного слоя, нажав комбинацию клавиш Ctrl+J.
2. Выберите команду меню Фильтры => Размытие => Размытие в движении. С помощью этого фильтра можно создать ощущение, что объект двигается очень быстро. Так как фильтр размывает картинку целиком, становится трудно разглядеть на ней нужный объект, так что вам придется скрыть часть размытого слоя, добавив слой-маску. Чтобы ее добавить, нажмите по кнопке с изображением круга в прямоугольнике в нижней части палитры.
3. Нажмите клавишу В, чтобы выбрать инструмент Кисть и выберите большую мягкую кисть. Задайте черный цвет в качестве цвета переднего плана.
Напоминаю, что применительно к слоям-маскам рисование черным цветом скрывает, что нам в данном случае и надо сделать. Взгляните на индикаторы цветов в нижней части панели Инструменты и, если они показывают черный и белый цвета, то нажимайте клавишу X, пока черный индикатор не окажется поверх. Если же выбраны иные цвета, то сначала установите цвета по умолчанию, нажав клавишу D, а затем нажимайте клавишу X, пока черный индикатор не окажется наверху.
6. Установите указатель мыши поверх изображения и, работая кистью, скройте часть размытого слоя.
Выбор подходящей программы
Для этой цели лучше всего подойдёт редактор под названием Inshot. Его особенность в том, что он имеет интуитивный интерфейс, с которым сможет справиться даже тот, кто никогда не монтировал ролики. Кроме того, Иншот обладает следующими преимуществами:
- Его можно скачать как на Android, так и на IOS. Так что вы сможете пользоваться программой вне зависимости от того, какой у вас телефон.
- Базовую версию редактора можно скачать и установить абсолютно бесплатно. В ней доступны все основные функции для монтажа. Если вам понадобятся дополнительные эффекты и фильтры, вы сможете приобрести аккаунт Pro.
- В редакторе можно работать не только с видео, но и с фото. Он позволяет создавать коллажи и накладывать фильтры.
Режим наложения Luminosity (Яркость)
Режим наложения Luminosity (Яркость) ограничивает видимость слоя лишь его яркостной составляющей, то есть информация о цвете (цветовом тоне и насыщенности) почти не учитывается.
Посмотрим на пример. Возьмем какую-нибудь фотографию:

…и наложим на нее корректирующий слой-заливку цветом: Layer (Слой) → New Fill Layer (Новый заполняющий слой) → Solid Color (Цвет).
В качестве цвета для примера возьмем один из оттенков средне-яркого (B=50) синего (H=210) максимальной насыщенности (S=100).
Примечание. Изменить цвет слоя-заливки можно в любой момент, дважды кликнув по нему.
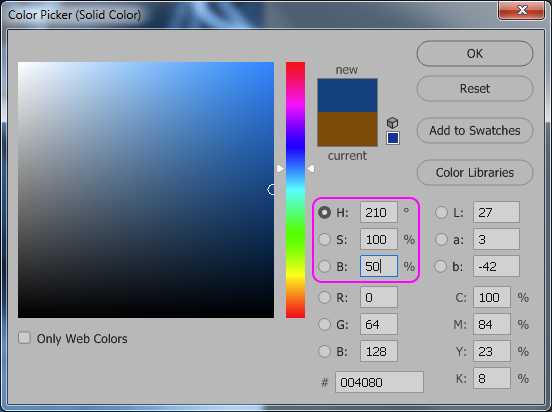
Кстати, обратите внимание, как по такому простому словесному описанию вы легко представили себе этот цвет. К вопросу об удобстве модели HSB.
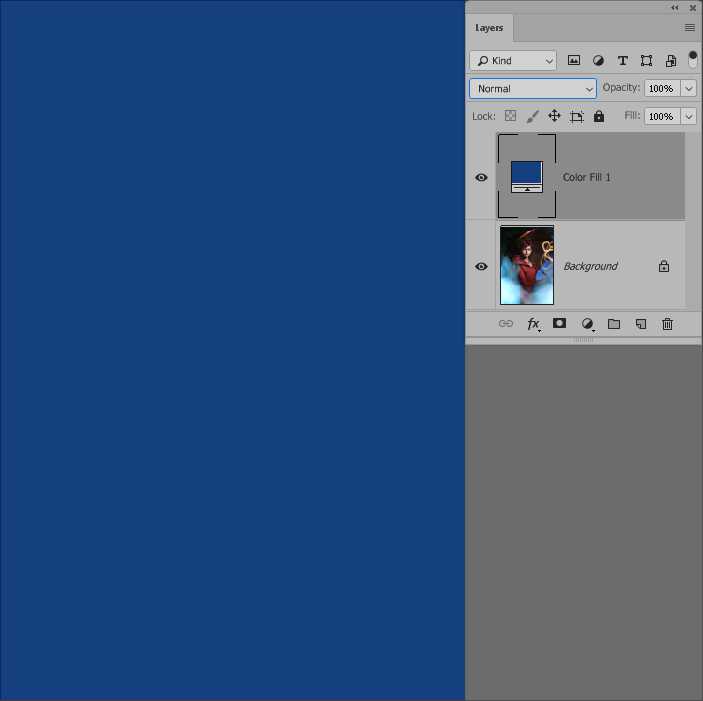
В качестве режима наложения для полученного слоя Color Fill 1 (Цветовая заливка 1) выберем Luminosity (Яркость).
В результате получим абсолютно плоское изображение. Информация о яркости первоначальной картинки заменена на яркость нашего нового слоя, осталась лишь информация об оттенках и насыщенности.
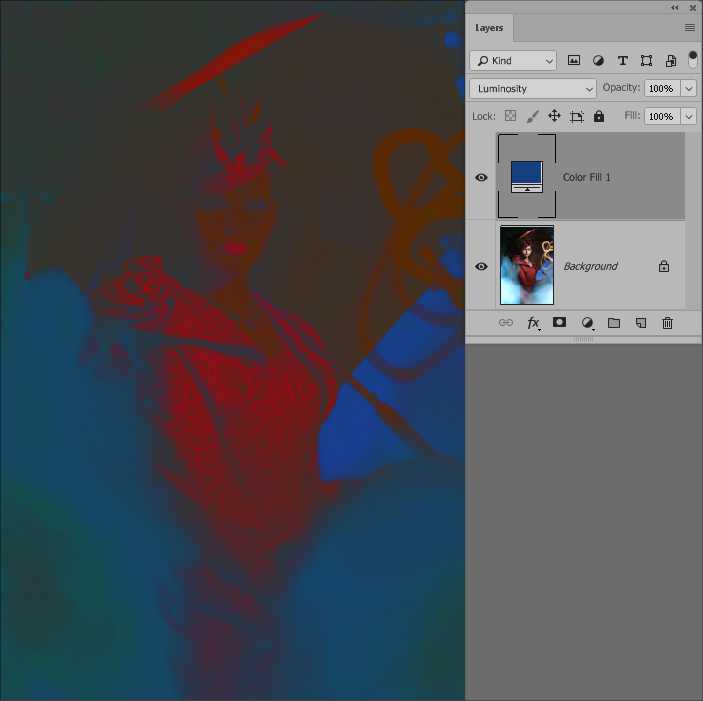
Практическое применение
Когда же на практике нужен режим наложения Luminosity (Яркость)? Чаще всего — если необходимо сохранить первоначальный цвет изображения при выполнении сильных коррекций, затрагивающих контраст и яркость.

Режим наложения Color (цвет)
Режим наложения Color (цвет), можно назвать полной противоположностью выше рассмотренному Luminosity. Он ограничивает отображение слоя его цветовой составляющей. Проще говоря — перекрашивает лежащие ниже слои в свой цвет, изменяя как их цветовой оттенок, так и насыщенность.
Наш синий слой-заливка в режиме наложения Color (Цвет) окажет следующий эффект на фотографию:
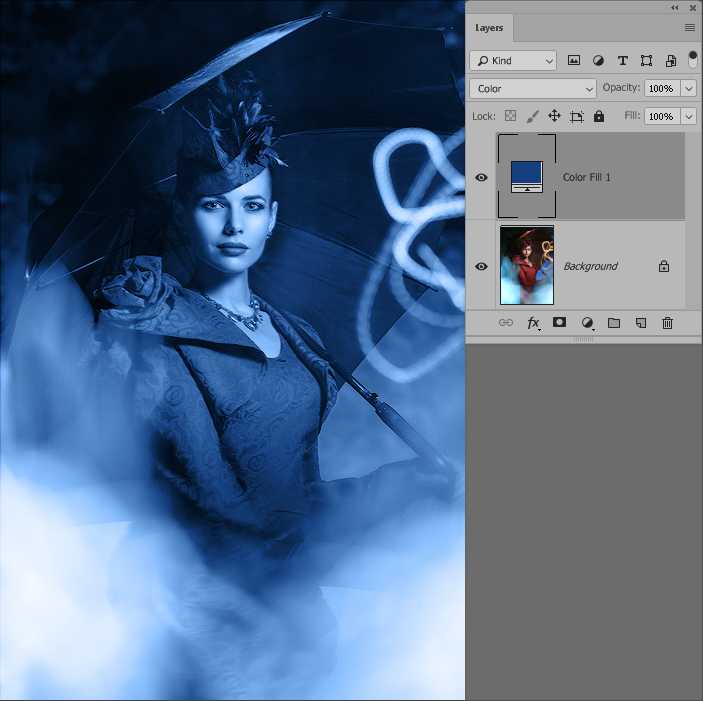
Практика применения
На практике режим наложения Color (Цвет) чаще всего применяется, когда при тех или иных коррекциях необходимо исключить их влияние на яркость и контраст фотографии. То есть, в первую очередь, при любой цветокоррекции:

Иногда — при обесцвечивании изображения:

Использование соответствующих режимов наложения при той или иной коррекции изображений позволяет достичь наилучшего результата.
 Здесь последовательная коррекция с использованием режимов наложения позволила избежать ухода неба в пурпурный оттенок и сохранить, таким образом, «утреннее» настроение снимка.
Здесь последовательная коррекция с использованием режимов наложения позволила избежать ухода неба в пурпурный оттенок и сохранить, таким образом, «утреннее» настроение снимка.
Заключение
Как мы заметили, большая часть проблем, которые есть у начинающих художников исходят из их желания скорее начать великолепно рисовать не прилагая особых усилий. Поэтому дело не столько в недостатке навыков, сколько в отношении к Photoshop, как к производящей произведения искусства машине. Это ведет к тому, что большая часть времени тратится не на обучение, а на поиски инструментов и трюков.
Вы не сможете стать цифровым художником за один день, просто потому что у вас есть продвинутая программа. Photoshop – это инструмент, удобнее, чем пигменты и кисти, но, опять же – всего лишь инструмент. Он не может делать больше того, что вы ему диктуете. Если вам хочется начать пользоваться всеми преимуществами программы, то относитесь к нему, как к цифровому холсту с цифровыми красками. Забудьте про причудливые инструменты, фильтры, кисти. Просто рисуйте так, как вы бы рисовали на холсте.
Изучите теорию цвета, перспективу, анатомию – все, что необходимо было бы выучить “традиционному” художникам. Со временем вы научитесь использовать инструменты Photoshop, которые помогут вам начать многое намного быстрее и легче – но не бегите впереди паровоза, постоянно используя эффекты, которые вы не понимаете. Терпение в этом деле – самое главное.
Главная фотография взята из сайта — Depositphotos.com
Автор —Monika Zagrobelna
Перевод — Say-Hi
Мы рекомендуем:
Заключение и ссылки
Спасибо всем, кто дочитал пост до конца. Поздравляю, теперь вы сможете по другому посмотреть на свои старые фотографии, а может даже и улучшить их.
Если жажда знаний не даёт уснуть, то можете почитать подробнее о настройках программы Lightroom у Сергея Доли.
Если же хотите вырваться в ТОП Instagram’а с обработанными по-новому фотографиями — почитайте у Сергея Сморовоза о хэштэгах, стратегию и всё вот это. Я честно читал, пробовал, но в ТОП’е себя не нахожу.
В статье я использовал фотографии моего авторства. Можете подписаться на мой Instagram и увидеть больше: www.instagram.com/khyzhniak.photo
Если когда-нибудь напишу статью о ретуши в Photoshop’е, то обязательно добавлю сюда ссылку на неё.

































