Определяем время суток у коллег по работе
Зачем нужно чтобы без проблем общаться с командой или клиентами из разных часовых поясов
Когда в проекте участвуют люди из разных часовых зон не избежать ситуаций со звонками или сообщениями в неудобное время. Кто-то попытается обсудить проблему ночью, кто-то рано утром отправит сообщение или отчет, кто-то решить собрать совещание в обеденный перерыв.
Чтобы избежать подобных проблем, можно использовать сервис whena.re
Генерируем новую ссылку, добавляем нужных людей и их часовые пояса. Получаем отображение каждого человека на специальном временном круге. Теперь сразу понятно, который час у каждого из членов команды.
Можно делиться ссылкой, чтобы каждый отслеживал время у коллег и крутить круг, подбирая удобное время для связи.
Каналы
Чтобы убрать фон с картинки при помощи Каналов/Channels, вам нужно перейти в соответствующую вкладку рядом со Слоями/Layers, выбрать самый контрастный из них, продублировать его и вызвать инструмент Кривые (Ctrl + M). При помощи кривой можно сделать объект еще более контрастным, создать выделение, щелкнув по каналу с зажатым Ctrl, включить обратно все каналы и создать маску, инвертировав выделение при необходимости.
Как вырезать объект с помощью Каналов/Channels
Так же, как Выделение и маска, инструменты затемнения и осветления применяются в качестве средства улучшения уже готового выделения. Например, если вы выделили сложный объект с помощью Каналов, он может оказаться частично прозрачным — из-за того, что оттенки самой картинки передались на маску оттенками серого.
Исправить это просто: нужно перейти в режим редактирования маски — кликните по значку маски рядом со слоем с зажатым Alt, а затем осветлите или затемните нужные области с помощью инструмента Осветлитель/Dodge и Затемнитель/Burn.
Как улучшить готовую маску
Retoucher
Сервисом Retoucher можно пользоваться бесплатно без ограничений. Здесь можно создавать изображения для различных интернет-площадок – устанавливать нужный размер фото для Инстаграм, Amazon, Facebook, Twitter и т. д. В базе сервиса есть масса готовых фонов, но можно загрузить свой.
Объект переднего плана вырезается автоматически, но, если что-то пошло не так, можно настроить границу вручную.
Расскажу, как пользоваться инструментом:
- Перейдите на сайт Retoucher и нажмите на кнопку «Загрузить изображение». Либо перетащите картинку на область, очерченную пунктиром.
- Подождите, пока завершится автоматическая обработка. Оцените результат. Если он вас устраивает, воспользуйтесь панелями ниже для быстрого редактирования фото. Укажите дизайн (заставку) и размер фото под интернет-площадку.
- Если вас не устраивает качество обрезки, нажмите «Восстановить и стереть». Либо кликните «Редактировать».
- В разделе «Стереть» и «Восстановить» тонко настройте границу стикера, чтобы старой заставки вообще не было видно. Отрегулируйте размер кисти и подкорректируйте линии мышкой. Для отмены действия используйте круглую стрелку вверху.
- Во вкладке «Фон» укажите заставку из стандартных либо загрузите свою картинку.
- В разделе «Размер» установите нужное вам разрешение – вручную либо с помощью шаблона для определенного сайта. Нажмите «Скачать» – браузер загрузит широкоформатную картинку.
***
Самые функциональные и бесплатные варианты для замены фона – сервисы piZap, Pixlr, Retoucher и PhotoRoom. Остальные сайты тоже дадут скачать фото, но только в низком разрешении. Тем не менее, их можно использовать, если вам нужен новый фон только в развлекательных целях, и вы не гонитесь за качеством и размером изображения.
Обложка: PhotoScissors
Убираем задний фон с помощью онлайн-сервисов
Использование Photoshop позволяет качественно провести удаление фона, но требует тщательной и кропотливой работы. Существуют также и другие способы вырезать фон. Самым простым вариантом является использование специализированного онлайн-сервиса. Далее рассказано о наиболее популярных из них в 2021 году.
| Наименование | Описание | Рейтинг |
| remove.bg | Сервис обладает хорошей функциональностью и скоростью. | ★★★★★ |
| Photoshop Online | Многофункциональный и качественный сервис. | ★★★★★ |
| Unscreen | Вырезание фона в видео. | ★★★★★ |
| Background Burner | Удобный в работе сервис. | ★★★★ |
| Clipping Magic | Простой и удобный сервис. | ★★★★ |
remove.bg
Плюсы и минусы
Быстрая обработка.
Наличие расширения для Фотошопа.
Автоматическая обработка картинки.
Ограничение размера файла величиной 8 мегабайт.
Качество работы
10
Просто ли убирать фон с картинки
8
Простота управления
7
Наличие дополнительных функций
7
Итого
8
Сервис обладает хорошей функциональностью и скоростью.
Этот сервис бесплатный. Перейдя на страницу , можно легко убрать фон у любой фотографии. Для того, чтобы приступить к работе, необходимо загрузить нужную картинку на сайт. Здесь можно обрабатывать только такие рисунки, объём которых не превосходит 8 мегабайт. Обработка происходит быстро. Она занимает не более нескольких десятков секунд.
Алгоритм работы remove bg построен на том, что он при помощи методов AI определяет, где находится картинка человека или центрального образа другого типа и проводит точные границы. После этого выполняется вырезание фона на остальной части фотографии. Соответствующая область остаётся белой.
remove.bg — сервис для удаление фона на изображениях
Пользоваться сервисом можно бесплатно и даже без регистрации, если не планируете использовать его для массовой обработки большого количества изображений. То есть, можно обработать до 50 изображений в месяц бесплатно. Для блогера и пользователя социальных сетей этого вполне достаточно.
На сайте сервиса во вкладке «Как пользоваться» вы найдете информацию, как использовать сервис для разных видов деятельности.
Для обработки видео, зайдите внизу во вкладку «Удаление фона на видео». Также можете написать в тех. поддержку.
Как удалить фон с картинки
Чтобы удалить фон с картинки, нужно перейти на сервис по этой ссылке https://www.remove.bg/ru и загрузить изображение. Изображение можно загрузить кликнув по кнопке «Загрузить изображение», или перетащить его, зажав левую клавишу мыши.
Например, если нужная картинка находится на рабочем столе, то сверните все вкладки браузера, наведите курсор на картинку и перетяните её вниз к панели задач и к значку браузера, в котором сейчас работаете. Браузер откроется и, не разжимая левую клавишу, перетяните картинку в нужное место.
Также, в поле ниже кнопки загрузки, можно вставить URL картинки.Сразу же после загрузки изображения начинается его обработка.
Пример
Я выбрала вот это фото моих внуков.
5 секунд — и фото с прозрачным фоном. Теперь его можно скачать на компьютер, нажав на кнопку «Скачать». Если прозрачный фон на картинке не нужен, нажмите в правом верхнем углу на «Редактировать» и в появившемся окошке можете выбрать любой фон.
Если заметили какие-то баги — ненужные пятна, полоски, то их можно легко стереть с помощью инструмента «кисть», который находится над галереей. Нажмите на «Стереть» и с помощь ползунка отрегулируйте толщину кисти. Зажав левую клавишу мыши, сотрите всё ненужное
Фон на фото удален
Фон может быть однотонным или выберите картинку для фона в галерее сервиса. Также, можете загрузить своё изображение, нажав в галерее на серую кнопку со стрелкой, и сделать его фоном для фото.
Кликайте на разные фотографии в галерее и выбирайте ту, что больше нравится. После этого можете скачать готовое изображение. А из картинок с прозрачным фоном можно создавать уникальные изображения для баннеров. Рекомендую креативить в бесплатном онлайн редакторе https://www.canva.com/.
Вот такое фото у меня получилось после обработки.
Я специально выбрала более светлое фоновое изображение, чтобы было видно, есть ли недостатки в работе искусственного интеллекта.
Получилось неплохо, если учесть, что исходное фото было не очень хорошего качества.
PhotoScissors Online
PhotoScissors Online – это бесплатное веб-приложение для удаления фона в любом изображении с помощью всего лишь нескольких шагов. На сайте вы увидите кнопку Upload Image для загрузки изображения. Веб-холст представляет собой две соседние панели, слева располагается ваше изображение, а справа – пустая панель для результата. Приложение также поможет вам пройти быстрое обучение с помощью интерактивного справки для новичков.
Как это работает
Используйте инструмент в виде зеленого кружка с «+», чтобы выделить объект. Вам не нужно тщательно помечать область, просто проведите зеленым маркером линию вдоль границ объекта, который вы хотите вырезать. Как только вы пометите изображение, алгоритм сам проработает детали.
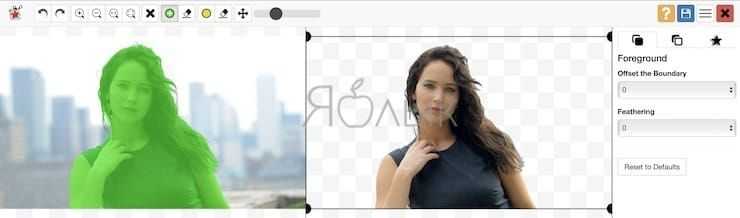
Если вы считаете, что допустили ошибку, нажмите кнопку отмены Undo и повторите процедуру. Приложение также дает вам возможность сгладить и сместить границу. Вы можете поменять фон на альтернативный или залить его сплошным цветом, переместить объект и добавить эффекты тени.
Плюсы и минусы
PhotoScissors всего за несколько щелчков мыши позволяет получить достаточно точно вырезанные изображения. Но точность является все же главной проблемой. В онлайн-редакторе изображений отсутствуют сложные инструменты для разметки границ изображения.
Существует также ограничение на размер изображения и разрешение. Вы не можете загрузить фотографию размером более 5 МБ или разрешением более 2,1 мегапикселя. Чтобы снять эти ограничения и получить больше возможностей, придется приобрести настольное приложение для Mac или ПК.
Background Burner
Если вам нужно быстро и при этом бесплатно удалить или поменять задний фон на фото онлайн, воспользуйтесь сервисом Background Burner. Удивительно, но этот инструмент умеет без посторонней помощи определять границы объектов на фото и удалять фон. Впрочем, если алгоритмы не справятся с задачей сами, вы всегда можете подправить их работу вручную, нажав кнопку «Touch Up» и удалив остатки фона с помощью красного маркера (зеленый служит для восстановления фона).
Имеется возможность выбора между прозрачным и белым фоном. Чтобы изменить фон на фото, сохраните результат обработки нажатием кнопки «Finish», нажмите на следующей странице «Replace Background» и загрузите свое изображение, которое тут же будет использовано в качестве фона. Кстати, объект можно масштабировать и располагать на новом фоне в нужном месте.
Ссылка: burner.bonanza.com/background_burns
Depositphotos — фото без фона онлайн бесплатно
Depositphptos — сервис, на котором можно быстро удалить фон с фото онлайн автоматически.
Сервис поддерживает работу с изображениями в форматах JPG и PNG, размером не более 15 МБ. Зарегистрируйтесь на сервисе, чтобы скачать обработанные изображения на компьютер.
Пройдите шаги:
- Перейдите на страницу Depositphotos.com: https://ru.depositphotos.com/bgremover/upload.html.
- Перетащите изображение в специальную область на странице сайта или нажмите на кнопку «Загрузить изображение».
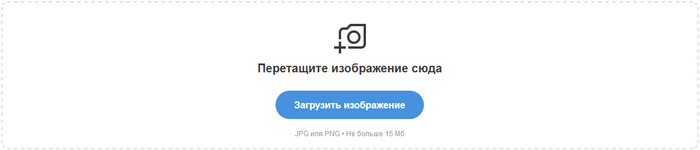
- Проходит процесс загрузки и обработки фото.
- Получите готовое изображение нажав на кнопку «Скачать изображение».
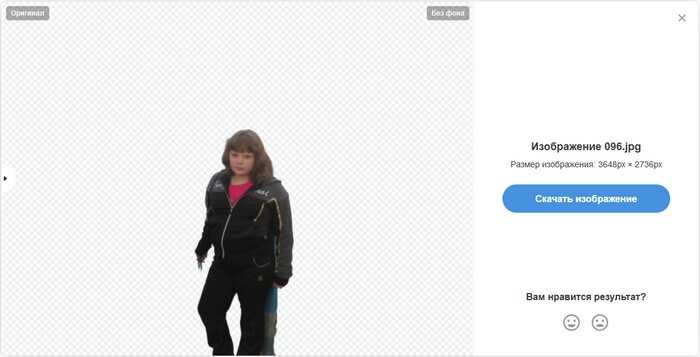
Обработанные файлы удаляются через 3 часа после завершения операции удаления фона с фотографии.
Онлайн-сервисы для удаления фона с картинки
Если у вас нет Фотошопа или вы не хотите углубляться в его дебри, попробуйте онлайн-сервисы, с помощью которых удалить фон еще проще. Надо сразу сказать, большая их часть работает только по подписке, однако если вам не нужно сохранять изначальное качество изображения, можно воспользоваться ими на полную катушку.
Я покажу 5 онлайн-сервисов, которые лучше всего справляются со своими задачами:
1. Adobe Photoshop Express,
2. RemoveBG,
3. PhotoScissors,
4. Pixlr,
5. Clippingmagic.
Adobe Photoshop Express
Adobe Photoshop Express — это бесплатный онлайн-редактор, который работает прямо в браузере. Ничего скачивать и устанавливать не нужно. Для того чтобы убрать фон с картинки, здесь есть специальная кнопка, расположенная на панели слева. Загружаем фото, нажимаем «Удалить фон». Вуаля! Интеллект Фотошопа сам отделяет фон, и выглядит все довольно аккуратно. Теперь можно применить изменения и скачать картинку без фона. Большой плюс онлайн-версии в том, что она сохраняет изначальное качество фото. А еще это полностью бесплатно.
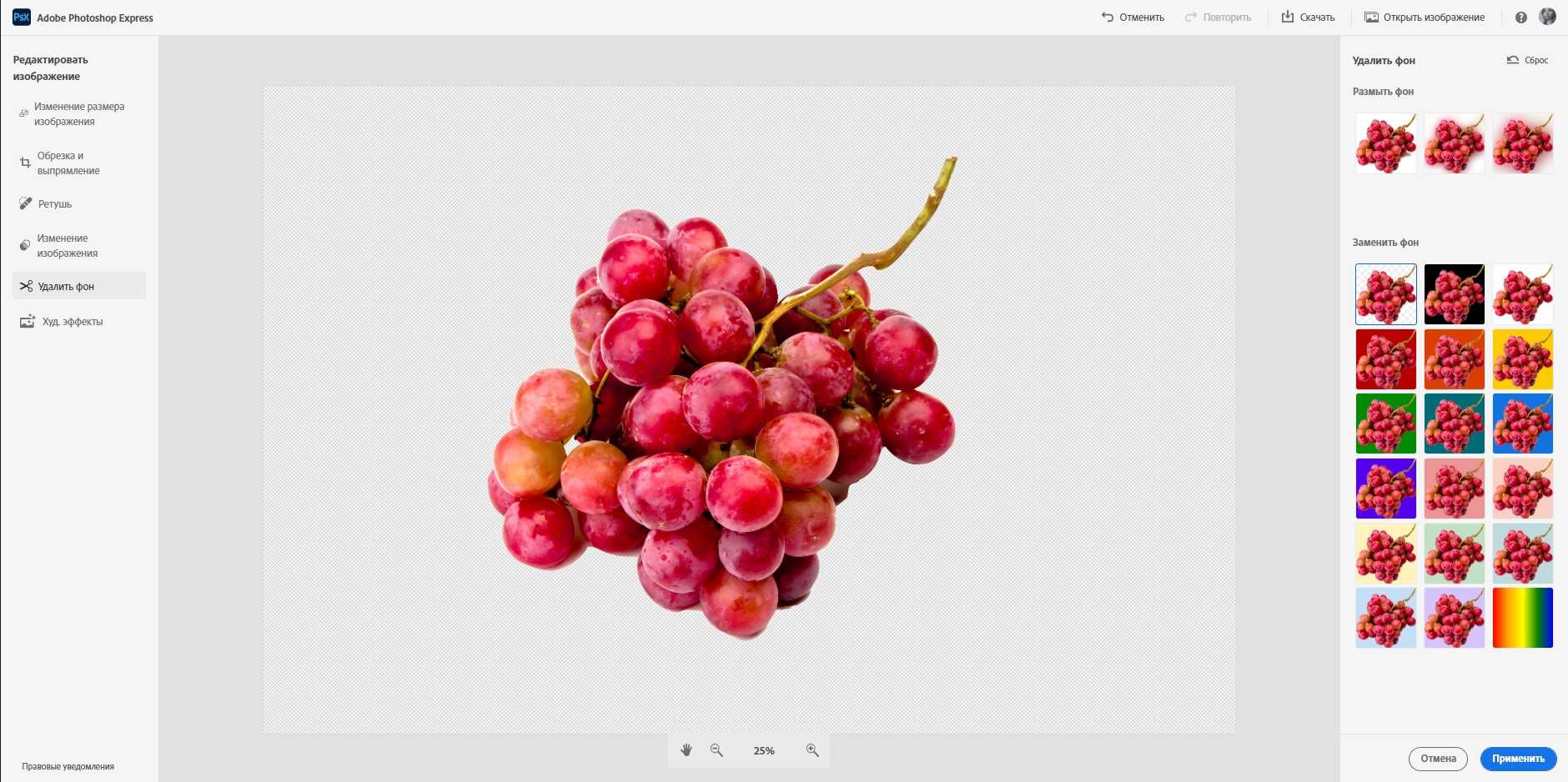
Photoshop Express замечательно определяет и вырезает фон в пару кликов, однако с более сложными изображениями он справляется едва ли – если фон и объект похожи по цвету, автоматическое определение сработает хуже. Попробуйте сами!
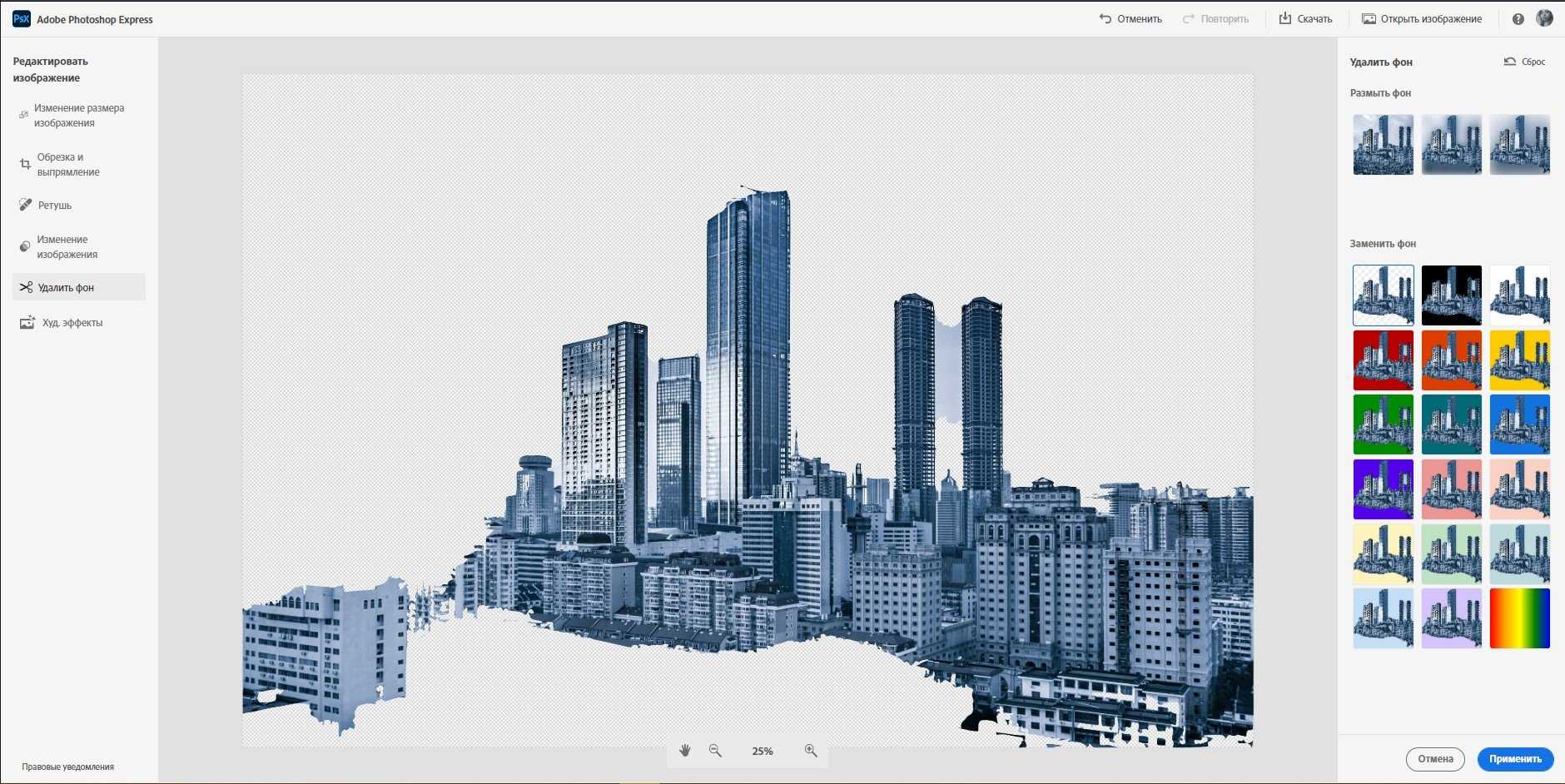
RemoveBG
RemoveBG – почти бесплатный сервис для удаления фона с картинок. Просто загрузите изрображение, и бэкграунд сразу удалится.
Минус в том, что изображение в исходном качестве можно сохранить, только если у вас есть оплаченная подписка на сервис. В противном случае придется довольствоваться низким разрешением. Но посмотрите, как качественно сервис смог вырезать фон с нашей фотографии с городом. Небо было в таком же цветовом диапазоне, что и здания, но RemoveBG справился со своей задачей успешно.
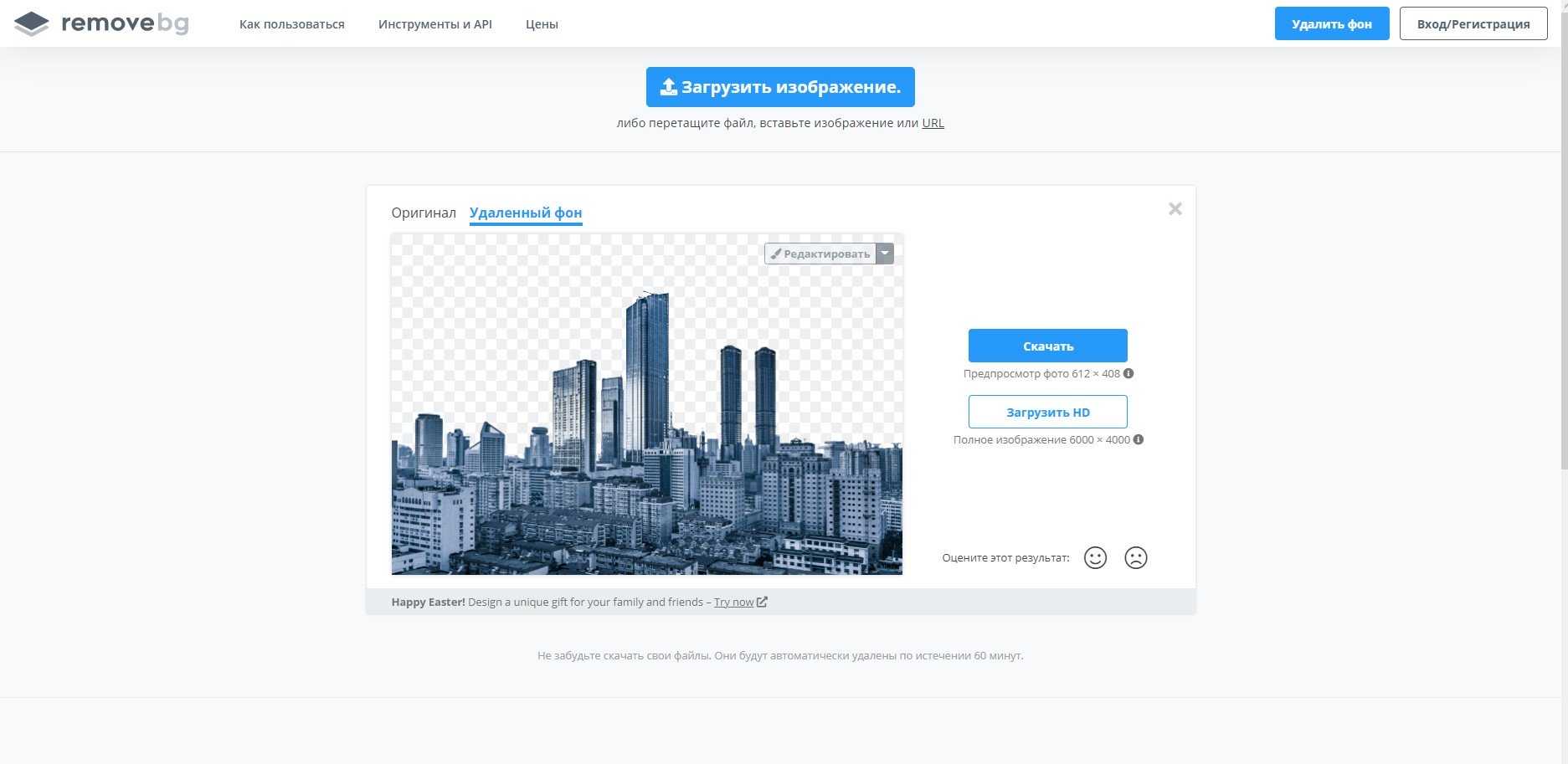
PhotoScissors
PhotoScissors похож на RemoveBG по скорости обработки изображения. Просто бросаем нашу картинку в окно для загрузки и смотрим, как фон исчезает на глазах. Эксперимент показал, что данный сервис лучше всего справляется с однотонным фоном. На примере картинки с виноградом можно увидеть, как удалился белый фон.
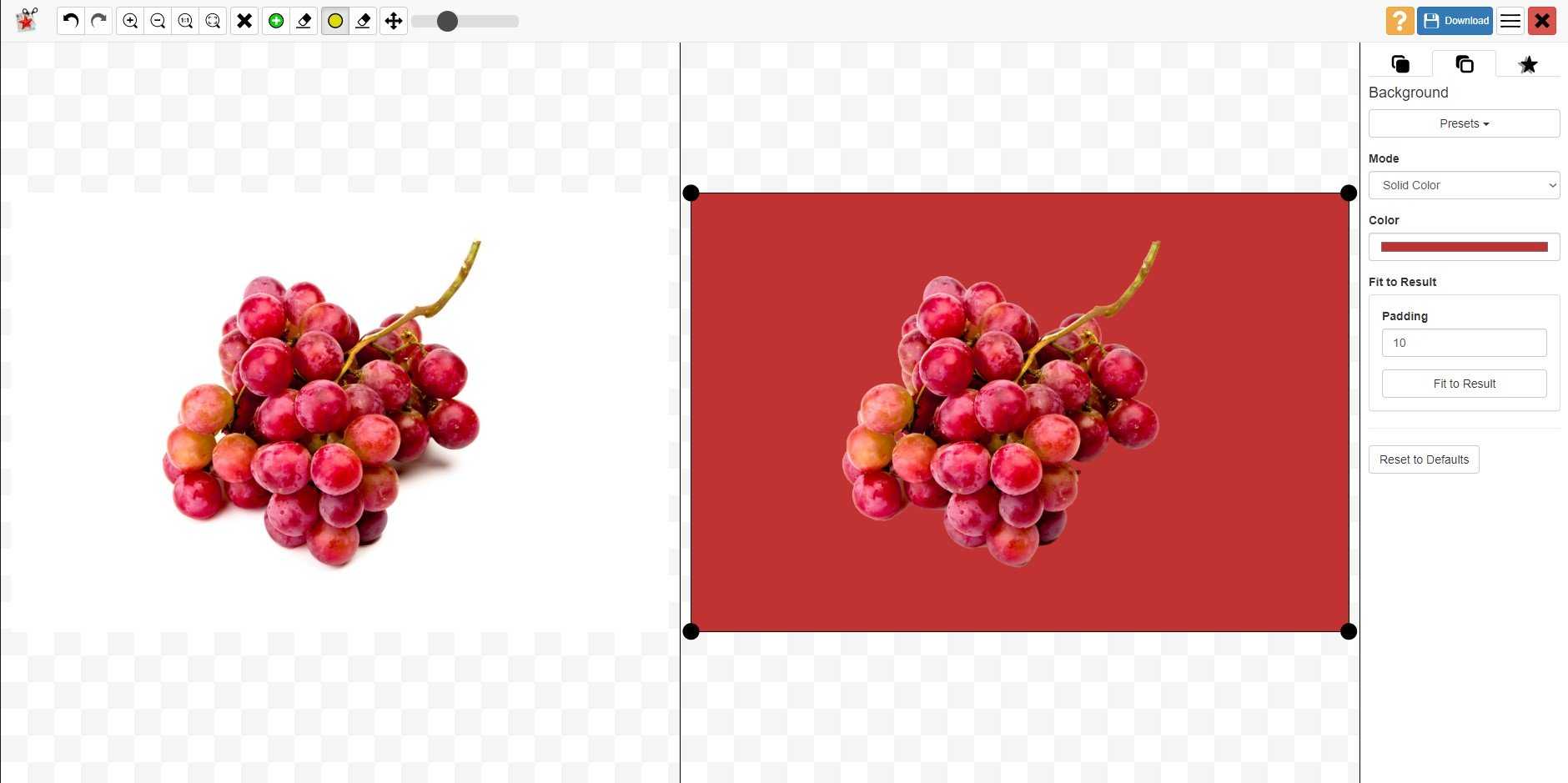
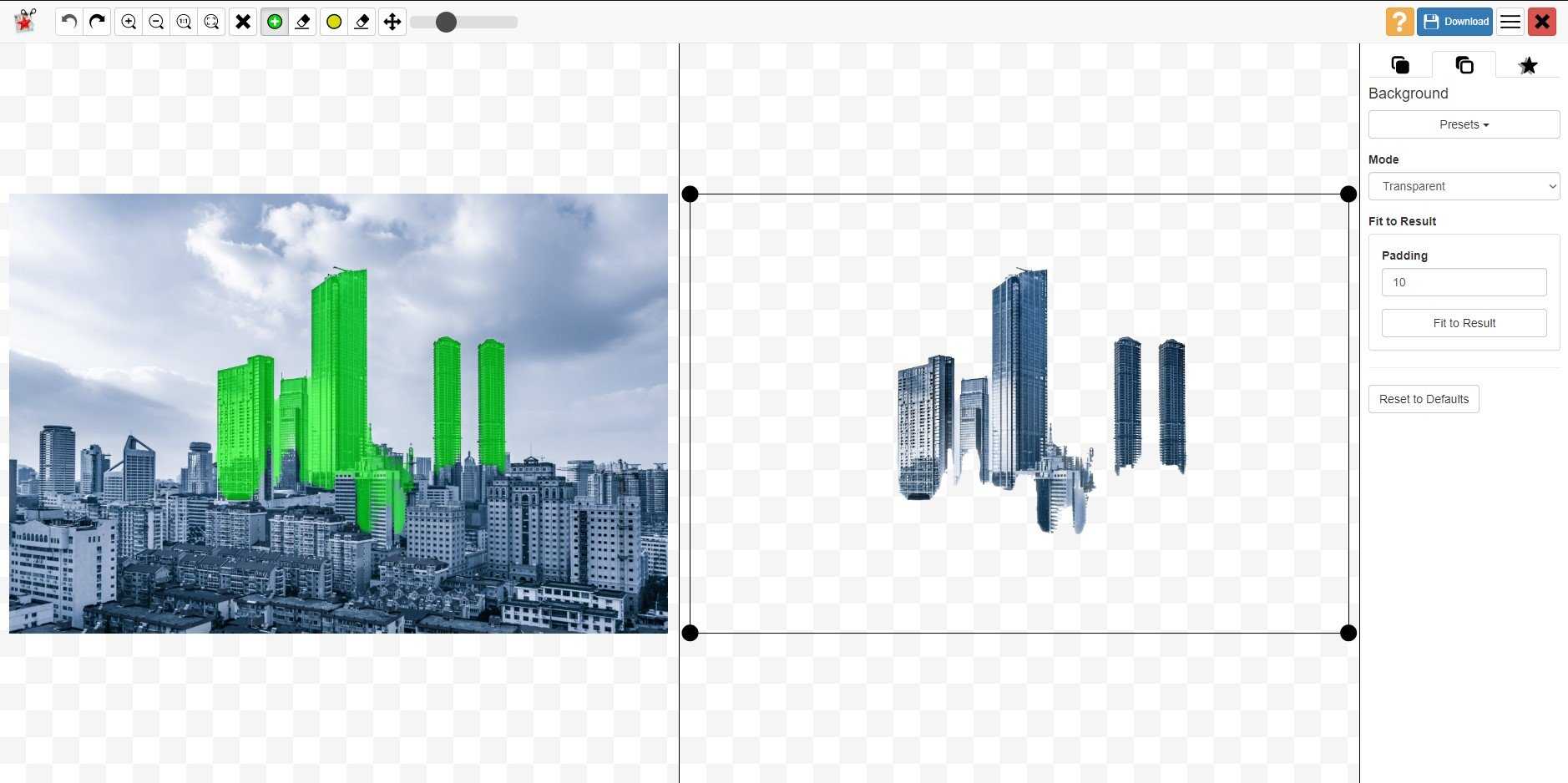
Pixlr
Еще один сервис, который автоматически убирает фон. У него много плюсов – сервис полностью бесплатный, можно загружать большие картинки, изменять размер изображений, есть режим детального редактирования. В финале можно скачать картинку без фона в высоком качестве. Pixlr неплохо убирает монохромный фон, но со сложными картинками сервис работает хуже.
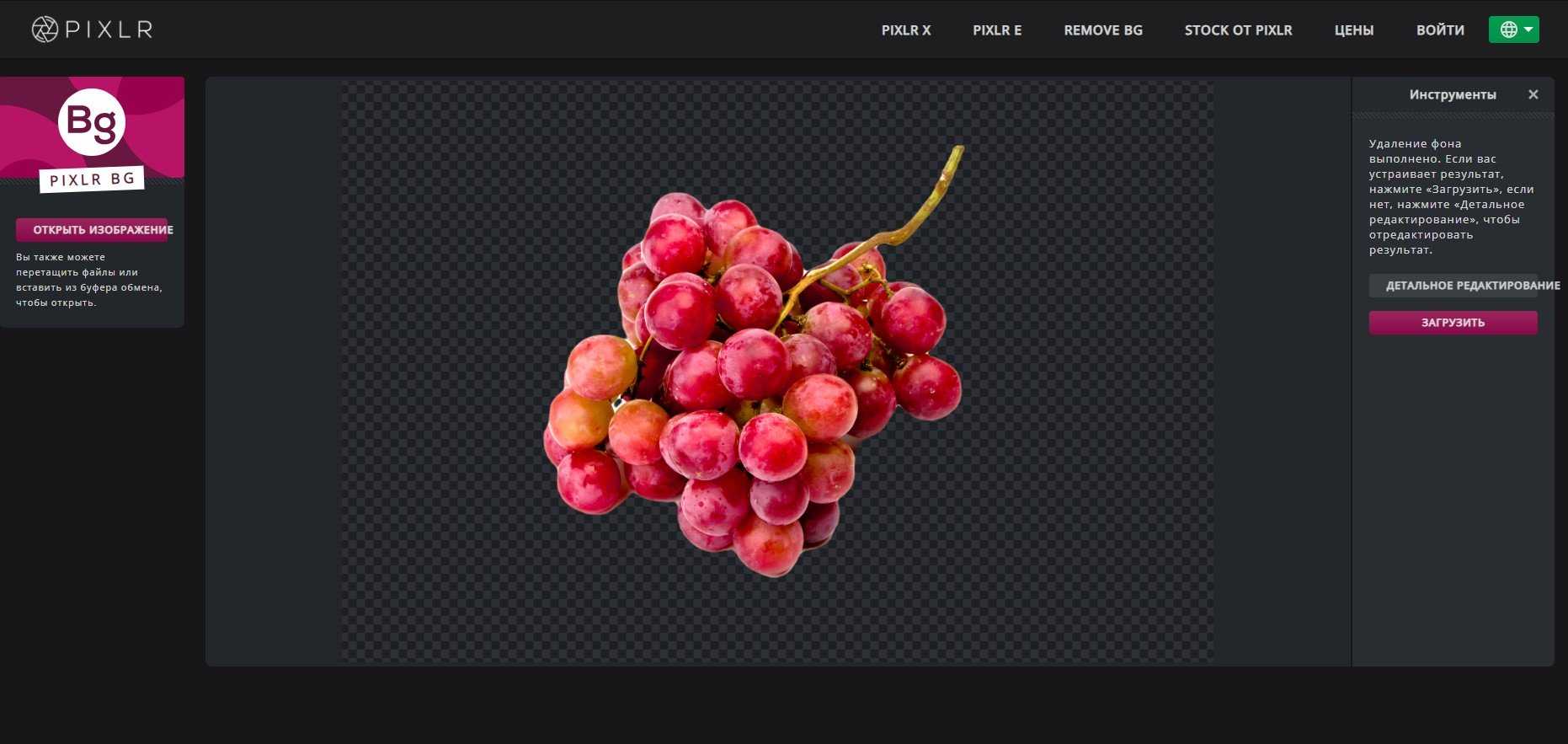
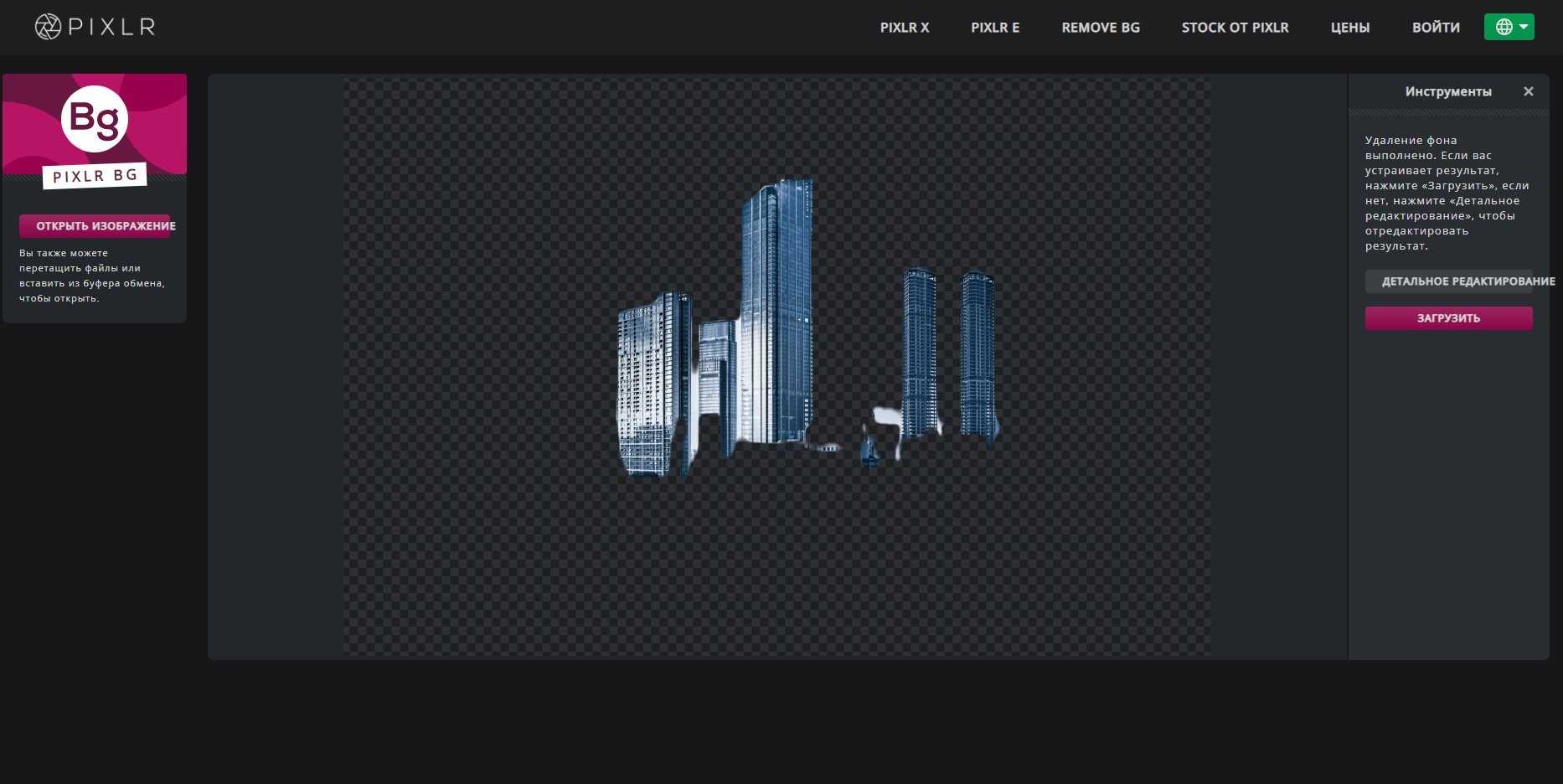
Clippingmagic
Этот онлайн-сервис для удаления фона полностью платный и работает только по подписке. Вы можете посмотреть, как он вырезает фон, но скачать фото даже в низком разрешении не выйдет. Я протестировала Clippingmagic на изображениях разного типа, и можно сказать, что со всеми он справился на ура. Действительно, magic.
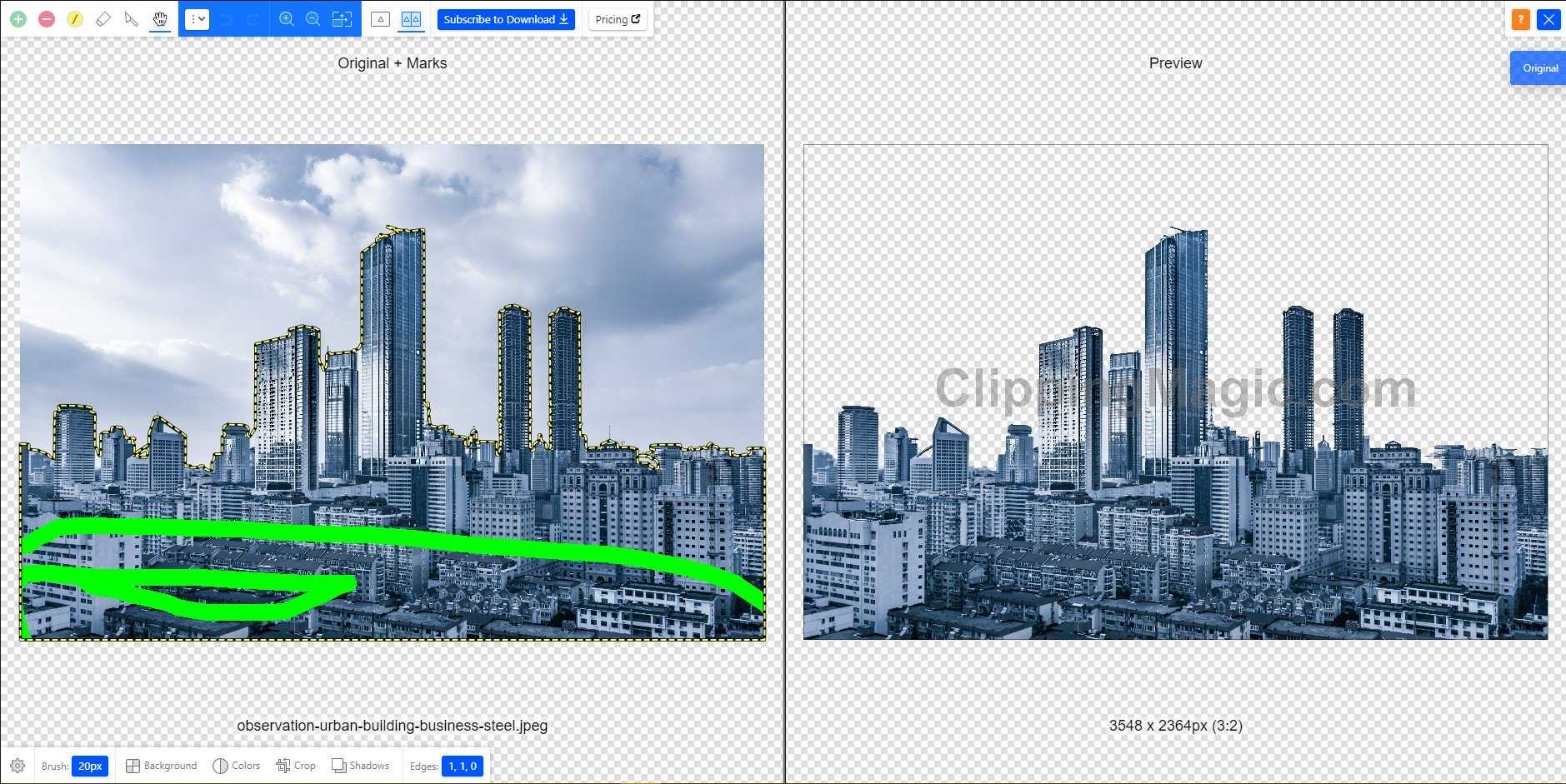
Удалить серый фон с фото с серыми зданиями? Легко. В редакторе можно уточнить границы изображения, обрезать его под любой размер, наложить тени и многое другое.
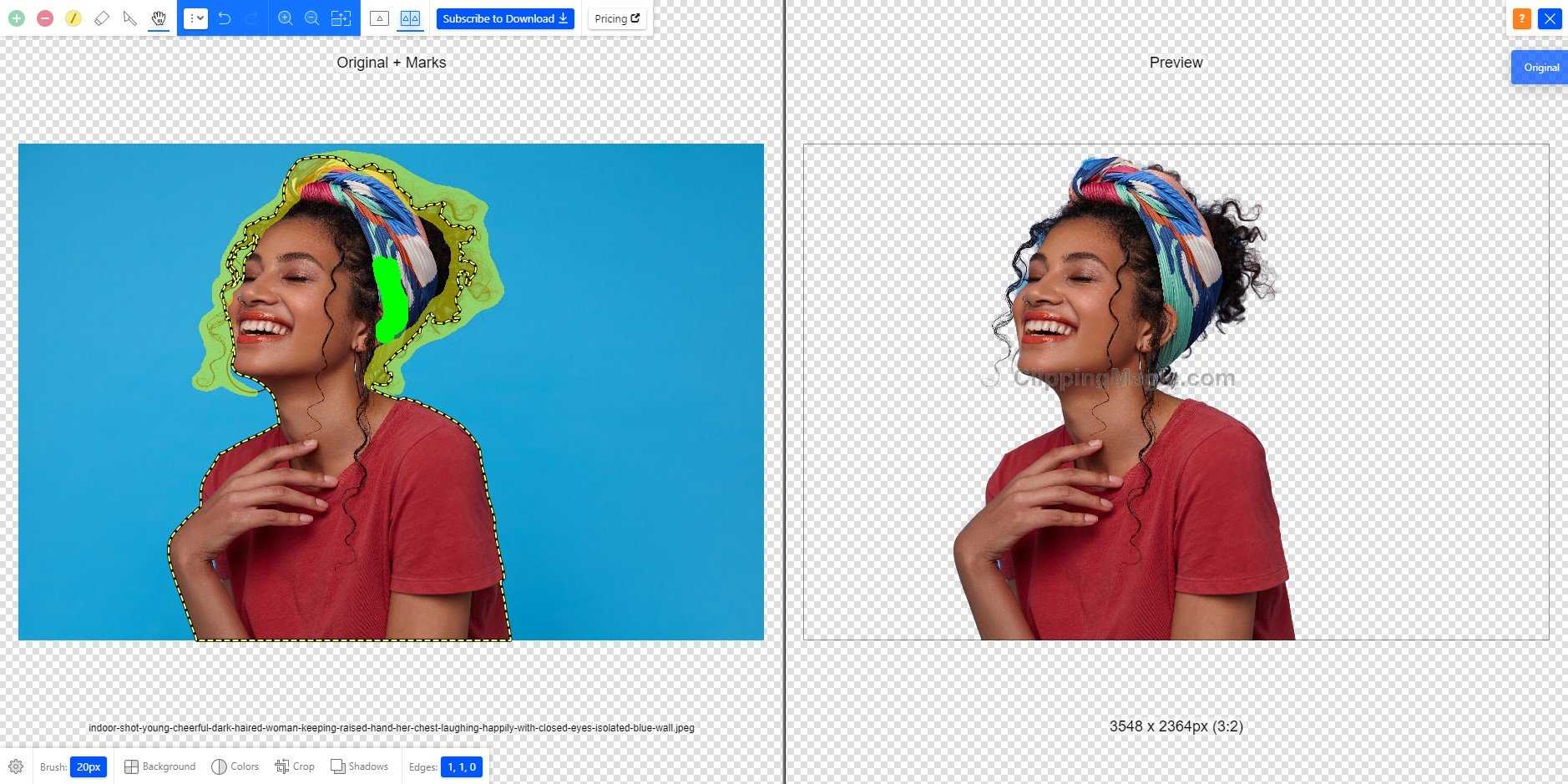
Background Burner
Background Burner — это веб-сервис, который позволяет быстро удалить фон с любого изображения. После того, как вы загрузите файл на сайт, он попытается самостоятельно удалить фон из вашего изображения.
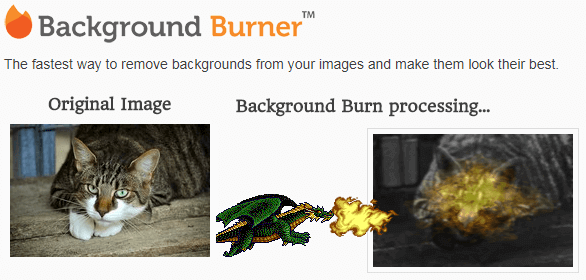
Спустя 30 секунд Background Burner покажет результат своей работы. Обычно предоставляется 3-4 варианта на выбора.
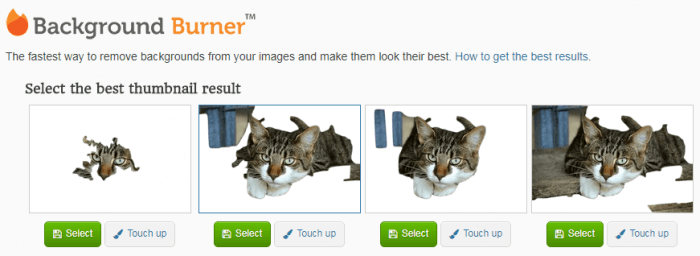
Если загруженная фотография не слишком сложная, один из вариантов, скорее всего, будет подходящим. Если это так, просто нажмите кнопку Select и скачайте его на компьютер. Если не один из вариантов вам не понравится, то выберите более подходящий вариант и немного подкорректируйте его, доведя до совершенства.
Для этого нажмите на кнопку Touch up и используйте зеленую кисть, чтобы отметить части, которые вы хотите сохранить, и красную, чтобы отметить те части, которые вы хотите стереть. Доступно три размера кисти и возможность увеличения, чтобы обработать мельчайшие детали.
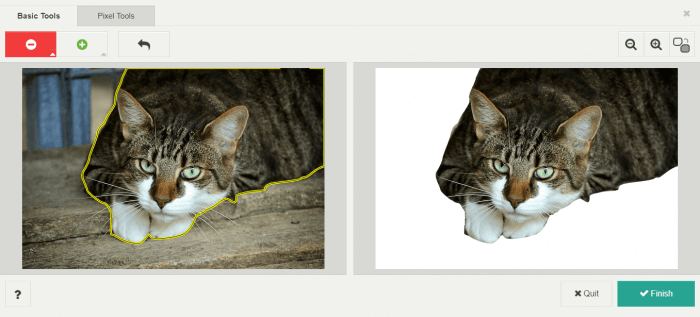
Когда изображение будет готово, его можно будет скачать в формате JPG на белом фоне, либо в PNG с прозрачным. Последнее будет полезно, если хотите поместить его на другую картинку.
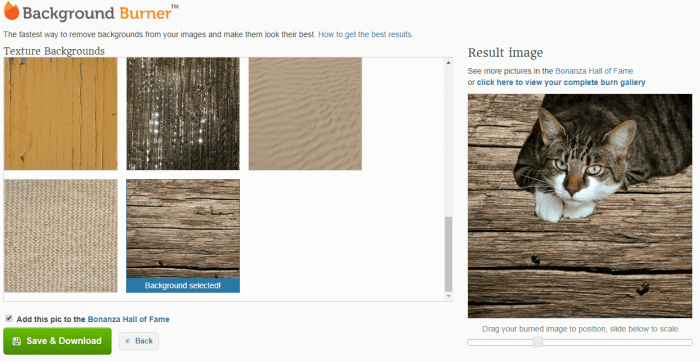
При желании прямо на сервисе можно разместить обрезанный фрагмент в уже встроенные картинки из 7 тематических категорий (романтический, путешествие, текстура и другие) или загрузить свою.
ClippingMagic
ClippingMagic – это простое веб-приложение для удаления фона с любого изображения. Сразу же после перехода на домашнюю страницу вы увидите варианты загрузки вашей картинки. Нажмите кнопку Upload image, чтобы загрузить фотографию с вашего компьютера. После того, как это будет сделано, вы увидите две панели. Слева окажется исходное изображение, а справа – пустая заготовка.
Как это работает
Воспользуйтесь двумя инструментами слева вверху. Зеленым кружком с «+» надо отметить сам объект, а красным с минусом – фон изображения. При этом вам вовсе необязательно точно помечать края объекта. Просто покажите приложению, что надо сохранить, а оно уже само сделать все остальное. Когда вы отмечаете фон и объект, на правой панели автоматически в режиме реального времени будут отображаться результаты обработки картинки.
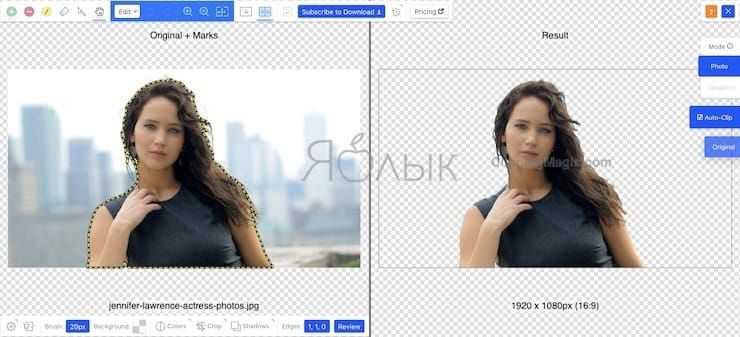
В областях, где края слишком неявные или шумные для алгоритма, щелкните по инструменту с нарисованным скальпелем, чтобы вручную отрегулировать картинку. После нажатия кнопки Preview можно будет детально рассмотреть изображение и, при необходимости, подправить результат цветными указателями. Вы всегда можете отменить изменения или выбрать Edit → Clear Marks чтобы заново начать работу.
ClippingMagic также предлагает несколько дополнительных инструментов, которые позволят вам улучшить изображение. Вы можете добавить тени, подстроить цвет, изменить цвет фона, точно обработать края и многое другое.
Плюсы и минусы
Если вы планируете продавать вещи в Интернете, то ClippingMagic позволяет загружать большое количество изображений и быстро их обрезать. Обязательно настройте параметры по умолчанию, разрешение и параметры обрезки перед началом массовой обработки. Вы можете загружать и редактировать любое количество изображений, но для скачивания результата вам потребуется подписка.
Главное в удачном удалении фона на фото – наличие четких видимых границ объекта на переднем плане. В любом случае эти простые инструменты могут сэкономить время и позволить создавать заготовки изображений без трудоемких действий в громоздком графическом редакторе.
Можно назвать немало причин, по которым пользователи могут захотеть удалить фон с изображения. Кто-то продает вещи в Интернете и хочет показать их, кому-то требуется создать презентацию или коллаж… В таких ситуациях фон на картинке обычно не нужен – ведь фокус все равно будет на сам объект, а отвлекающие детали можно и удалить.
Вместо того, чтобы внимательно и медленно выделять нужный объект с помощью инструментов «Лассо» или «Волшебная палочка» в Photoshop вы можете быстро удалить фон с помощью онлайн-инструментов. Более того, эти веб-приложения в основном бесплатны или понятны большинству людей.
Как удалить фон в программах для ПК
В отличие от онлайн-сервисов, компьютерный софт не зависит от скорости соединения и не накладывает ограничения на количество и размер файлов. От мобильных приложений ПО отличается более удобным управлением. Поэтому мы начинаем обзор именно с десктопных фоторедакторов.
ФотоМАСТЕР
ФотоМАСТЕР – это продвинутый редактор фото, включающий в себя большой набор автоматических инструментов. Софт удаляет фон в полуавтоматическом режиме и обладает высокой точностью анализа, позволяя получить качественный результат буквально за несколько кликов. Программа позволяет сохранить измененный снимок без потери качества как файл PNG с прозрачным либо белым задником.
Скачать
Для Windows 11, 10, 8, 7, ХР
- Импортируйте фотографию и перейдите во вкладку «Инструменты». Выберите опцию «Замена фона» и отрегулируйте размер кисти «Объект». Обведите мышкой границы главного предмета в кадре.
- Кликните «Фон» и отрегулируйте параметры кисти. Несколькими штрихами обозначьте область сзади главного объекта. Чтобы исправить ошибки выделения, воспользуйтесь вкладкой «Ластик». Для перехода к следующему этапу нажмите «Далее».
- При необходимости исправьте результат кистью «Фон» или «Объект». Снова кликните «Далее» и экспортируйте результат на жесткий диск, нажав «Сохранить изображение с прозрачным фоном».
ФотоМАСТЕР также позволяет заменить фон на фото на любой цвет или снимок. Софт совместим со всеми версиями Windows и почти не дает нагрузку на компьютер.
Фоторедактор для новичков и профи
Скачать
Для Windows 11, 10, 8, 7, ХР
Как удалить фон на изображении
Шаг 1. Нажимаем кнопку «Выбрать» в левой верхней части сервиса. Открываем изображение или фотографию из которой нам необходимо удалить фон или его часть.
После успешной загрузки в левой части сервиса вы увидите выбранное изображение.
Шаг 2. Выбираем размер «Режущей кисти», чтобы наиболее оптимально очертить контуры разделяемого изображения. Выбрав значение от 1 до 3, можно приступать к выделению контура.
Проводим кистью по границе разделяемых участков фото или картинки, определяя замкнутый контур и разделяя фон, который потребуется удалить и ту часть изображения, которую в дальнейшем мы хотим сохранить очищенной. Сервис не требует четкого указания или следования за каждым изгибом, в большинстве случаев необходимо просто наметить полосу разделения двух или более зон изображения. Да, вы можете указывать несколько замкнутых контуров, если требуется вырезать фон в нескольких раздельных местах.
Шаг 3. Указав сервису границу разделения, необходимо уточнить какие части изображения будут удаляться, а какую часть (или части) нам необходимо оставить. Используя инструменты «Переднего» и «Заднего» плана (зеленая и красная точки соответственно) — делаем пометки для скрипта сервиса, какой из элементов изображения чем является.
Достаточно прочертить полоски, чтобы сервис смог верно распознать эти элементы. Зеленую полоску там, где оставляем область, красная полоска — удаляем область.
Шаг 4. В случае необходимости, при ошибочном указании, мы можем воспользоваться ластиком, чтобы удалить часть проведенных линий и заново их очертить. Также, в случае сплошного фона, хорошо визуально отделяемого от остальной части изображения, для определения контура можно воспользоваться инструментом «Волшебная палочка», который позволяет автоматически выделить требуемые области на фото.
Шаг 5. Творим волшебство: нажимаем кнопку «Вырезать фон», немного ждем и вуаля!
В правой части сервиса мы получили наше изображение уже без заднего плана, который скрипт благополучно удалил
Обратите внимание, не стоит загружать слишком объемные и тяжелые изображения, ваш компьютер может не справиться и браузер повиснет. Также это может произойти, если вы неверно указали контур, передний или задний план и скрипт не смог правильно посчитать необходимые условия и переменные, что повлияет на его работоспособность
Как убрать задний фон любого изображения?
К счастью, сегодня много сервисов, которые позволяют делать удаление заднего фона онлайн.
Я много перепробовал этих сервисов и остановился на том, о котором поговорим ниже.
Хотя я знаю, как это быстро сделать в Фотошопе, но когда есть качественный сервис под рукой, то это всегда быстрее и удобнее.
Главным критерием здесь является возможность получить качественную обработку (не хуже, чем в Фотошопе), быстро и удобно.
Этот сервис позволяет получить такой результат. Я его проверил уже много раз, поэтому рекомендую Вам. Уверен, что Вам понравится и будете его использовать точно.
Онлайн редактор фото убрать фон.
Речь идет о сервисе https://www.remove.bg/
Очень удобный сервис, дающий качественный и быстрый результат, а важно еще и то, что он БЕСПЛАТНЫЙ
Регистрироваться на сервисе тоже не нужно, если Вы хотите только фон удалить и получить изображение в формате PNG.
Единственный недостаток, который легко устраняется – сайт англоязычный.
Если на него заходить с помощью браузера Гугл Хром, то браузер переведет вам содержание сайта сразу на русский язык.
Если Вы зайдете с другого браузера, то там настолько все просто и понятно, что перевод Вам не понадобится.
Поехали по делу…
Я заходил через Гугл Хром, поэтому у меня все на русском языке.
Нажимаете на «Выберите фотографию», у Вас откроется окно, где вы должны выбрать нужную фотографию. Обычно я размещаю их заранее на «Рабочем столе» для быстроты поиска.
Я специально выбрал фото посложнее – девушку с пышными волосами.
Даже в Фотошопе нужно хорошо потрудиться, чтобы качественно выделить все пряди волос.
Но вы видите, что сервис за несколько секунд сделал качественное выделение, которое можно использовать где угодно.
После того как Вы выбрали фото, сервис сразу его обработает и выдаст результат. Картинка ниже:
Если Вас результат устраивает, жмете «Скачать».
Если остались шероховатости (что бывает редко), нужно нажать рядом «Редактировать».
Откроется редактор, где Вы можете выбрать «Стереть», если осталось что-то лишнее, или «Восстановить», если что-то удалилось и нужно его вернуть.
Процесс этот не сложный и описывать я не буду. Все попробуете на практике, если возникнет такая потребность.
В итоге у меня получился вариант как на картинке ниже:
Вырезанную девушку я разместил на другом фоне.
Как убрать фон на фото онлайн автоматически, я вам показал, но для большей ясности записал короткое видео. Смотрим, запоминаем и используем.
Этот сервис позволяет сэкономить время, получить хороший результат и не заморачиваться на Фотошопе.
Если есть другие вопросы, касающиеся различных сервисов или заработка в интернете – с удовольствием отвечу честно и правдиво.
Лучший способ выразить благодарность автору – поделиться с друзьями!
Вырезать фото онлайн или оффлайн?
Когда человеку требуется обрезать фото, то он, как правило, находит два варианта: обрезать онлайн или сделать то же самое в десктомной программе на своем персональном компьютере (например, в фотошопе). Мы постарались сделать сервис Cut-photo.ru максимально приближенным к лучшим стационарным программам по удобству интерфейса и качеству обработки изображений.
Обрезатель картинок Сut-photo.ru поддерживает практически все известные форматы изображений, самые основные из которых это JPG, JPEG, PNG, GIF, BMP и т.д. Использовать сервис вы можете в любое время без предварительной устновки, настройки или любой другой головной боли. Более того, в отличие от других подобных сайтов, Сut-photo.ru работает без обновления страницы, что избавляет вас от бесконечного мелькания и медленной загрузки. Теперь все это в прошом. Просто загрузите фото, выделите нужный кусок и скачайте его на компьютер. Нет ничего проще, чем пользоваться данным сервисом!
Как убрать фон с картинки с помощью Фотошопа
Фон может потребоваться убрать по различным причинам:
отвлекает при просмотре изображения;
при продаже товаров приходится использовать белый или чёрный фон для того, чтобы покупатель сосредоточил внимание на главном;
на нём есть детали, которые хотелось бы скрыть.
Используя Фотошоп, можно аккуратно вырезать фон. Прежде всего необходимо обвести контуры центральной части изображения, которую необходимо оставить. Для этого можно использовать такие способы:
- Быстрое выделение;
- Волшебная палочка;
- Лассо.
Нужно перейти к «Select and mask». Чтобы использовать первый вариант, нужно выбрать кнопку «Быстрое выделение» или «Quick Selection Tool (W)».
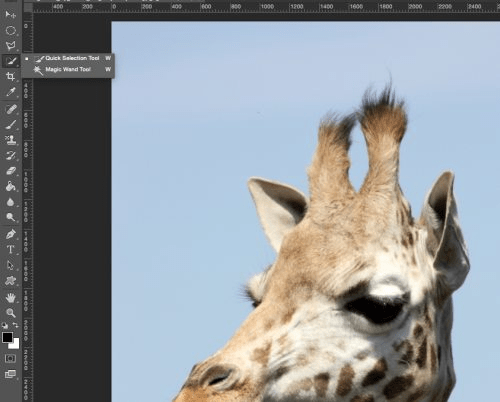
Чтобы выделить фон необходимо провести курсором вдоль границы фигуры. Это кропотливая работа. При этом можно захватить ненужные участки. Чтобы их убрать, можно нажать кнопку, на которой изображена кисть с минусом, затем обвести лишнее.
Хотя кажется, что во время выделения нужно быть очень точным. На самом деле это не так. Здесь допустимы небольшие отклонения. Чтобы край был максимально точным, достаточно будет воспользоваться инструментом «Уточнить края».
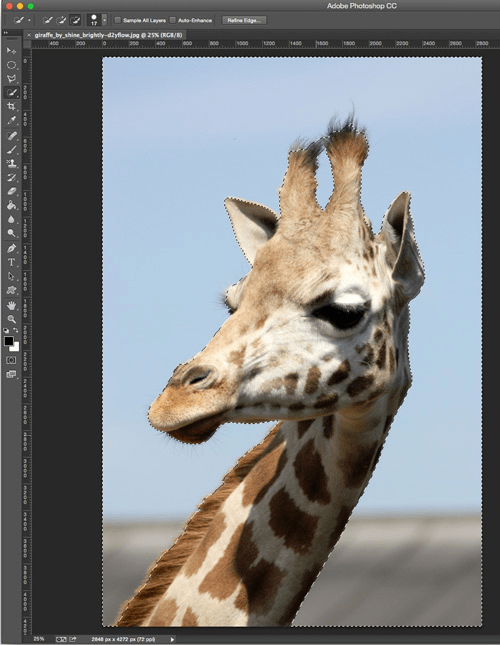
Для выделения можно выбрать инструмент «Прямоугольное лассо». Им на рисунке обводят центральную фигуру. При этом нужно края лассо подтягивать к краю образа. Чем больше будет количество точек привязки, тем более точным станет выделение.
После того, как определение контура центральной фигуры будет завершено, необходимо провести инверсию выделенной области. Для этого по картинке кликают правой клавишей мыши и просто выбирают «Select inverse».
На панели слоёв нажмите на «Добавить слой-маску» («Add layer mask»). После этого можно увидеть, что фон исчез. Возможны ситуации, когда центральный образ был обведён неточно. В этом случае можно воспользоваться командой «Уточнить маску» («Refine mask»).
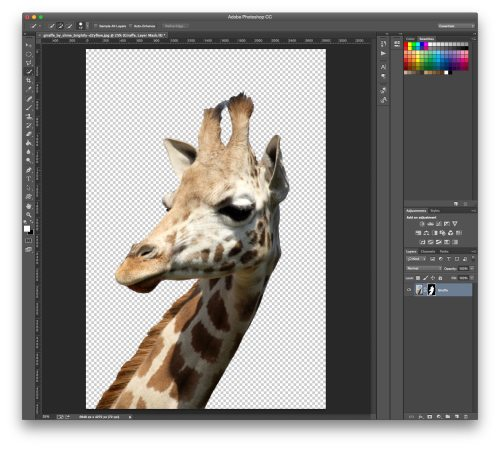
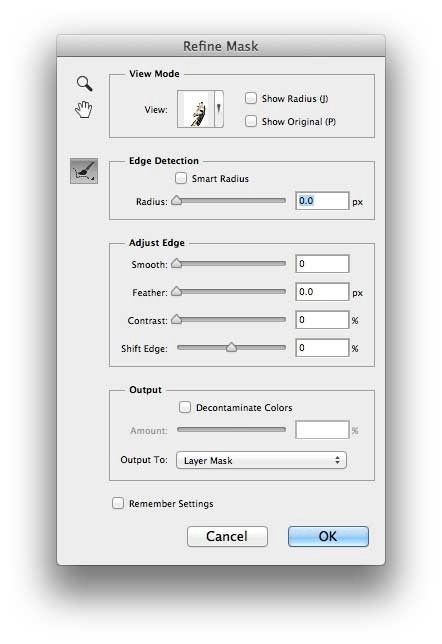
- Поставить галочку в «Показать радиус».
- В блоке «Edge Detection» сдвинуть слайдер влево до отказа. Теперь станет видно, что будет восстановлена форма даже мельчайших деталей, в том числе таких, как шерсть или волоски.
Теперь курсором уточняют положение краёв. Сейчас нужно точно проверить. Правильно ли прорисован край с учётом наличия сложных участков. Теперь нужно убрать галочку в «Показать радиус», а слайдер поместить в центре шкалы. Можно выбрать подходящий режим просмотра из предложенных.
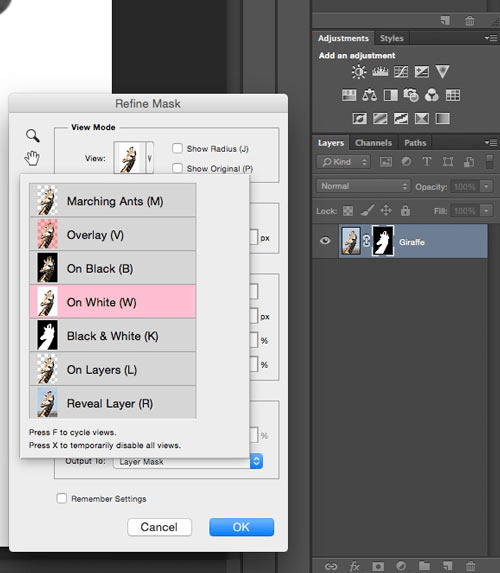
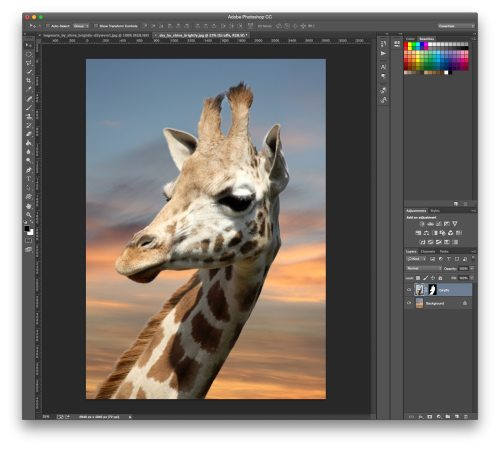
Отделяем голос от музыки
Зачем нужно чтобы получить идеальный музыкальный семпл или песню без слов
Пользователи, которые по работе не сталкиваются с обработкой звука и приложениями для его редактирования, даже не будут пытаться сделать что-то с аудиофайлом при необходимости.
Отделить вокал от музыки, чтобы создать крутой рингтон, получить фоновые звуки для презентации или караоке для многих окажется сложной непосильной задачей.
Поможет в этом онлайн сервис lalal.ai, который справится с такой задачей всего за несколько секунд.
Просто загружаем нужный mp3-файл, выбираем степень обработки (мягкую, среднюю или агрессивную) и получаем пару раздельных дорожек на выходе.


































