Предварительные действия
В самом начале нам нужно убедиться, что микрофон работает. Для этого откройте «Пуск», затем «Панель управления», найдите и откройте меню «Оборудование и звук», отыщите «Управление звуковыми устройствами». В открывшимся окне нам понадобится вкладка «Запись». Вы должны обнаружить картинку с нарисованным микрофоном, левый клик мыши откроет меню, нам нужен пункт «Свойства». Проверьте, подключено устройство или нет. Галочка возле «Воспроизводить с этого устройства» должна быть поставлена, в ином случае активируйте ее и нажмите кнопку «Применить». Терзающий вопрос о том, как включить микрофон на ноутбуке, больше не должен вас беспокоить.
Отключение веб-камеры на ноутбуке
Существует два простых способа, благодаря которым происходит отключение веб-камеры на ноутбуке. Один отключает устройство полностью в системе, после чего оно не сможет быть задействовано ни одним приложением или сайтом. Второй метод предназначен только для браузеров. Давайте рассмотрим эти способы более подробно.
Способ 1: Отключение веб-камеры в Windows
В операционной системе Windows вы можете не только просматривать установленное оборудование, но и управлять ими. Благодаря этой встроенной функции и производится отключение камеры. Вам требуется следовать простой инструкции и все получится.
- Откройте «Пуск» и перейдите в «Панель управления».
Найдите значок «Диспетчер устройств» и нажмите на него левой кнопкой мыши.
В списке оборудования разверните раздел с «Устройства обработки изображений», кликните на камеру правой кнопкой мыши и выберите пункт «Отключить».
Если вы являетесь активным пользователем Skype и хотите отключить камеру только в этом приложении, то вам не нужно будет делать это действие во всей системе. Выключение происходит в самой программе. Подробные инструкции по выполнению данного процесса вы найдете в специальной статье.
Способ 2: Отключение веб-камеры в браузере
Сейчас некоторые сайты запрашивают разрешение для использования веб-камеры. Чтобы не давать им этого права или просто избавиться от навязчивых уведомлений, можно отключить оборудование через настройки. Давайте разберемся с выполнением этого в популярных браузерах, а начнем с Google Chrome:
- Запустите веб-обозреватель. Откройте меню нажатием на кнопку в виде трех вертикальных точек. Выберите здесь строку «Настройки».
Опуститесь вниз окна и нажмите на «Дополнительные».
Найдите строку «Настройки контента» и кликните на нее левой кнопкой мыши.
В открывшемся меню вы увидите все оборудование, к которому происходит обращение для разрешения доступа. Нажмите на строчку с камерой.
Здесь деактивируйте ползунок напротив строки «Спрашивать разрешение на доступ».
Обладателям браузера Opera нужно будет выполнить примерно такие же действия. В отключении нет ничего сложного, просто следуйте следующей инструкции:
- Нажмите на значок «Меню», чтобы открыть всплывающее меню. Выберите пункт «Настройки».
Слева находится навигация. Перейдите к разделу «Сайты» и найдите пункт с настройками камеры. Поставьте точку возле «Запретить сайтам доступ к камере».
Как видите, отключение происходит всего в несколько кликов, с этим справится даже неопытный пользователь. Что касается браузера Mozilla Firefox, процесс выключения практически идентичен. Потребуется выполнить следующее:
- Раскройте меню нажатием на значок в виде трех горизонтальных линий, что находится справа вверху окна. Перейдите к разделу «Настройки».
Откройте раздел «Приватность и защита», в «Разрешения» найдите камеру и перейдите к «Параметры».
Поставьте галочку возле «Блокировать новые запросы на доступ к вашей камере». Перед выходом не забудьте применить настройки кликом на кнопку «Сохранить изменения».
Еще одним популярным веб-обозревателем является Яндекс.Браузер. Он позволяет редактировать многие параметры, чтобы сделать работу более комфортной. Среди всех настроек есть и конфигурация доступа к камере. Отключается она следующим образом:
- Откройте всплывающее меню нажатием на значок в виде трех горизонтальных линий. Далее перейдите в раздел «Настройки».
Сверху находятся вкладки с категориями параметров. Перейдите в «Настройки» и нажмите «Показать дополнительные настройки».
В разделе «Личные данные» выберите «Настройки содержимого».
Откроется новое окно, где необходимо найти камеру и поставить точку возле «Запретить сайтам доступ к камере».
Если вы являетесь пользователем любого другого менее популярного браузера, то так же можете отключить в нем камеру. Вам достаточно только ознакомиться с инструкциями выше и найти идентичные параметры в своем веб-обозревателе. Все они разрабатываются примерно по одному алгоритму, поэтому выполнение данного процесса будет схоже с описанными выше действиями.
Выше мы рассмотрели два простых метода, благодаря которым производится отключение встроенной веб-камеры на ноутбуке. Как видите, сделать это очень просто и быстро. Пользователю нужно проделать всего несколько простых шагов. Надеемся, наши советы помогли вам выключить оборудование на своем ноутбуке.
Отключение камеры в Windows 10
Добиться поставленной цели можно двумя способами – отключением доступа к камере разного рода приложениям или же полной её деактивацией через «Диспетчер устройств».
Способ 1: Выключение доступа к веб-камере
Самый простой метод решения рассматриваемой проблемы – использование специальной опции в «Параметрах». Действия выглядят так:
![]()
Найдите ползунок включения и передвиньте его в положение «Откл.».
![]()
Как видите, операция элементарная. У простоты есть и свой недостаток – указанная опция не всегда работает надёжно, и некоторые вирусные продукты всё-таки могут получить доступ к камере.
Как отключить веб-камеру на ноутбуке
Ранее мы уже говорили о том, что нет единого способа отключения компонента. Все индивидуально, а потому пользователям предлагается несколько способов деактивации. Вы можете выбрать любой из них, чтобы использовать понравившийся вариант на постоянной основе.
С помощью функциональной клавиши
Необходимость быстро и без лишних хлопот выключить вебку появилась достаточно давно. А поскольку данный элемент является основным в большинстве ноутбуков разработчики подобных устройств предусмотрели специальную клавишу для деактивации компонента видеозаписи.
Как правило, для отключения вебки следует нажать на клавишу «F10» или воспользоваться сочетанием «Fn» + «F10». Впрочем, все зависит от конкретного производителя ноутбука, а подсказкой для вас должно стать изображение камеры на кнопке
Также обратите внимание, что в случае срабатывания клавиши или сочетания на экране должно появиться соответствующее уведомление, свидетельствующее о деактивации или включении компонента
Через Параметры
О конфиденциальности пользователей заботятся не только производители техники, но и разработчики операционной системы для нее. Поэтому на компьютере с Windows 10 предусмотрен специальный инструмент, позволяющий по собственному желанию отключить лишний компонент:
- Кликните ЛКМ по иконке «Пуск» для перехода в одноименное меню.
- Нажмите на шестеренку, чтобы открыть «Параметры».
Перейдите в раздел «Конфиденциальность», а затем – «Камера».
Передвиньте ползунок «Разрешить приложениям доступ к камере» в положение «Выкл.».
Совет. Также вы можете запретить доступ к камере не всем приложениям, а отдельным программам. Операция выполняется аналогичным образом через «Параметры».
Запрет на использование вебки – распространенный вариант решения проблемы. Другое дело, что доступ к элементу может быть скрытым. Например, когда на ноуте установлена вредоносная программа. В такой ситуации «Параметры» далеко не всегда справляются с поставленной задачей.
Стороннее ПО
Если встроенное средство выключения камеры вам не понравится, то предлагается воспользоваться дополнительным софтом. В частности, стоит рассмотреть утилиту WebCam On-Off. Она обладает простым интерфейсом с одной единственной кнопкой. Ее нажатие осуществляет активацию или деактивацию вебки, в зависимости от того, была ли она включена ранее
При этом важно дать разрешение WebCam On-Off на доступ к камере. Иначе приложение не сработает
«Диспетчер устройств»
Любые программные средства деактивации камеры вызывают массу сомнений. Сложно поверить компьютеру и программному обеспечению «на слово». Поэтому всем сомневающимся предлагается выполнить отключение через «Диспетчер устройств». Так вы не запретите доступ к вебке, а выключите компонент:
- Щелкните ПКМ по значку «Пуск».
- Откройте «Диспетчер устройств».
Разверните вкладку «Камеры».
- Кликните ПКМ по своему компоненту.
- Нажмите на кнопку «Отключить устройство».
Теперь вы можете быть спокойны и не переживать относительно того, что кто-то за вами следит. Впрочем, для повторной активации веб-камеры придется снова открывать «Диспетчер устройств», а это не всегда удобно.
Как отключить веб-камеру на ноутбуке Windows 10
Параметры
Если доступ к камере на этом устройстве разрешен, любой человек, использующий это устройств, может с помощью параметров на этой странице разрешить или запретить приложениям доступ к камере. Дальше смотрите как полностью отключить доступ к веб-камере для всех приложений сразу. Достаточно изменить настройки конфиденциальности в обновленных параметрах системы.
- Перейдите в Пуск > Параметры > Конфиденциальность > Камера.
- В пункте Разрешить доступ к камере на этом устройстве нажмите кнопку Изменить, и значение пункта Доступ к камере для этого устройства измените на Отключено.
Таким способом веб-камера будет полностью отключена, при этом система Windows 10 и приложения не смогут использовать камеру. А также в пользователя есть возможность выбрать приложения, которые смогут получать доступ к камере. Для отдельной настройки приложений, доступ к камере для которых можно разрешить производится в текущем местоположении.
Если же выключить доступ для приложения, оно не сможет получать прямой доступ к веб-камере, но при этом сможет запрашивать запуск встроенного приложения камеры, которое снимает изображение только по команде пользователя.
Диспетчер устройств
Все подключенные устройства отображаются в диспетчере устройств Windows 10. Если же Вы обнаружили неизвестное устройство в диспетчере устройств, это значит что отключена автоматическая установка драйверов или же просто нужных драйверов не оказалось в базе корпорации Майкрософт. В случае нормальной работы камеры, она также отображается в диспетчере устройств.
- Откройте диспетчер устройств выполнив команду devmgmt.msc в окне Win+R.
- Нажмите правой кнопкой по устройстве камеры и в контекстном меню выберите пункт Отключить устройство.
- В открывшемся окошке подтверждаем отключение устройства нажав кнопку Да.
После чего камера на ноутбуке будет полностью отключена. Множество других источников рекомендуют полностью удалить устройство камеры, что подходит только для опытных пользователей. Мы же скажем, что в этом совсем нет необходимости, так как полное удаление потянет за собой и драйвера устройства. При необходимости просто включить устройство будет не возможно. Вам придется по новой устанавливать драйвера для устройства камеры.
Заключение
Если же Вы все же решили отключить камеру на ноутбуке или компьютере, можно воспользоваться диспетчером устройств или обновленными параметрами Windows 10. Дополнительно в пользователей есть возможность отключить устройство камеры в интерфейсе BIOS некоторых ноутбуков. А также в каждой программе для общения с использованием камеры можно в настройках отключить устройство камеры.
Обратите внимание на то, что лучше всего не удалять камеру в диспетчере устройств, прислушиваясь к советам многих источников. Достаточно будет просто отключить устройство, после чего оно перестанет работать
Даже операционная система при необходимости не сможет получить доступ к веб-камере пользователя.
Удаление и повторное обнаружение веб-камеры в диспетчере устройств
Примерно в половине случаев для того, чтобы веб-камера заработала после обновления до Windows 10 достаточно выполнить следующие простые шаги.
- Зайдите в диспетчер устройств (правый клик по кнопке «Пуск» — выбрать в меню нужный пункт).
- В разделе «Устройства обработки изображений» кликните правой кнопкой мыши по вашей веб-камере (если ее там нет, то этот способ не для вас), выберите пункт «Удалить». Если вам также предложат удалить драйверы (если будет такая отметка), согласитесь.
- После удаления камеры в диспетчере устройств выберите в меню сверху «Действие» — «Обновить конфигурацию оборудования». Камера должна установиться заново. Возможно, потребуется перезагрузка компьютера.
Готово — проверьте, работает ли ваша веб-камера теперь. Возможно, дальнейшие шаги руководства вам не потребуются.
При этом рекомендую выполнить проверку с помощью встроенного приложения Windows 10 «Камера» (запустить его легко через поиск на панели задач).
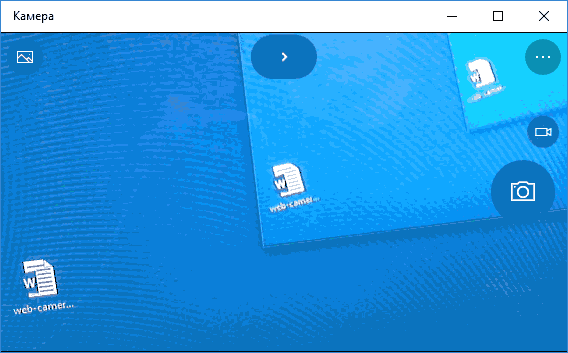
Если окажется, что в этом приложении веб-камера работает, а, например, в Skype или другой программе — нет, то проблема, вероятно, в настройках самой программе, а не в драйверах.
Встроенный микрофон
На некоторых ноутбуках работу микрофона можно отключить с помощью спец. кнопки на корпусе устройства (иногда, ее выносят на клавиатуру на одну из функциональных клавиш, см. пример ниже). Отмечу, что клавиши F1-F12 нажимают обычно вместе с Fn.
Откл. микрофон / функциональная клавиша ноутбука
Если клавиши у вас нет — обратите внимание на расположение микрофона (чаше всего он возле камеры, над экраном). Для его «выключения» можно просто заклеить это отверстие скотчем или изолентой
Где обычно располагается микрофон на ноутбуке
Есть и совсем радикальный способ: разобрать ноутбук и «отпаять» один из контактов микрофона (или вовсе его снять). Разумеется, как это делается — приводить здесь не имеет смысла…
Что делать, если не работает микрофон
Проверьте настройки конфиденциальности
Это первое с чего следует начать. Необходимо открыть параметры Windows (не путайте с панелью управления), раздел «Конфиденциальность» (см. скрин ниже).
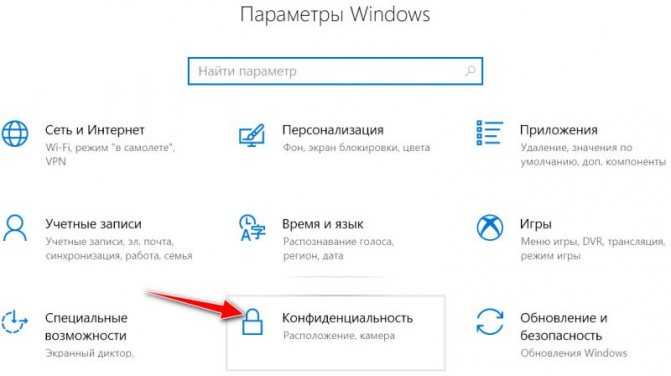
Параметры Windows / Кликабельно
Далее во вкладке «Микрофон» сделайте следующее:
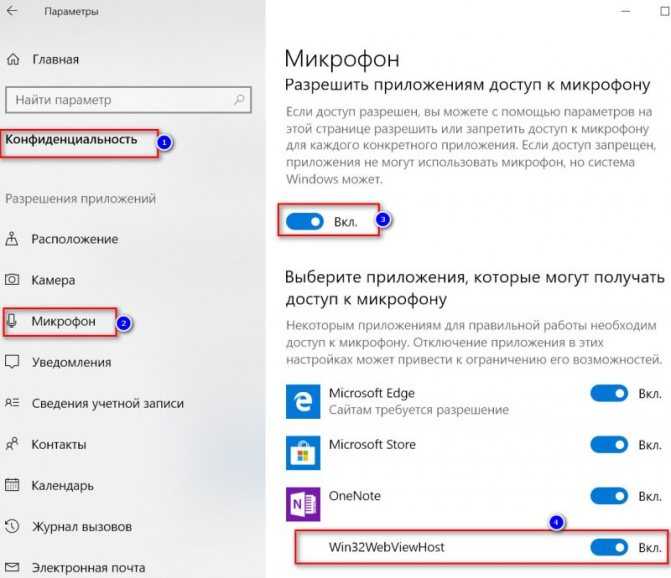
Параметры конфиденциальности в Windows 10 | Кликабельно
После внесения изменений в раздел конфиденциальности, перезапустите ОС Windows, попробуйте заново открыть приложение и проверить микрофон. В большинстве случаев, подобные «манипуляции» возвращают работу микрофона.
Настройка устройств звукозаписи
Пожалуй, это второе, на что нужно обратить внимание. Дело тут в том, что при определенных настройках, звук с микрофона может стать практически не слышимым (т.е
он вроде и есть, но едва различимый).
Для проверки подобных настроек, рекомендую открыть панель управления Windows, раздел «Оборудование и звук/Звук» (см. пример на скрине ниже).
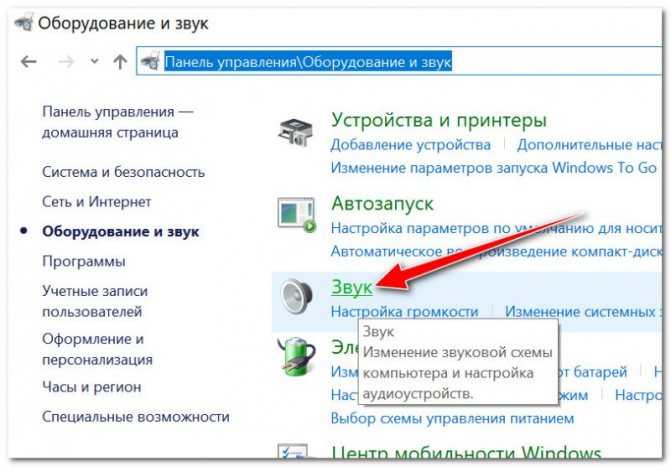
Далее перейдите во вкладку «Запись» и откройте свойства текущего микрофона.
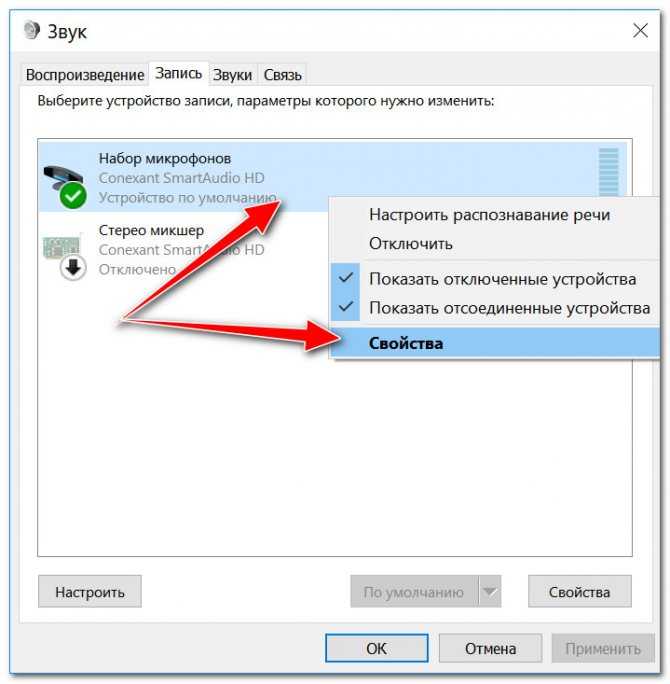
Свойства текущего микрофона
Во вкладке «Общие» проверьте, чтобы напротив устройство горел статус «Использовать это устройство (Включено)».
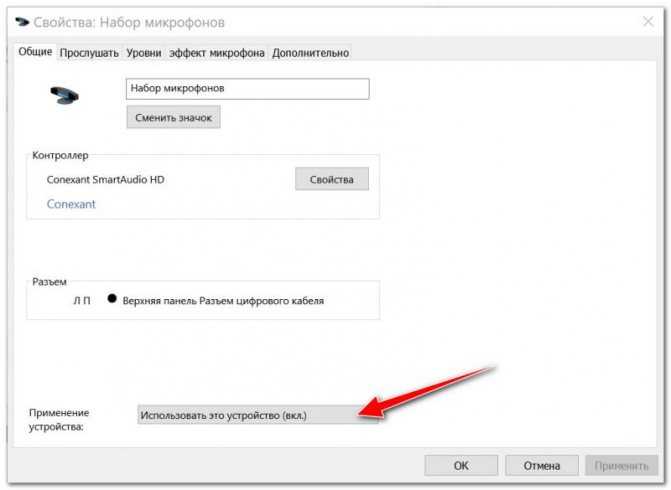
Включено ли устройство
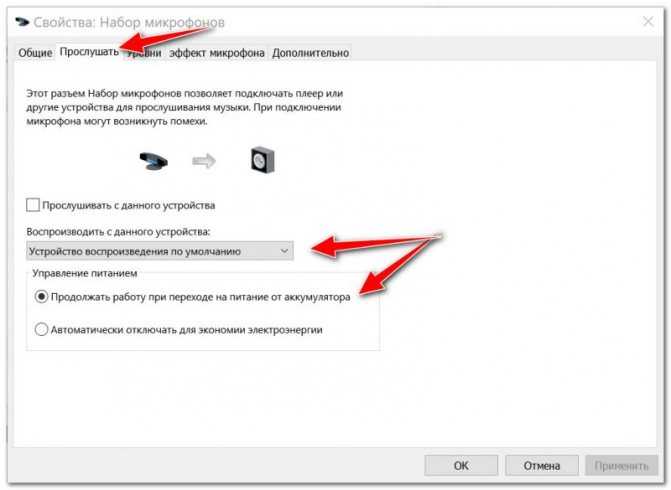
Продолжать работу при переходе на питание от аккумулятора
Во вкладке «Уровни» проверьте:
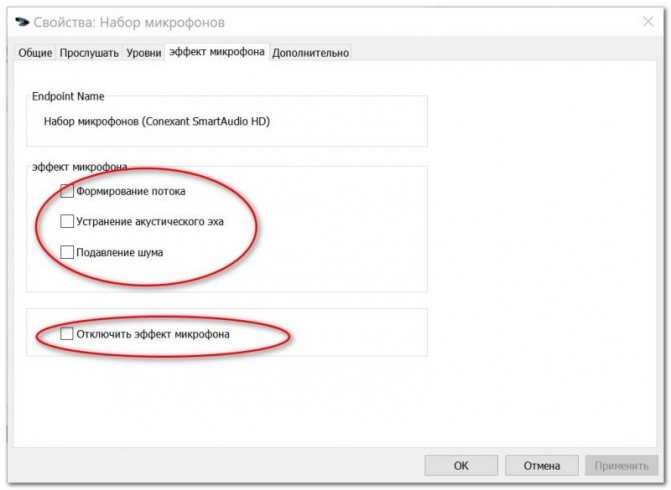
Отключаем эффекты микрофона
Ну и в последней вкладке «Дополнительно» попробуйте поменять разрядность и частоту дискретизации: установите в режим, например, 24 бит, 48000 Гц (студийная запись).
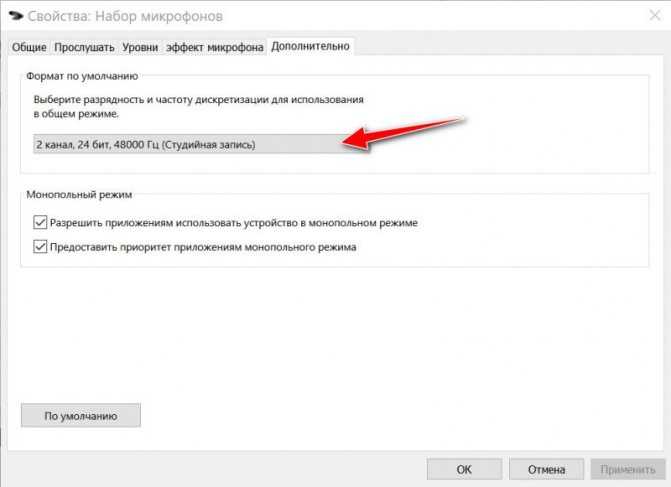
Формат по умолчанию
Сохранение измененные настройки и проверьте заново работу микрофона.
Установлены ли «родные» драйвера. Настройки драйверов
При установке (обновлении*) Windows 10 инсталлирует в систему «универсальный» драйвер микрофона, который далеко не всегда корректно работает. Поэтому, после установки системы, я всегда рекомендую обновлять драйвер, загрузив его с официального сайта вашего оборудования.
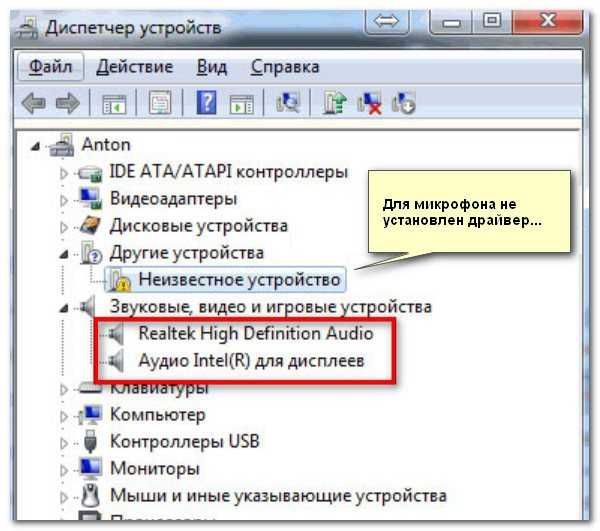
Как можно обновить драйвер микрофона:
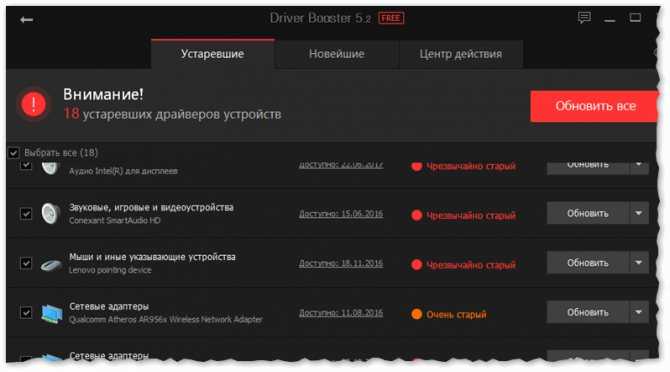
PS: если ваш микрофон достаточно старый, возможно, что для него просто нет драйвера для Windows 10. В этом случае можно либо установить на ПК более старую ОС, либо купить более современный микрофон.
Кстати, после обновления и установки драйверов, не забудьте зайти в их настройки и проверить уровни громкости, эффекты и пр. параметры. Как правило, они имеют более приоритетное значение, чем настройки звука в Windows.

Настройка звука, микрофона
По поводу Skype, Steam и др. приложений для разговоров
Также, если касаться того же Skype, обратите внимание на галочку «Разрешить автоматическую настройку микрофона». Не всегда эта «фишка» работает правильно
Рекомендую попробовать ее снять и настроить звук вручную.
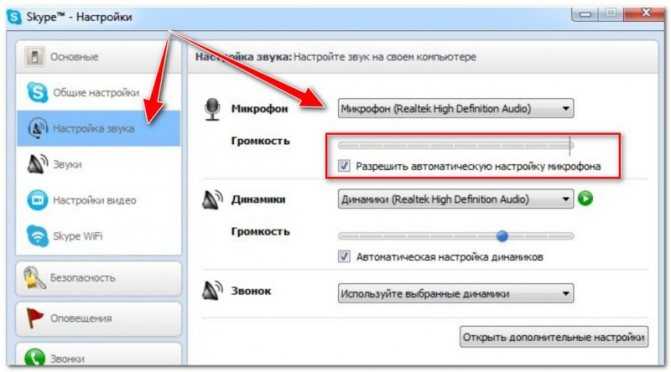
В Steam, на мой взгляд, настроек для микрофона еще больше (раздел «Голос»). Можно настроить громкость (в т.ч. выходную), проверить его работу, можно задать определенную клавишу для передачи звука, указать вручную микрофон (актуально, если у вас их несколько).
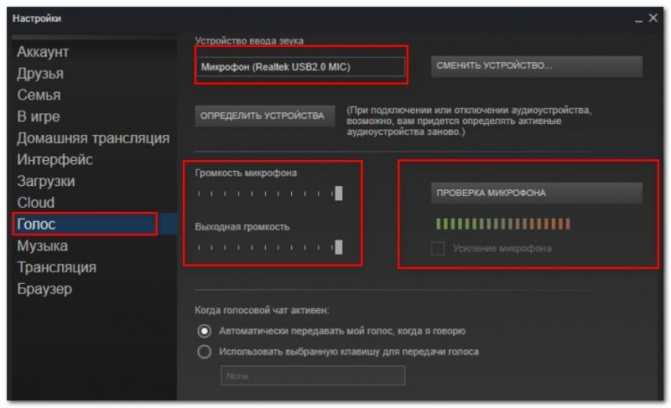
На что еще обратить внимание
1) 1 вход для наушников
2) Попробуйте запустить средство отладки и поиска неисправностей
Чтобы запустить средство отладки : откройте параметры Windows (сочетание кнопок Win+i), далее откройте раздел «Обновление и безопасность/устранение неполадок», инструмент «Запись звука» (см. скрин ниже).
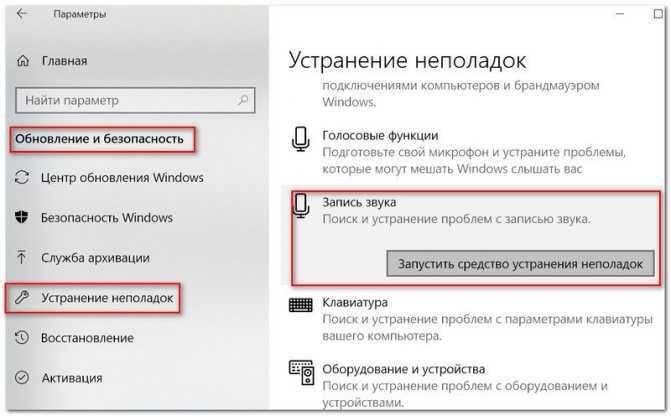
В течении минуты-другой Windows «задумается», а потом предложит варианты решений (в качестве примера см. скрин ниже).
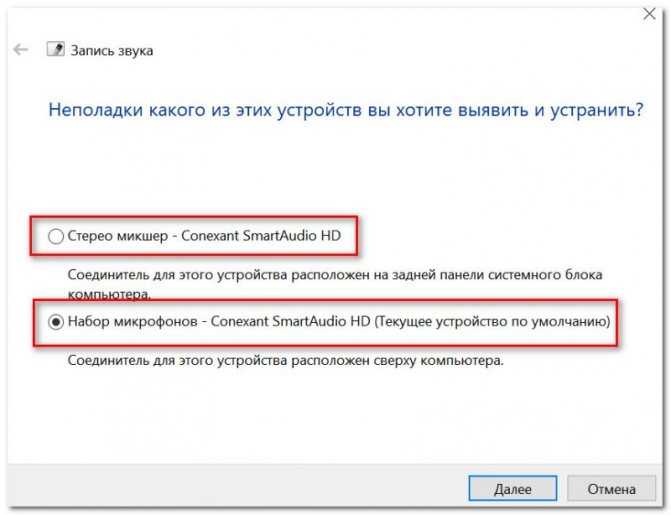
Набор микрофонов (или стерео-микшер)
3) Проверьте состояние гнезд, кабеля
Кабель перегнут (скручен)
4) Обратите внимание на телефон (может создавать шум/помехи)
Отмечу, что подобное может происходить и из-за радио-телефонов, раций, различных гаджетов и приставок. Можно, конечно, попробовать экранировать устройства, но лучше просто разместить в разные стороны стола.
Источник
Управление микрофонами участников конференции
Организатору конференции доступны дополнительные функции, благодаря которым он дистанционно может выключить микрофон у себя, у конкретного участника или сразу у всех присутствующих в сеансе связи. Сам этот процесс несложный, но технически он будет немного различаться в зависимости от того, используется Zoom на десктопе или в мобильном приложении. Обычно, когда руководитель во время сессии собирается у кого-то заблокировать звук, этот пользователь видит на своем телефоне всплывающее уведомление типа «Организатор хочет отключить/включить ваш микрофон».
Как обычный пользователь, не руководитель, вы тоже имеете возможность управлять микрофоном. Делать подобное с другими пользователями, как это позволено организатору, вам не разрешается. Здесь каждый участвующий может настроить только собственный микрофон. Вообще, сам процесс включения или отключения аудио очень прост. Требуется лишь нажать на значок, который находится в нижнем левом углу экрана приложения.
Кратко алгоритм работы с микрофоном в Zoom выглядит так:
- на телефоне, когда вы установили приложение, вызовите тапом по экрану панель меню. На ней в левом нижнем углу главного экрана будет располагаться иконка с микрофоном и подписью «Отключить». Просто нажмите на эту иконку, и ваш микрофон будет выключен;
- вы также можете тапнуть по иконке регулировки громкости звука, которая находится в верхнем левом углу окна приложения (громкоговоритель). Рядом со значком появится крестик «Х». Нужно понимать, что таким способом вы уберете звук только на своем телефоне и только в этом приложении. Чтобы вернуть звук обратно, тапните снова по иконке с динамиком. А чтобы включить свой микрофон, коснитесь значка микрофона, перечеркнутого красной линией, который находится в нижнем левом углу;
- для управления микрофонами других пользователей, если вы инициатор общего сеанса связи, коснитесь на нижней панели иконки «Участники»;
- после нажатия появится всплывающее окно. Вы увидите список участников. Выберите конкретного человека, чтобы отключить звук, поступающий с его микрофона. Значок с динамиком, находящийся рядом с именем человека, изменит свой вид. Если еще раз тапнуть по имени этого человека, то его микрофон опять включится;
- микрофоны сразу всех участников выключают кнопкой «Выключить звук для всех». Она находится внизу, в правом углу. И еще, чтобы продолжить, нажмите на синюю кнопку «Выключить звук для всех». Вы можете проверить настройки и по своему усмотрению сделать так, чтобы участники конференции могли сами активировать отключенный руководителем микрофон. Для этого в расширенных настройках (вкладка «Еще») нужно отметить опцию «Разрешить участникам включать свой звук»;
- тапните по пункту «Отменить выключение микрофона у всех участников», чтобы пользователи не получили уведомление «Звук вашего микрофона отключен»;
- нажмите опцию «Закрыть», чтобы закрыть окно «Участники».
Как выключить микрофон на ноутбуке
Трудно представить ноутбук без встроенной камеры и микрофона. Это необходимая атрибутика для голосового общения. Но бывают случаи, когда требуется отключить встроенный микрофон, чтобы подключить другие устройства, например, гарнитуру, наушники или трубку для Skype.
Возможность отключения микрофона на ноутбуке зависит не только от модели ноутбука, но и от операционной системы. Поэтому лучше всего воспользоваться Руководством по эксплуатации вашего ноутбука.

Стандартный способ отключения микрофона на ноутбуке — воспользоваться «Панелью управления». Для этого найдите раздел «Звуки и аудио устройства» и, открыв вкладку «Звуки», отключите микрофон. Включить микрофон обратно можно также в «Панели управления».

Если у вас на ноутбуке стоит микрофон от Реалтека, можно произвести отключение через утилиту производителя. Установив такую утилиту, вы сможете отключать микрофон в «Диспетчере Реалтек HD». Кроме того, там можно регулировать громкость микрофона.
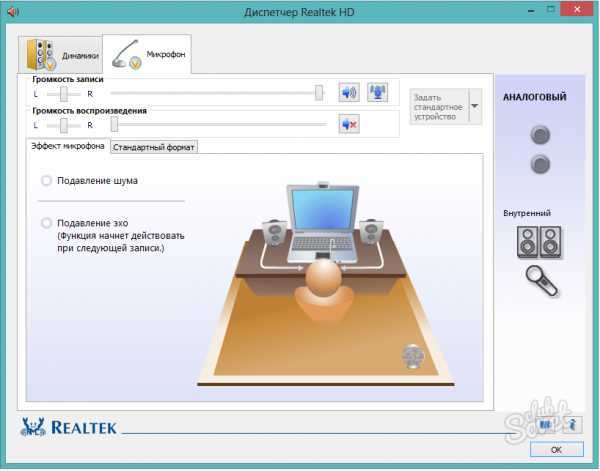
Отключение микрофона возможно и с помощью клавиш на ноутбуке. В некоторых ноутбуках есть специальная клавиша, отвечающая за включение и отключение микрофона. Обычно на ней нарисован микрофон, работает она в основном в сочетании с «Fn».

Есть еще одна возможность управления микрофоном через программы голосовой связи. Пример такой программы — Skype. Она имеет доступ к управлению аудио устройствами ноутбука.
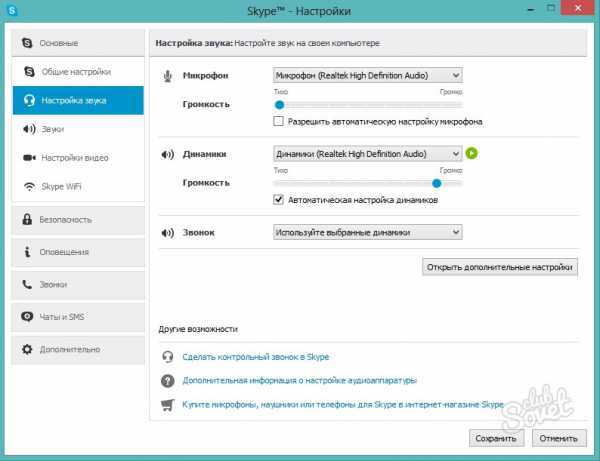
Если же вы хотите исключить несанкционированный доступ к микрофону, можно отсоединить микрофон от внутреннего разъема. Для этого понадобится частично разобрать ноутбук, достав микрофон или отключив колодку.

В современном ноутбуке можно с легкостью включать и отключать любые устройства с помощью кнопок. Это поможет избежать прямого механического вмешательства в ноутбук.
Проверка драйверов
При обновлении «семерки» или «восьмерки» до Windows 10 драйверы оборудования устанавливаются автоматически. Однако часто система ставит не те драйверы, что приводит к тому, что веб камера не включается. Устранить неисправность можно через диспетчер устройств, установив подходящее программное обеспечение.
- Щелкните правой кнопкой по меню «Пуск», откройте диспетчер устройств.
- Раскройте раздел «Устройства обработки изображений». Найдите веб-камеру ноутбука и кликните по ней дважды, чтобы открыть свойства.
- Перейдите к вкладке «Драйвер» и убедитесь, что устройство включено. Об этом говорит наличие кнопки «Отключить».
Если вместо «Отключить» будет написано «Включить», нажмите на кнопку, чтобы запустить камеру. На Windows 7 и других версиях ОС операция выполняется аналогично.
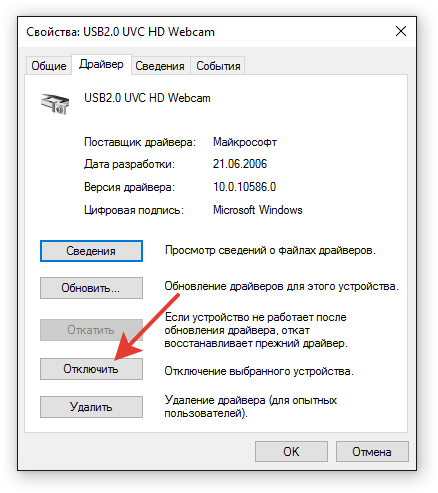
Если вы увидели возле камеры в диспетчере устройств восклицательный знак, то для устранения проблемы необходимо переустановить драйверы. Подходящее программное обеспечение рекомендуется скачивать с официального сайта производителя ноутбука. Посмотрим порядок на примере лэптопа HP:
- Зайдите на сайт HP. Наведите курсор на пункт «Поддержка» и выберите раздел «Программы и драйверы».
- Укажите модель лэптопа, чтобы найти подходящее программное обеспечение.
- Выберите язык драйвера и версию операционной системы.
- Дождитесь окончания формирования списка драйверов. Раскройте раздел «Мультимедиа» и скачайте софт, который нужен для нормальной работы камеры. Вы узнаете его по названию или описанию – cam, camera, web cam.
Если для Windows 10 нет программного обеспечения для работы камеры, то скачайте драйверы для Windows 8 или 7. Запустите скачанный файл, чтобы установить драйверы, а затем перезагрузите ноутбук.
Подробная инструкция: как на ноутбуке отключить микрофон
Обладателей ноутбуков часто интересует вопрос о том, как отключить микрофон на ноутбуке. Проблема состоит даже не в том, что на персональном компьютере это делается намного проще, а скорее в том, что пользователь сам не обладает данными знаниями.
В целом операции схожи, что на компьютере, что на ноутбуке, за исключением некоторых особенностей. В рамках данной статьи нам предстоит ответить на вопрос о том, как правильно отключить микрофон на ноутбуке.
Мы будем рассматривать операционные системы Windows 10 и Ubuntu.
Как отключить микрофон в операционной системе Windows
Как и во всех других операционных системах, в Windows имеется несколько способов отключения встроенного микрофона на ноутбуке. Мы рассмотрим наиболее популярные из них. Рассмотрим случаи и со встроенным микрофоном, и с внешней гарнитурой.
Стоит отметить, что эта функция часто активируется при нажатии в сочетании с кнопкой Fn. Давайте теперь перейдем непосредственно к системным настройкам. Отключить микрофон можно в настройках звука. Прежде всего, давайте туда перейдем. Для этого необходимо зайти в «Панель управления».
Чтобы туда попасть, нажмите меню «Пуск», а потом выберите пункт «Панель управления», которая находится справа на боковой панели. Здесь нужно найти категорию «Оборудование и звук». Зайдите туда. Далее перейдите в настройку «Звук». В результате перед вами будет открыто окно, в котором сразу нужно нажать на вкладку «Запись».
Там вы сможете увидеть все подключенные на данный момент времени микрофоны, как внешние, так и внутренние. Чтобы отключить один из микрофонов, необходимо нажать на нем правой кнопкой мыши и выбрать в меню одноименную опцию.
Как отключить микрофон через утилиту Realtek
Стоит сразу отметить, что данный способ подходит только для тех пользователей, в компьютерной системе у которых установлен микрофон от компании Realtek.
Все дело в том, что данный производитель предоставляет вместе с продуктом и утилиту, которая помогает взаимодействовать с устройством. Утилита зачастую устанавливается вместе с драйвером автоматически. Позже вы сможете найти ее в системном трее.
Нужно только открыть трей и кликнуть по иконке Realtek. Перед вами будет открыт «Диспетчер RealtekHD». Скорее всего, вы сможете увидеть здесь две вкладки «Микрофон» и «Динамики». Вам нужно перейди к вкладке «Микрофон». Здесь вам будут доступны все настройки микрофона.
Как отключить микрофон в Skype
Люди чаще всего хотят отключить микрофон в то время, когда они используют программу Skype. В этом случае необязательно заморачиваться над поиском системных конфигураций. Здесь все можно сделать намного проще. Предусмотрено два способа отключить микрофон в этом случае. Для начала рассмотрим самый простой и известный.
Чтобы осуществить его, необходимо обратить внимание на большую круглую кнопку, на которую нанесена пиктограмма микрофона. Стоит отметить, что появляется она только во время разговора
Если вы нажмете на нее, ваш собеседник перестанет вас слышать. Чтобы вернуть все в начальное состояние, нужно просто повторно нажать на эту кнопку.
Это самый простой способ. Есть и более сложный. Для этого необходимо зайти в настройки Skype. Чтобы сделать это, необходимо нажать на верхней панели «Инструменты», а затем перейти в «Настройки». На левой панели необходимо перейти к вкладке «Настройка звука». В графе «Микрофон» необходимо передвинуть ползунок в крайнее левое положение.
Стоит отметить, что ваши собеседники после этого вовсе перестанут вас слышать.
Как отключить микрофон в Ubuntu
В результате перед вами будет открыто небольшое окошко, в котором можно нажать на индикатор микрофона. Он сразу выключится. Если вы хотите выбрать микрофон, который следует выключить, то перейдите к пункту «Параметры звука». На вкладке «Вход» будут отображаться все микрофоны.
В заключение
Если микрофон перестал работать, главное — не отчаиваться, и не паниковать, а вместо этого пройтись по основным пунктам и разобраться, почему это могло случиться. В статье они все представлены. Тщательная и внимательная проверка гарантирует (в большинстве случаев) сохранение и записывающего устройства, и нервов. На каждый случай реальной поломки микрофона приходится десять неурядиц, случающихся по чистой рассеянности.
Многие пользователи сталкиваются с тем, что он не работает. В этом материале мы разберем несколько причин, которые могут приводить к тому что, микрофон не будет работать на вашем компьютере.
Причина № 1. Не установлены драйверы звуковой карты.
Если у вас , то первое, что стоит проверить это драйверы для . Ведь для нормальной работы звука, на компьютере обязательно должны быть установлены драйверы для звуковой карты.
Для того чтобы убедиться, что на компьютере установлены драйверы для звуковой карты, нажмите комбинацию клавиш Win+R и в появившемся окне введите команду «mmc devmgmt.msc». После этого перед вами откроется окно « ». Здесь нужно открыть раздел «Звуковые, игровые и видеоустройства» и посмотреть отображается там ваша звуковая карта или нет.
Если в данном разделе «Диспетчера устройств» нет вашей звуковой карты или она отображается как «Неизвестное устройство», то это означает, что вам нужно установить драйверы. Если интегрированная, то драйверы для нее можно скачать на сайте производителя материнской платы, если же звуковая карта дискретная, то драйверы нужно искать на сайте ее производителя.
Причина № 2. Микрофон выключен или не правильно подключен.
Если с драйверами звуковой карты все в порядке, но микрофон все равно не работает, то следующее, что нужно проверить, это включен ли он. Очень часто на микрофонах есть специальная кнопка, которая позволяет быстро отключить микрофон. Если такая кнопка есть на вашем микрофоне, то нажмите на нее и проверьте микрофон еще раз.
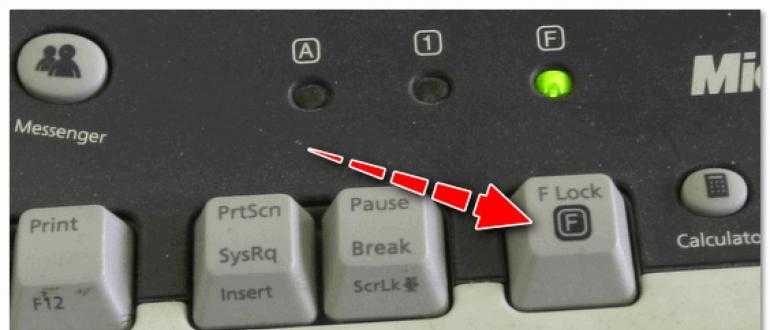
Также нужно убедиться, в том, что ваш микрофон правильно подключен. Микрофон всегда подключается к разъему звуковой карты, который выделен розовым цветом. Если на вашей звуковой карте нет цветового обозначения, то возможно рядом с разъемом есть небольшая иконка обозначающая вход для подключения микрофона.
На ноутбуках разъем микрофона может быть совмещен с разъемом для наушников. В этом случае для нормальной работы микрофона вам понадобится специальный разветвитель.
Причина № 3. в настройках.
Если вы проверили все вышеописанное, но ваш микрофон все равно не работает, то вам стоит посмотреть в системные . Для этого кликните правой кнопкой мышки по иконке динамика на панели задач и выберите пункт меню «Записывающие устройства».

После этого перед вами откроется окно, в котором должен отображаться ваш микрофон. Если его нет, значит, система его не видит и причину неисправности нужно искать в другом месте. Если же микрофон присутствует, то выделите его мышкой и нажмите на кнопку «Свойства».

После этого появится небольшое окно с настройками микрофона. На первой вкладке, которая называется «Общие», нужно убедиться, что внизу окна выбран вариант «Использовать это устройство». Если все нормально, то переходим на вкладку «Уровни».
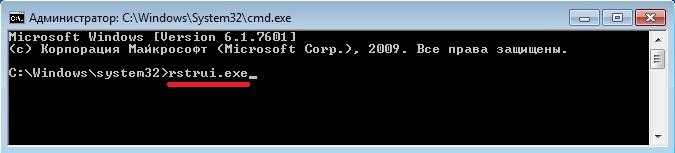
На вкладке «Уровни» можно настроить громкость и усиление микрофона. Если ваш микрофон не работает, то попробуйте до максимума, сохранить настройки с помощью кнопки «Применить» и протестировать микрофон еще раз. Возможно ваш микрофон не работает потому, что он слишком тихий.
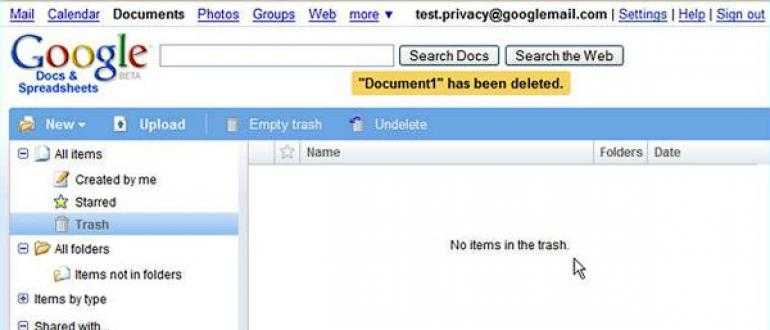
Причина № 4. Проблемы с передней панелью.
Также бывают ситуации, когда микрофон не работает при подключении к передней панели компьютера. В то время как при использовании разъема на задней панели все отлично. Если у вас подобная проблема, то вам нужно искать причину неисправности передней панели.
Для начала откройте настройки драйвера вашей звуковой карты и найдите там переключатель между режимами работы передней панели: AC97 и HD Audio. Попробуйте переключить переднюю панель компьютера в другой режим и еще раз протестировать микрофон.

Также нельзя исключать, что передняя панель компьютера была неправильно подключена к материнской плате или отключена по ошибке. В этом случае нужно подключить ее заново. В этом вам поможет инструкция от вашей материнской платы.





















![3 простых способа отключить веб-камеру [обзор]](http://luxe-host.ru/wp-content/uploads/a/3/2/a3266db49c8389c47833c7633362d8f2.png)









