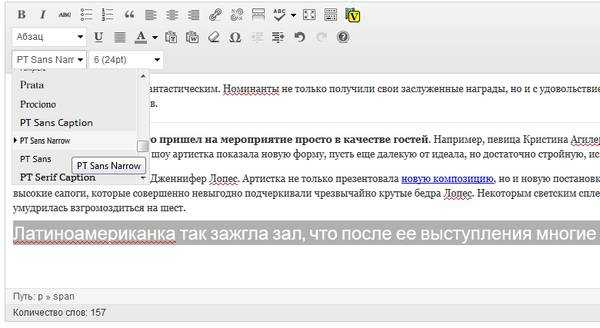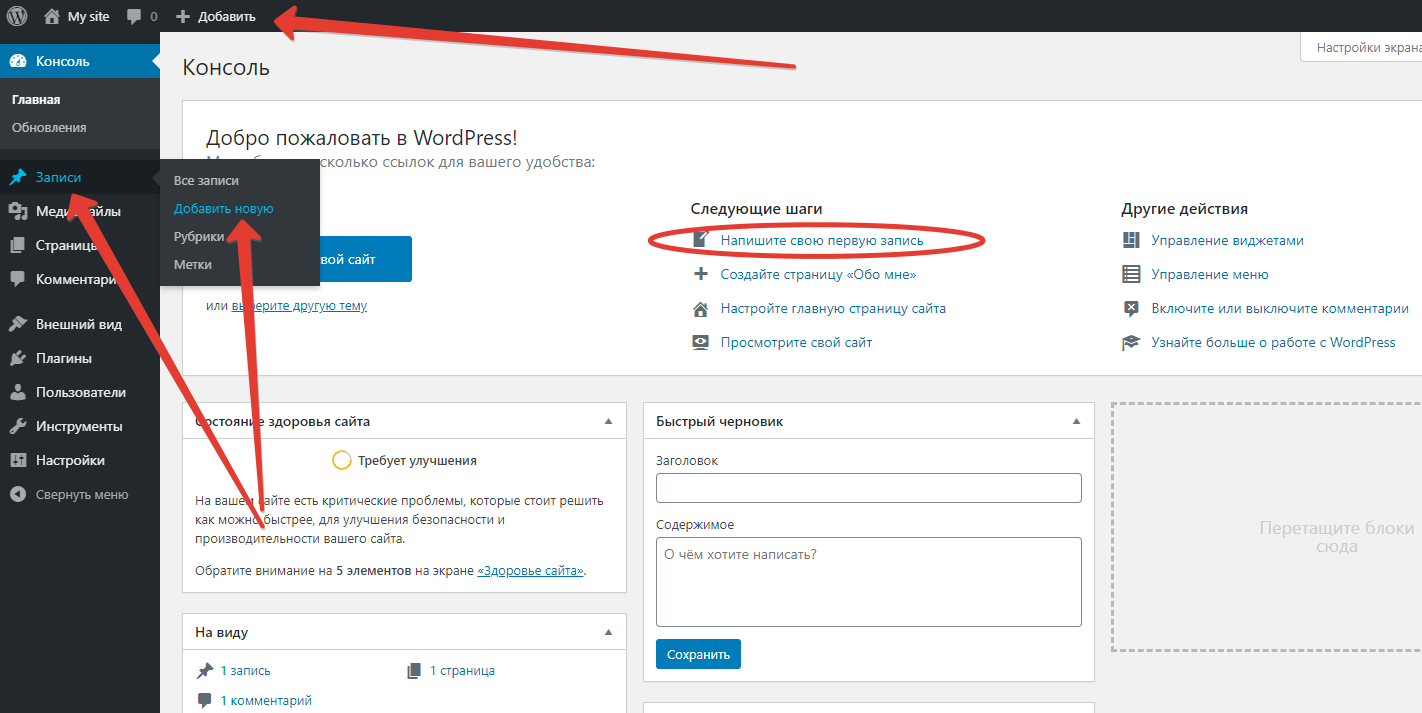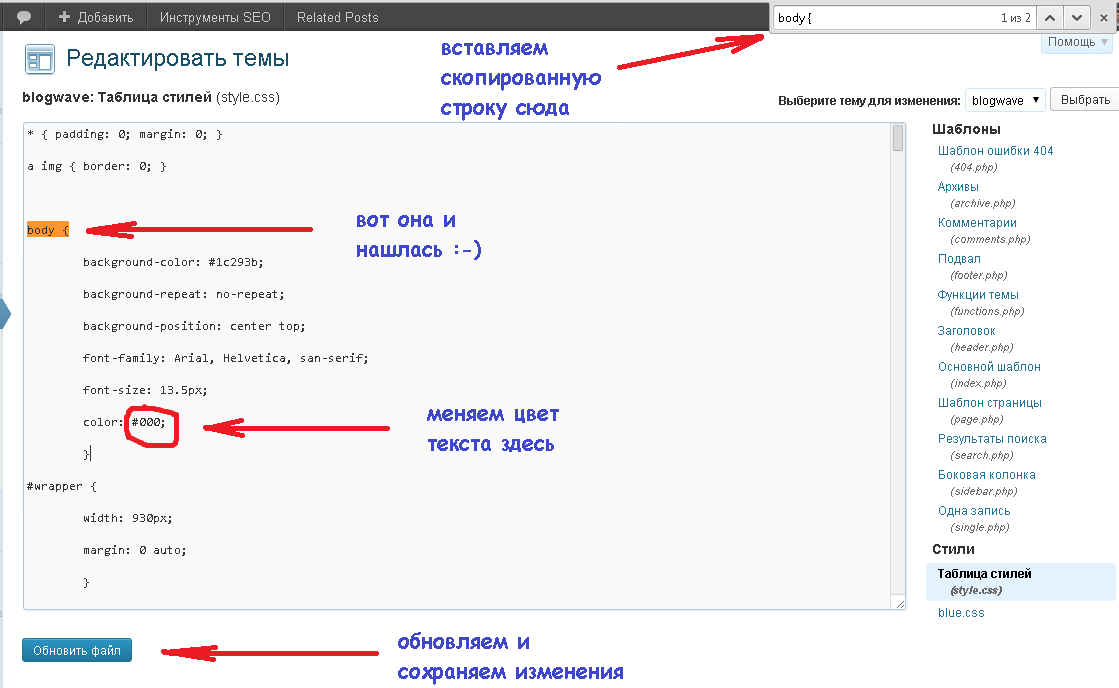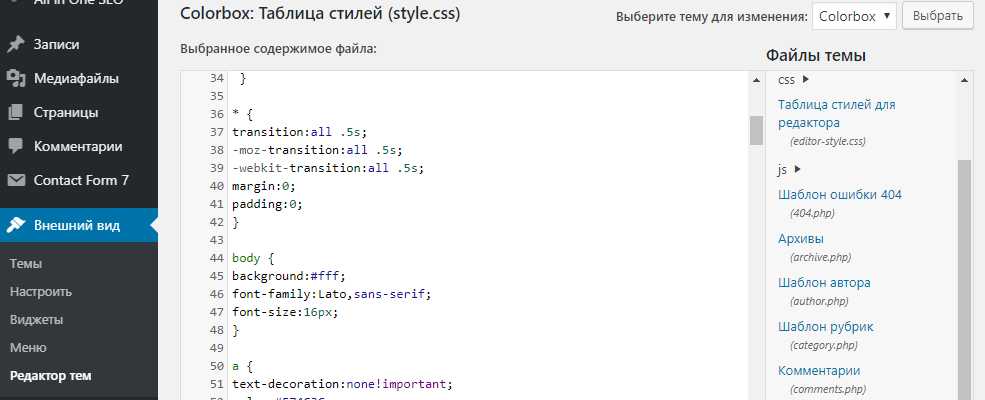Чекбокс я принимаю условия в форме комментариев
Чтобы добавить чекбокс в форму комментариев, я бы советовал использовать материал из статьи на моем сайте — Ставим Checkbox (флажок) перед отправкой комментариев WordPress. В данной статье описано как добавить чекбокс в форму комментариев WordPress. Только там этот флажок выполняет функцию антиспама. Вам же нужно просто заменить текст чекбокса на — Я принимаю условия пользовательского соглашения и согласен на обработку персональных данных, ну или подобное. При этом, можно слова пользовательского соглашения, сделать ссылкой, которая и будет вести на страницу с этим соглашением. Ну или запускать модальное окно, где будет текст пользовательского соглашения.
Готовый код нужно разместить внутри Вашей темы файл functions.php.
//Чек бокс антиспам
add_action('comment_form', 'flagok_antispam_filtra');
add_action('comment_post', 'proverka_na_flagka');
function flagok_antispam_filtra($id) {
if (!is_user_logged_in()) :
print '<div class="termsofuse"><input type="checkbox" name="bad_post" value="1">Я принимаю условия <a target="_blank" href="http://link.com" title="Пользовательское соглашение">пользовательского соглашения</a> и согласен на обработку персональных данных</div>';
endif;
}
function proverka_na_flagka($id) {
if (!is_user_logged_in()) :
if (empty($_POST)) :
$updated_status = 'trash';
wp_set_comment_status($id, $updated_status);
wp_die('Вы не подтвердили, что вы не соглашаетесь с пользовательским соглашением и согласны на обработку персональных данных! Вернитесь назад и пройдите антиспам контроль.');
endif;
endif;
}
В 6 строке кода есть та самая ссылка на пользовательское соглашение. Укажите в ней правильный путь к вашей странице с пользовательским соглашением.
Так же можете добавить стили классу termsofuse.
.termsofuse{color:#f00;}
Чекбокс я принимаю условия в самописных формах
Тут точной инструкции нет, потому как каждая самописная форма уникальна. Покажу примерно, но для точного и правильного внедрения, вам понадобятся навыки верстки, чтобы понимать, что и как поменять.
К своей форме, перед кнопкой отправить добавляете примерно вот такую строку:
<input type="checkbox" name="terms">Я принимаю условия <a target="_blank" href="http://link.com" title="Пользовательское соглашение">пользовательского соглашения</a> и согласен на обработку персональных данных
Дальше, можете добавить стили, в соответствии со своей формой. Так же, можно добавить проверку поля на обязательность, но это уже потребует от вас определенных навыков.
Надеюсь, вам будет полезен данный материал, чтобы вы смогли добавить Chekbox — я принимаю условия, на свой сайт WordPress.
На этом все, спасибо за внимание
Как изменить цвет шрифта на wordpress
Открываем сайт в браузере Google Chrom, выделяем участок текста, в котором хотим поменять цвет, нажимаем правую кнопку мыши и нажимаем на пункт просмотр кода элемента. В правой части открывшегося окна, находим строку color:, которая отвечает за цвет выделенного нами текста, и копируем первую строку данного отдела, как показано на рисунке ниже (ниже показан пример изменения цвета заголовка статьи).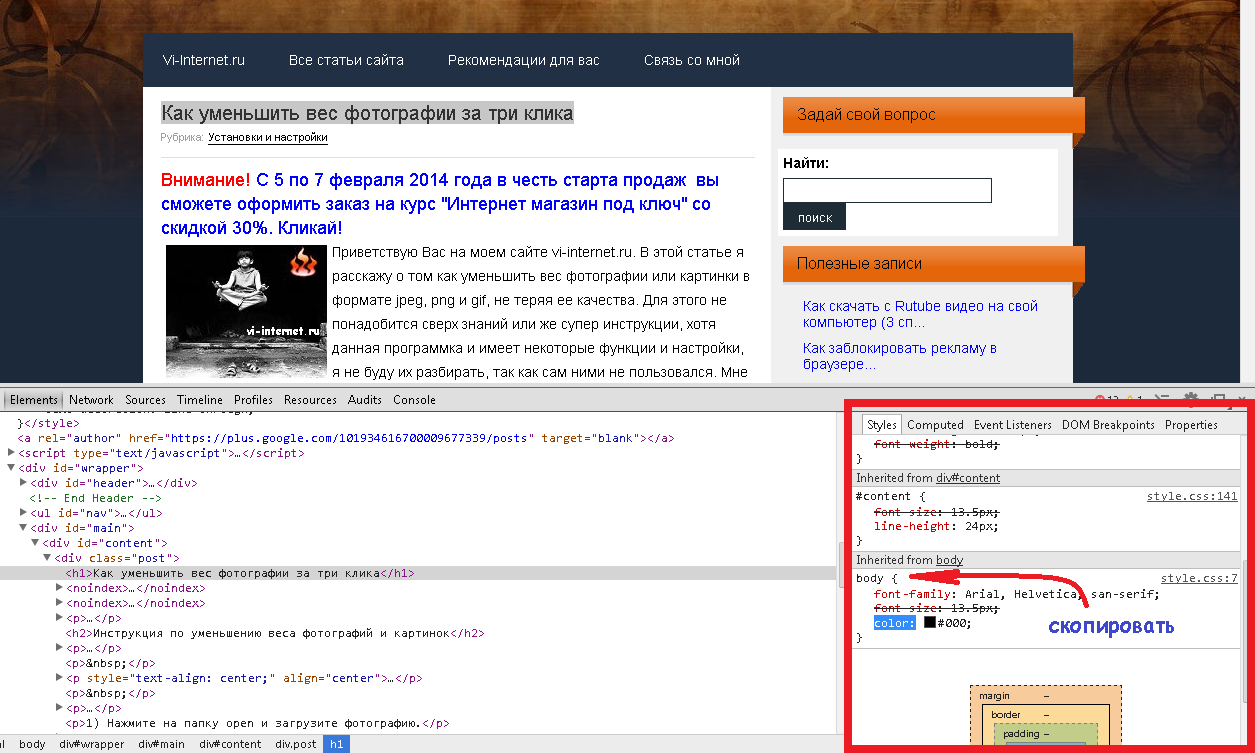
Данную, скопированную строку необходимо найти в style.css. Для этого, открываем страницу style.css (как это сделать описано во втором абзаце данной статьи) и, находясь на ней, нажимаем ctrl+f, вверху справа открывается окно поиска, скопированную строку вставляем в нее. На странице она находится автоматически, и первая строка color: которая будет под ней и будет отвечать за цвет заголовка на данной странице, ее и нужно менять (показано на картинке ниже).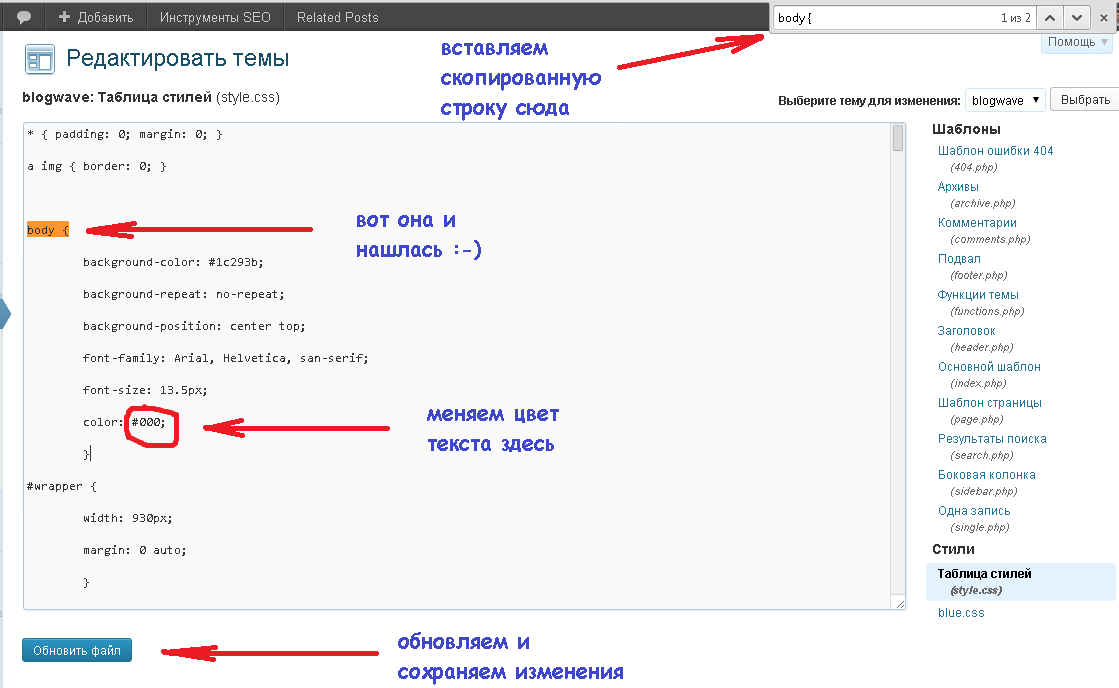
На этом у меня все. Я надеюсь, что не очень запутал вас. Могу сказать лишь то, что если даже вам показалось это сложно, то это лишь в первый раз, изменяя шрифт или цвет текста повторно, вы поймете что на самом деле это делается в течении одной лишь минутки ;-).
Если вы хотите еще что то изменить на своем сайте, можете посмотреть еще одну мою статью о том как изменить шапку сайта. Тут тоже не сложно и забирает всего то пару минут.
Перепроверяйте работоспособность плагинов
Зачем проверять, включена ли функция плагина, если он активен? Конечно, в 99 % случаев это так, однако этот один процент может привести к тому, что ваш сайт будет выводить некоторые ошибки PHP. Чтобы этого не произошло, мы можем проверить, активен ли плагин, прежде чем использовать его функции. Если функция плагина вызывается через фронтенд, то нужно включить библиотеку в код, чтобы вызвать функцию :
Этот метод обычно достаточно надёжный. Однако могут быть случаи, когда автор изменил имя основного каталога плагина. Более надёжным методом было бы проверить наличие класса в плагине:
Вообще, авторы не часто меняют имя класса плагина, поэтому лучше использовать этот подход.
Функция post_class
Программисты и создатели тем используют функцию
post_class , чтобы сообщить WordPress, где добавить классы post. Обычно он находится в теге
<article> .
Функция post_class не только загружает созданные по умолчанию WordPress классы CSS, но также позволяет добавлять собственные классы.
В зависимости от вашей темы вы найдете функцию
post_class в файле single.php или в файлах шаблона содержимого. Обычно код будет выглядеть примерно так:
<article id=»post-<?php the_ID(); ?>» <?php post_class(); ?>>
| 1 | <article id=»post-<?phpthe_ID();?>»<?phppost_class();?>> |
Давайте добавим свой собственный CSS-класс с таким атрибутом:
<article id=»post-<?php the_ID(); ?>» <?php post_class(‘longform-article’); ?>>
| 1 | <article id=»post-<?phpthe_ID();?>»<?phppost_class(‘longform-article’);?>> |
Функция post_class выведет соответствующие классы CSS по умолчанию вместе с вашим собственным.
Если вам нужно задать несколько классов, то можно сделать это, определив их в массив, а потом вызвать их в функции
post_class
<?php
$custom_classes = array(
‘longform-article’,
‘featured-story’,
‘interactive’,
);
?>
<article id=»post-<?php the_ID(); ?>» <?php post_class( $custom_classes ); ?>>
|
1 |
<?php $custom_classes=array( ‘longform-article’, ‘featured-story’, ‘interactive’, ); ?> <article id=»post-<?phpthe_ID();?>»<?phppost_class($custom_classes);?>> |
Как изменить размер шрифта на wordpress
Открываем браузер Google Chrom, в нем открываем свой сайт. К примеру, нужно изменить размер шрифта текста записей или заголовков, для этого необходимо навести мышкой, и выделить любую часть шрифта который хотите поменять, нажать на нем правую кнопку мыши и выбрать пункт, просмотр кода элемента (показано ниже).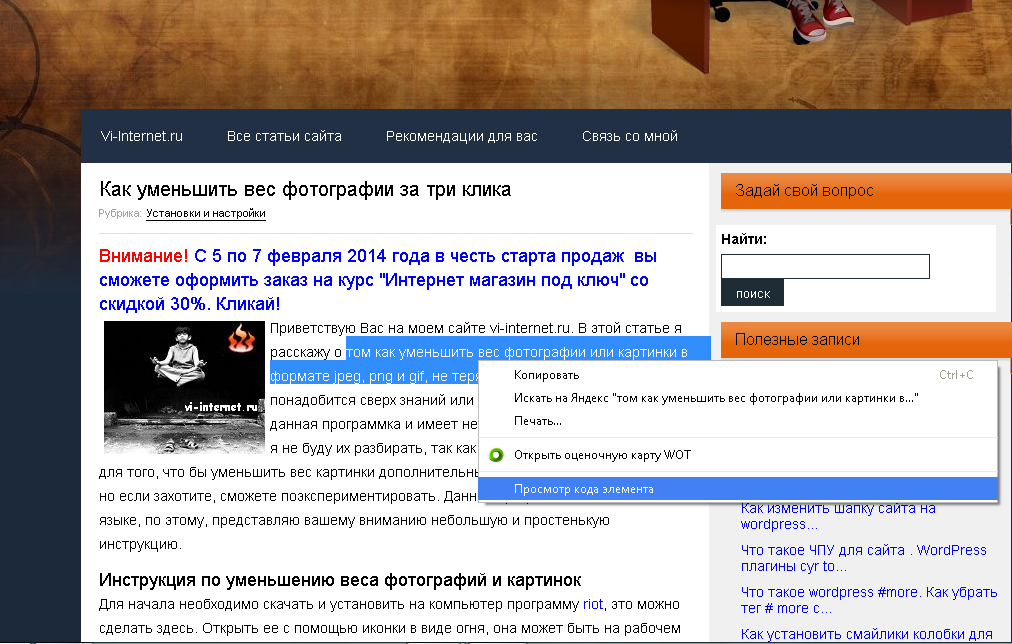
После этого, в нижней части экрана появится следующее окошко кода: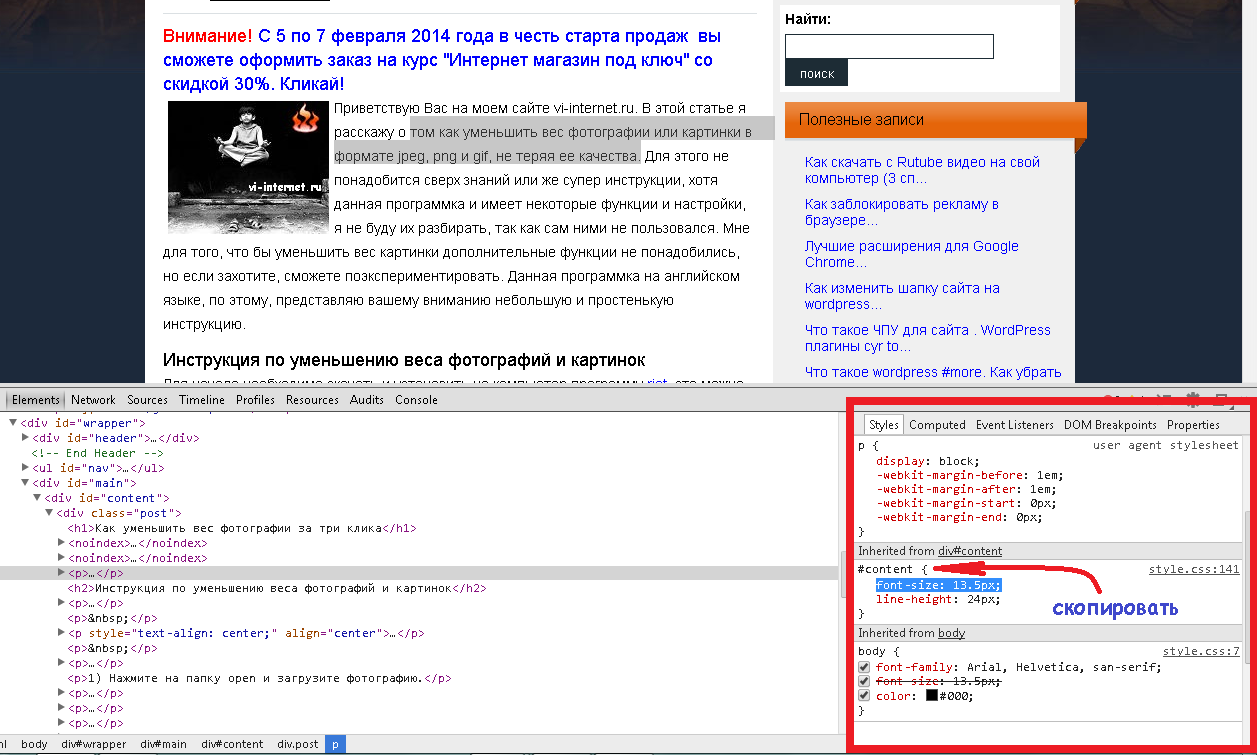
Здесь необходимо, в правой части найти строку font-size:, которая отвечает за размер выделенного шрифта и скопировать первую строку, которая отвечает за данный отдел (показано на рисунке).
Теперь осталось лишь найти данную строку кода в шаблоне сайта style.css, о нем я говорил в начале и данная страница должна уже быть открыта в отдельном окне. Переходим в нее и нажимаем кнопки на клавиатуре ctrl+f, вверху справа открывается окно поиска, в нем и нужно вставить скопированную строку кода. На странице она находится автоматически и первая строка, font-size: которая размещена под ней, отвечает за нужный нам размер шрифта, здесь мы его меняем, сохраняем изменения и смотрим результат (показано на рисунке ниже).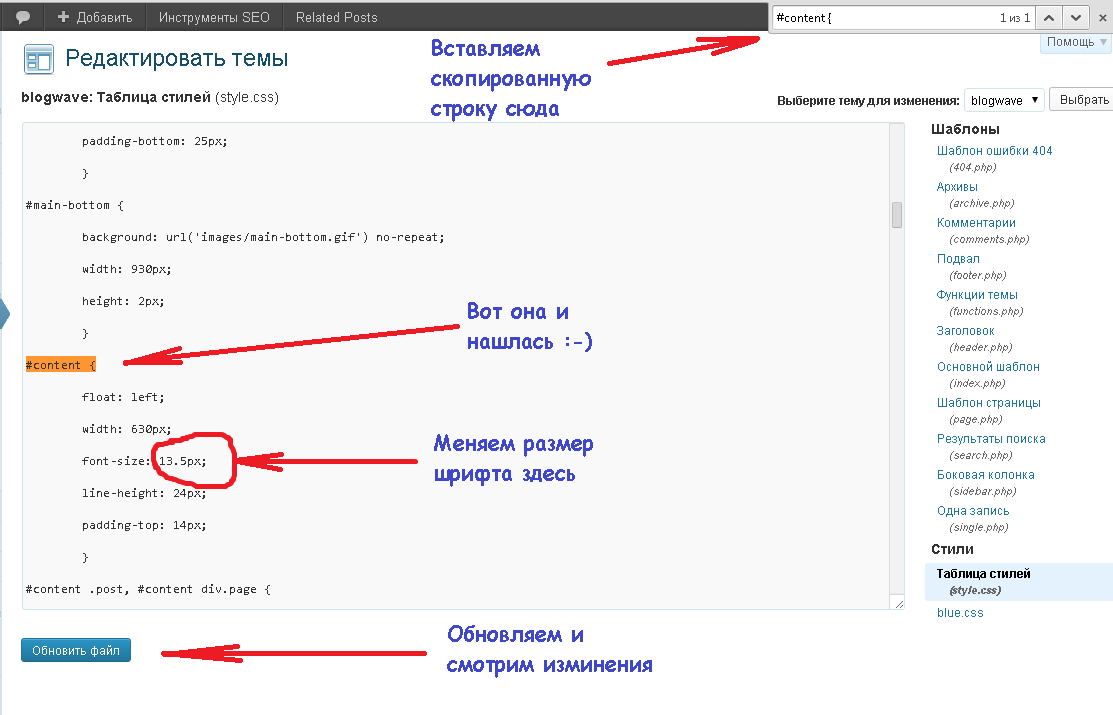
Настройка WordPress при установке Woodmart
Для использования нашей темы вам необходимо установить WordPress на своем веб-сайте.
Примечание: если вы хотите установить фиктивный контент с нашего демонстрационного сайта, мы настоятельно рекомендуем установить его на свежий WordPress без каких-либо данных.
Общие шаги по установке WordPress CMS на ваш сайт
- Загрузите последнюю версию WordPress с https://wordpress.org/download/
- Загрузите zip-файл в корневую папку вашего сайта и разархивируйте
- Создать базу данных (используя панель хостинга)
- Установите WordPress. Подробные инструкции
Вот список полезных ссылок для установки WordPress CMS
- Как установить WordPress
- https://codex.wordpress.org/Installing_WordPress
- Инструкция по установке
Рекомендуемые ограничения конфигурации PHP
Иногда вы можете получить некоторые ошибки при установке нашей темы, импорте контента или активации плагинов, таких как белый экран или ошибки PHP. Они могут быть вызваны низкими ограничениями конфигурации PHP. В этом случае вам нужно увеличить некоторые значения. Вы можете сделать это самостоятельно или связаться со своими хостинг-провайдерами, выполнив следующие требования:
- предел памяти 128M
- post_max_size 64M
- upload_max_filesize 64M
Создавайте дочерние темы и не меняйте файлы движка
Всегда создавайте дочернюю тему, если планируете вносить изменения в шаблон. В родительских элементах поверх внесенных изменений может быть перезаписано что угодно, и после обновления вы увидите, что ваши старания пропали навсегда.
Чтобы создать дочернюю тему, поместите файл в подкаталог папки дочерней темы и наполните подобным содержимым:
В приведенном выше примере создается дочерняя тема, основанная на теме «WordPress Twenty Sixteen»
Важной строкой этого кода является слово , которое должно соответствовать имени каталога родительской темы, с которой вы клонируете шаблон
Такие же принципы применяйте к основным файлам WordPress: не нужно изменять файлы движка, постарайтесь использовать функции и фильтры CMS так, чтобы ваши изменения не были перезаписаны после обновления. Подключаемые функции позволяют вам переопределить некоторые базовые функции, но этот подход используется всё реже и заменяется фильтрами. С фильтрами достигается тот же результат, что и с подключаемыми функциями: изменение вывода функций WordPress. Не забывайте добавлять в код при использовании подключаемых функций, поскольку несколько плагинов, пытающихся переопределить одну и ту же подключаемую функцию без этой оболочки, будут приводить к фатальной ошибке.
Редактирование виджетов в футере в WordPress
Многие популярные темы WordPress имеют области виджетов для подвала сайта.
Вы можете использовать эти области виджетов для добавления текста, изображений или для добавления различных ссылок, включая ссылку на вашу политику конфиденциальности.
Добавить текст и изображения довольно просто. Вам просто нужно перейти в меню Внешний вид, перейти в Виджеты и добавить виджет Текст, Изображение или Галерея в область виджетов футера.
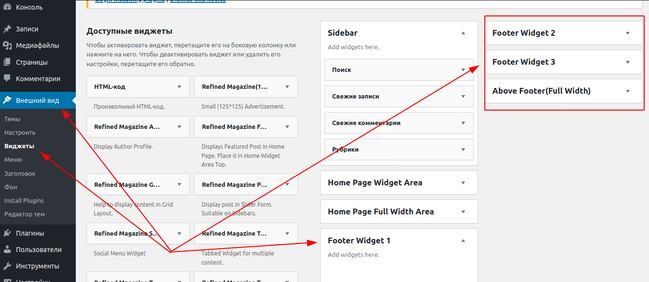
Чтобы добавить виджет, просто перетащите его в область Footer. Если вы плаваете с термином Виджет, то вы можете прочитать урок, по работе с виджетами.
Обратите внимание, что у многих тем будет несколько областей футера, и они могут использовать их по-разному. Так, например, на скриншоте выше, сайт содержит три отдельных области (левая область, середина, правая область), и виджет на всю ширину
Так, например, на скриншоте выше, сайт содержит три отдельных области (левая область, середина, правая область), и виджет на всю ширину.
Но в различных темах, комплектация может различаться.
После добавления виджетов, вы можете предварительно просмотреть свой веб-сайт, чтобы убедиться, что они отображаются там, где вы хотите.
Создание стиля для отдельных индивидуальных постов в WordPress
К каждому отдельному элементу WordPress добавляет классы CSS по умолчанию. Стандартная совместимая тема WordPress должна иметь код, требуемый WordPress, для добавления классов CSS для тега body, отдельных записей, страниц, виджетов, меню и т. д.
Основная функция WordPress, называемая
post_class() , используется темами, чтобы сообщить WordPress, где добавить эти классы CSS по умолчанию для записей.
Если вы посещаете свой сайт и используете инструмент инспектирование в своем браузере, вы сможете увидеть, что эти классы добавлены для каждого поста.
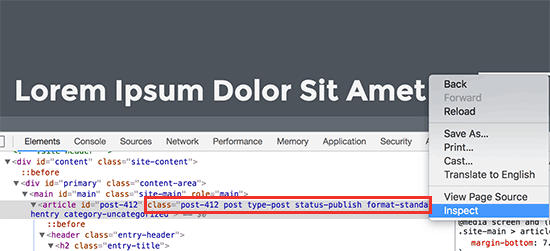
Ниже я привожу список тех классов, которые WordPress добавляет на страницу, в зависимости от того, что просматривает пользователь:
- .post-id
- .post
- .attachment
- .sticky
- .hentry (hAtom микроформат страниц)
- .category-ID
- .category-name
- <span style=»font-family: Georgia, ‘Times New Roman’, ‘Bitstream Charter’, Times, serif;»><span style=»font-size: 16px; background-color: #ffffff;»>.tag-name
- .format-{format-name}
- .type-{post-type-name}
- .has-post-thumbnail
- .post-password-required
- .post-password-protected
Пример вывода будет выглядеть вот так:
<article id=»post-412″ class=»post-412 post type-post status-publish format-standard hentry category-news»>
| 1 | <article id=»post-412″class=»post-412 post type-post status-publish format-standard hentry category-news»> |
Вы можете внести стили в каждый пост WordPress иначе, используя соответствующие классы CSS.
Например, если вы хотите создать отдельный пост, то вы можете использовать класс
post-id в своем пользовательском CSS.
.post-412 {
background-color: #FF0303;
color:#FFFFFF;
}
|
1 |
.post-412{ background-color#FF0303; color#FFFFFF; } |
Не забудьте переопределить идентификатор контейнера на свой!
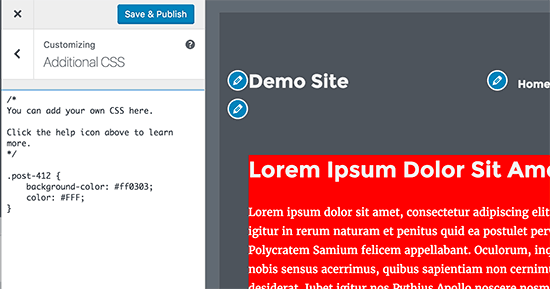
Давайте взглянем еще на один пример. Попробуем добавить стили к постам, которые объединены категорией под названием news.
Мы можем это сделать добавив вот этот код в пользовательский CSS:
.category-news {
font-size: 18px;
font-style: italic;
}
|
1 |
.category-news{ font-size18px; font-styleitalic; } |
Теперь наши записи будут иметь стиль, который задает контейнер
.category-news
Альтернативы Google Fonts
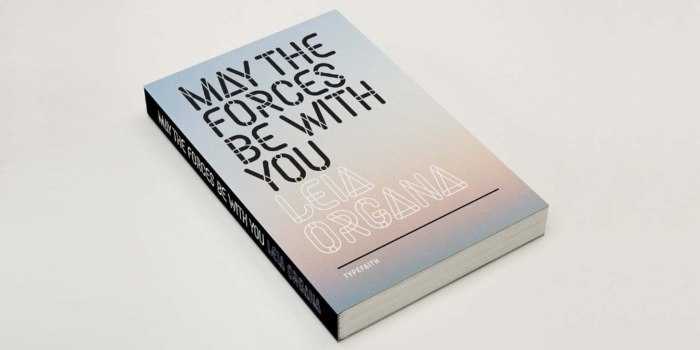
Google Fonts и Adobe Edge Fonts бесплатны. Поэтому предоставляемые ими шрифты не уникальны. Вот еще несколько сервисов для поиска шрифтов:
- TemplateMonster– здесь представлено много шрифтов для личного использования за небольшую цену. Также они доступны в ONE web development kit.
- MyFonts– сервис предлагает самый большой выбор шрифтов в мире. Но их стоимость достаточно высокая.
- FontSpring– сервис продает современные шрифты для коммерческого использования. Но практически в любом семействе есть 1-2 бесплатных шрифта. Кроме этого доступен раздел с бесплатными шрифтами.
- Cufonfonts– еще одна обширная коллекция разнообразных шрифтов. Здесь представлено много бесплатных шрифтов, разделенных на отдельные категории.
- Dafont– коллекция сервиса состоит из 3500 бесплатных шрифтов. Большинство из них предназначены только для личного использования. Здесь можно выбрать шрифты в стиле комиксов, видеоигр, винтажные или стилизованные под японские символы.
Установка темы Woodmart на сайт
Есть два способа загрузить любую тему на сайт WordPress: панель администратора и FTP. Наиболее рекомендуемый способ – загрузка через панель администратора, однако иногда могут быть ограничения по размеру для загружаемых файлов, поэтому в этом руководстве представлены оба способа:
Загрузить тему через админ панель WordPress
Способ 1: установить тему через панель управления WordPress:
Найдите файл woodmart.zip и войдите в свою панель управления WordPress (например,). Перейдите в «Внешний вид»> «Темы»> «Добавить новый»> «Загрузить» и выберите файл, нажмите «Установить сейчас». Как только тема загружена, вам нужно будет активировать ее в разделе «Внешний вид»> «Темы».
- Войдите в свою панель администратора на yourdomain.com/wp-admin.
- Перейдите к Внешний вид> Темы> Добавить новый -> Загрузить тему
- Выберите файл woodmart.zip
- Подождите, пока тема загружается, установите и активируйте ее.
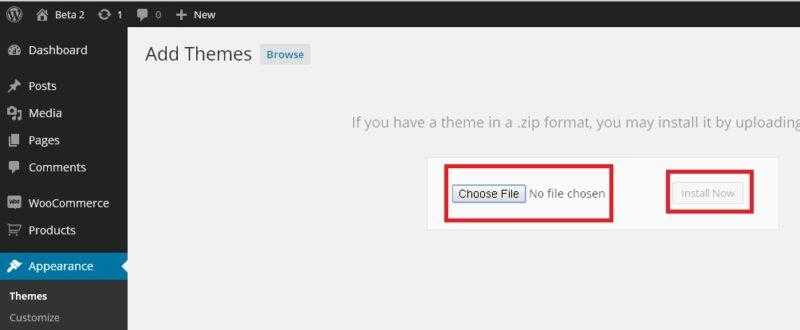
Убедитесь, что ZIP-файл содержит папки и файлы темы, а не внутренний дополнительный ZIP-файл.
Загрузить тему с FTP
Способ 2: загрузка через FTP
Вам необходимо загрузить zip-файл темы в папку your-site.com/wp-content/themes и распаковать его. Ты можешь использовать
панель управления хостингом (cPanel, ISPManager и т. д.) или вы можете подключиться к вашему серверу через FTP-клиент, такой как FileZilla
и загрузите уже распакованную папку WoodMart:
- Подключитесь к вашему хостингу (серверу) через FTP-клиент
- Загрузите папку вашей темы в папку your-site.com/wp-content/themes
- Войдите в свою панель управления WordPress и перейдите в «Внешний вид»> «Темы» и активируйте тему.
- Откройте свой сайт и проверьте, все ли в порядке
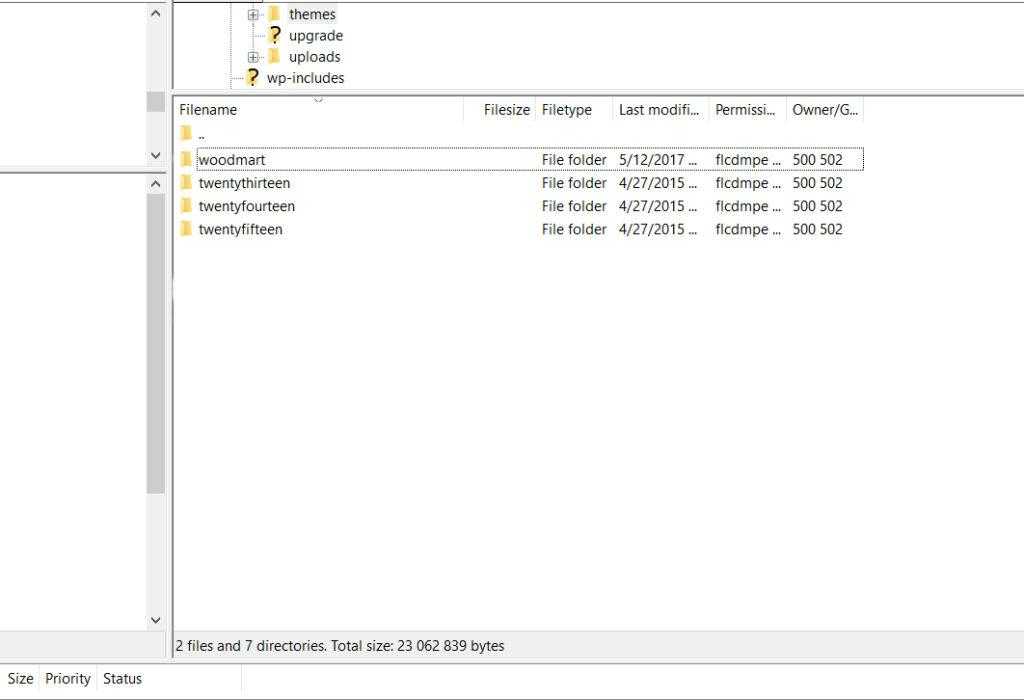
Установить плагины для работы Woodmart
Перед началом работы с темой необходимо установить необходимые и рекомендуемые плагины, которые поставляются с нашим пакетом тем.
Вот список необходимых плагинов:
Дополнительные плагины:
- Слайдер революшен
- Контактная форма 7
- MailChimp для WordPress
Вы можете автоматически установить все плагины в Внешний вид -> Установить плагины. Кроме того, вы можете установить плагины на вкладке Плагины:
- Зайдите в Внешний вид -> Установить плагины
- Отметьте все плагины, которые вы хотите (необходимые плагины важны для работы темы)
- Выберите установку и нажмите «Применить»
- Подождите, пока все плагины будут установлены, активируйте.
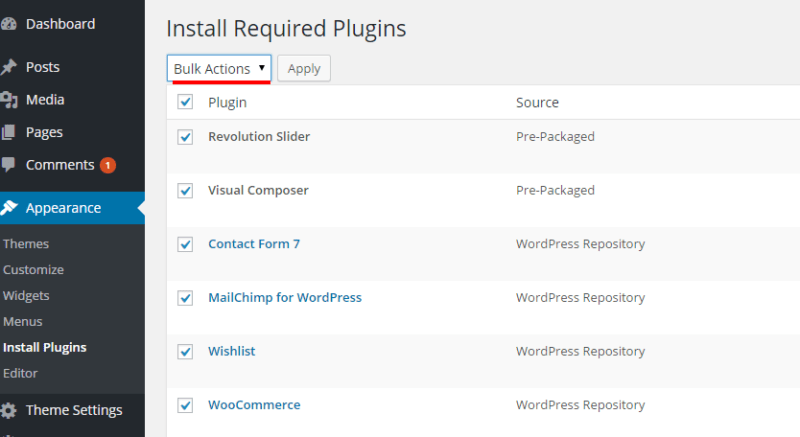
Вариант 2 – установка пользовательских шрифтов вручную
С помощью директивы @font-face можно подключить на сайте один или несколько пользовательских шрифтов. Но у этого метода есть свои преимущества и недостатки.
Преимущества:
- С помощью CSS можно подключить шрифты любого формата: ttf, otf, woff, svg.
- Файлы шрифтов будут располагаться на вашем сервере.
Недостатки:
- Для правильного подключения шрифта необходимо зарегистрировать отдельный код для каждого используемого стиля.
- Не зная CSS, можно серьезно запутаться.
Примечание. Перед началом работы создайте дочернюю тему оформления для своего сайта. Благодаря этому вы сможете вносить необходимые изменения в дочернюю тему, сохраняя основную.
Шаг 1. Создайте папку «fonts»
В дочерней теме оформления создайте новую папку «fonts». Она должна располагаться в каталоге wp-content/themes/your-child-theme/fonts
Шаг 2. Загрузите файлы шрифтов на сайт
Это можно сделать через панель управления хостингом или с помощью FTP. Добавьте необходимые файлы шрифтов в недавно созданную папку «fonts».
Шаг 3. Импорт шрифтов с помощью таблицы стилей дочерней темы оформления
Откройте файл style.css дочерней темы оформления и добавьте приведенный ниже код в начало файла CSS:
@font-face{
font-family: 'MyWebFont';
src: url('fonts/WebFont.eot');
src: url('fonts/WebFont.eot?#iefix') format('embedded-opentype'),
url('fonts/WebFont.woff') format('woff'),
url('fonts/WebFont.ttf') format('truetype'),
url('fonts/WebFont.svg#svgwebfont') format('svg');
font-weight: normal;
font-style: normal;
}
MyWebFont —имя шрифта, а значение свойства src — его местоположение (относительные ссылки). Нам необходимо указать ссылку на каждый стиль отдельно. Первоначально мы устанавливаем для свойств font-weight и font-style значение normal.
Шаг 4. Для добавления курсива используйте следующий код:
@font-face{
font-family: 'MyWebFont';
src: url('fonts/WebFont-Italic.eot');
src: url('fonts/WebFont-Italic.eot?#iefix') format('embedded-opentype'),
url('fonts/WebFont-Italic.woff') format('woff'),
url('fonts/WebFont-Italic.ttf') format('truetype'),
url('fonts/WebFont-Italic.svg#svgwebfont') format('svg');
font-weight: normal;
font-style: italic;
}
Здесь мы дополнительно добавили свойство font-style: italic.
Шаг 5. Чтобы добавить жирный шрифт:
@font-face{
font-family: 'MyWebFont';
src: url('fonts/WebFont-Bold.eot');
src: url('fonts/WebFont-Bold.eot?#iefix') format('embedded-opentype'),
url('fonts/WebFont-Bold.woff') format('woff'),
url('fonts/WebFont-Bold.ttf') format('truetype'),
url('fonts/WebFont-Bold.svg#svgwebfont') format('svg');
font-weight: bold;
font-style: normal;
}
Мы устанавливаем свойство font-weight: bold.
Шаг 6. Для подключения жирного курсива добавьте приведенный ниже код:
@font-face{
font-family: 'MyWebFont';
src: url('fonts/WebFont-Italic-Bold.eot');
src: url('fonts/WebFont-Italic-Bold.eot?#iefix') format('embedded-opentype'),
url('fonts/WebFont-Italic-Bold.woff') format('woff'),
url('fonts/WebFont-Italic-Bold.ttf') format('truetype'),
url('fonts/WebFont-Italic-Bold.svg#svgwebfont') format('svg');
font-weight: bold;
font-style: italic;
}
Мы подключили четыре стиля шрифта.
Не используйте хардкодинг
Очень часто нам кажется, что проще вставить значение в код напрямую (например, ссылку), но в итоге время, затраченное на отладку и устранение проблем, которые возникают в результате таких действий, сильно возрастает. Лучше всего использовать функцию для генерации нужного нам результата динамически, что принесет меньше проблем в будущем.
Пример: вы переносите сайт с тестовой среды на хостинг с прописанными вручную значениями для всех ссылок (хардкодинг), в итоге вам придётся потратить больше времени на то, чтобы заставить его работать. Поэтому лучше использовать функции, аналогичные представленным ниже, для получения путей к файлам и генерации ссылок:
Обратите внимание, что в коде выше не используется значение , а имя таблицы мы получаем с помощью WordPress. Использование этих свойств для генерации имён таблиц поможет гарантировать корректный результат
Supreme Google Webfonts – управление шрифтом в записях и страницах
Этот плагин добавляет выпадающее меню в текстовый редактор WordPress, с помощью которого вы можете использовать webfonts в каждой отдельной записи или странице. Более того, он позволяет использовать несколько шрифтов в рамках одной записи и задавать им различный размер. Таким образом, например, можно сделать акцент на отдельном абзаце или выделить какую-то цитату.
Только нужно помнить, что обилие текста, имеющего разный стиль и размер, может не только раздражать пользователей, но и оказывать серьезное влияние на время загрузки страниц вашего сайта, так что пользоваться этим нужно с умом.
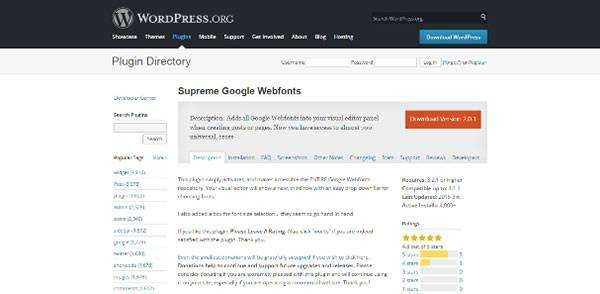
Использование Supreme Google Webfonts
После установки и активации этого плагина, перейдите в раздел «Настройки» > «Написание» административной панели Вордпресс. Внизу, вы увидите большой список webfonts, с примерами того, как они будут выглядеть. Выберите галочками понравившиеся и сохраните изменения.
Теперь, во время создания записи или страницы вы можете выбрать нужное семейство webfonts из выпадающего списка и поменять его размер. А самое главное то, что изменить шрифт можно только у определенного участка текста, будь то одно слово или целый абзац.
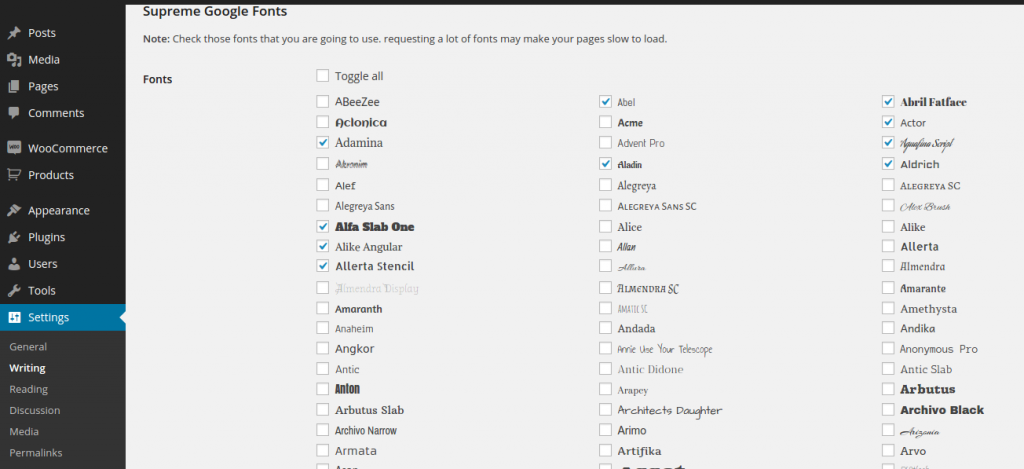
Вариант 1 – с помощью плагинов
Если нас не волнуют глобальные изменения, мы можем установить плагины WordPress, предназначенные для изменения шрифтов, используемых на сайте.
Характеристики плагинов для смены шрифтов
Специализированный плагин должен обеспечивать следующее:
- Возможность использовать собственный шрифт.
- Возможность подключение более одного шрифта.
- Возможность менять настройки шрифта из визуального редактора.
Давайте рассмотрим несколько плагинов, которые позволяют загружать пользовательские шрифты.
Custom Font Uploader
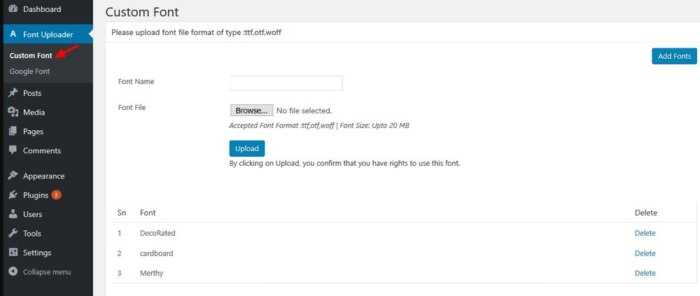
ПОСМОТРЕТЬ ДЕМО УЗНАТЬ БОЛЬШЕ И СКАЧАТЬ
Этот плагин позволяет загружать шрифты Google и применять их к различным элементам блога. Например, к заголовкам или тексту статьи или страницы.
Use Any Font
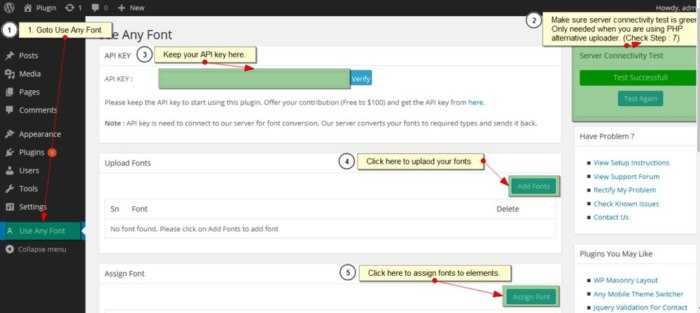
УЗНАТЬ БОЛЬШЕ И СКАЧАТЬ
Это плагин предоставляет удобный интерфейс для загрузки шрифтов и их использования непосредственно через визуальный редактор.
WP Google Fonts
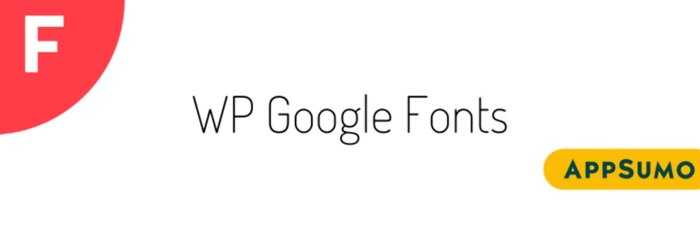
УЗНАТЬ БОЛЬШЕ И СКАЧАТЬ
Плагин позволяет использовать каталог шрифтов Google. Одним из преимуществ этого плагина является добавление около 1000 шрифтов Google.
Как установить шрифты с помощью плагина?
В качестве примера рассмотрим плагин WP Google Fonts. Установите этот плагин из официального репозитория WordPress и откройте раздел Google Fonts.
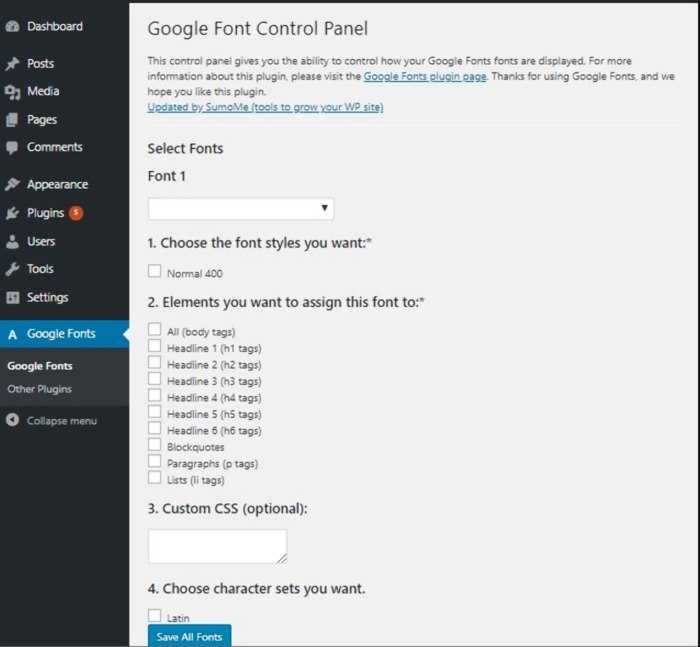
Выберите необходимые шрифты и настройте их.
Изменить шрифт сайта в WordPress: вот как это сделать
Хотите добавить индивидуальности или брендинга своему сайту WordPress? Отличный способ сделать это — изменить шрифты в вашей теме. Однако не все пользователи WordPress равны и обладают одинаковыми знаниями. Изменить тему с помощью CSS может быть проще для некоторых пользователей, обладающих знаниями в области программирования и выполняющих это индивидуально с помощью правильных фрагментов кода.
— Реклама —
Хотя некоторым пользователям, которым нужен новый шрифт, может быть неудобно возиться с CSS и кодом, им понадобится более простой вариант. Более «наглядный», и его можно быстро сделать одним или двумя щелчками мыши. Итак, в этой статье мы собираемся показать вам несколько вариантов обновления и изменения шрифтов в вашей теме WordPress.
Как изменить шрифты в темах WordPress
Дизайнер темы WordPress может выбрать определенные шрифты для определенных областей темы. Чтобы изменить шрифты темы WordPress, вам необходимо указать в скрипте CSS, что вы рендерируете шрифт для этой конкретной области (заголовок, нижний колонтитул, тело и т. Д.)
Если вы планируете использовать совершенно новый шрифт, вам потребуется выполнить предварительное кодирование с помощью правила @ font-face. Первое, что вам нужно сделать, это выбрать шрифт, лицензированный для использования в Интернете. Далее вам нужно будет загрузить выбранный шрифт на сервер. Наконец, вам нужно будет определить семейство шрифтов в верхней части style.css. Мы рекомендуем использовать простую тему, желательно не в теме вашего собственного веб-сайта в целях безопасности. См. Пример со шрифтом Museo 300
@ font-face {семейство шрифтов: Museo300; src: local ('Museo300-Regular'), формат URL («fonts / Museo300-Regular.ttf») ('truetype'); font-weight: normal;}
1. Измените шрифт глобально
Глобальное изменение шрифта в вашей теме так же просто, как ввод строки кода. Найдите его в редакторе темы, нажав «Редактор» на вкладке «Внешний вид». Внизу страницы вы найдете таблицу стилей CSS темы. Здесь определяются источники.
Вставьте эту строку кода в верхнюю часть таблицы стилей:
— Реклама —
* {font-family: "Название шрифта"}
2. Измените шрифт для определенных предметных областей.
В большинстве случаев вам понадобятся разные шрифты для разных областей вашего сайта. Однако определение областей шрифтов может быть головной болью, потому что темы WordPress используют шрифты по-разному. Фактически, шрифты можно использовать где угодно (не то чтобы это рекомендовалось, но вы можете).
В большинстве случаев определенный шрифт находится в теле веб-сайта. Это всеобъемлющий шрифт, который будет использоваться для определения источника шрифтов на веб-сайте, которые не определены конкретным тегом, классом или div.
body {font-family: Verdana, Arial, Helvetica, Futura, без засечек; размер шрифта: 1 дюйм; отступ: 0; маржа: 0; }
Шрифты в содержимом публикации обычно находятся в следующих классах CSS: контент, публикация, запись и запись в сообщении.
ценаБестселлер # 1
WordPress для разработчиков
Бестселлер # 2
Создание веб-приложений с WordPress
Бестселлер # 3
WordPress: отсутствующее руководство: книга, которая …
Как изменить размер шрифта в WordPress
Помимо добавления уникального шрифта на ваш сайт WordPress, вам нужно будет настроить размер шрифта. Есть несколько способов увеличить или уменьшить размер шрифта и форматирование текста в WordPress. Первый способ — отрегулировать размеры заголовка. В режиме визуального редактора вы можете увидеть все доступные элементы на вкладке «Абзац». Вы можете настроить размер шрифта, который ваша тема использует для абзацев, с помощью кода CSS, если вы знаете, как это сделать.
Где взять шрифты для моей темы WordPress?
— Реклама —
Есть несколько сайтов, где вы можете скачать бесплатные шрифты для включения на сайт. Некоторые плагины уже приносят эти источники непосредственно с собой, но если вы хотите загрузить их по отдельности, мы рекомендуем следующие сайты:
- Google шрифты: Сайт Google — крупнейшее хранилище бесплатных шрифтов. Вы также можете использовать их на своем компьютере и включить в свою тему WordPress. Все бесплатно.
- Веб-шрифты Adobe Edge: Веб-сайт с бесплатными шрифтами, предназначенный для использования в продуктах Adobe, но они отлично работают на любом веб-сайте. Это тоже бесплатно.
- Fonts.com: Здесь у вас есть несколько вариантов платных шрифтов. Хорошая сторона заключается в том, что вы можете использовать более «эксклюзивный» шрифт и выделиться среди конкурентов.
- шрифт: Это для тех, кто действительно хочет выделиться и иметь несколько уникальных шрифтов. Шрифты платные, но они предлагают некоторые вещи, которых вы обычно не видите.
Supreme Google Webfonts
Еще один бесплатный плагин, который работает с сервисом Google Fonts, но скорее позволяющий выбирать шрифты для постов, нежели для всей темы в целом. Сразу после установки плагина, в текстовом редакторе появятся два новых поля, с помощью которых вы сможете выбирать шрифты из каталога веб-шрифтов Google и изменять размер текста. Развернув выпадающий список, вы сможете «примерить» тот или иной шрифт к своему сайту. При этом нет необходимости постоянно заходить на сайт Google Fonts, чтоб посмотреть, как какой-либо шрифт будет смотреться на сайте, как это было в случае плагина, описанного выше.
Хоть этот плагин и выполняет работу, для которой и был установлен на сайт – предоставляет доступ ко всем существующим в каталоге шрифтам, в тоже время он тормозит загрузку страниц сайта. Так что, вам придется решать, готовы ли вы принести эту жертву во имя великолепных шрифтов для вашего сайта.