Что Вы можете рассказать о себе?
Этот вопрос очень часто задается в ходе интервью, потому от Вас потребуется подготовить лаконичную, но при этом информативную самопрезентацию. По сути, это рассказ о том, почему именно Вы подходите на данную должность, описание Ваших преимуществ. Именно он отвечает за первое впечатление, которое о Вас сложится у рекрутера.
Что может включать в себя такой рассказ:
- с какой целью Вы ищете работу:
- что Вы умеете;
- где Вы обучались и работали;
- почему Вас заинтересовала данная вакансия;
- почему Вы считаете, что подходите для работы в компании.
Пример рассказа о себе на собеседовании
«Меня зовут Дмитрий Никитенко, мне 27 лет. Я женат, ребёнку 2 года. Окончил
Московский политехнический университет по специальности «Программное обеспечение
информационных систем». Затем 7 лет проработал в данной сфере, и теперь хочу
попробовать свои силы в компании международного уровня. Я с детства очень увлекался
компьютерами, и программирование всегда было чем-то невероятно интересным для
меня. Именно поэтому я выбрал эту специальность. Ваша вакансия меня очень
заинтересовала, потому что работа у Вас будет для меня бесценным опытом работы в
данном ИТ-направлении. Я также считаю эту вакансию очень перспективной и хорошо
оцениваю возможности своего профессионального роста. Насчет личных качеств скажу,
что я легко адаптируюсь к новым и сложным задачам, а также очень общителен и легко
воспринимаю критику. Всегда люблю учиться и узнавать о новых технологиях и
возможностях. Увлекаюсь компьютерными играми, читаю специализированную
литературу. На этом, наверное, все. Буду рад ответить на ваши вопросы».
Вся эта информация должна продемонстрировать, что Вы — идеальный кандидат.
Простые арифметические режимы наложения
Разделять
Этот режим наложения просто разделяет значения пикселей одного слоя на другой, но он полезен для осветления фотографий, если цвет серый или менее. Это также полезно для удаления цветового оттенка с фотографии. Если вы создаете слой, имеющий цвет оттенка, который вы хотите удалить, — например, бледно-голубой, для сцен со слишком низкой цветовой температурой — режим разделения вернет этот цвет к белому в результирующей композиции, поскольку любое значение разделено сам по себе равен 1.0 (белый).
Добавление
Этот режим наложения просто добавляет значения пикселей одного слоя к другому. В случае значений выше 1 (в случае RGB) отображается белый цвет. «Линейный уклонение»дает тот же визуальный результат. Поскольку при этом всегда получаются такие же или более светлые цвета, чем на входе, он также известен как» плюс более светлый «. Вариант вычитает 1 из всех конечных значений, при этом значения ниже 0 становятся черными; этот режим известен как «плюс темнее».
Вычесть
Этот режим наложения просто вычитает значения пикселей одного слоя из другого. В случае отрицательных значений отображается черный цвет.
Разница
Разница вычитает нижний слой из верхнего или наоборот, чтобы всегда получать неотрицательное значение. Смешивание с черным не дает изменений, так как значения для всех цветов равны 0. ( RGB значение для черного (0,0,0).) Смешивание с белым инвертирует изображение.
Одна из основных утилит для этого — во время процесса редактирования, когда ее можно использовать для проверки совмещения изображений с аналогичным содержимым. Исключение очень похожий режим наложения с более низким контрастом.
Только затемнение
Только затемнение создает пиксель, который сохраняет мельчайшие компоненты пикселей переднего и заднего плана. Если пиксель переднего плана имеет компоненты (р1,грамм1,б1){displaystyle (r_ {1}, g_ {1}, b_ {1})}, а фон имеет (р2,грамм2,б2){displaystyle (r_ {2}, g_ {2}, b_ {2})}, результирующий пиксель
- мин(р1,р2),мин(грамм1,грамм2),мин(б1,б2){displaystyle }
Только светлее
Только светлее имеет противоположное действие Только затемнение. Он выбирает максимум каждого компонента из пикселей переднего плана и фона. Математическое выражение для Только светлее является
- Максимум(р1,р2),Максимум(грамм1,грамм2),Максимум(б1,б2){displaystyle }
Режим наложения Умножение (Multiply)
Этот режим наложения относится к группе Затемнение и, следовательно, предполагает 100% нейтрального белого. Суть этот режима состоит в том, что темные пиксели нижнего слоя умножаются на те, которые находятся на верхнем слое, и комбинируются. В результате вы получите затемнение по всему изображению, так как темные пиксели обеих слоев станут более видимыми, в то время как светлые практически исчезают.

На слое с 50% серого вы видите, что темные пиксели с серого верхнего слоя помогают затемнить слой под ним.
Этот режим наложения подходит для создания теней или удаления светлых пикселей с нижележащего слоя. Он может быть использован в сочетании с корректирующим слоем Кривые, чтобы добавить дополнительную темноту слою. Воздействие на темную часть кривых может быть действительно очень удобным, если вы хотите подчеркнуть тени или затемнить изображение.
Объединение
В случае, когда вся необходимая работа с какой-то частью слоев выполнена, можно объединить их в один. Это уменьшит количество информации в панели. Есть несколько способов это сделать.
Объединение выделенных
С зажатой клавишей
Ctrl
щелкнуть левой кнопкой мыши по необходимым миниатюрам (или зажать shift, если слои идут подряд, и выбрать первый и последний), кликнуть правой кнопкой мыши (ПКМ) на выделенную область и выбрать «объединить слои
» или использовать комбинацию Ctrl+E.
Объединение видимых
Перед объединением оставьте видимыми только те слои, которые необходимо объединить. На остальных знак глаза должен отсутствовать. После этого щелкните ПКМ по одному из видимых объектов и выберите «объединить видимые
» или нажмите Shift+
Ctrl+
E
.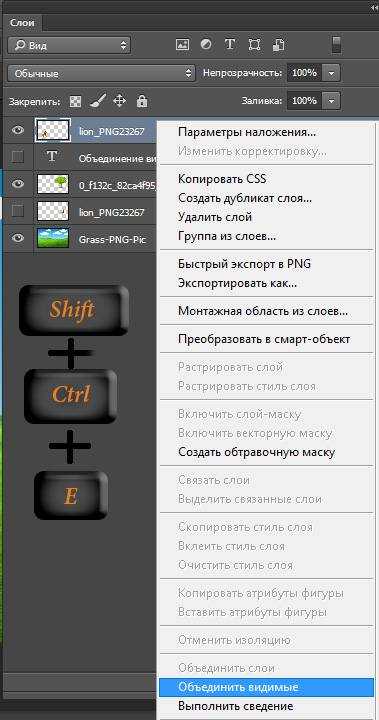
Два соседних слоя можно соединить выбрав верхний правой кнопки мыши и, в появившемся меню, нажав на «Объединить с предыдущим
» или выделив и нажав горячие клавиши Ctrl+
E
.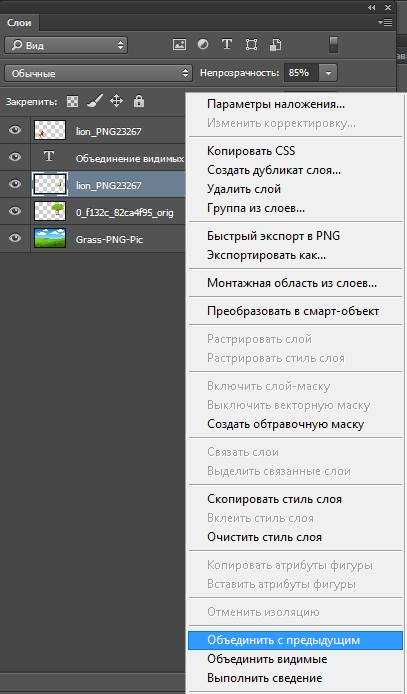
Слияние с образованием нового
Photoshop также предусматривает создание нового слоя из всех объектов палитры, при этом первоначальные данные остаются нетронутыми. Чтобы слить слои в Фотошопе можно использовать один из способов:
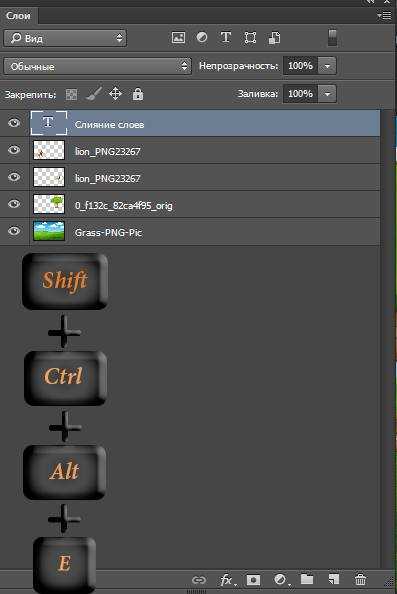
Включение и выключение видимости слоев на панели «Таймлайн»
Можно пометить слой как слой с выключенной видимостью, а затем использовать переключатель композиции «Скрыть слои, для которых выключена видимость» в верхней части панели «Таймлайн», чтобы скрыть все слои с выключенной видимостью в структуре слоев на панели «Таймлайн». Выключение видимости слоев полезно для создания дополнительного пространства на панели «Таймлайн» для отображения слоев и свойств слоев, которые требуется настроить.
Значок в столбце «Переключатели» показывает является ли слой скрытым или видимым .
Рендеринг слоев с выключенной видимостью по-прежнему выполняется как для предпросмотра, так и для конечного вывода. Для исключения слоев из предпросмотра или конечного вывода, используйте переключатель «Видео» или сделайте слой слоем направляющей.
- Для переключения между невидимыми и видимыми слоями нажмите переключатель «Включение/выключение видимости» для слоя или выберите слой на панели «Таймлайн» и нажмите «Слой» > «Переключатели» > «Включение/выключение видимости».
- Для переключения между скрытием и отображение всех невидимых слоев выберите или снимите выделение с переключателя композиции «Скрыть слои, для которых выключена видимость» в верхней части панели «Таймлайн» или выберите «Скрыть слои, для которых выключена видимость» в меню панели «Таймлайн».
Слои на панели «Таймлайн» можно также отфильтровать для отображения только слоев со свойствами, соответствующими строке поиска или определенным характеристикам. См. разделы Поиск и фильтрация на панелях «Таймлайн», «Проект» и «Эффекты и шаблоны» и Отображение свойств и групп на панели «Таймлайн» (сочетания клавиш).
Ллойд Альварес (Lloyd Alvarez) предлагает на своем веб-сайте After Effects Scripts сценарий, с помощью которого можно отмечать слои тегами, а затем выбирать, скрывать и применять к слоям режим «Соло» в соответствии с их тегами. Теги добавляются к комментариям в поле комментариев на панели «Таймлайн».
Как «наложить в слои»
«Оригинальность» заголовка связана исключительно с желанием вызвать улыбку (доброжелательную), а по сути, призывает сосредоточиться на такой архиважной и невероятно обширной теме: как наложить слои в «Фотошопе». За характер смешивания наложенных друг на друга слоев в «Фотошоп» отвечают «Режимы наложения» (Blending mode), выпадающий список которых расположен в верхней части панели
За характер смешивания наложенных друг на друга слоев в «Фотошоп» отвечают «Режимы наложения» (Blending mode), выпадающий список которых расположен в верхней части панели.
Редактор может рассчитывать желаемый эффект от наложения множества разнообразных по колориту слоев, используя для этого разные способы и алгоритмы. В CS6, например, уже 27 таких алгоритмов (режимов смешивания).
Все режимы наложения разбиты на 6 групп по принципу общности поведения (за исключением первой, безымянной группы). Их количество иназвания в переводе на русский могут отличаться в различных версиях редактора.
Первые два режима совершенно ничего не связывает. «Обычные (Нормальный)» выставляется по умолчанию, и смешивание происходит, если только слои отличаются непрозрачностью. А в режиме «Затухание (Растворение, Рассыпание)» вообще ничего не смешивается. Здесь верхний слой рассыпается на мелкие точки, и тем их больше, чем ниже непрозрачность.
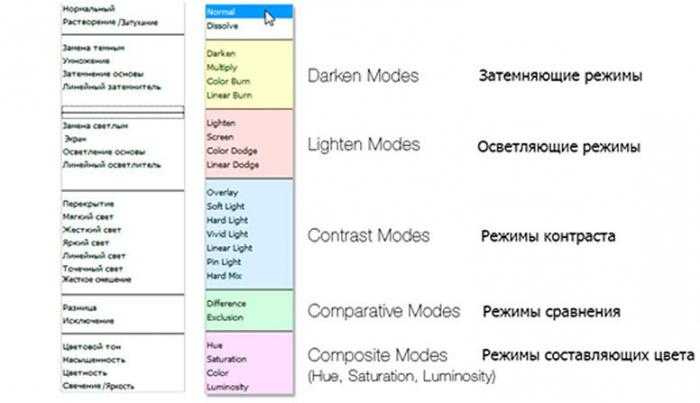
Вторую группу составляют «Затемняющие режимы», при которых результирующее изображение всегда оказывается темнее исходных слоев.
Следующие 4-5 объединены в группу осветляющих, поскольку каждый из них противоположен соответствующему режиму из второй группы.
В группу контраста вошли семь режимов, из которых каждый что-то затемняет, а что-то осветляет в изображении, в итоге усиливая контраст.
Пятая группа включает 2-4 таковых и носит название «Режимы сравнения (сопоставления)». Инструменты этой группы, вычисляя разности в цветовых каналах, сравнивают пиксели между слоями и в редактировании фотографий используются редко.
Последнюю группу с именем «Режимы составляющих цвета» именуют еще группой HSL по названиям первый трех режимов (Hue/Оттенок, Saturation/Насыщенность, Luminosity/Яркость). В каждом из элементов этой «компании» верхний слой управляет либо яркостью, либо насыщенностью, либо цветом нижнего.
Таким образом, конечный результат создания или редактирования изображения будет зависеть от того, как объединить слои в «Фотошопе» и какие режимы наложения при этом будут использованы.
Когда дело касается редактирования фотографий, чаще всего используют пять режимов наложения («Перекрытие», «Умножение», «Экран», «Яркость» и «Цветность»).
Photoshop может показаться очень пугающим во время его изучения, но как только вы получите представление о некоторых его инструментах, то удивитесь тому, как вообще без него обходились. И если есть в Photoshop категория, которая является очень запутанной, но одновременно мощной при правильном применении, то это коллекция режимов наложения. Эта статья не раскроет все доступные в Photoshop опции, но даст вам хорошую отправную точку для путешествия по изучению всех режимов наложения.
Создать новый слой в «Фотошопе»
Если вы сейчас установите самую первую версию программы Photoshop, то очень сильно ей удивитесь. Вы спросите: где в «Фотошопе» слои? Первые версии графического редактора мало отличались от современного Paint. Поддержка слоев появилась чуть позже. Теперь же без этой функции не обходится ни один профессиональный редактор изображений. В Photoshop можно свободно создавать до тысячи слоев, на скорости работы это никак не отразится. Но это уже экстремальный случай, на практике фотографы задействуют не более 20-30 слоев.
Суть слоя очень проста. Он содержит в себе какой-либо фильтр или маску, а также эффект от применения определенного инструмента. Например, вы вставили в изображение новую картинку. Она отобразится на новом слое. В результате вы сможете добавить ей обводку, изменить размер картинки, а также установить ту или иную степень прозрачности. В любой момент вы можете в «Фотошопе» изменить размер слоя, даже если после предыдущей работы с ним прошло очень много времени. Именно этим полезны слои. Без них пришлось бы отменять множество операций, чтобы вновь получить возможность изменения размера вставленной картинки.
Для работы со слоями предназначена соответствующая панель. Рекомендуется её всегда держать открытой. Показ изображения в Photoshop осуществляется следующим образом. Сначала на показ выводится верхний слой, затем второй, третий и т. д. В качестве аналога можно привести пачку бумажных листов. Сначала вы видите первый лист, все остальные он перекрывает. Со слоями аналогичная ситуация. Первый будет перекрывать собою второй, если только не выставлена его полная или частичная прозрачность.
Комплексные режимы наложения
Каждый из комплексных режимов представляет собой, по сути, комбинацию из двух противоположных по действию режимов смешивания: субтрактивного и аддитивного, действующих в комплексе. При этом к тёмным пикселям применяются субтрактивные методы, а к светлым – аддитивные. Таким образом, тёмные пиксели становятся темнее, а светлые – светлее, в результате чего контраст изображения возрастает.
Во всех комплексных режимах кроме Overlay оценка яркости производится на основании верхнего слоя. Там, где верхние пиксели темнее 50% серого цвета, применяется субтрактивный метод, если светлее – аддитивный. Пиксели верхнего слоя, окрашенные в нейтрально серый цвет (50%), не оказывают на нижний слой никакого влияния. В режиме Overlay аналогичным образом оценивается нижний слой.
Overlay (Перекрытие)
К тёмным участкам изображения применяется режим Multiply, а к светлым – Screen. Оценка яркости производится по нижнему слою. Если создать копию слоя и применить к ней режим Overlay, эффект будет напоминать применение S-образной кривой.
Soft Light (Мягкий свет)
Так же как и в режиме Overlay используется комбинация из режимов Multiply и Screen, но яркость исходных пикселей оценивается на основании верхнего слоя. Soft Light – наиболее удобный режим для аккуратного повышения контраста, поскольку он очень деликатно обращается с тенями и светами, не допуская их выбивания.
Hard Light (Жёсткий свет)
Использует комбинацию режимов Linear Burn и Linear Dodge для тёмных и светлых пикселей соответственно. Результатом является довольно жёсткое повышение контраста.
Комбинация режимов Color Burn и Color Dodge. Действует ещё более интенсивно, чем Hard Light.
Комбинация режимов Linear Burn и Linear Dodge.
Комбинация режимов Darken и Lighten.
Hard Mix (Жёсткое смешение)
Действует также как и Linear Light (сочетание Linear Burn и Linear Dodge), но на пределе интенсивности, в результате чего в каждом из цветовых каналов пикселям присваивается либо минимальное (0), либо максимальное (255) значение яркости. Как следствие, цветовая палитра изображения в режиме RGB редуцируется до 8 цветов: красного (255; 0; 0), зелёного (0; 255; 0), синего (0; 0; 255), голубого (0; 255; 255), малинового (255; 0; 255), жёлтого (255; 255; 0), чёрного (0; 0; 0) и белого (255; 255; 255).
Основные типы слоев
В программе Photoshop CS4 существует 5 основных типов слоев:
- Обычный слой — содержит пиксельное изображения объекта, которое можно редактировать инструментами Photoshop;
- Текстовый слой — содержит векторный текст, который редактируется с помощью специальных текстовых инструментов;
- Корректирующий слой — используется для создания специальных корректирующих эффектов (например, изменение яркости, насыщенности);
- Слой, который заполняет, (слой-заливание) — используется для создания заливания сплошным цветом, градиентом или узором;
- Слой смарт-объекта — содержит данные смарт-об»єкта и обеспечивает возможность его редактирования. Смарт-объект – это встроенный в программу документ, который имеет расширения PSB, но все свойства и возможности PSD-файлов сохраняет. Его можно редактировать отдельно от изображения и использовать в изображении много раз.
Вадим Смахтин, интерактивный программист-дизайнер, автор курса по интерактивному дизайну и работе с данными
Мне помогло то, что у меня есть опыт — впервые я начал преподавать несколько лет назад, на втором курсе университета. Но я был приятно удивлен аудиторией — по сравнению со студентами, которые приходят на занятие, потому что присутствие обязательно, ученики моего курса оказались более вовлеченными в процесс.
Что было сложновато — наши занятия длились по три часа, и часто этого времени нам не хватало, потому что у учеников появлялись дополнительные вопросы и задачи, которые надо было как-то решать помимо воркшопа. Больше вопросов вызывали не технологии, а скорее технология их использования. Первые несколько дней участники слушали мои объяснения и выполняли задания «под диктовку», а в последние пару дней занимались самостоятельной работой.
Я не знаю, слабая это моя сторона, или сильная — но мне часто лень готовить подробный план. Я только выписываю на листочке темы, которые хотел бы раскрыть и меняю его в зависимости от ситуации. Потому что непонятно, какие люди придут на занятие, какой у них уровень подготовки и что они хотят делать. Поэтому план приходится выполнять на ходу — но у меня хорошо получается импровизировать.
Добавляющие режимы (Additive)
Многие из этих режимов полностью противоположны вычитающим. Они делают картинку ярче. Если пиксель на любом слое белый — результатом будет белый. Но если пиксель черный, то никакого эффекта не будет.
Add
Как звучит — так и работает (Add = складывать). Цветовые значения каждого RGB канала складываются. Это всегда делает картинку ярче. Это один из самых полезных режимов. Если у вас есть футаж, отснятый на черном фоне (например, огонь), то этот режим зачастую отлично подходит для композа.
Больше половины изображения засвечено на 100%
Lighten
Режим, противоположный Darken. Смотрит на оба слоя и выбирает наиболее яркий пиксель из цветовых каналов.
С противоположными цветовыми каналами на каждом пикселе получаем намного более разнообразные цветовые значения, нежели с Darken.
Противоположен Darker Color. Выбирает наиболее яркий общий цвет.
Screen противоположен Multiply. Он похож на проецирование нескольких фотографий на один экран.
Linear Dodge
Этот режим будет работать так же, как и Add при 100% непрозрачности слоя. Но если понижать её, тогда картинка будет менее насыщенной, чем с Add.
Непрозрачность синего слоя выставлена на 50% + режим Linear Dodge
Add и Linear Dodge выглядят одинаково при 100% непрозрачности
Color Dodge и Classic Color Dodge
Этот режим уменьшает контраст нижнего слоя при помощи цветовой информации верхнего слоя. Во многом похож на Color Burn, но этот даёт наоборот более яркую картинку. Порядок слоев важен, т.к. нижний слой будет больше просвечивать.
Так как нижний слой просвечивает сильнее, то и результат больше красный, чем синий.
Нормальный режим наложения
Это стандартный режим наложения, в котором используется только верхний слой, без смешивания его цветов со слоем под ним:
ж(а,б)знак равноб{\ displaystyle f (a, b) = b}
где a — значение цветового канала в нижележащем слое, а b — это значение соответствующего канала верхнего уровня. Результат обычно объединяется с нижним слоем с использованием «простого» (b над a) альфа-композитинга (создание фактической формулы ), но возможны и другие операции Портера-Даффа. Шаг компоновки приводит к тому, что форма верхнего слоя, определяемая его альфа-каналом, появляется поверх нижнего слоя.
ж(а,б)знак равноалпчаса(б,а){\ Displaystyle е (а, Ь) = альфа (Ь, а)}
ДРУГОЕ
Иногда хочется немного изменить свои фотоснимки: добавить эффектов, убрать недостатки снимка, объединить несколько фото…
Если вы решили распечатать вашу фотографию в большом формате, но при увеличении снимка обнаружили большое количество…
Компания Microsoft уже давно предлагает функциональные пакеты для пользователей ОС Windows. Такие инструменты как Word,…
Очень многие начинающие пользователи фотошопа часто меня спрашивают, как в фотошопе вставить лицо в шаблон. Это совсем…
Формат Portable Document Format (PDF) является очень популярным и удобным форматом для хранения электронных текстовых и…
При создании праздничного оформления открыток, всевозможных коллажей или просто интересных, необычных фотографий,…
Раньше объединять различные файлы можно было только вручную, однако сейчас это можно сделать быстрее благодаря…
Курсор — это картинка, которую мы видим на мониторе компьютера при использовании манипуляторов типа «мышь». По…
Для того чтобы фотография выглядела необычно, самым легким способом является обрамление её рамкой. Сейчас такие рамки…
Как много мы храним фотографий на компьютере, которые нам не очень нравятся из-за неудачного освещения, заднего фона,…
Выгодно выделиться на форуме поможет оригинальный gif. Анимированные картинки можно найти на просторах интернета, а…
Как в фотошопе сделать прозрачный фон?Фотошоп — одна из самых популярных программ среди людей, увлекающихся дизайном,…
Если вам понадобилось переодеть человека на фотографии, то можно воспользоваться программой Adobe Photoshop.Давайте…
Программа Adobe Photoshop является одним из самых излюбленных инструментов графических дизайнеров. Этот графический…
Как сделать рамку в Фотошопе?Для того чтобы украсить фотографию или придать ей более достойный, профессиональный вид,…
В своей третей части статьи по работе со слоями в Фотошопе я хочу рассказать некоторых трюках и нюансах которые помогут вам при работе со слоями. В этой статье вы найдете общие быстрые советы и приемы. Подчас наших знаний не хватает, чтобы понять, что происходит на панели слоев. Если вы начинающий пользователь, вы наверняка сталкивались с ситуацией, при которой вы не понимаете, что за слои находятся на панели слоев Layers, как с ними работать, как вообще привести все в более привычный для вас вид? Как сделать быстрые выделения? Как избавиться от стилей? Как слить режимы наложения?
Если вы присоединились к Хронофагу только что, вам стоит начать с первых статей этого цикла:
Почему Вы уволились с предыдущего места работы?
Это один из «неудобных» вопросов, которые, скорее всего, Вам зададут на собеседовании. В зависимости от Вашей ситуации нужно обдумать ответ, который устроит рекрутера и не выставит Вас в негативном свете. Будьте готовы и к тому, что Вас могут попросить объяснить причины увольнения со всех компаний, перечисленных в опыте работы за последнюю пару лет.
Конечно, стоит избегать отрицательных причин ухода с прошлых мест работы. Потому такие фразы, как «Я плохо справлялся со своими обязанностями» или «Не получилось совмещать работу и учебу», точно не подойдут. Вам нужно продумать такой ответ, который и устроит рекрутера и не будет при этом откровенно неправдивым.
Какие причины наиболее «безопасны»:
- Вы попали под сокращение. Причем желательно отметить, что сократили не только Вас, или привести вескую причину, почему это коснулось именно Вас (например, Вы самый новый сотрудник или Ваша должность в компании была введена недавно), иначе возникнут сомнения в Вашей «полезности» как специалиста;
- компания обанкротилась;
- офис компании переехал;
- Вы сами переехали на новое место жительства;
- Вы решили сменить сферу деятельности;
- у компании изменились стратегические планы развития, сменилось руководство;
- Ваш трудовой контракт был заключен на определенный срок;
- Вы ушли по семейным обстоятельствам: кто-то из близких заболел, или Вам нужно было на некоторое время покинуть город по важным причинам;
- Вы были заняты проектной работой, и проект завершился;
- Вы хотите попробовать свои силы на более высокой должности, а в прошлой компании возможности перейти вверх по карьерной лестнице не было.
Это может создать впечатление о Вас как о конфликтном человеке. Хорошим тоном будет в своем ответе не только рассказать о причине увольнения, но и хорошо отозваться о старом месте работы и выразить свое искреннее желание работать в новой компании. Такой комплексный ответ удовлетворит рекрутера.
Если Вы хотите скрыть истинную причину ухода из компании, тогда тем более необходимо тщательно подготовить ответ на этот вопрос, чтобы говорить четко и уверенно, чтобы не возникло дополнительных вопросов или подозрений.
Непрерывное растрирование слоя, содержащего векторную графику
При импорте векторной графики в After Effects происходит ее автоматическое растрирование. При масштабировании слоя, который содержит векторные изображения, более чем на 100 % его необходимо непрерывно растрировать для сохранения качества изображения. Выполнять постоянное растрирование векторной графики можно в слоях, основанных на файлах Illustrator, SWF, EPS, PDF. При непрерывном растрировании After Effects растрирует файл, исходя из преобразований для каждого кадра. Непрерывное растрирование слоя, как правило, обеспечивает более высокое качество, но его рендеринг может выполняться медленнее.
Слои-фигуры и текстовые слои всегда растрируются непрерывно.
При применении эффекта к непрерывно растрируемому слою результаты могут отличаться от результатов применения эффекта к слою без непрерывного растрирования. Это различие в результатах вызвано тем, что изменяется порядок рендеринга для слоя по умолчанию. Рендеринг для слоя без непрерывного растрирования по умолчанию выполняется в следующем порядке: маски, эффекты, преобразования; а рендеринг для непрерывно растрируемого слоя по умолчанию выполняется в следующем порядке: маски, преобразования, эффекты.
Независимо от использования непрерывного растрирования при просмотре и рендеринге композиции с параметром «Лучшее качество» After Effects сглаживает векторную графику.
Открытие непрерывно растрируемого слоя и работа с ним на панели «Слой» невозможны. Такое ограничение приводит к невозможности рисовать непосредственно на непрерывно растрируемом слое. Однако можно копировать и вставлять обводки рисованием из остальных слоев.
“>
Классификация режимов наложения
В Adobe Photoshop имеется 27 режимов наложения или смешивания слоёв, каждый из которых может быть отнесён к одной из шести групп в зависимости от типа взаимодействия между слоями. В меню Blending Mode группы режимов визуально разделены при помощи горизонтальных линий, но не подписаны. Если вам неинтересно читать про группы, вы можете сразу перейти к практическим .
- Нормальные режимы: Normal (Нормальный) и Dissolve (Растворение). При непрозрачности 100% пиксели верхнего слоя просто замещают собой пиксели нижнего, не испытывая на себе никакого влияния последних. При уменьшении непрозрачности пиксели нижнего слоя либо проступают сквозь пиксели верхнего (Normal), либо частично замещают их (Dissolve).
- Субтрактивные режимы: Darken (Замена тёмным), Multiply (Умножение), Color Burn (Затемнение основы), Linear Burn (Линейный затемнитель), Darker Color (Темнее). Эти режимы, так или иначе, приводят к затемнению изображения. Их действие можно сравнить со смешением красок на бумаге, т.е. с субтрактивным синтезом цвета.
- Аддитивные режимы: Lighten (Замена светлым), Screen (Осветление), Color Dodge (Осветление основы), Linear Dodge (Линейный осветлитель), Lighter Color (Светлее). В противовес субтрактивным режимам аддитивные режимы служат для осветления изображения по принципу смешения цветового излучения (аддитивный синтез цвета).
- Комплексные режимы: Overlay (Перекрытие), Soft Light (Мягкий свет), Hard Light (Жёсткий свет), Vivid Light (Яркий свет), Linear Light (Линейный свет), Pin Light (Точечный свет), Hard Mix (Жёсткое смешение). Эти режимы воздействуют на яркость и контраст конечного изображения, делая тени темнее, а света – светлее.
- Разностные режимы: Difference (Разница), Exclusion (Исключение), Subtract (Вычитание), Divide (Разделение). Формирование результирующего цвета осуществляется на основании разницы между цветами верхнего и нижнего слоёв.
- HSL режимы: Hue (Цветовой тон), Saturation (Насыщенность) Color (Цвет), Luminosity (Яркость). HSL означает Hue, Saturation, Lightness, т.е. тон, насыщенность и светлота. Таким образом, HSL режимы осуществляют перенос одного или двух компонентов цветовой схемы HSL с верхнего слоя на нижний.
Эффект прозрачности с multiply (Умножение)
Начнём с умножения. Математическую формулу для этого режима можно представить так:
x = a × b
Вот и всё. Она буквально перемножает цвет верхнего слоя (а) с нижнем слоем (b), чтобы получить итоговый цвет (х), отсюда и название «умножение»
Но как перемножаются цвета? Работает это так: на экранах компьютеров цвета строятся с помощью красного, зелёного и синего каналов. Каждый из каналов получает значение яркости — число, которое определяет уровень, как ярко будет светить соответствующий субпиксель. Теперь, получив числа, можно прибегнуть к математике!
При использовании режима наложения (Умножение), компьютер берёт значение яркости красного канала для обоих слоёв, приводит их к масштабу от 0 до 1 и перемножает их. Затем он проделывает тоже самое с зелёным и синим каналами. После получения всех результатов он соединяет эти каналы в итоговый цвет.
Это конечно здорово, но в чём практический эффект?
Одна из моих любимых причин использовать — возможность быстро справиться с неудачным исходным материалом. У вас бывали случаи, когда вы просили приятную четкую векторную версию клиентского логотипа, а в итоге получали его в JPG вместе с белым фоном с бланка, с которого его наспех отсканировали? Вместо того, чтобы заново перерисовывать логотип вручную или долго мучиться с выделением «волшебной палочкой» в редакторе, можно воспользоваться . Вот как это работает:

Два слоя без наложения.

Два слоя с применением режима наложения
После перемножения чёрные пиксели на верхнем слое отображаются во всей красе: чёрными. А белых пикселей вообще не видно. Они полностью прозрачны. Промежуточные оттенки серого по краям букв затемняют слой ниже. И мы получаем приятные ровные границы с минимумом усилий. Это как если бы графика была с прозрачным фоном изначально.
Такой трюк работает только с чёрными фигурами. Если у источника есть цвет, то это в какой-то мере окрасит результат. Однако, если фигуры белые, то можно использовать режим наложения (Экран).
Сравнительные режимы наложения
Эту категорию следовало бы назвать «психоделические режимы». Входящие в нее два режима похожи и оба выдают странные результаты, подходящие разве что для создания афиш к фильмам ужасов или «грязных» коллажей. Впрочем, как вы скоро убедитесь, иногда они могут быть полезны. Нейтральный цвет — черный.
Разница (Difference)
Анализируется яркость базового и наложенного цветов и производится вычитание из более ярких пикселов. Если в качестве наложенного цвета взят белый, то программа инвертирует базовый цвет, превращая изображение в негатив. Если на изображение наложен черный цвет — ничего не происходит. Вряд ли вы будете использовать.
Сочетание клавиш: Shift-t-Alt+E

Исключение (Exclusion)
Схож с Разница, но результат получается чуть менее контрастным. Наложение белого цвета инвертирует базовый цвет, наложение черного не приводит к изменениям.
Сочетание клавиш: Shift+Alt+X

Отображение
| Изменение масштаба |
|||
| Увеличить | Сtrl+«пробел»+щелкните или перетащите либо Сtrl+Аlt+«плюс» |
||
|
Масштаб |
Двойной щелчок мышью по инструменту Zoom (Масштаб) |
||
| Подгонка по размеру окна |
Двойной щелчок мышью по инструменту Hand (Рука) |
||
| Уменьшить | Сtrl+Аlt+«пробел»+щелкните или Сtrl+Аlt+«минус» |
||
| Действительные точки |
Ctrl+Alt+0 | ||
|
Увеличить, не |
Сtrl+«плюс» |
||
| Уменьшить, не изменяя размеров окна |
Сtrl+»-« | ||
| Инструмент Hand (Рука) |
|||
| Переключиться на увеличение масштаба |
Ctrl | ||
|
Переключиться |
Alt |
||
| Подгонка изображения по размерам экрана |
Двойной щелчок мышью по значку инструмента |
||
| Инструмент Zoom (Масштаб) |
|||
| Уменьшить Фактический размер |
Alt+щелчок мышью |
||
| Показать/спрятать | Двойной щелчок мышью по значку инструмента |
||
|
Показать/спрятать |
Ctrl+H | ||
|
Показать/спрятать |
Ctrl+Shlft+H |
||
|
Показать/спрятать |
Ctrl+R |
||
|
Показать/спрятать |
Ctrt+» (кавычки) |
||
|
Сетка |
Shift+Ctrt+; (точка с запятой) |
||
|
Привязка к направляющим |
Alt+Ctrl+; (точка |
||
| Поменять направление линии (по горизонтали/по вертикали) |
Alt+перетащите линию |
||
| Привязка направляющей линии к линейке |
Shift+перетащите линию |
||
| Перемещение изображения в окне |
|||
|
Прокрутить вверх |
Page Up Shift+Page |
||
| Прокрутить вниз на десять единиц |
Shift+Page Up |
||
| Прокрутить влево на размер одного экрана |
Ctrl+Page Up |
||
| Прокрутить влево на десять единиц |
Ctrt+Shift+Page Up |
||
| Прокрутить вправо на размер одного экрана |
Ctrl+Page Down |
||
| Прокрутить вправо на десять единиц |
Ctrl+Shift+Page Down |
||
| Передвинуть влево |
Home | ||
| Передвинуть вправо |
End | ||
| Палитра Navigator (Навигация) |
|||
| Прокрутить видимую область изображения |
Перетащите рамку просмотра |
||
| Переместить поле зрения на другую часть изображения |
Щелкните в области предварительного просмотра |
||
| Показать другую область изображения |
Ctrl+перетащите курсор в области предварительного просмотра |
Объединить c предыдущим
Это команда, как видно из названия, объединяет соседние слои. Нажимаете на меню «Слои» (Layers) и там выбираете команду «объединить с предыдущим»(Merge Down). Также эту команду можно ввести с помощью клавиатуры сочетанием клавиш Ctrl+E. Это делается следующим образом: необходимо зажать клавишу Ctrl и, удерживая ее, нажимать клавишу E. Можно объединить и слои не стоящие рядом. Для этого нужно выделить объединяемые слои. Это делается так: удерживая клавишу Ctrl, левой кнопкой мыши кликаете по тем слоям, которые хотите объединить. Далее выбираете в меню команду «объединить слои». В англоязычном меню это команда все равно будет называться «Merge Down». После этого необходимо сохранить изображение. Для этого следует нажать команду «Файл» (File), далее выбрать «сохранить как» («Save As»), ввести имя файла и формат, в котором вы хотите сохранить изображение (.psd,.jpg, .jpg, .jpg).


































