iCloud на Андроиде: возможно ли это
Программное обеспечение Apple и Google постоянно конфликтует, и официального входа в айклауд через Андроид нет. Установить приложение данной почты через Google Play не удастся, да и найти ее на просторах Интернета невозможно.
Если вы попытаетесь перекинуть iCloud через Bluetooth на телефон и таким образом его установить, система обязательно выдаст ошибку. Аналогично с онлайн-версией: вбив впоисковик адрес электронной почты, попадаем на серую нерабочую страницу с текстом «Это соединение не поддерживается» или «Ваш браузер не подходит».
Но не отчаивайтесь, выход все же есть. Сервисы Apple можно заставить работать на Андроид, а каким образом – мы сейчас разберемся.
Как зайти в почту iCloud на Андроиде
Вводим первые необходимые данные: полный адрес айклауд и имя пользователя (текст, указанный до знака «@»),
Обязательно кликаем «Ручная настройка». Если вы попытаетесь войти в iCloud только с использованием адреса и пароля – ничего не получится,
Далее вбиваем пароль
Обратите внимание, что восстановить его на Android практически невозможно, так что будьте осторожны!
В следующей графе пишем «mail.me.com». Никаких запятых, пробелов и заглавных букв,. Выбираем тип защиты, чаще всего это SSL, согласно сертификату,
Порт указываем 993
Выбираем тип защиты, чаще всего это SSL, согласно сертификату,
Порт указываем 993
Не вздумайте изменять цифры в соответствии со своей операционной системой. Все данные должны быть указаны только с инструкции,
Последнюю строчку, а именно «Путь IMAP» пропускаем,
Кликаем «Далее» и приступаем к необходимой точной настройке SMTP-сервера,
В поле «Адрес» дублируем уже введенный, только вместо imap пишем smtp»,
Защиту указываем прежнюю, также допускается TSL,
На месте порта вбиваем цифры 587.
Готово. Все нужные данные ввели. Нажимаем «ОК», и в случае появления уведомления об аутентификации соглашаемся.
Теперь появляется возможность работать с сообщениями из iCloud на Андроиде. Но фотографии, видео, документы все еще остаются недоступны, поскольку расположены в Облаке. Как решить такую проблему, мы обсудим ниже.
Как настроить доступ к электронной почте iCloud на Android
Если Вы переходите с iPhone на Android, Вам не нужно отказываться от услуг iCloud, таких как iCloud Mail. Хотя Apple не облегчает настройку, есть возможность войти и использовать свой адрес электронной почты iCloud на Android.
Хотя мы рекомендуем Gmail, Вы сможете добавить свой адрес электронной почты iCloud в большинство почтовых приложений.
Настройка почты iCloud на Android для получения и отправки писем
Причина в том, что вы не можете так просто использовать учетную запись iCloud в сторонних приложениях и устройствах не от Apple. Тем не менее, возможность настройки существует.
- Зайдите (удобнее всего сделать это с компьютера или ноутбука) на сайт управления Apple ID, используя ваш пароль (Apple ID — тот же, что и ваш E-mail в iCloud) https://appleid.apple.com/. Может потребоваться ввести код, который отобразится на вашем устройстве Apple, если используется двухфакторная идентификация.
- На странице управления вашим Apple ID в разделе «Безопасность» нажмите «Создать пароль» в пункте «Пароли приложений».
- Введите ярлык для пароля (на ваше усмотрение, просто слова, позволяющие идентифицировать, для чего создавался пароль) и нажмите кнопку «Создать».
- Вы увидите сгенерированный пароль, который теперь можно использовать для настройки почты на Android. Пароль нужно будет вводить именно в том виде, в котором он предоставлен, т.е. с дефисами и маленькими буквами.
- На Android устройстве запустите нужный почтовый клиент. Большинство из них — Gmail, Outlook, фирменные приложения E-mail от производителей, умеют работать с несколькими почтовыми аккаунтами. Добавить новый аккаунт обычно можно в настройках приложения. Я буду использовать встроенное приложение Email на Samsung Galaxy.
- Если почтовое приложение предлагает добавить адрес iCloud, выберите этот пункт, иначе — используйте пункт «Другие» или аналогичный в вашем приложении.
- Введите адрес почты iCloud и пароль, полученный на 4-м шаге. Адреса почтовых серверов обычно вводить не требуется (но на всякий случай приведу их в конце статьи).
- Как правило, после этого остается лишь нажать кнопку «Готово» или «Войти», чтобы настройка почты была завершена, а письма из iCloud отобразились в приложении.
Если вам требуется подключить к почте ещё одно приложение, создайте для него отдельный пароль, как это было описано выше.
Функции и возможности iCloud
Любой, у кого есть устройство Apple, может войти в iCloud, если у него есть Apple ID.
Имеет множество полезных функций:
- Если ваш смартфон был утерян или украден, с помощью сервиса вы можете не только найти его, но и заблокировать. Для этого вам необходимо войти в этот облачный сервис, и точное местоположение устройства будет показано на карте.
- доступна возможность удаленной работы на ПК под управлением Mac OS. Вы можете просматривать различные документы или мультимедийные файлы, работать с ними.
- Здесь вы можете ввести настройки для семейного доступа. Что заблокирует отображение неприемлемого для ребенка контента.
- Здесь предусмотрена работа с сервисом AppStore.
- вы можете работать с документами, хранящимися в облачном сервисе. Имея доступ к нескольким устройствам, вы можете выбрать наиболее удобное для просмотра или исправления документов.
- Покупка. Через этот сервер вы можете оплачивать товары в iBooks Store, iTunes Store и App Store.
- Создавайте и восстанавливайте резервные копии iPhone.
Без iCloud работать в iOS на iPhone гораздо менее удобно. Чтобы активировать возможности сервиса, вам необходимо активировать его. Для входа вам понадобится Apple ID. Чтобы начать работу с сервисом, выполните следующие действия:
- Зайдите в главное меню iPhone.
- Открыть настройки.
- Выберите раздел iCloud.
- вам нужно нажать на термин, где для примера указан адрес электронной почты.
- Введите свой Apple ID и пароль.
- Нажмите кнопку «Войти».
- Вы должны либо связать службу с браузером Safari, либо отказаться от нее.
- Включает геолокацию.
- При необходимости внесите другие изменения.
В процессе работы с облаком может потребоваться дополнительная настройка. Сделать это можно так:
- После включения устройства нужно зайти в «Настройки»
- В группе «Общие» выберите раздел iCloud.
- Ниже приведен список некоторых утилит и приложений, установленных на вашем смартфоне. На правой стороне каждого из них есть переключатель. Если вы переместите его вправо, соответствующая информация автоматически синхронизируется с облаком. Пользователь должен решить, какие из них активировать.
- вы можете активировать создание резервной копии телефона. В этом случае здесь будут храниться копии всех данных телефона, которые можно будет восстановить в любой момент. Такие копии можно делать вручную в нужное время или регулярно, в автоматическом режиме.
- Функция «Найти iPhone» доступна, чтобы помочь вам найти потерянный гаджет.
- Раздел «Связка ключей» будет использоваться для хранения паролей, номеров и других данных кредитной карты. Если вы храните их в облачном сервисе, вам не нужно беспокоиться об их безопасности.
Ввод необходимых настроек сделает работу с сервисом более эффективной.
При желании вы можете отказаться от использования рассматриваемого облачного сервиса. Для этого зайдите в «Настройки» на смартфоне, затем откройте iCloud. Прокручивая страницу с ее параметрами, можно увидеть опцию «Удалить». Если вы нажмете на нее, учетная запись будет удалена.
Когда включена опция «Найти iPhone», вам также потребуется ввести свой Apple ID и пароль. После этого учетную запись iCloud можно будет восстановить, но ее нужно будет пополнить информацией.
Как перенести приложения с iPhone на Андроид
К сожалению, iOS и Андроид — это абсолютно разные экосистемы, и приложения для этих операционных систем тоже. Нельзя просто нажать пару кнопок и автоматически перенести приложения. Большинство популярных приложений для соцсетей, игр и т.д. есть на обоих системах. Но, все же прежде чем перейти на Андроид, убедитесь что важные приложения есть для этой системы. Это можно сделать, через поиск в Google Play.
Ознакомьтесь 15 самых лучших игр на Андроид!
Имейте в виду, что платные приложения, вам придется снова купить. Досадно? Ну, что сделаешь, остается надеятся, что у вас не много премиум-приложений.
Даже если будет одно или два приложения для iPhone, которых нет для Андроид, есть много отличных замен, которые вы можете найти в моем списке «Альтернативные приложения для Андроид из iOS».
Как зайти в облако iCloud на Android
Напрямую зайти в Облако с телефона Android не получится. Единственный выход – подбирать для каждого типа информации свой способ. Рассмотрим на примере наиболее используемые материалы.
Переносим контакты
Для этого понадобится Google-аккаунт и доступ к компьютеру, поскольку Гугл имеет встроенный сервис, специально предназначенный для хранения телефонной книги. После синхронизации контакты из айклауда будут помещены именно туда. Начинаем:
- Открываем на ПК главную страницу аккаунта Google, входим под своим паролем и логином;
- Нажимаем «Контакты», далее на выбор предоставляется импорт и экспорт. Соответственно, нам подходит импорт. Кликаем на«Иная почтовая служба»;
- Вводим данные своего iCloud. Сделано.
После успешно проведенной процедуры все необходимые номера окажутся на вашем Google-аккаунте, откуда ими уже можно свободно пользоваться на Android-устройстве.
Желательно, чтобы до этого контакты хранились непосредственно в телефоне, а не на SD-карте.
Перекидываем данные с календаря
В вашем календаре на Apple хранились важные данные, такие как запланированные встречи, срочные мероприятия, Дни рождения друзей и коллег, но, перейдя на Андроид, вы потеряли к этому доступ? Не волнуйтесь, здесь ситуация исправима, все можно решить в несколько кликов с помощью специального приложения Sync for iCloud.
Данное приложение специально выпускается для смартфонов, работающих под Андроид, поэтому операционная система с ней конфликтовать не будет. Особого функционала программа не имеет, но со своей основной задачей: перенос данных календаря с айклауда – справляется отлично. Есть в ней и полезные плюсы:
- Совершенно бесплатная, все опции предоставляются пользователю без дополнительной платы;
- Есть возможность без труда работать с iCloud на Android. То есть, вы получите не только доступ к ранее оформленному календарю, но в реальном времени сможете проводить с ним нужные операции;
- Можно создавать несколько учетных записей на одном устройстве;
- Хотите сделать календарь айклауд основным на телефоне, поскольку встроенный по каким-то причинам не устраивает? Без проблем, просто включите в настройках «По умолчанию».
Переносим музыку
Тут тоже ситуация довольно простая, достаточно лишь воспользоваться известным приложением PlayMusic. Эта программа-плеер, на удивление, прекрасно расположена к работе с IOS-устройствами. Установив ее на свой смартфон, можно с легкостью получить доступ к медиа-файлам в «Облаке». Не забываем также про специальные продукты от Amazon, позволяющие соединить несколько аккаунтов. Идеальное решение – Amazon Cloud Player.
Как отвязать Айфон от «Айклауда» (удалить учетную запись iCloud)
Создание резервной копии всех данных
Другими словами, бекап имеющихся на телефоне данных, включая контакты, заметки, переписки, список приложений и т.д. К сожалению, установленной памяти 5 ГБ может не хватить для полного резервного копирования, а потому придется вначале докупить пакет ГБ для хранилища.
Резервная копия создается:
- Перед глобальной чисткой телефона;
- Перед ремонтов телефона;
- Для устранения причины заглюченности или загруженности девайса;
- Регулярное резервное копирование на случай поломки или кражи телефона.
Чтобы включить резервное копирование перейдите в соответствующий раздел настроек и нажмите «Создать резервную копию»:
Также при желании можно активировать автоматический бекап при наличии подключения к Wi-Fi. Для этого просто перетяните ползунок в графе «Резервная копия в iCloud».
Как зайти в почту iCloud на Андроиде
Вводим первые необходимые данные: полный адрес айклауд и имя пользователя (текст, указанный до знака «@»);
Обязательно кликаем «Ручная настройка». Если вы попытаетесь войти в iCloud только с использованием адреса и пароля – ничего не получится;
Далее вбиваем пароль
Обратите внимание, что восстановить его на Android практически невозможно, так что будьте осторожны!
В следующей графе пишем «mail.me.com». Никаких запятых, пробелов и заглавных букв;
Выбираем тип защиты, чаще всего это SSL, согласно сертификату;
Порт указываем 993
Не вздумайте изменять цифры в соответствии со своей операционной системой. Все данные должны быть указаны только с инструкции;
Последнюю строчку, а именно «Путь IMAP» пропускаем;
Кликаем «Далее» и приступаем к необходимой точной настройке SMTP-сервера;
В поле «Адрес» дублируем уже введенный, только вместо imap пишем smtp»;
Защиту указываем прежнюю, также допускается TSL;
На месте порта вбиваем цифры 587.
Готово. Все нужные данные ввели. Нажимаем «ОК», и в случае появления уведомления об аутентификации соглашаемся.
Теперь появляется возможность работать с сообщениями из iCloud на Андроиде. Но фотографии, видео, документы все еще остаются недоступны, поскольку расположены в Облаке. Как решить такую проблему, мы обсудим ниже.
Другие варианты входа в почту
Не рекомендуем использовать именные: Gmail, Яндекс Почта, Mail.ru, войти через них в айклауд точно не удастся.
Можете попробовать и другие приложения, Google Play предоставляет на выбор огромное количество почтовых сервисов. Если вышеприведенный способ показался вам чересчур сложным и замысловатым, можно немного упростить задачу. Для этого используем почтовую службу myMail. Она требует только электронный адрес и пароль, больше никакая сетевая информация не требуется. К сожалению, такой метод срабатывает не всегда.
Проблемы с доступом в iCloud
Полноценного отдельного приложения iCloud для Android не существует, поэтому для выполнения каждой операции, будь то перенос контактов, синхронизация календаря или копирование файлов, приходится искать новый способ. Теоретически решением могло бы стать использование веб-интерфейса iCloud. Он доступен на Mac и PC, но при попытке перейти на сайт icloud.com с Android-устройства вы увидите уведомление, что браузер не поддерживается.Интересно, что на Windows можно использовать не только веб-версию, но и отдельное приложение, которое настраивается так же, как и на девайсах от Apple. При этом Android остается полностью изолированной средой, с которой очень тяжело установить связь из iOS или Mac OS.Если искать приложения, работающие с iCloud,в Google Play, то вы обнаружите только программы, выполняющие строго определенные функции:
- Sync for iCloud – для синхронизации календаря.
- Синхронизация для ICloud Mail – синхронизация почтового сервиса.
- Sync for iCloud Contacts – синхронизация контактов.
Как зайти в почту iCloud на Андроиде
Вводим первые необходимые данные: полный адрес айклауд и имя пользователя (текст, указанный до знака «@»);
Обязательно кликаем «Ручная настройка». Если вы попытаетесь войти в iCloud только с использованием адреса и пароля – ничего не получится;
Далее вбиваем пароль
Обратите внимание, что восстановить его на Android практически невозможно, так что будьте осторожны!
В следующей графе пишем «mail.me.com». Никаких запятых, пробелов и заглавных букв;
Выбираем тип защиты, чаще всего это SSL, согласно сертификату;
Порт указываем 993
Не вздумайте изменять цифры в соответствии со своей операционной системой. Все данные должны быть указаны только с инструкции;
Последнюю строчку, а именно «Путь IMAP» пропускаем;
Кликаем «Далее» и приступаем к необходимой точной настройке SMTP-сервера;
В поле «Адрес» дублируем уже введенный, только вместо imap пишем smtp»;
Защиту указываем прежнюю, также допускается TSL;
На месте порта вбиваем цифры 587.
Готово. Все нужные данные ввели. Нажимаем «ОК», и в случае появления уведомления об аутентификации соглашаемся.
Теперь появляется возможность работать с сообщениями из iCloud на Андроиде. Но фотографии, видео, документы все еще остаются недоступны, поскольку расположены в Облаке. Как решить такую проблему, мы обсудим ниже.
Другие варианты входа в почту
Не рекомендуем использовать именные: Gmail, Яндекс Почта, Mail.ru, войти через них в айклауд точно не удастся.
POP3 или IMAP — как изволите получать корреспонденцию?
Можете попробовать и другие приложения, Google Play предоставляет на выбор огромное количество почтовых сервисов. Если вышеприведенный способ показался вам чересчур сложным и замысловатым, можно немного упростить задачу. Для этого используем почтовую службу myMail. Она требует только электронный адрес и пароль, больше никакая сетевая информация не требуется. К сожалению, такой метод срабатывает не всегда.
iCloud Login on iPhone — Another Way?
Is that the only way, though?
Sometimes you’ll hear people stating that you can login to iCloud on your iPhone or iPad just by accessing ‘iCloud’ in the main Settings menu of iOS.
And, they’re right — you can ‘access’ iCloud’ by doing that — but you’re not ‘logging in’ to iCloud.
So, no. Not really.
By going on your iOS device to Settings > iCloud you’re simply accessing the settings in the iCloud app on your iOS device.
Sure, this is the way that Apple absolutely wants you to access iCloud on your iOS device, but it’s not what you’d call ‘logging in’ in any traditional meaning of that phrase.
If you have an iCloud account activated on an iOS device it’s effectively permanently logged in as it exchanges and syncs the information that you have asked it to, seamlessly and in the background.
So when you go to Settings > iCloud on your iOS device you simply see all the options that you have to control what is being stored and synced by iCloud. In order to see what is within each of those native apps (such as Contacts or Calendar or, indeed, Photos if you use iCloud Photo Library) you will have to open the corresponding app to see the information or pictures stored there.
There is no access to the contents of each app from within this area of Settings on your iOS device.
Бесплатный перенос Contacts
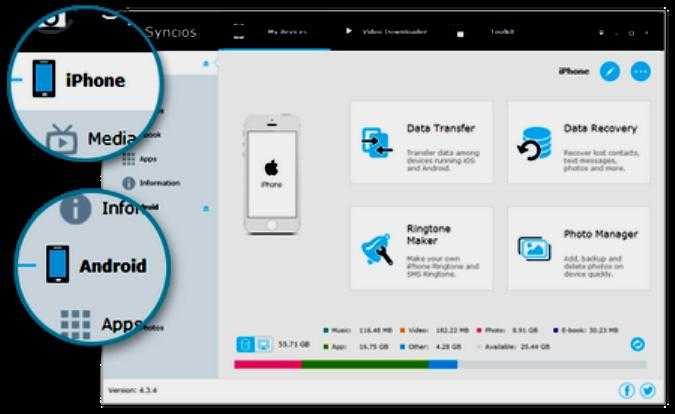
Перенос контактов с Айклауда на Андроид можно выполнить напрямую одним щелчком мыши через Syncios Data Transfer. Программа позволяет передавать данные от одного к другому устройству, поддерживая кроссплатформенность. Предварительно загружают и устанавливают совместимую версию Syncios Data Transfer в соответствии с операционной системой компьютера.
После успешной распаковки программы запускают и выбирают модуль «Переход с телефона на телефон» на домашней странице. Перед тем как с Айклауда перекинуть контакты на Андроид, подключают оба аппарата к компьютеру, используя USB-кабели. И также можно подключить устройство Android через Wi-Fi. Syncios автоматически загрузит данные на аппарат. Когда процесс завершится, убеждаются, что iPhone расположен слева, а Android-устройство справа. Можно просто изменить положение, нажав кнопку Flip, после чего проверяют контакты в середине панели, чтобы перенести их на Android.
Программа поддерживает модели iPhone: iPhone 7, iPhone 7 Plus, iPhone SE, iPhone 6S Plus, iPhone 6S, iPhone 6 Plus, Айфон 6, Айфон 5с, iPhone 5 / 5c, Айфон 4С, iPhone 4 и последнюю версию iOS 10.
И также поддерживаются все телефоны Android: Samsung Galaxy S7 / S7 Edge / S6 / 5 / Note / Ace / GT / Trend / Start series; HTC, LG, Moto, OnePlus, Google, Huawei, Sony, XiaoMi, Asus, Meizu и OPPO.
В каких случаях создается общий Айклауд
В рамках iCloud есть ряд вариантов подписок, которые за оплату дают расширенные возможности. Одной из них является подписка iCloud+ с большим объёмом для хранения данных в облаке, а также другими возможностями.
Сервис iCloud поддерживает так называемый «Семейный доступ». Эта функция позволяет использовать общую подписку на 6-х человек на iCloud+. В рамках её доступно облачное хранилище iCloud на 50 ГБ, 200 ГБ или 2 ТБ, функция сокрытия адреса электронной почты, iCloud Private Relay (аналог VPN), а также другие продукты и возможности.
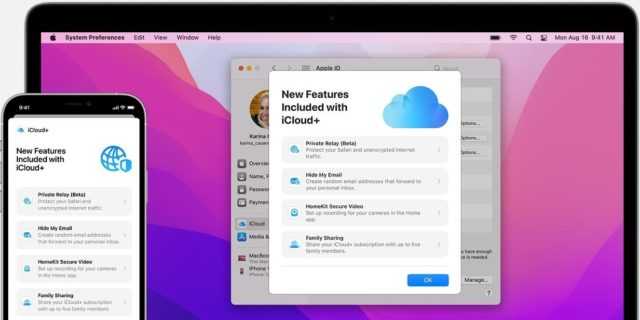
Отметим, что в рамах «Семейного доступа» каждый из пользователей заходит под своим аккаунтом, который просто привязан к подписке. Это позволяет не показывать фото и документы одного пользователя другому.
При этом место в облаке и другие возможности есть для всех. В целом, идея состоит в том, чтобы объединить в рамках одного тарифа несколько пользователей.
Таким образом, общий iCloud может пригодиться семье или тесной группе друзей, где все пользуются техникой Apple.
Как поменять iCloud на iPhone?
Использование все большего количества iPhone привело к взрыву в использовании инструментов передачи данных Apple, таких как iTunes и iCloud. Далее вы узнаете, как изменить учетную запись «Айклауд» на iPhone.
Перейдите в раздел «Настройки» > Нажмите на свой Apple ID > прокрутите вниз, чтобы нажать «Выйти», затем введите пароль Apple ID во всплывающем диалоговом окне > нажмите «Выключить».
Выберите данные, которые вы хотите сохранить на iPhone, затем нажмите «Выйти» — это означает, что вы выходите из своей «учетки», связанной с вашим iPhone.
Примечание: чтобы сохранить копии данных в «Айклауд», таких как контакты, напоминания на вашем iPhone, сдвиньте кнопку рядом с соответствующими именами и приложениями к On.
Чтобы удалить все данные iCloud с вашего iPhone, просто сделайте все кнопки Off.
Снова перейдите в «Настройки» и нажмите «Войти в iPhone». Для создания нового Apple ID выберите «Не существует Apple ID или забыли его?». Под полем пароля на экране следуйте инструкциям своего гаджета, чтобы настроить бесплатный Apple ID и учетную запись iCloud.
Как еще поменять «Айклауд» на айфоне?
Если вы не хотите создавать новый Apple ID, вы можете ввести старый вместе с паролем напрямую, а затем нажмите «Войти».
Введите пароль устройства, такой же как и код разблокировки.
Обычно пользователям iOS не нужно менять учетную запись iCloud, потому что при выходе из нее вы увидите подсказку: «Если вы выйдете из своей учетной записи, все фотографии Photo Stream, и документы iCloud Drive, и данные, хранящиеся в iCloud, будут удалены с этого iPhone». Чаще всего это не нравится пользователям. Большинство пользователей iOS боятся потерять важные данные. Но не нужно беспокоиться на самом деле, потому что вам будет рекомендовано очень эффективное программное обеспечение сторонних производителей, которое достаточно легко в использовании, совершенно бесплатно и 100 % безопасно, вы можете создать резервную копию данных устройств iOS с ним в ПК с помощью всего нескольких щелчков мыши.
Синхронизация мультимедиа
Если вы приобрели контент на платном канале на YouTube, то можете легко получить к нему доступ из официального клиента видеохостинга на Android и iOS. Онлайн-сервисы – вообще лучший способ просмотра контента. Они одинаково работают на любых устройствах, не предъявляя никаких специальных требований к системе.
Использование различных облачных хранилищ, отличных от iCloud – еще один отличный метод переноса данные из iPhone на Android. Например, у Dropbox есть клиенты для Android и iOS, соответственно, вы можете беспрепятственно получать доступ к файлам, которые хранятся фактически на одном облаке, с разных устройств. iCloud же для Android пока остается недоступным, так что пытаться вытащить из него файлы на устройство с ОС от Google – задача сложная и требующая большого количества лишних движений.
https://youtube.com/watch?v=iYCucBl6vLA
Пожаловаться на контент
Вход в учётную запись на icloud.com
После регистрации личного кабинета АйКлауд Вы можете хранить в облаке свои фото-, аудио- и видеофайлы, а также текстовые документы. Для входа в аккаунт пользователю доступны практически все виды девайсов:
- персональный компьютер с установленной программой;
- официальный веб-ресурс iCloud;
- девайсы от компании Apple.
Рассмотрим каждый вариант более подробно, чтобы Вы имели полное представление об авторизации в аккаунте.
Как войти в личный профиль с iPhone?
На девайсах iPhone, iPad или iPod перейдите в раздел “Настройки”, где найдите программу iCloud. Введите ID-код, то есть электронную почту, привязанную к личному кабинету, и пароль, установленный при регистрации.
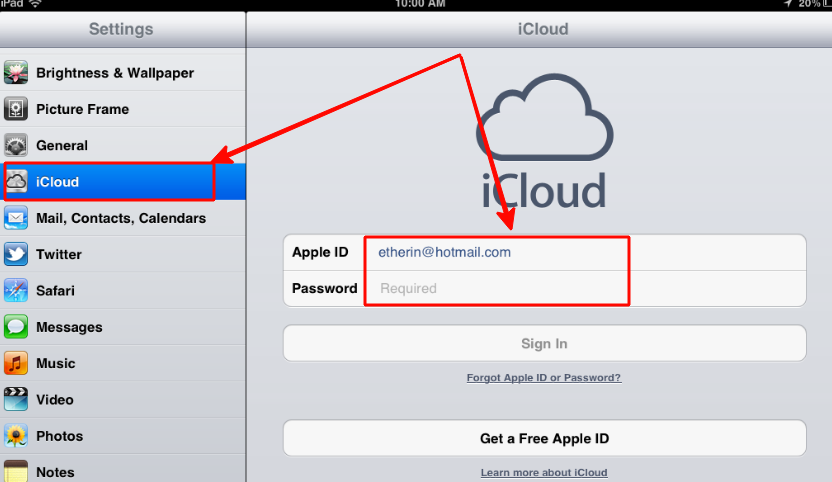
Как войти в учётную запись с Android-устройства?
Если Вы решили войти в личный кабинет с гаджета, работающего на операционной системе Андроид, то сперва потребуется зайти в браузер ГуглХром. Затем введите в поисковой строке iCloud.com.
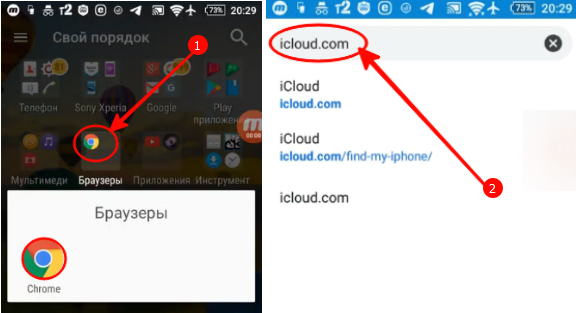
На открывшейся странице справа вверху кликните по трём точкам и в раскрывшемся меню активируйте “Версию для ПК”.
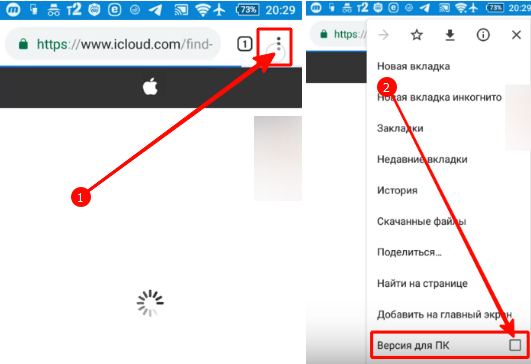
Введите ID-код, а затем на следующем этапе укажите пароль для входа в личный кабинет iCloud.
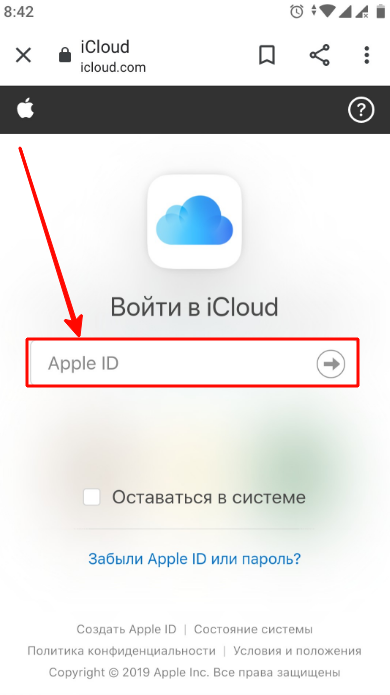
Вход в учётную запись через компьютер?
Если Вы решили войти в облачное хранилище через компьютер Mac или Windows, то потребуется перейти на официальную страницу iCloud.
На ней нужно в пустом поле ввести адрес электронной почты, служащей ID-кодом.
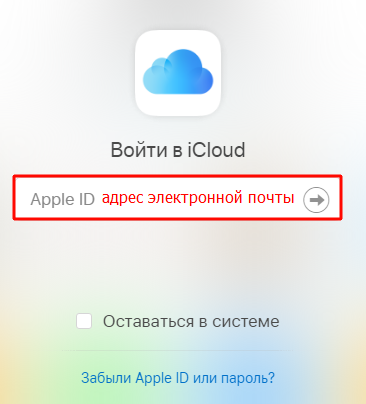
Ниже раскроется ещё одна строка, в которой нужно указать пароль. На этом авторизация в личном кабинете завершается.
Как войти с помощью браузера?
Вы можете войти в свой аккаунт, используя любой браузер
При этом неважно с какого устройства Вы осуществляете авторизацию, главное, стабильное подключение к интернету
Как войти в почту iCloud без скачивания программы?
После первого входа в раздел почты личного кабинета АйКлауд через устройства компании Apple система запоминает логин и пароль. Поэтому в дальнейшем Вам достаточно выбрать на рабочем столе значок почты, чтобы перейти в неё. При этом процедуру авторизации проходить не нужно.
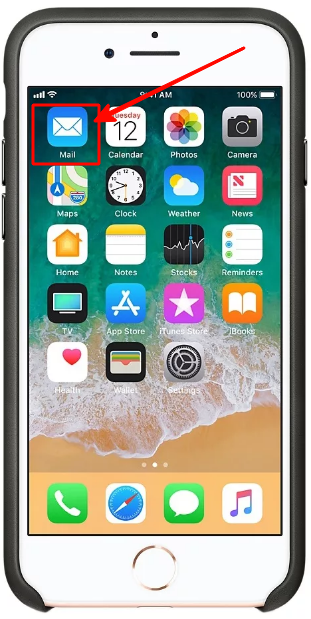
Что делать, если учётная запись не подтверждена?
С подобными проблемами сталкиваются обычно покупатели бывших в употреблении девайсов от компании Apple или те, кто указал при регистрации личного кабинета неверные данные. Особенность заключается в том, что у всех приложений “яблочной” компании единый логин (ID-код) и пароль. Поэтому по нему можно входить в разные устройства от Apple и пользоваться приложениями.
Если Ваша учётная запись оказалась неподтверждённой, то можно попробовать следующие варианты действий:
- создать новый личный кабинет на базе платформы iCloud;
- сделать сброс до заводских настроек (меню расположено в разделе “Настройки” и в подразделе “Основные”);
- перейдите в свою почту и проверьте раздел “Спам”, так как письмо с паролем могло туда попасть;
Восстановление пароля iCloud на сайте
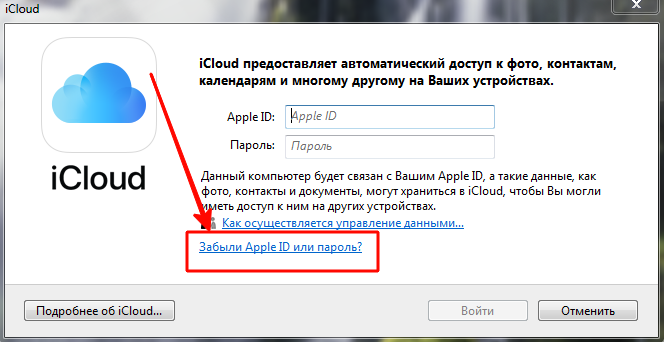
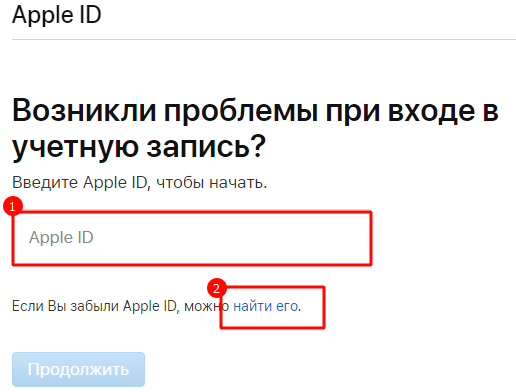
В первом варианте потребуется ответить на контрольные вопросы, чтобы пройти идентификацию в личном кабинете iCloud. А во втором случае нужно заполнить небольшую форму, в которой указать имя пользователя и его электронный адрес. Внесённые сведения должны полностью совпадать с теми, что были указаны при регистрации учётной записи.
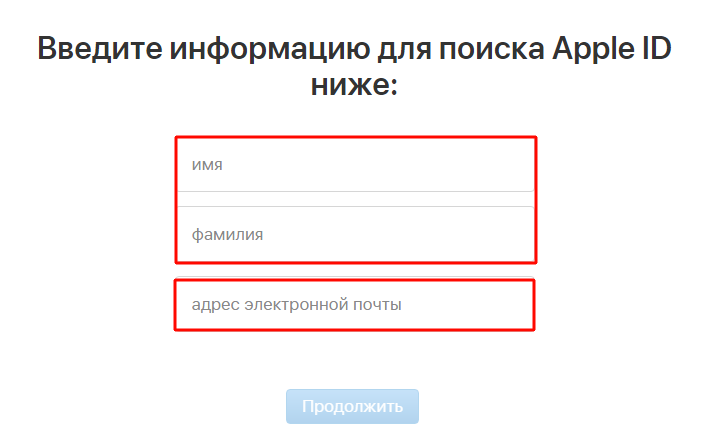
Как разблокировать аккаунт?
Если долгое время не пользоваться устройством от компании Apple, то при включении появится системное сообщение о блокировке личного кабинета.
На следующем этапе введите адрес электронной почты, выступающей в роли Apple ID.
На следующем шаге выберите один из способов идентификации пользователя:
- по резервному почтовому ящику, на который будет направлено письмо;
- ответив на контрольные вопросы.
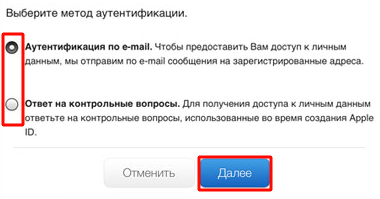
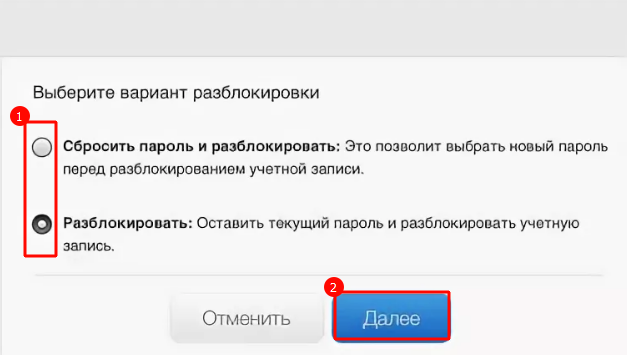
Если Вы выбрали второй вариант, то потребуется ввести текущий пароль от личного кабинета iCloud и на этом завершается процедура разблокировки.
Если Вы несколько раз ввели неверно Apple ID или дали неправильный ответ на контрольный вопрос, то блокировка устройства произойдёт неминуемо. Делается это в целях безопасности. В такой ситуации можно воспользоваться следующими вариантами:
- При двухэтапной аутентификации войдите в свой личный кабинет через доверительное устройство.
- Воспользуйтесь функцией “Сброс пароля” расположенную в разделе “Настройки”, где нужно перейти в блок “Пароль и безопасность”.
Как выйти и удалить учётную запись Айклауд?
Обычно такой функцией пользуются перед продажей устройства, чтобы не допустить использование личной информации третьими лицами. Для этого на смартфоне перейдите в его настройки и кликните по разделу iCloud. Затем опуститесь в самый низ и нажмите на кнопку “Удалить учётную запись”.
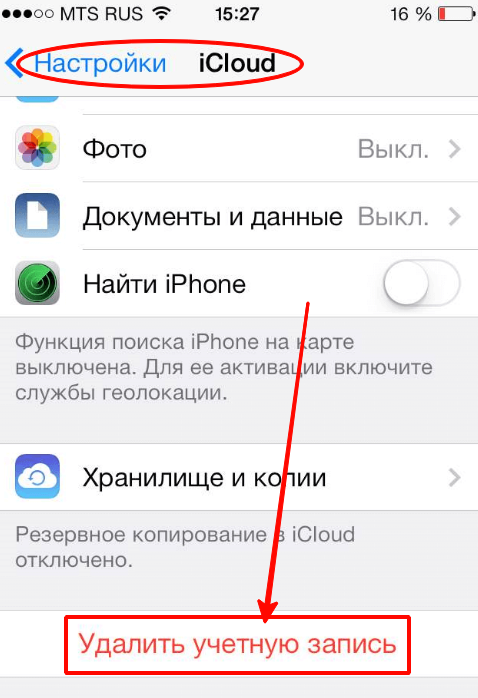
После подтверждения действия личный кабинет будет полностью удалён.




![Полное руководство по icloud [часть 1]](http://luxe-host.ru/wp-content/uploads/9/1/3/91324298daae96ffbca06ea8c1b82cb5.jpeg)








![Полное руководство по icloud [часть 1]](http://luxe-host.ru/wp-content/uploads/d/3/d/d3dd87875438756219711a57e14c17ad.jpeg)


















