Онлайн
С развитием Интернета и вычислительной техники в целом появилось множество бесплатных и довольно быстрых онлайн-сервисов, позволяющих порезать видеофайл буквально как угодно.
123apps
Отрезать нужный кусок ролика с помощью этого онлайн-сервиса можно буквально в несколько кликов мышью — быстрее, чем скачать видео из Инстаграма на компьютер. Пользователю нужно:
Спустившись ниже, найти раздел «Обрезать видео» и перейти в него.
Если фильм или клип расположен в облачном хранилище или на сайте (YouTube в настоящее время не поддерживается), кликнуть по обращённому вниз треугольнику и выбрать соответствующий ресурс.
Если на жёстком диске или флешке — нажать на кнопку «Выберите файл» и указать место хранения ролика, который нужно резать — или просто перетащить фильм на стартовое поле.
Загрузка и первичная обработка файла могут занимать, в зависимости от размера файла, скорости соединения с Интернетом, загруженности сервера и технических характеристик компьютера, от нескольких секунд до полутора-двух часов. Некоторые форматы, как и онлайн-источники, пока что не поддерживаются.
В результате пользователь увидит заголовок своего видео, окно просмотра и временную шкалу, на которой ему и предстоит разрезать фильм или ролик.
Указать конечную и начальную точки фрагмента можно двумя способами: неточным, передвигая ползунки на шкале с помощью указателя мыши.
Или более аккуратным, указывая время первого и последнего кадров в соответствующих окошках.
Определив, какую именно часть видео он хочет обрезать, юзер должен выбрать качество фильма.
Указать, нужно ли онлайн-программе переворачивать кадр (например, чтобы сделать «портретное» видео «ландшафтным»).
Выбрать формат обрезки кадра.
И нажать на кнопку «Сохранить». Через определённое время владелец компьютера увидит сообщение об успешном завершении процесса.
Сохранить вырезанный фрагмент можно или в облачном сервисе.
Или прямо на винчестер, указав требуемый каталог.
Softo
Нарезать видео на части с помощью этого сервиса можно, следуя простой инструкции:
На новой странице выбрать в верхней строчке раздел Cut Video.
Выбрать видео, которое требуется обрезать — процесс аналогичен описанному выше.
После загрузки фильма или клипа выбрать способ оптимизации: для веб-страниц, персонального компьютера, мобильного телефона или GIF-анимации.
После чего настроить выходные параметры: разрешение.
Формат вывода — рекомендуется использовать общераспространённый MP4 или наиболее функциональный MKV.
Качество — высокое, среднее или низкое.
И задать имя фрагмента.
Теперь, передвигая ползунки на временной шкале, пользователь легко сможет определить, какая часть видео ему нужна.
Остаётся нажать на кнопку «Обрезать».
Подождать — от нескольких секунд до пары часов.
И скачать готовый фрагмент на жёсткий диск — или загрузить в облачное хранилище.
Здесь же пользователь может просмотреть обрезанный фрагмент онлайн — достаточно нажать на самую правую кнопку.
Inettools
Удобный русскоязычный онлайн-сервис, предлагающий посетителю, помимо нарезки видео, множество полезных бесплатных опций и утилит. Порезать фильм с его помощью можно следующим образом:
Загрузить на сайт свой видеоролик.
Задать начальную и конечную точки обрезки, перемещая ползунки на временной шкале.
Или задавая точные значения в минутах и/или секундах.
Нажав на кнопку «Обрезать», юзер получит спустя полагающееся время фрагмент фильма. Его можно скачать, воспользовавшись одноимённой кнопкой или ссылкой внизу страницы.
Выжимаем из программы все возможное — кодируем в H.264 с режимом SuperSpeed
Грех не воспользоваться уникальной особенностью Movavi Video Converter — опцией SuperSpeed. Если вы не трогали настройки программы, в нужном месте будет стоять галочка:
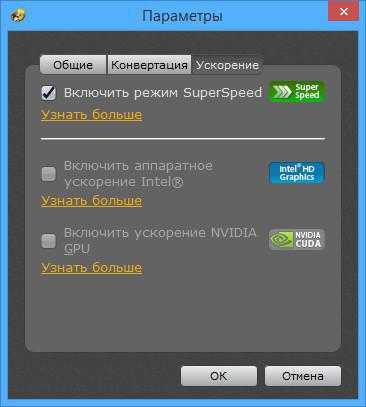
Разработчики гордятся этой опцией, потому что она позволяет конвертировать видео быстрее, чем у конкурентов. Профили настроек, поддерживающие эту функцию, отмечены зеленым значком:
Радует то, что кодек H.264 может конвертироваться в режиме SuperSpeed. Поэтому рекомендую сжимать видео, выбирая профиль «MP4 H.264 — Как у оригинала (*.mp4)».
Стоп-стоп-стоп. Почему же я не советовал этого в предыдущей главе? Почему говорил о профиле с MPEG-4 в названии?
Вывод: хотите кому-то скинуть видео на флешку — кодируйте с профилем MPEG-4. Будете хранить видео у себя (у вас современный плеер/телефон/планшет), пользуйтесь H.264, благо Movavi Видео Конвертер кодирует в этот формат почти так же быстро, как и в MPEG-4. Другие видеоконвертеры делают это медленнее.
Часть 1. Лучший триммер для видео без потерь — Joyoshare VidiKit
Joyoshare VidiKit (от Joyoshare Video Cutter) — это великолепный инструмент, специально разработанный для резки отдельных аудио- и видеофайлов. Это хороший вариант для вырезания, обрезки и объединения видео без ухудшения исходного качества.
Удивительно, но Joyoshare VidiKit позволяет обрезать большое видео и избавляться от ненужных фрагментов со скоростью до 60 раз выше. Его гибкий ползунок на временной шкале и регулятор временного интервала также позволяют точно определить точку обрезки и установить продолжительность. Помимо базового режима без потерь, его расширенный режим кодирования также невероятно универсален, что позволяет вам легко настраивать параметры, применять эффекты, настраивать водяные знаки, вставлять субтитры и что-то в этом роде.
Основные характеристики Joyoshare VidiKit:
Обрезайте большие видео без потерь на 60-кратной скорости
Удаление ненужных разделов с высоким уровнем точности
Соединяйте, обрезайте, поворачивайте и редактируйте видео легко и профессионально
Встроенный медиаплеер для автоматического воспроизведения видео в окне предварительного просмотра.
Попробуйте бесплатноПопробуйте бесплатно
Другие возможности по обработке и улучшению
Теперь вы знаете, как вырезать видео за пару минут, однако удаление эпизодов – лишь одна из многочисленных возможностей софта. «ВидеоМОНТАЖ» – полноценный видеоредактор, который позволяет легко преображать отснятый материал и получать на выходе эффектный и профессиональный результат. Немаловажным является то, что большинство действий, направленных на улучшение видеоряда, выполняются в полуавтоматическом режиме. Любой новичок сможет без труда усовершенствовать свои кадры буквально в пару кликов мыши:
- выполните монтаж видео и добавьте плавные переходы;
- кадрируйте изображение;
- переверните картинку или сделайте зеркальное отражение;
- устраните дрожание, выполнив стабилизацию;
- примените цветовые или световые эффекты к видеоряду простым кликом;
- стилизуйте изображение под ретро или перекрасьте в оттенки любимых фильмов;
- дополните проект заставками и титрами;
- скорректируйте цветовой баланс с помощью кривых;
- добавьте в композицию надписи, картинки или стикеры;
- озвучьте проект.
Приобщиться к искусству создания увлекательных и зрелищных видеороликов гораздо проще, чем кажется на первый взгляд! Скачайте программу «ВидеоМОНТАЖ», и редактируйте отснятый материал легко и эффективно, придавая своим работам оригинальность и изысканность.
Как обрезать видео с помощью SolveigMM Video Splitter?
Не знаете как обрезать видео? Думаете как обрезать начальную или конечную точку видео? А также о том, как обрезать видео на компьютере с Windows? Мы предлагаем вам простой алгоритм действий в нашем приложении для обрезки видео. Этот инструмент для обрезки прост в использовании, работает без потери качества конечного видео, благодаря ему можно вырезать начало, середину или конец видео, сделать клип короче и т.п. И все это займет минимум времени! Попробуйте!
Последовательность работы с видео триммером
2) Откройте программу SolveigMM Video Splitter, чтобы обрезать видео.
3) Откройте один или несколько файлов, нажав на кнопку “Добавить файлы в медиатеку”, перетащив их в окно программы из папки либо через меню “Файл — Добавить файлы мультимедиа”.
![]()
4) Перетащите один файл или несколько файлов на таймлайн.
![]()
Предположим, что вы создали проект, целью которого является не просто обрезка, а удаление из видео сразу нескольких фрагментов.
5) Добавьте маркеры в позиции начала и окончания каждого фрагмента, который вы хотите обрезать.
![]()
6) Наведите курсор на область между маркерами.
7) Нажмите на кнопку с ножницами, которая обозначает обрезать видео.
![]()
![]() Нажмите кнопку “Сохранить”.
Нажмите кнопку “Сохранить”.
![]()
9) Выберите название файла и путь для сохранения.
10) Нажмите “Сохранить”.
![]()
После этих простых действий по обрезке видео начнется процесс редактирования. Когда он закончится, вам будет предложено открыть папку с полученным файлом.
Youtube
Ролики, которые уже добавлены в Ютуб или те, что ожидают своей очередности на публикацию (запланированные) через данный популярный хостинг, легко обрезать средствами, представленными самим сайтом. Для того чтобы обрезать видео следует выполнить некоторые действия, тут используется несколько страниц:
- заходите или создаете учетную запись в Youtube;
- добавляете материал в сервис (есть спецкнопка «Добавить видео»):
- ждете завершения обработки объекта;
- публикуете его (клавиша «Опубликовать»), жмете клавишу «Менеджер видео»:
- кликаете «Изменить» возле нужного ролика;
- переходите в раздел «Улучшить видео», жмете на кнопку «Обрезка»:
- отмечаете нужный фрагмент бегунками;
- кликаете по клавише «Готово»:
- сохраняете то, что получилось;
- скачиваете итоговый результат посредством любого сервиса, к примеру, SaveFromNet.
Ютуб также может предложить редактор, с помощью которого легко выполнять монтаж на компьютере, но на нем подробно останавливаться не буду. На Youtube очень заботятся о сохранении авторских прав. По этой причине процесс может занимать немного больше времени (на проверку, обработку), может даже случиться так, что некоторые инструменты станут неактивными. К примеру, иногда подводит клавиша «Сохранения», так что приходится сохранять видео в качестве нового. Хотя самое главное – получение результата.
Кстати, скачивание возможно исключительно в формате mp4 с использованием стандартных средств Ютуб или через другие сервисы. Загрузить ролики можно почти во всех имеющихся форматах, ведь не зря этот ресурс считают лидером мультимедийного сектора во всем интернете.
Сервис Online Video Cutter
Online Video Cutter – это бесплатный онлайн-ресурс, позволяющий в пару кликов онлайн обрезать нужный видео файл. Весь функционал ресурса доступен прямо в браузере, вам не нужно закачивать и устанавливать какую-либо программу на ваш компьютер.
При входе на ресурс вы увидите кнопку «Открыть файл», при нажатии на которую система предложит вам закачать видео файл для редактирования. Также возможно указать ссылку на видео (Youtube и другие подобные ресурсы не поддерживаются) или на Google Drive.
Видео редактор Online Video Cutter
По заявлению разработчиков, приложением распознаются практически все доступные форматы видео, при этом максимальная длина файла для обработки составляет 500 мегабайт (в будущем обещается больше). Если файл не открывается, тогда он или большего размера, или его структура повреждена.
После загрузки видео вы войдёте в экран редактирования, где можно повернуть видео на 90, 180 или 270 градусов, выделить нужную область в кадре или изменить соотношение сторон. Вам доступно изменение формата видео (mp4, avi, flv, mpg, 3gp) и его качества (от 240p до максимально возможного).
- Непосредственно обрезать видео можно с помощью синих ползунков внизу, минимальный шаг бегунка (в зависимости от длины файла) составляет 0,1 сек.
- После выделения нужного отрезка и выбора необходимых настроек нужно нажать «Обрезать».
- Программа выполнит необходимые операции и предложит вам скачать файл, сохранить его на Google Drive или Dropbox.
Обещается полная конфиденциальность доступа к файлам – он есть только у вас, после обработки видео ваш файл будет удалён с ресурса.
Как работать с данным сплиттером можно посмотреть на видео:
Boilsoft Video Splitter — программа для нарезки видео
Программа Boilsoft Video Splitter предназначена для разделения видеофайлов на части. При работе с видео файлами часто бывает необходимо разрезать видео файл на несколько частей.
Такая ситуация бывает в том случае, если из видео файла понадобиться вырезать нужный фрагмент необходимого размера, обрезать видео файл, удалив для этого лишние фрагменты видео файла, или просто нарезать видео файл, разделить файл по необходимому размеру, или на одинаковые части.
Для проведения таких операций с видео файлами существует множество программ. Представляю вам одну из таких программ, используя которую, вы легко сможете выполнять нужные действия с разрезанием видео файла.
Возможности Boilsoft Video Splitter
Программа Boilsoft Video Splitter позволит легко обрезать видео на нужные размеры, вырезать фрагменты из видео файла.
Boilsoft Video Splitter поддерживает такие форматы файлов:
AVI, DivX, MPEG-4, MPEG-1, MPEG-2, VOB, ASF, WMV, WMA, Real Media (. RM,. RMVB), MP4 (. MP4,. M4a), 3GP, MKV, MTS, FLV, VCD (. DAT), AC3, MPEG Audio, MP1, MP2, MP3.
Программа Boilsoft Video Splitter позволяет работать с файлами размером более 2 ГБ.
Вообще эта программа имеет англоязычный интерфейс, но работа в программе у вас не вызовет затруднений, там легко со всем разобраться. В интернете вы можете найти и скачать русифицированный вариант программы Boilsoft Video Splitter.
Запустите программу Boilsoft Video Splitter. В окне программы необходимо нажать на кнопку «Открыть», для открытия видео файла, который нужно будет разрезать. Для открытия видео файла, его также можно просто перетащить в окно программы Boilsoft Video Splitter.
Разделение видео в Boilsoft Video Splitter
После добавления видео файла, он начнет проигрываться встроенным проигрывателем.
Давайте разберем некоторые настройки управления программой. На изображении цифрами отмечены следующие настройки:
- Указан путь расположения выбранного для редактирования видео файла.
- Характеристики выбранного видео файла.
- Варианты работы программы: разделить на несколько равных частей или вырезать фрагмент на выбор.
- Кнопки управления: воспроизведение, пауза, стоп.
- Кнопки выбора кадров для вырезания: начало и конец для вырезания фрагмента видео файла.
Для вырезания видео файла в режиме «Вырезать фрагмент на выбор», нужно перемещая ползунок по шкале выбрать начало фрагмента файла, нажав на первую начальную точку, а потом отметить окончание этого фрагмента, нажав на следующую конечную точку программы.
Точное время можно регулировать с точностью до миллисекунд, регулируя время начала и окончания выбранного для вырезания фрагмента в поле «Начало» и «Окончание».
После того, как необходимый фрагмент был выбран, нужно нажать на кнопку «Выполнить».
Открывается окно «Режим разделения».
По умолчанию выбран режим — «Прямое потоковое вырезание (без перекодирования)». В этом случае произойдет быстрое вырезание видео файла без потери качества, и в итоге получаем файл точно такого же формата.
Вам также может быть интересно:
После нажатия на кнопку «ОК», в окне Проводника нужно будет выбрать имя и место для сохранения файла. Далее происходит процесс вырезания фрагмента видео файла.
Вырезанный фрагмент видео файла сохранен в выбранном месте, в том формате, что и оригинальный видео файл, без потери качества.
Если переключиться в «Режим кодирования (с перекодированием)», то в итоге произойдет разделение видео файла, и в итоге получаем видео файл другого выбранного формата. Качество видео после этого несколько ухудшиться.
После выбора «Режим кодирования (с перекодированием)» и нажатия на кнопку «ОК», появляется окно «Выходной формат», в котором нужно выбрать нужный видео формат для перекодирования видео файла.
После выбора формата видео, можно нажать на кнопку «Расширенные», чтобы попасть в расширенные настройки программы.
В окне «Настройки профиля» можно выбрать нужные кодеки, изменить размер кадра и сделать другие нужные настройки.
После этого нужно нажать на кнопку «ОК». В окне Проводника необходимо будет выбрать место и имя для сохранения видео файла. Далее происходит процесс обработки видео файла. В итоге получаем фрагмент видео файла в другом, чем оригинальный видео файл формате.
Выводы статьи
Boilsoft Video Splitter — программа для редактирования видео, которая очень быстро справляется с нарезкой и разделением выбранных для этих целей видео файлов. Программа поддерживает большое количество форматов и работает очень быстро.
Похожие публикации:
Автор статьи: Василий Прохоров — основатель сайта Vellisa.ru
Как разрезать видео в Online—Convert
Сайт ка работает немного по другому принципу, нежели предыдущий сервис. Изначально ресурс подразумевался как конвертер аудио, видео, документов, электронных книг и т.д. Наличие у него возможности сделать нарезку фильмов – это скорее приятный бонус, чем основная задача.Итак, для начала выбираем формат, в котором хотим сохранить наше видео.
Здесь их представлено великое множество, поэтому если вам нужно обрезать и скачать фильм в каком-то нестандартном расширении, то Online-Convert – лучший выбор
Нажимаем «Начать», после чего нам предлагают задать настройки для видео.
На сайте можно не только резать видео в режиме онлайн, но и менять его размер, частоту кадров, качество звука и др.
Большим недостатком является то, что задавать нужный интервал необходимо, заранее зная его начало и конец. Здесь нет возможности просмотреть весь видеоряд и выбрать подходящий фрагмент.
Также к неудобствам можно отнести ограничение на размер загружаемого файла – всего 100 МВ. Для обработки больших видео можно воспользоваться платными услугамиЕсли ваша видеозапись имеет подходящий размер, процесс ее обработки займет несколько секунд, после чего вам останется лишь выбрать место для сохранения
Как обрезать или вырезать фрагмент из видео на телефоне
В наше время видеоклип, отснятый на Андроид или Айфон, получается уже довольно качественным. С помощью смартфонов производится контент в Тик Ток и Инстаграм, и возможность вырезать лишний фрагмент из видеоролика на тех же гаджетах только улучшит впечатление от просмотра. Мы подготовили 2 приложения, которые помогут редактировать клипы прямо с мобильного устройства.
AndroVid
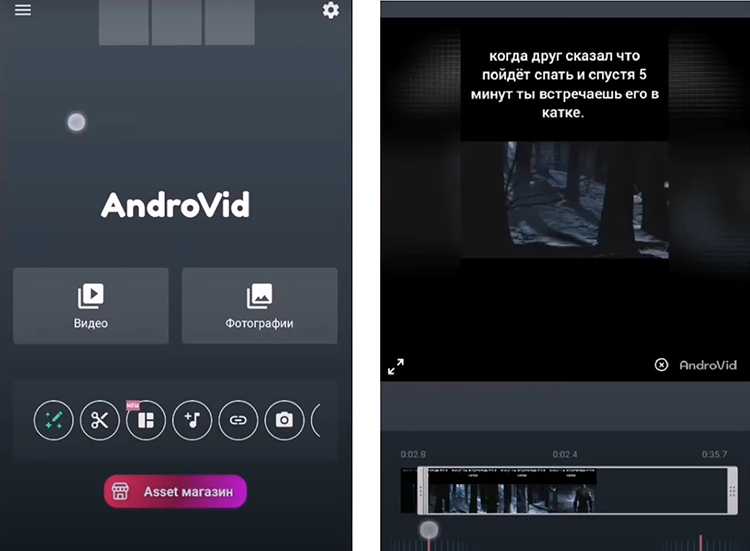
1. Перейдя к монтажному столу, жмем Обрезать. Открывается отдельная панель, на которой обозначим точки старта и завершения клипа. Жмем на галочку, чтобы применить изменения.
2. Нажимаем на ярлык дискеты, чтобы сохранить файл в память смартфона.
InShot
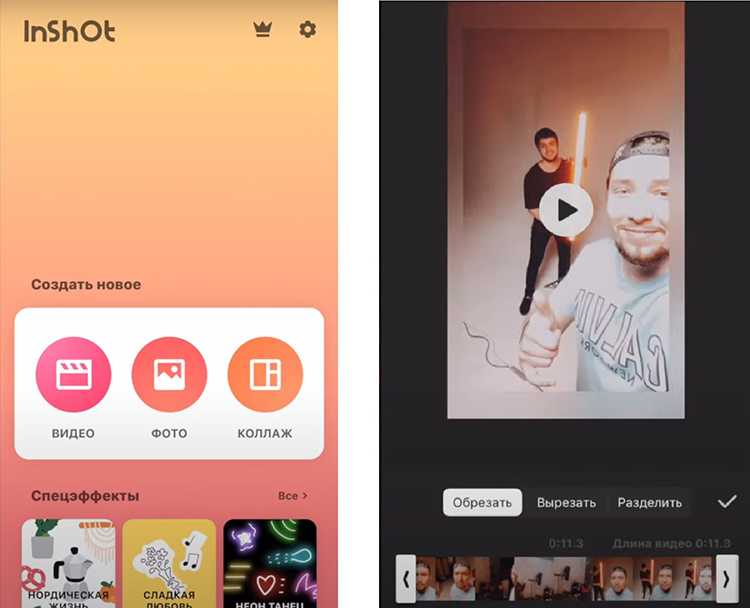
1. Под надписью Создать новое кликаем Видео. Выбираем ролики, которые требуется загрузить для дальнейшей обработки.
2. Находим вкладку Обрезка. Назначаем метки для старта и конца, жмем на галку.
Online video cutter: обрезка видео любого формата в 3 простых шага
Веб-сервис Onlinevideocutter когда-то существовал как приложение ВКонтакте, но позже отделился от него и стал доступен всем – бесплатно и без регистрации. Пользователю достаточно загрузить на него видеоролик, выполнить обрезку и сохранить результат на компьютер или телефон.
Загрузка видеоматериалов возможна только с ПК или другого устройства пользователя, в том числе с Диска Google. Находящаяся здесь же кнопка «URL», которая предназначена для закачки видео с сайтов, сейчас фактически не работает. Это сделано для того, чтобы избежать конфликтов с правообладателями.
Итак, шаг 1: нажмем кнопку «Открыть файл » и загрузим видеоклип на сервис.
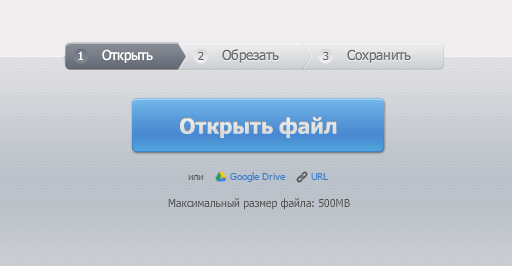
Шаг 2: передвигая ползунки на таймлайне, отделим кадры, которые нужно обрезать, и нажмем одноименную кнопку.
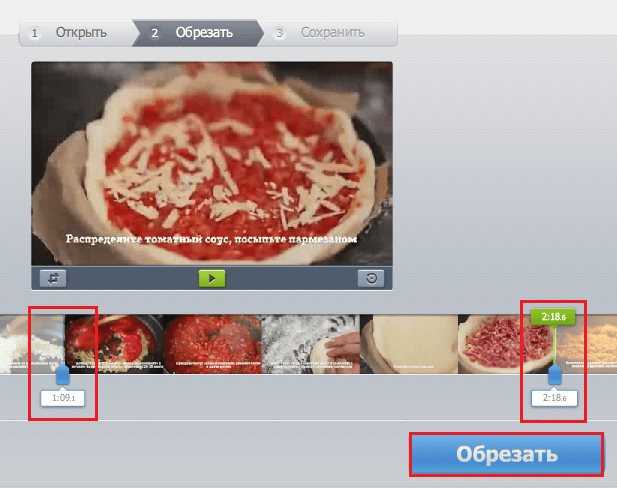
Шаг 3: сохраним результат на компьютер, Google Диск или Dropbox.
Время выполнения всей операции зависит от скорости интернет-соединения и объема ролика, но в целом нареканий сервис не вызывает.
Onlinevideocutter поддерживает все существующие форматы видео, размером до 500 Mb. Правда некоторые клипы загрузить так и не удается. В этом случае можно обратиться в техподдержку и выслать отснятый материал на почту, которая указана в разделе вопросов и ответов.
Online-Convert
По правде говоря, предназначается этот сервис для конвертирования файлов, но его также можно использовать для обрезки видео онлайн бесплатно. Online-Convert отличается высокой скоростью загрузки/скачивания, быстро обрабатывает данные, имеет удобный интерфейс, поддерживает работу с разными форматами файлов размером более 1 Гб.
Пользоваться сервисом очень просто. На главной странице выбираем блок «Видео конвертер», нажатием кнопки выбора файла выбираем клип на жестком диске, указываем, если надо, выходной формат.
После того как файл будет загружен, в параметрах обработки находим пункт «Обрезать видео» и выставляем время начала и конца ролика в формате (ЧЧ:ММ:СС), где ЧЧ – часы, ММ – минуты и СС – секунды. Как и в Video Toolbox, в Online-Convert нет таймлайна, нет в нём и ползунков, фрагмент видео выделяется только вводом временных значений.
Чтобы применить настройки, жмем кнопку «Преобразовать файл». По завершении процедуры обработки файл будет автоматически скачан на компьютер.
Адрес сайта: www.online-convert.com/ru
Freemake Video Converter – обрезка офлайн
Хоть об этой программе пишут, как об онлайн-приложении – это не так. Для работы с ней, придется скачать установочный файл с официального сайта. Это бесплатно и быстро. Программа более шести лет существует в свободном доступе и множество пользователей уже оценили ее по достоинству. Интуитивный и понятный интерфейс позволяет разобраться в программе даже новичку. Когда ваше видео загрузится, его можно будет увидеть в удобном списке. Туда же сохраняются и остальные ваши проекты.
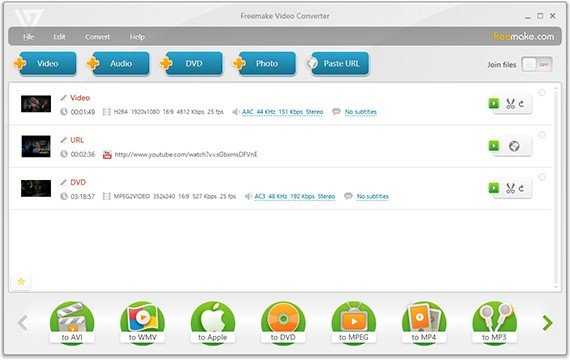
Как обычно, нарезка видео ведется ползунками. Можно поменять формат видео, сделать склейку с другими видеофайлами, добавлять аудио, фото и субтитры.
12 Boilsoft Video Splitter
Boilsoft Video Splitter – данная программа имеет узконаправленный профиль, настроенный только под вырезку лишних элементов видео. Зато может работать с различными форматами. Использовать Video Splitter довольно просто. Программа имеет всего одно окошко и минимальное число кнопочек. Софт максимально быстро совершает функцию вырезки не используя конвертацию.
Пользователю нужно лишь назвать время в начале видео дорожке и в конце. Несмотря на свою простоту, программа платная. Демо версия действует 7 дней. Стоимость программы $35. Цена получается дорогой, с учётом того, что софт может только обрезать видео дорожку и только. Ничего другого он не делает.
Скачать Boilsoft Video Splitter
Сохранение
После того, как закончили редактирование, самое время не забыть его сохранить. Нажимаем внизу справа на кнопку Сохранить. Начнется процесс экспорта видео, который может занять некоторое время. Все зависит от мощности смартфона и продолжительности видео. Телефон при этом может нагреваться, но все в пределах нормы.
Как только процесс экспорта завершится, то откроется само видео.
Для того, чтобы загрузить или поделится видео, нужно нажать на кнопку слева внизу (см. скриншот). Откроется окно Поделится, где вы можете выбрать нужный способ.
На первый взгляд может показаться, что обрезать видео на телефоне или наложить различные спецэффекты довольно сложная задача, то теперь вы знаете, что это не так. Когда под рукой нет компьютера, то на помощь может прийти ваш собственный телефон. Благодаря ему можно организовать небольшой монтаж видео.
YouTube
YouTube — известный видеохостинг, на котором не только можно посмотреть множество видео роликов, но и найти различные инструментов для обработки видео.
Онлайн-сервис позволяет обрабатывать видео больших размеров. Допустимый размер загружаемого видеофайла до 128 Гб.
Единственным недостатком можно назвать то, что выходной формат видеоролика будет только МР4.
Пошаговая инструкция
2Следующий шаг – это вход на главную страницу сайта. Видим кнопку «Войти» и заходим на сервис под своей учетной записью.
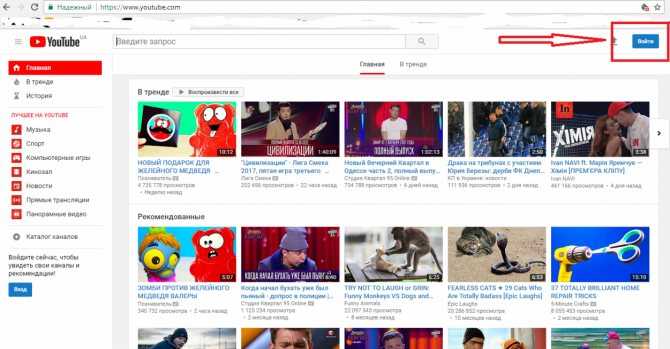
Главная страница сайта. Вход в аккаунт
3Вверху справа будет кнопка со стрелкой «Добавить видео». Нажимаем на нее.
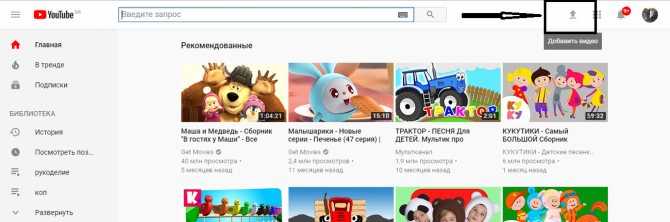
Кнопка, позволяющая добавить видео
4Откроется окно, где будет предложено загрузить файл. Есть два способа это сделать. Первый способ – перетащить их на экран с помощью компьютерной мыши. Второй способ – стандартный способ загрузки файла с ПК.
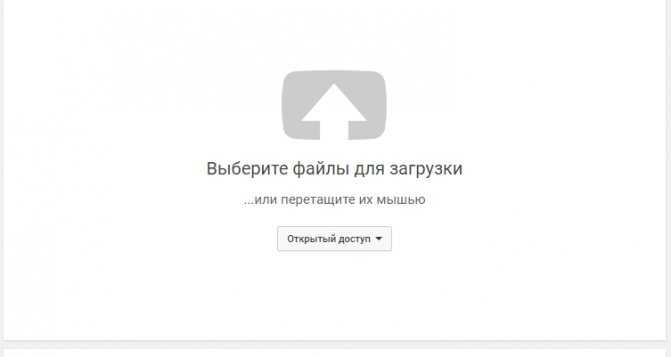
Окно загрузки файла
6Когда процесс загрузки будет завершен, необходимо нажать кнопку «Готово» (в случае, если доступ ограничен) или «Опубликовать» (если доступ открыт).
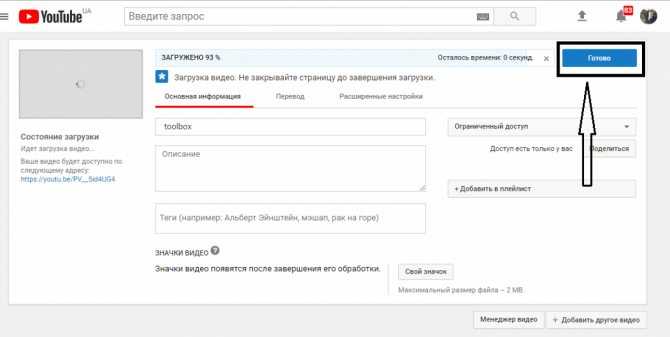
Кнопка «Готово»
7Когда материал будет опубликован, заходим в «Менеджер видео».
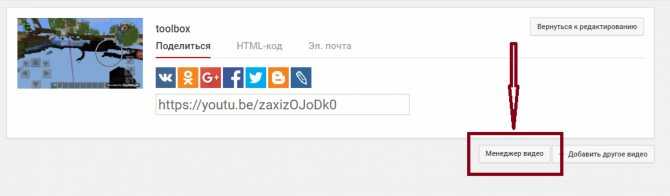
Кнопка «Менеджер видео»
8В открывшемся окне выбираем нужное видео и нажимаем «Изменить».
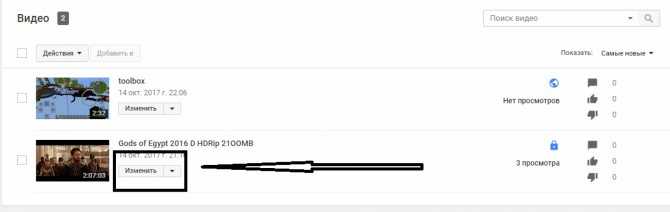
Кнопка «Изменить»
9Дальше вверху выбираем иконку «Улучшить видео»
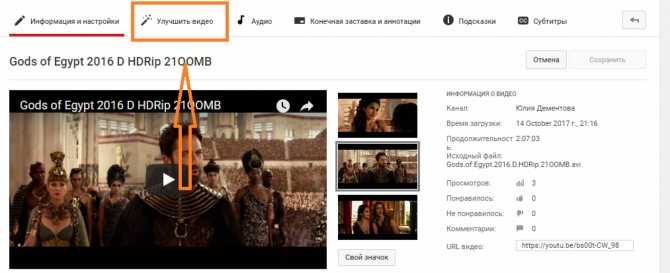
Кнопка «Улучшить видео»
10Откроется видео редактор, где будет много разнообразных инструментов для обработки видео. Но нам нужно обрезать большое видео, поэтому смело жмем кнопку «Обрезка».
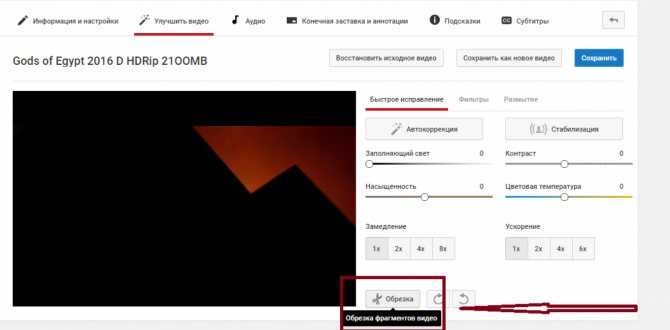
Кнопка «Обрезка»
11Под видео появится покадровая дорожка с нашим видео. С помощью бегунков устанавливаем необходимые временные рамки. И нажимаем кнопку «Готово».
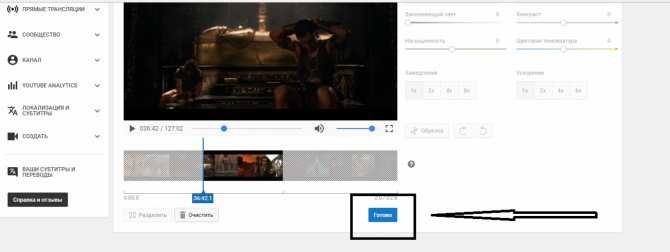
Кнопка «Готово»
12Совершаем остальные необходимые манипуляции (свет, насыщенность, замедление, фильтры и т.д.) и, если нас все устраивает, нажимаем кнопку «Сохранить».
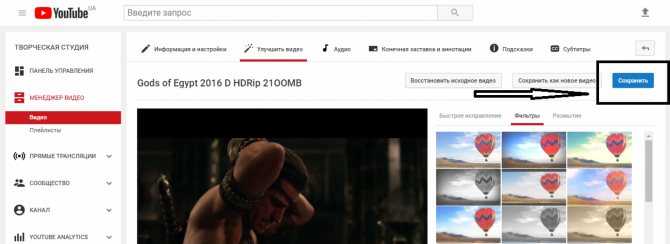
Кнопка «Сохранить»
Обработка занимает некоторое время. Когда она будет завершена, файл можно скачать на свой компьютер в формате МР4.
Так же можно оставить ролик на YouTube, по желанию, открыв или закрыв доступ к просмотру.
Дополнительный вариант, как обрезать видео на компьютере без программы
Перед тем, как рассказать еще об одной программе, хочу отметить, что она может самостоятельно установить дополнительное или ненужное вам программное обеспечение на компьютер. Не могу точно ответить, почему это происходит, так что будьте внимательнее.
Известный редактор, доступный онлайн – Video Toolbox. Функционирует достаточно хорошо, но в нем много рекламы, если вас это не напрягает, можете смело использовать. Этот сервис предоставляется в бесплатном режиме, он достаточно простой и понятный. Может предложить обширный функционал, работает с разными форматами, отмечу некоторые возможности ресурса:
- конвертация возможна между разными видами файлов (MP4, AVI, MPG и другие);
- добавляются водяные знаки и субтитры к роликам;
- легко обрезать отснятый материал, соединить несколько файлов в один;
- помогает вытаскивать аудио из фильма.
Как я уже сказал, этот редактор доступен в онлайн режиме на компьютере, для того чтобы им воспользоваться, придется пройти авторизацию на сайте http://www.videotoolbox.com/ и только после этого начать редактирование. При этом скачивать программу не нужно. Эта процедура простая, не занимает много времени, а результат вас приятно удивит и порадует. Несмотря на отсутствие русификации, больших проблем с использованием не возникнет. Одно небольшое уточнение – видео, которое вам нужно обрезать, придется закидывать на сайт (стоит ограничение на 600 Мб), а получившийся результат нужно скачать из сети.
Зачем может понадобиться обрезать видео
Есть множество причин, по которым автор может захотеть немного обрезать своё видео. Самая частая из них такова: представьте, вы снимали видео с прямой загрузкой на видеохостинг (через Hang Outs или мобильное приложение), а потом поняли, что некоторые моменты будет лучше убрать из него. В таком случае видео сохраняется только в сети и у него не будет локальной копии.
Если для редактирования видео вы используете какие-либо программы, установленные на вашем ПК, то вам придётся сначала скачивать видео из интернета, редактировать его, а затем снова загружать на канал. Это неудобно не только для вас, но и для ваших подписчиков. Кроме того, это занимает очень много времени. Обрезать видео онлайн куда проще и быстрее.
Как сохранить кадр из видео программными средствами
Первый способ, который приходит на ум — это сделать обычный скриншот, т.е. снимок экрана. Я не буду останавливаться на этом пункте, если вы не против. Я думаю, что скрины уже все делать умеют. Ну а если нет, то почитайте мою статью об этом.
И кстати, если вы хотите делать снимок фрагмента видео, то советую использовать именно стороннюю программу, а не вставку в paint. Программу можете взять любую, например Lightshot или Joxi. Про них можете прочитать в той же статье. Вам просто нужно будет выделить нужную область и сохранить.
VLC Media Player
Создание скриншотов — это универсальная тема, и многим эта процедура кажется муторной и неудобной. Поэтому, если вы предпочитаете смотреть ролики (фильмы) через плееры на компьютере, то я вам тоже покажу, как можно добиться наших целей и вычленить кадр.
Очень хороший плеер, который набрал у нас популярность сравнительно недавно. Здесь внутри есть своя собственная функция создания снимков экрана.
- Войдите в VLC media player или включите любое видео через него. После этого в верхнем меню нажмите на «Инструменты» — «Настройки», либо же воспользуйтесь комбинацией клавиш CTRL+P.
- После открытия настроек, переходите во вкладку «Видео». Там внизу будут настройки скриншотов. Обязательно выберите путь сохранения файлов и выберете формат JPG. Можете также поставить галочку на значке «Последовательная нумерация». После чего нажмите «Сохранить».
- Теперь встаньте на тот момент видедео, кадр которого вы хотите взять, после чего идите в верхнее меню и выбирайте «Видео», а дальше «Снимок экрана». Можно сделать проще. Нажмите комбинацию SHIFT+S и вы сделаете дело.
Всё. После этого можете идти в папку, которую вы указали в настройках и наслаждаться фотографией, которую вы сделали из видео. Просто? Проще некуда)
Media player classic
Я знаю, что многие пользуются Media Player Classic. На самом деле это очень классный плеер и он обычно идет в комплект K-Lite Codec Pack (но вообще он скачивается и отдельно). Ну да ладно. Давайте лучше перейдем к самому вкусному.
Здесь не надо создавать никаких каталогов, так как скрины будут сохраняться по факту, т.е. вы сами будете выбирать путь при сохранении.
Для этого запустите фильм на Media player claccic и выберите меню «Файл» — «Сохранить изображение». Еще быстрее будет воспользоваться комбинацией ALT+I. Всё. И никаких лишних движений. Фоточка готова.
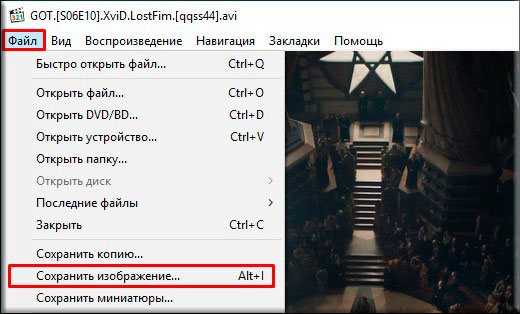
Как обрезать видео на компьютере без программ (онлайн)
Даже профессионалы оказываются в ситуации, когда требуется выполнить простейшую обработку вдали от монтажной станции. На помощь приходят онлайн-сервисы: они ограничены в функционале и менее производительны, но работают прямо из браузера, без программ. Мы выбрали 3 самые удобные и расскажем, как вырезать часть видео с их помощью максимально быстро.
Online Video Cutter
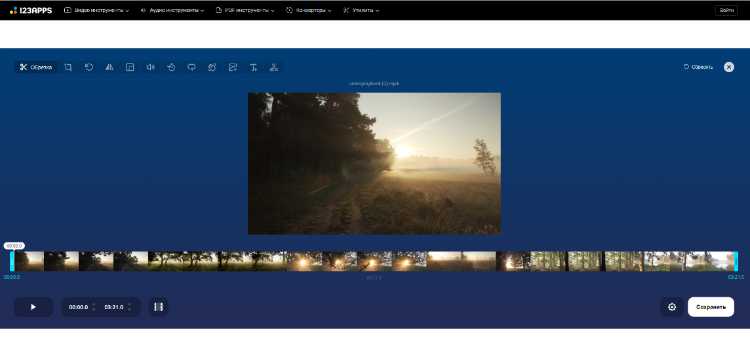
2. Путем перетаскивания за голубые маркеры устанавливаем точки начала и окончания в нужных позициях.
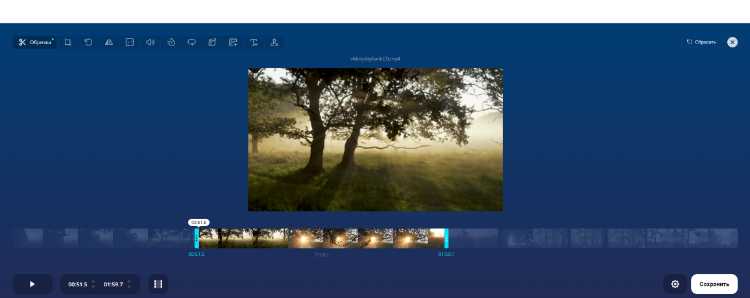
3. Жмем Сохранить, ожидаем окончания обработки видеофайла, скачиваем готовый ролик. Несмотря на бесплатность, Online Video Cutter не оставляет водяных знаков на обрезанном клипе.
Animoto
1. Кликаем Start from scratch. Появляется окно, в котором нужно выполнить несколько действий: выбрать тему, соотношение сторон финального ролика и загрузить медиа. На последнем этапе выбираем клипы, которые нужно отредактировать, и перетаскиваем их из Проводника.
2. Появляется экран редактирования. В правом окне отображаются загруженные мультимедийные файлы. Перетаскиваем в нижнее окно, предварительно удалив остальные слайды.
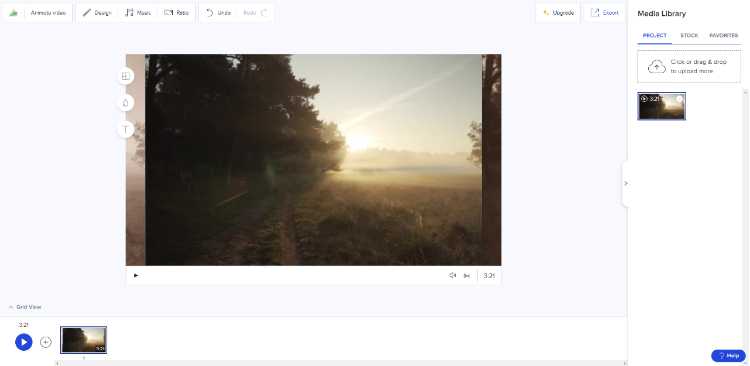
3. Кликаем по слайду с роликом в нижем окне. Под окном воспроизведения нажимаем Trim clip (иконка в виде ножниц).
4. Открывается новое окошко. Перетаскиванием ползунков выбираем точки старта и окончания фрагмента. Жмем Apply.
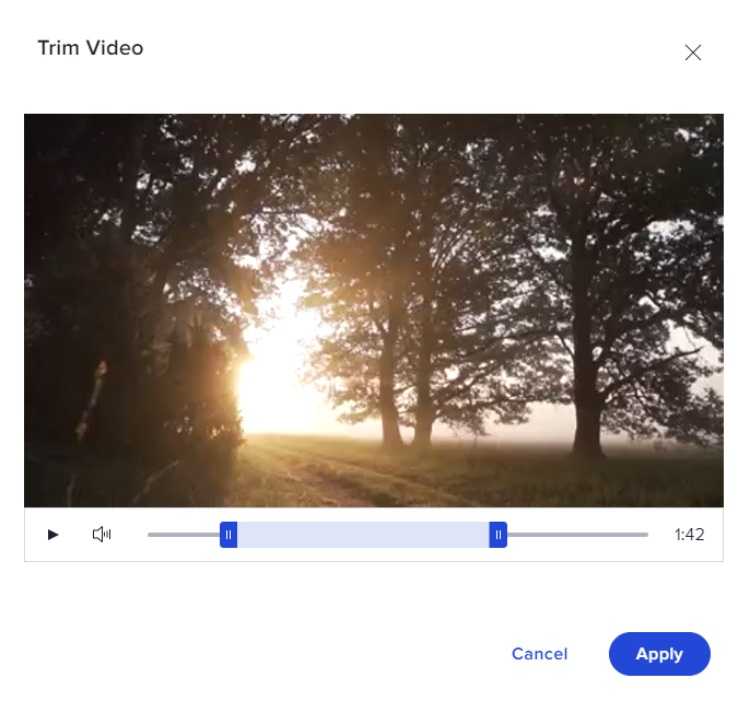
5. Кликаем Export. Опция находится в правом верхнем углу. Чтобы скачать видеоклип и получить доступ к возможности делиться им без водяного знака, нужно купить премиум-аккаунт.
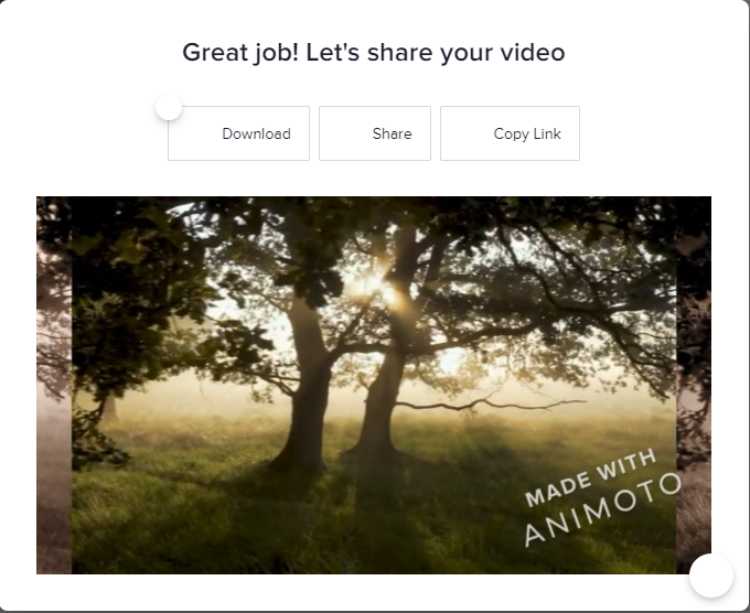
Редактор Ютуба
2. Перейдем ко вкладке Контент, где отображаются все загруженные на канал ролики. Наведемся курсором мыши на тот, который требуется укоротить, кликнем Сведения (иконка в виде карандаша).
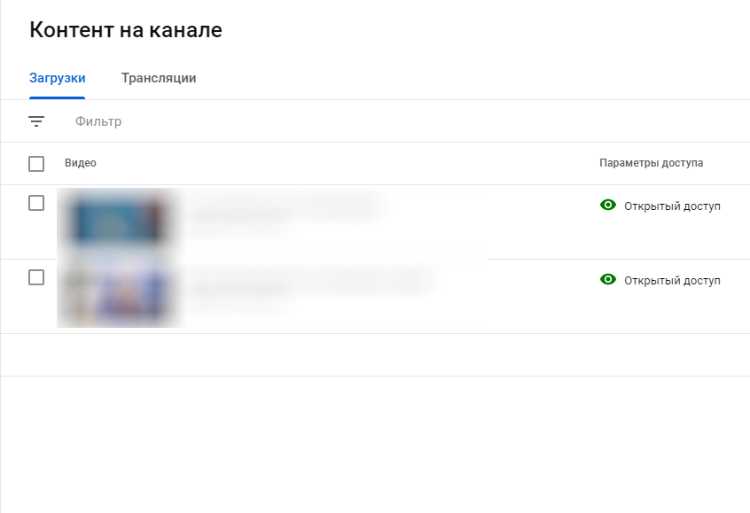
3. Перед тем, как вырезать фрагмент из видео, откроем встроенный редактор. Он находится на вкладке с соответствующим названием.
4. В окне видеоредактора кликаем Обрезать. Шкала времени обрамляется синей рамкой. Наводим мышью на левую сторону, перетаскиваем ее в точку старта. То же проделываем с правой. Кликаем Просмотреть. Если результат устраивает, жмем Сохранить. Готово, теперь ролик на канале будет воспроизводиться только в рамках выбранных границ.
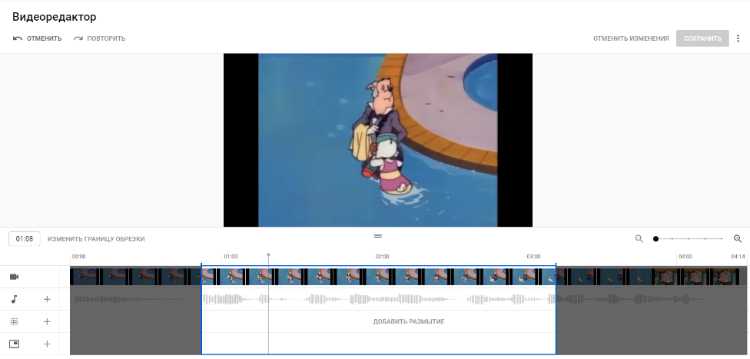
Как обрезать видео без потери качества — выводы и советы
Если вам нужно быстро обрезать видео, для этого лучше всего подойдут онлайн-сервисы вроде Online Video Cutter. Если же вам необходимы дополнительные инструменты монтажа и в запасе есть много времени, лучше скачать специализированную программу, предназначенную для полноценного редактирования видеороликов.
Пожалуйста, оставьте свои отзывы по текущей теме материала. За комментарии, подписки, дизлайки, отклики, лайки низкий вам поклон!
Пожалуйста, опубликуйте ваши комментарии по текущей теме материала. Мы очень благодарим вас за ваши комментарии, отклики, лайки, подписки, дизлайки!
АРАлина Рыбакавтор





![Топ-10 бесплатных программ для нарезки видео [2022]](http://luxe-host.ru/wp-content/uploads/2/9/7/29779c6f23006ac28ca951959f1e5b47.jpeg)




























