Рисуем схему проезда на карте Яндекса
Иногда одной карты с адресом недостаточно, потому что дело может происходить за городом или если ваш офис находится в таком месте, где можно запутаться куда идти или ехать клиенту.
Поэтому чтобы вам или менеджерам не звонили с однотипными вопросами, мол я повернул направо, а куда сейчас, в таких «сложных» случаях имеет смысл дорисовать схему проезда прямо на карту сайта и снабдить ее подсказками.
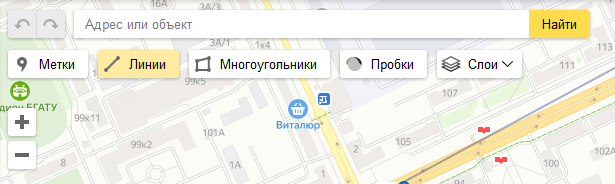
Выбираем «Линию» и начинаем рисовать, соединяя между собой точки. Можно рисовать сразу сплошной отрезок до нужного места, а можно частями – делая подсказки для каждой из частей, меняя цвет линий, толщину и другие параметры.
При желании можно нарисовать не только линию, но и какой-то объект. Выбираем «Многоугольник» и рисуем произвольную фигуру.
Если тыкнули не туда – не страшно, просто удалите точку. Также можно сделать границу контура другим цветом.
Сохраняем. И обновляем страницу с добавленной картой проезда на сайте. Все изменения тут же отразятся на ней.
Видео
Посмотрите, как я делаю схему проезда на карте Яндекса для сайта на видео.
Размещение карты на сайте, созданном на WordPress
Допустим, необходимо разместить карту на странице с контактными данными. Здесь уже есть информация, в частности, адрес компании и номер контактного телефона. Ниже будет расположена созданная карта. Чтобы начать работу, нужно воспользоваться панелью администрирования сайта. Следующий шаг – перейти в раздел меню «Страницы» и найти нужную, то есть с контактами. Затем необходимо кликнуть на надпись «Изменить» и перейти из визуального режима в текстовый. Теперь следует скопировать в конструкторе карт iframe и вставить его на страницу после текста в самом низу. Осталось обновить страницу, и на ней появится карта. При необходимости можно изменить её размеры (высоту и ширину) непосредственно в коде, предоставленном Яндексом. Для этого надо найти соответствующие теги (height и width) и прописать показатели в кавычках. Можно поместить карту и в подвале (футере) сайта. Так делают в основном на посадочных страницах (лендингах). В этом случае нужно изменить HTML-код, вставив в него полученный в конструкторе код.
Как отметить несколько мест на Яндекс Карте
Иногда появляется необходимость быстро проложить маршрут, чтобы показать кому-то. Для этого надо кликнуть по кнопке «Маршруты»:
Отмечаете необходимые точки или координаты, после чего сервис просчитает оптимальный маршрут движения, с расчётом расстояния и времени в пути, будь-то пешком, на машине или общественном транспорте. Чтобы поделится ссылкой на полученную карту, кликните по кнопке .
Как отметить свое местоположение? Чтобы увидеть свои координаты и местонахождение на карте, необходимо Яндексу дать возможность отслеживать ваше координаты, для этого:
- Кликните на кнопку ;
- Браузер запросит разрешение на обработку персональных геоданных — разрешите ему.
- На карте появится метка , она и соответствует местоположению того устройства, через которое пользуетесь сервисом. Нажав на неё получите географические координаты (широта и долгота), а так же адрес.
Используя сервис «Яндекс.Карты» Вы можете создать интерактивную карту для своего сайта и установить на ней множество меток с индивидуальной информацией в каждой метке.
Видео: установка меток на Яндекс.Карте
Для работы с конструктором карт от Яндекс у вас должен быть предварительно создан аккаунт на Yandex.ru, который позволит добавлять и хранить карты в профиле для дальнейшей корректировки.
Создание новой карты
Авторизуйтесь в сервисе «Яндекс» и перейдите в конструктор карт по адресу: https://tech.yandex.ru/maps/tools/constructor/
Во всплывающем окне, вам будет предложено создание новой карты. Нажмите – Создать карту.
Далее, в строке поиска, введите адрес местоположения вашей компании, и нажмите кнопку – «Найти».
Используйте встроенные инструменты для подготовки карты:
- измените масштаб карты
- в форме описания, добавьте название, адрес и контактную информацию компании
- измените цвет и тип маркера при необходимости
После внесения изменений, нажмите кнопку «Готово»
Установка нескольких меток на карте
После внесения информации в описание, при необходимости, вы можете установить несколько маркеров на интерактивной карте. Для этого, перейдите во вкладку Метки, и приступайте к установке маркеров в необходимых областях карты, путём нажатия левой клавиши мыши.
Примечание: в каждой метке можно указать описание, цвет и тип для их различия.
По завершению всех меток, нажмите Сохранить и продолжить.
Настройка размера карты
На данном этапе, вам необходимо указать размер интерактивной карты, которая будет отображаться в разделе с контактной информацией.
Вы можете указать любую ширину карты в пикселях или процентах, для того, чтобы карта выводилась в аккуратном виде, по всей ширине содержимого раздела, следует установить галочку Растянуть по ширине, а высоту при этом рекомендуем указать в пределах 300-350 пикселях.
Примечание: мы приводим лишь пример подготовки карты для размещения на сайте, вы можете самостоятельно указать все настройки по своему усмотрению, при необходимости.
Размещение карты на странице сайта
После окончания создания и редактирования карты, получите её код для дальнейшего размещения на сайте.
Для этого, нажмите на кнопку Получить код карты.
Скопируйте код из всплывающего окна, и разместите его в форме редактирования страницы вашего сайта. Перейдите в редактирование содержимого раздела, где вы хотите разместить интерактивную карту.
Откройте HTML код страницы, кликнув по соответствующей иконке на панели инструментов.
Во всплывающем окне, необходимо разместить код интерактивной карты.
Вставьте код карты в конец содержимого (место размещения карты указано для примера – вы можете выбрать любое подходящее место в структуре страницы). Нажмите кнопку «Обновить».
После проделанных действий, нажмите кнопку «Сохранить, и проверьте вывод карты на сайте.
Создание собственной карты в конструкторе
Пользоваться ресурсом могут только зарегистрированные пользователи, поэтому для работы понадобится аккаунт в Яндексе. Далее можно перейти к конструктору и выполнить монтаж.
Вариант 1: Как сделать схему проезда
Схема проезда — это удобное обозначение пути от одного объекта к другому. Здесь же можно указать самую короткую дорогу. Чтобы создать карту Яндекс с указанием условных обозначений:
- Авторизуетесь в Яндекс, затем перейдите к конструктору. Сразу дайте название карте и сделайте ее описание. Блок для заполнения находится в левой части экрана.
- Отыщите на карте свое местоположение. Для этого уменьшите ее масштаб, а затем найдите ближайшую станцию и место своей организации. Перейдите к инструменту «Линии».

- Теперь остается только проложить путь от одного пункта к другому. Делайте это с таким учетом, чтобы клиент смог добраться до места назначения на автомобиле. После прокладки пути нажмите на последнюю точку. Появится всплывающее меню. В нем нажмите «Завершить».
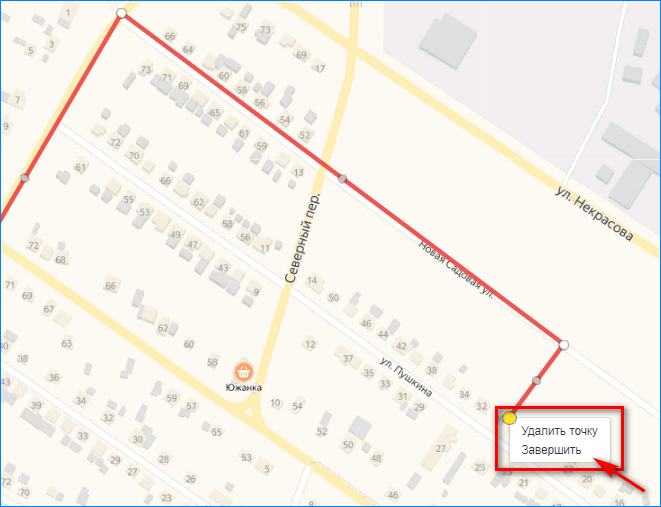
- В нижней части экрана появится блок. В его пустую графу введите описание объекта. Этот текст будет виден при клике на точку назначения на карте. Затем нажмите кнопку «Готово».
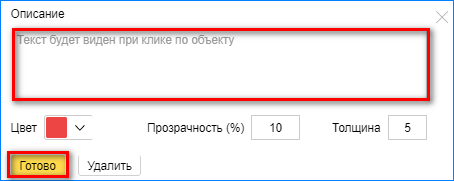
- В блоке слева будет обозначено расстояние от одной точки до другой.
- В нижнем левом углу нажмите кнопку «Сохранить и продолжить». Этим действием подтверждаются условия лицензионного соглашения.
- С помощью инструмента выберите необходимый масштаб. Раздвиньте углы прямоугольника так, чтобы был виден не только обозначенный путь, но и обе точки, от которых отмерялось расстояние.
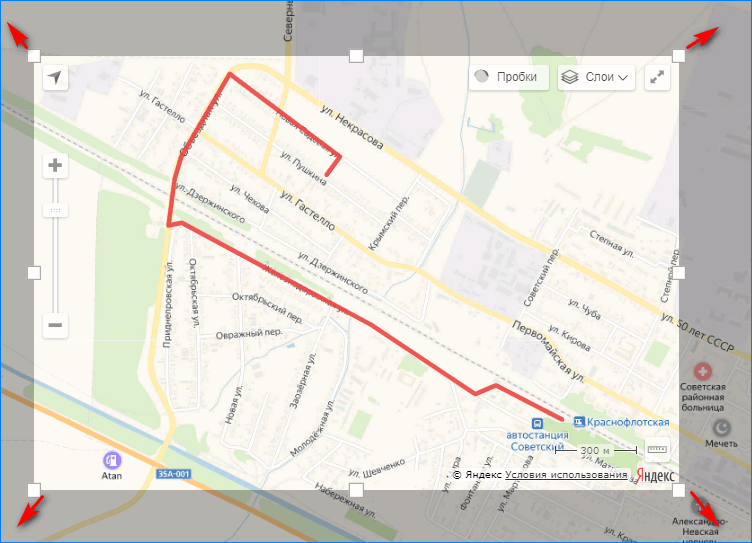
- В левом блоке выберите действие, которое необходимо выполнить с картой: «Вставить на сайт» или «Распечатать». Здесь же можно получить код для вставки, ссылку на созданный объект или сменить тип карты.
- Если нужно экспортировать готовую схему проезда, нажмите кнопку «Экспорт».
- В новом окне следует выбрать тип файла для сохранения. Выберите удобный формат и нажмите кнопку «Скачать» или «Сохранить на Я.Диск».
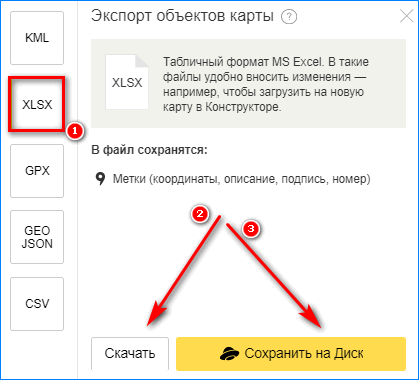
- Дождитесь загрузки схематической карты, затем откройте скачанный файл. Теперь его можно использовать в своих целях. Документ считается авторским, поэтому подходит для вставки на коммерческие ресурсы.
Вариант 2: С несколькими точками
Если организация имеет два офиса или любые другие объекты, потребуется создание интерактивной карты с использованием нескольких точек. Чтобы нарисовать карту Яндекс:
- Входим в сервис, создаем карту и делаем к ней описание. Теперь переходим к инструменту «Метки».

- Устанавливаем объект в точном месте на карте. Для этого увеличьте ее так, чтобы были видны номера домов. Таким же образом отмечаем второй объект на карте.
- В появившемся окошке прописываем название метки и даем ее описание. Далее нажимаем «Сохранить и продолжить». Все остальные действия выполняем, как в предыдущей инструкции.
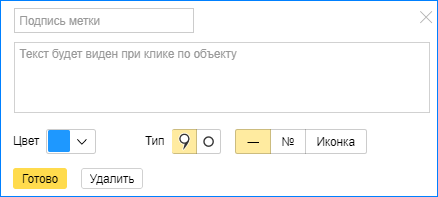
По возможности следует указывать несколько путей к объекту, особенно если организаций в городе несколько.
Зачем нужна карта Яндекс на сайте
Ранее мы уже писали о коммерческих факторах ранжирования сайтов в поиске Яндекса. Один из них – это полный адрес, в том числе карта (желательно интерактивная) на странице с контактами.
Но это только одна из причин, почему вам необходима карта на веб-ресурсе.
Она нужна и для других целей:
- Чтобы показать клиенту, где вы находитесь, в каком районе города. Многим как раз проще ориентироваться по карте, а не по адресу.
- С помощью карты клиент сможет проложить схему проезда или маршрут, как добраться со своего текущего местоположения к вам в магазин, кафе или офис. При этом, если на сайте интерактивная карта, ему не нужно будет покидать ваш сайт.
- Если у вас несколько точек продаж или офисов, на карте вы сможете указать их все. Клиент выберет, куда ему добираться ближе, удобнее и быстрее.
Не обойтись без карты тем компаниям, которые через сайт только рассказывают о своем предложении, а завершение сделки проходит оффлайн. Это мастерские, магазины, салоны красоты, производства разного направления, аптеки и больницы. Разберёмся, как в конструкторе карт Яндекса сделать схему проезда или список адресов для установки на сайт.
Статья в тему: Как добавить сайт в Гугл Мой Бизнес
Создаем карточку компании
Добавление карточки организации – бесплатная функция сервиса, как и все остальные на Яндекс.Картах, кроме продвижения.
Перейдите в раздел «Об организации» и заполните три раздела: «Основные», «Особенности», «Реквизиты».
Заполняем раздел «Основные»
Выберите статус компании, который будет показываться в профиле и на картах.
Доступно три статуса: работает, не работает, закрылись на ремонт.
Добавьте обложку профиля и логотип организации. Расскажите о компании – не больше 200 символов.
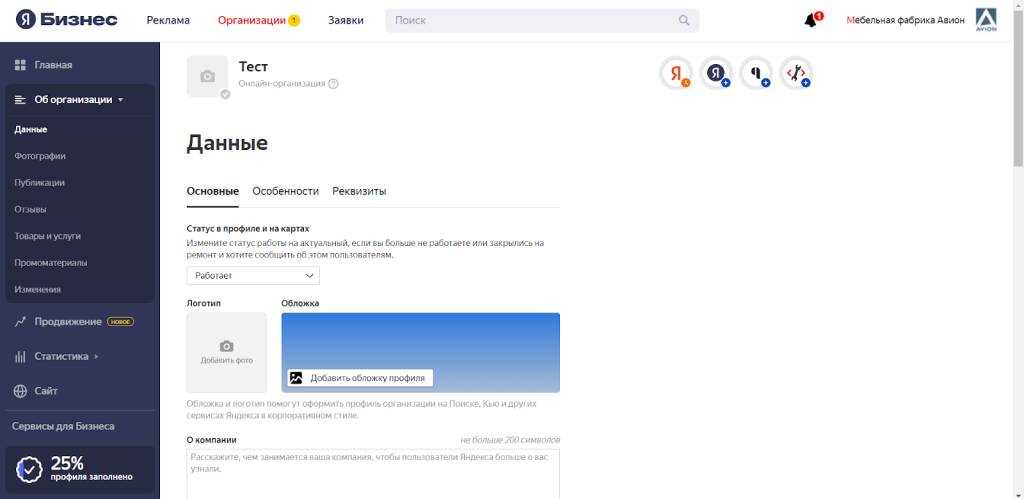
К основному виду деятельности добавьте два дополнительных и укажите рабочий график.
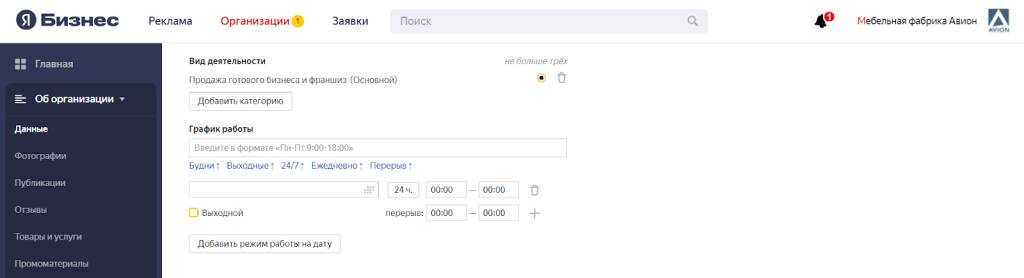
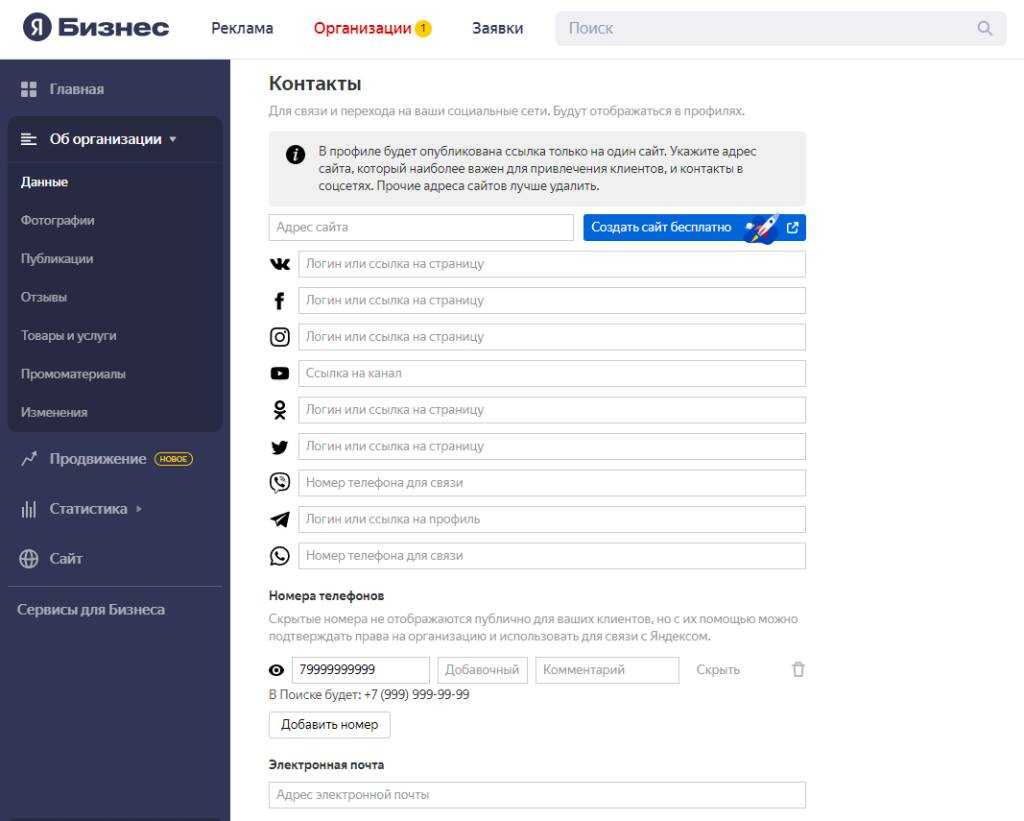
Чтобы добавить и зарегистрировать компанию в Яндекс Картах, в подразделе «Подробная информация» укажите как название компании, так и данные о регионах распространения ваших услуг/товар.
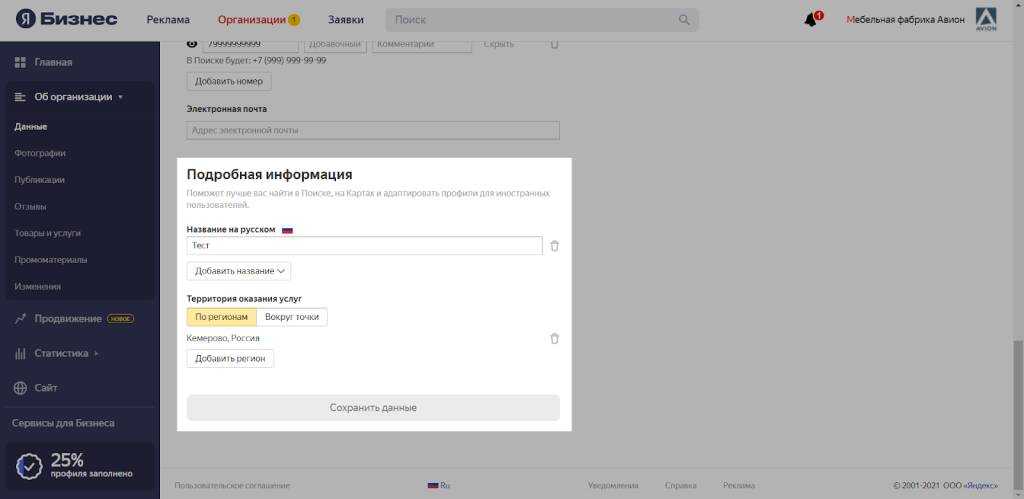
Заполняем раздел «Особенности»
В данной разделе заполните особые признаки вашей организации.
- Открыто/закрыто к посещению.
- Есть ли подарочный сертификат.
- Какие способы оплаты предпочтительнее.
- Есть ли оплата картой.
- Какие акции у вас проходят.
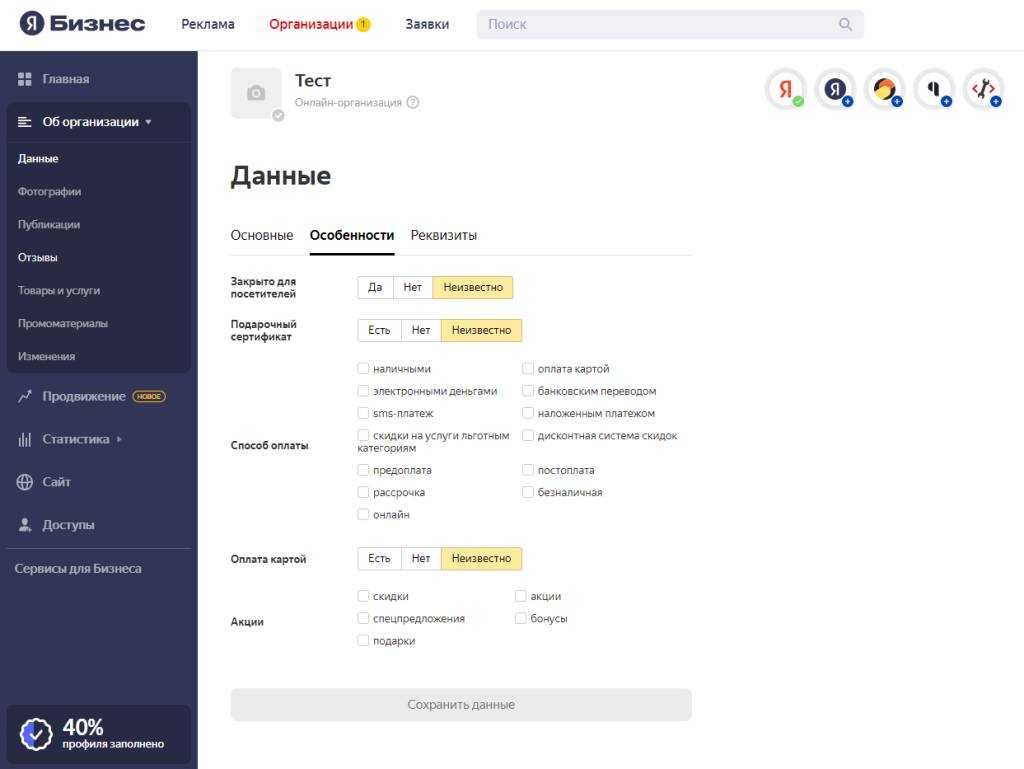
Заполняем раздел «Реквизиты»
Обязательное требование к созданию карточки на Яндекс Картах – разместить юридическую информацию о компании, которая как и вся информация выше, обязательна.
- Юридическое лицо или ИП.
- Юридическое название компании.
- Юридический адрес.
- ИНН.
- ОГРН.
Поздравляем! Ваша карточка заполнена на 40%.
Фотография в карточке компании
Переходим в следующий раздел слева «Фотографии». Если в первом разделе вы не загрузили логотип и обложку профиля, то сделайте это здесь.
А также добавьте следующие виды фото:
- интерьерные;
- экстерьерные;
- входа;
- еды;
- товаров.
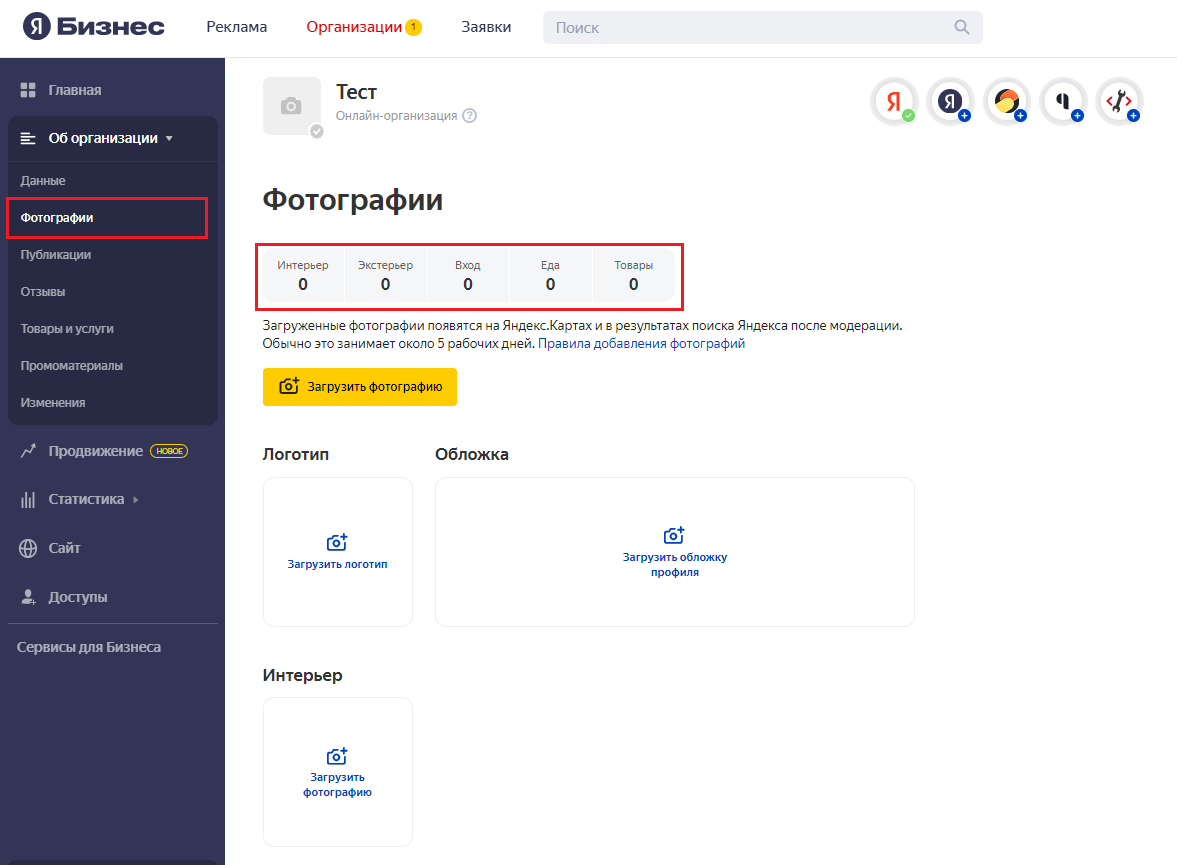
Технические требования:
- Форматы: JPG, PNG.
- Размер одного файла не должен превышать 10 Мбайт.
- Разрешение: от 320×240 до 5000×5000 пикселей.
Нельзя публиковать:
- Фото не имеющие отношения к организации.
- Дубли.
- Плохого качества: нечеткие, затемненные.
- Эротического содержания.
- И другие, подробнее с ограничениями можете ознакомиться в .
Как удалить фото в Справочнике
Нажимайте «Сохранить» и ждите подтверждения информации. Это занимает не более пяти дней.
После того как регистрация вашей компании прошла успешно, и ее отметка появилась на Яндекс Карте, пора осуществлять модерацию отзывов. На их основании вычисляется рейтинг организации. Чем он выше, тем более привлекательно выглядит ваша компания в глазах клиентов.
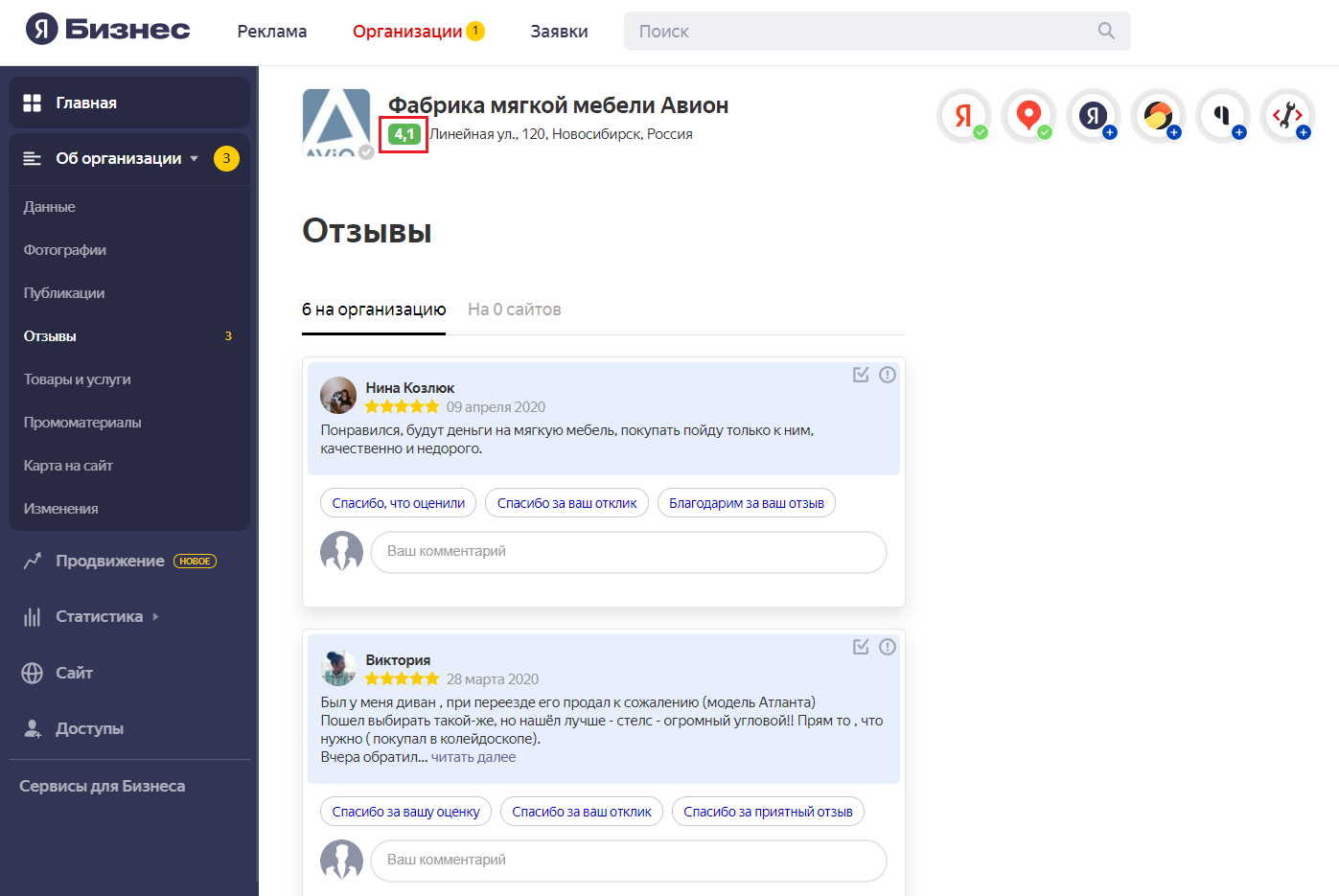
В расчете рейтинга принимают участие только авторизованные пользователи Яндекса. Отслеживайте и отвечайте на каждый из них комментариев. Так вы проявите свою лояльность по отношению к клиентам.
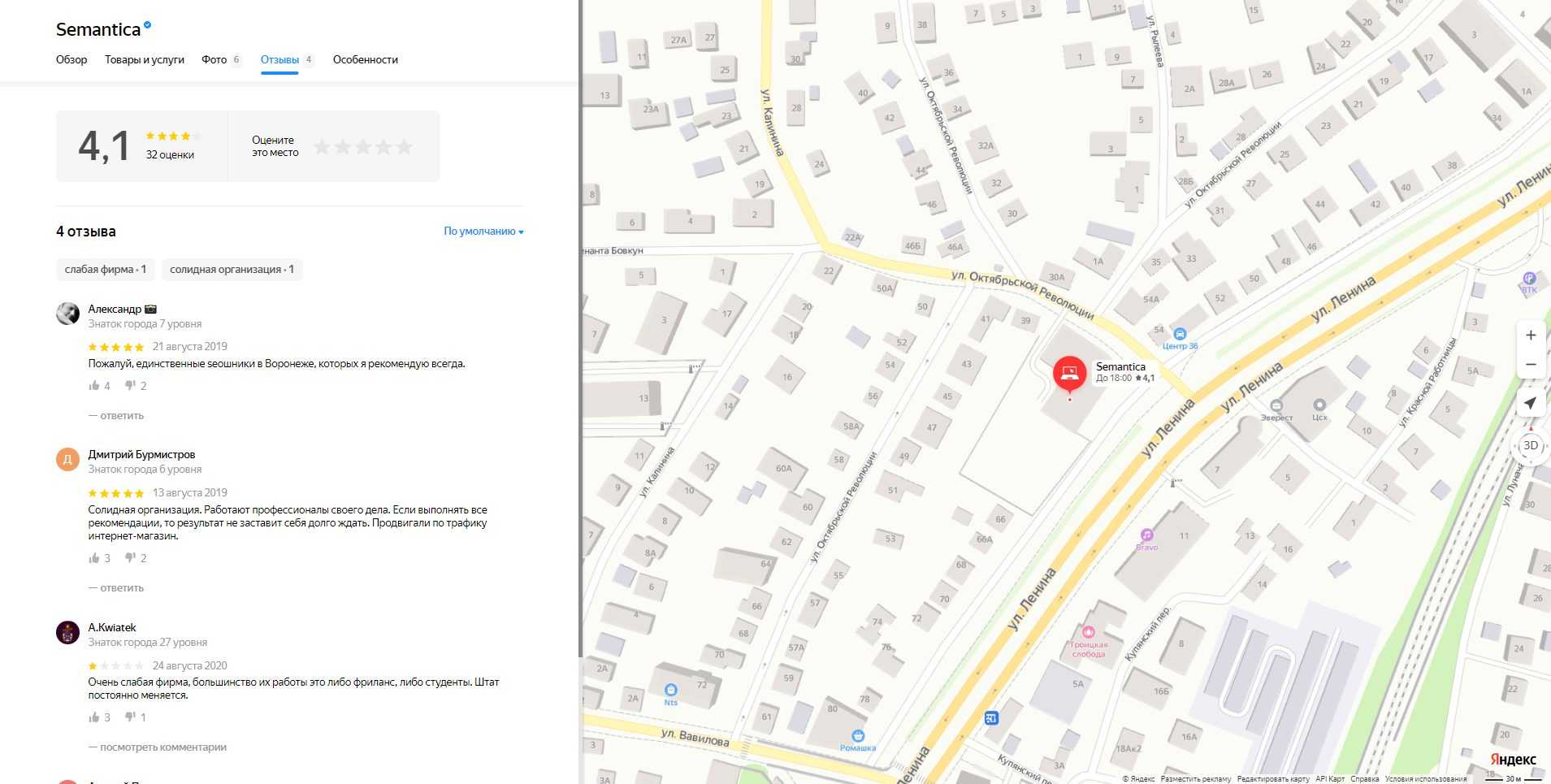
Чтобы отследить ваш актуальный рейтинг, зайдите в разделе «Статистика» выберите подраздел «Рейтинг компании».
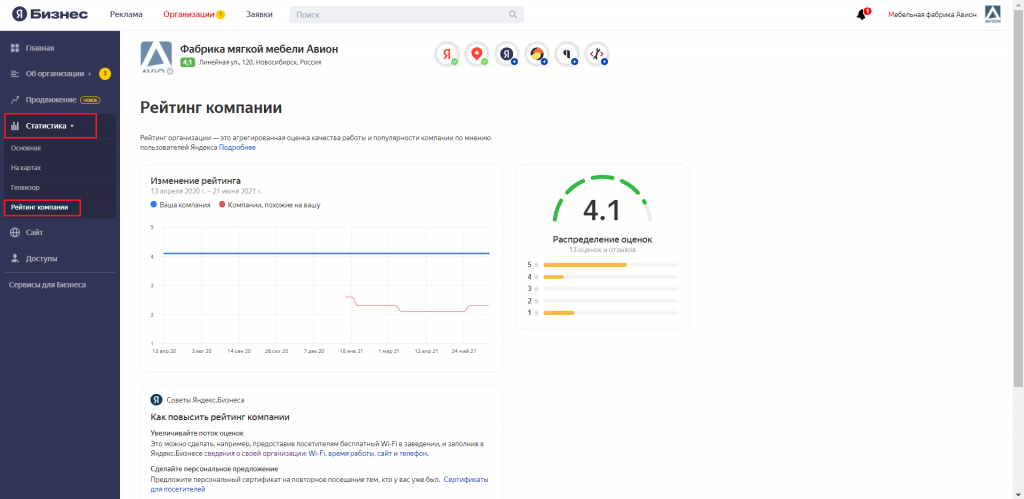
Пользователям доступно:
- Комментировать любые отзывы.
- Изменить или удалить свой комментарий.
- Оставить отзыв о сайте организации на своей публичной странице – в профиле.
Что доступно организации:
- Проводить акции по сбору отзывов.
- Настраивать уведомления о новых комментариях на почту.
- Отвечать на отзывы, удалять и изменять свои ответы.
- Оставлять жалобу на некорректный комментарий.
Товары и услуги
Вы можете добавить к карточке компании список услуг или товаров, предоставляемых в вашей организации.
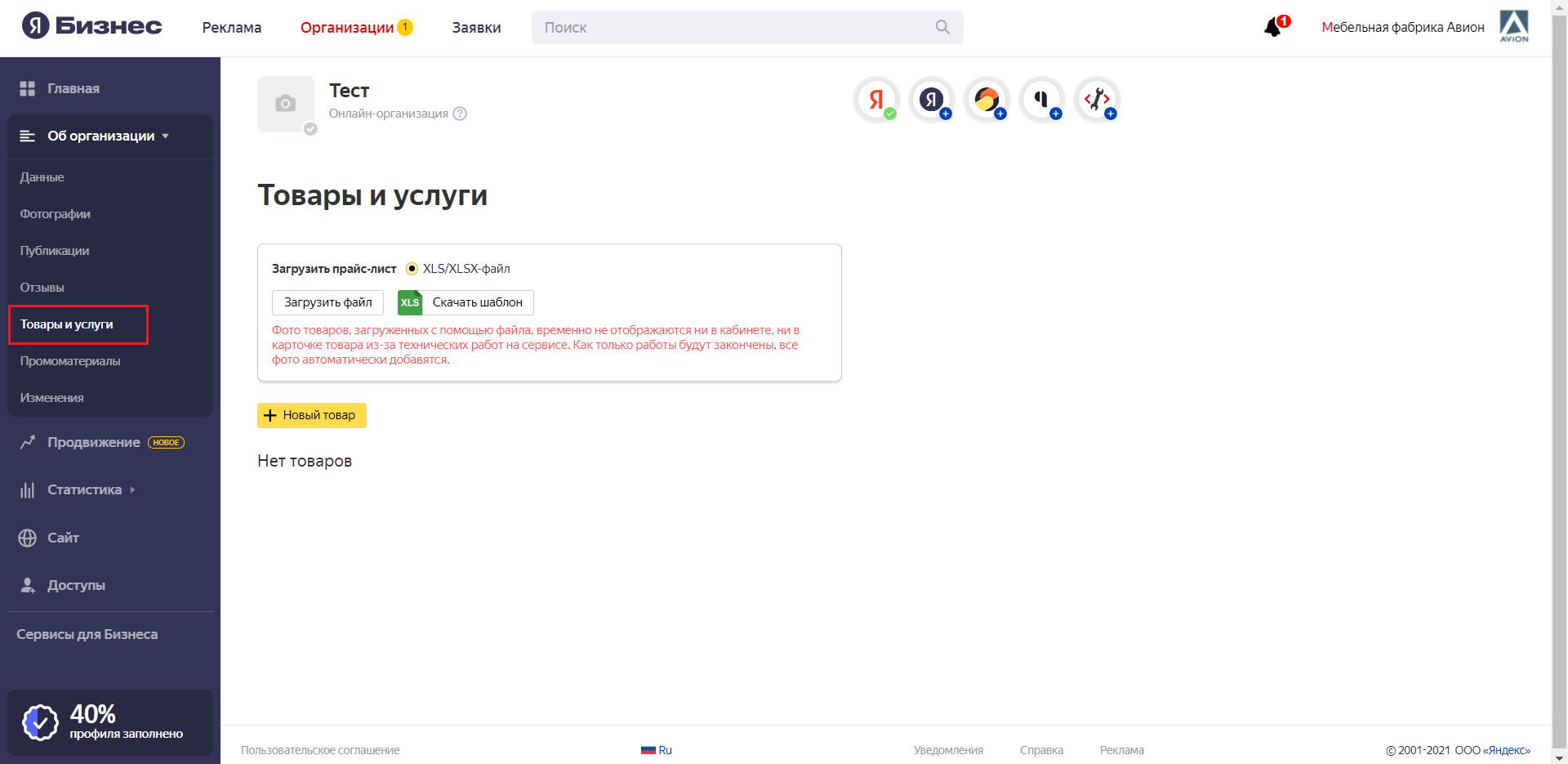
Скачайте шаблон и погрузите в него ваш фид. Далее файл в формате XLS или XLSX загрузите в карточку.
Также вы можете вручную загрузить ваши товары/услуги. К заполнению доступно шесть параметров:
- фото;
- название: до 200 символов;
- стоимость;
- категория: до 250 символов;
- описание: характеристики и особенности, до 250 символов;
- отметить популярный товар;
- наличие.
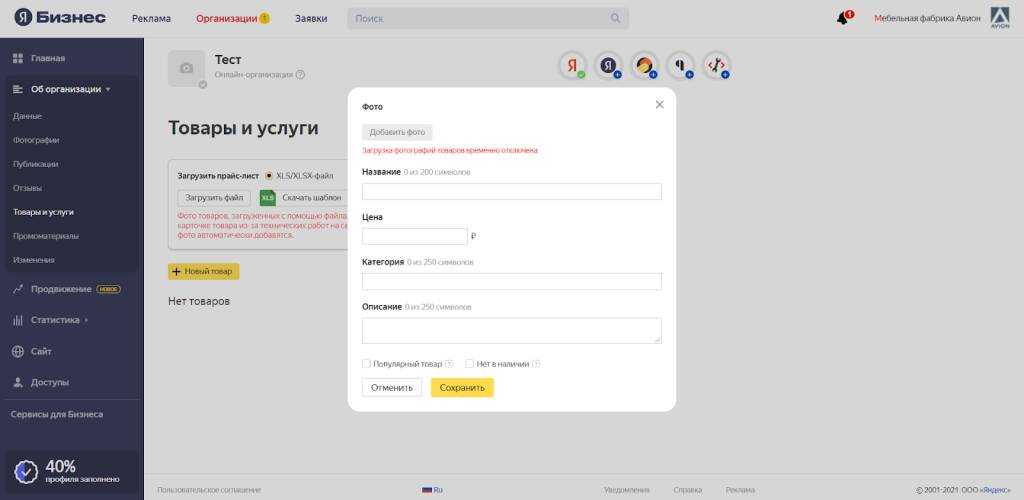
Так выглядит меню на Я.Картах.
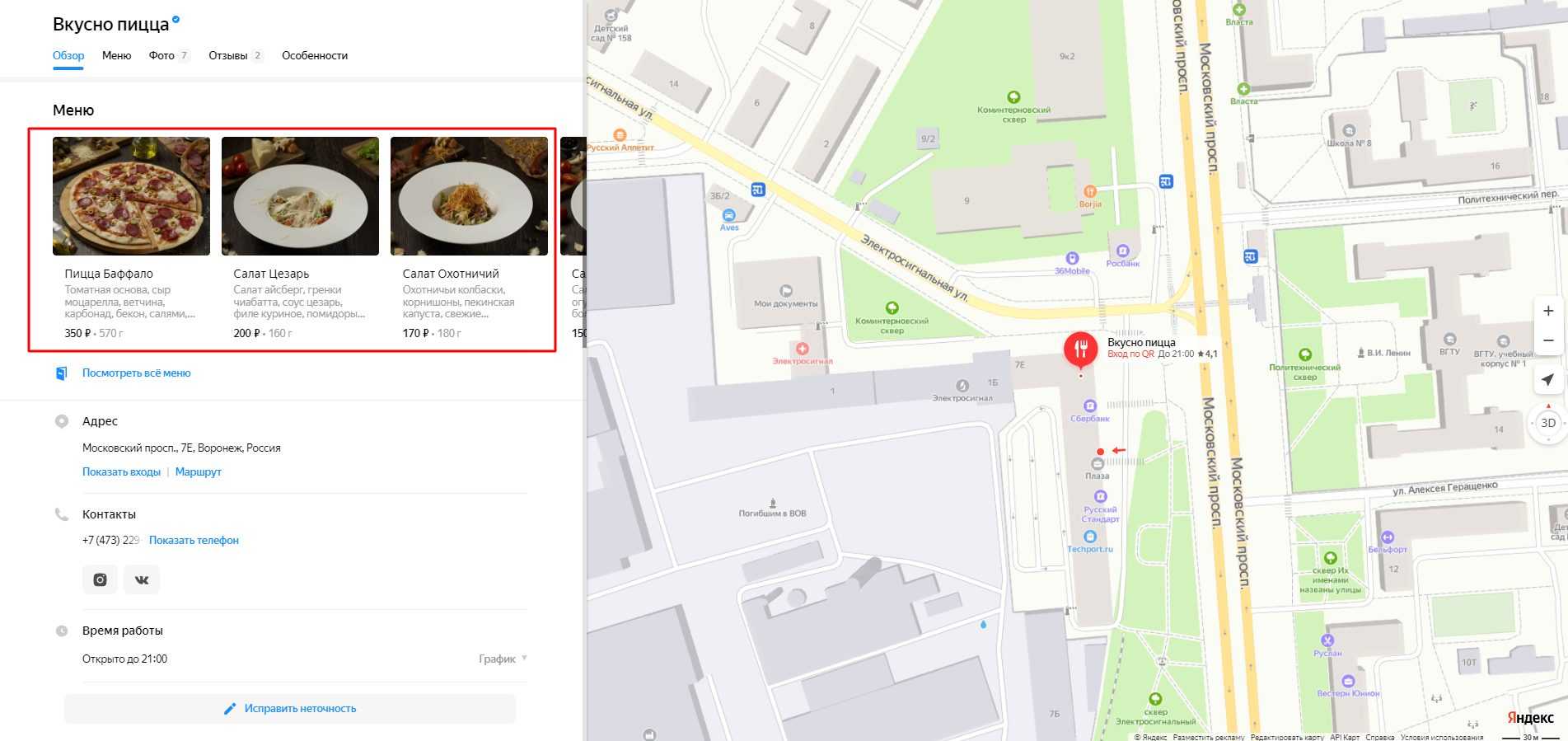
Промоматериалы
Я.Бизнес предлагает владельцам бизнеса распространять визитки, пирамидки и QR-коды для вашей компании. Скачайте их из личного кабинета и разложите везде, где осуществляете продажи товаров/услуг. Это позволит собирать больше отзывов и оценок.
Также установите бейдж с рейтингом компании на своем сайте. Он позволит в реальном времени отслеживать рейтинг компании и быстро перенаправить пользователя для написания отзыва.
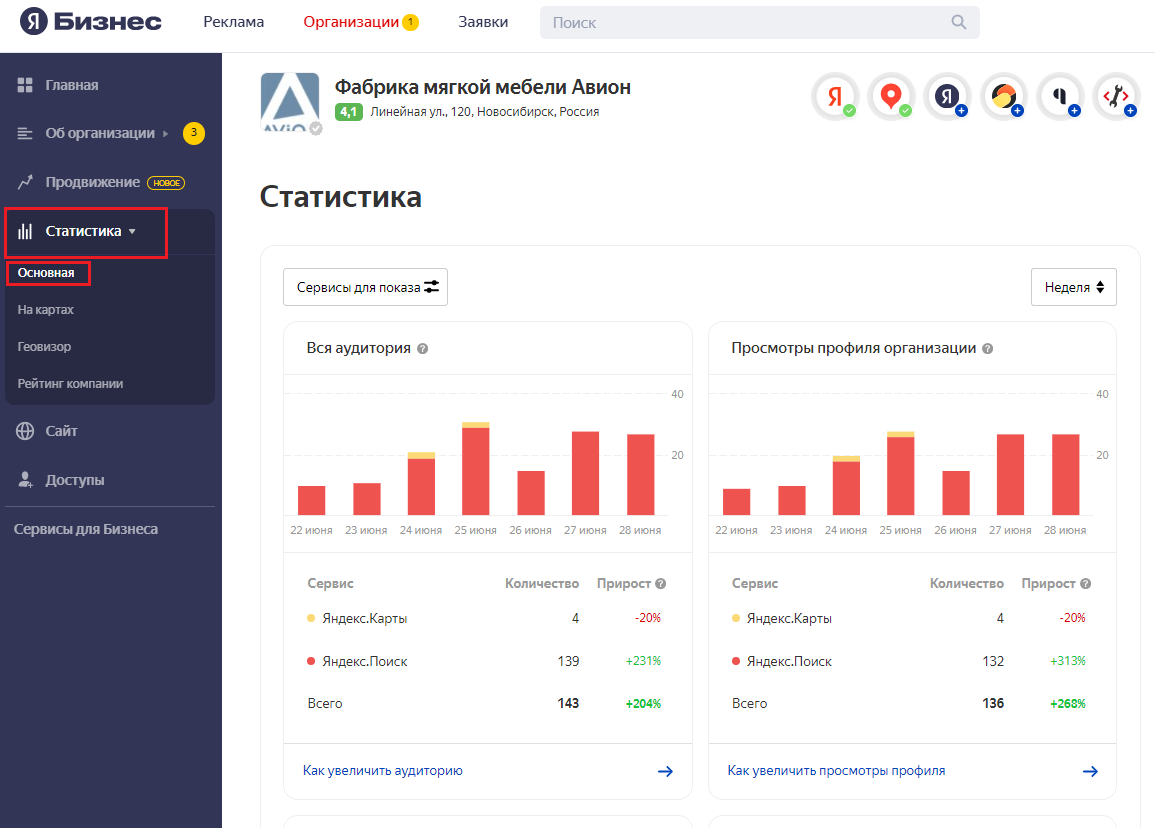
Настройка сайта от Яндекс.Бизнес
Прекрасная возможность быстро и без особых хлопот создать лендинг для бизнеса, если есть такая необходимость. На созданный одностраничник добавьте информацию о заведении, как и в карточке компании на Яндекс Картах, так и любую дополнительную.
Видео с сайта: https://sendpulse.com/
Работа с Яндекс.Навигатор
Созданная карточка компании в Я.Бизнес проявляет себя, когда требуется проложить маршрут. Нужно только ввести название компании, и поиск найдет ее без ввода адреса.

Как создать карту Яндекс в конструкторе
Чтобы встроить карту Яндекса, нужно:
- Создать карту в конструкторе;
- Получить код карты;
- Вставить код на сайт (он подходит для сайтов на любой CMS).
Если у вас есть почта на Яндексе, вы можете перейти на сервис служилый, раб, подневольный; находящийся в полном подчинении, зависимый, подвластный; рабский, невольничий; 2) обременённый повинностями); 3)-а, м. То же, что обслуживание: Современное значение и сразу приступать к созданию карты. Нажмите кнопку «Создать карту».
У вас откроется рабочее поле, на котором можно создавать свою карту. Все созданные вами карты будут сохраняться в списке карт.
Давайте попробуем создать карту. Рассмотрим пример рассматривается в риторике: ваш офис находится в 10 минутах ходьбы от метро. Вы хотите указать на карте маршрут от метро до своего офиса.
Первым делом называем и задаем описание своей карты (не обязательно; но так будет удобнее, особенно если карт будет несколько).
Затем приступаете к редактированию карты. На карте вы можете:
- Ставить метки;
- Рисовать линии и многоугольники;
- Указать информацию о пробках (подтягивается автоматически, об этом позаботится сам Яндекс);
- Создавать слои.
Вернемся к примеру. Нам нужно указать путь место, направление или сам процесс перемещения (или изменения); вплоть до научных абстракций этого понятия: Путь (или траектория) материальной точки или тела — физическая абстракция; линия от станции метро метро (фр. métro, англ. underground, амер до нашего офиса. Находим нужную станцию на карте, затем выбираем инструмент предмет, устройство, механизм, машина или алгоритм, используемые для целевого воздействия на объект: его изменения или измерения в целях достижения полезного эффекта «Линии протяжённый и тонкий пространственный объект; в переносном значении — цепь связанных друг с другом объектов» и просто рисуем путь мышкой. Затем мы можем настроить внешний вид линии: толщину, прозрачность, цвет. Как видите, конструктор Инженер-конструктор — инженерная специальность сразу подсчитал, сколько метров нужно пройти.
Затем предлагаю поставить еще и метку, указывающую на офис. Выбираем инструмент «Метки», и ставим метку, просто кликнув мышкой уменьшительная форма от «мышь» в нужном месте Место — местоположение, расположение, нахождение, состояние, точка и так далее. Затем настраиваем метку: пишем описание композиционная форма, которую используют в литературоведении и лингвистике для подробной характеристики предметов или явлений в целях создания художественного образа, выбираем цвет «» (англ и тип.
Нажимаем «Сохранить и продолжить».
Дальше указываем тип карты:
- Интерактивная – можно увеличить, уменьшить, полноценно взаимодействовать с картой;
- Статичная – будет на сайте в виде простой картинки. Подойдет в том случае, если вы знаете, что у вашей ЦА в основном медленное соединение.
Лучше, конечно же, использовать интерактивную карту.
Яндекс.Карта с несколькими точками
Давайте попробуем создать карту для того случая в древнегреческой философии Случай в страховании Случай (финансы) Случай в гражданском праве Случай в уголовном праве, если у вас два магазина или два офиса в одном районе территориальная единица в ряде государств: СССР, России, Азербайджана, Белоруссии, Литвы, Молдавии, Украины и Таджикистана.
Точно так же создаем новую карту, называем и пишем описание. Затем выбираем инструмент «Метки». Ставим метку знак, обозначение, признак, наносимый искусственно Метка (этология) — в науке о поведении животных Метка (программирование) Метка вексельная Метка чековая Метка радиационная (Радиохимия) Чёрная в нужном месте и настраиваем.
Это будет указание на первый офис (магазин, салон литературный, художественный или политический кружок избранных лиц, собирающихся в частном доме, филиал). Теперь нужно указать еще и второй. Все делаем точно так же, только я выбираю другой цвет для этой метки – чтобы различать. Пусть будет зеленая.
Все, карта готова. Можно сохранять и вставлять на сайт. Даже если вы не можете по какой-то причине Основание, предлог для каких-нибудь действий.Например: Уважительная причина; Смеяться без причины; По причине того что…, по той причине что…, из-за того что это сделать сейчас, вы всегда найдете готовые карты в списке карт:
Это интересно: Зачем нужны Яндекс.Коллекции систематизированное собрание предметов, объединённое по какому-то конкретному признаку, имеющее внутреннюю целостность и принадлежащее конкретному владельцу — частному лицу, организации, государству
Какие плюсы размещения компании на Яндекс.Картах
Увеличивается количество обращений. У каждой компании на Картах есть своя карточка. Здесь можно указать контактные данные, ссылки на сайт и соцсети. С помощью карточки пользователь может быстро узнать об услугах компании, связаться с ней или перейти на сайт, чтобы ознакомиться с информацией подробнее.
30% просмотров карточек с указанным номером телефона конвертируются в звонки
Компанию находят чаще и быстрее. На карточку организации можно попасть через поиск в Яндексе или на Картах. Необязательно искать компанию по названию. Она также появляется в списке похожих компаний на Картах, когда ищут товар или услугу по общему запросу: «ресторан рядом», «автосервис», «салон красоты». Если у компании высокий рейтинг, в списке она отображается выше конкурентов.
Результаты поиска по фильтру «Еда» в Москве. Заведения с высоким рейтингом отображаются в первых позициях списка
Повышается лояльность пользователей. Компании доверяют больше, если она следит за карточкой организации: добавляет актуальные ссылки и контакты, описание и фотографии, отвечает на комментарии пользователей. Заполнение карточки влияет и на рейтинг компании, а он — на то, как высоко отражается компания в поиске на Картах.
Instructions
If you thought 1180 different images was all you were getting you thought wrong. You can also rotate all pieces, mirror them, you can change the map size and you can drag around and resize the draggable pieces.
To do all this the instructions are as follows:
— Adding a piece to the map: Click on whichever map piece you wish to change (you can select multiple), it will have a blue highlight if it’s selected. Now click on any of the pieces from the selection menu (outward corners, inward corners, etc.), the highlighted square is now turned into whichever piece you selected. Note that the draggable and the label layers have to be toggled off to access the bottom pieces.
— Rotating a piece: Click on whichever piece(s) on the map you wish to rotate (including draggable pieces) so it has the blue highlight again. Now click on one of the rotate buttons («rotate 90», «rotate 180», «rotate 270», «reset») to rotate it.
— Mirror: You can mirror an image by selecting it and clicking the mirror button.
— Toggle grid: You can enable and disable the grid to get a better view of the map by hitting the «toggle grid» button.
— Resetting: To reset the whole map, simply click on the «reset map» button. This doesn’t reset the draggable piece, click «reset drags» for that. To reset an individual square back to a sea piece, click on it so it has the blue highlight and click the «reset piece» button.
— Dragging pieces: Tick the «Enable draggable pieces» checkbox. Now click on one of the «Land and Sea» pieces in the selection menu to add a piece to the map. This piece can be dragged around with your mouse.
— Toggle drags/labels: Toggle the visibility of the draggable pieces or labels on and off using the «toggle drags» button. You have to turn of these layers to access the bottom layer, which is the regular map.
— Layer 1 & 2: There are two layers for the draggable pieces, this way you can stack parts more easily, organize elements by type, and so on. Layer 2 will be hidden when 1 is active to make sure you can access it.
— Toggle resize: Toggles the ability to resize draggable pieces or labels, this allows for further customization and for customization with more precision.
— Toggle Grid Snap: You can toggle grid snap on and off by clicking the corresponding button. When grid snap is on, all draggable pieces will snap to an invisible grid. This makes lining them all up much easier.
— Delete draggable/label: To delete a draggable piece or a label, click it to select it, its border will turn blue. Then click the ‘delete draggable’ or ‘delete label’ button respectively to remove it.
— Add label:Simply click this to add a label to the map. You can drag it around, resize it and type anything you want in it.
— Toggle label borders: The borders make it easy to see the boundaries of the labels and to move them around, but once you’re done you can toggle them off by clicking this button.
— Random map: Click the ‘Random’ button below the map to have a random map generated in an instant.
— Change map size: Scroll down to below the map, simply insert the values you wish to change the map size and hit apply.
— Custom images: You can add custom images to the map by selecting a regular piece or a draggable piece, and then clicking «Set background» to set the selected piece to whichever image link you entered in the input field.
— Hex grid: You can toggle a hex-grid overlay using the «Toggle hex overlay on» button. You can resize it using the number values, it’ll change automatically as you change the numbers. This way you can adapt the map to tabletop RPGs.
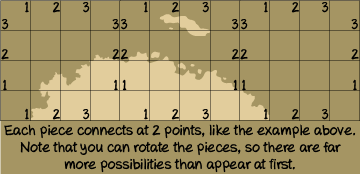
Что такое Яндекс.Справочник и какая польза от него вашему бизнесу?
Яндекс.Справочник — масштабный интернет-каталог организаций. Создание карточки компании в этом инструменте позволит целевой аудитории найти вашу организацию на Яндекс.Картах и в других сервисах: Яндекс.Поиске, Яндекс.Картинках, Яндекс.Видео. Яндекс.Маркет и т.д. Такое размещение абсолютно бесплатно.
Главные преимущества работы со Справочником:
Региональная привязка сайта. Особенно полезно будет локальным сайтам, так как поисковая система будет учитывать ваш целевой регион при выдаче по ключевым запросам.
Расширенный сниппет
Он качественно привлечет внимание к вашему сайту и увеличит целевой трафик из поисковых систем.
Привлечение доверия ЦА. Одна из функций Яндекс.Справочника — отзывы о компании
Им доверяют значительно больше, чем отзывам на сторонних площадках.
Регулярный мониторинг эффективности. Вы можете следить за статистикой по вашей карточке. Например сколько пользователей кликнуло на кнопку обратной связи или перешло на сайт.
Но. Чтобы выжить из карточки компании в Яндекс.Справочнике максимальную пользу, нужно очень ответственно подойти к процессу заполнения информации о компании. Подробнее об этом расскажем дальше.
Создание пользовательских карт в конструкторе
Всё по аналогии с Google Maps, если вы читали статью «Как отмечать места путешествий Google Maps», то легко разберетесь. На мой взгляд, тут даже как-то проще и интуитивно понятней.
Чтобы попасть в конструктор, кликните по аватрке профиля (верхний правый угол) и в выпадающем меню зайдите «Мои карты».
Откроется окно редактирования (скриншот кликабельный):
- Отметить несколько меток на карте, добавить текстовое описание к каждой, подробнее.
- Проложить между ними линию (к сожалению только прямую), с подсчётом общего расстояния.
- Выделить определённую область многоугольником и отметить области внутри него.
После того, как карта путешествия заполнена, нажимает «Сохранить и продолжить». На следующем шаге Яндекс предлагает либо получить ссылку на созданную карту, либо распечатать. Так же есть возможность добавления на сайте с помощью iframe.
Если сравнивать возможности печати, то Яндекс Карты опережают Google Maps — можно подобрать DPI (разрешение точек на дюйм), размер карты, формат сохраняемого файла.
Создание карты
Для этого мы будем пользоваться специальным конструктором карт Яндекса. Его могут использовать все, но придется пройти регистрацию и завести себе аккаунт Яндекса.
Как только вы залогинитесь, можно переходить к следующей инструкции. С помощью полей ввода адреса или курсора найдите нужное место и задайте масштаб. Делайте это с умом, потому как именно таким образом и будет выглядеть карта на вашем сайте.
Вы можете поставить метки, линии, многоугольник и пробки для того, чтобы дать посетителям дополнительную информацию. Например, о том, что где-то есть удобный проход или же наоборот, что пути нет. Но обо всем этом далее.
Все созданные вами объекты будут доступны в “Списке объектов”. Их при желании можно удалить или отредактировать.
Метки
Метками можно обозначить ближайшие станции метро или автобусные остановки. Еще меткой можно обозначить вход в здание (если оно большое) или другие офисы, если они есть.
Чтобы создать метку выберите ее в панели управления сверху и кликните по любому месту на карте. После этого выскочит окно, в котором вы сможете ввести подпись метки и краткое описание – оно будет выводиться при клике. Также вы можете выбрать цвет и тип метки. Рядом доступны и другие параметры кастомизации, например иконки или произвольное число.
Как только редактирование будет завершено, кликните на кнопку “Готово”. Можно создать сколько угодно меток. Но если их будет слишком много, пользователи могут запутаться.
Линии
С помощью линий вы можете нарисовать маршрут, отметить какие-то обходные пути или показать наиболее короткую дорогу от того же метро или остановки.
Создавать линии очень просто, выберите их в панели инструментов и кликните по нужному месту.
Линия создается по точкам, как только вы кликните на определенного место, нужно переместить курсор по направлению линии и кликнуть еще раз. Как только формирование линии будет закончено, нажмите на клавишу “Esc”. После этого всплывет окно с опциями.
Вы можете выбрать цвет, процент прозрачности и толщину линии. Также можно ввести описание, которое будет доступно при клике по объекту. Кликаем на “Готово”, как только редактирование будет закончено.
Многоугольники
С помощью многоугольников вы также можете рисовать произвольные отметки на карте. Обычно этот инструмент используют для обрисовки контура здания. Им же можно обозначить какую-то территорию или любую другую местность.
Выбираем инструмент, кликаем в нужном месте, потом кликаем еще раз, как и в случае с линиями, и вот уже на третий раз вы сможете сформировать треугольник – самый простой вид многоугольников.
То есть он формируется при помощи трех точек, ничего сложного. При желании вы можете сделать больше точек, изобразив другую фигуру.
После того, как фигура сформирована, нажимаем на клавишу “Esc”. Выскочит окно с параметрами.
Можно задать цвет контура и заливки, выбрать толщину
Обратите внимание на два поля “Прозрачность”, которые расположены параллельно контуру и заливке. Здесь вы можете задать процент прозрачности. Если выставить 100, то нужный элемент просто исчезнет
Например, вы хотите, чтобы был только контур – вводите значение 100 в поле напротив заливки и она исчезает. То же сработает и с самим контуром. Очень удобно
Если выставить 100, то нужный элемент просто исчезнет. Например, вы хотите, чтобы был только контур – вводите значение 100 в поле напротив заливки и она исчезает. То же сработает и с самим контуром. Очень удобно.
Можно закрывать редактор с помощью кнопки “Готово”. Но не спешите, есть еще кое-что, о чем надо сказать.
Пробки и слои
Эти два инструмента также могут помочь при создании карты. С помощью кнопки “Пробки” вы можете включить отображение дорог, где есть пробки. Для больших городов это очень важный пункт.
Слои же отвечают за тип карты. Например, на моих скриншотах стоит стандартный рисованный вариант. Если он вам не нравится, то вы можете выбрать спутник (думаю, не надо объяснять, что это вид со спутника) и гибрид. Последний представляет собой смесь рисованного варианта и спутника (грубо говоря: спутник с отметками).
Конструктор карт (Яндекс)
Этот сервис является частью проекта Яндекс.Карты и черпает информацию, разумеется, именно оттуда. В очень многих случаях, особенно когда касается дело территории Украины или России, эти данные могут быть даже более верны и детализированы, чем у зарубежных конкурентов. Конструктор карт позволяет наносить маршрут, измерять расстояния, рисовать многоугольники, наносить точки на нужный вам участок карты. Маркеры здесь могут быть только одного вида, но каждый можно сопроводить номером и комментарием, который будет появляться при щелчке по точке.
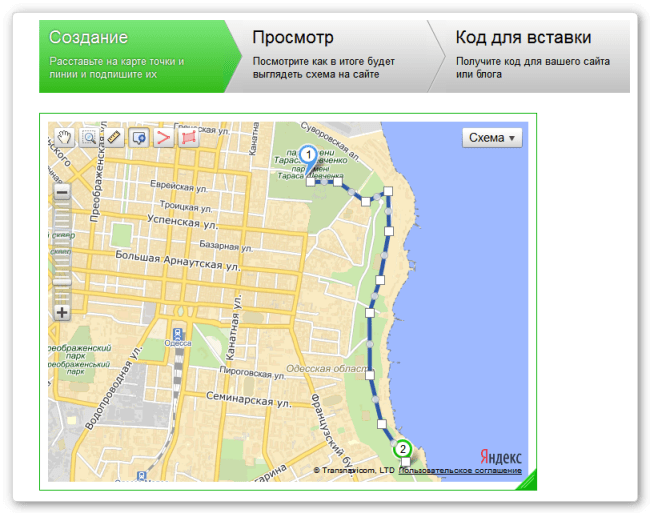
Готовую карту можно сохранить и сразу же получить код для вставки в свой сайт или блог. Возможности сервиса наилучшим образом подходят для создания интерактивных карт, демонстрирующих, например, расположение вашей фирмы или магазина, маршрут движения или точку сбора на общественное мероприятие.
Регистрация личного кабинета
Непосредственно на сервисе Яндекс.Карты регистрация личного кабинета не требуется. Но она требуется в Паспорте. Чтобы зарегистрироваться, нужно:
- Перейти на https://passport.yandex.ru/registration.
- Вписать имя и фамилию. Поскольку данный сервис не проверяет личность, здесь можно использовать любые имена и фамилии, включая псевдонимы или вымышленные;
- Придумать подходящий логин. Впоследствии он будет использоваться и в почте Яндекса. Если создается корпоративный аккаунт, то сюда обычно вписывают название компании, что положительно сказывается на узнаваемости бренда;
- Задать пароль, затем продублировать его.
- Указать мобильный.
- Нажать на «Зарегистрироваться».
- Подтвердить номер мобильного.
- Завершить процедуру создания личного кабинета в Паспорте.
Рисуем схему проезда на карте Яндекса
Иногда одной карты с адресом недостаточно, потому что дело может происходить за городом или если ваш офис находится в таком месте, где можно запутаться куда идти или ехать клиенту.
Поэтому чтобы вам или менеджерам не звонили с однотипными вопросами, мол я повернул направо, а куда сейчас, в таких «сложных» случаях имеет смысл дорисовать схему проезда прямо на карту сайта и снабдить ее подсказками.
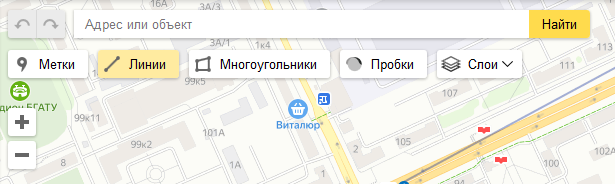
Выбираем «Линию» и начинаем рисовать, соединяя между собой точки. Можно рисовать сразу сплошной отрезок до нужного места, а можно частями – делая подсказки для каждой из частей, меняя цвет линий, толщину и другие параметры.
При желании можно нарисовать не только линию, но и какой-то объект. Выбираем «Многоугольник» и рисуем произвольную фигуру.
Если тыкнули не туда – не страшно, просто удалите точку. Также можно сделать границу контура другим цветом.
Сохраняем. И обновляем страницу с добавленной картой проезда на сайте. Все изменения тут же отразятся на ней.
Видео
Посмотрите, как я делаю схему проезда на карте Яндекса для сайта на видео.
Заключение
В этой статье мы рассмотрели десять сервисов, предназначенных для создания, редактирования и публикации пользовательских карт. Все они имеют свои особенности и разную функциональность, поэтому выбор самого лучшего из них сильно зависит от стоящих перед вами задач. Если вам необходимо просто сделать схему проезда для сайта, то проще и удобнее всего воспользоваться Конструктором карт от компании Яндекс или QuickMaps
При необходимости сделать информативный отчет о вашем путешествии лучше обратить внимание на Tripline и Animaps, которые позволяют не только привязывать к треку фотографии и видеоролики, но и заворачивают все это в эффектную оболочку. Ну а для действительно серьезной работы с картами стоит использовать Scribble Maps или Open Street Map, обладающие очень богатой функциональностью





![Конструктор карт яндекс: как разместить карту на сайте - [гайд 2019]](http://luxe-host.ru/wp-content/uploads/6/d/0/6d09676e88c06a728d2b45f35553b2aa.png)

























