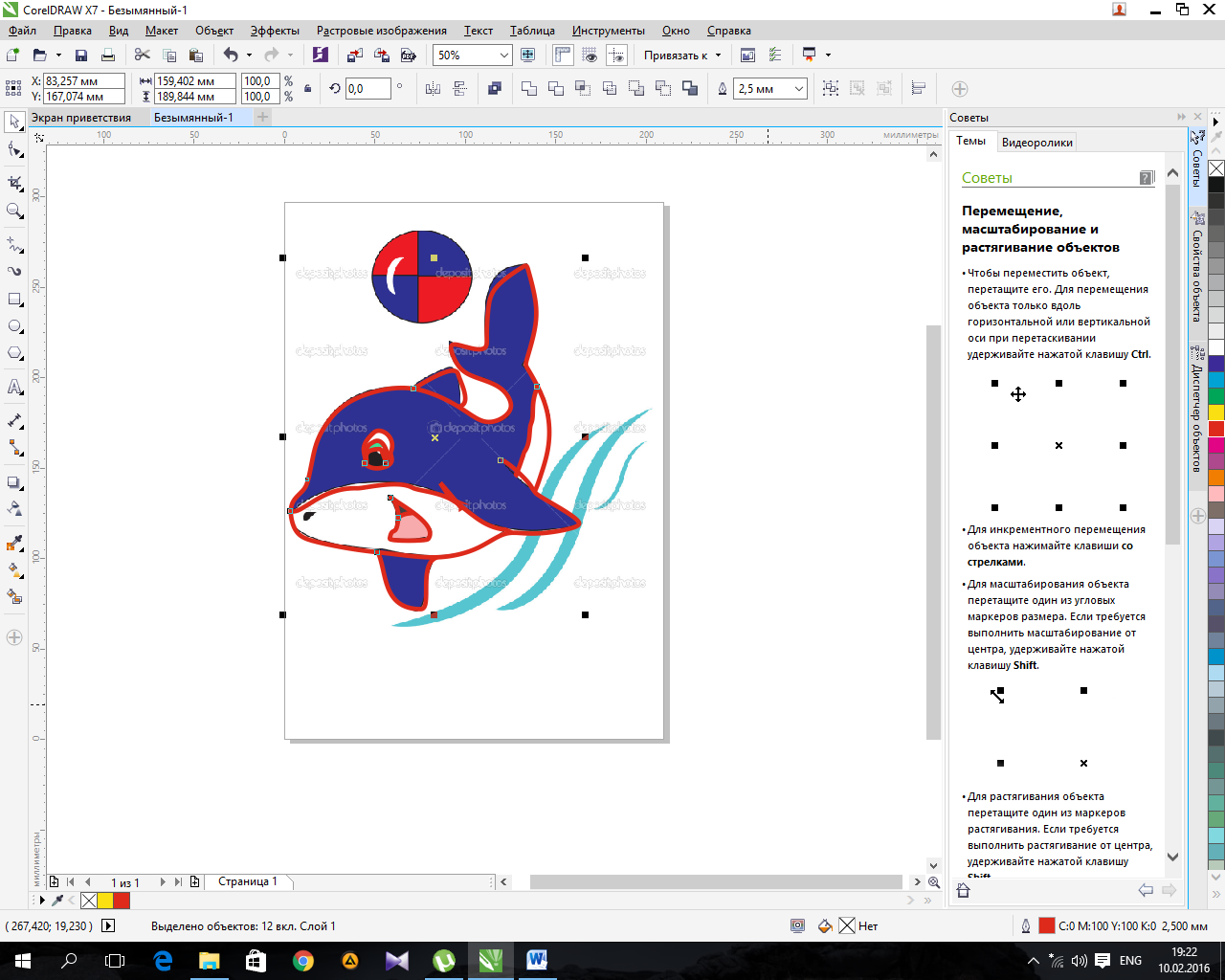Видео: CorelDRAW: простая и фигурная обрезка растровых изобр.
Corel Draw — графический редактор, в основном использующийся для работы с иллюстрациями. Как и любая программа для редактуры изображений, она имеет свои особенности. И одна из них — своеобразная работа с вырезанием определенного объекта из целого изображения.
В случае, если при работе возникают какие-то неполадки и программа виснет, попробуйте ее перезапустить — поскольку CorelDraw рассчитан в первую очередь на рисование, а не на работу со слоями, иногда инструменты работают с перебоями.
Пользуйтесь лицензионной программой. Зачастую функционирование инструментов теряется при «перезаливании», так что если вы пользуетесь пиратской версией, не удивляйтесь сложностям в работе с вырезкой и вставкой объектов.
Удаление областей изображения
Изображения и можно изменить путем удаления областей. Например, можно удалить часть объекта, чтобы изменить его форму или показать дополнительную часть слоя ниже. Можно также стереть области изображения для выявления фонового цвета или частично стереть результат последнего действия, примененного для изображения.
Инструменты, используемые для удаления, имеют множество параметров, напоминающих параметры кистей, которые контролируют размер, форму и прозрачность для создания уникальных эффектов. Например, можно применить ко всему изображению, увеличить значение инструмента ластика, а также создать эффект наложения, частично удалив заливку (последнее действие). Кроме того, можно удалить области изображения на основе цвета. Цвет фона заменяет удаляемый цвет переднего плана.
Для удаления фона использован инструмент Ластик.
| Удаление части объекта |
| 1 . | Выделите . |
| 2 . | Выберите инструмент Ластик . |
| 3 . | На панели свойств укажите требуемые параметры. |
| 4 . | Перетащите курсор в область, которую требуется удалить. |
Чтобы сохранить форму объекта, нажмите кнопку Блокировать прозрачность объекта в окне настройки Диспетчер объектов. Если окно настройки Диспетчер объектов закрыто, выберите Окно Окна настройки Диспетчер объектов.
Чтобы интерактивно изменить прозрачность, удерживайте нажатой клавишу Alt и щелкните окно изображения, не отпуская кнопку мыши, для отображения регулятора прозрачности.
Чтобы интерактивно изменить размытие, удерживайте нажатыми клавиши Ctrl + Alt и щелкните окно изображения, не отпуская кнопку мыши, ля отображения регулятора размытия.
| Удаление областей изображения и выявление фонового цвета |
| 1 . | Выберите инструмент Ластик . |
| 2 . | На панели свойств укажите требуемые параметры. |
| 3 . | Перетащите курсор по области изображения, которую требуется удалить. |
Чтобы интерактивно изменить прозрачность, удерживайте нажатой клавишу Alt и щелкните окно изображения, не отпуская кнопку мыши, для отображения регулятора прозрачности.
Чтобы интерактивно изменить размытие, удерживайте нажатыми клавиши Ctrl + Alt и щелкните окно изображения, не отпуская кнопку мыши, ля отображения регулятора размытия.
| Стирание результатов последнего действия, примененного для изображения |
| 1 . | В наборе инструментов выберите инструмент Отмена . |
| 2 . | На панели свойств укажите требуемые параметры. |
| 3 . | Перетащите курсор в область, которую требуется удалить. |
Если требуется полностью удалить последнее действие, нажмите кнопку Отмена на стандартной панели инструментов. Для получения дополнительных сведений об отмене см. раздел
Можно также стереть результат последнего действия, примененного для объекта, но для удаления самого объекта необходимо использовать инструмент Ластик .
Чтобы интерактивно изменить прозрачность, удерживайте нажатой клавишу Alt и щелкните окно изображения, не отпуская кнопку мыши, для отображения регулятора прозрачности.
Чтобы интерактивно изменить размытие, удерживайте нажатыми клавиши Ctrl + Alt и щелкните окно изображения, не отпуская кнопку мыши, ля отображения регулятора размытия.
| Замена цвета переднего плана цветом фона |
| 1 . | В наборе инструментов выберите инструмент Кисть замены цветов . |
| 2 . | Выберите форму кончика в меню выбора Форма кончика на панели свойств. |
| 3 . | Введите значение в поле Допуск для указания на основе подобия цвета. |
| 4 . | В области управления цветом набора инструментов дважды щелкните образец Цвет переднего плана и выберите цвет. |
| 5 . | Перетащите курсор в окне изображения. |
Можно выбрать цвет переднего плана изображения, выбрав инструмент Пипетка и щелкнув цвет в окне изображения. Выбранный цвет отображается в поле образца Цвет переднего плана.
Можно быстро выбрать квадратную или круглую форму кисти с помощью кнопки Круглый кончик или Квадратный кончик на панели свойств.
Чтобы интерактивно изменить прозрачность, удерживайте нажатой клавишу Alt и щелкните окно изображения, не отпуская кнопку мыши, для отображения регулятора прозрачности.
Чтобы интерактивно изменить размытие, удерживайте нажатыми клавиши Ctrl + Alt и щелкните окно изображения, не отпуская кнопку мыши, ля отображения регулятора размытия.
Не все компоненты программы доступны в пробной версии, версиях для образовательных учреждений и для OEM-партнеров. К неподдерживаемым компонентам могут относиться приложения и функции Corel, утилиты сторонних поставщиков и файлы с дополнительным содержимым. Тем не менее, некоторые из этих компонентов могут упоминаться в приложениях и документации.
|
(требуется подключение к Интернету.) |
Copyright 2017 Corel Corporation. Все права защищены.
Создание заливки
Установите две дополнительные направляющие, как показано на рис. 36.
Рис. 36. Установлены дополнительные направляющие
Выберите в меню пункт Инструменты | Создать | Заливка узором… (рис. 37). На экран будет выведено диалоговое окно для выбора параметров заливки. Отметьте в разделе Тип пункт Вектор (рис. 38) и нажмите кнопку ОК в нижней части окна.
Рис. 37. Выбор пункта создания заливки в меню
Рис. 38. Выбор типа создаваемой заливки в диалоговом окне
Стрелка курсора примет вид пиктограммы кадрирования. При помощи этого инструмента выделите область, ограниченную направляющими (рис. 39). Границы области можно перемещать при помощи маркеров, расположенных по углам и по центрам сторон рамки. Чтобы сделать рамку квадратной, удерживайте клавишу Ctrl в процессе масштабирования.
Рис. 39. Выбор области изображения для создания заливки
Для сохранения образца заливки наведите курсор на небольшую пиктограмму под кадрирующей рамкой и нажмите на нее (рис. 40). На экран будет выведено диалоговое окно. Введите в поле Имя название заливки, выберите подходящую категорию и нажмите кнопку Сохранить в нижней части окна (рис. 41).
Рис. 40. Всплывающая пиктограмма подтверждения сохранения заливки
Рис. 41. Диалоговое окно ввода названия заливки и дополнительных сведений
Чтобы убедиться в том, что всё сделано правильно, примените созданную заливку к объекту. При помощи инструмента Прямоугольник (F6) создайте прямоугольник. Не снимая выделения, откройте палитру Свойства объекта, нажав сочетание клавиш Alt-Enter или выбрав в меню Окно | Окна настройки | Свойства объекта. Перейдите в раздел Заливка (рис. 42), а затем в подраздел Заливка полноцветным узором (рис. 43), последовательно нажав на соответствующие пиктограммы в верхней части палитры.
Рис. 42. Пиктограмма выбора раздела Заливка в палитре Свойства объекта
Рис. 43. Пиктограмма выбора подраздела Заливка полноцветным узором в палитре Свойства объекта
Щелкните по кнопке Указатель заливки, расположенной рядом с образцом заливки (рис. 44). Откройте ниспадающий список в правой верхней части всплывающего окна и выберите в нем пункт Содержимое пользователя (рис. 45). Щелкните левой кнопкой мыши по пиктограмме ранее сохраненного узора (рис. 46), чтобы залить им прямоугольник (рис. 47).
Рис. 44. Кнопка Указатель заливки в палитре Свойства объекта
Рис. 45. Выбор пункта Содержимое пользователя во всплывающем списке
Рис. 46. Выбор ранее созданной заливки
Рис. 47. Прямоугольник залит выбранным узором
Пока это не совсем то, что хотелось бы получить. Достичь желаемого результата позволят несложные манипуляции с параметрами заливки. В разделе расширенных настроек измените масштаб узора. Убедившись, что опция Заблокировать пропорции включена (рис. 48), введите в поле значения ширины или высоты заливки подходящее значение (рис. 49).
Рис. 48. Пиктограмма включения опции Заблокировать пропорции
Рис. 49. Поле ввода значения ширины базового элемента заливки
Чтобы придать заливке вид, соответствующий первоначальному замыслу, включите опции Отразить плитки по горизонтали и Отразить плитки по вертикали нажатием на соответствующие пиктограммы в разделе расширенных настроек (рис. 50 и 51). Желаемый результат достигнут (рис. 52).
Рис. 50. Пиктограмма включения опции Отразить плитки по горизонтали
Рис. 51. Пиктограмма включения опции Отразить плитки по вертикали
Рис. 52. Вид модифицированной заливки
Рис. 53. Созданная заливка является частично прозрачной
Рис. 54. Добавление фонового прямоугольника к исходным объектам для создания заливки
Необходимо иметь в виду, что созданная заливка является частично прозрачной — в этом нетрудно убедиться, если разместить под прямоугольником другой объект (рис. 53). Чтобы создать непрозрачную заливку, необходимо подложить под исходные объекты прямоугольник, закрашенный белым или каким-либо другим цветом. Он должен полностью перекрывать область, которая будет выбрана в качестве образца заливки (рис. 54).
Пристыковываемые окна
Пристыковвываемые окна (dokers) могут быть использованы для
выполнения широкого круга функций: от перемещения объектов и
расположения их по слоям, до показа коллекций веб-ссылок.
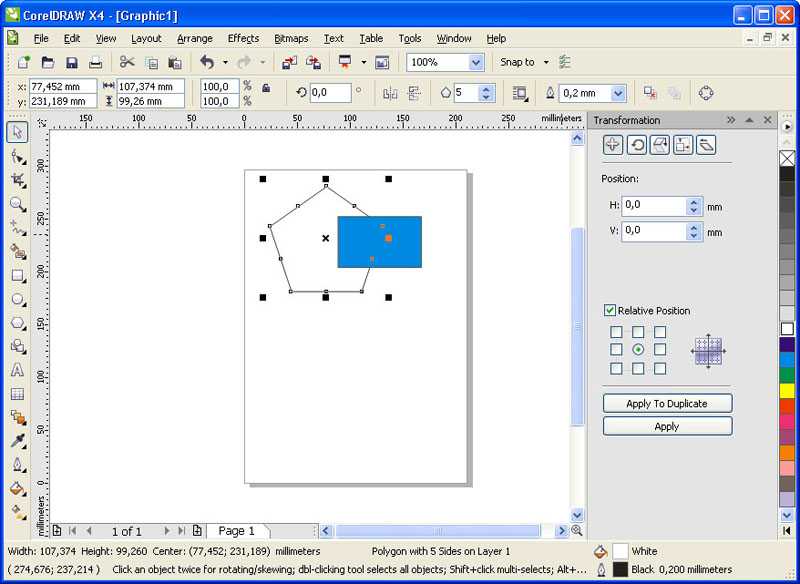
Пристыковываемое окно Transformation
(Преобразование)
Как правило, каждое пристыковываемое окно содержит несколько
вкладок. Например, у пристыковываемого окна Transformation
(Преобразование), изображенного на рисунке, их пять. Для
перехода на нужную вкладку, нужно щелкнуть на соответствующем значке в
верхней части пристыковываемого окна.
Трассировка
Трассировка — это преобразование пиксельного изображения в векторное. Преобразование векторного изображения в пиксельное (растрирование или рендеринг) представляет собой достаточно простой, формальный процесс. Почти всегда векторное изображение перед выводом или в процессе вывода на печать преобразуется в точечное, в компьютерной графике этот процесс называется – рендерингом.
Преобразование пиксельного изображения в векторное (векторизация или трассировка), в подавляющем большинстве случаев требует не просто вмешательства, а творческого участия.
Графический редактор CorelDRAW позволяет выполнить операцию векторизации автоматически и вручную. Для достижения наилучшего результата векторизации (особенно автоматической), старайтесь использовать исходные пиксельные файлы большого разрешения (250-300 dpi) с четкими ровными краями изображения.
Инструкция
- Запустите графический редактор Corel Draw, откройте в нем нужную картинку. При необходимости увеличьте ее масштаб. Отрегулируйте контрастность, для того, чтобы границы нужного вам объекта были максимально четко выражены. Данные настройки помогут вам в дальнейшем обозначить ваш объект строго по границам, на захватывая фон изображения.
- После окончания работы с внешним видом всего изображения, перейдите к панели инструментов (нужна панель с изображенным карандашом). Выберите иконку инструмента «Кривая Безье», находится она на левой стороне данной панели. Инструмент «Кривая Безье»
Обведите нужный вам объект при помощи этого инструмента, для удобства ставьте угловые точки на примерно равном расстоянии. После того, как объект будет полностью обведен нажмите, на диалоговом окне кривых Безье, на кнопку «Замкнуть».
Функция «Замкнуть кривую»
Далее вам необходимо воспользоваться инструментом «Форма», Обозначение инструментов на панели
кликните на соответствующую иконку на панели инструментов, также этот инструмент можно вызвать при помощи «горячей клавиши», по умолчанию это кнопка F10. При помощи этого инструмента преобразуйте все углы контура в плавную линию, а при необходимости задайте прямым линиям форму дуги.
Теперь вам нужно вставить требуемый объект в приготовленную кривую, для этого выполните следующие действия:
- Откройте выпадающее меню «Эффекты» и выберите команду «PowerClip».
- В раскрывшемся дополнительном меню выберите опцию «Разместить внутри контейнера».
Размещение объекта внутри контейнера
Курсор мыши примет форму специальной стрелки, кликните ею на заранее подготовленную кривую.
5. Выбранный вами объект может центрироваться относительно к кривой Безье. Для того, чтобы исправить это нужно сделать следующие действия:
- Откройте меню «Инструменты» и выполните команду «Опции».
- Перейдите к пункту «Вкладка».
- В открывшемся окне укажите пункт «Рабочее пространство» и снимите отметку возле строки «Автоцентрировать PowerClip».
- Закройте окно нажатием на кнопку ОК.
Нужный вам объект вырезан из изображения и готов к дальнейшему использованию.
Как в Кореле вырезать объект | Сделай все сам
Corel Draw – графический редактор, в основном применяющийся для работы с иллюстрациями. Как и любая программа для редактуры изображений, она имеет свои особенности. И одна из них – оригинальная работа с вырезанием определенного объекта из целого изображения.
Инструкция
1. Откройте нужное изображение в программе и отрегулируйте его контрастность – постарайтесь максимизировать четкость краев выбранного вами объекта. Увеличьте масштаб рисунка так, дабы было максимально отлично видно края необходимой вам части изображения. Это упростит работу и дозволит не «захватывать» непотребные куски изображения, прилегающие к рабочему объекту.
2. Выберите на панели инструментов (там, где нарисован карандаш) с левой стороны инструмент под наименованием «Кривая Безье». Обведите объект.
Отменнее каждого процесс пойдет, если вы будете на приблизительно равных промежутках ставить угловые точки. Когда надобная часть будет обведена по силуэту, не позабудьте замкнуть образовавшуюся кривую.
Для этого воспользуйтесь кнопкой «Замкнуть» в панели работы с косой Безье.
3. Преобразуйте все острые углы в плавную линию (сплошную кривую) при помощи инструмента «Форма». Отредактируйте всякую прямую до нужного вам радиуса, прямой, дуги и т.п. Альтернативный вариант вызова инструмента «Форма» – нажатие клавиши F10.
4. Вставьте выбранный объект в полученную кривую для его выделения. Для этого в меню «Результаты» обнаружьте пункт «PowerClip», оттуда перейдите в пункт «Поместить внутри контейнера». Позже этого появится стрелка, по средствам которой укажите на вашу кривую щелчком мыши.
5. Если выбранный объект центрируется по отношению к косой, откройте в меню «Инструменты» раздел «Опции», а после этого «Вкладка». Тут выберите «Рабочее пространство» и уберите галочку наоборот пункта «Автоцентрировать PowerClip». Сейчас выбранный вами объект вырезан из всеобщего изображения.
Совет 2: Как удалить Корел
CorelDRAW Graphics Suite – красивая программа для творческих людей, по средствам которой дозволено заниматься графическим дизайном, редактировать фотографии. Но, безусловно, у этой программы, как и у многих других, есть свои аналоги. И если вам по каким-нибудь причинам не понравилась CorelDRAW, и вы отдаете свое предпочтение иным схожим приложениям, то ее надобно удалить.
Вам понадобится
- – Компьютер с ОС Windows;
- – утилита Windows Clean Up;
- – программа Revo Uninstaller.
Совет 3: Как вырезать объект в Corel
Графический редактор Corel Draw является сильным инструментом для работы с векторными объектами . При умелом применении программы путем комбинаций, обрезания и пересечения разных графических объектов в ней дозволено отрисовать чертеж всякий трудности.
Вам понадобится
Персональный компьютер с установленным на нем лицензионным программным продуктом Corel Draw.
Совет 4: Как в Кореле вырезать
Графический редактор CorelDraw – знаменитая программа для обработки иллюстраций. Процесс работы в CorelDraw состоит в создании объектов, их редактировании и использовании к ним разных результатов. При этом вырезание — это базовый навык, которым должен владеть весь пользователь программы.
Быстрая обрисовка вектором
Создание изображений с линиями и узлами вызывает наибольшую сложность у тех, кто только начал пользоваться Corel. В видео будет рассмотрена работа с узлами, их типы, назначение. Для этого понадобятся инструменты «Ломаная линия», «Форма», «Кривая через 3 точки» и «В-сплайн». Автор дает понятие о сегменте (части кривой между двумя узлами), плечах, опорных точках, которые нужны для преобразования формы объекта. Расскажет о видах узлов: сглаживание, перегиб, симметричный. Каждый из них изменяет кривую: создает острый угол, плавный изгиб. Добавить, удалить, переместить, уменьшить количество точек можно с помощью инструментов, расположенных на верхней панели. Кривая, которая строится через 3 узла, хороша для построения дуги. «В-сплайн» используется для прорисовки сложных кривых и контура. Ломаной можно рисовать прямые или произвольные линии.
Какие форматы читает CorelDRAW
Если перейти в свойства программы, можно узнать о списке поддерживающих форматов.
Основные типы:
- AI;
- PFB;
- BMP;
- BMP;
- CGM;
- CDR.
Программа с лёгкостью открывает библиотеки символов CSL. Если человек работает с курсором, ему будет интересен ресурс CUR. В окно редактора можно загружать файлы Microsoft Word.
Доступные варианты:
- DOC;
- DOCX;
- RTF.
Многие из дизайнеров занимаются исключительно чертежами
Имея дело с библиотекой AutoCAD, важно, чтобы программа читала бинарный формат DWG. Ещё редактор открыт для графического расширения DXF
Он также годится для чтения чертежей из многих библиотек.
Продукты Adobe разнообразны и радует, что система понимает межплатформенный формат PDF. Это дает возможность загружать электронные документы и обрабатывать информацию.
Назначение.
Программы векторной или, по-другому, контурной графики работают с объектами, которые могут быть созданы на основе кривых и геометрических фигур и сохранены в памяти компьютера в виде описаний контуров. Это различные схемы, логотипы, пиктограммы, рисунки, текстовые объекты. Ими пользуются как художники и дизайнеры, так и люди других профессий при подготовке файлов технической документации, описании схем, планов, чертежей, оформлении курсовых и дипломных работ, рефератов и т.д.
CorelDraw предназначен для работы с векторной графикой. CorelDraw обладает большим набором средств создания и редактирования графических образов, удобным интерфейсом и высоким качеством получаемых изображений. С его помощью можно создавать как простые контурные рисунки, так и эффективные иллюстрации с поражающим воображение переливом красок и ошеломляющими эффектами. CorelDraw уникален, т.к. он обладает и интуитивностью, понятностью, универсальностью, и ни с чем не сравнимой привлекательностью, делающей его доступным и востребованным для пользователей-непрофессионалов всех возрастов и профессий. С другой стороны, этот редактор очень мощный, в него включен весь набор профессиональных функций, реализованных на высоком программном уровне, что делает его основной программой, использующейся профессионалами в большинстве издательств, типографий и фирм, занимающихся допечатной подготовкой. Эта программа доступна для всех пользователей, по ней существует много русскоязычной и переводной литературы.
Основным понятием в редакторе является понятие объекта. Векторным объектом называется элемент изображения: прямая, кривая, круг, прямоугольник и т.д. При помощи комбинации нескольких объектов можно создавать группы объектов или новый сложный единый объект, выполнив операцию группировки. Независимо от внешнего вида любой векторный объект имеет ряд общих характеристик. Область внутри замкнутого объекта можно залить одним цветом, смесью цветов или узором. У замкнутого объекта не может быть различных заливок или соединительных линий различной толщины и разных цветов.
Редактор CorelDraw позволяет вставлять растровые рисунки в документ. При этом каждый растровый рисунок является отдельным объектом и его можно редактировать независимо от других объектов. Хотя CorelDraw предназначен для обработки векторной графики, он располагает мощными средствами для работы с растровыми рисунками, причем они не хуже, чем у многих редакторов растровой графики.
Данная программа также имеет средства для работы с текстом. Благодаря множеству видов форматирования фигурного и простого текста как объекта, прямо в редакторе можно создавать рисунки с текстовым сопровождением. При этом фигурный текст позволяет выполнять над ним операции, присущие векторным объектам.
CorelDraw имеет стандартный интерфейс, характерный для всех программ, работающих под управлением MS Windows. В то же время на экране присутствует ряд элементов, характерных только для графических программ.
На экране при запуске программы отображаются два окна: окно самой программы и окно документа. При работе с программой можно одновременно работать с несколькими окнами документов. В верхней части окна программы находится основное меню программы. Работают с ним так же, как и в других программах. Для альтернативного выполнения команды можно использовать комбинацию клавиш. В CorelDraw существует удобная возможность наряду со стандартными назначать собственные комбинации клавиш различным командам. Работать можно также с контекстным меню, вызываемым правой кнопкой мыши.
Как в coreldraw обрезать картинку по контуру
Добрый день, друзья! Кадрировать фотографии можно не только в редакторах для работы с растровыми изображениями. Эффективны и удобны приложения векторной графики, в частности, coreldraw. Программа обладает неплохим набором инструментов, позволяет сохранить качество обрабатываемого рисунка.
Существует ли функция кадрирования изображения в кореле
Как и в большинстве графических редакторов, в coreldraw есть функция обрезки.
Кадрировать можно различные типы изображений:
- растровые;
- векторные;
- импортированные;
- объекты, созданные в corel.
Как обрезать изображение в coreldraw — по фигуре, под формат
Есть несколько способов кадрирования в корел дро.
Для того чтобы сделать обрезку по определенной фигуре:
- создайте рядом с редактируемым рисунком фигуру, форму которой вы хотите придать изображению;
- наложите фигуру на рисунок, выделите их «Указателем»;
- в разделе «Формирование» нажмите «Исключить». Исходный объект примет искомую форму.
Для обрезки по определенному формату порядок действий будет другим:
- задайте размер изображения;
- если в дальнейшем его нужно распечатать или использовать на электронных носителях, сразу выберите палитру RGB;
- нажмите на «Прямоугольник» и задайте нужный размер, по которому будет производиться обрезка;
- переместите прямоугольник в центр, нажав латинскую «P»;
- перетащите в фигуру нужный рисунок;
- выделите его, нажмите в Эффектах «Поместить внутрь» и на прямоугольнике кликните левой клавишей мыши;
- нажав на правую клавишу мыши, выберите в меню «Edit PowerClip» и завершите редактирование.
В результате ваш рисунок примет заданный формат.
Для такого кадрирования есть и другой способ:
- создайте прямоугольник нужного размера;
- поместите рисунок на задний фон, нажав в «Расположении» «на задний фон»;
- нажмите инструмент «Обрезка». Все, что останется за границами существующего прямоугольника, будет удалено.
Что такое произвольная обрезка фото в coreldraw
Альтернативой обрезке по формату и фигуре является отсечение лишних частей изображения. По сути, вы вырезаете нужный объект из окружающего его фона.
Другой способ требует работы с несколькими инструментами:
- откройте изображение, которое нужно отредактировать, увеличьте контрастность. Это позволит сделать края более четкими;
- выделите контур объекта при помощи инструмента «безье»;
- используя функцию «форму», придайте линиям округлость;
- проверьте отсутствие неровностей;
- переместите изображение в получившуюся форму, нажав на «Поместить внутрь» в разделе «Эффекты». Рисунок приобретет нужную форму.
В coreldraw можно обрезать изображения по формату, определенной фигуре или произвольной форме. Приложение позволяет сохранять качество изображения.
В этом уроке я попытался объяснить некоторые возможности и нюансы CorelDRAW в работе с растровыми картинками — их представление в программе, методы редактирования и обрезки. Основной акцент в уроке поставлен на способах обрезки изображения — квадратной или произвольной формы, т.к. изучая программу методом тыка, можно не догадаться о существовании этих функций.
Если говорить о вставке картинок, то проще всего закинуть любую картинку в CorelDRAW прямо из папки проводника — перетягиваем картинку и всё.
Но, несмотря на это, растровые картинки в CorelDRAW не становятся векторными, они как бы внедряются в документ, оставаясь по-прежнему растровыми в памяти компьютера — с тем же разрешением и с теми же исходными размерами (количество пикселей по ширине и высоте).
В Corel предусмотрено несколько способов обработки картинок. Как и во многих редакторах, они делятся на фильтры и цветовую коррекцию. Фильтры находятся в Главном меню, пункт Bitmaps (Картинки, Растр, Изображение) внизу:
Фильтры придают различные эффекты, цветовые — например изменение гаммы, резкости или стилизация под акварель, или физические — искажение или размытие контуров картинки. Пример последовательного применения фильтров “Размытие по Гауссу” и “Психоделический”:
Кривая Безье
В основе принятой в CorelDRAW модели линий лежат два понятия:
узел и сегмент. Узлом называется точка на плоскости изображения,
фиксирующая положение одного из концов сегмента. Сегментом называется
часть линии, соединяющая два смежных узла. Узлы и сегменты неразрывно
связаны друг с другом: в замкнутой линии узлов столько же, сколько
сегментов, в незамкнутой — на один узел больше.

Элементы кривой Безье: 1- узлы, 2 — сегменты,
3- направляющие
Любая линия в CorelDRAW состоит из узлов и сегментов, и все
операции с линиями на самом деле представляют собой операции именно с
ними
Узел полностью определяет характер предшествующего ему сегмента,
поэтому для незамкнутой линии важно знать, который из двух ее крайних
узлов является начальным, а для замкнутой — направление линии
(по часовой стрелке или против нее). По характеру предшествующих
сегментов выделяют три типа узлов: начальный узел незамкнутой кривой, а
также прямолинейный (line) и криволинейный (curve) узлы
Для узлов, смежных хотя бы с одним криволинейным сегментом,
имеется еще одна классификация типов: они подразделяются на точки
излома (cusp) и сглаженные узлы (smooth). Частным случаем сглаженного
узла является узел симметричный (symmetrical), но таким может быть
только узел, расположенный между двумя криволинейными сегментами.
Со стороны примыкания к выделенному узлу криволинейного
сегмента отображается так называемая направляющая точка. На экране она
показана в виде зачерненного квадратика, соединенного с узлом штриховой
линией. Эта штриховая линия совпадает с касательной к криволинейному
сегменту в точке его вхождения в узел. Чем дальше направляющая точка
располагается от узла, тем медленнее криволинейный сегмент отклоняется
от касательной но мере удаления от узла. При выделении узла,
разделяющего два криволинейных сегмента, на экране отображаются четыре
направляющих точки — с обоих концов каждого сегмента.
Тип узла (он отображается в строке состояния) определяет
возможное взаимное расположение его направляющих точек.
Основы программы
Начинать осваивать программу следует с самых азов, постепенно узнавая новые возможности и совершенствуя навыки владения. Она выпускается давно, поэтому имеет несколько версий, которые отличаются внешним видом, но весь функционал не меняется
Устанавливая ее, следует обращать внимание на технические возможности компьютера и операционной системы. Серия видеороликов Corel DRAW
Как рисовать на компьютере будет интересна новичкам. Автор подробно расскажет об инструментах, которые есть в программе, их настройках, принципах работы, на простых примерах покажет способы преобразования фигур.
Требования к компьютеру для работы в CorelDraw
Если рассматривать последнюю версию продукта Suite 2019, производителем указаны следующие требования:
- Система Microsoft Windows 10, Windows 8.1 или Windows 7.
- Поддержка 32- или 64-битные версии.
- Обновление пакетов данных – да.
- Процессор – Intel Core i3/5/7 и лучше.
- Оперативная память – от 2 ГБ.
- Место на жестком диске – более 1 ГБ.
- Оборудование – мышь, планшет или мультисенсорный монитор.
- Минимальное разрешение – 1280 x 720.
- Технология Microsoft Net Framework – да.
Чтобы проверить данные программы, запрашивается доступ к сети. Связь с интернетом необходима, чтобы приходили новые обновления. Доступ к библиотеке ограничен, если отсутствует сеть. Как говорилось ранее, продукт не занимает много места на компьютере. 2 ГБ оперативной памяти дадут возможность выполнять все операции в приложении.
Важно! Даже при конвертации файлов процессор не нагревается, однако многое зависит от системы охлаждения. Программа активно используется не только на ПК, но и в ноутбуках
Выше рассмотрен топовый графический редактор. Он многофункционален, есть разные версии. Чтобы приступить к работе, лучше посмотреть требования, инструкцию по использованию.
Аниме рисунок
Corel, обладая всем необходимыми инструментами для рисования анимированных героев и даже рисовки полноценных комиксов. Анимированные персонажи достаточно просты в исполнении, имеют детские лица, неярко выраженные черты лица и огромные глаза. Автор видео научит основам рисования героев с поэтапной демонстрацией создания основных элементов. Начинающим художникам будет интересно попрактиковаться, так как используется много различных элементов и секретов, которые можно использовать в будущих работах. Базовой фигурой в создании частей героя является круг, видоизменяя контур, объединяя с другими фигурами, получаются голова, глаза, рот, добавляются блики.
Векторизация вручную. Обрисовка
В некоторых случаях наиболее оптимальным не только по качеству получаемого результата, но и по затратам времени может оказаться метод векторизации вручную. При этом методе человек по мере работы не только решает, какие детали изображения важны, а какие — не очень, но и структурирует изображение, строя объекты так, чтобы с ними было удобнее работать. Метод заключается в том, что поверх пиксельного изображения строятся замкнутые кривые.
Далее ранее построенным объектам назначаются цвета заливки, а также параметры контурных линий. По завершении этого этапа в вашем распоряжении оказывается полнофункциональное векторное изображение.
Рисование увеличительного стекла
Программа имеет большой набор средств для рисования графических объектов разной степени сложности. Экспериментируя с заливками, наложением эффектов можно создать очень реалистичные картинки. В ролике показан пошаговый процесс рисования лупы с прозрачным стеклом и тенью от нее. Для построения используются простые геометрические формы: круг, прямоугольник, «Интеллектуальная заливка» (позволяет перекрашивать любую замкнутую область). Трансформация фигур выполняется инструментом «Форма», который добавляет и удаляет узлы. Заливка сеткой, фонтанная заливка, инструмент «Прозрачность» применяется для создания бликов, теней, эффекта объема.
Автоматическая векторизация
Для перехода к автоматической векторизации импортированного пиксельного изображения следует выделить его инструментом Pick (Выбор) и выбрать команду Bitmaps > Trace Bitmap (Пиксельное изображение > Трассировать пиксельное изображение). После нажатия в открывшемся окне программы мы видим поле поделенное на две части, в левой части исходный растровый объект, правая часть предназначена для получения векторного результата.
В верхней панели выбираем позицию трассировка, здесь предложены различные варианты выполнения трассировки, лучше всего добиться желаемого результата опытным путем.
В графе точность необходимо выставить цифровое значение от 1 до 100 – шаг векторизации. Чем выше цифровое значение тем лучше полученный результат. Но однако нужно помнить, что если исходное пиксельное изображение многоцветное и имеет сложную форму, то в результате при выставленном максимуме шага (100), можно получить слишком большое количество векторных «узлов», из за которых полученный файл будет иметь большой вес. Нужно опытным путем пытаться найти такое оптимальное значение при котором в результате векторизации сохраняются все элементы и силуэтная форма объекта, но при этом файл не имеет лишнее количество «узлов».
Визуально сравниваем исходное и полученное изображения, и если результат устраивает нажимаем на «ОК». Нужно заметить, что полученный результат для дальнейшей работы необходимо будет разгруппировать (Ctrl-U).
Далее можно удалить ненужные мелкие детали, которые могли остаться после трассировки. При помощи инструмента «указатель» (стрелка), выделяем объект, который хотим удалить и после его выделения нажимаем на клавиатуре клавишу Delete. Для того чтобы видеть неровности линий и количество мелких деталей нужно перевести изображение в режим «Каркас» в этом режиме показано бесцветное, контурное изображение объектов и становятся видны все наложения и пересечения.
У метода автоматической векторизации есть существенный недостаток. Как правило объекты полученные методом трассировки при помощи Corel Trace имеют неровные, рваные края. Сгладить их можно при помощи инструмента «Форма».
Выбрав инструмент «Форма» (треугольная стрелка) нажать на объект и удерживая левую кнопку мыши выделить (обвести) редактируемые узлы после выделения удалить клавишей Delete. Этим же инструментом можно выправить линию формы, для этого нужно подвести курсор к краю объекта и удерживая левую клавишу сдвигать указатель в нужную сторону задавая форму. Таким образом можно отредактировать всё изображение.















![Возможности векторного редактора coreldraw. (назначение.) [реферат №448]](http://luxe-host.ru/wp-content/uploads/a/f/2/af24d1d903bbfc6044669ad8c89a749e.png)