Где находится файл Hosts в Windows 10
В операционной системе Windows 10, как и в предыдущих ее версиях, файл Hosts находится на системном диске. Полный путь к папке с данным файлом выглядит так:
Но, для ого чтобы открыть эту папку не обязательно открывать системный диск и вручную переходить по указанному дереву папок. Вместо этого можно воспользоваться сокращенным путем, который выглядит следующим образом:
Данный сокращенный пусть можно ввести в любом окне Проводника Windows. Например, вы можете просто открыть окно «Этот компьютер», вставить этот адрес в адресную строку и нажать клавишу ввода.
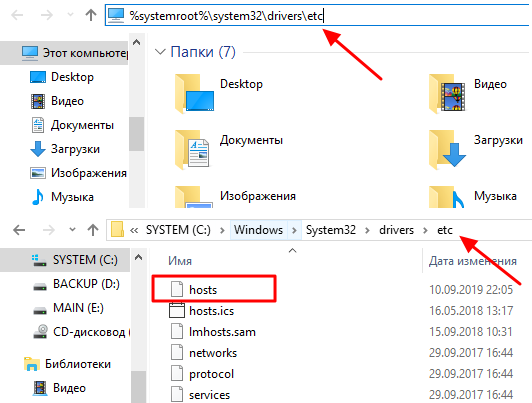
После ввода указанного адреса сразу откроется папка etc с файлом hosts.
Обратите внимание , hosts не должен иметь никакого расширения ( txt или bak ). Это просто документ с именем «hosts», без каких-либо дополнений после точки
Также нужно учитывать, что его расположение может быть изменено через настройки реестра. Для того чтобы проверить точное расположение этого файла на вашем компьютере нужно открыть редактор реестра ( regedit ) и перейти в раздел:
Здесь будет доступен параметр « DataBasePath », в котором будет указана папка с файлом hosts. Но, по умолчанию, этой папкой является « %SystemRoot%System32driversetc ».
Как изменить файл Hosts на Андроиде?
Для самостоятельного решения данного вопроса пользователь должен знать, как грамотно составлять правила блокировки и переадресовки стандартных IP-адресов или порталов. Порядок действий в подобной ситуации выглядит следующим образом:
- Название ресурса и его IP-адрес следует разделять пробелом;
- Каждое новое правило прописывается с новой строки;
- Пояснения и комментарии необходимо проставлять через знак #;
- Адрес пишется в начале строки. После этого идет название сайта и адрес.
Если в процессе выполнения работы появляются посторонние записи, можно судить о вирусах, которые внесли изменения в программы. Если есть уверенность, что посторонние программы не были установлены, можно смело удалять информацию, прописанную выше обозначенной записи.
Без root прав
Для изменения hosts android важно позаботиться о наличии доступа без root прав. Это позволит вносить желаемые изменения в защищенный файлы
При необходимости можно убрать установленную защиту.
Иногда при осуществлении данной операции становится ясно, что правки каким-то образом были внесены. Тогда нужно проверить факт получения рут-прав. Сделать это через приложение Root Checker.
Если в результате проверки стало понятно, что права отсутствуют, нужно позаботиться об их получении. Необходимо скачать программу-проводник. Выполняется подобная операция так:
- Производится переход по схеме system → etc, где присутствует hosts;
- Появится окно, в котором будет прописано требование на предоставление разрешения;
- Ставится позволение. Если больше не хочется получать сообщения такого плана, стоит проставить отметку – не спрашивать.
После этого в распоряжении появляются специальные права суперпользователя. В некоторых менеджерах может потребоваться позволение на осуществление записи и изменение файлов.
Если у Вас остались вопросы — сообщите нам Задать вопрос
Если не получается провести подобную операцию, можно судить о том, что отсутствуют права. Причиной может считаться неправильная установка. Не получится выполнить манипуляцию, если проводник не был наделен положенными полномочиями.
Советы и рекомендации
Если вы не можете внести свои правки в хостс, и никакие способы не помогают, проверьте, не активен ли атрибут «Только чтение»,— откройте свойства файла и во вкладке «Общие», снизу будут перечислены атрибуты, снимите галочку «Только чтение», если она проставлена.
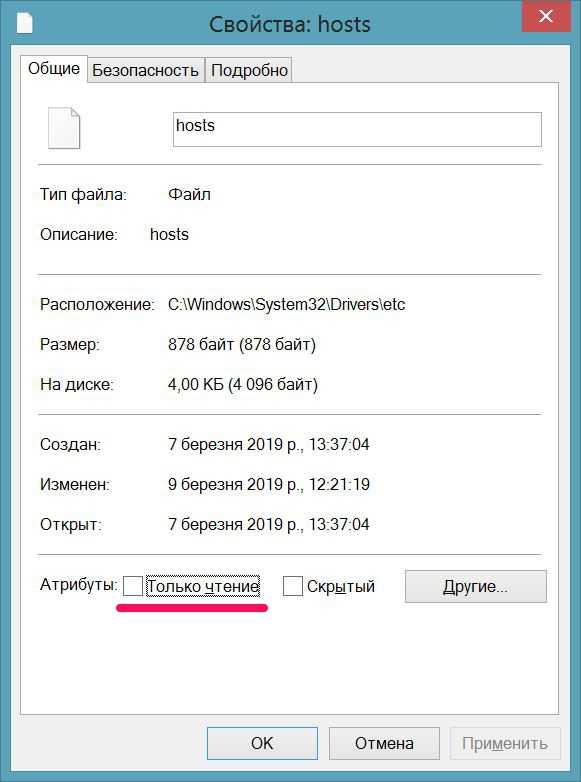
Иногда вирусы могут блокировать все пути обновления hosts, и единственно что остаётся — заменить его новосозданным «своим» файлом. Чтобы это сделать, нужно либо иметь заведомо исправную резервную копию файла, либо создать его новым. Т. к. hosts по сути, это текстовый документ, создайте новый текстовый документ с именем hosts и без расширения txt. Затем переместите с заменой оригинального файла по пути, где хранится повреждённый хостс.
В интернете можно найти готовые списки блокировки рекламных, вредоносных, порнографических и проч. нежелательных сайтов, которые достаточно скопировать в hosts и вы будете защищены от вредного контента. Попробуйте ввести в поисковике запрос «stevenblack hosts», ссылка на GitHub приведёт вас к репозиторию энтузиастов, наполняющих чёрный список сайтов для хостса.
Вирусы могут не только переделывать hosts, но и подменять его реальное местоположение, для этого они вносят правки в реестр, чтобы убедиться, что вы имеете дело с настоящим файлом hosts, запустите regedit (с помощью командной строки или Поиска), затем нажмите Ctrl+F, откроется окно поиска по реестру, уберите отметку с пункта «имена разделов», и отметьте «имена параметров», затем в поле поиска введите DataBasePath и нажмите «Ввод». Проверьте, правильный ли путь прописан в найденном параметре.
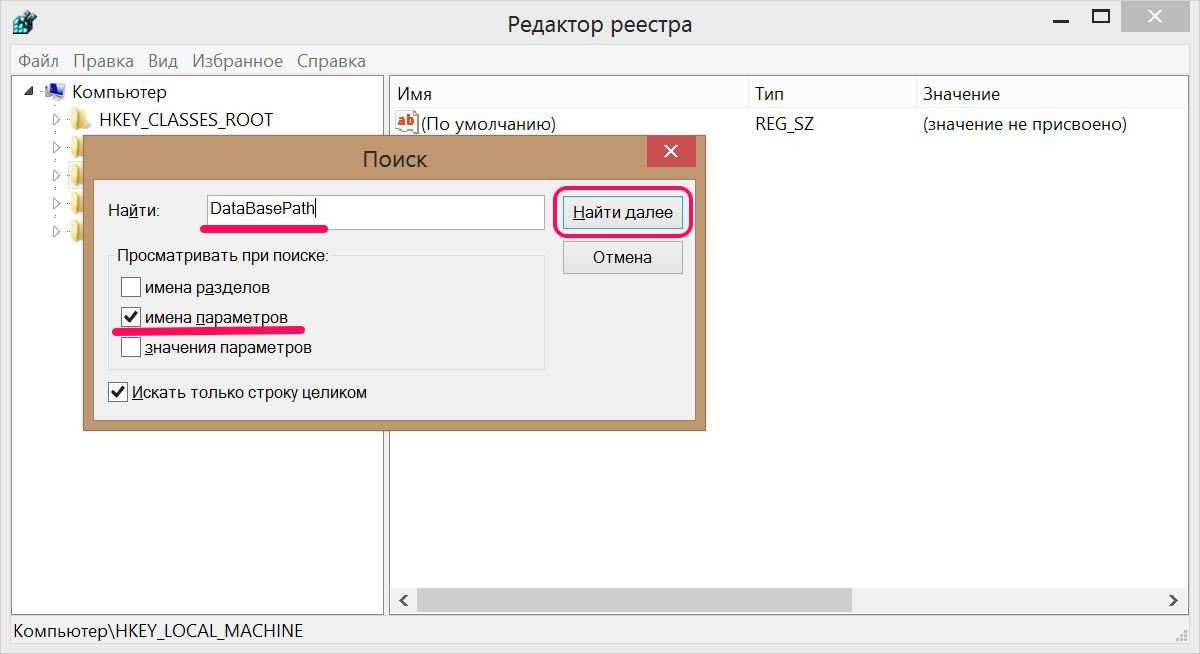
Ещё одна хитрость, на которую идут вредоносы — пустые строки, они оставляют в hosts множество пустых строк, невнимательный пользователь не обратит внимание на истинный объём документа, и не увидит, например, по косвенным признакам (размер ползунка) обман
На что следует обратить внимание.
Если данный файл на вашем компьютере ничем не отличается от этого стандартного файла, то это значит, что никаких проблем нет, которые могли возникнуть из-за изменения данного файла вредоносными программами на вашем компьютере.
Обратите особое внимание на содержимое файла, которое расположено после этих строк:
# 127.0.0.1 localhost # ::1 localhost
В файл hosts могут быть вставлены дополнительные записи, которые добавляются сюда некоторыми программами.
Например, на рисунке ниже вы можете увидеть, что к стандартному содержимому файла hosts программа Unchecky добавила некоторые записи. Между закомментированными строками были вставлены дополнительные записи для выполнения определенных действий. Это было сделано для того, чтобы в процессе установки программ на компьютер данная утилита отсекала нежелательное программное обеспечение.
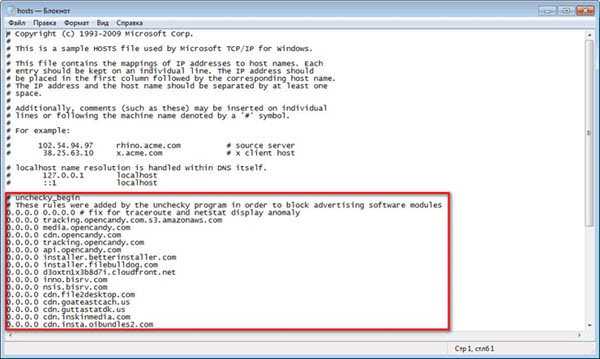
Здесь могут быть дополнительные строки такого типа: сначала «набор цифр», а далее после пробела – «название сайта», добавленные для того, чтобы, например, отключить рекламу в программе Skype или заблокировать доступ к какому-нибудь сайту.
Если вы сами ничего не добавляли в файл hosts и не используете упомянутую в этой статье программу (Unchecky), то вы можете смело удалить из файла хост непонятные записи.
Оригинальный файл hosts Windows 10 и Windows 8
# Copyright (c) 1993-2006 Microsoft Corp.## This is a sample HOSTS file used by Microsoft TCP/IP for Windows.## This file contains the mappings of IP addresses to host names. Each# entry should be kept on an individual line. The IP address should# be placed in the first column followed by the corresponding host name.# The IP address and the host name should be separated by at least one# space.## Additionally, comments (such as these) may be inserted on individual# lines or following the machine name denoted by a ‘#’ symbol.## For example:## 102.54.94.97 rhino.acme.com # source server# 38.25.63.10 x.acme.com # x client host# localhost name resolution is handle within DNS itself.# 127.0.0.1 localhost# ::1 localhost
Используем стороннее ПО для обновления hosts
Microsot FixIt
Если вы не хотите, не можете, или просто боитесь открывать и изменять системные файлы, положитесь на автоматические решения. Первое из таких решений — это Microsoft FixIt, универсальное приложение для сканирования и обновления некоторых (в том числе hosts) важных частей ОС (файлы, реестр и т. д.) Пользоваться ею очень просто, достаточно запустить и нажать «Далее», всё остальное программа сделает сама. Скачивается она с официального сайта компании.
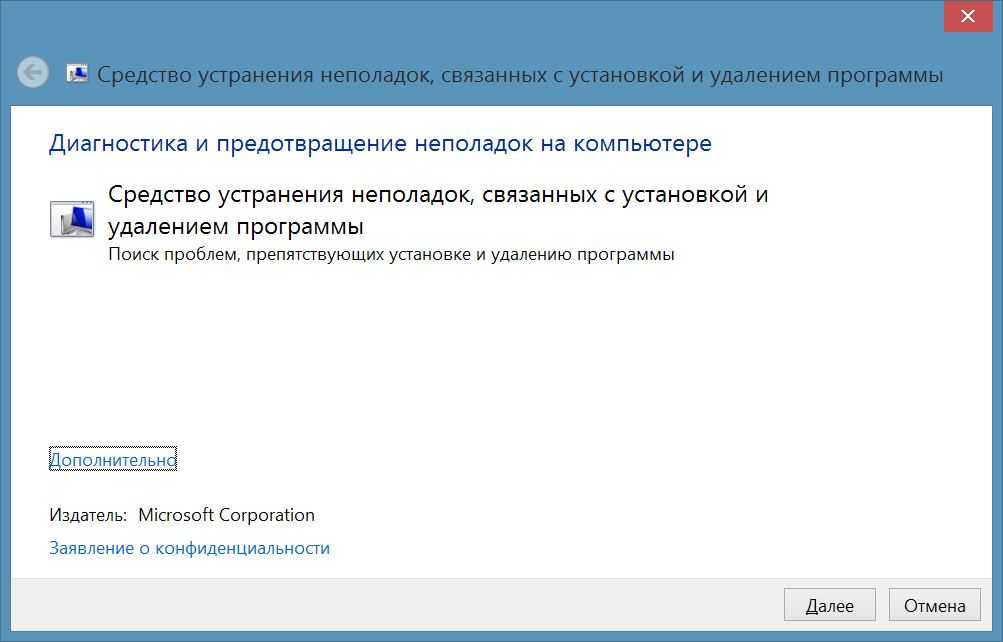
Dism++
Продвинутый интерфейс с низкоуровневым доступом к системе, с его помощью вы сможете без труда не только подправить hosts, но и выполнять ряд других, полезных операций, вроде очистки диска от мусора, создания резервной копии диска и т. п. Данная утилита распространяется совершенно бесплатно, её исходный код открыт, и она активно разрабатывается энтузиастами со всего мира.
Программа не требует установки, запускается из папки после разархивирования. Интерфейс переведён более чем на 15 языков, в том числе на русский. Инструменты управления хостс находятся в подменю «Дополнительно», запустите из него «Редактор hosts». Откроется стандартный Блокнот, где вы можете выполнить все требуемые действия, только не забудьте сохранить изменения.
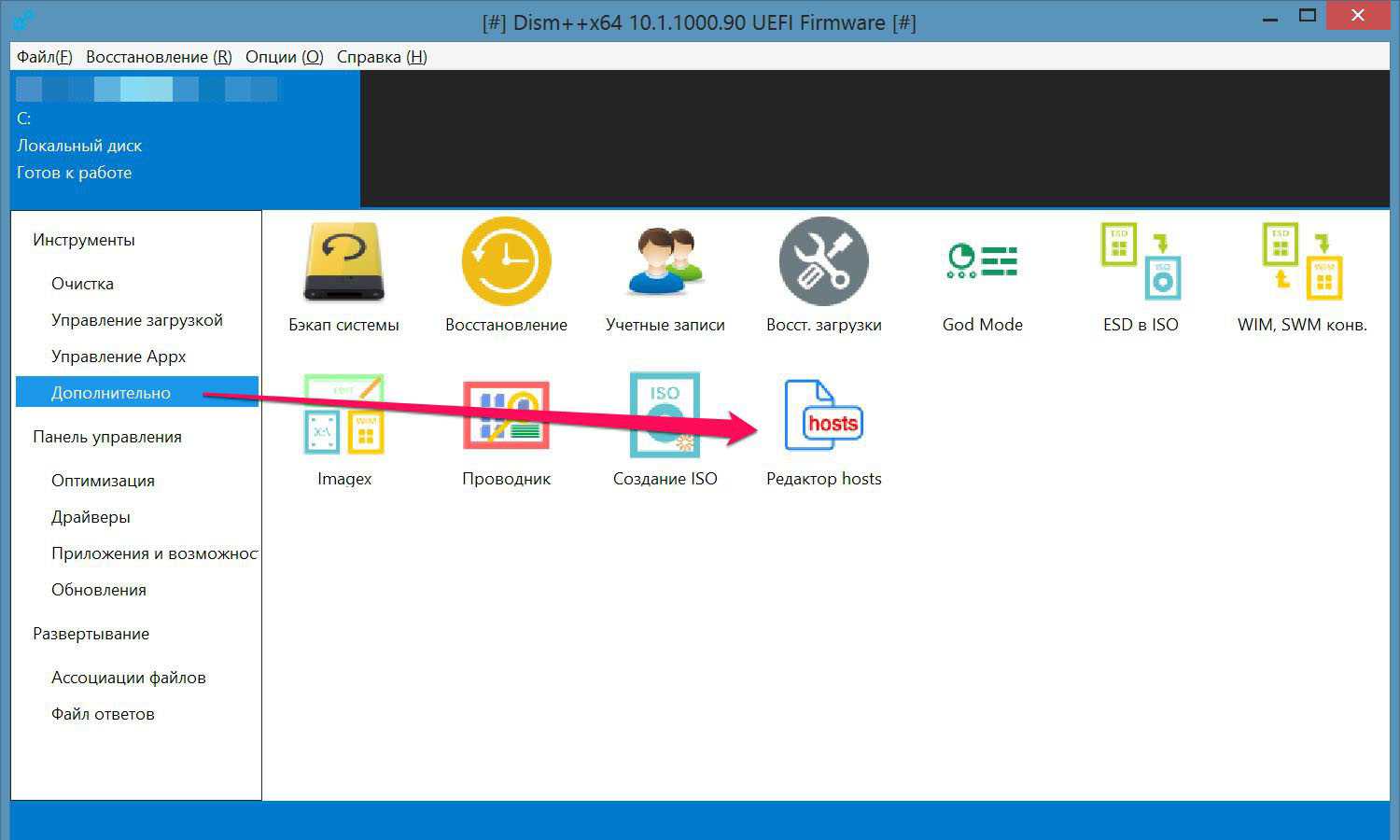
AdwCleaner
Коммерческий профессиональный проект, предоставляет комплекс мер по защите системы. Существует несколько разновидностей данного продукта, и для работы с hosts вам понадобится Malwarebytes AdwCleaner версии 7+, скачать его можно с официально сайта компании. Данная версия годится для одноразового сканирования дисков компьютера, и проведения других процедур обслуживания и оптимизации, в том числе сбрасывания файла хостс. Для этого откройте Настройки в программе, и на вкладке Приложение, найдите переключатель «Сбросить файл Hosts».
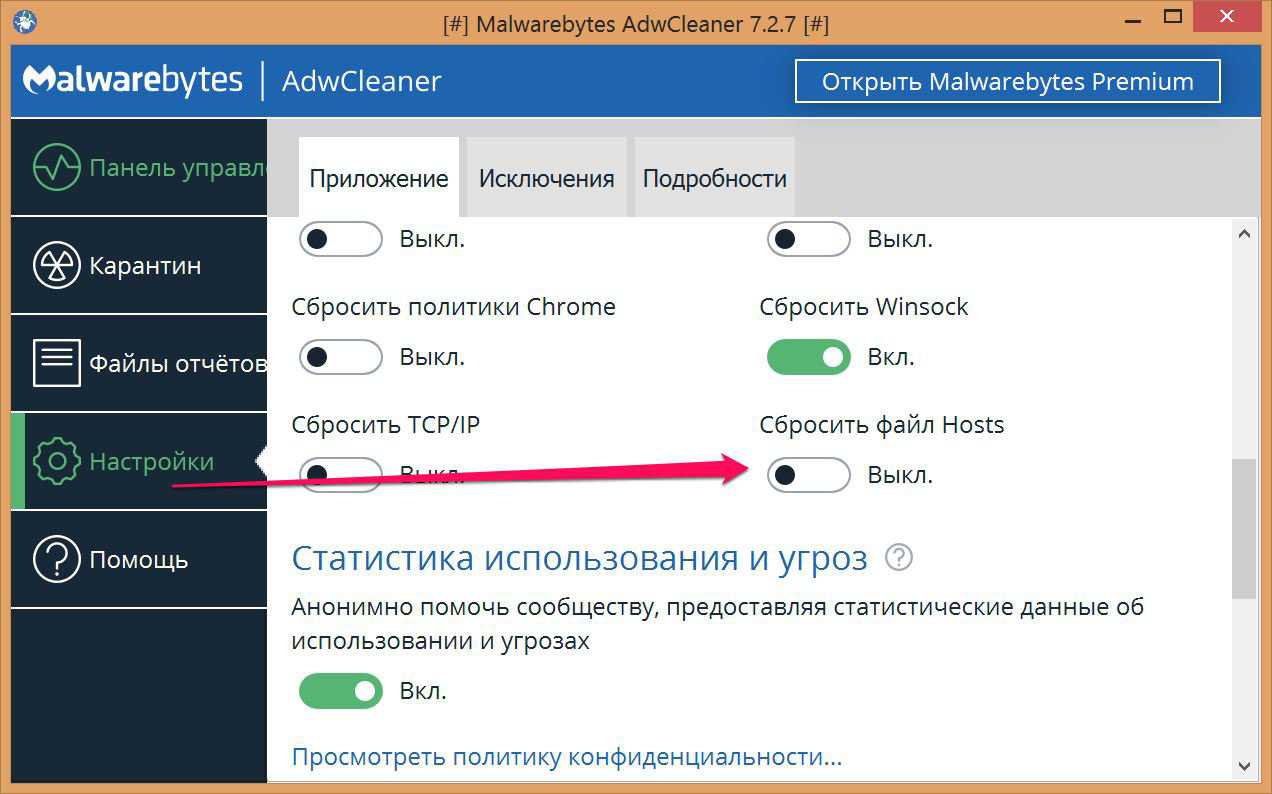
AVZ
Некоторые антивирусы не только следят за деятельностью процессов в системе, но и предусмотрительно ограждают системные зоны от несанкционированного доступа. Среди таких антивирусов и AVZ – бесплатно распространяемая многофункциональная утилита от отечественного разработчика. Она умеет восстанавливать файл hosts или импортировать его. В первом случае нужно выбрать пункт меню «Файл» и «Восстановление системы», в появившемся окне отметьте тринадцатый пункт и запустите выполнение задачи.
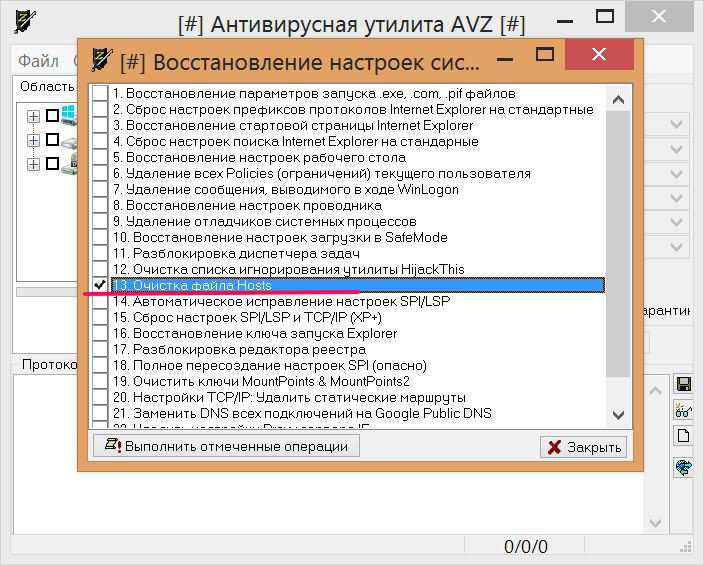
Во втором случае откройте из меню «Сервис» — «Менеджер файла Hosts». В окне редактора можно удалить те строки, которые не нужны в конечном файле импорта, затем нажать на кнопку с изображением дискеты, чтобы сохранить результат в таблицу формата HTML.
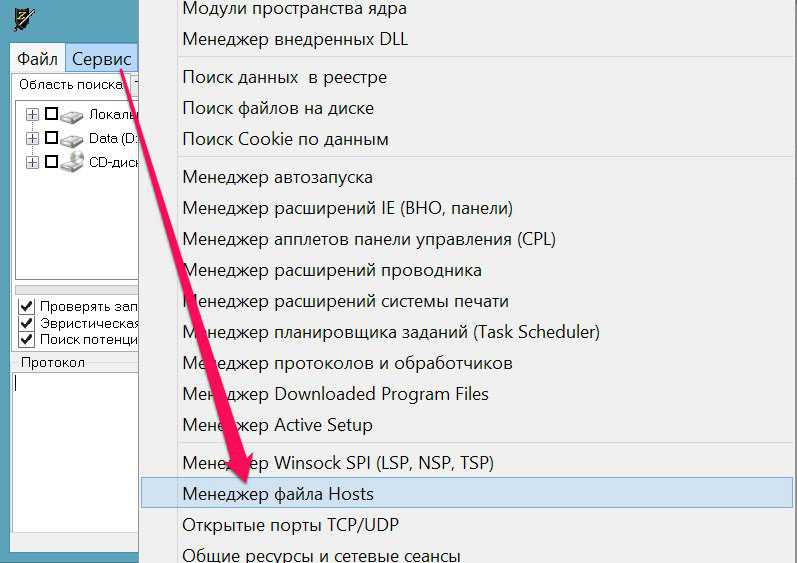
Исправление проблемы
Сразу стоит отметить, что это может быть и не проблемой, а согласованным решением. Например, если с таким сообщением столкнуться на рабочем компьютере, и оно ограничивает доступ к интернету, то решается это только внутри организации. На домашнем ПК лучше не трогать эту настройку, но может потребоваться и её отмена.
На работе
Решение зависит от политики организации. Самостоятельно лезть и менять эти настройки всё равно не стоит. Если есть необходимость (причём по выполнению служебных обязанностей) получить доступ к социальным сетям (для примера), то стоит обращаться к руководству.
Конечно, полного доступа к опциям, скрытым за сообщение «некоторыми параметрами управляет ваша организация» не предоставят. Решение проблемы кроется в общении с начальством, которое поставит задачу системному администратору.
Тут пользователь сам себе начальство и вправе открыть доступ к чему потребуется. Описанные далее способы сработают только в домашних условиях на своём компьютере. При условии, что управление от лица организации не выставили родители. Только если какая-то программа внесла изменения можно прибегать к перечисленным далее решениям.
Параметры конфиденциальности
Настраиваются следующим образом:
- Нажать «Win+I» или вызвать «Параметры» через контекстное меню в «Пуск».
- Открыть вкладку «Конфиденциальность».
- Выбрать меню «Диагностика и отзывы».
- Выбрать «Полные» в разделе «диагностические данные».
- Перезагрузить компьютер.
Примечание: если использовался WindowsSpyDisabler, то, как и на скриншоте, эта опция будет заблокирована и нужно использовать другие способы.
Правка реестра
Потребуется запустить редактор реестра. Если способ не сработает –потребуется обратиться к следующим двум. Выполняется операция таким образом:
Открыть редактор реестра, нажав «Win+R» и вписав «regedit».
Пройти по следующему пути: HKEY_LOCAL_MACHINESOFTWAREPoliciesMicrosoftWindowsPersonalization.
Отмеченный выше параметр или другой аналог, который имеет тип «REG_DWORD» просто удалить
ВАЖНО! Предварительно следует выполнить резервное сохранение данных реестра. Перезагрузить компьютер.
Перезагрузить компьютер.
Изменение групповых политик
Перед изменениями лучше сделать резервную копию собственных файлов. Вероятность повредить ОС хотя и не велика, но существует. Способ включает в себя:
- Запуск «Политик локальной безопасности», который производится вызовом меню «Выполнить» (Win+R), где прописывается «gpedit.msc».
- В открывшемся редакторе пройти по пути: Конфигурация компьютера / Административные шаблоны / Все Параметры.
- Нажать кнопку «состояние» несколько раз, чтобы отсортировались отключённые параметры.
- Двойным нажатием перевести их в состояние «не задана».
- Закрыть редактор и перезагрузить компьютер.
Сброс групповых политик
Для экономии времени при исправлении ошибки «некоторыми параметрами управляет ваша организация» лучше воспользоваться следующим способом:
- Запустить командную строку от имени администратора.
- Скопировать и вставить в неё следующий текст:
- Перезагрузить компьютер.
Такое решение проще и быстрее, чем попытки сбросить политики вручную.
Как изменить файл hosts
Редактирование файла hosts может потребоваться для установки или снятия каких-нибудь ограничений. Для этого понадобится запустить Блокнот с правами администратора, открыть в нём файл hosts и записать/стереть необходимые строки.
Как запустить блокнот с правами администратора
Существует несколько способов сделать это, причем некоторые работают только в Windows 10. Если какая-то инструкция для вас не подошла, воспользуйтесь следующей.
Как запустить Блокнот с правами администратора через поиск
- Нажмите Win + S.
- Наберите в поисковой строке Блокнот.
- Кликните по найденной программе правой клавишей мыши и выберите пункт Запустить от имени администратора.
Как запустить Блокнот с правами администратора через командную строку
- Нажмите Win + S.
- Наберите в поисковой строке Командная строка.
- Кликните по найденной программе правой клавишей мыши и выберите пункт Запустить от имени администратора.
- Введите команду notepad и нажмите Enter.
Как запустить Блокнот с правами администратора через исполняемый файл
Этот способ сработает также для сторонних приложений, вроде Notepad++.
- Откройте Проводник.
- Перейдите в папку C:\Windows\system32.
-
Найдите файл notepad.exe, кликните по нему правой клавишей мыши и выберите пункт Запуск от имени администратора.
Как открыть файл hosts
Когда у вас открыт Блокнот, сделайте следующее:
- Нажмите Файл — Открыть.
- Перейдите в папку, где хранится файл hosts.
- В выпадающем списке справа от имени файла замените Текстовые документы (*.txt) на Все файлы (*.*).
- Выберите файл hosts.
Как отредактировать файл hosts
Структура файла hosts довольно проста. В каждой строке записаны какие-либо данные, причём каждую строку система рассматривает по отдельности. Существует два вида строк:
- В начале строки стоит решётка (#). В таком случае эта строка распознаётся, как комментарий, и система с ней ничего не делает.
- В строке записан IP-адрес, а затем какой-либо сайт. В таком случае при открытии данного сайта в любом браузере или другой программе система автоматически перебросит вас на данный IP-адрес.
По умолчанию в файле hosts содержится около двух десятков закомментированных строк. Возможны случаи, когда файл полностью пуст.
Как удалить ограничения в файле hosts
Если ваш системный администратор или какое-либо ПО (в том числе вредоносное) оставили в файле hosts какие-либо строки без решётки (#), то при попытках посещения указанных в них сайтов вы будете перенаправлены на соответствующие IP-адреса. Системными администраторами чаще всего используется адрес 127.0.0.1 — это перенаправление на самого себя, то есть сайт просто не откроется. Вредоносные программы могут перенаправлять на какие-либо рекламные ресурсы.
Чтобы удалить ограничение, достаточно просто стереть строку с ним. Если вы хотите избавиться от всех ограничений, нажмите Ctrl + A, после чего Delete. Не забудьте сохранить файл после редактирования. Для этого нажмите Ctrl + S либо кликните на Файл — Сохранить.
Как добавить ограничения в файл hosts
Для непосредственно отключения возможности посещения какого-либо сайта нужно использовать перенаправление на IP-адрес 127.0.0.1. Если же вы хотите, например, чтобы какой-то сайт переадресовывал вас на страницу настроек роутера, вам нужно будет ввести другой IP.
- В новой строке введите IP-адрес.
- Нажмите пробел один или несколько раз.
- Введите адрес сайта, запросы на который будут перенаправляться.
- Сохраните изменения. Для этого нажмите Ctrl + S либо кликните на Файл — Сохранить.
В качестве примера покажем файл hosts, который будет блокировать несколько социальных сетей, а также перенаправлять пользователя с сайта router.com на настройки его роутера:
Несколько примечаний о дополнительных требованиях к файлу hosts в Windows 10:
- В файле не должно быть пустых строк. Если вы хотите добавить какие-то отступы, не забудьте поставить в начале пустой строки решётку (#). Пример такого отступа можно увидеть на скриншоте выше.
- IP-адрес должен находиться в самом начале строки, без пробелов перед ним.
- В качестве разделителя между IP-адресом и сайтом должны использоваться несколько пробелов или несколько табуляций. Не следует смешивать их.
- Если вы блокируете какой-либо сайт вида xyz.com, то необходимо отдельно заблокировать и сайт www.xyz.com.
- Исходные комментарии, которые оставила система, можно стереть — они ни на что не влияют.
Создание резервной копии файла
Перед началом процедуры редактирования советуем создать резервную копию hosts, чтобы в будущем была возможность быстро вернуть состояние к исходному. Это не относится к тем случаям, когда изначально внутри него не хранится ни одной строчки кода, ведь тогда просто удаляются текущие настройки и сохраняется чистый файл без каких-либо правил. Если вы заинтересованы в создании такой резервной копии, выполните следующие действия.
- Перейдите по пути, упомянутому выше, через Проводник, где отыщите «hosts», щелкните по нему правой кнопкой мыши и выберите пункт «Копировать».
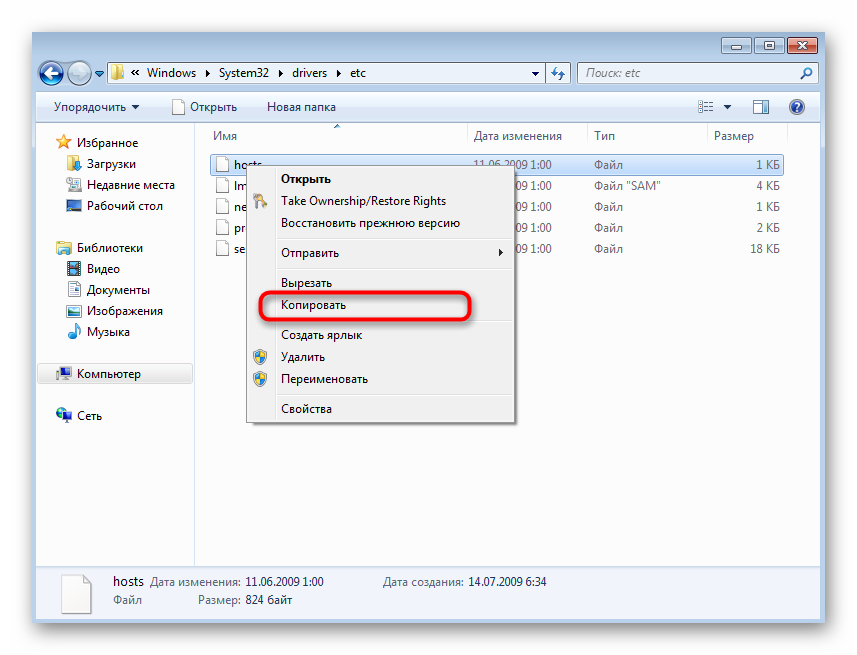
Переместитесь в любое другое место, куда вставьте данный файл через Ctrl + V или вызвав контекстное меню.
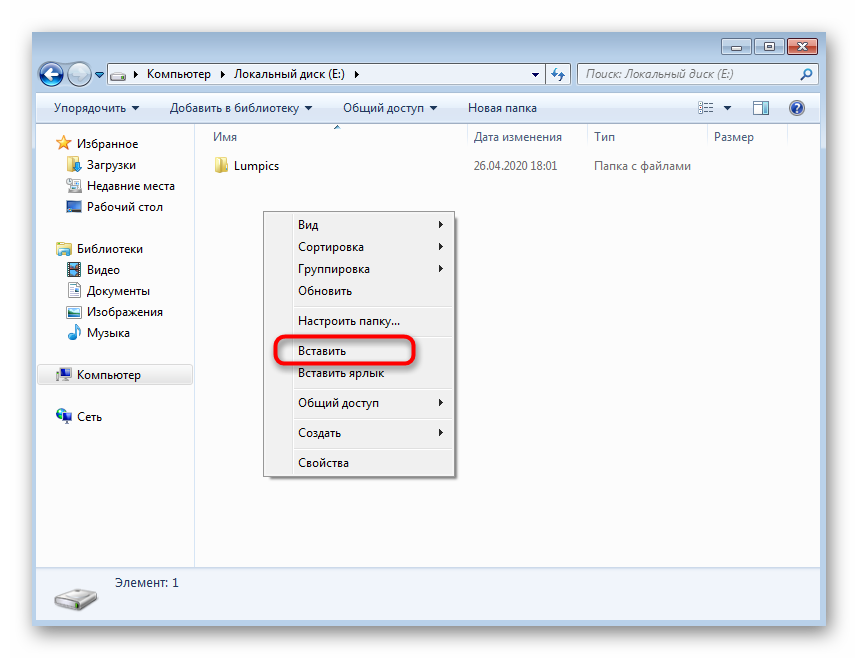
Оставить копию можно и в изначальном расположении, но тогда ее придется переименовать, добавив в конце .
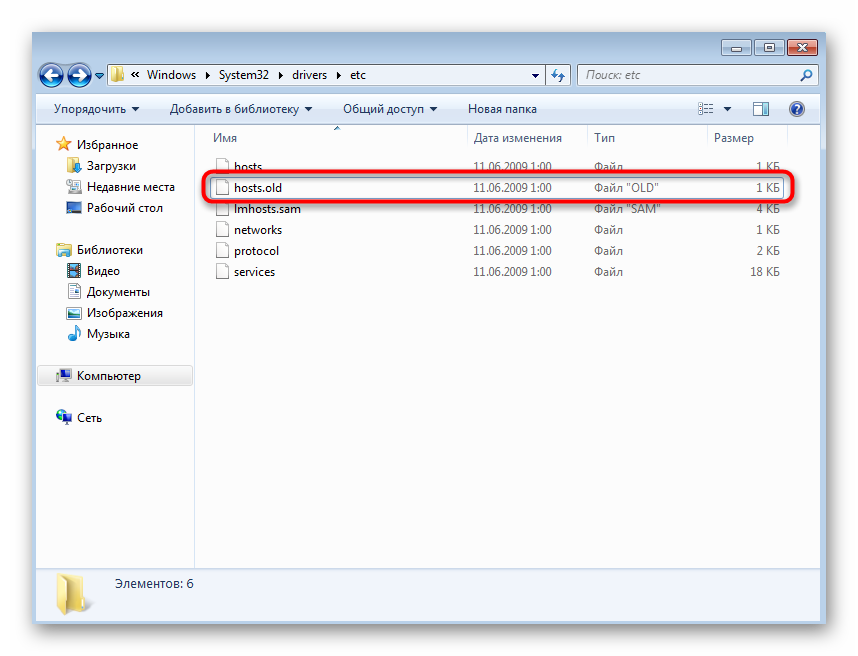
Теперь вы знаете, что в случае возникновения каких-либо проблем с сопоставлением IP-адресов и доменных имен можно в любой момент вернуть исходное состояние файла, откатив все внесенные вручную настройки.
Как редактировать hosts в Windows 10 в ручную
- Нажмите Win+Q и в поиске введите слово Блокнот.
- Нажмите на классическое приложение Блокнот правой клавишей мыши и выберите пункт Запустить от имени администратора.
- Дальше нажимаем Файл => Открыть и переходим по пути: C: Windows System32 drivers etc.
- Следующим шагом будет изменить тип файла с Текстовые документы на Все файлы и выбрать со списка файл hosts.
- Вносим необходимые изменения и нажимаем Ctrl+S чтобы сохранить изменения.
Если же Вы используете Windows 7, тогда чтобы открыть Блокнот от имени администратора вручную нужно перейти в C:WindowsSystem32 и в этой папке найти приложение notepad.exe и уже его открываем от имени администратора. Или же можете в этой папке воспользоваться встроенным в проводник поиском. Дальше все делаем также как написано выше.
Как изменить файл hosts в windows 7, XP, Vista: очистка файла hosts
У многих возникали проблемы с файлом hosts при работе на компьютере. В сегодняшней статье мы разберем, что это за файл, какую информацию он в себе содержит и какие действия с ним возможны.
Прежде всего, нужно понять, что наш файл несет ответственность за соответствие имен сайтов их IP адресам. Например, с помощью данного файла вы можете прописать запрет на посещение определенных сайтов. Однако для начала следует отыскать hosts на своем компьютере. Обычно файл hosts находится в папке WINDOWS\system32\drivers\etc\hosts для системы windows 7, Vista и XP.
Как должен выглядеть файл hosts
Теперь давайте разберемся, как выглядит файл hosts, что он представляет собой, если его открыть. Кстати, для открытия следует использовать блокнот, так как сам файл расширения не имеет. Обычно содержимое файла выглядит так:
Последние цифры (в нашем случае – 127.0.0.1) – это адрес компьютера, на котором вы открыли файл. Это нормальный вид файла hosts. Если помимо данной информации в нем прописано что-то еще, то вам придется редактировать файл, чтоб привести его в исходное состояние.
Как изменить содержимое файла hosts
Если вам понадобилось изменить файл hosts (например, в файл пробрались вирусы), то сделать это можно очень просто. Для просмотра самого файла откройте его с помощью блокнота, затем измените необходимую информацию и сохраните файл. Перезагрузите компьютер. Все изменения моментально вступят в силу.
Помните, что для внесения изменений в файл hosts вы должны обладать правами администратора на том компьютере, с которым планируете работу. Кстати, редактируя hosts, вы можете прописать в нем запрет на посещение определенных сайтов.
Таким образом вы, например, можете оградить своего ребенка, работающего за компьютером, от ненужной для его возраста информации. Прописать запрет можно так: 127.0.0.1 сайт.ru Данная запись должна идти ниже 127.0.0.1 localhost (следующей строкой).
Как очистить файл hosts
Теперь рассмотрим ситуацию, при которой вам нужно очистить файл hosts. Связано это может быть, например, с тем, что в нем прописан запрет на посещение определенных сайтов. В этом случае вы будете заниматься воcстановлением своего файла hosts. Процедура будет очень проста и уже знакома. Для начала нужно с помощью блокнота открыть файл. Дальше – внимательно! – следует удалить записи после 127.0.0.1 localhost. И только после этого файл можно сохранить. Перезагружайте компьютер – изменения сразу же вступят в силу.
Что делать, если файл hosts пустой (без содержимого)?
Может произойти такое, что файл hosts, который вы решили изменить, окажется пустым, то есть при открытии его блокнотом вы ничего не увидите. Пугаться не нужно. Это означает, что в папке etc появился еще один файл с названием hosts. А раз вы его не видите, значит он скрытый. Первое, что нужно сделать в такой ситуации, это увидеть файл, для чего в свойствах папки установить «показывать скрытые папки, файлы и диски». После этого вы увидите второй файл hosts. Следующим вашим шагом станет открытие найденного файла и работа с ним.
How to Edit Your Hosts File on Linux, Windows, and macOS
25 Мая 2020
|
Терминал
В этом руководстве мы расскажем, как изменить файл hosts в Linux, macOS и Windows.
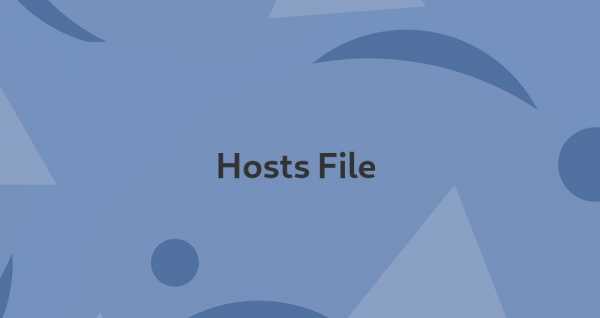
Файл hosts используется для сопоставления доменных имен (имен хостов) с IP-адресами. Это простой текстовый файл, используемый всеми операционными системами, включая Linux, Windows и macOS.
Файл hosts имеет приоритет над DNS. Когда вы вводите доменное имя веб-сайта, который вы хотите посетить, доменное имя должно быть преобразовано в соответствующий IP-адрес. Операционная система сначала проверяет свой файл hosts на наличие соответствующего домена, и, если запись для домена отсутствует, она запрашивает у настроенных DNS-серверов разрешение указанного имени домена. Это влияет только на компьютер, на котором вносятся изменения, а не на то, как домен разрешается во всем мире.
Использование файла hosts для сопоставления домена с IP-адресом особенно полезно, когда вы хотите протестировать свой веб-сайт без изменения настроек DNS домена. Например, вы переносите свой веб-сайт на новый сервер и хотите проверить его работоспособность, прежде чем указывать домен на новый сервер. Файл hosts также можно использовать для блокировки веб-сайтов на вашем компьютере.
Записи в файле hosts имеют следующий формат:
IP-адрес и доменные имена должны быть разделены хотя бы одним пробелом или табуляцией. Строки, начинающиеся с, являются комментариями и игнорируются.
Чтобы добавить запись в файл hosts, просто откройте файл в текстовом редакторе. Ниже приведен пример файла hosts:
Изменения в файле hosts вступают в силу немедленно, за исключением случаев, когда записи DNS кэшируются приложениями.
Чтобы отменить изменения, просто откройте файл и удалите добавленные вами строки.
Изменить файл хостов в Linux
В Linux полный путь к файлу .
Приведенные ниже инструкции действительны для всех дистрибутивов Linux, включая Ubuntu, CentOS, RHEL, Debian и Linux Mint:
-
В окне терминала откройте файл hosts с помощью вашего любимого текстового редактора :
При появлении запроса введите свой пароль sudo.
-
Прокрутите вниз до конца файла и добавьте новые записи:
-
Сохраните изменения.
Изменить файл хостов в Windows
В Windows полный путь к файлу . Приведенные ниже инструкции действительны для Windows 10 и Windows 8.
-
Нажмите клавишу Windows и введите Блокнот в поле поиска.
-
Щелкните правой кнопкой мыши значок «Блокнот» и выберите «Запуск от имени администратора».
-
В Блокноте нажмите Файл, затем Открыть. В поле Имя файла вставьте .
-
Прокрутите вниз до конца файла и добавьте новые записи:
-
Сохраните изменения, нажав > .
Изменить файл хостов в macOS
В macOS полный путь к файлу . Приведенные ниже инструкции действительны для всех версий MacOS.
-
В окне терминала откройте файл hosts с помощью вашего любимого текстового редактора:
При появлении запроса введите свой административный пароль.
-
Прокрутите вниз до конца файла и добавьте новые записи:
-
Сохраните изменения и очистите кэш DNS:
Файл hosts позволяет вам установить IP-адрес данного доменного имени.
Как восстановить файл Hosts на Mac
Когда потребуется отменить изменения и восстановить нормальную работу ДНС на Mac, просто замените текущую версию на ранее созданную копию или вставьте в него значения по умолчанию.
Для этого откройте Finder и введите в поиске «Hosts»:
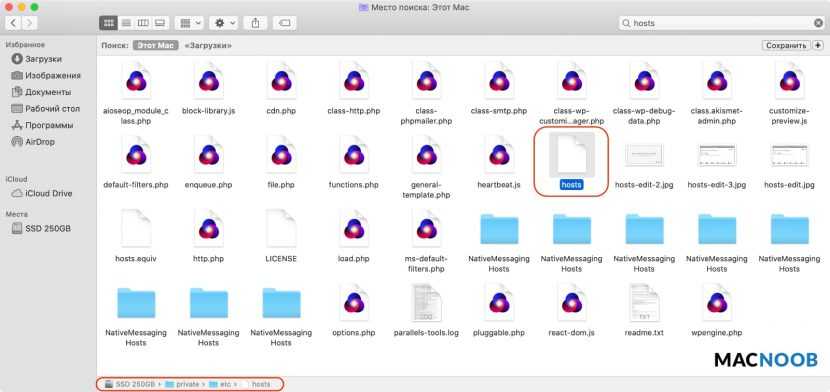
Либо пройдите к его расположению на диске в папке /private/etc/hosts.
Скопируйте его (в оригинал внести изменения нельзя) и откройте в текстовом редакторе TextEdit. Теперь удалите всё содержимое и вставьте значение по умолчанию:
Нажмите «Сохранить», закройте файл и замените им оригинал в папке /private/etc/hosts.
Когда macOS спросит, хотите ли вы заменить файл, подтвердите своё решение, введите пароль администратора и перезагрузите Mac.
Для чего нужен файл hosts и где он находится
Итак, «hosts» — это компонент операционной системы, и, если говорить в максимально упрощённой форме, его назначение в отключение и включение доступ к определённым ресурсам в рамках локальной сети и сети Интернет.
При наличии необходимости, вы можете внести изменения в данный файл и обозначить ресурсы (их IP адреса) доступ к которым будет заблокирован. Можно назвать, своего рода видом родительского контроля, необходимый для отсеивания определённых сайтов, например, социальной сети Вконтакте или любых других.
Достаточно часто данной блокировкой пользуются работодатели небольших офисов, дабы ограничить операторам компьютеров доступ к «внешнему миру».
Как и в предыдущих версиях операционной системы, рассматриваемый файл в Windows 10 располагается в папке «C:\Windows\System32\drivers\etc», где «C» — это буква системного раздела диска.
Особое внимание стоит уделить значению данного файла, установленного по умолчанию, так как любые другие изменения гарантированно будут нести определённые последствия. Содержимое «hosts» выглядит следующим образом:
Содержимое «hosts» выглядит следующим образом:
# Copyright (c) 1993-2006 Microsoft Corp.
#
# This is a sample HOSTS file used by Microsoft TCP/IP for Windows.
#
# This file contains the mappings of IP addresses to host names. Each
# entry should be kept on an individual line. The IP address should
# be placed in the first column followed by the corresponding host name.
# The IP address and the host name should be separated by at least one
# space.
#
# Additionally, comments (such as these) may be inserted on individual
# lines or following the machine name denoted by a «#» symbol.
#
# For example:
#
# 102.54.94.97 rhino.acme.com # source server
# 38.25.63.10 x.acme.com # x client host
# localhost name resolution is handle within DNS itself.
# 127.0.0.1 localhost
# ::1 localhost
Приведённое содержимое можно использовать, если вам требуется вернуть значение файла «hosts» в стандартный вид, избегая возможной санкционированной/несанкционированной блокировки сетевых ресурсов.
Также стоит отметить, что некоторые пользователи могут обнаружить, что в папке «etc» отсутствует рассматриваемый файл.
Это не совсем штатная ситуация, но исправить такое положение дел достаточно легко, для этого следует:
Запустите редактор реестра, выполнив (WIN+R) команду «regedit»;
Откройте «HKEY_LOCAL_MACHINE\ SYSTEM\ CurrentControlSet\ Services\ Tcpip\ Parameters\» и найдите параметр «DataBasePath»;
Обратите внимание на значение данного параметра, указанный там путь и будет указывать на расположение файла «hosts» в рамках вашей операционной системы.
Стоит понимать, что расположение файла может быть изменено каким-либо процессом для обеспечения безопасности Windows, что серьёзным образом не повлияет на работу операционной системы.







![[решено] файл hosts — где находится, как должен выглядеть, редактирование, сохранение](http://luxe-host.ru/wp-content/uploads/9/e/2/9e22e9217b8182acc63ab7f5ea1dd1ff.jpeg)


























