Стандартное содержание файла hosts для Windows 7
Теперь смотрим на уловки взломщиков, а они часто прячут дополнительный текст вредоносной записи с помощью проставления огромного количества пробелов, они просто пропускают строчки и дописывают код в самом низу, а совсем изощренные могут и в правую сторону код сместить. Поэтому внимательно прокручивайте ползунок документа, чтобы не пропустить скрытые на первый взгляд записи.
Таким образом от вас могут спрятать любой текст, будьте внимательны. Если вы нашли Вирусный строки в своем hosts документе, то следует сразу его отредактировать. Но когда вы внесете все изменения у вас скорее всего не получится сохранить документ. Вылетит ошибка, мол недостаточно прав, документ может редактировать только администратор. Не пугайтесь, просто скопируйте свой файл на рабочий стол, выполните необходимое редактирование и скопируйте на место.(подробнее смотрите в видео, в конце статьи)
Стандартное содержание файла hosts
# Copyright (c) 1993-2009 Microsoft Corp. # # This is a sample HOSTS file used by Microsoft TCP/IP for Windows. # # This file contains the mappings of IP addresses to host names. Each # entry should be kept on an individual line. The IP address should # be placed in the first column followed by the corresponding host name. # The IP address and the host name should be separated by at least one # space. # # Additionally, comments (such as these) may be inserted on individual # lines or following the machine name denoted by a '#' symbol. # # For example: # # 102.54.94.97 rhino.acme.com # source server # 38.25.63.10 x.acme.com # x client host # localhost name resolution is handled within DNS itself. # 127.0.0.1 localhost # ::1 localhost
Этот файл аналогичен по своему содержанию в операционных системах Windows 7, Windows 8, Windows 10.
Все записи, которые начинаются с символа решетки #, и далее до конца строки, по большому счету не имеют значения для Windows, так как это комментарии. В этих комментариях объясняется, для чего предназначен данный файл.
Здесь написано, что файл hosts предназначен для сопоставления IP-адресов именам сайтов. Записи в файле хостс нужно будет производить по определенным правилам: каждая запись должна начинаться с новой строки, сначала пишется IP-адрес, а затем минимум после одного пробела имя сайта. Далее после решетки (#), можно будет написать комментарий к вставленной в файл записи.
Эти комментарии никак не влияют на работу компьютера, вы даже можете удалить все эти записи, оставив только пустой файл.
Вы можете отсюда скачать стандартный файл hosts для установки на свой компьютер. Его можно использовать для замены модифицированного файла, если вы не хотите самостоятельно редактировать файл хостс на своем компьютере.
Зачем блокировать сайты с помощью файла Hosts в Windows?
Любой браузер изначально обращается за данными именно к файлу hosts. Это позволяет вносить в него информацию о потенциально нежелательных интернет-ресурсах, доступ к которым должен быть запрещен.
Это может делаться по самым разнообразным причинам. Например, таким образом можно ограничить просмотр запрещенного контента для детей, порнографии, и вредоносных сайтов.
Файл hosts является своеобразным инструментом администрирования ресурсов компьютера, связанных с интернетом. При вводе определенного запроса в браузере, программа обращается к DNS-серверам провайдера. Так происходит не всегда. Информация о разрешенных ресурсах может храниться в оперативной памяти или данном файле. Совершенно очевидно, что браузеру проще и быстрее получить данные из локального места хранения. Именно поэтому файл hosts так важен.
Также зараженный вирусами компьютер может блокироваться при обращении к оригинальным DNS серверам. По этой причине доступ к вредоносному программному обеспечению и опасным сайтам будет открыт. Вирусный код просто будет подменять результаты запросов на свои собственные.
Как изменить файл hosts
Редактирование файла hosts может потребоваться для установки или снятия каких-нибудь ограничений. Для этого понадобится запустить Блокнот с правами администратора, открыть в нём файл hosts и записать/стереть необходимые строки.
Как запустить блокнот с правами администратора
Существует несколько способов сделать это, причем некоторые работают только в Windows 10. Если какая-то инструкция для вас не подошла, воспользуйтесь следующей.
Как запустить Блокнот с правами администратора через поиск
- Нажмите Win + S.
- Наберите в поисковой строке Блокнот.
- Кликните по найденной программе правой клавишей мыши и выберите пункт Запустить от имени администратора.
Как запустить Блокнот с правами администратора через командную строку
- Нажмите Win + S.
- Наберите в поисковой строке Командная строка.
- Кликните по найденной программе правой клавишей мыши и выберите пункт Запустить от имени администратора.
- Введите команду notepad и нажмите Enter.
Как запустить Блокнот с правами администратора через исполняемый файл
Этот способ сработает также для сторонних приложений, вроде Notepad++.
- Откройте Проводник.
- Перейдите в папку C:\Windows\system32.
-
Найдите файл notepad.exe, кликните по нему правой клавишей мыши и выберите пункт Запуск от имени администратора.
Как открыть файл hosts
Когда у вас открыт Блокнот, сделайте следующее:
- Нажмите Файл — Открыть.
- Перейдите в папку, где хранится файл hosts.
- В выпадающем списке справа от имени файла замените Текстовые документы (*.txt) на Все файлы (*.*).
- Выберите файл hosts.
Как отредактировать файл hosts
Структура файла hosts довольно проста. В каждой строке записаны какие-либо данные, причём каждую строку система рассматривает по отдельности. Существует два вида строк:
- В начале строки стоит решётка (#). В таком случае эта строка распознаётся, как комментарий, и система с ней ничего не делает.
- В строке записан IP-адрес, а затем какой-либо сайт. В таком случае при открытии данного сайта в любом браузере или другой программе система автоматически перебросит вас на данный IP-адрес.
По умолчанию в файле hosts содержится около двух десятков закомментированных строк. Возможны случаи, когда файл полностью пуст.
Как удалить ограничения в файле hosts
Если ваш системный администратор или какое-либо ПО (в том числе вредоносное) оставили в файле hosts какие-либо строки без решётки (#), то при попытках посещения указанных в них сайтов вы будете перенаправлены на соответствующие IP-адреса. Системными администраторами чаще всего используется адрес 127.0.0.1 — это перенаправление на самого себя, то есть сайт просто не откроется. Вредоносные программы могут перенаправлять на какие-либо рекламные ресурсы.
Чтобы удалить ограничение, достаточно просто стереть строку с ним. Если вы хотите избавиться от всех ограничений, нажмите Ctrl + A, после чего Delete. Не забудьте сохранить файл после редактирования. Для этого нажмите Ctrl + S либо кликните на Файл — Сохранить.
Как добавить ограничения в файл hosts
Для непосредственно отключения возможности посещения какого-либо сайта нужно использовать перенаправление на IP-адрес 127.0.0.1. Если же вы хотите, например, чтобы какой-то сайт переадресовывал вас на страницу настроек роутера, вам нужно будет ввести другой IP.
- В новой строке введите IP-адрес.
- Нажмите пробел один или несколько раз.
- Введите адрес сайта, запросы на который будут перенаправляться.
- Сохраните изменения. Для этого нажмите Ctrl + S либо кликните на Файл — Сохранить.
В качестве примера покажем файл hosts, который будет блокировать несколько социальных сетей, а также перенаправлять пользователя с сайта router.com на настройки его роутера:
Несколько примечаний о дополнительных требованиях к файлу hosts в Windows 10:
- В файле не должно быть пустых строк. Если вы хотите добавить какие-то отступы, не забудьте поставить в начале пустой строки решётку (#). Пример такого отступа можно увидеть на скриншоте выше.
- IP-адрес должен находиться в самом начале строки, без пробелов перед ним.
- В качестве разделителя между IP-адресом и сайтом должны использоваться несколько пробелов или несколько табуляций. Не следует смешивать их.
- Если вы блокируете какой-либо сайт вида xyz.com, то необходимо отдельно заблокировать и сайт www.xyz.com.
- Исходные комментарии, которые оставила система, можно стереть — они ни на что не влияют.
Как закрыть доступ к нехорошим сайтам?
Есть еще один вариант блокировки опасных сайтов и сайтов для взрослых, но и он так же обходится анонимайзерами. Это использование dns от яндекса. То есть яндекс будет фильтровать запрашиваемые сайты и не пропускать вредные. Подобную функцию предоставляет антивирус (кстати бесплатный тоже) Comodo.
Делается это просто. Заходите на сайт https://dns.yandex.ru/ и читаете что по чем. Нас будет интересовать адреса DNS
Выбираете от чего вы хотите защищаться и задаете нужный DNS либо в компьютере либо на роутере, что бы запретить доступ к сайтам во всей вашей сети.
На компьютере под управлением Windows 8 это делается следующим образом. Кликаете правой кнопкой мышки на значке сеть в области уведомлений (некоторые ошибочно называют ее треем) и выбираете Центр управления сетями и общим доступом
Открывается окошко Сетевые подключения. Выбираете свое активное сетевое подключение и нажимаете правую кнопку мышки открываю контекстное меню. Выбираем Свойства
Открываются свойства подключения. Среди отмеченных компонентов которые используются этим подключением в самом низу выбираем Протокол Интернета версии 4 (TCP/IP) и нажимаем кнопку Свойства
Внизу выбираем Использовать следующие адреса DNS-серверов и вписываем выбранный DNS сервер Яндекса
Нажимаем ОК и закрываем все окошки. Теперь при попытке зайти на нехорошие сайты браузер отобразит приблизительно следующее
Можно задать DNS на роутере если у вас настроен DHCP сервер — тот который раздает адреса компьютерам для доступа к сети и в интернет. (Проверить скорость вашего соединения с сетью интернет можно тут)
Для этого необходимо зайти в веб-интерфейс роутера. Обычно адрес по умолчанию можно найти на обратной стороне корпуса роутера. Как правило пользователи его не часто меняют. Задаете этот ip адрес в строке браузера и заходите. У меня это выглядит так. Вводите логин и пароль для изменения настроек
Затем необходимо зайти в настройки DHCP сервера
В поле Primary DNS Server задаете выбранный в яндексе DNS и нажимаете Применить Apply
После этого ваш роутер или маршрутизатор будет автоматически раздавать нужный DNS и вредные сайты будут блокироваться во всей сети.
Напомню, что это дело так же легко обходится с помощью анонимайзеров.
3. Пробелы
Формат для каждой строки: , затем горизонтальная вкладка (escape-код , ASCII ), hex ) или одно пробел (hex ), затем имя хоста, т.е. , затем, наконец, возврат каретки, за которым следует строка, (escape-коды , ASCII ), hex ).
Примеры записей, используя управляющие изображения Юникода для указания управляющих символов. (Не копируйте и не вставляйте их в свой файл хостов!)
Отдельные байты можно просмотреть в Notepad ++ с помощью hex editor plugin . Notepad ++ также будет показывать специальные символы (View -> Show Symbol), чтобы вы могли легко проверить количество и вид пробельных символов.
Если вы скопировали и вставляли записи хостов откуда-то, вы можете получить несколько пробелов. В теории хосты поддерживают несколько пространств, разделяющих два столбца, но другое дело попробовать, если ничего не работает.
Чтобы быть в безопасности, убедитесь, что все строки в ваших файлах хостов используют либо вкладки, либо пробелы, а не оба.
Наконец, завершите файл пустой строкой.
Как включить штатный брандмауэр Windows 7/10 для блокировки сайта?
Скажу сразу, это очень простая процедура. Но давайте начнем сначала. Первым делом необходимо посмотреть, к какому типу сети (домашняя или общественная) относится наш компьютер.
Для этого следуем в «Панель управления» и находим там вкладку «Центр управления сетями и общим доступом. Чтобы сделать это быстро, выберите режим просмотра «Мелкие значки»:
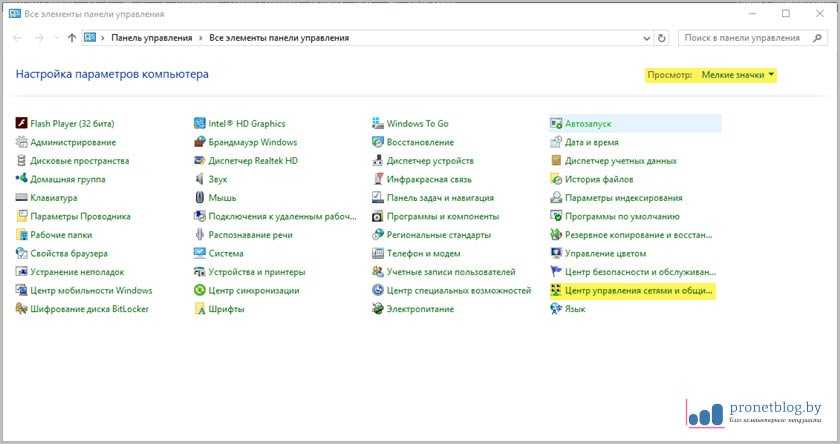
Затем входим в «Центр управления» и смотрим интересующую нас информацию. Как видно на скриншоте ниже, в моем случае тип сети «Частный»:
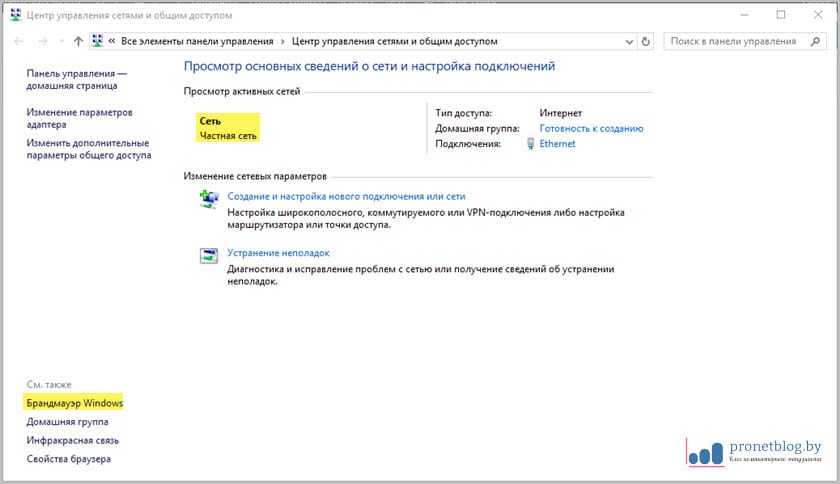
Это нужно знать для того, чтобы проверить, что для этой сети вообще включен сетевой экран, иначе все наши блокировки попросту не сработают.
Поэтому теперь в нижней части жмем на пункт «Брандмауэр Windows» и смотрим на его состояние. На картинке ниже все хорошо, можно увидеть, что частная сеть подключена:
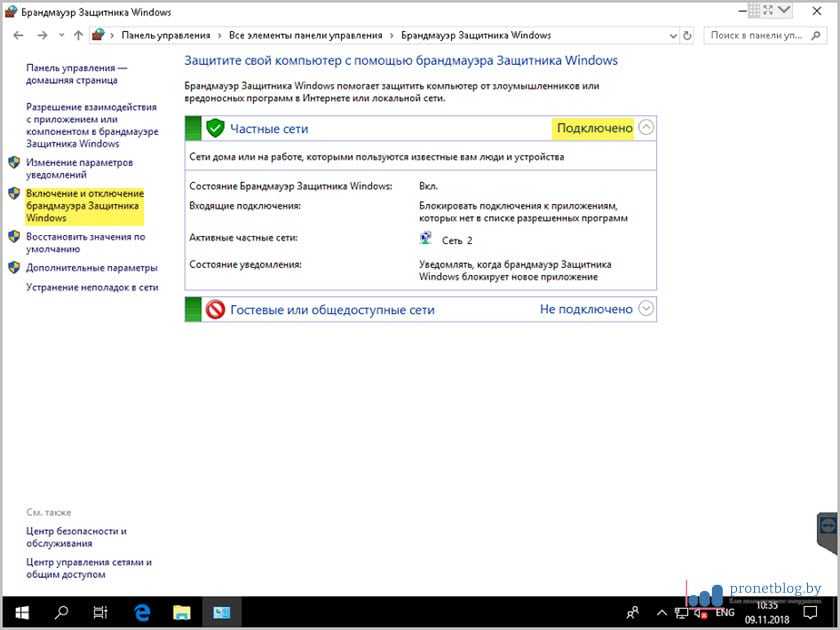
Если же это не так, открываем раздел «Включение и отключение брандмауэра Windows» и исправляем ситуацию, то есть включаем его:
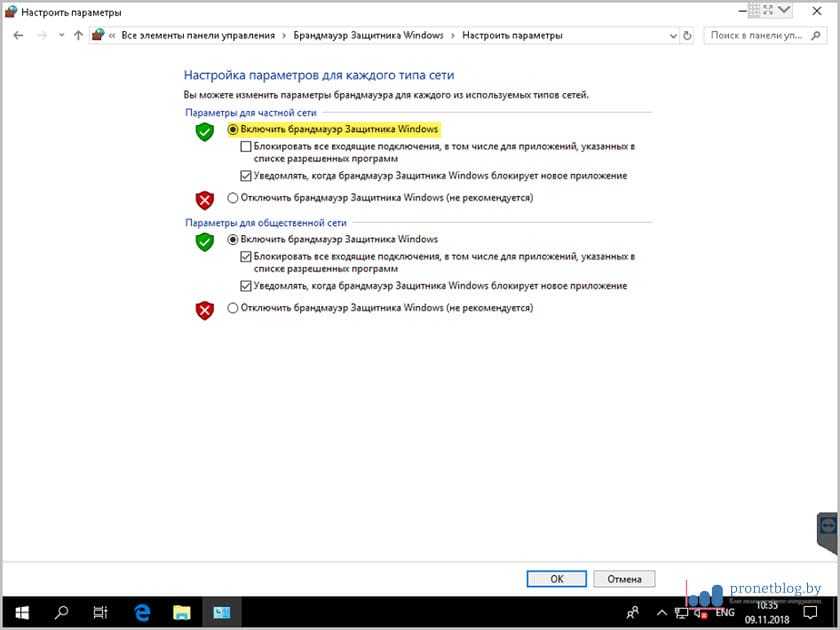
Что такое файл hosts и для чего он нужен?
Hosts — это файл операционной системы предназначенный для сопоставления имен хостов(узлов, серверов, доменов) с их IP — адресами. Согласитесь звучит немного страшно, для неопытного пользователя? Но на самом деле все достаточно просто и сейчас я вам это докажу. Если простыми словами
Файл hosts — управляет ручными настройками администратора компьютера по доступа к интернет сайтам.
В этом файле, изначально(по умолчанию) разрешено посещение любых интернет сайтов, но в результате использования может понадобиться закрыть доступ к некоторым сайтам, для этого можно внести нужные ограничения в файл и компьютер будет знать на какие сайты заходить нельзя.
Давайте наглядно разберемся, как работает файл hosts :
Для этого , как и всегда моделируем ситуацию, вы решили посидеть в интернете, запускаете браузер, вводите название интересующего сайта и заходите на него. Но я уверен, что большинство пользователей никогда не задумывались, как происходит соединение с выбранным сайтом. А если бы знали как происходит соединение, то знали бы и какое влияние на это соединение имеет файл hosts.
Теперь ближе к делу, введя в браузер к примеру название сайта одноклассники — ok.ru и нажав войти, браузер обязан отправить запрос на DNS сервер( своеобразный справочник сайтов с преобразованием в ip адреса), где сопоставляется нужная информация и если все в порядке вас соединяют с сайтом. Но для ускорения процесса соединения были придуманы несколько инструментов, первым из которых можно назвать кеш( память браузера) и как вы уже догадались интересующий нас файл hosts.
То есть браузер для соединения с сайтом сначала подает запрос в свой кеш, если находит там известный ему адрес то сразу его загружает. Если там нужной информации не обнаружено идет следующий запрос к файлу hosts и если нужной информации браузер там не обнаружил он уже со «спокойной душой» делает запрос к DNS серверу.
Главное, что Вы должны запомнить — это то, что если компьютер заражен, а запрос не доходит до этапа обращения к ДНС доступ к сайту будет закрыт, пока не внести корректные настройки. Давайте разберемся, как происходит заражение файла хостс.
Блокировка сайтов на уровне Windows
Более надёжный уровень блокировки сайтов – на уровне операционной системы, для этого производится редактирование системного файла hosts. Это значит, что сайты будут заблокированы в любом браузере и в любой программе, работающей с сетью. Однако Файл hosts не позволяет нам блокировать сайты по принципу «все, кроме белого списка». Мы можем только блокировать конкретные сайты. При попытке зайти на заблокированный файлом hosts сайт браузер выдаст нам сообщение о незащищённом подключении.
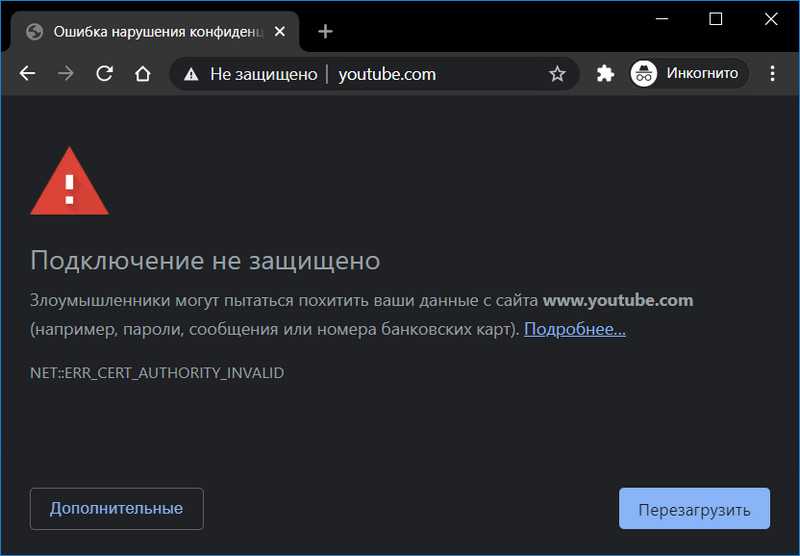
Редактирование файла hosts с целью блокировки сайтов с использованием средств самой Windows имеет некоторые неудобства, проще воспользоваться ещё одной бесплатной утилитой от Sordum — BlueLife Hosts Editor. Она предлагает нам более удобный способ редактирования файла hosts, нежели системный. Она также портативная, также работает с правами администратора.
В окне BlueLife Hosts Editor IP блокировки 127.0.0.1, который нам при редактировании файла в текстовом редакторе надо отдельно прописывать для каждого блокируемого сайта, будет указан по умолчанию во втором поле. И нам всего лишь нужно ввести в первое поле домен сайта, который мы хотим заблокировать. Вводим домен, зелёной кнопкой-птичкой применяем изменения и перезапускаем браузер.
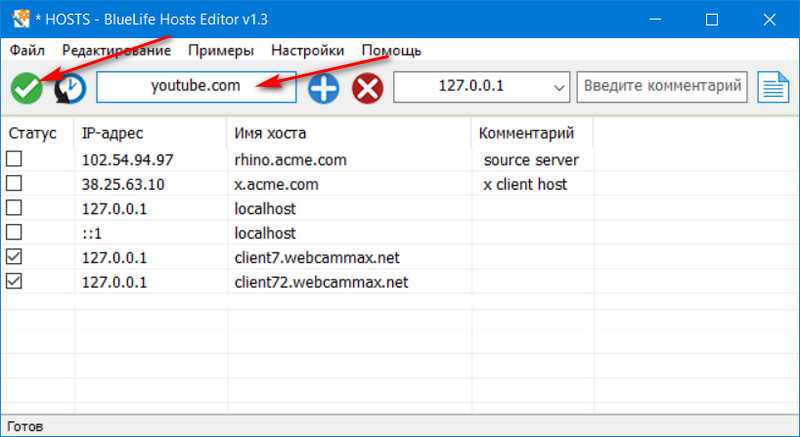
Эта утилита также предлагает нам примеры блокировки.
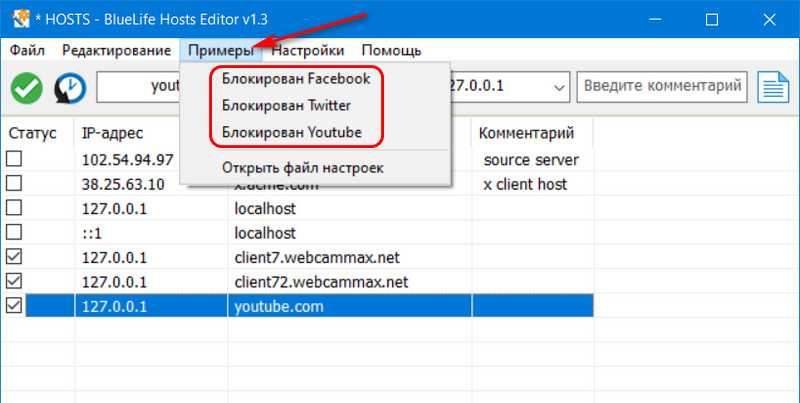
Дабы разблокировать сайт, нужно снять с него галочку. Удаляются домены из перечня красной кнопкой-крестиком. Не забываем применять изменения зелёной кнопкой-птичкой.
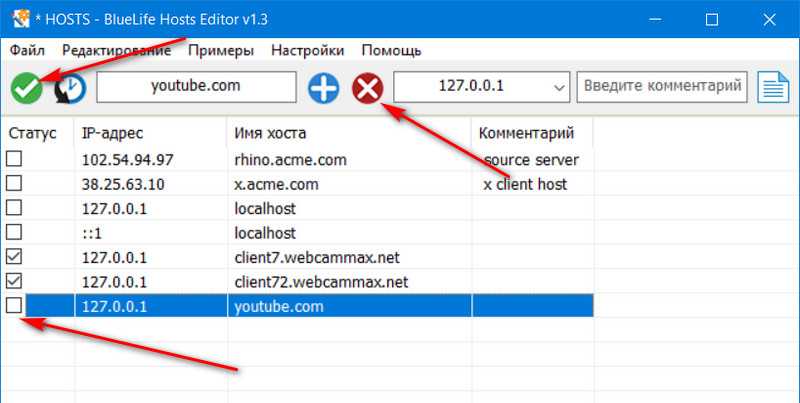
С помощью BlueLife Hosts Editor можно создавать много разных списков с заблокированными сайтами, экспортировать их и потом применять по случаю путём импорта. Помимо этого, в утилите можно делать бэкапы состояния файла hosts.
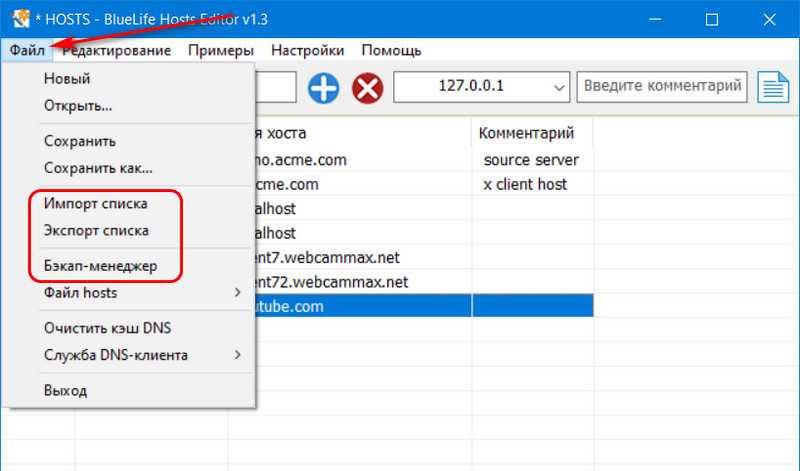
Страница загрузки утилиты:
Расположение и содержимое файла Hosts в Windows
Ну что приступим, для начала нужно знать, где же находится этот файл, а находится он вот здесь — C:\Windows\System32\drivers\etc\. Для того чтобы Вы смогли редактировать этот файл Вам необходимо снять атрибут «Только чтение», в свойствах файла, затем открыть его и попробовать изменить его и сохранить, если сохранили без проблем, то приступайте к практической части, а если нет, то загрузитесь в безопасном режиме.
Открыв этот файл, Вы увидите обычное его содержимое:
# Copyright (c) 1993-1999 Microsoft Corp.
#
# This is a sample HOSTS file used by Microsoft TCP/IP for Windows.
#
# This file contains the mappings of IP addresses to host names. Each
# entry should be kept on an individual line. The IP address should
# be placed in the first column followed by the corresponding host name.
# The IP address and the host name should be separated by at least one
# space.
#
# Additionally, comments (such as these) may be inserted on individual
# lines or following the machine name denoted by a ‘#’ symbol.
#
# For example:
#
# 102.54.94.97 rhino.acme.com # source server
# 38.25.63.10 x.acme.com # x client host
127.0.0.1 localhost
И если вдруг у Вас ниже 127.0.0.1 localhost есть еще что-то, то это уже постарался вирус, и Вы легко можете удалить все что ниже этой строчки.
Зачем изменять файл hosts Windows?
Изменять файл hosts Windows нужно в случае если:
- Вам нужен доступ к сайту в обход DNS-сервера
- Вы не можете зайти на нужный сайт
- Вместо нужной страницы открывается другая
- Вместо нужной страницы приходит уведомление о том, что нужно отправить платное смс
- Открывается другая страница с незначительным изменением URL
- Вирусная атака изменила сам файл
Давайте разберём пример зачем нужно изменять файл hosts.
На компьютер или ноутбук может проскользнуть вирус, который может внести изменения в содержимое файла hosts, например, подменить адрес любого сайта, например, ВК. Пользователь попадает на страничку, которая в точности повторяет дизайн ВКонтакте, за исключением того, что вместо стандартной страницы авторизации вы видите сообщение о заморозке страницы. Чтобы её разморозить, необходимо отправить СМС сообщение с каким-то кодом на номер, указанный на экране. Вы отправляете СМС, и с вашего мобильного счёта списывается кругленькая сумма.
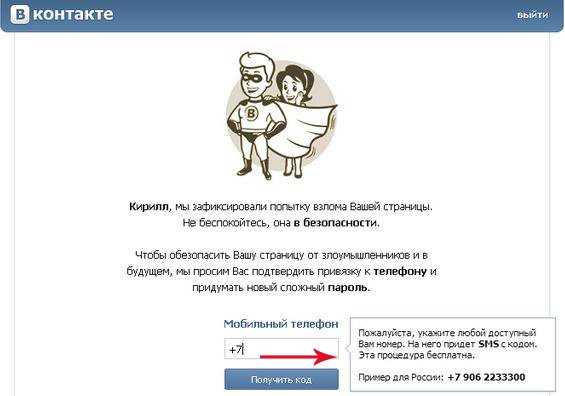
Правильное использование файла hosts поможет решить эту проблему и не попадаться на удочки мошенников, ведь ВК никогда не просит отправить СМС, за которое взимается плата.
Как распространяют вирусы через файл hosts?
Теперь мы знаем, что браузеры не сразу подключаются к сайтам, а сначала делают несколько запросов по порядку и как вы думаете, что будет если при одном из запросов подменить данные? Наверное уже догадались, все правильно, если подменить данные запроса то можно заставить пользователя видеть то что нам необходимо. Именно этим и пользуются злоумышленники, они просто подделывают результаты запроса и вы отправляетесь на какой-то вредоносный сайт или просто теряете доступ к кому-либо сайту. Просто больше не можете на него зайти не с одного браузера.
Мы будем рассматривать ситуацию, когда взломщик выбрал принцип атаки через файл hosts. Его задача заключается в том, чтобы любым способом загрузить на ваш компьютер вирус, который автоматически отредактирует системный файл hosts. Если повезло и у вас на компьютере был хороший антивирус, то он сразу оповестит вас об произведенных изменениях в системе и вы сами примите решение о изменении файлов, но происходит это далеко не всегда и результат — это успешно измененный файл host.
И действительно, если у вас пропал доступ к определенному сайту в первую очередь необходимо проверить файл hosts, найти его всегда можно перейдя в директорию:
«C:WindowsSystem32Driversetc»
В результате грамотного заражения, вы можете совсем не найти нужный файл, потому что вирус автоматически сделал его скрытым. Чтобы увидеть файл понадобиться зайти в панель управления и в параметрах папок задать значение — показывать скрытые файлы. Подробно можно посмотреть в видео.
Так же файл хост часто пытаются замаскировать с помощью похожих файлов, создавая что-то очень похожее по смыслу, используют такие же названия и пользователя это вводит в заблуждение в итоге он не знает с каким файлом нужно работать и боится вообще что-либо трогать.
Надеюсь вы все таки нашли верный файл и готовы начать с ним работу, для этого просто откройте его двойным щелчком мыши, когда вас спросят с помощью чего открыть файл — выберите блокнот.
Дальше вам откроется содержимое данного файла, где вам нужно сравнить стандартное содержание с тем, что написано у вас, если нашли отличия и сами до этого не разу ничего там не делали, то явно поработал вирус.
Как узнать адрес сайта
Для тех, кто не знает как узнать IP адрес нужного сайта выполняем следующие команды:
- Нажав Win+R, открываем окно выполнить;
- Вводим CMD и нажимаем «Enter»;
- В командной строке пишем команду: Ping (и название сайта) — Ping mail.ru
- После этого, смотрим результат. Перед вами должен появится IP адрес указанного сайта.

После выполнения всех изменений, не забывайте сохранять файл. Если у вас во время редактирования был включен браузер, обязательно перезапустите его, что бы все изменения вступили в силу и начали работать. А заблокированные сайты через hosts не откроются до тех пока вы не удалите записи, которые вносили ранее.
Как заблокировать сайт через файл Hosts
Мини-курс для новичков — Как собрать компьютер и сэкономить на этом
Дата обновления: 11.12.2016, дата следующего обновления: 11.12.2019
В этой статье я расскажу о опасности файла hosts на вашем компьютере. И если вы до сих пор ничего не знаете о нем, настоятельно рекомендую ознакомиться с данной статьей.
Сегодня я научу вас вручную удалять вирусы из файла hosts и покажу какие уловки используют взломщики, чтобы закрыть Вам доступ к некоторым сайтам перенаправив на подделку.
Кроме этого научимся блокировать доступ к конкретным сайтам. Вы сами частенько спрашиваете, что делать если ребенок сутками играет в онлайн игры — ответ, использую знания из данной темы просто заблокируйте доступ к сайту и пока вы не разрешите ребенок не сможет играть.
Как заблокировать сайт, чтобы он не открывался, через веб-браузер
Самый простой способ заблокировать нежелательные сайты воспользоваться настройками безопасности браузера. В последнее время большинство компаний разработчиков отказывается от стандартных настроек браузера и отдаёт предпочтение различного рода плагинам. Сегодня большая часть функций, доступных пользователю, активируется через специальные расширения, и блокировка сайтов не исключение. В зависимости от типа используемого вами браузера эти плагины и способы их подключения будут различаться. Ниже мы рассмотрим, как заблокировать сайт, чтобы он не открывался в Яндекс браузере, гугл хром, опере.
Как заблокировать сайт в Яндекс браузере: пошаговая инструкция
Как отключить рекламу в Яндекс браузере
Как заблокировать сайт в Гугл Хроме
Google Chrome – это самый популярный браузер в России, именно им пользуются подавляющее большинство всех россиян. Если вы один из них, то давайте вместе разберёмся, как заблокировать сайт через браузер гугл хром.
В магазине расширений браузера представлены три плагина, позволяющих ограничивать доступ к сайтам, однако назвать их полноценными нельзя, так как два из них являются лишь разными версиями третьего под названием Block Site.
Чтобы установить и запустить данное расширение на своём браузере, вам нужно сделать следующее:
- Перейдите в магазин расширений Chrome.
- В поисковой строке магазина введите название плагина.
- Среди найденных плагинов выберите самый первый и нажмите на кнопку “Установить”.
- После завершения установки иконка плагина должна появиться на панели расширений, которая находится в правом верхнем углу браузера.
- Теперь зайдите на сайт, который хотите заблокировать и запустите плагин.
- В появившемся окошке нажмите на кнопку “Block This Site”.
После этого доступ к сайту будет заблокирован для данного компьютера.
Как заблокировать сайт в браузере Опера
У браузера Opera (опера) нет магазина расширений как такового, а все расширения на нём устанавливаются через настройки. Для блокировки сайта в браузере опера необходимо поступить следующим образом:
- Нажмите на значок Operaв левом верхнем углу окна браузера.
- Перед вами появится меню, где вам нужно будет выбрать пункт “Расширения”, а затем подпункт “Загрузить расширения”.
- После этого вы попадёте на страницу со всеми доступными расширениями, в поисковой строке в правом верхнем углу введите название “Adult Blocker”.
- Теперь среди результатов выберите одноимённое расширение.
- На странице расширения нажмите на зелёную кнопку “Добавить в Opera”.
По окончанию процесса установки расширение появится у вас на панели в правом верхнем углу. Во время первого запуска расширения вас попросят придумать и ввести логин и пароль, которые вы будете использовать в дальнейшем.
Сам процесс блокировки здесь схож с блокировкой в Google Chrome с тем лишь исключением, что нам предлагают выбор, хотим мы добавить сайт в чёрный список или в белый, а также каждый раз запрашивают пароль. В остальном всё идентично, зашли на сайт, включили плагин, заблокировали сайт.
Как заблокировать сайт в Яндекс браузере
Сейчас мы рассмотрим, как заблокировать сайт, чтобы он не открывался в яндекс браузере. В браузере Яндекс, нет своих плагинов, но вместо этого там есть модули. Модуль – это тот же плагин, но в отличие от него, модуль нельзя устанавливать и удалять, они сами добавляются в браузер, а вы можете только управлять ими.
Кроме того, поскольку браузер Яндекс был создан на основе Google Chrome, он поддерживает все расширения, скачанные из магазина расширений Chrome. А потому у пользователей данного браузера есть два способа как заблокировать сайт, чтобы он не открывался: включить модуль Яндекс браузера или же повторить инструкцию для Google Chrome.
Как заблокировать сайт при помощи фаервола
Еще один способ блокирования сайтов, это использование фаервола. Практически любой фаервол позволяет блокировать сайты. Для примера продемонстрируем, как это делается на примере встроенного в Windows фаервола.
Откройте «Панель управления», перейдите в раздел «Система и безопасность – Брандмауэр Windows» и нажмите на ссылку «Дополнительные параметры». После этого перед вами откроется окно «Брандмауэр Windows в режиме повышенной безопасности». Здесь нужно выбрать раздел «Правила для исходящего трафика» и нажать на кнопку «Создать правило».
Дальше следуем инструкциям «Мастера создания правила». Выбираем вариант «Для программы», потом, «Все программы», потом «Блокировать подключение», потом выбираем все профили и на последнем этапе вводим имя нового правила. После того как новое правило создано, откройте его и перейдите на вкладку «Область». Здесь вам нужно добавить удаленный IP адрес, по которому доступен сайт, который вы хотите заблокировать.
Для того чтобы узнать IP адрес сайта, можете просто выполнить команду PING.
Как исправить файл hosts | remontka.pro
24.02.2014  windows | лечение вирусов
Разного рода проблемы со входом на сайты, когда вы не можете зайти на Одноклассники, в контакте сообщают, что ваш аккаунт заблокирован по подозрению на взлом и просят ввести номер телефона, затем код, а в итоге снимают деньги со счета, чаще всего связаны с вредоносными изменениями в системном файле Hosts.
Существует множество способов исправить файл hosts в Windows и все они достаточно простые. Рассмотрим три таких способа, которых, скорее всего, окажется достаточно для того, чтобы привести этот файл в порядок. Обновление 2016: Файл hosts в Windows 10 (как изменить, восстановить, где находится).
Исправление hosts в блокноте
Первый способ, который мы рассмотрим — как исправить файл hosts в блокноте. Пожалуй, это самый простой и быстрый способ.
Сначала запустите блокнот от имени Администратора (это обязательно, иначе исправленный hosts не сохранится), для чего:
- В Windows 7 зайдите в «Пуск» — «Все программы» — «Стандартные», кликните правой кнопкой мыши по блокноту и выберите «Запустить от имени Администратора».
- В Windows 8 и Windows 8.1 на начальном экране начните набирать первые буквы слова «Блокнот», откроется панель поиска справа. Кликните правой кнопкой мыши по блокноту и выберите «Запуск от имени администратора».
Следующий шаг — открыть файл hosts, для этого в блокноте выберите «Файл» — «Открыть», внизу окна открытия переключите с «Текстовые документы .txt» на «Все файлы», зайдите в папку C:\Windows\System32\drivers\etc и откройте файл hosts.
Обратите внимание, что если у вас несколько файлов hosts, то открыть нужно тот, который без какого-либо расширения. Последний шаг — убрать все лишние строки из файла hosts, либо просто вставить оригинальное его содержание в файл, которое можно скопировать, например, отсюда (а заодно и посмотреть, какие строки лишние)
Последний шаг — убрать все лишние строки из файла hosts, либо просто вставить оригинальное его содержание в файл, которое можно скопировать, например, отсюда (а заодно и посмотреть, какие строки лишние).
# Copyright (c) 1993-2009 Microsoft Corp. # # This is a sample HOSTS file used by Microsoft TCP/IP for Windows. # # This file contains the mappings of IP addresses to host names. Each # entry should be kept on an individual line. The IP address should # be placed in the first column followed by the corresponding host name. # The IP address and the host name should be separated by at least one # space. # # Additionally, comments (such as these) may be inserted on individual # lines or following the machine name denoted by a '#' symbol. # # For example: # # 102.54.94.97 rhino.acme.com # source server # 38.25.63.10 x.acme.com # x client host # localhost name resolution is handled within DNS itself. # 127.0.0.1 localhost # ::1 localhost
Примечание: файл хостс может быть пустой, это нормально, значит ничего исправлять не нужно. Текст в файле hosts бывает как на русском, так и на английском языке, это не играет роли.
После этого выберите «Файл» — «Сохранить» и сохраните исправленный хостс (он может не сохраняться, если вы запустили блокнот не от имени администратора). Также желательно после этого действия перезагрузить компьютер, чтобы изменения вступили в силу.
Как исправить хостс в AVZ
Еще один простой способ исправить hosts — использовать антивирусную утилиту AVZ (она может далеко не только это, но в рамках этой инструкции будет рассмотрено только исправление хостс).
Скачать AVZ можно бесплатно с официального сайта разработчика http://www.z-oleg.com/secur/avz/download.php (ищите в правой части страницы).
Распакуйте архив с программой и запустите файл avz.exe, после чего в главном меню программы выберите «Файл» — «Восстановление системы» и отметьте один пункт «Очистка файла hosts».
Затем нажмите «Выполнить отмеченные операции», а по завершении перезагрузите компьютер.
Утилита Microsoft Fix it для восстановления файла hosts
И последний способ — зайти на страницу http://support.microsoft.com/kb/972034/ru посвященную восстановлению файла hosts и загрузить имеющуюся там утилиту Fix it для автоматического приведения этого файла в исходное состояние.
Кроме этого, на данной странице вы найдете оригинальное содержимое файла hosts для различных операционных систем.
А вдруг и это будет интересно:











![[решено] файл hosts — где находится, как должен выглядеть, редактирование, сохранение](http://luxe-host.ru/wp-content/uploads/d/2/9/d29ba4eacd1ad9c9c61a8b8d6e374d1d.png)



















