Введение
Ранние версии Windows Server имели графический интерфейс, похожий на другие аналогичные клиенты. Это упрощало администрирование, поскольку пользователю не нужно было изучать два разных интерфейса. Для удаленного администрирования нужно было подключиться к серверу с помощью удаленного рабочего стола. Однако информация сеанса терялась по завершении сеанса RDP . С переходом к версиям Windows Server без GUI-интерфейса возникла необходимость удаленного управления сервером без входа или выхода из сеанса RDP . Пакет средств удаленного администрирования сервера ( RSAT ) был создан специально для решения этой проблемы. В этой статье мы рассмотрим, что представляют собой инструменты RSAT в Windows 10 , а также запустим « Диспетчер серверов » и попытаемся подключиться к удаленному серверу.
Средства удаленного администрирования сервера в Windows 10
RSAT позволяет администраторам запускать инструменты на удаленном сервере для управления его функциями, ролями и службами. Windows 10 имеет встроенную поддержку RSAT . Ниже представлены различные возможности установки RSAT :
- Установлен по умолчанию в Windows Server 2021 , Windows Server 2012 , Windows Server 2012 R2 и более ранних версиях;
- Может быть загружен и установлен как автономный пакет обновлений на клиентах под управлением Windows 10 Professional , Windows 10 Enterprise и Windows 10 Education ;
- Невозможно установить на клиентах под управлением Windows 10 Home или любой ARM-версии ;
- Невозможно установить на любой из серверных версий операционной системы;
- Поддерживается удаленное администрирование Windows Server Core или минимального интерфейса Windows Server 2021 , Windows Server 2012 R2 и в некоторых случаях Windows Server 2012 .
Доступные инструменты
Матрицу поддержки RSAT на платформе Windows 10 можно найти здесь . Ключевым моментом является то, что инструменты Hyper-V не являются частью RSAT для Windows 10 , в отличие от более ранних версий. Hyper-V поставляется как часть Windows 10 и может использоваться без установки RSAT . Другие инструменты, которые недоступны в данном релизе:
- Утилиты администрирования BitLocker Drive Encryption ;
- Direct Access ;
- Routing and Remote Access ;
- Remote Desktop Services ;
- Windows PowerShell cmdlets for Cluster Aware Updating ;
- Windows PowerShell cmdlets for Best Practices Analyzer .
Настройка доступных инструментов
Начнем с установки RSAT для Windows 10 . Как уже было сказано, RSAT доступен только для Windows 10 Professional , Enterprise и Education. Он может работать как на 86-разрядной , так и на 64-разрядной версии Windows 10
Обратите внимание, что предыдущие версии RSAT следует удалить до установки актуальной версии. Чтобы получить доступ к версиям Windows Server 2012 и Windows Server 2008 и управлять ими, необходимы дополнительные обновления для этой версии RSAT
Также обратите внимание, что на удаленном сервере должно быть включено дистанционное управление Windows PowerShell и « Диспетчер серверов ».
Средства удаленного администрирования активированы по умолчанию в Windows Server 2021 , 2012 R2 и 2012 . Следующие шаги были выполнены на устройстве с установленной операционной системой Windows 10 Enterprise x64 , работающей в VMWare . Вы должны повторить их в собственной системе.
Загрузите файл настройки RSAT:
- Необходимо выбрать программу установки, соответствующую используемой архитектуре. В данном случае это 64-разрядная система , поэтому мы загрузим файл WindowsTH-KB2693643-x64.msu ;
- Дважды кликните по файлу установщика, чтобы начать инсталляцию. Примите условия лицензии и дождитесь окончания установки;
- В более ранних версиях Windows после установки пакета RSAT приходилось вручную активировать эти инструменты. Но в Windows 10 эти инструменты доступны для использования сразу после завершения установки. Флажок рядом с инструментами RSAT установлен. Это означает, что мы можем продолжать:
Теперь перейдите в Панель управления — Система и безопасность — Администрирование , чтобы найти все установленные инструменты RSAT :
Чтобы удалить пакет RSAT :
- Перейдите в Панель управления — Программы — Удалить программу ;
- Нажмите « Просмотр установленных обновлений »;
- Кликните правой кнопкой мыши по элементу « Обновление для Microsoft Windows (KB2693643) » и выберите пункт « Удалить »;
- Подтвердите действие, нажав кнопку « Да »:
Введение
Ранее я описывал способ, как сделать терминальный сервер из Windows 7. Сейчас актуальна современная операционная система Windows 10. В связи с тем, что поддержка Windows 7 уже закончена, всем так или иначе со временем придется работать в Windows 10, даже если предыдущая версия вас полностью устраивает.
Полезная возможность сделать из обычной Window 10 терминальный сервер. Ранее я не один раз использовал эту функцию для работы в файловой 1С нескольких человек одновременно. Для небольшого коллектива из нескольких сотрудников это вполне удобно и оправданно, так как покупать полноценный сервер и серверную ОС для таких задач нецелесообразно.
Сразу сделаю важное замечание. Я не рекомендую использовать сервер терминалов на основе windows 10 там, где критично, чтобы все работало стабильно и простой недопустим
Часто после обновлений слетает настроенный функционал и восстановить его работу не всегда получится быстро. Имейте это ввиду.
Введение
Ранние версии Windows Server имели графический интерфейс, похожий на другие аналогичные клиенты. Это упрощало администрирование, поскольку пользователю не нужно было изучать два разных интерфейса. Для удаленного администрирования нужно было подключиться к серверу с помощью удаленного рабочего стола. Однако информация сеанса терялась по завершении сеанса RDP . С переходом к версиям Windows Server без GUI-интерфейса возникла необходимость удаленного управления сервером без входа или выхода из сеанса RDP . Пакет средств удаленного администрирования сервера ( RSAT ) был создан специально для решения этой проблемы. В этой статье мы рассмотрим, что представляют собой инструменты RSAT в Windows 10 , а также запустим « Диспетчер серверов » и попытаемся подключиться к удаленному серверу.
Средства удаленного администрирования сервера в Windows 10
RSAT позволяет администраторам запускать инструменты на удаленном сервере для управления его функциями, ролями и службами. Windows 10 имеет встроенную поддержку RSAT . Ниже представлены различные возможности установки RSAT :
- Установлен по умолчанию в Windows Server 2021 , Windows Server 2012 , Windows Server 2012 R2 и более ранних версиях;
- Может быть загружен и установлен как автономный пакет обновлений на клиентах под управлением Windows 10 Professional , Windows 10 Enterprise и Windows 10 Education ;
- Невозможно установить на клиентах под управлением Windows 10 Home или любой ARM-версии ;
- Невозможно установить на любой из серверных версий операционной системы;
- Поддерживается удаленное администрирование Windows Server Core или минимального интерфейса Windows Server 2021 , Windows Server 2012 R2 и в некоторых случаях Windows Server 2012 .
Доступные инструменты
Матрицу поддержки RSAT на платформе Windows 10 можно найти здесь . Ключевым моментом является то, что инструменты Hyper-V не являются частью RSAT для Windows 10 , в отличие от более ранних версий. Hyper-V поставляется как часть Windows 10 и может использоваться без установки RSAT . Другие инструменты, которые недоступны в данном релизе:
- Утилиты администрирования BitLocker Drive Encryption ;
- Direct Access ;
- Routing and Remote Access ;
- Remote Desktop Services ;
- Windows PowerShell cmdlets for Cluster Aware Updating ;
- Windows PowerShell cmdlets for Best Practices Analyzer .
Настройка доступных инструментов
Начнем с установки RSAT для Windows 10 . Как уже было сказано, RSAT доступен только для Windows 10 Professional , Enterprise и Education. Он может работать как на 86-разрядной , так и на 64-разрядной версии Windows 10
Обратите внимание, что предыдущие версии RSAT следует удалить до установки актуальной версии. Чтобы получить доступ к версиям Windows Server 2012 и Windows Server 2008 и управлять ими, необходимы дополнительные обновления для этой версии RSAT
Также обратите внимание, что на удаленном сервере должно быть включено дистанционное управление Windows PowerShell и « Диспетчер серверов ».
Средства удаленного администрирования активированы по умолчанию в Windows Server 2021 , 2012 R2 и 2012 . Следующие шаги были выполнены на устройстве с установленной операционной системой Windows 10 Enterprise x64 , работающей в VMWare . Вы должны повторить их в собственной системе.
Загрузите файл настройки RSAT:
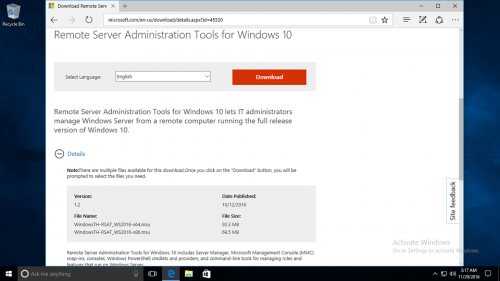
- Необходимо выбрать программу установки, соответствующую используемой архитектуре. В данном случае это 64-разрядная система , поэтому мы загрузим файл WindowsTH-KB2693643-x64.msu ;
- Дважды кликните по файлу установщика, чтобы начать инсталляцию. Примите условия лицензии и дождитесь окончания установки;
- В более ранних версиях Windows после установки пакета RSAT приходилось вручную активировать эти инструменты. Но в Windows 10 эти инструменты доступны для использования сразу после завершения установки. Флажок рядом с инструментами RSAT установлен. Это означает, что мы можем продолжать:
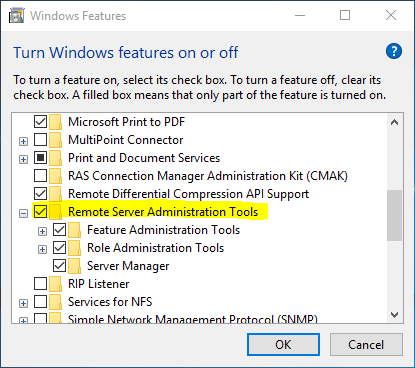
Теперь перейдите в Панель управления — Система и безопасность — Администрирование , чтобы найти все установленные инструменты RSAT :
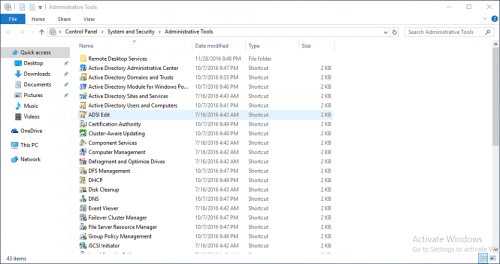
Чтобы удалить пакет RSAT :
- Перейдите в Панель управления — Программы — Удалить программу ;
- Нажмите « Просмотр установленных обновлений »;
- Кликните правой кнопкой мыши по элементу « Обновление для Microsoft Windows (KB2693643) » и выберите пункт « Удалить »;
- Подтвердите действие, нажав кнопку « Да »:
Панель управления
| Название утилиты/программы/службы |
Описание команды |
Команда |
|
Панель управления |
Запускает панель управления Windows |
control |
|
Центр поддержки |
Запускает центр поддержки Windows 7 |
wscui.cpl |
|
Автозапуск |
Выводит список действий, которые должен выполнить компьютер при обнаружении нового носителя (CD, DVD, флэш-накопитель и т. д.) |
control.exe /name Microsoft.autoplay |
|
Архивация и восстановление |
Настройка резервного копирования системы |
sdclt |
|
Создать диск восстановления системы |
Приложение позволяет создать диск с резервной копией текущего состояния системы |
recdisc |
|
Управление цветом |
Позволяет задать максимально точное воспроизведение цветов на таких устройствах, как экран монитора и принтер | colorcpl |
|
Диспетчер учётных данных |
Утилита предназначена для хранения учётных данных для доступа к веб-сайтам и компьютерам |
control.exe /name Microsoft.CredentialManager |
|
Сохранение имён пользователей и паролей |
Средство используется для сохранения имен пользователей и паролей для серверов | credwiz |
|
Дата и время |
Выводит на экран настройки даты и времени для системы |
timedate.cpl |
|
Программы по умолчанию |
Настройка программ, используемых Windows по умолчанию |
control.exe /name Microsoft.DefaultPrograms |
|
Настройка доступа программ и умолчаний |
В данном разделе можно указать программы по умолчанию, используемые Windows для таких операций, как просмотр веб-сайтов и отправка электронной почты | ComputerDefaults |
|
Устройства и принтеры |
Выводит на экран список периферийных устройств, установленных в системе |
control printers |
|
Добавление устройства |
Позволяет вручную установить новое устройство |
DevicePairingWizard |
|
Экран |
Запускает компонент Панели управления Экран |
dpiscaling |
|
Разрешение экрана |
Компонент для настройки разрешения экрана |
desk.cpl |
|
Калибровка цветов экрана |
Калибровка обеспечивает точное отображение цветов на экране |
dccw |
| Средство настройки текста Cleartype | Программа, облегчающая чтение текста с экрана в течение длительного времени | cttune |
|
Параметры папок |
Позволяет настроить параметры папок в системе |
control folders |
|
Шрифты |
Выводит на экран список установленных в системе шрифтов |
control fonts |
|
Домашняя группа |
Утилита для создания и настройки домашней группы в локальной сети |
control.exe /name Microsoft.HomeGroup |
|
Параметры индексирования |
Настройка параметров индексирования системы |
control.exe /name Microsoft.IndexingOptions |
|
Изменение общих параметров Internet Explorer |
Выводит на экран список настроек для Internet Explorer |
inetcpl.cpl |
|
Центр управления сетями и общим доступом |
Централизованная настройка сетей Windows |
control.exe /name Microsoft.NetworkandSharingCenter |
|
Сетевые подключения |
Отображает список сетевых подключений |
ncpa.cpl |
|
Цвет и внешний вид окна |
Позволяет выбрать цветовую схему Windows |
control color |
|
Электропитание |
Используется для оптимизации производительности компьютера или экономии электроэнергии |
powercfg.cpl |
|
Программы и компоненты |
Выводит список установленных в системе программ |
appwiz.cpl |
|
Компоненты Windows |
Включение или отключение компонентов Windows |
optionalfeatures |
|
Восстановление |
Восстановление системы до ранее сохранённого состояния |
control.exe /name Microsoft.Recovery |
|
Язык и региональные стандарты |
Выводит на экран языковые настройки системы |
intl.cpl |
|
Звук |
Выводит на экран звуковые настройки системы |
mmsys.cpl |
|
Свойства системы |
Вызывает диалоговое окно Свойства системы компонента панели управления Система |
sysdm.cpl или комбинация клавиш Windows + Pause/Break |
|
Активация Windows |
Программа для активации или проверки подлинности Windows |
slui |
|
Шифрующая файловая система EFS |
Программа служит для создания сертификата шифрования пользователя |
rekeywiz |
|
Брандмауэр Windows |
Вызывает встроенный в систему брандмауэр |
firewall.cpl |
|
Центр обновления Windows |
Компонент, обеспечивающий обновление операционной системы |
wuapp |
Профессиональные советы
Иногда приходится работать на различных клиентах, и нужно иметь возможность управлять удаленным сервером с них. Но повторная настройка может занять много времени. Если версии диспетчера серверов на различных клиентах аналогичны, можно скопировать файлы из указанных ниже мест на исходном клиенте в те же места на новом клиенте. Таким образом, при последующем запуске диспетчера серверов на новом клиенте вы найдете конфигурацию, заданную на предыдущем клиенте.
Скопируйте файлы из следующих расположений:
%appdata%MicrosoftWindowsServerManagerServerList.xml %appdata%LocalMicrosoft_CorporationServerManager.exe_StrongName_GUID6.2.0.0user.config
Помните, что версии диспетчера серверов на исходном и новом клиентах должны быть идентичны.
Настройка RSAT
Ранние версии пакета администрирования требовали ручного их включения. На «десятке» все включается автоматически. Пользователь может настроить (включить или выключить) необходимые компоненты в «Панели управления». Как в не зайти – читайте в нашем обзоре.
В панели заходим в раздел «Программы» и кликаем на «Включение и выключение компонентов Windows».
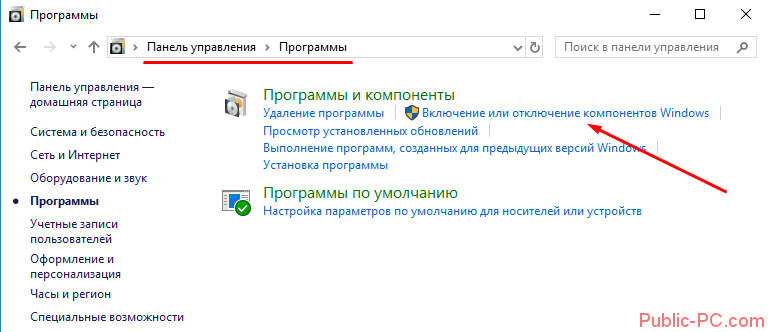
Подключить или отключить конкретный инструмент можно, установив маркер в разделе «Средства удаленного администрирования сервера» (в англоязычной версии – Remote server administration tools).
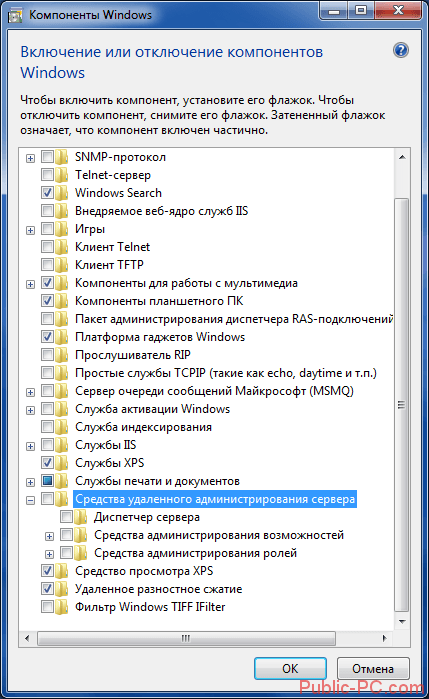
Важная информация! Очень часто пользователь, зайдя в настройки компонентов, не видит отображения средств серверного администрирования. Такая проблема связана с тем, что RSAT имеет локализацию только EN-US. Чтобы видеть и иметь возможность настроить пакет RSAT, установите языковую локализацию EN-US. После настройки Remote server administration tools можно обратно подключить русскоязычную локализацию.
Что делать, если сервер RPC при печати недоступен в Windows 7
Ошибка с выводом сообщения «Сервер RPC недоступен» может появляться вследствие многих причин. Особенно она досаждает пользователям, когда бывает необходимо срочно выполнить операцию на каком-нибудь удаленном устройстве, например, распечатать документ на сетевом принтере и т.п.
Если такое произошло, не стоит сразу прибегать к кардинальным мерам типа переустановки системы, так как проблему можно устранить значительно быстрее, зная методики устранения причин возникновения ошибки.
Ниже приведены описания способов, которые в большинстве случаев позволяют устранить неполадки «малой кровью» и в минимальные сроки.
Основные причины, вызывающие ошибку
Эта ошибка порождает сбой в работе многих служб Windows 7. RPC расшифровывается, как Remote Procedure Call или удаленный вызов процедур.
Проблемы в работе этой службы часто появляются во время обновления программного обеспечения оборудования, так как при этом базы данных сервиса могут повреждаться и самопроизвольно отключаться.
Также вирусы не редко блокируют функционирование службы и не позволяют ей работать в обычном режиме.
Также недоступность rpc бывает вызвана с неполадками со звуком в «Семерке». Хотя различных причин появления сбоя существует много, но их устранение производится практически одними и теми же способами.
В системе может находиться «червь», то есть внедренный злоумышленниками вредоносный код «Conficker», который маскируется под службу RPC и подменяет важные файлы, поэтому до начала осуществления всех нижеописанных действий рекомендуется осуществить полное сканирование компьютера антивирусником.
Конечно, предварительно актуализировав его антивирусные базы. Обязательным штрихом в случае обнаружения вредоносных элементов является последующее лечение и удаление «зловредов» из памяти ПК.
Как устранить проблему?
Если, к примеру, при печати появляется ошибка, что сервер rpc недоступен в Windows 7, то, сначала, следует попробовать включить ответственные за это службы.
С этой целью необходимо сделать следующие последовательные шаги:
- Клацнуть «Пуск»;
- В меню «Выполнить» напечатать «services.msc»;
- Отобразится меню, где войти в свойства службы и активировать отключенные сервисы;
- Выполнить перезапуск ПК;
- Готово. Теперь сообщение о сбое появляться не будет, и сетевой принтер снова сможет исправно печатать отправленные пользователем на него документы.
Однако, что делать, если включение служб не помогло? Такое тоже иногда случается и в этом случае потребуется изменить настройки брандмауэра.
Устранение проблем связанных с защитником Windows
Чтобы диагностировать виновника ошибки, надо его на время отключить. Для этого открыть консоль и напечатать: «sc sharedacess stop».
Далее клацнуть «Ввод», чтобы команда была выполнена. Затем зайти в «Центр обновления Windows» и выполнить обновление ОС.
Уже после этих простых мероприятий все вновь начинает функционировать нормально, но если не помогло, то, вероятно, есть неполадки в подсистеме и неработоспособна ветка реестра «SYSTEM».
Необходимо произвести следующие действия:
- Запустить проводник и войти в директорию Windows;
- Затем открыть папку «System32»;
- Перейти в подпапку «Config»;
- Войти в каталог «RegBack» и вызвать контекстное меню от «System»;
- Клацнуть «Копировать»;
- Снова открыть подпапку «Config» и вызвать контекстное меню, кликнув ПКМ на белом пространстве подпапки, чтобы при этом не были выделены элементы внутри нее;
- Клацнуть «Вставить»;
- Перезапустить ПК.
В случае, когда после перезагрузки компьютера сервер продолжает падать, и работа в нормальном режиме не налажена, то потребуется восстановление двух файлов RPC, которые повреждены либо отсутствуют.
Процедура восстановления файлов RPC
Отсутствие или повреждение файлов «Spoolss.dll» и «spoolsv» вызывает появление сообщения о сбое и неполадках в работе системы. Их можно восстановить, скопировав из ОС другого ПК, главное, чтобы модификация «Семерки» была одинакова.
Они расположены в папке «SYSTEM32» директории Windows на системном томе компьютера. Конечно, если установлена 64-х битная Windows 7, то искать их надо в папке «SysWOW64».
В случае отсутствия доступа к ПК с аналогичной системой, то файлы можно найти в интернете, например, на ресурсе «www.dll.ru».
После этого необходимо обновить RPC. С этой целью выполнить следующие шаги:
- Одновременно клацнуть «Win» и «R»;
- Напечатать «services.msc»;
- Кликнуть «Ввод»;
- Вызвать контекстное меню от «Удаленный вызов процедур RPC» и обновить;
- Перезапустить ПК.
После запуска компьютер и периферийные устройства снова будут функционировать исправно.
Установка оснастки Active Directory в Windows 10

Одним из основных инструментов управления доменами Active Directory является оснастка «Active Directory — пользователи и компьютеры» Active Directory (ADUC).
Адаптер ADUC используется для выполнения типичных задач администрирования домена и управления пользователями, группами, компьютерами и организационными подразделениями в домене Active Directory.
По умолчанию консоль Active Directory — пользователи и компьютеры (dsa.msc) установлена на сервере, когда она продвигается на контроллер домена во время выполнения роли доменных служб Active Directory (AD DS).
Чтобы использовать оснастку ADUC в Windows 10, сначала необходимо установить Microsoft Remote Server Administration Tools (RSAT).
RSAT включает в себя различные инструменты командной строки, модули PowerShell и оснастки для удаленного управления серверами Windows, Active Directory и другими ролями и функциями Windows, которые работают на серверах Windows.
Как установить Active Directory — пользователи и компьютеры на Windows 10?
По умолчанию RSAT не установлен в Windows 10 (и других настольных операционных системах Windows).
Средства удаленного администрирования сервера (RSAT) позволяют ИТ-администраторам удаленно управлять ролями и компонентами в Windows Server 2021, 2012 R2, 2012, 2008 R2 с рабочих станций пользователей под управлением Windows 10, 8.1, 8 и Windows 7.
RSAT напоминает средства администрирования Windows Server 2003 Pack (adminpak.msi), который был установлен на клиентах под управлением Windows 2000 или Windows XP и использовался для удаленного управления сервером. RSAT не может быть установлен на компьютерах с домашними выпусками Windows.
Чтобы установить RSAT, у вас должна быть профессиональная или корпоративная версия Windows 10.
Что такое «Службы» в Windows 10
Для обеспечения нормальной работы компьютера и ОС Win 10 существуют различные вспомогательные программы и сервисы. Все они запускаются, как правило, автоматически (по умолчанию) при включении ПК. От их функционирования зависит слаженная работа компьютера. Если какие-то сервисы не открываются, вернее, не запускаются, значит, пользователь нажал на «Стоп», то есть остановил выполнение этих программ. Иногда приложения останавливаются самостоятельно из-за сбоя или неполадок в системе.
Отображаются все эти вспомогательные сервисы в списке консоли под названием «Службы». У каждого элемента, входящего в этот перечень, своя задача и функция. Вызвать служебное окно (площадку) удастся с помощью такой команды (набора символов): «services.msc». Любой пользователь сможет найти и посмотреть список всех программ. Разрешается даже отключать (останавливать) некоторые из приложений.
На каждом ПК имеется стандартный и расширенный наборы софтов. Увидеть весь список вспомогательных приложений можно, например, через Панель управления. Такая фраза (опция) закреплена в контекстном меню сервиса Пуск. Активировав Панель управления, нужно нажать мышкой один раз на слово «Администрирование». В результате таких действий появится перечень сервисов, а в их числе потребуется отыскать «Службы». Если опять нажать на найденное слово правой кнопкой мыши, то удастся перейти в новое окошко и попасть в искомую консоль.
Попав в служебное окно, пользователь увидит два списка: расширенный и стандартный. Эта площадка содержит не только перечень, но и полное наименование каждой программы, ее описание, назначение, тип запуска и состояние. Если кликнуть единожды по любому служебному элементу, то всплывет небольшое окошко с его свойствами и зависимостями.
Прежде чем отключать приложение, нужно посмотреть, от каких компонентов оно зависит. Ведь если нажать на «Стоп», то работа выбранного элемента остановится. К тому же остановка такого сервиса может отобразиться на других, связанных с ним, компонентах.
Другие полезные команды
| Название утилиты/программы/службы |
Описание команды |
Команда |
|
Калькулятор |
Вызывает встроенный в систему калькулятор |
calc |
|
Командная строка |
Запускает командную оболочку Windows |
cmd |
|
Переключиться на проектор |
Выводит диалоговое окно, в котором можно выбрать вариант отображения экрана на подключенном к компьютеру компьютере |
displayswitch или комбинация клавиш Windows + P |
|
Блокнот |
Вызывает встроенный в систему текстовый редактор Блокнот |
notepad |
|
Paint |
Вызывает встроенный в систему графический редактор Paint |
mspaint.exe |
|
Подключение к удалённому рабочему столу |
Данная технология позволяет, сидя за клиентским компьютером, подключиться к удалённому рабочему столу |
mstsc |
|
Запись звука |
Вызывает встроенный в систему рекордер |
soundrecorder |
|
Проводник |
Открывает проводник Windows |
explorer или комбиницая клавиш Windows + Е |
|
Экранная лупа |
Инструмент позволяет увеличить различные части экрана | magnify |
|
Экранный диктор |
Программа для озвучивания текста на экране |
Narrator |
|
Экранная клавиатура |
Запускает виртуальный аналог клавиатуры на экране |
osk |
|
Редактор личных символов |
Позволяет создавать собственные специальные символы |
eudcedit |
|
Таблица символов |
Приложение для вывода специальных символов |
charmap |
|
Очистка диска |
Средство для удаления ненужных файлов с жесткого диска компьютера | cleanmgr |
|
Дефрагментация диска |
Запускает встроенный в систему дефрагментатор жёсткого диска компьютера |
dfrgui |
|
Сведения о системе |
Выводит на экран подробные данные о компьютере |
msinfo32 |
|
Перенос файлов и данных Windows |
Средство для переноса учётных данных на другой компьютер |
migwiz |
|
Windows Media Player |
Запускает встроенный в систему проигрыватель мультимедиа файлов |
wmplayer |
|
Windows PowerShell |
PowerShell — расширяемое средство автоматизации , состоящее из оболочки с интерфейсом командной строки и специального языка сценариев | powershell |
|
Средство просмотра XPS |
Запускает встроенное в систему средство отображения XPS-документов | xpsrchvw |
|
Завершение работы |
Команда завершает работу данного пользователя, но не выключает компьютер |
Windows + L |
Настройка RSAT
Ранние версии пакета администрирования требовали ручного их включения. На «десятке» все включается автоматически. Пользователь может настроить (включить или выключить) необходимые компоненты в «Панели управления». Как в не зайти – читайте в нашем обзоре.
В панели заходим в раздел «Программы» и кликаем на «Включение и выключение компонентов Windows».
Подключить или отключить конкретный инструмент можно, установив маркер в разделе «Средства удаленного администрирования сервера» (в англоязычной версии – Remote server administration tools).
Важная информация! Очень часто пользователь, зайдя в настройки компонентов, не видит отображения средств серверного администрирования. Такая проблема связана с тем, что RSAT имеет локализацию только EN-US. Чтобы видеть и иметь возможность настроить пакет RSAT, установите языковую локализацию EN-US. После настройки Remote server administration tools можно обратно подключить русскоязычную локализацию.

































