Как добавить рубрики в WordPress
Когда Вы решите начать работать с рубриками WordPress, перейдите в «Записи (Posts)» -> «Рубрики (Categories)». Для создания первой требуется заполнить всего четыре поля:
- Название (Name) — определяет, как элемент будет отображаться на Вашем сайте
- Ярлык (Slug) — вариант названия, подходящий для URL. Обычно содержит только латинские буквы в нижнем регистре, цифры и дефисы (оставьте поле пустым, и WP автоматически сгенерирует это поле из введенного Вами названия)
- Родительская рубрика (Parent) — Поскольку рубрики могут иметь иерархию, настройте порядок рубрик и дочерних рубрик, выбрав их родительские элементы. Полностью произвольно
- Описание (Description) — раздел описания. В зависимости от темы, которую Вы используете, описание может отображаться (или нет) на страницах рубрик; это необязательное поле
После завершения ввода данных нажмите кнопку «Добавить новую рубрику (Add New Category)» в нижней части экрана. И тогда Ваша новая рубрика WordPress появится в списке в правой стороне экрана.
В этом списке будут отображаться все имеющиеся у Вас рубрики. Помимо только что внесенной информации Вы увидите количество записей, которые попадают в эту рубрику.
Кроме того, Вы можете добавлять новые рубрики непосредственно с экрана редактирования записей. В этом случае WordPress покажет Вам простую форму, которая позволит ввести название и родительскую рубрику для новой рубрики. Хотя это более быстрый способ добавления новых таксономий при написании постов, Вы все равно должны управлять новой рубрикой, чтобы отредактировать ее ярлык и описание.
Дочерние рубрики
Дочерние рубрики — это рубрики, которые «зависят» от другой рубрики, известной как родительская.
Например, если Вы публикуете рубрику «Одежда», в качестве дочерней можно создать «Рубашки», как другую дочернюю — «Брюки», и так далее.
Дочерняя рубрика будет иметь другую структуру постоянной ссылки, так как в ней будет содержаться родительский ярлык. В этом примере у родительской рубрики будет постоянная ссылка то время как дочерняя рубрика будет доступна по .
Как управлять рубриками
На той же странице, где Вы создали новую рубрику, поместите курсор на любой из имеющихся элементов в списке. Чуть ниже названия выбранной рубрики должны появиться четыре новые ссылки:
- Изменить (Edit) — открывает страницу, где Вы можете изменить название, ярлык, родительскую рубрику и описание
- Свойства (Quick Edit) — без открытия новой страницы можно изменить название и ярлык
- Удалить (Delete) — навсегда удалить рубрику. Вы не можете удалить рубрики, имеющиеся по умолчанию (основная рубрика). В примере — НОВОСТИ
- Перейти (View) — открывает страницу, на которой перечислены все посты, присвоенные этой рубрике
Опции групповых действий могут помочь в управлении несколькими элементами одновременно. Отметьте те рубрики, которые Вы хотите удалить, и выберите «Удалить» в меню «Действия», и затем «Применить».
Рубрика по умолчанию (основная рубрика)
Чтобы WordPress работал правильно, должна быть хотя бы одна доступная рубрика. По умолчанию это рубрика «Без рубрики (Uncategorized)», которую нельзя удалить, но Вы можете легко переименовать ее. Если Вы публикуете новый пост и забываете выбрать для него рубрику, WordPress автоматически назначает его в основную рубрику.
Основная рубрика может быть изменена. Когда Вы создали хотя бы одну новую рубрику, перейдите в «Настройки (Settings)» -> «Написание (Writing)».
Самый верхняя опция позволяет Вам изменить основную рубрику записей для своего блога.
И мы настоятельно рекомендуем Вам изменить ее или, по крайней мере, переименовать название «Без рубрики».
Хостинг в интернете
Это следующий этап, который вам предстоит пройти, когда вы закончите работу над сайтом локально. Некоторые сразу делают сайт на хостинге и это имеет свои плюсы — сразу несколько человек может работать над сайтом. Кто-то вносит технические правки, контент-менеджеры наполняют сайт, кто-либо ещё настраивает админку.
Что такое хостинг
Хостинг — это виртуальное пространство в интернете, за которое вы платите деньги за использование. Можно сказать, что это ваша папка, где хранится ваш сайт, картинки, текст и всё, что относится к сайту в арендованном пространстве у хостинг-компании.
Особенности
При установке WordPress на хостинг он сразу становится доступен в интернете всем желающим. Если хотите, то можете закрыть его от поисковых систем или посетителей с помощью плагинов для WordPress, которые закрывают сайт, чтобы случайно ваши материалы не просочились в интернет, пока они не готовы к этому.
Я практически никогда не использую локальный веб-сервер для разработки нового сайта, потому что имею в своём арсенале готовый набор инструментов, позволяющий подготовить и установить готовый сайт сразу на хостинге путём запуска нескольких команд на своём компьютере.
Всё, что мне требуется, это запустить скрипты, которые установят WordPress на хостинг, закроют его от поисковых систем, установят необходимые плагины и закроют сайт от посетителей, чтобы никто кроме меня не видел его содержимое. Как закрыть сайт на хостинге от людей и поисковых роботов мы рассмотрим в конце этого курса, а пока продолжим.
Многие хостинг-провайдеры выделяют вам техническое доменное имя для сайта, по которому можно заходить через браузер и смотреть, что происходит во время работы. После того, как вы настроили сайт, вы можете уже купить нормальное доменное имя второго уровня и перенастроить сайт на его использование. Об этом тоже будет ряд инструкций в конце курса.
Стоимость хостинга в месяц
Не все, но многие хостинг-провайдеры предоставляют бесплатные тарифные планы, чтобы попробовать возможности хостинга и понять, подходит ли он под ваши задачи. Чаще всего это срок от 7 до 14 дней, но зарубежные компании могут давать и значительно больший период для тестов.
В большинстве случаев вам не хватит этого тестового периода, чтобы создать полноценный сайт, настроить всё, как вам нужно и потом перенести его на уже подходящий вам хостинг. Поэтому лучше начать разработку сайта на своём компьютере, потом спокойно протестировать несколько хостинг-компаний и определиться, какая из них вам подойдёт больше по тем или иным критериям.
В целом же хостинг стоит сейчас от 100 рублей в месяц и дороже. Тарифный план зависит от предлагаемого дискового пространства, количества сайтов, которые можно установить и баз данных для ваших сайтов. Все тарифные планы дают возможность подключения к хостингу по FTP для загрузки файлов или переноса сайта с вашего компьютера на хостинг.
Возьмём, например, хостинг от Бегет. Они предлагают варианты за 165 рублей в месяц за 2 сайта, неограниченное количество баз данных и выделяют 4 гигабайта на жёстком диске под ваши нужды.
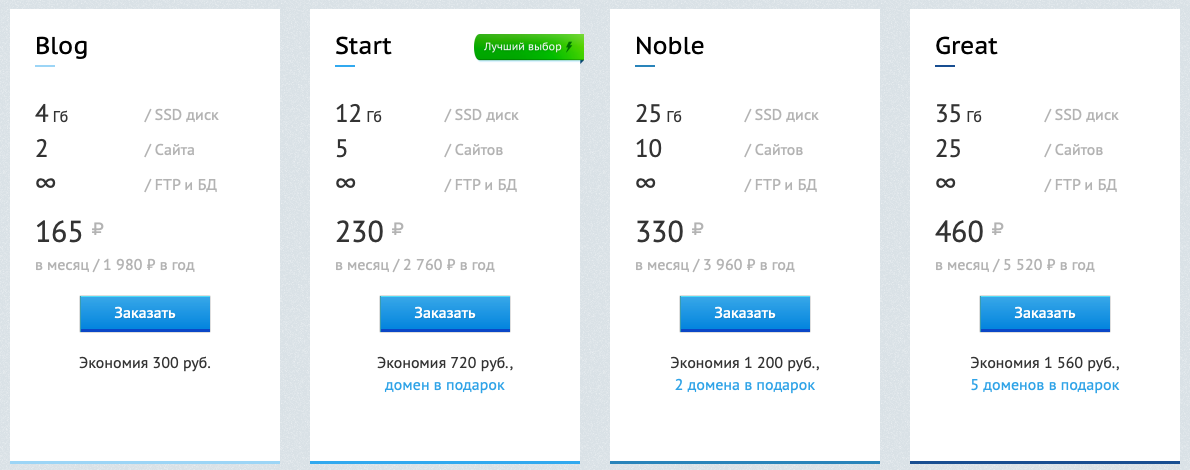
Есть и другие тарифные планы, например, за 230 рублей вы получите уже 12 гигабайт места на их диске, сможете установить 5 сайтов. Либо же за 460 рублей в месяц получите 35 гигабайт места, 25 сайтов и такое же неограниченное количество баз данных и подключений к FTP.
Цены у других провайдеров тоже варьируются в этом же диапазоне.
Например, Таймвеб предлагает стартовый тарифный план от 129 рублей в месяц, но в эту стоимость включён только 1 сайт, 1 база данных. За 179 рублей в месяц вы получите 10 сайтов и неограниченное количество баз данных и 30 гигабайт места на диске, а на максимальном тарифном плане за 459 рублей 50 гигабайт места и 50 сайтов.
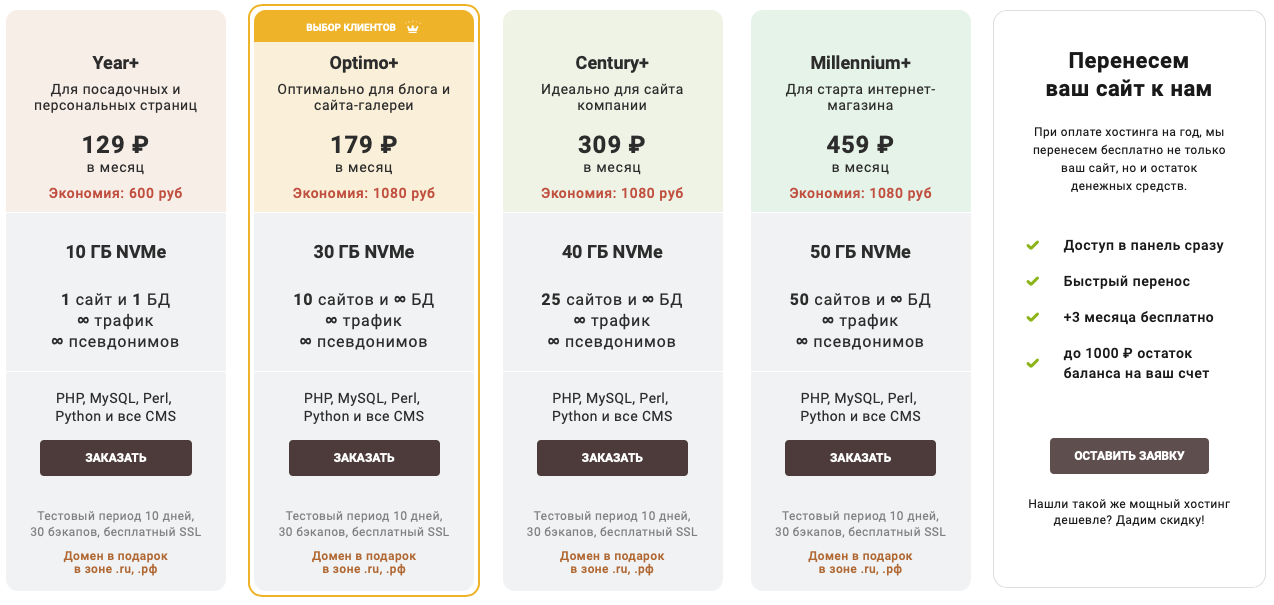
В любом случае выбирать вам, цены не сильно отличаются, тут больше вопрос в надёжности, в возможности задавать технические вопросы их специалистам, в удобстве работы с панелью управления хостингом и многом другом. Все эти нюансы будут рассмотрены в статьях, посвящённых каждому конкретному хостинг-провайдеру, а пока давайте двигаться дальше и рассмотрим третий вариант, где можно разместить ваш сайт на WordPress.
Когда Multisite может пригодится?
Чаще всего проще использовать отдельную установку WordPress и не вдаваться в тонкости сети сайтов. Но иногда режим MU может быть незаменим или просто сэкономить кучу времени.
MU хорошо подойдет в следующих случаях:
- Когда у вас есть несколько тесно связанных между собой сайтов. Например, у вас есть 3 сайта очень похожие друг на друга: «ремонт ванной», «ремонт гостиной», «ремонт спален» и для каждого из них нужен отдельный домен…
- MU отлично подходит для создания мультиязычных сайтов;
- Когда нужна одна учетная запись для авторизации на нескольких сайтах;
- Когда нужен удобный механизм обмениваться данными между сайтами.
В остальных случаях, я бы рекомендовал использовать простую установку WordPress. С ней у вас не будет кучи лишних вопросов, с ней проще.
Нюансы при включении WordPress Multisite
Но после того, как я активировал Multisite на своем блоге, который я размещаю на виртуальном хостинге у HostGator, я обнаружил, что в инструкции не хватает шага, который мне нужно было предпринять.
После первого шага — создания резервной копии, мне понадобилось создать новую папку в корневой папке моего WordPress сайта под названием blogs.dir. После того, как я ее создал, я перешел к шагу номер 2 и смог дальше пройти по процедуре установки и активации WordPress Multisite.
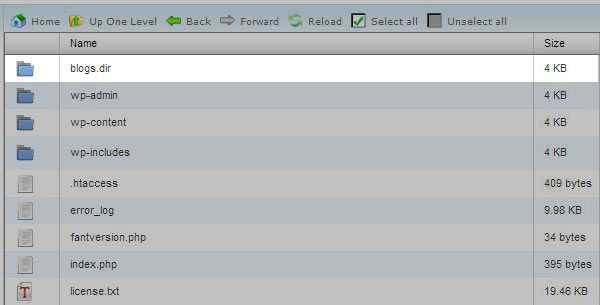
Если у вас не получается включить WordPress Multisite, возможно, этот пропущенный шаг может быть решением проблемы.
Какие проекты не стоит делать на вордпресс
WordPress хоть и гибкий, но область применения не безгранична, мы выделили два типа которые не рекомендуем делать на WP:
- Одностраничные сайты и лендинги. Данные ресурсы представляют из себя сайт, состоящий из одной — десяти страниц, в основном для продажи товаров и привлечения людей в разного типа тренинги и курсы. Такие сайты пишутся на простом HTML, база данных и сложная и большая CMS как WordPress тут не нужна. Существует конструкторы и программы, лучше использовать их.
- Сложные сервисы. Не пытайтесь сделать на вордпрессе какой — либо сервис, обрабатывающий большое количество процессов. WordPress просто заклинит, да и возможностей движка не хватит для более сложных задач, поэтому использовать нужно авторские разработки.
Никаких плагинов безопасности
Раз уж мы заговорили про безопасность, то отдельно остановимся на плагинах безопасности. И тут у меня только одна рекомендация – НЕ НАДО устанавливать никаких дополнительных плагинов безопасности.
Дело в том, что все эти плагины сделаны заграницей. И они хорошо знакомы с поисковым роботом Google. А вот с поисковым роботом Яндекса они не знакомы вообще. Поэтому есть большой риск, что плагин безопасности по ошибке воспримет поискового паука Яндекса, как хакерского бота, и просто заблокирует ему доступ на сайт. В результате Яндекс пометит ваш сайт, как «недоступный», и вы никогда не сможете его продвинуть.
Поэтому, если у вас вдруг возникнет желание надежно защитить свой сайт какими-нибудь плагинами (не дай бог ещё и платными) – гоните эти мысли прочь.
Вся безопасность сайта делается на этапе его установки. Чтобы правильно и безопасно установить свой сайт на WordPress – прочтите мою статью «Правильная установка WordPress на хостинг за 15 минут» (откроется в новой вкладке).
Добавьте уведомление о файлах cookie
Закон Европейского Союза о файлах cookie GDPR (General Data Protection Regulation) требует, чтобы веб-сайты, обслуживающие жителей европейских стран, получали их согласие перед сохранением данных в виде файлов cookie в своих браузерах.
Мы живем не на территории Европейского Союза, но я бы рекомендовал вам все равно добавить уведомление о файлах cookie.
Если вы включили Google Analytics, то у вас есть хотя бы один файл cookie, требующий согласия пользователя.
Чтобы получить согласие, вам необходимо отобразить баннер, предлагающий новым посетителям принять или отклонить файлы cookie, хранящиеся в их браузере.
Есть разные способы добавить баннер, используя плагин или службу, и я уже говорил о различных способах достижения соответствия.
Плагин, который я использую в настоящее время — это именно «Cookie Notice & Compliance for GDPR / CCPA».
Кому нужен мультисайт WordPress?
Даже если у вас несколько сайтов WordPress, это совсем не значит, что вам необходимо включить режим мультисайт.
Существуют сторонние инструменты, как, например, ManageWP или InfiniteWP, позволяющие управлять несколькими сайтами из одной панели.
Вот случаи того, когда действительно необходим и выгоден мультисайт:
- Сайт журнала с различными разделами, управляемый разными людьми.
- Бизнес-сайт с субсайтами для разных мест и филиалов.
- Правительственные или некоммерческие веб-сайты для разных отделов, мест и регионов.
- Сеть блогов, работающих на нескольких поддоменах.
- Сайты школ и колледжей, позволяющие своим студентам создавать собственные блоги на школьных серверах.
Как использовать AutomatorWP для настройки простых автоматизаций (за 2 шага)
Использование AutomatorWP для автоматизации задач WordPress удивительно просто. Вероятно, вы потратите большую часть своего времени, настраивая способ их работы, а не создавая их. Начните с установки плагина, и я покажу вам, как он работает в следующих двух шагах.
Шаг 1. Установите триггер
После того, как вы установите AutomatorWP, на вашей панели появится новая вкладка. Если вы нажмете на «Автоматизация», вы увидите список всех созданных вами действий и триггеров. Пока у нас будет пусто.
Нажмите «Add New Automation» (Добавить новую автоматизацию), и вы войдете в редактор. Установите имя для вашей автоматизации и нажмите на кнопку с надписью «Add Trigger» (Добавить триггер).
Вы заметите, что AutomatorWP из коробки показывает очень простой список интеграций:
Это потому, что плагин использует модульную систему надстроек, которая заставляет вас устанавливать расширения для каждой интеграции. Самый простой способ расширить список того, что вам доступно — это перейти в «Плагины — Добавить новый» и использовать функцию поиска для поиска «automatorwp integration». Вы должны увидеть список доступных дополнений, которые появятся сразу:
Для нашего руководства я решил установить плагин интеграции WooCommerce. Когда он станет активным, эта интеграция появится, когда вы вернетесь на вкладку «Automation Overview» (Обзор автоматизации):
Помните, что вам нужно пройти этот процесс для каждой интеграции, которую вы хотите настроить. Подход немного громоздок, но он делает плагин «экономным» (только включая функции, которые вам действительно нужны для автоматизации плагинов WordPress).
Далее вы можете настроить свой триггер. Мы нажмем на триггер «WooCommerce» и воспользуемся функцией поиска, чтобы найти конкретное действие, на которое мы хотим нацелиться:
Для этого примера я выбрал отдельные покупки в качестве нашего триггера. Как только триггер установлен, вы можете изменить некоторые его условия, щелкнув поля с синим фоном:
Однако, один из вариантов, который отсутствует — это возможность изменить сам триггер. Для этого вам нужно удалить триггер и начать все заново. В любом случае, когда ваш триггер готов, вы можете перейти к следующему этапу.
Шаг 2: Выберите действие
Выбор действия работает так же, как выбор триггера. Сначала вы выберете, какой инструмент будет выполнять действие:
Затем вы выберете, что вы хотите, чтобы автоматизация сделала. Для этого примера мы решили использовать опцию отправить электронное письмо:
Таким образом, мы можем сделать это так, что когда кто-то покупает продукт на нашем сайте, мы можем отправить ему быстрое письмо с благодарностью. Этот небольшой штрих, который потребует слишком много работы, чтобы сделать его вручную, что делает его идеальным для автоматизации:
Теперь мы можем использовать простой редактор, чтобы собрать наше сообщение с благодарностью и сохранить действие. Вот как выглядит наша автоматизация сейчас:
Перед тем, как сохранить свою автоматизацию, необходимо изменить еще две настройки. Сначала найдите параметр » Состояние» (Status) в правой части экрана и установите для него значение «Active» (Активно), чтобы автоматизация сразу же начала работать:
В правом нижнем углу экрана вы увидите виджет с надписью «Completion Times» (Время завершения). По умолчанию каждая автоматизация будет работать один раз для каждого пользователя. Если мы хотим отправлять электронные письма каждый раз, когда кто-то совершает покупку, мы можем изменить значение «Times per user» (Время для пользователя) на ноль:
AutomatorWP использует «ноль» в качестве замены для неограниченных действий. Как только вы закончите с этими настройками, продолжайте и сохраните свою автоматизацию, и она сразу же начнет работать.
Это нужно знать
Здесь приведены некоторые дополнительные сведения, которые нужно иметь в виду при администрировании сети.
Постоянные ссылки
Постоянные ссылки по-прежнему будут работать, хотя на основном блоге (т.е. на первом из созданных) к адресам будет добавлен префикс , и они примут вид
Это сделано, чтобы предотвратить конфликты между страницами и новыми сайтами в режиме подкаталогов. На текущий момент нет простого способа это изменить, поскольку в этом случае WordPress не сможет автоматически разрешать конфликты между основным и дочерними сайтами. Это будет исправлено в одной из следующих версий WordPress.
Плагины WordPress
- Плагины WordPress теперь обладают дополнительной гибкостью, в зависимости от их предназначения в сети.
- Плагины для конкретных сайтов: Плагины WordPress, которые владельцы блогов могут активировать или деактивировать в индивидуальном порядке, находятся в каталоге plugins. Вам нужно разрешить страницу «Плагины» для администраторов отдельных сайтов на странице «Настройки сети».
- Сетевые плагины: Плагины WordPress, расположенные в каталоге plugins, могут быть активированы суперадминистратором для всей сети.
- Необходимые плагины: Плагины WordPress, используемые на всех сайтах сети, можно также устанавливать в каталог mu-plugins в виде отдельных файлов или файлов, подключающих подкаталоги. Файлы в дочерних директориях внутри этого каталога не обрабатываются. Эти файлы не требуют активации и деактивации; если они есть, то они используются.
Если вы установили WordPress больше месяца назад, то при попытке активировать сеть вам будет доступен только режим поддоменов. Это сделано, чтобы предотвратить возможные конфликты между страницами (например, example.com/pagename) и сайтами (например, example.com/sitename). Если вы уверены, что эта проблема вас не коснётся, после завершения установки можно изменить режим.
Измените значение параметра SUBDOMAIN_INSTALL в :
- Использовать поддомены
-
define( 'SUBDOMAIN_INSTALL', true );
- Использовать подкаталоги
-
define( 'SUBDOMAIN_INSTALL', false );
Вам также нужно будет обновить для нового режима. Имейте в виду, что если сайт уже какое-то время проработал в одном из режимов, то его смена может привести к проблемам, поэтому будьте осторожны.
.htaccess и Mod Rewrite
В отличие от одиночного сайта на WordPress, который может работать с «некрасивыми» постоянными ссылками и без расширения Mod Rewrite, режим MultiSite требует его, чтобы обрабатывать адреса дочерних сайтов. Это приводит к необходимости использовать файл .htaccess, формат которого в режимах подкаталогов и поддоменов немного отличается. В примерах ниже показаны стандартные правила .htaccess для режимов подкаталогов и поддоменов, когда WordPress установлен в корневой каталог сайта. Если ваш WordPress размещён в отдельном каталоге, нужно соответствующим образом изменить значение RewriteBase.
Помните, что это ПРИМЕРЫ, которые работают на многих, но не на всех серверах.
Пример для режима подкаталогов
# BEGIN WordPress RewriteEngine On RewriteBase / RewriteRule ^index\.php$ - # uploaded files RewriteRule ^(+/)?files/(.+) wp-includes/ms-files.php?file=$2 # add a trailing slash to /wp-admin RewriteRule ^(+/)?wp-admin$ $1wp-admin/ RewriteCond %{REQUEST_FILENAME} -f RewriteCond %{REQUEST_FILENAME} -d RewriteRule ^ - RewriteRule ^+/(wp-(content|admin|includes).*) $1 RewriteRule ^+/(.*\.php)$ $1 RewriteRule . index.php # END WordPress
Пример для режима поддоменов
# BEGIN WordPress
RewriteEngine On
RewriteBase /
RewriteRule ^index\.php$ -
# uploaded files
RewriteRule ^files/(.+) wp-includes/ms-files.php?file=$1
RewriteCond %{REQUEST_FILENAME} -f
RewriteCond %{REQUEST_FILENAME} -d
RewriteRule ^ -
RewriteRule . index.php
# END WordPress
Какие фактические отличия от обычного сайта на WordPress?
И для того, чтобы вы стали настоящим мастером по мультисайтовости, я залезу под капот (но не слишком глубоко) и покажу вам, чем отличается мультисайт от обычной установки WordPress.
Вот так выглядит консоль управления сетью и доступ к ней имеется только у суперадминистраторов (это же вы!).
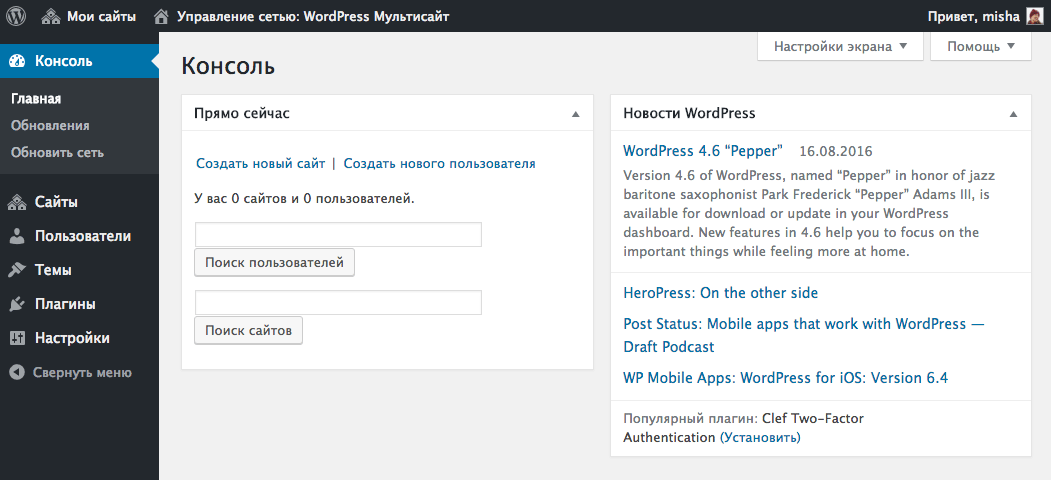
Как видите, всё очень похоже на стандартную консоль WordPress, нет только пунктов управления контентом, зато появился пункт меню «Сайты».
Также некоторые плагины будут добавлять свои настройки именно сюда, но большинство — непосредственно в админки подсайтов сети.
И, как я уже говорил, про администрирования я напишу отдельный пост на следующей неделе.
Что касается файлов, то если не считать изменений, которые мы вносили в и в (для поддиректорий), остаётся только одно отличие — папка загрузок сайта (обычно ).
Сама папка загрузок используется как есть только для первого созданного сайта сети (основного, с ID 1), затем же в ней создаётся подпапка , а в ней в свою очередь ещё подпапки, название каждой — ID сайта, для медиафайлов которого используется.
Чтобы было более наглядно, вот как это выглядит:
В базе данных тоже нет ничего замысловатого:
- Добавляется несколько новых таблиц, содержащих информацию о сети и о сайтах в ней, к примеру таблица содержит все-все настройки сети (аналог ).
- Таблицы стандартной установки WordPress дублируются для каждого подсайта, но с тем условием, что к их (таблиц) префиксам добавляется ещё и ID сайта в сети. Например , , и так далее.
Зачем можно использовать WordPress Multisite и в чем преимущества?
Если у вас есть несколько сайтов, которые работают на WordPress, то вам будет гораздо легче ими управлять через Multisite. Вы становитесь суперадминистратором всей сети своих сайтов. Вы сможете:
- управлять доступом и уровнем ответственности для всех пользователей на всех сайтах вашей сети;
- управлять всеми функциями сайтов, включая доступ к плагинам, темам, приватным настройкам;
- обновлять плагины и темы для всех сайтов из одного меню;
- создавать новых пользователей и новые сайты;
- редактировать посты, страницы и комментарии на любом сайте вашей сети без необходимости быть добавленным в качестве пользователя на отдельный сайт;
- обновлять пароли и менять пользовательские детали профиля;
- иметь доступ ко всем опциям меню суперадминистратора через панель управления сетью.
С помощью WordPress Multisite вы сможете продавать или предоставлять бесплатно возможность создавать сайты на WordPress многим людям без необходимости осуществлять множество установок CMS.
Сразу хочется предупредить о недостатках использования мультисайта, с которыми вы можете столкнуться:
- чтобы быть суперадминистратором WordPress Multisite, потребуется опыт в управлении сайтами и в редактировании базовых файлов WordPress-инсталляции;
- некоторые темы и плагины могут не поддерживать Multisite и вы будете вынуждены искать альтернативы для них;
- если один из сайтов будет подвержен хакерской атаке или взломан, то последствия могут задеть и остальные сайты сети.
Если хотите создать мультисайт на WordPress – инструкция ниже вам в этом поможет.
Делайте блог на хостинге с предустановленным WordPress!Наша теплая поддержка на связи 24/7
Тестировать 30 дней бесплатно
Редактирование и настройка меню в Вордпресс
Для начала разберем функционал, доступный нам в админ-панели блога. В новых шаблонах, совместимых с последними версиями WordPress, вывод меню достаточно прост и настройка не составляет особых трудностей.
После установки выбранного вами шаблона и создания основных страниц и рубрик заходим в админку блога и переходим «Внешний вид» — «Меню».
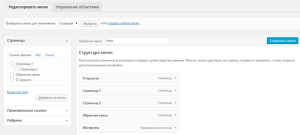 Как видно на скриншоте, в левой панели можно выбирать элементы, которые будут составлять ваше меню. Это могут быть страницы, произвольные ссылки, либо рубрики блога.
Как видно на скриншоте, в левой панели можно выбирать элементы, которые будут составлять ваше меню. Это могут быть страницы, произвольные ссылки, либо рубрики блога.
Как правило, такие разделы, как «О проекте» и «Контакты» — это страницы (не путать с записями). Перед тем, как добавить страницу в меню WordPress, ее необходимо создать («Страницы» — «Добавить новую»). Можно также прямо в панели редактирования указать иерархию страниц. Справа в редакторе вы можете выбрать родительский пункт меню для текущего и его порядковый номер. Указанная структура будет отображаться в меню.
В раскрывающейся вкладке «Произвольные ссылки» вы можете указать url страницы вашего или чужого сайта, если вам необходимо, чтобы активная ссылка отображалась в меню WordPress. Это может быть, к примеру, ссылка на партнерскую программу или на ваш инфопродукт, и т.д.
Чаще всего основными пунктами меню в WordPress служат именно рубрики. Для их создания заходите «Записи» — «Рубрики». В разделе «Меню» раскрываете вкладку «Рубрики» и выбираете те, которые нужно добавить:
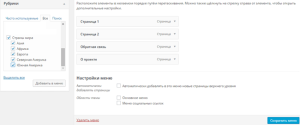 После того, как вы нажмете «Добавить в меню», справа появятся выбранные вами элементы. Теперь можно редактировать их структуру.
После того, как вы нажмете «Добавить в меню», справа появятся выбранные вами элементы. Теперь можно редактировать их структуру.
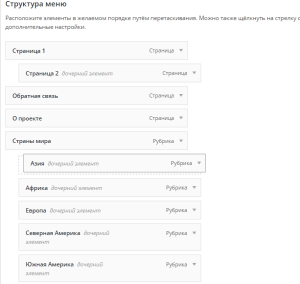
Как видно из превью, рубрики «Азия», «Африка» и т.д. будут дочерними по отношению к рубрике «Страны мира». Осуществляется это путем простого перетаскивания блоков. Не забудьте при создании рубрик, также определить их иерархию.
Обратите внимание на пункт «Настройки меню» в Вордпресс-админке под блоками:
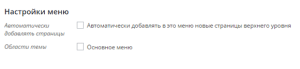
Если вы поставите галочку «Автоматически добавлять страницы», то при создании новых страниц, они будут попадать в меню сами.
«Области темы» это места шаблона отведенные под меню. В зависимости от темы их может быть несколько, или одна, может не быть вовсе.
Выбираем «Основное меню» («Primery Menu»). Обязательно нужно нажать «Сохранить».
Далее переходим в закладку «Управление областями»:
![]()
Выбираем название того меню, которое мы создали.
Переходим на сайт и смотрим, что у нас получилось:
![]()
Как видим, все созданные нами разделы присутствуют, а дочерние рубрики появляются при нажатии на родительскую в выпадающем списке.
Это пример адаптивной темы. Вот так будет выглядеть меню в мобильной версии:
В данном случае в нашем распоряжении была всего одна область темы. Но что делать, если мы хотим добавить еще одно меню в другую часть шаблона WordPress?
MultiSite Clone Duplicator как настроить плагин
В функциях управления сетью на панеле настройки с появляется кнопка дублировать сайт. С помощью нее можно скопировать уже существующий сайт со всеми настройками в новый подсайт. Поэтому перед копированием необходимо максимально полностью настроить все возможные плагины и подготовить статьи, иначе потом это придется снова делать на каждом подсайте. Более у данного плагина нет функций.
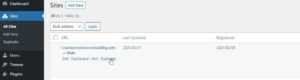
Поскольку мы используем мультисайт именно для языковых версий, то нам понадобятся еще два плагина. Для установки и связки языковых версий страниц и блога и для переключения языков
- MultilingualPress установка и связка языковых версий
- Multisite Language Switcher для установки переключателя языков
Robots.txt для мультисайта
т.к. Мультисайт — это единая директория с сайтом, то возникает вопрос — как сделать robots.txt для поддоменов. Решением является плагин Multisite Robots.txt Manager (300+), он правда не обновлялся более 2-х лет, но работает как надо. В консоли каждого поддомена появляется настройка в которую мы прописываем содержимое файла robots.txt, в т.ч. и для основного. При этом физически файла robots.txt в основной директории сайта быть не должно.
Также в настройках указывается путь к sitemap.
При недавнем обновлении WordPress 5.9 плагин стал выдавать головной robots.txt на всех подсайтах. Проблема решилась удалением файла robots.txt из корня сайта.
Заполните свой профиль пользователя (получите Gravatar)
На экране вашего профиля пользователя (Пользователи — Ваш профиль) вы можете выполнить такие настройки, как изменить свой пароль, ввести биографию и изменить свой Gravatar (маленькое изображение, которое отображается напротив вашего имени, когда вы комментируете).
Gravatar связан с адресом электронной почты, поэтому его установка позволит отображать одно и то же изображение на всех сайтах, где вы оставляете комментарии, используя этот адрес.
Мне также нравится вводить псевдоним, который будет отображаться вместо моего фактического имени пользователя в качестве автора сообщений и комментариев.
Как создать рубрику
Если вы делаете блог, то все ваши посты обязательно должны быть сгруппированы по категориям. Иначе ваши читатели просто запутаются в огромном количестве разносортных постов. Чтобы создать их, перейдите в “Записи” – “Рубрики”.
Слева вы будете видеть интерфейс для создания этих самых рубрик. Справа же будут доступны уже созданные.
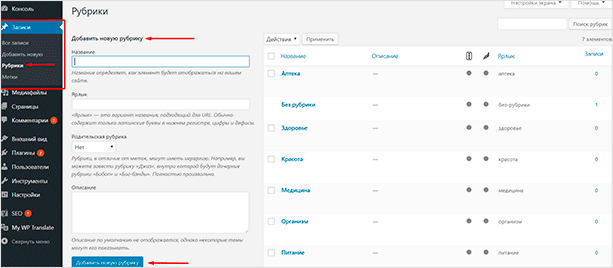
Введите название, ярлык (ссылку желательно на латинице) и описание, после чего нажмите “Добавить новую рубрику”. С этого момента категория будет создана, и создавая посты, вы сможете ее выбрать.
Обратите внимание на вкладку “Родительская рубрика”. С ее помощью вы сможете создавать подкатегории
Например, создав в категории “Музыка” подкатегорию “Рок”, где последняя является дочерней по отношению к категории “Музыка”, а не отдельной рубрикой. Это удобно, когда на веб-сайте насчитываются десятки и сотни различных категорий.
Какие есть альтернативы для вордпресс
Существует огромное количество CMS, альтернатив вордпрессу, рассмотрим популярные и проверенные временем 6 вариантов.
Joomla
Популярный и бесплатный движок joomla, также направлен на создание блогов и информационных сайтов. Единственное отличие есть небольшой уклон на создание интернет магазинов уже в базовой версии. Также проста в применении и открыта для разработчиков, имеющая большое количество дополнений. Создано много форумов по джумле, поэтому решить вопрос не составит труда.
Drupal
Drupal
Бесплатен и направлен на создание несложных сайтов, например блогов. Хорошо на друпале получаются небольшие социальные сети, простые в обращении и функциональности. По заявлению критиков больше всего не нравится в Drupal это слабая структура PHP и обновления, которые мешают разработчикам дополнений из — за того что каждый раз приходится много переписывать кода.
ModX
ModX
ModX начала свой путь как и WordPress в 2004 году, но перерасти в крутой продукт с такой же популярностью не смог. Движок ModX не даст сделать что — то крутое. Небольшое количество дополнений не даст новичкам, без знаний программирования, сделать дополнительные функции. Немного сложная и на мой взгляд устаревшая административная панель.
1C Битрикс
1C-Битрикс
Отечественная разработка, давно зарекомендовала себя как надежный и безопасный движок для создания сайтов. Продукт платный и имеет четыре версии, которые отличаются друг от друга количеством встроенных модулей. Например, пакеты Start и Standart направлены на создание информационных проектов, а Small business и Business на создание интернет магазинов. Для создания блога я не рекомендовал бы использовать битрикс, с этим отлично справиться и WP, а вот интернет магазин сделал именно на нем.
NetCat
NetCat
Платный NetCat позиционирует себя как бюджетная CMS. Имеет 6 разных вариантов, которые по мере добавления большего функционала прибавляют в цене. Не советую использовать для мелких сайтов, блогов и информационных проектов, это бестолковая трата денег. Единственная выгода в цене, но если выбирать, то битрикс лучше.





























