Как добавить сайт в закладки (избранное)? Используем JavaScript
bookmark.js
Код JavaScript
(файл bookmark.js
)
Function AddToBookmark(a)
{
var title = window.document.title; // запоминаем заголовок активной страницы/вкладки
var url = window.document.location; // адрес тоже запоминаем
If (window.sidebar) { // такой объект есть только в Gecko
window.sidebar.addPanel(title, url, «»); // используем его метод добавления закладки
}
else if (typeof(opera)==»object») { // есть объект opera?
a.rel=»sidebar»; // добавлем закладку, смотрите вызов функции ниже
a.title=title;
a.url=url;
return true;
}
else if(document.all) { // ну значит это Internet Explorer
window.external.AddFavorite(url, title); // используем соответсвующий метод
}
else {
alert(«Для добавления страницы в Избранное нажмите Ctrl+D»); // для всех остальных браузеров, в т.ч. Chrome
}
Return false;
}
Ну и чтобы скрипт заработал, достаточно подключить файл bookmark.js
и вставить ссылку с js
, которая при клике вызывала бы работу скрипта.
Код HTML
Пример работы Добавления вкладок
Добавить ссылку в избранное
На самом деле я бы рекомендовал остановиться на этом варианте. Второй я предложу уже больше ради разнообразия, поскольку в нём есть свои проблемы.
Добавление файлов в Избранное
Точно таким образом можно добавлять в список «Избранное» отдельные файлы. Сначала нужно выбрать файл, который будет помешен в список «Избранное».
Для примера я выбрал «документ Word» с именем «Вопросы». По выбранному файлу нужно будет нажать правой кнопкой мыши, а в контекстном меню выбрать пункт «Создать ярлык».
Перед перемещением ярлыка файла, с ярлыка файла можно убрать окончание — «Ярлык», чтобы имя ярлыка не отличалось от имени файла. Так просто внешне красивее будет выглядеть этот ярлык. Для этого кликните правой кнопкой мыши по ярлыку, а в контекстном меню выберите пункт «Переименовать», а затем уберите лишние слова из названия ярлыка файла.
После этих действий требуется открыть папку «Ссылки, для этого необходимо пройти по такому пути — меню «Пуск» => «Открытие персональной папки» => «Ссылки». Теперь перетаскиваете ярлык файла из папки, в которой он сейчас находится, в открытую папку «Ссылки». Сразу после этого ярлык файла «Вопросы» появляется в списке «Избранное».
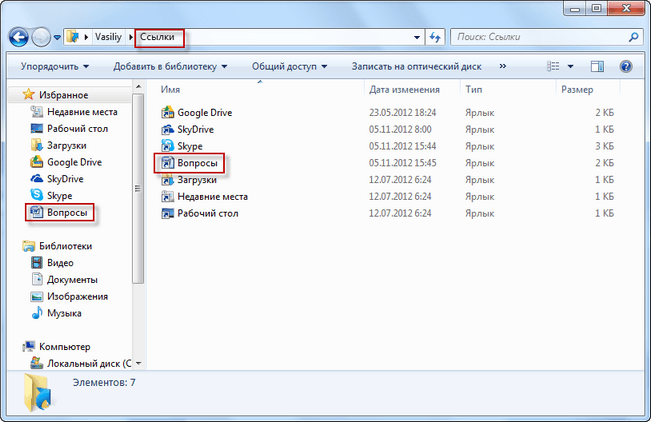
Для того, чтобы удалить добавленные программы и файлы из списка Избранное» нужно подвести курсор мыши к выбранному файлу и в контекстном меню выбрать пункт «Удалить».
Как сохранить закладки в файл в Yandex веб-обозревателе
Перед переустановкой браузера Яндекс или перед сменой компьютера стоит задуматься над переносом закладок. Их заново создавать долго и неэффективно. Лучший способ – сохранить все закладки в файл, а затем импортировать их в новый браузер.
Как выполнить экспорт/импорт закладок:
- Жмём сочетание клавиш Ctrl + Shift + O.
- В правом верхнем углу рабочей области жмём на три точки и выбираем «Экспорт закладок в файл HTML».
- Указываем место для записи и жмём на кнопку «Сохранить».
- В случае с переустановкой браузера дополнительных действий от нас не потребуется, но при желании установить закладки на другой компьютер, предварительно переносим на него файл. Можем использовать облако или флешку.
- Открываем другой браузер и нажимаем Ctrl + Shift + O.
- Снова кликаем по трём точкам, но на этот раз выбираем «Импорт закладок из файла HTML».
- Указываем путь и жмём «Открыть».
Добавить закладку для веб-страницы
Чтобы добавить в закладки веб-страницу, перейдите на веб-страницу и нажмите звездочку в адресной строке.
Или вы можете нажать Ctrl + D.
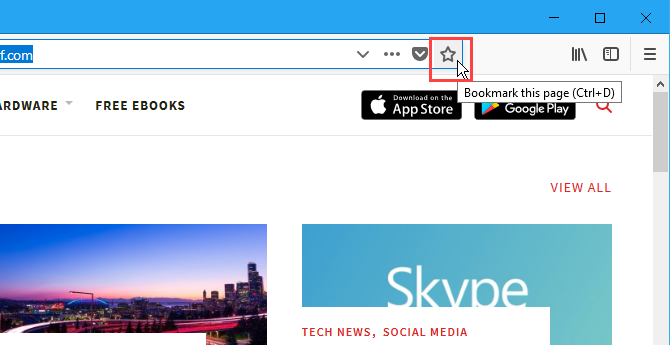
Если вы не видите звездочку в адресной строке, щелкните меню Действия страницы (три горизонтальные точки) с правой стороны адресной строки.
Затем щелкните правой кнопкой мыши на опции Bookmark This Page и выберите Add to Address Bar .
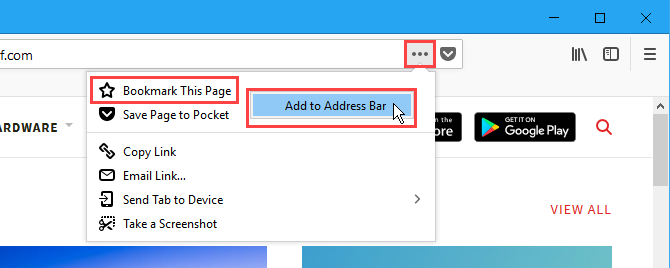
Если щелкнуть звездочку, она станет синей, и появится диалоговое окно « Новая закладка ».
Имя по умолчанию присваивается закладке, но вы можете изменить его. Это имя используется для закладки в меню.
Выберите папку, в которой вы хотите сохранить закладку. Если вы хотите, чтобы он отображался на панели закладок, выберите Панель инструментов закладок .
Теги помогают вам классифицировать ваши закладки. чтобы их было легче найти. Введите теги для новой закладки в поле « Теги» через запятую. Используйте кнопку со стрелкой вниз справа от поля « Теги», чтобы назначить существующие теги закладке.
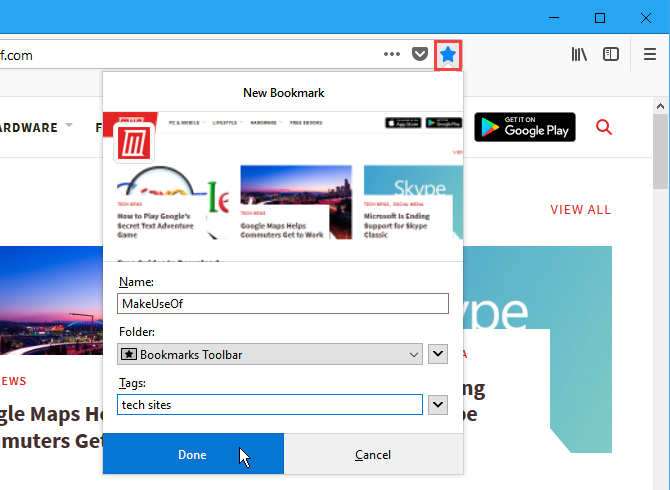
Новая закладка добавляется на панель закладок (если вы решили сохранить ее).
Нажатие на закладку открывает эту веб-страницу на текущей вкладке.
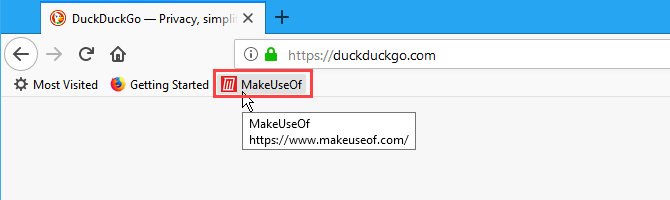
Добавление папки в Избранное
Для добавления новой папки в «Избранное» необходимо сначала открыть Проводник. Затем потребуется выбрать нужную папку и просто перетащить ее, удерживая при этом кнопку мыши, в окно Проводника в список «Избранное». При этом около перетаскиваемой папки будет видна надпись «Создать ссылку в Избранное».

Добавить папку можно и другим способом. Для этого нужно открыть Проводник, а затем в окне Проводника открыть папку, которую требуется добавить в список «Избранное». На этом изображении выбрана папка «CD-DVD».
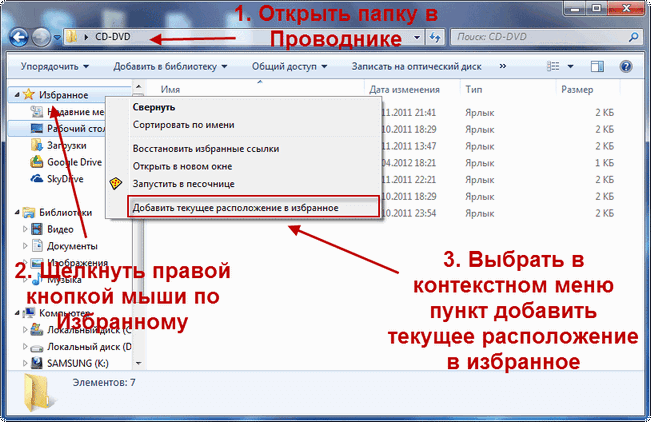
После этого в «Избранное» появляется новая папка, на приведенном примере — папка «CD-DVD».
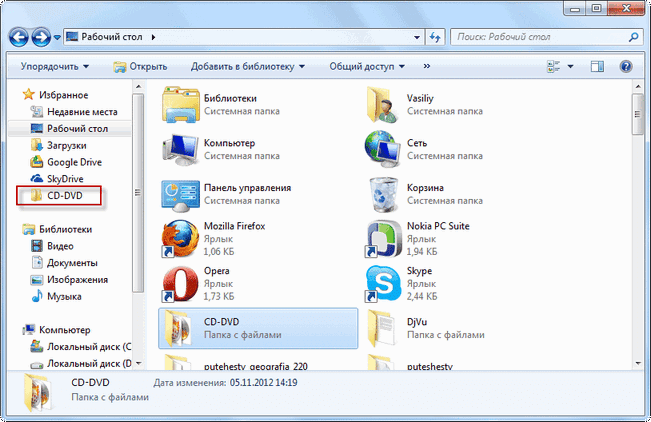
Лучшие программные менеджеры
Никакой потери дополнительного времени и сил на поиски по закладкам в разных браузерах – все, что нужно сделать, это выбрать и установить подходящую функциональную утилиту. Если вы вынуждены пользоваться несколькими поисковиками для работы и бизнеса, то для вас будет обзор самых лучших и удобных сервисов. Теперь все ваши важные и нужные закладки будут доступны в любом браузерном расширении, на любом компе, ноутбуке, смартфоне или планшете.
Сравнительная таблица лучших менеджеров
Что такое антивирус – их виды и назначение
На самом деле в интернете можно найти сотни интересных, удобных и функциональных утилит как бесплатного, так и платного характера. Мы старались представить вам самые портабельные, универсальные и эффективные менеджеры закладок из рейтинга отзывов пользователей сети. Естественно окончательный выбор всегда остается за пользователем, только вам решать какую утилиту выбрать.
Использование дополнительных утилит
Для того чтобы экспортировать данные из браузера можно воспользоваться дополнительными утилитами, причем многие из них распространяются бесплатно. Так, эффективна в данном случае программа Internet Explorer Backup. Несмотря на то, что интерфейс утилиты на английском, она достаточно проста, поэтому проблем с ее использованием возникнуть не должно.
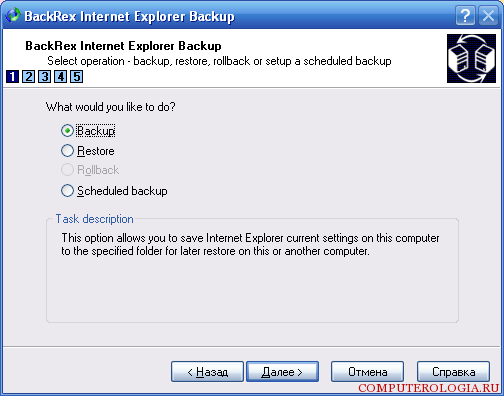
Для начала скачиваем и устанавливаем приложение на компьютер, с которого необходимо перенести данные. Распространяется она бесплатно и проблем с установкой возникнуть не должно. Далее запускаем программу. Рядом с надписью Backup ставим галочку. Следующее окно покажет, куда именно будут сохраняться сведения. Здесь можно оставить все по умолчанию или задать другие параметры. Жмем Готово и ждем, пока программа произведет сохранение.
Как видим, все довольно просто, не сложнее того, как удалить надстройки internet explorer. Сохраненные параметры находим и с помощью съемного диска переносим на тот компьютер, куда будет установлен Internet Explorer. Устанавливаем и здесь Backup, запускаем и отмечаем Restore. Жмем Далее и ожидаем некоторое время. При появлении сообщений об ошибках, можно просто нажать Пропустить.
Панель «Избранное»
Запустите Internet Explorer, дважды щелкнув по его значку на рабочем столе.
Если на рабочем столе значка нет, нажмите «Пуск», в строке поиска введите explor и нажмите Enter.
Перейдите на страницу, которую вы хотите добавить в закладки.
Убедитесь, что вы находитесь именно на той странице, которую хотите добавить в закладки. Это позволит быстро открывать нужную страницу (а не переходить на нее с других страниц).
Для добавления страницы в закладки на панели инструментов нажмите «Избранное».
Это сработает в том случае, если у вас включена панель инструментов «Избранное». Для ее включения щелкните правой кнопкой мыши по пустой области панели инструментов и в меню нажмите «Панель избранного».
Значок «Звезда»
1 Запустите Internet Explorer, дважды щелкнув по его значку на рабочем столе.
Если на рабочем столе значка нет, нажмите «Пуск», в строке поиска введите explor и нажмите Enter.
Убедитесь, что вы находитесь именно на той странице, которую хотите добавить в закладки. Это позволит быстро открывать нужную страницу (а не переходить на нее с других страниц).
Щелкните по значку в виде звезды (в правом верхнем углу окна браузера).
4 В открывшемся меню «Избранное» нажмите «Добавить в избранное», чтобы добавить веб-страницу в закладки. В открывшемся окне вы можете переименовать закладку и указать папку в меню «Избранное», в которую закладка будет помещена. Затем нажмите «Добавить».
Сочетаний клавиш
1 Запустите Internet Explorer, дважды щелкнув по его значку на рабочем столе.
Если на рабочем столе значка нет, нажмите «Пуск», в строке поиска введите explor и нажмите Enter.
Перейдите на страницу, которую вы хотите добавить в закладки.
Убедитесь, что вы находитесь именно на той странице, которую хотите добавить в закладки. Это позволит быстро открывать нужную страницу (а не переходить на нее с других страниц).
Для добавления страницы в закладки нажмите Ctrl + D.
В открывшемся окне вы можете переименовать закладку и указать папку в меню «Избранное», в которую закладка будет помещена. Затем нажмите «Добавить».
Контекстное меню
Запустите Internet Explorer, дважды щелкнув по его значку на рабочем столе.
Если на рабочем столе значка нет, нажмите «Пуск», в строке поиска введите explor и нажмите Enter.
Убедитесь, что вы находитесь именно на той странице, которую хотите добавить в закладки. Это позволит быстро открывать нужную страницу (а не переходить на нее с других страниц).
3 Щелкните правой кнопкой мыши по пустой области на веб-странице; откроется контекстное меню. В нем нажмите «Добавить в избранное».
4 В открывшемся окне вы можете переименовать закладку и указать папку в меню «Избранное», в которую закладка будет помещена. Затем нажмите «Добавить».
Меню «Избранное» можно найти в разделе «Избранное» (в правом верхнем углу).
Microsoft Internet Explorer
Internet Explorer версии 11 пользователей
- Откройте браузер Microsoft Internet Explorer.
- В правом верхнем углу экрана щелкните
значок. - В появившемся меню нажмите стрелку вниз рядом с
падать. - В раскрывающемся меню выберите Импорт и экспорт …
- В меню «Параметры импорта / экспорта» выберите, хотите ли вы импортировать из другого браузера, импортировать из файла или экспортировать в файл (A). Затем нажмите
(В).
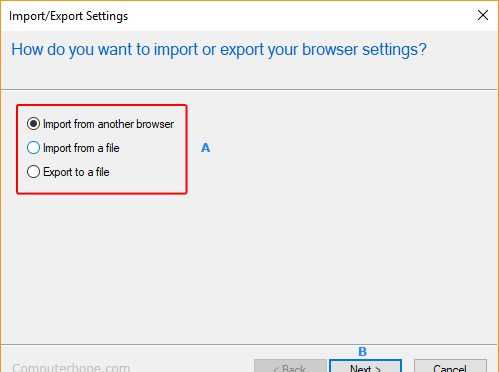
Импортировать избранное из другого браузера
- На экране после нажатия кнопки
Кнопка, вы увидите список браузеров, из которых вы можете импортировать закладки. - Установите флажок рядом с браузером, закладки которого вы хотите импортировать.
- Нажмите на
кнопку, а затем
кнопка.
Импортировать избранное из файла
- На экране после нажатия кнопки
Кнопка, вы увидите, три варианта. Они описывают место, куда будет импортирован файл закладок.
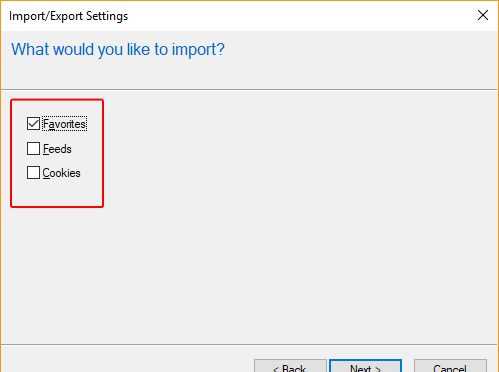
- Установите флажок рядом с каждым интересующим вас местоположением, затем нажмите
кнопка. - Нажмите на
Нажмите кнопку и найдите место, из которого вы импортируете файл. - После того, как вы нашли файл, выберите место импорта, а затем нажмите
кнопка.
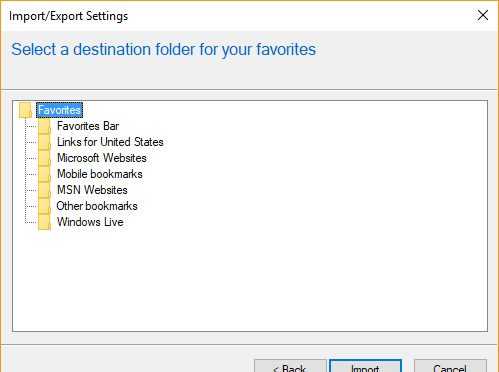
- Нажмите на
кнопка.
Экспорт избранного в файл
- На экране после нажатия кнопки
Кнопка, вы увидите список мест, в которые вы можете экспортировать ваши любимые.
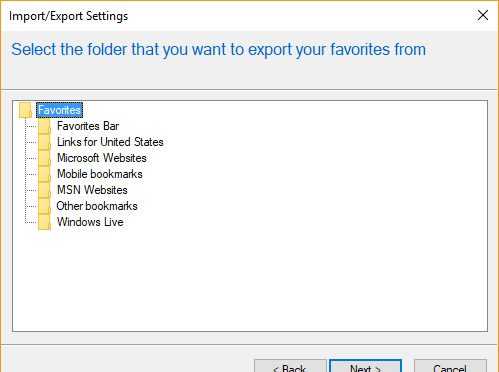
- После того, как вы выбрали свое местоположение, нажмите
кнопка. - Нажмите на
Нажмите кнопку и найдите место, куда вы экспортируете файл. - Выбрав место для сохранения файла, нажмите
кнопка. - Нажмите на
кнопка, а затем
кнопка.
Internet Explorer 5 — 8, резервное копирование избранного
- В Internet Explorer выберите меню «Файл» и выберите «Импорт и экспорт».
- В окне «Импорт и экспорт» нажмите «Далее».
- Нажмите «Экспортировать избранное» и нажмите «Далее».
- Выберите папку, которую вы хотите сделать резервную копию; если вы хотите сделать резервную копию всех избранных, оставьте выделенную папку «Избранное» и нажмите «Далее».
- Выберите место, где вы хотите сохранить избранное, и нажмите «Далее».
- Нажмите Готово.
Разнообразие
Как уже упоминалось, количество браузеров стремительно растет. Но самым популярным по-прежнему остается Google Chrome. При этом данный веб-обозреватель считается молодым по сравнению с остальными, поскольку начал свою работу в 2006 году.
Знаменитый Internet Explorer давно потерял свое первенство. К тому же с выходом Windows 10 его переименовали в Microsoft Edge. Из-за постоянных ошибок, «вылетов», «крэшей» и прочих проблем он стал никому не нужен. Разработчик даже пошел на решительный шаг и поначалу не разрешал пользователям Windows 10 менять браузер по умолчанию.
Еще один не менее популярный сервис — Opera. Многие недооценивают его, хотя он очень удобен в пользовании. Работает с 1996 года. В этом году показатели его доли на рынке снова упали и достигли 3 %. Относительно того же Google Chrome это провальное падение, поскольку последний, несмотря на упадок, все равно составляет 54 % доли всего рынка.
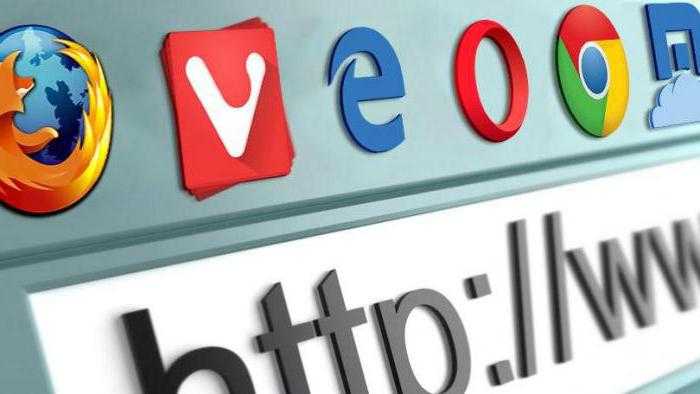
Mozilla Firefox — тоже именитый веб-обозреватель. Появился в 2004 году. В этом году чуток не дотянул до 15 % рыночной доли. Он занимает второе место по популярности среди бесплатного ПО.
Создание резервной копии
Всем известно, что любые приложения подвержены сбоям. И браузеры не являются исключением. Поэтому в Firefox «Управление закладками» оснастили способностью создавать резервную копию записей пользователя.
Сделано это для того, чтобы было проще восстановить данные после сбоя. Копию можно сохранить в нескольких форматах. Но лучше использовать HTML, как самый универсальный. Вот что нужно сделать для создания резервной копии.
- В «Библиотека» выбираем пункт «Закладки».
- После этого кликаем по пункту «Показать все закладки».
- Запустится менеджер. Нужно нажать на кнопку «Импорт и резервные копии».
- Теперь кликаем по пункту «Экспорт закладок в HTML файл».
- Остается только выбрать каталог и нажать на кнопку «Сохранить».
Вот так производится резервное копирование. Теперь можно будет восстановить избранное при сбое или перенести все данные в какой-нибудь другой веб-обозреватель. Ничего сложного в этом процессе нет и быть не может.
Если вы не хотите путешествовать по настройкам браузера и его бесконечным меню, то можно просто нажать на кнопки Ctrl + Shift + B. Это действие запустит менеджер закладок и позволит быстро добраться ко всем его возможностям. Такой способ открытия здорово экономит время.
На компьютере
Существует несколько вариантов, как добавить какой-либо сайт себе в закладки.
Первый способ
Разберем первый метод:
- Найдем сайт, который нам хочется добавить в закладки. Теперь, в правой части строки для ссылок увидим следующий значок:
- Если навести на него курсором мыши, то появится надпись «Добавить страницу в закладки или коллекцию». Жмем левой кнопкой мыши на данную иконку.
- После этого вылезет небольшое окно, которое продемонстрирует нам, что ссылка добавлена в закладки. Так же сайт будет отображаться на панели с сохраненными сайтами. Если у вас нет такой панели с закладками, то используйте сочетание клавиш Ctrl + Shift + B, и тогда она будет отображена. Теперь кликнем по закладке правой кнопкой мыши, вследствие этого появится окно с различными настройками.
- Благодаря пункту «Изменить», можно будет поменять название закладки на более подходящее.
- Как изменили название на нужное, жмем сохранить. После этого закладка будет иметь следующий вид:
Второй способ
Теперь разберем ещё один метод:
- Откроем главную страницу яндекс браузера и кликнем правой кнопкой мыши на строчке с закладками.
- В появившемся окне кликаем ЛКМ на графу «Добавить страницу.
- По центру экрана откроется окно «Изменить закладку». В первую строчку вписываем название закладки, а во вторую вставляем ссылку на страницу. А так же выбираем место сохранения закладки.
- Как все заполнили, жмем левой кнопкой мыши на кнопку «Сохранить». Готово! Теперь на строчке с закладками появится новый, сохраненный сайт.
Я рассказал вам о двух способах, как добавить сайт закладки на компьютере, но, есть ещё и третий способ по сохранению сайта — через диспетчер закладок, но он сильно похож на второй метод, так что нет смысла его разбирать.
Как добавить страницу в закладки в браузере Internet Explorer
В браузере данная опция получила название избранное. Однако от этого его значение не меняется. Для того чтобы интересная страница оказалась в списке избранных необходимо для начала зайти в меню браузера и нажать на раздел Избранное. Далее следует выбрать пункт с просьбой добавить в избранное. После этого появится новое окно в самом центре, нужно будет ввести имя будущей сохраненной страницы.
Если после этого выбрать раздел добавить в, то ссылка на страницу сохранится в месте, которое укажет пользователь. Если же использовать добавление в папки, то ссылки будут сохраняться в определенных созданных папках. Изначально рекомендуется дл ссылок использовать именно папки, потому что пока их мало их очень легко найти, но задача будет осложняться и появлением большего количества закладок. После осуществления всех необходимых настроек необходимо просто нажать на добавить, и все сохранится.
Если в версии браузера справа вверху не имеется пункта меню, то его можно открыть вручную. Для этого можно нажать правой кнопкой мыши в любом месте браузера и выбрать раздел для перехода в меню. Также есть возможность воспользоваться временным меню, нажав на F10.
Также актуальным методом добавления страницы какого либо сайта в избранные является нажатие правой кнопкой мыши на самой страничке и далее выбрать добавить в избранное. Кроме этого воспользоваться сочетанием кнопок Ctrl+D. Далее необходимо следовать инструкции по добавлению, указанно выше.
Существует еще один очень легкий метод добавления страницы в избранные в данном браузере. Он заключается в том, чтобы отыскать рядом с адресной строкой пункт favicon. Нелбходимо щелкнуть по нему левой кнопкой мыши и перетащить в раздел избранные. Там страницу можно поместить в любом избранном месте.
Теперь стало понятно, каким образом следует сохранять страницы в избранном. Далее следует разобраться с тем, как же пользоваться этими закладками. Для этой цели необходимо открыть закладки и выбрать нужную из списка и щелкнуть по ней мышкой. Кроме этого можно нажать на звездочку, которая расположена в правой части экрана и список закладок появится на мониторе. Далее просто нужно выбрать нужную страничку.
Добавить в Избранное текущую страницу
Итак, давайте снова начнем с Internet Explorer:
Как видите в коде ничего не изменилось, кроме входящих параметров функции window.external.AddFavorite(). В JavaScript-параметре document.title содержится название страницы, которое берется браузером из указанного нами заголовка документа, расположенного между тэгами
Название страницыНовая закладка в Interet Explorer
С браузерами Opera, Firefox и Netscape все немного сложнее. Нам придется написать небольшую JavaScript-функцию, которая будет работать примерно также как и уже известная нам функция в Internet Explorer. Мы поместим ее внутри ссылки, так что она будет занимать всего лишь одну строку, но для более легкого восприятия я ее немного отформатировал:
Добавить текущую страницу в Избранное
В самом начале мы присвоили переменным url и title значения JavaScript-параметров window.document.location (адрес страницы) и window.document.title (название страницы). Далее мы создаем функцию bookmark(). С ее помощью мы из нескольких переменных, значением которых является адрес и название страницы, генерируем ссылку. Не забываем также о параметре rel=»sidebar», который так же будет сгенерирован с помощью bookmark().
Теперь нам осталось обьединить код для Internet Explorer и других браузеров, чтобы получить одну кросбраузерную ссылку:
Добавить текущую страницу в Избранное
У нас уже имеется функция, совместимая с основными браузерами. Теперь нам нужно как то совместить ее с пользователями.
Как добавить страницу в избранное Internet Explorer
В Internet Explorer данный функционал называется избранное, но смысл от этого не меняется. Находясь на странице которую вы хотите сохранить в закладки Internet Explorer щелкните в верхнем меню по пункту «Избранное» и в развернувшемся списке щелкаете по пункту «Добавить в избранное…». Откроется новое окно в центре экрана, где в поле «Имя» вы можете дать наиболее подходящее название на ваш взгляд для данной страницы.
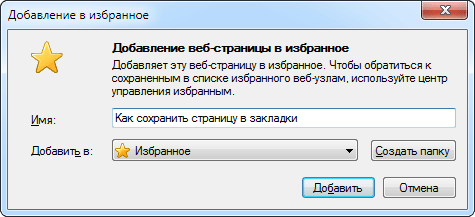
Пункт «Добавить в» служит для указания, куда именно нужно сохранить ссылку, а кнопка «Создать папку» используется для создания новых папок. Рекомендуем использовать папки и группировать сохраняемые ссылки по темам иначе, когда их станет много найти нужную, будет тяжело. Когда все настройки будут сделаны, нажимаете кнопку «Добавить» и страница оказывается сохраненной в закладках Internet Explorer.
Если верхнее меню отсутствует, то кликните правой кнопкой мыши по свободному месту рядом с адресной строкой и выберите в появившемся контекстном меню пункт «Строка меню». В случае, когда меню постоянно не нужно, можно просто нажать клавишу F10 и оно временно появится.
Альтернативные способы добавления интернет-страницы в избранное, это нажать на ней правой кнопкой мыши и в контекстном меню выбрать «Добавить в избранное» или воспользоваться комбинацией горячих клавиш Ctrl+D, а дальше как написано выше. Еще один быстрый способ добавить сайт в избранное Internet Explorer с помощью мыши без использования клавиатуры. Наведите указатель мыши на иконку favicon расположенную в адресной строке браузера перед адресом страницы, нажмите левую кнопку мыши и не отпуская ее перетащите указатель на пункт меню «Избранное». Данный пункт меню раскроется, переместите указатель в нужное место избранного и отпустите кнопку. Страница будет сохранена в выбранном месте.
Как добавить страницу в избранное разобрались, осталось выяснить, как пользоваться сохраненными закладками. Нажимаем в меню пункт «Избранное» и в раскрывшемся списке находим нужную нам закладку и щелкаем по ней указателем мыши. Так же можно щелкнуть по звездочке в правом верхнем углу окна браузера и в появившейся панели щелкнуть нужную закладку.
Выводы статьи
При необходимости, пользователь может добавить файлы и папки в список «Избранное» Проводника Windows. Если программа или файл не нужны в избранном, их можно оттуда удалить.
Написать то можно такую конструкцию, только получится сложная конструкция.
1) Необходимо вставить всплывающее окно. (Поисковики недолюбливают такие страницы, да и посетители не долюбливают.2) Каким то образом авторизовать посетителя, ставил он закладку или нет? Для этого надо ставить куки для этого браузера. (Со временем пользователь прочистит компьютер и удалит все куки, я к примеру делаю это 1 раз в 2 недели.)3) Написать или использовать код который будет работать и вызывать окно для сохранения закладки.(То, что работает в браузере Мозила или Firefox, не работает в Opera, или IE, или наоборот!)
4) Дополнительный большой код который должен будет установленный на странице ради того, чтобы посетитель добавил вас в закладки. (Увеличивается время загрузки страницы. Google страшно не любит страницы которые долго грузятся, исключает из поиска такие сайты, Яндекс не любит всё, что всплывает: Popap Popover.)ВЫВОД: Такое на сайт такое ставить не стоит. На сайт лучше установить небольшой код для добавления в закладки, и предложить посетителю самому выбирать, нужен ваш сайт ему в закладках. Всплывающие окна использовать для более полезного дела, скажем подписки посетителя.
Нашёл в сети код и доработал его, чтобы работал во всех популярных браузерах.
Вод простенький html код:
КОД:
Добавить в закладки браузера.
Добавить в избранное
Используя данный код вы получаете только текстовую ссылку на вашем сайте: Добавить в избранное
Здесь в этом коде вам нужно прописать ссылки на свой сайт и изменить описание вашего сайта в теге































