Настройка ssl сертификата Lets Encrypt в apache
Теперь настроим работу web сервера apache с ssl сертификатом. Хотя если быть точным, то tls сертификатом. Устанавливаем пакет certbot для получения бесплатного ssl сертификата от let’s encrypt. Для этого нам сначала надо подключить репозиторий epel.
# dnf install epel-release # dnf install certbot
После установки пакетов certbot, если его запустить, напишет ошибку, что не может сам настроить apache.
Настроим все сами. Для начала создадим самоподписанный дефолтный сертификат, чтобы apache не ругался на отсутствие файла и смог запуститься.
# openssl req -x509 -nodes -days 365 -newkey rsa:2048 -keyout /etc/pki/tls/private/localhost.key -out /etc/ssl/certs/localhost.crt
Все параметры оставляйте дефолтные, не принципиально. Мы этот сертификат использовать не будет. Перезапустите apache.
# apachectl restart
Теперь выпустим сертификат для нашего домена. Имейте ввиду, чтобы получить сертификат у вас должно быть действующее доменное имя, ссылающееся на web сервер, который настраиваете. Let’s Encrypt будет по доменному имени обращаться к серверу, на котором настраиваете сертификат, чтобы проверить домен. В тестовой лаборатории с вымышленным доменным именем получить настоящий ssl сертификат не получится.
# certbot certonly
В качестве способа аутентификации выбирайте
1: Apache Web Server plugin (apache)
Дальше заполняйте в соответствии с вашими названиями. После получения сертификата, укажем его в конфигурации виртуального хоста. В моем случае в файле z.serveradmin.ru.conf. Добавляем туда параметры ssl.
<VirtualHost *:80 *:443>
ServerName z.serveradmin.ru
ServerAlias www.z.serveradmin.ru
DocumentRoot /web/sites/z.serveradmin.ru/www
ErrorLog /web/sites/z.serveradmin.ru/log/error.log
CustomLog /web/sites/z.serveradmin.ru/log/access.log common
SSLEngine on
SSLCertificateFile /etc/letsencrypt/live/z.serveradmin.ru/fullchain.pem
SSLCertificateKeyFile /etc/letsencrypt/live/z.serveradmin.ru/privkey.pem
<Directory /web/sites/z.serveradmin.ru/www>
Options FollowSymLinks
AllowOverride All
Require all granted
</Directory>
php_admin_value date.timezone 'Europe/Moscow'
php_admin_value max_execution_time 60
php_admin_value upload_max_filesize 30M
</VirtualHost>
Перезапускайте apache и проверяйте работу сайта по https, зайдя по соответствующему протоколу.
По аналогии делаете с остальными виртуальными хостами, для которых используете бесплатные сертификаты let’s encrypt. Осталось дело за малым — настроить автоматический выпуск новых ssl сертификатов, взамен просроченным. Для этого добавляем в /etc/crontab следующую строку:
# Cert Renewal 30 4 * * * root /usr/bin/certbot renew --post-hook "/usr/sbin/apachectl restart" >> /var/log/le-renew.log
Переадресация с http на https в apache
В настроенном ранее примере https отлично работает, но неудобно, что нет автоматической переадресации с http на https. Чтобы использовать безопасную версию сайта, необходимо вручную в браузере набирать https. Хотя все современные браузеры уже сами умеют проверять версии сайта и если есть защищенная, то они автоматически сами ее выбирают.
Тем не менее, лучше все же добавить редирект с http на https. Его можно сделать двумя различными способами:
- Через файл .htaccess
- С помощью настройки виртуального хоста.
Мне нравится больше второй вариант, поэтому приводим конфиг виртуального хоста к следующему виду.
<VirtualHost *:80>
ServerName z.serveradmin.ru
ServerAlias www.z.serveradmin.ru
Redirect permanent / https://z.serveradmin.ru
</VirtualHost>
<VirtualHost *:443>
ServerName z.serveradmin.ru
ServerAlias www.z.serveradmin.ru
DocumentRoot /web/sites/z.serveradmin.ru/www
ErrorLog /web/sites/z.serveradmin.ru/log/error.log
CustomLog /web/sites/z.serveradmin.ru/log/access.log common
SSLEngine on
SSLCertificateFile /etc/letsencrypt/live/z.serveradmin.ru/fullchain.pem
SSLCertificateKeyFile /etc/letsencrypt/live/z.serveradmin.ru/privkey.pem
<Directory /web/sites/z.serveradmin.ru/www>
Options FollowSymLinks
AllowOverride All
Require all granted
</Directory>
php_admin_value date.timezone 'Europe/Moscow'
php_admin_value max_execution_time 60
php_admin_value upload_max_filesize 30M
</VirtualHost>
Перечитывайте конфиг httpd и проверяйте. Должно работать автоматическое перенаправление на https версию.
Ставим MySQL 5.7 и PHPMyAdmin
Вот мы и подобрались до финальной части этой статьи. Установка MySQL заключается в 3-ех командах, выполнением которых, мы и займемся:
В ходе установки у вас попросят вести новый пароль для MySQL, его стоит указать, в моем случае он будет «root» (если вы не укажите, то потом будет достаточно сложно подключиться к БД).
Ну и по традиции проверим, что MySQL server установился, выведя его версию:
Теперь можем поставить PHPMyAdmin при помощи следующей команды:
В ходе установки вас попросят выбрать сервер, в нашем случае это Apache:
Настройки БД оставляем по умолчанию:
Выбираем пароль, тут тоже указываем «root»:
Теперь, чтобы мы могли пользоваться PHPMyAdmin, нам его нужно подключить к Apache. Для этого открываем файл:
В конец его добавляем строчку:
И, чтобы настройки применились, перезагружаем сервер:
Вот и все, открываем браузер, вводим :
Как можно заметить, все стало и уже можно работать с данным сервером, но мы все настроили на виртуальной машине – это важная часть, которую мы проделали. В следующей статье подружим нашу основную OS и сервер, чтобы мы могли с ним работать как с обычным локальным сервером к которому привыкли.
Установка IIS
Для установки веб-сервера, открываем Диспетчер серверов — переходим в Управление — Добавить роли и компоненты:
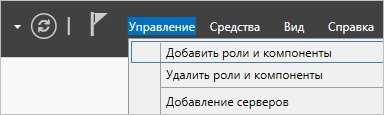
Если откроется окно с приветствием, нажимаем Далее:
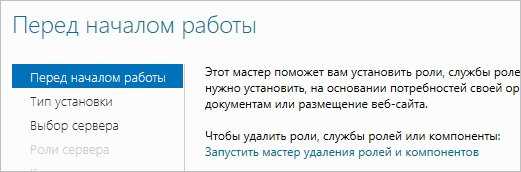
При выборе типа установки выбираем Установка ролей или компонентов:
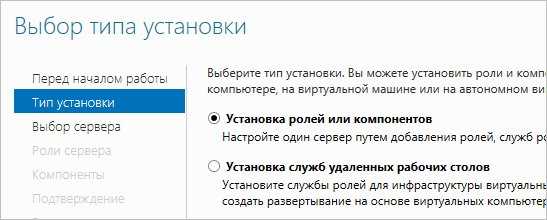
При выборе целевого сервера оставляем локальный сервер (или выбираем удаленный, если установка выполняется из удаленной консоли):
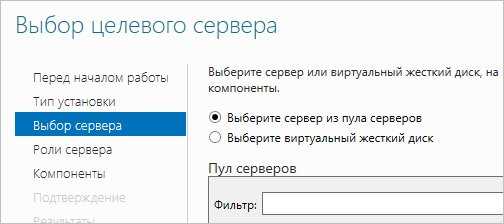
Среди ролей выбираем Веб-сервер (IIS) — во всплывающем окне кликаем по Добавить компоненты:
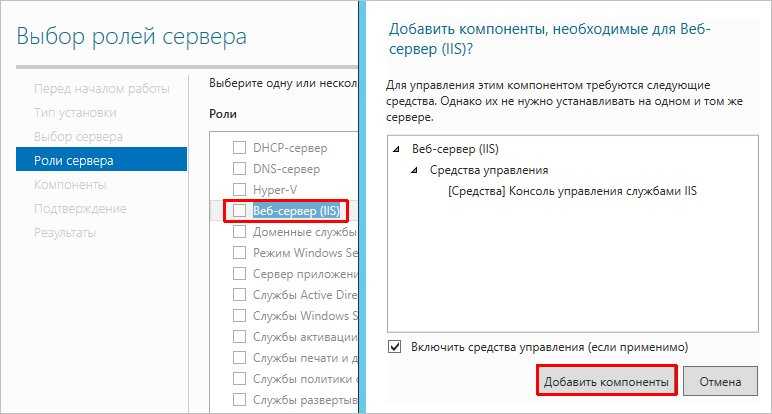
Также среди ролей в подразделе «Разработка приложений» ставим галочку для установки CGI — этот компонент нам нужен для работы PHP:
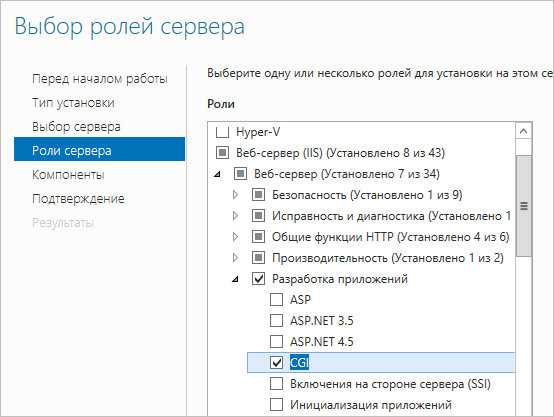
При выборе компонентов ничего не меняем — нажимаем Далее:
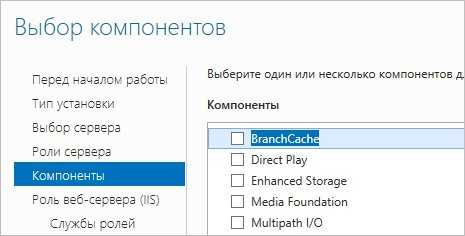
Откроется окно настройки роли веб-сервера — просто нажимаем Далее:
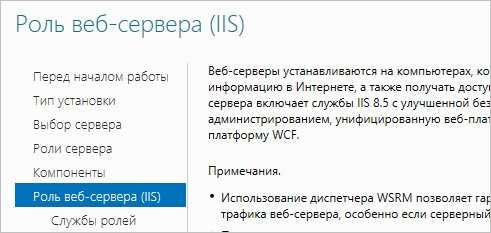
Выбор служб ролей — нажимаем далее или, при необходимости, выбираем FTP-сервер:
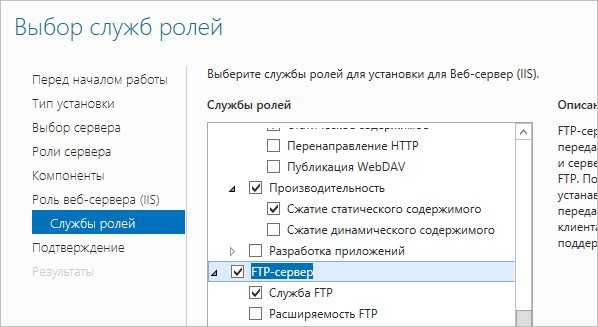
В следующем окне ставим галочку Автоматический перезапуск конечного сервера, если требуется и кликаем по Установить:
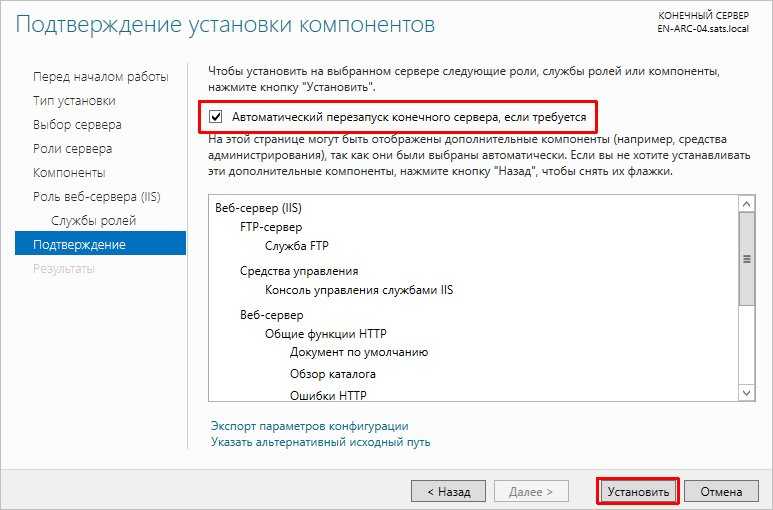
Дожидаемся окончания процесса установки.
Сразу после установки IIS запускается автоматически. Но, если что, его можно запустить с помощью команды iisreset:
iisreset /start
* если выполнить данную команду без опций, то она перезапустить веб-сервер.
Также мы можем открыть диспетчер служб (команда services.msc) и перезапустить Службу веб-публикаций:

Открываем браузер и вводим адрес http://localhost — должен открыться стартовый портал:
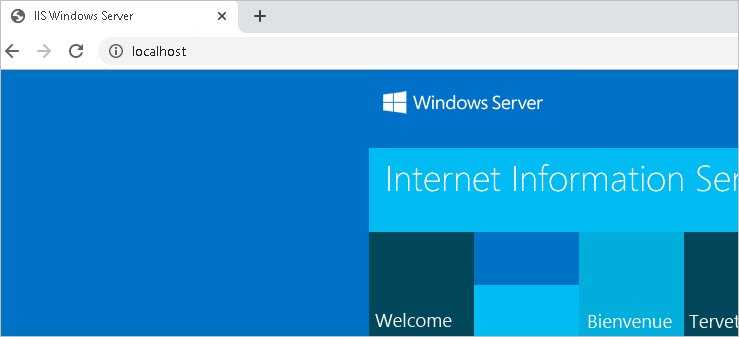
Установка и базовая настройка phpMyAdmin
Проверим как оно работает. Открываем браузер и переходим по адресу http://localhost/phpmyadmin/. Должно открыться такое окно:
Теперь нам необходимо создать конфигурационный файл для MySQL. Заходим в папку phpmyadmin и создаем там папку config. Открываем в браузере следующий адрес: http://localhost/phpmyadmin/setup/
Теперь, чтобы настроить параметры подключения к MySQL, нажимаем на кнопку «Новый сервер», нам открывается новое окно, в графе «Хост сервера» localhost необходимо заменить на 127.0.0.1:
Сохраняем настройки (жмем Apply) и нас автоматически вернут на предыдущую страницу. Выбираем язык по умолчанию — Русский, сервер по умолчанию — 127.0.0.1, конец строки — Windows. Внизу нажимаем Сохранить и затем Скачать.
Полученный файл (config.inc.php) сохраняем в корень установки phpMyAdmin (C:\Apache24\htdocs\phpmyadmin). Закрываем страницу, она нам больше не понадобится.
На этом все. Возвращаемся на страницу http://localhost/phpmyadmin/. Теперь можно авторизоваться в системе под пользователем root (пароль вводите тот, который указывали при настройке MySQL для пользователя root). Тестируем подключение к MySQL. Если все прошло успешно (вы смогли войти в phpMyAdmin), папку config из папки phpmyadmin удаляем.
Шаг 4: установите PHP 7.4
Последний компонент стека FAMP — это PHP, ведущий язык программирования в области веб-разработки на данный момент. Без PHP динамические веб-сайты, которые вы хотите запускать на своем сервере, не будут полностью функционировать.
Подобно тому, как мы использовали команду pkg раньше, мы также можем установить PHP из репозиториев FreeBSD.
Чтобы установить важные пакеты php74, php74-mysqli и mod_php74, введите команду ниже:
$ sudo pkg install -y php74 php74-mysqli mod_php74
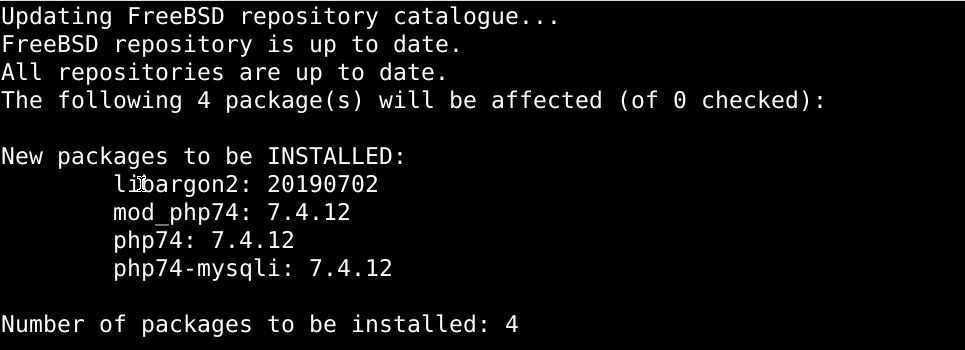
Смотрите установленную версию:
$ php --version

Если установленная версия актуальна, перейдите к репликации образца файла конфигурации PHP, выполнив команду, как показано ниже:
$ sudo cp /usr/local/etc/php.ini-production /usr/local/etc/php.ini

Чтобы запустить PHP, введите:
$ sudo sysrc php_fpm_enable=yes $ sudo service php-fpm start
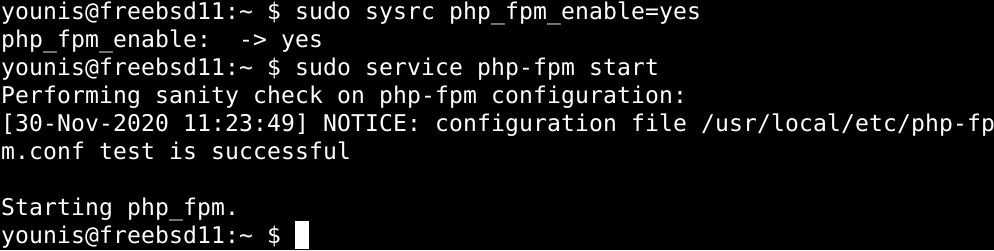
Чтобы проверить, запущен ли PHP, введите:
$ sudo service php-fpm status

Чтобы добавить что-то еще к только что установленному пакету PHP, попробуйте несколько вспомогательных модулей. Найдите пакеты, написанные с помощью модулей PHP:
$ php -m
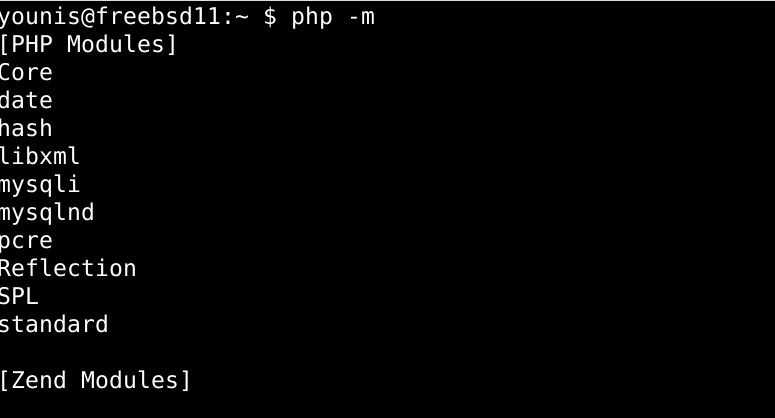
Затем используйте команду ниже для поиска любых доступных модулей PHP:
$ pkg search ^php74-*
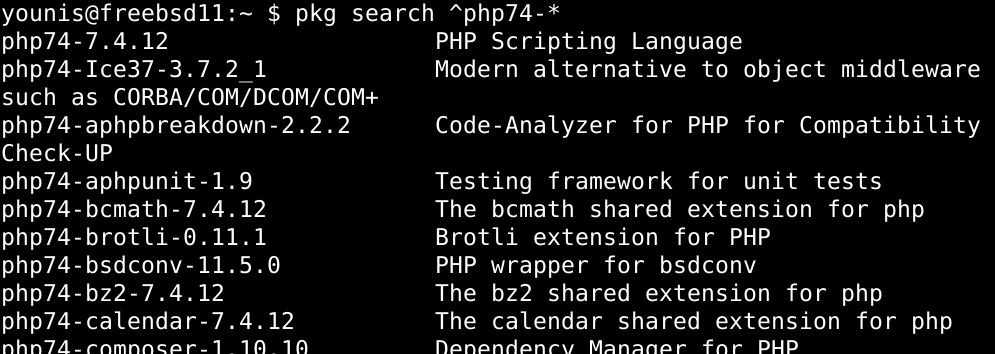
Вы должны увидеть несколько модулей PHP. Вы можете установить любой из них, который хотите попробовать, с помощью команды pkg.
Инсталляция PHP 8.0 на сервер в качестве альтернативной версии языка PHP
В работе администратора веб-сервера часто встречаются задачи, которые требуют наличия на сервере сразу нескольких версий языка PHP. Например, у вас есть какие-то приложения для корпоративных задач, которые стабильно работают под старыми версиями PHP (5.6 или 7.3), но при этом, на одном из сайтов, вам необходимо опробовать какие-то новые функции и для этого нужна самая последняя версия PHP 8.0. В таком случае, веб-мастеру требуется оперировать сразу несколькими версиями PHP на сервере, а PHP 8.0 нужно доустановить, как альтернативную. Покажем на примерах, как это сделать.
Нам опять потребуется для работы PPA от Ондржея Сури, который позволяет устанавливать сразу несколько версий языка PHP (как установить этот PPA, см. в начале нашей статьи).
Итак, для начала необходимо вывести рабочую информацию о последней стабильной версии PHP, которая находится в репозитории Ubuntu 20 (по умолчанию):
sudo apt show php -a
Ниже приведем команды для установки любой версии PHP из PPA от Ондржея Сури для Apache Web Server:
sudo apt install php5.6 sudo apt install php7.0 sudo apt install php7.1 sudo apt install php7.2 sudo apt install php7.3 sudo apt install php7.4 sudo apt install php8.0
На примере версий PHP 5.6 и 7.0 покажем процесс установки:
Естественно, если у вас стоит более старая версия PHP, то для установки восьмой версии, просто воспользуйтесь последней командой из этого списка.
Для установки различных версий PHP под Nginx Web Server команды будут следующие:
sudo apt install php5.6-fpm sudo apt install php7.0-fpm sudo apt install php7.1-fpm sudo apt install php7.2-fpm sudo apt install php7.3-fpm sudo apt install php7.4-fpm sudo apt install php8.0-fpm
Какая версия у вас установлена, всегда можно проверить с помощью команды:
sudo php -v
Далее покажем, как установить дополнительные модули (расширения) для различных версий PHP на сервере (на примере версий 7.3 и 8.0):
sudo apt install php7.3-cli php7.3-xml php7.3-mysql sudo apt install php8.0-cli php8.0-xml php8.0-mysql
Сейчас необходимо установить версию PHP, которая на сервере будет работать «по умолчанию», используя команду update-alternatives, (покажем на примере версий 7.3 и 8.0):
sudo update-alternatives --set php /usr/bin/php7.3 sudo update-alternatives --set php /usr/bin/php8.0
Последней командой мы выбираем восьмую версию PHP в качестве основной.
Для переключения версий PHP, в случае, если у вас установлен веб-сервер Apache, необходимо выполнить следующие команды:
- вначале нужно отключить текущую версию PHP (например, php 7.3) с помощью команды a2dismod,
- затем включить нужную нам версию командой a2enmod (например, это будет версия php 7.4).
sudo a2dismod php7.3 sudo a2enmod php7.4 systemctl restart apache2
После переключения версий, перегрузите веб-сервер Apache.
Когда вы переключились с одной версии PHP на другую, посмотреть место нахождения конфигурационного файла текущей версии возможно с помощью команды (к примеру, для версии 7.3):
sudo update-alternatives --set php /usr/bin/php7.3 php -i | grep "Loaded Configuration File"
И для версии PHP8:
sudo update-alternatives --set php /usr/bin/php8.0 php -i | grep "Loaded Configuration File"
Что такое сборка Web-сервера?
Сборка Web-сервера – это некий комплект приложений необходимых для функционирования сайтов, после развертывания которого, можно сразу переходить к их разработке, не отвлекаясь и не вникая в настройки каждого компонента web-сервера.
В сборку web-сервер обычно входит как минимум 3 компонента: это непосредственно сам HTTP сервер, средство разработки сайтов, т.е. библиотеки языка программирования, интерпретатор и т.д., и система управления базами данных. Для таких сборок используется бесплатное программное обеспечение, поэтому самыми распространенными компонентами являются веб сервер Apache, СУБД MySQL, языки программирования PHP и Perl.
Если говорить о том, для чего вообще нужна такая сборка, так как Вы сами понимаете, что все это в отдельности устанавливается и настраивается, то она нужна в основном для того, чтобы облегчить жизнь начинающим разработчикам, чтобы они могли просто установить одну программу и сразу начать, скажем, учиться программировать (создавать сайты). Для примера в качестве операционной системы нашего локального web сервера мы будем использовать Windows 7, так как именно ОС Windows от компании Microsoft широко используется у нас в России.
Конечно же, после того как разработка сайта или веб приложения окончена, необходимо перенести все на рабочий сервер, который скорей всего будет использовать операционную систему на базе Linux. Например, мы с Вами уже рассматривали возможность установки и настройки полноценного, рабочего web-сервера на CentOS 7.1, где мы как раз по отдельности устанавливали и настраивали каждый из компонентов web-сервера, там мы использовали Apache, PHP и MySQL. Также если кому интересна установка СУБД MySQL на Windows, то это мы подробно рассмотрели вот здесь.
Примечание! Использовать сборку веб сервера на продакшн хостинге для сайтов не рекомендуется, тем более что сами разработчики предупреждают, что эти сборки не предназначены для внедрения в производство.
В число самых популярных сборок web-сервера входят: Denwer, Open Server, XAMPP, WampServer. Как видно из названия статьи, сегодня мы будем рассматривать XAMPP.
Шаг 2: Установка MariaDB/MySQL в Ubuntu 16.10 или 17.04
6. MariaDB – это форк MySQL. Программы взаимозаменяемы, даже процессы называются одинаково. Выбор MariaDB или MySQL – абсолютно на ваше усмотрение. В дальнейшем это ни на что не повлияет. Для установки MariaDB наберите:
sudo apt install mariadb-server
Для установки MySQL наберите:
sudo apt install mysql-server
Установите только одну из них!
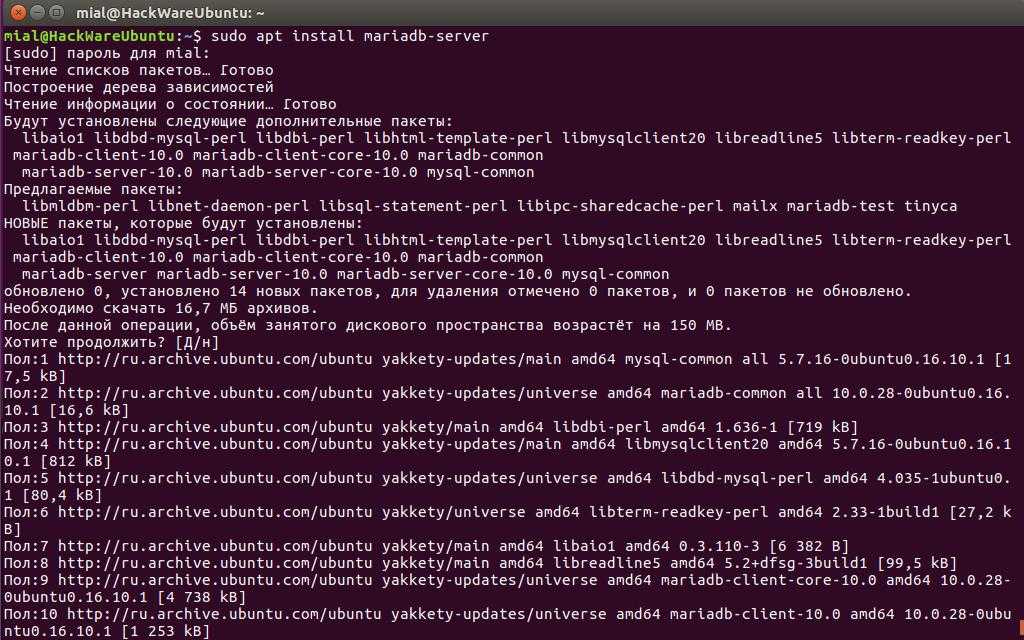
7. После завершения установки, запустите простой скрипт безопасности, который удалит некоторые настройки по умолчанию и чуть заблокирует доступ к нашей системе. Запустите интерактивный скрипт командой:
sudo mysql_secure_installation
Давайте внимательно разберёмся со всем, что говорит нам этот скрипт, поскольку вопросам безопасности вер-сервера следует уделять особое внимание.
NOTE: RUNNING ALL PARTS OF THIS SCRIPT IS RECOMMENDED FOR ALL MariaDB SERVERS IN PRODUCTION USE! PLEASE READ EACH STEP CAREFULLY!
Перевод:
Примечание: запуск всех элементов этого скрипта рекомендуется для всех серверов MariaDB в продакшене (реальном рабочем использовании).
In order to log into MariaDB to secure it, we'll need the current password for the root user. If you've just installed MariaDB, and you haven't set the root password yet, the password will be blank, so you should just press enter here.
Перевод:
Для того, чтобы войти в MariaDB для настройки безопасности, нам нужен текущий пароль пользователя root. Если вы только что установили MariaDB и ещё не установили пароль рута, то пароль будет пустым, т.е. просто нажмите Enter.
Setting the root password ensures that nobody can log into the MariaDB root user without the proper authorisation.
Перевод:
Установите пароль рута, чтобы никто другой не мог войти в MariaDB без надлежащей авторизации как пользователь root.
Set root password? [Y/n] New password: Re-enter new password:
Перевод:
Установить пароль root’а? [Да/нет]
Новый пароль:
Повторно введите новый пароль:
Если у вас появилась строка «Sorry, you can’t use an empty password here.» она означает, что пароль не может быть пустым, т.е. вы не ввели пароль.
By default, a MariaDB installation has an anonymous user, allowing anyone to log into MariaDB without having to have a user account created for them. This is intended only for testing, and to make the installation go a bit smoother. You should remove them before moving into a production environment. Remove anonymous users? [Y/n]
Перевод:
По умолчанию, установленная MariaDB имеет анонимного пользователя, позволяющего любому войти в MariaDB даже если для него не было создано пользовательского аккаунта. Это сделано в целях тестирования и упрощения установки. Вам следует удалить их перед переходом в реальное рабочее окружение.
Удалить анонимного пользователя? [Да/нет]
Normally, root should only be allowed to connect from 'localhost'. This ensures that someone cannot guess at the root password from the network. Disallow root login remotely? [Y/n]
Перевод:
Обычно, root’у следует разрешать подключаться только с ‘localhost’. Это гарантирует, что кто-то из сети не сможет угадать пароль root’а.
Отключить удалённый вход рута? [Да/нет]
By default, MariaDB comes with a database named 'test' that anyone can access. This is also intended only for testing, and should be removed before moving into a production environment. Remove test database and access to it? [Y/n]
Перевод:
По умолчанию MariaDB поставляется с базой данных ‘test’, к которой может любой получить доступ. Это также сделано в целях тестирования и она должна быть удалена перед переходом в реальное рабочее окружение.
Удалить тестовую базу данных и доступ к ней? [Да/нет]
Reloading the privilege tables will ensure that all changes made so far will take effect immediately. Reload privilege tables now? [Y/n]
Перевод:
Перезагрузка таблицы привилегий гарантирует, что все сделанные изменения немедленно будут иметь эффект.
Перезагрузить таблицу привилегий сейчас? [Y/n]
All done! If you've completed all of the above steps, your MariaDB installation should now be secure.
Перевод:
Всё сделано! Если вы завершили все вышеописанные шаги, ваша установленная MariaDB должна быть безопасной.
Ещё раз о пароле MariaDB. Это должен быть надёжный и уникальный пароль. Думайте о нём как о пароле входа на ваш сервер. Он должен отличаться от пароля пользователя Linux.
8. Для получения доступа к базе данных MariaDB обычному пользователю без использования sudo привилегий, зайдите в приглашение командной строки MySQL и запустите следующие команды:
sudo mysql MariaDB> use mysql; MariaDB> update user set plugin='' where User='root'; MariaDB> flush privileges; MariaDB> exit
9. Затем перезапустите службу MySQL и попробуйте войти в базу данных без sudo, как показано ниже.
sudo systemctl restart mysql.service mysql -u root -p
PHP
Установка PHP
Откроется страница с несколькими версиями пакета — там как мы ставим PHP как FastCGI, нам нужна версия «Non Thread Safe» (не потокобезопасная), так как она будет работать быстрее. И так, скачиваем zip-архив на сервер:
Для установка PHP на Windows достаточно просто распаковать содержимое архива в любой каталог, например, C:\Program Files\PHP:
Делаем копию файла php.ini-production и переименовываем его в php.ini:
Открываем на редактирование данный файл и правим следующее:
open_basedir = C:\inetpub\wwwroot
…
cgi.force_redirect = 0
…
short_open_tag = On
* где open_basedir — директория, в которой будут разрешены PHP-скрипты; cgi.force_redirect — указывает будет ли скрипты обрабатываться при прямом запросе или только при запросе от веб-сервера. В IIS запросы контролируются самим веб-сервером, поэтому опция может оказать обратный эффект; short_open_tag — позволяет использовать короткий вид открывающих тегов для PHP.
Проверяем, что PHP работает. Открываем командную строку Windows — переходим в каталог с установленным PHP:
cd «C:\Program Files\PHP»
Запускаем php с параметром -m:
php -m
Мы должны получить список подключенных модулей:
bcmath
calendar
Core
ctype
…
Но если мы получим ошибку, связанную с отсутствием файла VCRUNTIME140.dll:
… необходимо установить Microsoft Visual C++ Redistributable. Переходим на страницу https://www.microsoft.com/ru-RU/download/details.aspx?id=52685 и скачиваем компонент:
После загрузки, устанавливаем его на сервер, после чего, снова пробуем вывести на экран модули php:
php -m
Настройка сайта на IIS для работы с PHP
И так, веб-сервер поднят, PHP установлено, сайт работает. Настроим связку IIS + PHP. Открываем панель управления IIS — переходим к созданному сайту и кликаем по Сопоставления обработчиков:
В меню справа кликаем по Добавить сопоставление модуля:
Заполняем поля:
* где:
- Путь запроса — путь к файлам, при вызове которых действует сопоставление. В данном примере для всех файлов, заканчивающихся на php.
- Модуль — действующий модуль для обработки запроса.
- Исполняемый файл — файл, который будет выполнять обработку запроса. В данном примере мы выбрали файл из скачанного и распакованного нами архива PHP.
- Имя — произвольное имя для сопоставления.
Нажимаем OK и подтверждаем действие. Сопоставление создано.
Теперь заходим в Документ по умолчанию:
… и добавляем новый документ:
* в данном примете мы указываем, что по умолчанию сервер будет искать файл index.php, если таковой не указан явно в запросе.
Открываем в проводнике папку, в которой находятся файлы сайта (в нашем примере, C:\inetpub\wwwroot\php). Создаем файл index.php с содержимым:
<?php
phpinfo();
?>
PHP Manager в IIS
Скачиваем дополнение:
Выполняем установку на сервере, запустив загруженный файл. Открываем диспетчер управления IIS — мы должны увидеть PHP Manager:
Шаг 4: Установка phpMyAdmin в Ubuntu 16.10 или 17.04
14. Опционально, если вы хотите администрировать MariaDB из веб-браузера, установите phpMyAdmin.
sudo apt install php-gettext phpmyadmin
Во время установки phpMyAdmin выберите веб сервер apache2:
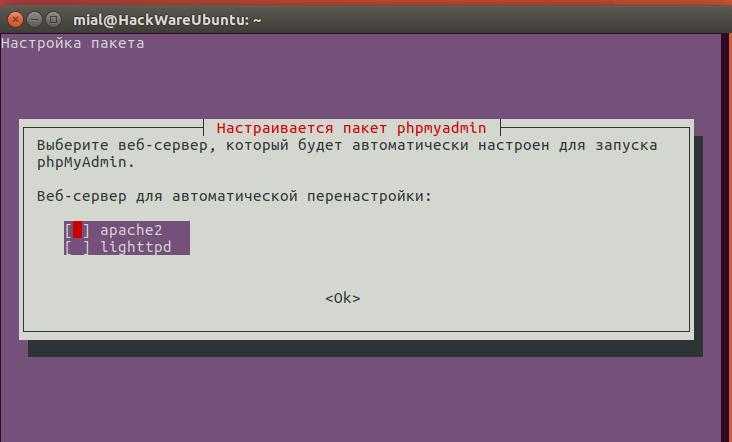
Ответьте «Нет» на запрос о настройки с dbconfig-common:

15. После завершения установки phpMyAdmin выполните следующее.
Для загрузки конфигурации phpMyAdmin веб-сервером Apache откройте файл
sudo gedit /etc/apache2/apache2.conf # ИЛИ sudo vim /etc/apache2/apache2.conf
И добавьте в самый конец строку
Include /etc/phpmyadmin/apache.conf
Сохраните и закройте файл. Перезапустите сервер:
sudo systemctl restart apache2
Теперь phpMyAdmin будет доступен по адресу https://IP_адрес_вашего_сервера/phpmyadmin/
А для локального сервера по адресу http://localhost/phpmyadmin/
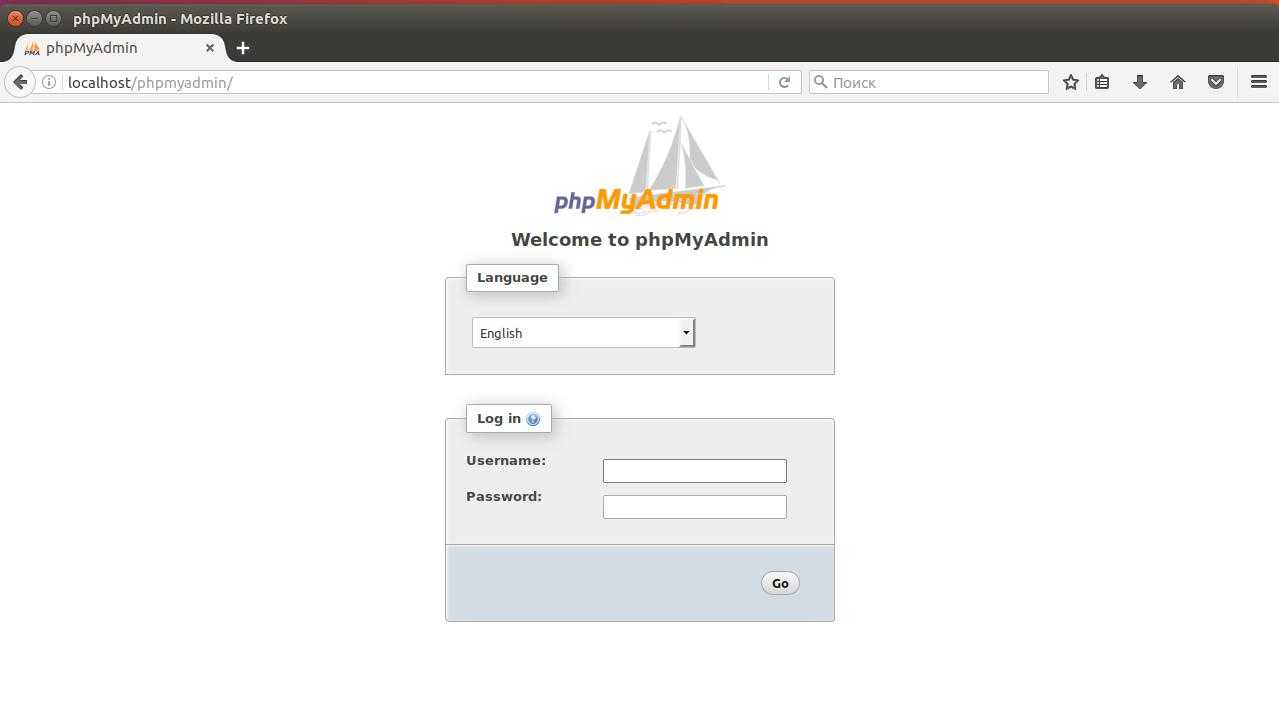
Рекомендуется продолжить знакомство с настройкой веб-сервера Apache на Ubuntu и посмотреть инструкции:
- Файлы настроек веб-сервера Apache в Ubuntu
- Как настроить виртуальные хосты веб-сервера Apache на Ubuntu 16.10 или 17.04
XAMPP Windows 1.7.3 [Basic package]
Данная версия содержи следующие библиотеки:
- Apache 2.2.14 (IPV6 enabled)
- MySQL 5.1.41 (Community Server) with PBXT engine 1.0.09-rc
- PHP 5.3.1 (PEAR, Mail_Mime, MDB2, Zend)
- Perl 5.10.1 (Bundle::Apache2, Apache2::Request, Bundle::Apache::ASP, Bundle::Email, Bundle::DBD::mysql, DBD::SQlite, Randy Kobes PPM)
- XAMPP Control Version 2.5.8 (ApacheFriends Edition)
- XAMPP CLI Bundle 1.6
- XAMPP Port Check 1.5
- XAMPP Security 1.1
- SQLite 2.8.17
- SQLite 3.6.20
- OpenSSL 0.9.8l
- phpMyAdmin 3.2.4
- ADOdb v5.10
- FPDF v1.6
- Zend Framework 1.9.6 Minimal Package (via PEAR)
- Mercury Mail Transport System v4.72
- msmtp 1.4.19 (a sendmail compatible SMTP client)
- FileZilla FTP Server 0.9.33
- Webalizer 2.21-02 (with GeoIP lite)
- apc 3.1.3p1 for PHP
- eAccelerator 0.9.6-rc1 for PHP
- Ming 0.4.3 for PHP
- PDF with pdflib lite v7.0.4p4 for PHP
- rar 2.0.0-dev for PHP
- Xdebug 2.0.6-dev for PHP
- libapreq2 v2.12 (mod_apreq2) for Apache
Системные требования:
- 128 MB RAM
- 320 MB свободного места на жестком диске
- Windows 2000, XP (Server 2003), Vista (Server 2008), 7
- все 32 bit ОС (64 должны работать)
Как я уже говорил версия Lite отличается отсутствием некоторых библиотек, и соответственно занимает меньше места на диске, и сам установочный файл меньше весит. По завяливанием разработчиков версия Lite не так часто обновляется как полная версия.


































