Сколько нужно пикселей для качественной печати
Естественно, параметр DPI не имеет ровно никакого значения, пока изображение остается на вашем мониторе, зато критически важным показателем является разрешение исходного файла. Вы не сможете качественно распечатать фотографию на листе A4 с качеством 300 DPI, если исходное изображение на экране имеет разрешение 1024 × 768 пикселей.
Стандартные величины DPI используемые в печати
Разрешение 75 DPI — для текстовых документов; Разрешение 150 DPI — минимальное качество для печати изображений; Разрешение 300 DPI — общепринятое качество для печати фотографий.
ПО ТЕМЕ: Фотоскан от Google для iPhone, или как постить в Instagram старые бумажные фото без бликов.
Оцените нагрузку
Для правильного подбора принтера важно определить его задачи. Недорогие домашние модели не рассчитаны на большую нагрузку и при работе в офисе быстро сломаются из‑за повышенного износа
Точно так же возможности профессиональных устройств будут избыточны в быту и не оправдают потраченных денег.
Прикиньте, на сколько вам хватает стандартной упаковки бумаги на 500 листов, и определите месячный объём печати. Если пачка расходится примерно за неделю, то нагрузка составляет 2 000 страниц. Если едва хватает на пару дней, то объём печати — не менее 10 тысяч страниц.
Проверьте в документации к принтеру рекомендованную производителем месячную нагрузку и отталкивайтесь от этого показателя.
Что купить:
- Лазерный принтер Samsung Xpress M2020W (до 10 000 стр/мес), 5 590 рублей →
- Цветной лазерный принтер Xerox Phaser 6020 (до 30 000 стр/мес), 12 490 рублей →
Притворяйся, пока это не станет правдой
Стоит упомянуть, что иногда устройства лгут. Они делают вид, что их коэффициент преобразования пикселей в пункты, например, 3х, а на самом деле, он 2,61х, а сам исходник масштабируется в 3х для удобства. Так поступает, например, iPhone Plus. Он сжимает интерфейс, сделанный в 1242×2208 до разрешения экрана в 1080×1920.
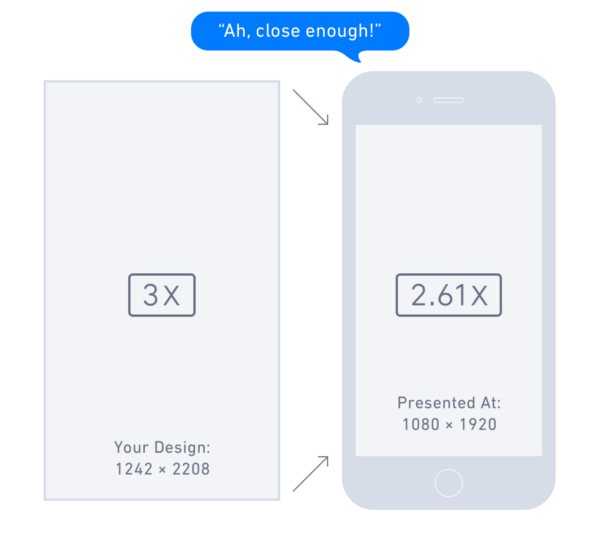
Создавайте дизайн под iPhone Plus так, как если бы он был 3x. Телефон сам отмасштабирует его в 87% Так как графика лишь немного уменьшается (87%), результат по-прежнему выглядит достойно — линия толщиной в 1px на экране почти в 3x выглядит все равно невероятно четкой. И есть шанс, что в будущем Apple представит настоящий 3x iPhone Plus, так как нужные аппаратные возможности вполне могут быть доступны для продукта, выпускаемого в таких огромных количествах.
Приемлем ли такой подход нецелочисленного масштабирования? Все проверяется на практике. Достаточно ли незаметен результат от такого масштабирования? Многие устройства на Android также прибегают к масштабированию для подгонки под более стандартный коэффициент пиксель-в-точку, но, к сожалению, некоторые из них делают это не слишком качественно.
Такое масштабирование нежелательно, так как все, что вы хотите сделать четким, станет размытым из-за интерполяции. К сожалению, по мере того, как плотность пикселей доходит до 4x и выше, размытость, вызванная нецелочисленным масштабированием, становится гораздо менее уловимой, так что я прогнозирую, что производители устройств со временем будут все больше использовать этот подход. Мы можем только надеяться на то, что недостатки в производительности их сдержат.
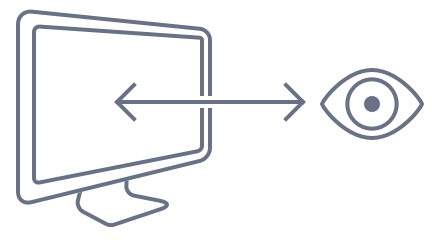
Простые способы изменения масштаба на смартфоне
Независимо от того, где просматривается информация, в браузере или в других окнах, на смартфоне или на планшете можно повернуть экран на 90 градусов с вертикального расположения на горизонтальное. Тогда на экране смартфона информация показывается в «широкоформатном» режиме. Часто таким простым поворотом гаджета (смартфона, планшета) удается увидеть все, что хотелось увидеть в окне. Но не всегда поворот гаджета помогает.
Как быть, если при изменении положения смартфона ничего не происходит, экран не поворачивается? В этом случае стоит заглянуть в настройки смартфона. Возможно, что там для дисплея установлен запрет на автоповорот экрана. Тогда нужно поставить галочку, чтобы разрешить это действие. В некоторых устройствах есть специальная кнопка, нажатие на которую запрещает или разрешает поворот экрана – тогда нужно нажать на эту специальную кнопку в гаджете.
Рис. 3. Изменение положения смартфона, чтобы увеличить просмотр информации на всю ширину экрана.
Другой вариант изменения масштаба без поворота гаджета – увеличить масштаб информации на экране, раздвинув экран пальцами.
При необходимости можно дополнительно перемещать экран вверх-вниз, влево-вправо, чтобы лучше рассмотреть информацию.
Если увеличение информации больше не требуется, можно вернуть экран на смартфоне (либо на планшете) в исходное состояние, сдвинув его пальцами.
Таким же образом (пальцами, движениями их друг к другу под наклоном примерно 45 градусов) можно еще сильнее уменьшить масштаб изображения, сделать его совсем мелким, если требуется на экране разместить как можно больше информации. Правда, данные могут стать совсем неразборчивыми, особенно текст. Да и сам смартфон может иметь ограничения, и не позволит слишком уменьшить масштаб, мельче которого уже будет невозможно прочитать выводимую на экран информацию.
Что такое DPI?
DPI означает «число точек на дюйм» и является спецификацией для печати и для настройки разрешения печати изображения.
Печать сделана из миллионов крошечных точек чернил. Настройка DPI определяет количество точек, на которые принтер падает на каждый квадратный дюйм изображения. Вам нужно понять, как работает DPI, потому что он контролирует две самые важные вещи при печати:
- Качество вашей печати. Проще говоря, более высокий DPI означает более высокое качество печати. Большинство хороших домашних принтеров могут печатать с разрешением 300 точек на дюйм, а профессиональные принтеры гораздо выше.
- Размер вашего отпечатка. Пиксель в цифровом изображении эквивалентен точке на отпечатке. Таким образом, если вы напечатаете изображение шириной 1800 пикселей со скоростью 300 точек на дюйм, напечатанное изображение будет иметь ширину шесть дюймов. Напечатайте то же изображение со скоростью 180 точек на дюйм, и оно будет 10 дюймов в ширину.
Как DPI влияет на ваши отпечатки
Вот изображение для иллюстрации. Ниже приведены две линии, которые состоят из одинаковых 40 квадратов — одинакового размера и одного цвета. Квадраты менее плотно упакованы в верхней строке, что соответствует более низкому DPI; и более плотно упакованы в нижней строке для более высокого DPI.
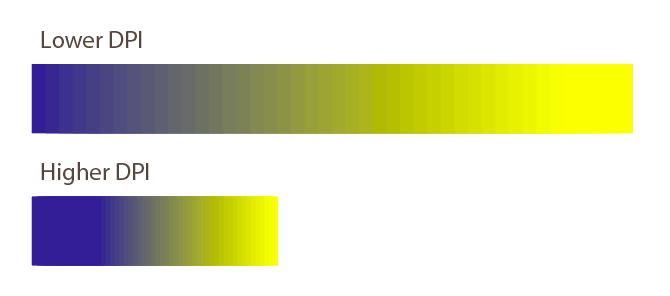
Эффект очевиден. На нижней линии DPI градиент намного менее плавный. Вы можете видеть четкие края на каждом из квадратов. Линия также намного длиннее.
На линии с более высоким DPI градиент намного более плавный. Это почти без проблем. Линия также намного короче.
Это демонстрирует действие балансировки, которое вам часто нужно выполнять при настройке разрешения печати: размер по сравнению с качеством. Если вы работаете с изображениями в низком разрешении, вам придется найти компромисс между ними.
Там, где это возможно, вы всегда должны сохранять свою работу в максимально высоком разрешении. Потому что Изменение размера изображения чтобы увеличить его, это не улучшит качество печати.
Какой DPI вы должны использовать?
Все это заставляет задуматься: в каком формате лучше всего печатать?
Стандартное правило — стремиться к разрешению 300 точек на дюйм . Это отличное качество для фотографий, и сомнительно, сколько дополнительных деталей человеческий глаз может различить даже за пределами этого уровня.
Но если ваше изображение слишком маленькое для печати с разрешением 300 точек на дюйм, не беспокойтесь. Предполагаемое расстояние просмотра отпечатка играет большую роль в том, какое разрешение вам нужно.

Для изображений, которые вы держите в руках, таких как фотографии, листовки или журналы, целью является разрешение 300 точек на дюйм или выше , но 250 будет делать толчок.
С плакатами или фотографиями, которые вы собираетесь создать, вы можете получить более низкое разрешение, потому что в основном вы будете смотреть на них с расстояния в несколько футов. 200 точек на дюйм должно быть в порядке , или даже немного ниже. Это также касается печати на разных материалах, например на холсте.
И так далее. Чем дальше вы собираетесь смотреть на свое изображение, тем ниже вы можете установить разрешение. Афиша рекламного щита, предназначенная для обозрения через улицу, может быть напечатана со скоростью всего 20 точек на дюйм .
Проверка герметичности картриджей
По разным причинам картридж принтера может быть поврежден физически. Для струйных чернильниц это редкая ситуация, а вот с лазерными такое часто бывает. А также после заправки картридж «лазерника» может быть плохо собран или вовсе не правильно. Вследствие чего нарушается герметичность, а такой факт влияет на качество печати в негативную сторону.
Проверить наличие дефекта очень просто. Предварительно подготовив место, а лучше это делать вовсе на улице или балконе, потрусите картридж. Сделайте детальный осмотр на предмет наличия выпадающего тонера. При наличии проблемы ее следует немедленно устранить.
Физическое разрешение печатной головки
Эта величина определят в дальнейшем разрешение печати по оси Y, и зависит от расположения дюз на печатающей головке, иначе — это количество дюз на одном линейном дюйме печатающей головки. Разберем примеры – когда дюзы головки расположены в ряд как например на Seiko SPT510: Зная расстояние между соседними дюзами (А) в мм, посчитать физическое разрешение можно по формуле:

Конкретно с SPT 510 главная проблема в том, что в свободных официальных источниках не указано расстояние между дюзами (A)
Но зато указаны: Ширина запечатываемой области – 72мм, и Количество дюз на головке – 510шт. Поделив ширину печати на количество дюз – мы получим искомое A, равное 0,141 мм. Теперь мы можем посчитать физическое разрешение головки Seiko SPT 510:
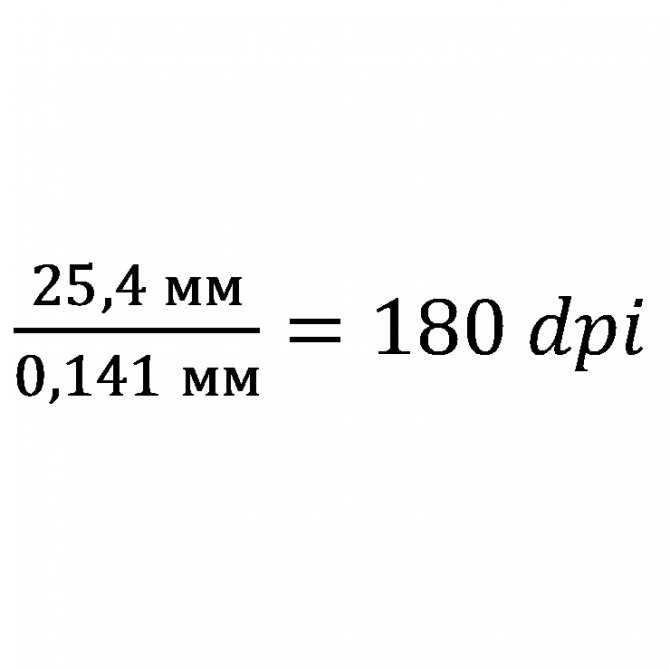
Второй вариант – дюзы на головке расположены в 2 ряда со смещением, головка также обладает 2 каналами подключения чернил, и может печатать как одним цветом, так и двумя разными цветами, на примере печатающей головки Ricoh Gen4:
Технологически сложно расположить дюзы в один ряд с очень маленьким расстоянием, поэтому производители пошли на хитрость, разнеся дюзы в два ряда, сместив ряды относительно друг друга. В технической спецификации этих голов на сайте производителя указаны важные нам расстояния.
A = 0,1693 мм – это расстояние между дюзами в одном ряду, один ряд дюз на один цвет будет задействован если к двум чернильным каналам головки подключить разные цвета, в таком случае разрешение головки на цвет составит:
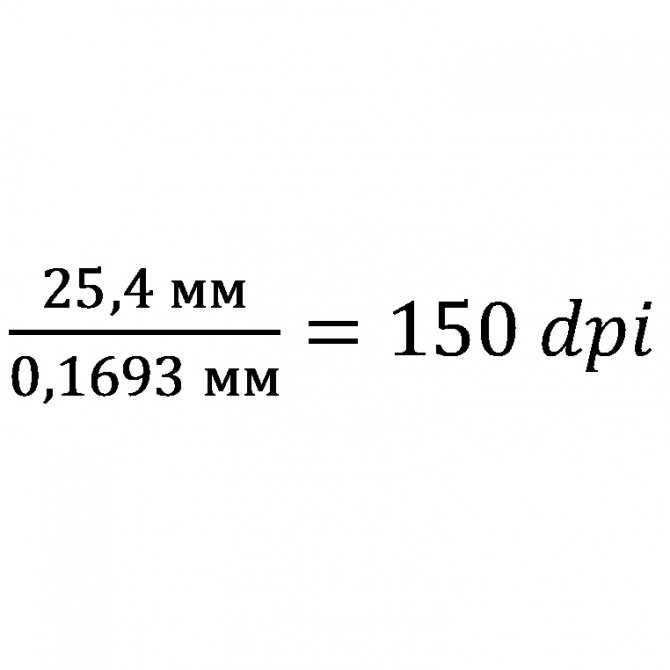
B = 0,0846 мм – если мы наложим ряды один на другой, то дюзы выстроятся в линию, и это будет расстояние между ближайшими дюзами из соседних рядов, оба ряда дюз на цвет будет задействованы, если к двум чернильным каналам головки подключить один и тот же цвет, в таком случае разрешение головки на цвет составит:
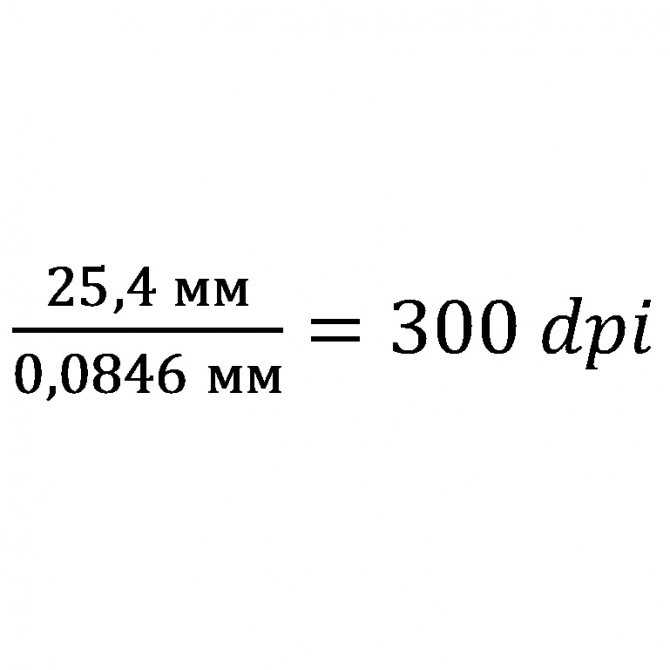
Принято считать, что физическое разрешение головки — это то разрешение, когда ко всем каналам головки подключен один цвет. Таким образом физическое разрешение головки Ricoh Gen4 составляет 300 dpi
Это правило применяется ко всем многорядным головкам со смещенными рядами, например, Ricoh Gen5 – 600 dpi, но не применяется для многорядных головок с рядами без смещений, как например Epson DX-5/DX-7 – 180 dpi
2 место — мигает или гаснет изображение
при включении монитора. Это чудо напрямую нам указывает на неисправность блока питания.
Конечно, первым делом нужно проверить кабели питания и сигнала – они должны надежно крепиться в разъемах. Мигающее изображение на мониторе говорит нам о том, что источник напряжения подсветки монитора постоянно соскакивает с рабочего режима.
Чаще всего причина тому – вздутые электролитические конденсаторы, микротрещины в пайке и неисправная . Вздутые конденсаторы чаще всего стоят 820 мкФ 16 В, их можно заменить на большую емкость и большее напряжение, например на али самые дешевые и надежные — это конденсаторы и конденсаторы . Есть подешевле из приличных (но обязательно на 105 градусов) . Все остальное из Китая долго не прослужит.
PT и DP
Конечно, это все актуально не только для устройств Apple. Каждая операционная система — десктопная или мобильная — поддерживает экраны с высоким ppi/dpi. В Google придумали свою независимую от пикселей единицу измерения для Android, которая называется DIP — пиксель, не зависящий от плотности, сокращенно «dp». Это не эквивалент пунктам в iOS, но идея похожа. Это универсальные единицы измерения, которые можно конвертировать в пиксели с помощью масштабного множителя устройства (2x, 3x и так далее).
Возможно, вас интересует физический размер пункта. На самом деле, дизайнеры интерфейсов не должны об этом думать, так как у них нет контроля над аппаратными особенностями экранов разных устройств. Дизайнерам нужно знать, какие плотности пикселей принял производитель для своих устройств, и позаботиться о подготовке интерфейсов в 1x, 2x, 3x и так далее.
В устройствах Apple нет единой плотности пикселей, которая представляет один пункт — это зависит от конкретного устройства (см. «Восприятие масштаба» ниже). В iOS пункт варьируется от 132 точек на дюйм до 163 точек на дюйм. На Android DIP всегда равен 160 ppi.
Другие способы
Устранить размытые шрифты в Windows 10 можно и другими способами. Первый заключается в том, чтобы вернуться к старой системе отображения текста, доставшейся в наследство от предыдущих версий операционной системы. Для этого нужно выполнить следующие действия:
Создаем текстовый документ с таким содержимым:
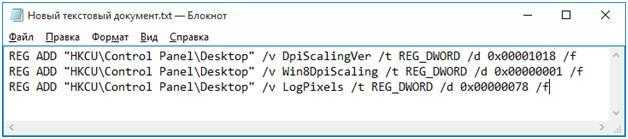 Это командный файл системного реестра, позволяющий в автоматическом режиме назначать значения его ключам. Сохраняем данный файл с расширением «.bat» (имя можете выбрать любое) и запускаем щелчком мыши. Команды файла возвращают систему к старой шрифтовой системе. Только нужно не забыть перегрузить компьютер.
Это командный файл системного реестра, позволяющий в автоматическом режиме назначать значения его ключам. Сохраняем данный файл с расширением «.bat» (имя можете выбрать любое) и запускаем щелчком мыши. Команды файла возвращают систему к старой шрифтовой системе. Только нужно не забыть перегрузить компьютер.
Побороть размытое отображение шрифтов в Windows 10 возможно с помощью специально написанной для этого программы стороннего разработчика. Называется эта программа — «Windows 10 DPI Fix», а скачать ее можно с сайта производителя по адресу http://windows10_dpi_blurry_fix.xpexplorer.com/. Качаем файл программы с сайта, запускаем его на исполнение и получаем окошко такого примерно вида:
 В окне программы нужно указать метод масштабирования (новый или старый), а также пропорции масштабирования. После этого проблемы с демонстрацией текста исчезнут. Встроенный инструмент настройки Clear Type также способен улучшить видимость. Но об этом вы можете прочитать в другом месте.
В окне программы нужно указать метод масштабирования (новый или старый), а также пропорции масштабирования. После этого проблемы с демонстрацией текста исчезнут. Встроенный инструмент настройки Clear Type также способен улучшить видимость. Но об этом вы можете прочитать в другом месте.
Получите лучшие фотографии
Понимание значения DPI так важно при печати. Очень легко испортить целые проекты, потому что вы работаете с слишком низким разрешением, или получить плохие отпечатки, потому что вы печатаете их больше, чем они могут обработать
Но это только первый шаг в печати. Ознакомьтесь с нашим руководством по улучшению качества отпечатков, чтобы ваши фотографии всегда были идеальными. И если вы используете Mac, взгляните на эти приложения выбора цвета, которые помогут вам выбрать идеальные цвета для проектов.
Если вы работаете веб-дизайнером в дополнение к заботе о графике, ознакомьтесь с этими необходимыми расширениями Chrome для веб-дизайнеров
Увеличить или уменьшить?
Каверзный вопрос. Закрепляя физический размер мы растягиваем изображение. Закрепляя размер в пикселях, уменьшаем физический размер. Где золотая середина? Специалисты по графике и печати допускают легкое увеличение изображения не более чем на 10% от его реального размера. Именно такое растягивание не заметно глазу. На практике все значительно сложнее.
Приведу небольшой пример. Я взял наше изображение с Человеком пауком и изменил его разрешение 2 раза, но в первый раз я разрешил ресемплинг, а во второй раз запретил. Теперь я помещу оба изображения на одну рабочую поверхность для сравнения их реального физического размера.
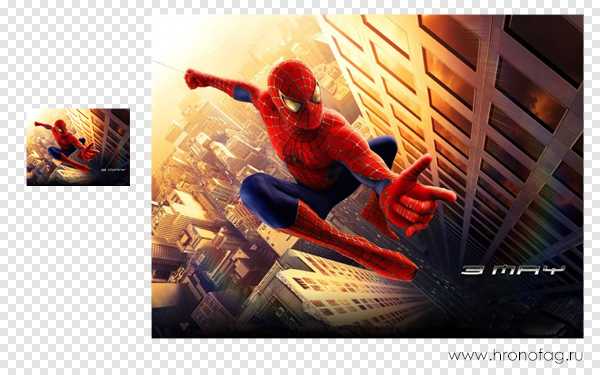
В первом случае мы получаем супер качественное изображение, но на столько маленькое, что его можно распечатать лишь на визитке супер героя. Вторая большая, но отвратительного качества, с увеличенными артефактами и размытыми краями. Выбор за вами.
Какие перед вами задачи? Получить большое изображение или маленькое? Если вам необходимы маленькие картинки для оформления статьи в каталоге изменить разрешение без увеличения отличное решение. Если оригинального изображения не хватит, его можно будет увеличить совсем чуть чуть.
Если вам необходимо большое изображение, то вы получите размытые края, увеличенные артефакты и полный букет некачественной картинки. Это не так плохо, если изображение готовиться для уличного плаката, на который будут смотреть с 30 метров, и ужасно если изображение готовится для журнала или буклета. В последнем случае нужно признать, что изображение просто не годится для печати, и нужно найти изображение побольше размером. Но если альтернатив никаких придется работать с тем что есть, растянув картину, и пытаясь как-то улучшить результат при помощи массы фильтров Фотошопа. Это извечный выбор с которым сталкивается каждый дизайнер.
Разрешение фотографии на мой взгляд является самой щепетильной темой в графике и дизайне, хотя бы потому, что на эту тему отсутствуют доступные и понятные материалы. Я перелопатил немало книг, и в каждой из них затрагивалась тема разрешения. И каждый раз эта тема была описана настолько теоретически и замысловато, что разобраться удалось лишь на практике. Я постарался описать эту тему максимально доступно и надеюсь у меня получилось. Подписывайтесь на RSS.
Мегапиксели
И последнее, что нужно знать перед тем, как поменять дпи – это мегапиксели. Что же представляет собой данная величина – это 1 млн. пикселей, из которых сформировано изображение, это разрешение матрицы камеры. Также мегапикселями отображается размер созданной картинки для его соотношения с размером известной картинки. Но мегапиксели – не главное в аппаратуре или в снимке, главным является то, как такие пиксели формируются.
handmade pos-материалы Блокноты, ежедневники Инструкции сервиса pagbac.ru История Новости Обзор рынка Онлайн инструменты Открытки Печать на одежде Плакаты Подарки Потребителю Производству Расходники полиграфии Технологии печати Упаковка Фирменный стиль верстка где заказать дизайн книги и фильмы партнеры и клиенты печать книг печать на сувенирах принты для одежды рекламные агентства свадебная полиграфия удаленная работа фирменная полиграфия фотопечать шелкография широкоформатная печать
Размытый шрифт в Windows 10: как исправить
Во время работы за компьютером человек сильно напрягает зрение, постоянно всматриваясь в мелкие объекты на экране. Долго читать текст с монитора довольно сложно, а невозможным это становится, если возникли проблемы с его выводом. Распространенной проблемой Windows 10 является отображение размытого текста везде в системе или только в отдельных приложениях. В такой ситуации работать за компьютером становится невозможно, и ее необходимо срочно исправить.
Размытыми шрифты могут отображаться по причине разных проблем, но наиболее часто такая проблема является следствием неправильно выставленного разрешения. В рамках данного материала будут рассмотрены варианты, как подобрать необходимое разрешение для четкого отображения шрифтов в Windows 10, а также затронуто решение других проблем, из-за которых шрифт становится размытым.
Что означает dpi разрешение для печати
DPI – представляет собой разрешающую способность оборудования для печати, а также четкость уже готовой печати. Она показывает расход краски для одного дюйма материала, где будет печататься изображение. Цифра, которая показывает dpi, при более высокой точности печати будет тоже выше.
Фотография, хранящаяся на флэш-карте фотоаппарата или же телефона, имеет абсолютное разрешение. Если фото было выполнено камерой, где матрица составляет 6 Мп, значит, абсолютное разрешение будет составлять 3000х2000 пикселей. Но значение dpi будет иметь смысл только в тех случаях, когда картинка будет выводиться в печать.
Восстановление исходного масштаба экрана
Дополнительно рекомендуется обратить внимание на эти настройки. Используйте их при оптимизации параметров рабочего окружения системы
Изменение разрешения
В Windows 8.1 через контекстное меню рабочего стола открываем «Разрешение экрана», выставляем рекомендуемое или наиболее подходящее разрешение и сохраняем настройки. В Windows 10 заходим в раздел «Дисплей» и выбираем оптимальное разрешение.
Горячие клавиши для масштабирования
Для увеличения или уменьшения значков предусмотрена комбинация Ctrl + + и Ctrl + -. Способ простой, но не слишком удобный, так как при этом невозможно задать свой собственный шаг.
А вот и более тонкий способ масштабирования. Чтобы изменить размер элементов, нужно прокрутить колесо манипулятора с зажатой Ctrl вверх или вниз. Изъяном данного приема является отсутствие фиксированного шага, из-за чего можно случайно пропустить нужный масштаб.
Можно также расширить экран на компьютере с помощью клавиатуры, нажав Win + +. Это действие вызовет штатную утилиту «Лупа» и приблизит экран.
Что такое разрешение принтера
Разрешение при печати показывает, какое количество нанесенных устройством точек приходится на 1 квадратный дюйм. Именно этот параметр отвечает за контрастность и качество выполняемой печати. Соответственно, чем он выше, тем лучше получаемые отпечатки.
Рис. 2 Сравнение плотности нанесенных точек на 1 in²
При использовании для печати принтера с низким разрешением, изображение будет зернистым. Частицы тонера или капли чернил, при низком разрешении, достаточно крупные и плохо отображают контуры. Применив модель принтера, имеющего высокое разрешение, можно получить более качественное изображение. Качество достигается за счет использования в технологии печати зерен порошка или капель чернил различного размера. Мелкие детали и контуры прорисовываются точками с небольшими размерами, более крупные части изображения покрываются отметками с большими параметрами.
Несколько примеров. Сначала в 72 точки
Теперь, зная примерные размеры, вернемся к примеру с открыткой 10х15 см (некоторые фотостудии дают меньше, но это связано с размерами фотобумаги, стандарт — А4). Хватит ли нам такой открытки, чтобы напечатать квадрат 1000х1000, указанный на картинке из «Фотошопа»? Разрещение 72 точки. Переводим пиксели в сантиметры. 28,346х10, а потом на 15, округляя до целого, получаем — 283 на 425, это опять же очень приблизительный расчет.
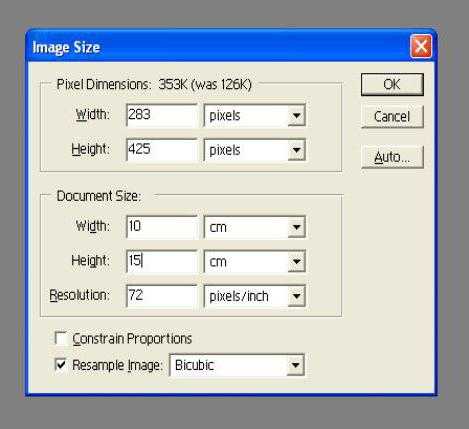
Те, кто пробовал печатать снимки в домашних условиях, согласятся, что для печати, снятого даже мобильником, кадра на открытке, его нужно сильно масштабировать. В конце статьи будет приведена таблица, в которой отражен примерный перевод различных форматов в 150 точек. Кого заинтересует — могут при помощи калькулятора пересчитать в 100 или 72 точки.
Теперь возьмем стандартный форматный лист А4 и попробуем на нем разместить квадрат, который мы взяли для примера. Как известно — форматный лист равен 210 мм на 297. 21 на 29,7 см. Опять используем 72 точки и пробуем перевести пиксели в сантиметры.
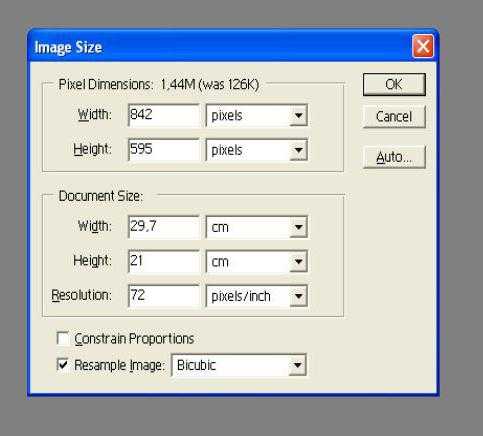
Цифр называть не станем, но можно убедиться, что нашего листа не хватит для размещения 1000 точек. При этом в примере у нас отображен квадрат 1000х1000, что уж говорить о формате кадра среднего 2 мг пиксельного фотика с кадрами 2048х1536?
Как печатать с двух сторон листа
Не каждый принтер поддерживает функцию автоматической печати с двух сторон, но в некоторых моделях эта услуга доступна. Если ваше устройство обладает такой возможностью, то просто устанавливаете перед печатью галочку напротив опции Двусторонняя печать.
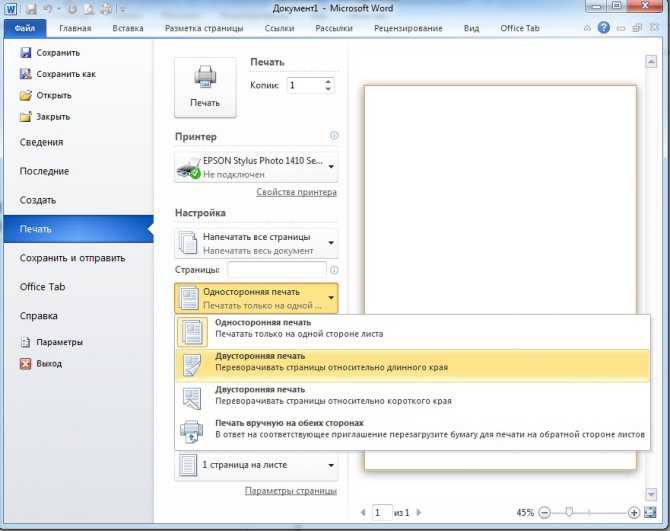
Двусторонняя печать в MS Word 2010
В случае когда принтер не предполагает печать с двух сторон, приходится переворачивать листы руками
Здесь важно не ошибиться и правильно расположить бумагу, чтобы не нанести текст поверх той из сторон, где он уже имеется
Если вам потребуется распечатать большое количество страниц с двух сторон, переворачивать каждый листок будет проблематично. Тогда воспользуйтесь настройками печати, где укажите сначала печать нечётных страниц, затем переверните стопку листов и распечатайте чётные. Лучше сначала проверить, напечатав пару страниц, правильно ли вы вставляете бумагу, потому как будет печально увидеть, как принтер начал не печатать с двух сторон, а накладывать текст поверх предыдущего. На экране монитора вы увидите инструкцию, какое положение бумаги будет правильным.
Как включить сглаживание шрифтов в Windows 10
Если произошла проблема, появился размытый текст в Windows 10, как исправить недочет выясняют среди функциональных возможностей операционной системы.
Для исправления дефекта применяют несколько оптимальных методик. Тогда отображение наладится, а плохой и размытый текст устранится, пользователь вновь сможет прочесть его.
Буквы перестанут расплываться, если проблема заключалась в вирусе. Если же он не причем, стараются сгладить настройки опциями ОС.
Изменение настроек в «Параметрах»
Если шрифт в браузере Windows 10 стал нечетким, применяют стандартные настройки. Однако первоначально требуется выполнить следующие действия:
- Кликают правой кнопкой мыши на середину пустого пространства рабочего стола.
- Выбирают строку «Параметры экрана».
- Далее требуется настроить масштаб, разрешение дисплея.
Функция помогает, если шрифт в Windows 10 стал пиксельным. То есть настройки изначально были подключены неверно или сам пользователь допустил ошибку, что привело к неправильному масштабированию.
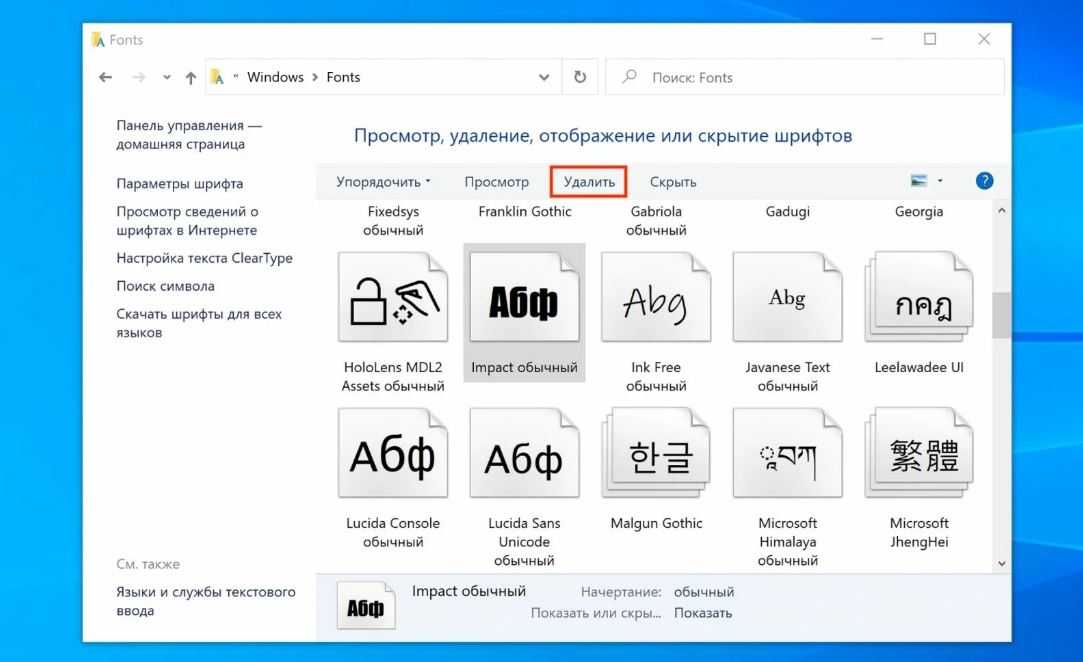 Windows 10 дает много возможностей по использованию шрифтов
Windows 10 дает много возможностей по использованию шрифтов
Настройка «Персонализации»
В 10 системе по умолчанию установлен шрифт «Segoe UI». Если требуется скорректировать его, переходят в раздел «Персонализация». Потребуется внесение изменений по этапам, чтобы улучшить настройки, подходящие индивидуально для человека.
Если выполнить неправильные действия, это может привести к системным сбоям. Поэтому разработчики предлагают воспользоваться инструментом «Clear Type».
Как включить Clear Type Win 10:
- В панели инструментов нажимают на «Пуск», выбирая строку «Параметры».
- Появится новое окно, где посередине будет располагаться «Персонализация», кликают по ней дважды.
- Появляется новый раздел, где выбирают «Шрифты», здесь нужно пролистать в самый низ, выбрав «Настройка текста ClearType».
- Этот пункт требуется активировать, чтобы появился раздел «Средство настройки».
- Подключают опции, выбирая требующийся шрифт, удобный для пользователя.
Если предложенный путь слишком долгий, можно воспользоваться коротким вариантом. Для этого кликают правой кнопкой мыши на свободное пространство рабочего экрана, выбирая в контекстном меню раздел «Персонализация». Нажимают по нему левой кнопкой мыши, чтобы появилось меню. В нем проделывают те же действия, что описаны выше.
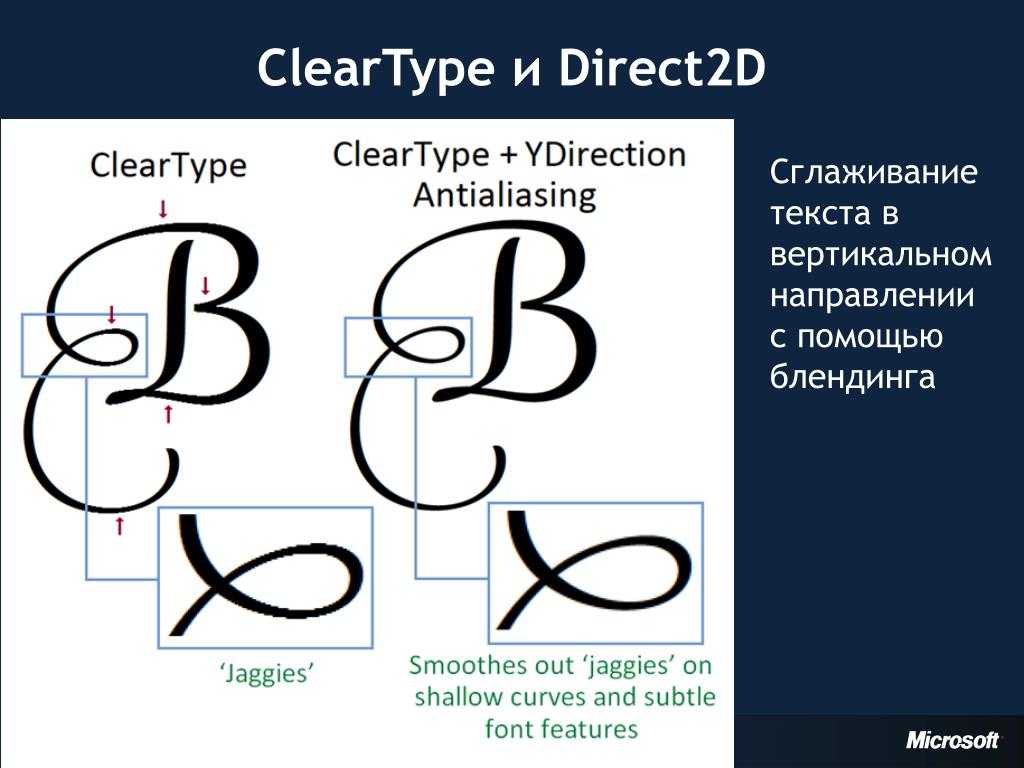 Clear Type для коррекции
Clear Type для коррекции
ClearType
Если пользователю требуется выяснить, как улучшить шрифт в Виндовс 10, пользуются встроенными инструментами по этапам:
- кликают на значок поиска, расположенный в панели инструментов;
- вводят название «Clear Type», нажимает Enter, чтобы осуществить его включение;
- нажимают на строку «Средство настройки текста Clear Type»;
- в меню помечают строку «Включить Clear Type»;
- выбирают требующийся шрифт, можно устранить размытость или сделать его более четким;
- сохраняют настроенные опции, затем перезагружают компьютер, чтобы они активизировались.
Сглаживание неровностей экранных шрифтов
Если в Windows 10 размытые шрифты в приложениях, их требуется сгладить. Для этого пользуются опциями «Быстродействия». Чтобы подключить их, проходят через этапы:
- через меню «Пуск» выбирают приложение «Панель управления»;
- появляется новое меню, где расположены настройки, среди них выбирают «Система»;
- опять появляется новый раздел, где в боковом меню выбирают строку «Доп. параметры системы»;
- появится новое окно со свойствами, переходят во вкладку «Дополнительно»;
- в разделе «Быстродействие» нажимают на кнопку «Параметры»;
- опять появится новый раздел с параметрами и быстродействием, где выбирают вкладку «Визуальные эффекты»;
- ниже будет располагаться большое количество строк с окошками, выставляют галочку напротив «Сглаживание неровностей экранных шрифтов».
После выполнения настроек нажимают на кнопку «Применить», затем перезагружают ноутбук или ПК, чтобы настроенные пункты подействовали, пользователь заметил изменения.
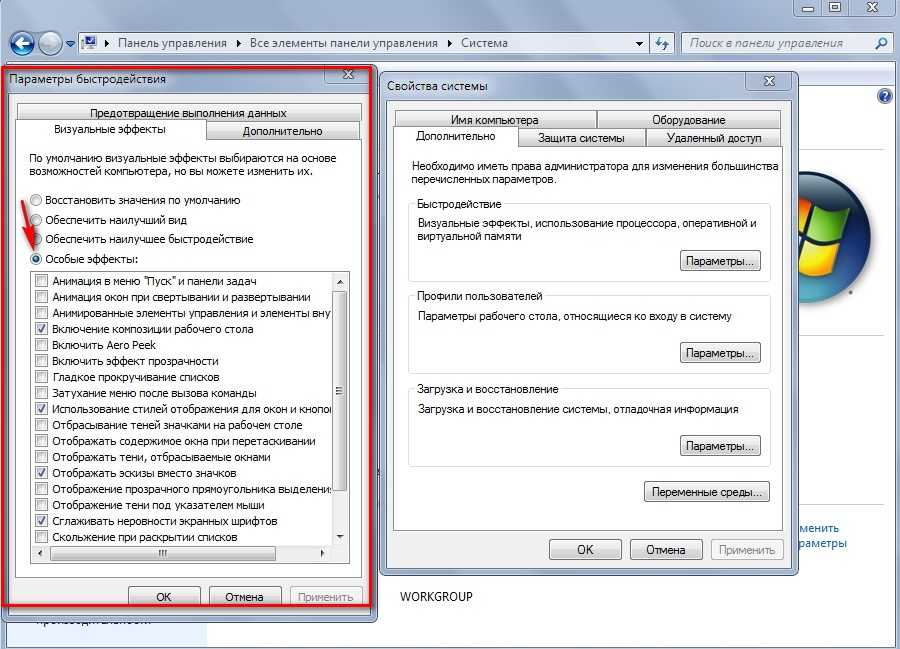 Параметры быстродействия
Параметры быстродействия
Утилита DPI Fix
Это одно из приложений, которое позволяет сделать шрифт четким, понятным. Его скачивают, установив на компьютер. Затем выполняют действия по этапам:
- запускают программу с ярлыка;
- появится новое меню, где помечают строку «iOS Windows 8.1 DPI scalling»;
- выставляют шрифт, например, «125».
Сохраняют изменения, перезагружают ПК. Если шрифт слишком крупный, его можно изменить на «100».


































