Безопасность Mail.ru (Майл ру)
Mail.ru использует HTTPS-протокол для работы. Если раньше он был всего лишь опцией в настройках, то с 2012-го года это необходимый стандарт. Примерно в это же время компания приняла решение о постоянном использовании HTTPS.
В почте Майл ру шифруются все передаваемые данные. К ним относятся логин, пароль, текст письма и вложенные файлы, в том числе и изображения. За счёт этого сервис обещает полную конфиденциальность. Она гарантируется даже при подключении к небезопасной Wi-Fi-сети в кафе, аэропорту и других общественных местах. Также возможно использование двухфакторной аутентификации.
По словам представителей Mail.ru Group, они планируют полностью отказаться от паролей для входа в электронную почту. Вместо них появятся одноразовые коды, присылаемые по SMS или в push-уведомлениях. Так сервис пытается повысить безопасность использования электронной почты. В далеко идущих планах компании — авторизация через отпечатки пальцев. Правда, то, каким образом это будет реализовано, пока неизвестно.
Как узнать лимиты почтового ящика (email) в приложении Почта на Mac
Откройте приложение «Почта» на Mac, а затем выполните следующие действия, чтобы просмотреть доступное для хранения пространство каждой из ваших учетных записей.
1. Открыв приложение «Почта», убедитесь, что в нем присутствует боковая панель. В противном случае ее можно активировать, нажав кнопку «Почтовые ящики» под панелью инструментов или Вид → Показать список почтовых ящиков в строке меню.
2. Теперь щелкните правой кнопкой мыши, либо удерживайте Control и щелкните по одному из почтовых ящиков, настроенных на Mac и выберите «Показать свойства учетной записи».
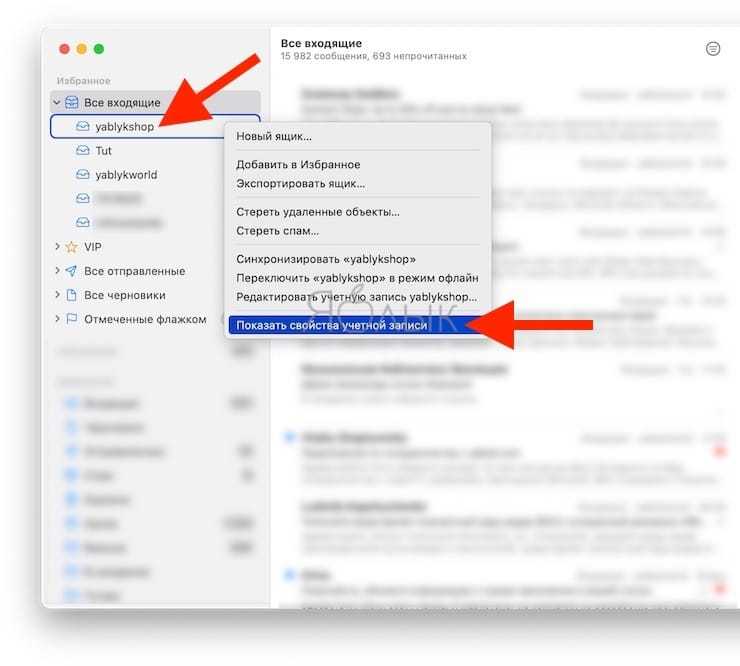
3. В появившемся окне выберите вкладку «Границы квот».
Здесь, в верней части окна, вы сможете увидеть пространство, занятое вами в настоящее время, и общий доступный вам объем. Вы также можете просмотреть информацию о папках в своем почтовом ящике и узнать их размер.
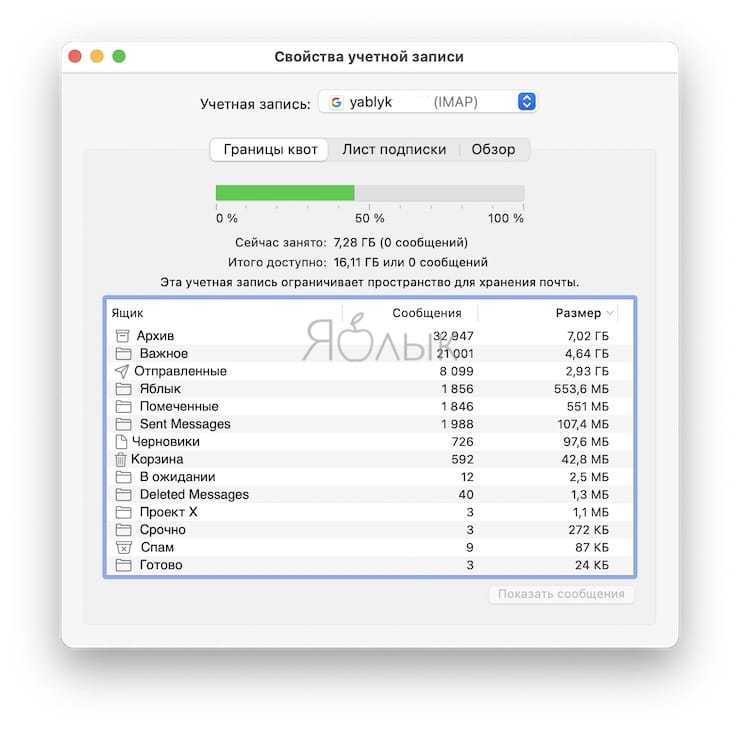
Примечание. Отображение информации о всех папках в выбранной учетной записи может занять некоторое время, в зависимости от размера элементов. Прогресс будет показан в левом нижнем углу окна.
Если вы хотите изучить электронные письма в определенной папке, чтобы, возможно, удалить некоторые, самые объемные, то выберите папку в списке и нажмите кнопку «Показать сообщения».
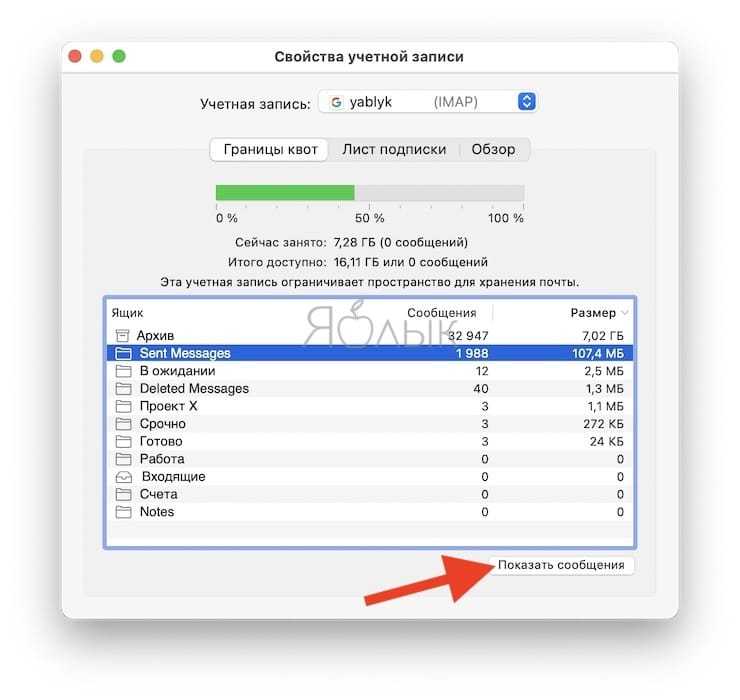
Чтобы просмотреть эти данные для других учетных записей, просто используйте раскрывающийся список «Учетная запись» вверху окна. Там будут присутствовать все подключенные учетные записи в приложении «Почта».
Отсутствие полоски заполнения хранилища может ввести в заблуждение, но подпись «Эта учетная запись не ограничивает пространство для хранения почты» дает понять, что лимитов нет в принципе и ограничений нет.
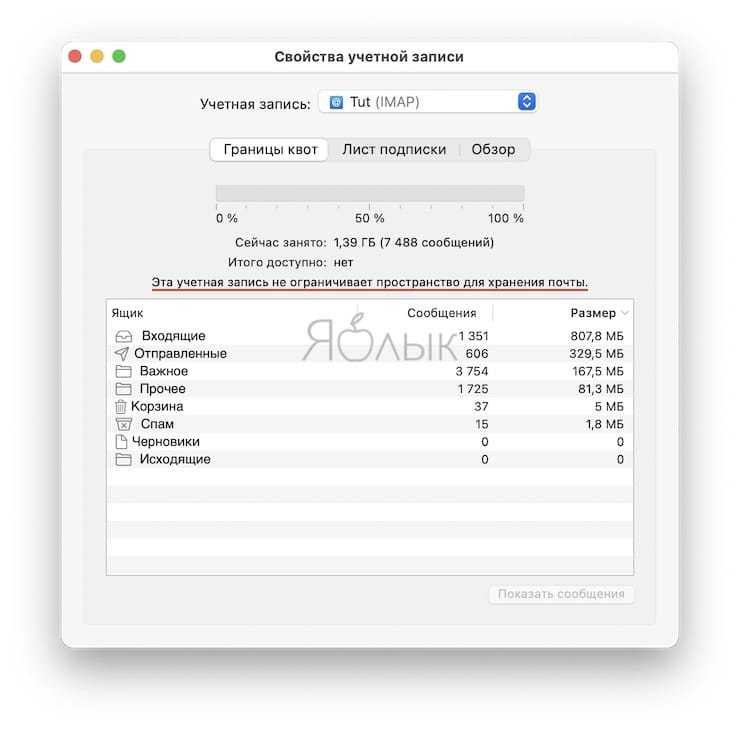
Как отправить большой файл по почте
Большинство почтовиков не поддерживают
отправку объектов весом более 200 мегабайт
. При отсылке данных большого размера рекомендуется
воспользоваться бесплатными
облачными хранилищами. Для этого следует загрузить
необходимый документ в облако хранилища, открыть к нему в доступ и отправить ссылку на требуемый элемент по электронной почте.
Облачные хранилища хороши тем, что при отправке документа не обязательно
архивировать файл. Также на облаке ваша информация может храниться неограниченный
период времени, в то время как на почтовиках сообщения удаляются по истечении определенного времени.
Google Drive
Чтобы добавить
объект с Google Drive необходимо нажать на значок сервиса и выбрать
требуемые документы. Далее будут предоставлены способы отправки
данных: с помощью ссылки на диск или путем прикрепления необходимого объекта. Выбрав «прикрепить
», нажмите «вставить
» и необходимый компонент будет загружен к письму.
Yandex Disk
Чтобы добавить документ с Яндекс диска требуется нажать над полем ввода значок летающей тарелки и выбрать нужный компонент, а затем «прикрепить
». После отправки письма, адресат получит ссылку
на отправленные данные на облаке Яндекса
.
Облако Mail.ru
Добавить большой документ можно и с помощью облака Mail.ru. Для этого необходимо в опциях почтовика выбрать «прикрепить файл
», затем «из почты
».
В появившемся диалогом окне выбрать
нужный объект и нажать «прикрепить
», чтобы данные загрузилась к письму.
Электронная почта является мультифункциональным способом коммуникации и передачи сведений, освоив которую вы получите возможность использовать все блага интернета и общаться с людьми независимо от расстояния.
Когда-то мы писали письма от руки и отсылали их своим друзьям и родным по почте, до которой сначала нужно было дойти. А приходило оно адресату только через несколько дней, а то и недель. С появлением электронной почты все изменилось — теперь на то, чтобы отправить кому-то письмо, уходит всего несколько минут, а уже через пару секунд оно достигает адресата. Но и это еще не все возможности, которые подарили нам новые технологии. Теперь аналогичным образом можно отправлять не только текстовые сообщения, но и фотографии, и даже видеозаписи. Это позволяет нам быть еще ближе к тем, кто очень далеко, и делиться своими впечатлениями с друзьями еще ярче! Если вы еще не воспользовались данной возможностью, то читайте, как отправить видео по электронной почте, и скорее ее реализуйте.
Практически все сервисы, на которых можно зарегистрировать почтовый ящик, имеют встроенные функции для отправки картинок, аудио- и видеофайлов. Но все они имеют ограничения, связанные с их размером. Именно потому, перед тем как отправить видео по электронной почте, нужно убедиться, что файл соответствует установленным критериям. Давайте рассмотрим несколько вариантов по их отправке в зависимости от размера.
Недостатки IMAP.
- Ваша почта размещается исключительно на сервере, поэтому в случае отсутствия Интернет соединения, у Вас не получится загрузить уже полученные сообщения. Некоторые почтовые клиенты располагают дополнительными параметрами, разрешающими данную проблему (почта будет получена, как только появится доступ к интернету). В случае серьезной поломки серверного оборудования, Вы рискуете потерять часть электронной почты (но Вы также рискуете попасть в подобную ситуацию, когда используете POP3 для загрузки сообщений на собственный компьютер). Используя IMAP вместо POP3 в почтовой программе Вы увидите, что почтовые каталоги отображаются по другому. Это объясняется тем, что каталоги размещаются не на компьютере, а на сервере.
Как создать адаптивное письмо для email рассылки
Создавайте адаптивные шаблоны писем в SendPulse бесплатно!
В сервисе есть более 130 готовых шаблонов для рассылки и все они адаптивны. Вы можете самостоятельно создать макет письма в конструкторе писем и он тоже будет выглядеть хорошо на любых устройствах.
Основные моменты
- Оптимальная ширина шаблона письма — 600 пикселей, высота — 960-2,000 пикселей. Общий размер письма — 100 Кб.
- Высота предзаголовка — 50-65 пикселей, максимальное количество символов — 140.
- Размер заголовка без логотипа и меню — 70 пикселей, вместе с ними — до 200 пикселей.
- Самая популярная высота баннера — 300-400 пикселей. Оптимальная высота изображения — 480 пикселей, вес — 200 Кб. Максимальный объем текстового блока — 600 пикселей, количество символов в строке не должно превышать 75. Минимальный размер CTA-кнопки — 46х46 пикселей.
- Оптимальный размер футера — 600х200 пикселей.
- Максимальный размер письма с вложениями — 5 Мб.
Оценка: 4 / 5 (14)
Как увеличить размер почтового ящика Office 365 с помощью Powershell?
Команды Windows Powershell — это мощная утилита, которая поможет вам увеличить размер. Следуйте приведенным ниже методам, чтобы исправить ошибку:
Установите ограничения на размер почтового ящика:
Шаги для одного пользователя по увеличению размера почтового ящика Office 365:
- Сначала подключитесь к Exchange Online с помощью удаленного Powershell.
- Теперь выполните следующую команду, чтобы обновить размер почтового ящика Office 365 для одного пользователя.

3. Далее необходимо проверить, прикреплен ли текущий список квот к почтовому ящику или нет. Чтобы увеличить размер почтового ящика Office 365, выполните следующую команду.

Шаги для нескольких пользователей для увеличения размера почтового ящика Office 365:
- Подключитесь к Exchange Online с помощью удаленной оболочки PowerShell.
- Чтобы установить ограничения на размер почтового ящика для всех пользователей в организации, выполните следующую команду.

Примечание: Вы также можете применить фильтры к командлету Get-User или Get-Mailbox, чтобы контролировать пользователя, для которого вы применили эти изменения.
Выполним эту команду в финансовом отделе любой организации.

Вышеупомянутый метод творит чудеса, чтобы справиться с предупреждением о превышении размера почтового ящика Office 365
Эти действия следует выполнять очень осторожно, поскольку это сценарии технических командлетов, и незначительная ошибка в сценариях может привести к серьезной потере важных данных
Следовательно, всегда рекомендуется делать резервную копию ваших существующих данных в Office 365, на всякий случай, если вы что-то испортили, тогда копия всего вашего почтового ящика будет готова с вами.
Вывод:
В этом блоге вы подробно узнали о том, как увеличить размер почтового ящика Office 365. Надеюсь, вы сможете решить эту проблему, следуя приведенным выше методам.
Подводя итог, мы предоставили вам надежные методы, которые помогут вам решить ошибку превышения размера почтового ящика Office 365. Следуйте инструкциям и не забудьте сделать резервную копию на случай, если что-то пойдет не так. Вышеупомянутое программное обеспечение — отличное решение для создания локальной резервной копии ваших существующих данных в Office 365.
Дополнительные характеристики Mail.ru (Майл ру)
Важным моментом, на которой стоит обратить внимание, является объём почтового ящика. Так, для бесплатной версии на старте выделяется 10 Гб с возможностью последующего увеличения
Что это значит? Если почтовый ящик переполнен, пользователь может увеличить его объём ещё на 2 Гб. Сервис обещает, что этот процесс будет длиться бесконечно, намекая на неограниченный объём.
Пользователи Mail.ru отмечают, что в истории с объёмом почтового ящика есть подвох. Он заключается в следующем: если ограничения по объёму и не существует, то есть лимит по количеству писем. Например, несколько лет назад он составлял 350 тысяч. При этом, лимит не давал возможности получать и отправлять новые письма до тех пор, пока не будет удалена часть корреспонденции. Существует ли данная проблема сейчас — наверняка неизвестно. Но мы советуем помнить о ней при использовании этого почтового сервиса.
Что касается максимального объёма прикрепляемых файлов, то он составляет 25 Мб. При превышении лимита файлы автоматически загружаются в облако и приходят получателю в виде ссылки
Важно помнить, что у них ограниченный срок хранения — до 180 дней
Поскольку Майл ру ориентирован на русскоязычный сегмент интернета, он не может похвастаться большим количеством языков. Так, пользователь может выбрать всего из 10 вариантов. К ним относятся: русский, английский, испанский, украинский, белорусский, казахский, молдавский, румынский, армянский и узбекский. А вот других популярных на территории Европы и Азии языков не предусмотрено.
Как передать большой файл через Mail.ru
Отправка файла большого размера через Mail.ru заключается в его загрузке на специальный сервис клиента. Итак, чтобы перекинуть большой документ, выполните следующие действия:
- Перейдите по адресу files.mail.ru – сервис позволяет пересылать большие файлы любому пользователю.
- Найдите кнопку «Загрузить файл» и нажмите её.
- Откроется диалоговое окно выбора документов на вашем ПК. выберите нужный и нажмите кнопку «Открыть».
- Нажмите кнопку «Загрузить файл».
- После загрузки документа появится кнопка «Получить ссылку» – нажмите её.
- Скопируйте полученную ссылку и отправьте получателю.
Пересылка электронной почты на новый адрес
Все сообщения, поступающие на почтовый ящик пользователя, можно пересылать другому получателю — пользователю
или контакту с правом получения почты. Разрешается также
указать, что сообщения должны доставляться одновременно на
адрес пересылки и в текущий почтовый ящик.
Чтобы задать параметры пересылки сообщений, выполните следующие действия.
1. Откройте диалоговое окно свойств учетной записи.
2. На вкладке Exchange General щелкните Delivery Options.
Чтобы отменить пересылку, в группе Forwarding Address
щелкните None.
3. Чтобы добавить адрес пересылки, щелкните Forward To и
Modify. В диалоговом окне Select Recipient выберите допол
нительного получателя. Если почта должна доставляться
одновременно новому получателю и текущему владельцу
почтового ящика, установите флажок Deliver messages to
both forwarding address and mailbox (рис. 6-4).
Рис. 6-4. Параметры пересылки сообщений
4. Щелкните ОК.
Недостатки POP3.
- Присутствуют повышенные риски, что вредоносный javascript, вирусы и прочие зловредные программы заразят компьютер из-за того, что сообщения сохраняются на жесткий диск. Если Ваш компьютер располагает только одной копией электронной корреспонденции, а Вы не выполняете резервирование данных должным образом, то Вы рискуете потерять информацию в результате сбоя в работе жесткого диска. В этом плане серверы отличаются более надежными бэкапами. Почтовые клиенты, использующие POP3, разрешается настраивать таким образом, чтобы сообщения хранились на сервере, но по мере роста содержимого в Вашем электронном ящике, почтовому приложению понадобится много времени для проверки новой почты (сначала почтовому клиенту требуется проверить, что он уже загрузил с сервера, а затем загружать новые сообщения).
Протокол POP3 остается по прежнему востребованным протоколом для электронной почты из-за легкости использования базовой конфигурации и надежности. Чем сложнее протокол или приложение, тем вероятнее возникновение трудноразрешимых ситуаций, требующих вмешательства технической поддержки.
Функционал Mail.ru (Майл ру)
Базовый функционал почтового сервиса может показаться аскетичным, однако он включает все необходимые возможности. Например, пользователю предлагают стандартные папки “Входящие”, “Отправленные”, “Черновики”, “Корзина” и “Спам”. Этот набор можно изменить в настройках, добавляя, удаляя или переименовывая категории. Кроме того, Майл ру позволяет удалять письма, отправлять их в спам, отмечать, сортировать, перемещать и т. д.
Помимо основного набора, у Mail.ru есть и дополнительные возможности. Например, папка со всеми непрочитанными письмами или письмами, добавленными в избранное. Также, при желании, можно изменить формат отображения писем. Правда, выбирать придётся всего между двумя вариантами.
БЕСПЛАТНЫЕ ПРОГРАММЫ
ТОП-Сегодня
Программы: iOS
Скачать Discord (iPhone/iPad) 79.0
Мессенджер, изначально ориентированный на геймеров, но со временем получивший популярность и среди других групп пользователей
| Разработчик:Discord, Inc. |
| Загрузок:3770 |
| Бесплатная |
ТОП-Сегодня
Программы: iOS
Скачать WhatsApp (iPhone) 2.21.110
WhatsApp — мессенджер для iPhone. Все сообщения, фотографии, видео, документы и звонки защищены сквозным шифрованием
| Разработчик:WhatsApp Inc. |
| Загрузок:163737 |
| Бесплатная |
ТОП-Сегодня
Программы: Android
Скачать СМОТРИМ: сериалы, кино и шоу (Android) 7.1
Приложение медиаплатформы «Смотрим». Доступен весь контент производства ВГТРК – телеканалы, радиостанции, сайт Вести.ру и интернет-кинотеатр с сериалами, фильмами, документальным кино, телешоу и детскими передачами
| Разработчик:ВГТРК |
| Загрузок:4500 |
| Бесплатная |
ТОП-Сегодня
Программы: iOS
Скачать YouTube (iPhone/iPad) 16.24.2
YouTube — официальное приложение видеосервиса. Позволяет смотреть видеоролики, следить за каналами и публиковать собственные видео
| Разработчик:Google |
| Загрузок:55921 |
| Бесплатная |
ТОП-Сегодня
Программы: Текст
Скачать HxD Hex Editor 2.5.0.0
HxD Hex Editor — бесплатный, надежный и быстро работающий шестнадцатеричный редактор
| Разработчик:Maël Hörz |
| Загрузок:76630 |
| Бесплатная |
ТОП-Сегодня
Программы: Интернет
Скачать Telegram Desktop 2.7.4
Telegram Desktop — мессенджер с поддержкой end-to-end шифрования, позволяющий обмениваться текстовыми сообщениями, а также фото- и видео-файлами
| Разработчик:Telegram |
| Загрузок:38872 |
| Бесплатная |
» Оставьте первым свой комментарий
Все рубрики статей (10668 / 0):
Отправка видеофайлов на популярных почтовых сервисах
Электронные почтовые программы ограничивают отправку медиафайлов — по объёму и количеству информации. Как отправить видео по электронной почте? Попробуем разобраться в статье ниже.
Thunderbird — уникальный сервис
Программа имеет много расширений. Некоторые из расширений позволяют прикреплять к телу электронного письма видеофайлы, которые больше допустимого лимита отправки.
После создания учётной записи выбирайте необходимые настройки и расширения (меню русскоязычное и простое).
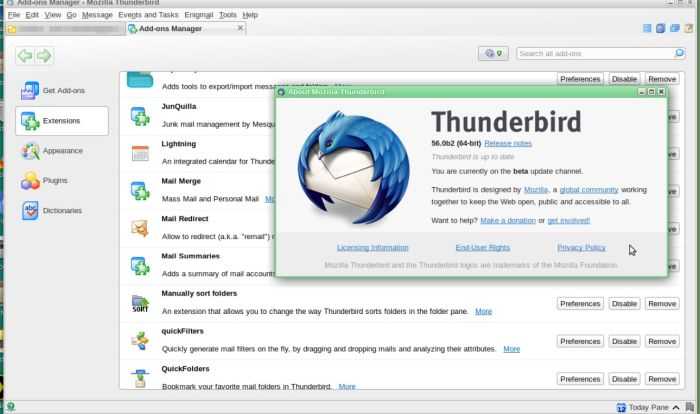
Например, можно использовать плагины:
- AttachExtraTools — плагин, позволяющий загружать и сохранять до 5 фильмов из любых каталогов и архивировать их в ZIP.
- Auto Compress File — плагин, который позволяет по-разному сжимать вложение (настроек сжатия много), и доступно использование чёрных и белых списков для отправки.
Использование видеоредактора
Любой софт, который предназначен для редактирования видео, может сжимать видеофайлы до необходимого размера, архивировать их и отправлять.
Принцип работы большинства видеоредакторов заключается в следующем:
- запуск;
- включение «пуск» и «нарезка»;
- загрузка видео;
- нарезка — выбор диапазона по времени;
- прикрепление (вложением) к письму;
- отправление получателю.
Архивирование RAR
Один из наиболее понятных и удобных способов. ZIP — способ сжатия ролика для случаев, если он превышает разрешённый лимит более чем на 15%. Если превышение небольшое — используют RAR.
Как отправить видео по почте в сжатом формате RAR: выбираете в меню функцию добавления в архив, задаёте нужный размер сжатия и разделяете видео на части по 23 МБ. Всё, можно отправлять.
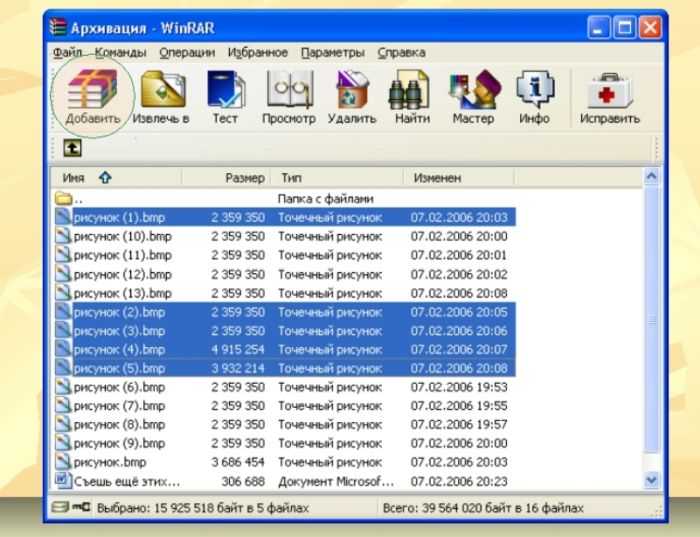
Отправка медиафайлов на Mail.ru
Как отправить видео по почте Mail.ru:
- Выбрать функцию прикрепления файла в меню под пунктом «тема».
- Выбрать диск, папку и нужное видео.
- Открыть файл (правой кнопкой мыши), загрузить и отправить.
Отправка медиафайлов на Yandex.ru
Как отправить файл по электронной почте Yandex.ru:
- Выбрать опцию прикрепления файла.
- Открыть папку и выбрать видео.
- Отправить письмо с вложенным видеофайлом получателю.
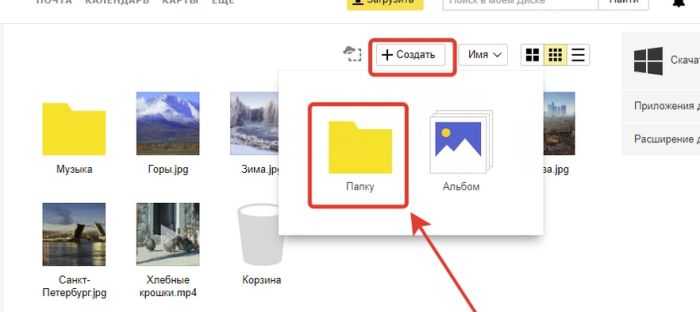
Отправка медиафайлов на Gmail.com
Как отправить видео по электронной почте Gmail.com:
- Выбрать в меню пункт «написать».
- Заполнить все поля формы (электронный адрес и т.д.).
- Прикрепить файл и отправить.
Вышеописанные способы, ресурсы и программы помогают оптимизировать использование электронных почтовых систем, и дают больше возможностей для их использования.
Отправка нескольких файлов
Современную электронная почта позволяет не только пользоваться функцией отсылки текстовые сообщений, но и возможностью отправлять файлы в любую точку мира совершенно бесплатно
.
Чтобы отправить больше одного компонента данных рекомендуется
заархивировать необходимые сведения в архив
. Данная опция позволит прикреплять
информацию любого формата и в любых размерах при помощи сопутствующего облака на вашем почтовике.
Однако несколько небольших документов можно добавить и самостоятельно прямо из контекстного меню почтовика. Нужно выбрать опцию «прикрепить файл
», а затем галочками выбрать требуемые компоненты и нажать «открыть
». Выбранные компоненты будут загружены
и прикреплены к посланию. Данный способ хорошо благодаря своей легкости и не требовательности к другим приложениям, однако не работает
с загрузкой больше 25 мегабайт.
Как передать большой файл через Yandex
При отправке большого файла по электронной почте вам нужно заботиться о том, чтобы не превышать ограничения по размеру. Однако с Яндекс.Почтой дело обстоит иначе. Несмотря на ограничение размера файла (всего 30 МБ) в одном письме, если вы превысите ограничение размера, Яндекс.Почта автоматически загрузит ваш файл на Яндекс.Диск (встроенное облачное хранилище) и позволит вам поделиться загрузкой с помощью ссылки на документ.
ВАЖНО. Одновременно можно загружать только файлы размером не более 2 ГБ. . С другой стороны, когда вы получаете вложение файла в своей учётной записи Яндекс.Почты, вы получаете возможность сохранить файл непосредственно на свой Яндекс.Диск
Яндекс.Почта имеет практически всё, что пользователь ожидает от почтовой службы – от мощного веб-доступа, мобильных приложений, до доступа IMAP/POP и неограниченного пространства для хранения
С другой стороны, когда вы получаете вложение файла в своей учётной записи Яндекс.Почты, вы получаете возможность сохранить файл непосредственно на свой Яндекс.Диск. Яндекс.Почта имеет практически всё, что пользователь ожидает от почтовой службы – от мощного веб-доступа, мобильных приложений, до доступа IMAP/POP и неограниченного пространства для хранения.
Преимущества сервиса:
- Сервис позволяет пользователям легко планировать почту и получать напоминания.
- Яндекс позволяет легко и просто искать похожие письма, используя темы и контакты.
- Неограниченное хранилище, предлагаемое Яндекс.Почтой, является ещё одним большим преимуществом.
- Возможность использования IMAP/POP позволяет легко получить доступ к Яндекс.Почте через почтовый клиент на ПК и мобильное приложение.
Особенности сервиса:
- Яндекс предлагает бесплатный почтовый сервис с неограниченным объёмом памяти, который начинается от 10 ГБ и увеличивается до 1 ГБ за один раз при достижении лимита.
- Идеально подходящий как для POP, так и для IMAP, пользователь может легко настроить свою учётную запись Яндекс.Почты для отправки сообщений в клиенте электронной почты на рабочем столе и в мобильном приложении.
- В настройках «Яндекс.Почта» доступны темы, поэтому вы можете настроить свою учётную запись в соответствии со своими предпочтениями.
- Передача больших файлов осуществляется в пару кликов.
- Почта включает в себя RSS-ридер. Хотя программа чтения RSS-каналов работает отдельно от электронной почты, она не учитывает такие новости, как электронные письма.
- Пользователь может получить доступ к Яндекс.Почте через безопасные соединения SSL/TLS и проверить её на мошенническое использование или действия. Также вы можете удалённо выйти из почтовых клиентов с помощью веб-интерфейса.
- Почта может переносить электронные письма от почтовых клиентов IMAP и POP, и пользователи могут отправлять электронные письма через свою учётную запись Yandex или через веб-интерфейс.
- В Яндекс.Почте есть встроенный переводчик, который помогает вам читать и отправлять электронные письма на разных языках.
- Вы можете отправить файл большого размера из своей учётной записи Яндекс.Почты, интегрировав Яндекс.Диск. Некоторые из общих документов, которые можно просмотреть в Яндекс.Почте, это PDF, XLS, RTF, Doc и PPT.
- Если вы отправили электронное письмо со своей учётной записи Яндекс.Почты, но не получили своевременного ответа (в течение 5 дней), вы можете сделать так, чтобы ваша учётная запись Яндекс.Почты напоминала вам о таких письмах.
- Mail может предоставлять уведомления о доставке DSN для отправляемых вами писем.
- В Яндекс.Почте доступны сочетания клавиш, что значительно повышает удобство использования.
- С учётной записью Яндекс.Почты вы также можете автоматически устанавливать определённые задачи. Это включает пересылку писем на другой адрес, удаление писем, экспорт контактов, автоматический ответ на письма и т. д.
- Вы можете сохранять электронные письма как шаблоны для использования в будущих сообщениях.
- Вы можете запланировать автоматическую доставку электронных писем на определённую дату и время.
- Отправляя приглашения, пожелания или приветствия через свой аккаунт в Яндекс.Почте, вы можете использовать встроенные электронные открытки.
- Сузьте область поиска в соответствии с ярлыком, статусом, папкой, датой и полем (например, тема или отправитель) и найдите свои электронные письма быстрее.
- Вместо того, чтобы хранить электронные письма в одной папке, вы можете организовать их в отдельные папки и метки в соответствии с вашими предпочтениями.
Почта поставляется со встроенным антивирусным программным обеспечением, которое защищает вашу учётную запись, проверяя входящие электронные письма и фильтруя электронную почту от попадания в ваш почтовый ящик. Сервис также имеет диспетчер задач.
Сделайте выбор.
Аргументы в пользу IMAP:
- Вы часто путешествуете и Вам необходим беспрепятственный и удобный доступ к электронной почте.
- Вы хотите просматривать электронную корреспонденцию на компьютере и на мобильном телефоне или смартфоне.
- Вы часто заходите на email аккаунт из дома, с работы и прочих мест.
Аргументы в пользу POP3:
- Вы беспокоитесь об уровне безопасности и не хотите, чтобы Ваша электронная почта хранилась на сервере в неопределенном состоянии. (Это спорный момент и трактуется он разными людьми по разному. Это не рекомендация, а только точка зрения касательно организации безопасности).
- У Вас очень медленное и нестабильное Интернет соединение.
Как увеличить лимит размера почтового ящика Outlook вручную?
В редакторе реестра Outlook есть четыре записи, которые помогают пользователям ограничивать размер PST- и OST-файлов. Давайте исследуем каждый из них.
Запись реестра MaxFileSize: Он определяет абсолютный максимальный размер файлов PST и OST, до которого он может увеличиваться. Outlook не позволяет увеличивать размер файла данных сверх максимального предела.
Запись реестра WarnFileSize: Он определяет максимальный объем данных, который могут иметь файлы .pst и .ost. А при достижении максимального количества данных ни в PST-файлы, ни в OST-файлы не разрешается добавлять какие-либо данные.
Запись реестра MaxLargeFileSize: Чтобы установить максимальный размер, до которого файл данных Outlook может быть расширен UNICODE.
Запись реестра WarnLargeFileSize: Чтобы установить максимально допустимые данные для данных Outlook (PST / OST) UNICODE.
Теперь давайте посмотрим, как использовать эти записи для увеличения предельного размера почтового ящика Outlook.
1: Откройте команду «Выполнить» и введите «regedit». Нажмите «Enter».
2: Внутри редактора реестра посмотрите на левую панель и в разделе «Компьютер» перейдите по следующему пути реестра в соответствии с вашей версией Outlook.
Outlook 2016: HKEY_CURRENT_USER \ Software \ Policies \ Microsoft \ Office \ 16.0 \ Outlook \ PST
Outlook 2013: HKEY_CURRENT_USER \ Software \ Policies \ Microsoft \ Office \ 15.0 \ Outlook \ PST
Outlook 2010: HKEY_CURRENT_USER \ Software \ Policies \ Microsoft \ Office \ 14.0 \ Outlook \ PST
Outlook 2007: HKEY_CURRENT_USER \ Software \ Policies \ Microsoft \ Office \ 12.0 \ Outlook \ PST
Outlook 2003: HKEY_CURRENT_USER \ Software \ Policies \ Microsoft \ Office \ 11.0 \ Outlook \ PST
3: Теперь кликните правой кнопкой мыши Outlook >> разверните «Новый«, а затем кликните «Ключ«.
4: Введите PST >> нажмите ENTER.
5: Теперь кликните правой кнопкой мыши по PST >> кликните по New >>, затем кликните по значению DWORD.
6: Затем введите MaxFileSize >> и дважды нажмите ENTER.
7: Теперь в окне «Изменить значение DWORD» сначала выберите параметр «Десятичное число» в «Базе» и укажите значение в поле «Значение». Нажмите ОК.
8: Повторите шаги с 3 по 7 для создания другого DWORD WarnFileSize.
9: Повторите шаги с 3 по 7 для создания еще одного DWORD MaxLargeFileSize.
10: Повторите шаги с 3 по 7 для создания другого DWORD WarnLargeFileSize.
11: Теперь выйдите из редактора реестра.
Это ручной способ увеличить предельный размер файла почтового ящика Outlook. Но процесс очень сложный и длительный. Если вы пропустите какой-либо шаг, это может повредить файл данных Outlook PST. Поэтому всегда рекомендуется принимать меры для предотвращения файлов PST большого размера.
Как передать большой файл через Gmail
Почтовые ящики сегодня без проблем удерживают и принимают сообщения с несколькими ГБ в прикреплённых документах. Электронная почта сама по себе является транспортным средством, она также предназначена для передачи больших файлов через интернет. Однако отправка файлов по электронной почте не очень эффективна, и любой почтовый сервер может отклонить почту, превышающую определённый – возможно, весьма ограниченный – размер.
Электронная почта и сервисы отправки файлов
Службы отправки файлов, которые предлагают документ для загрузки получателям из Интернета (или через FTP), и сайты совместной работы, которые позволяют получателям пересылать файл, редактировать и комментировать их, являются более надёжным средством передачи и совместного использования больших файлов. Как правило, они также более громоздки в использовании, чем просто отправка вложения электронной почты. Google Drive, например, хорошо интегрируется с Gmail. Отправка файлов через Google Drive прямо из Gmail очень похожа на добавление вложения и почти так же проста. Вместо 25 МБ документы могут иметь размер до 10 ГБ, и вы также можете выбрать разрешения для общих файлов. Чтобы загрузить файл (размером до 10 ГБ) на Google Диск и легко поделиться им по электронной почте в Gmail:
- Наведите указатель мыши на кнопку «Присоединить файлы» (или знак «+») при создании сообщения в Gmail.
- Выберите Вставить документы с помощью Диска.
- Перейдите на вкладку загрузки.
- Перетащите файл (или несколько) с вашего компьютера и перетащите его в специальное окно.
- Если вы не видите «Перетащите документы сюда», нажмите «Выбрать файлы на вашем компьютере».
- Если вы уже загрузили файлы, нажмите Добавить другие файлы.
- Выделите все документы, которые вы хотите загрузить.
- Нажмите Открыть, затем Загрузить.
Чтобы отправить файл (или файлы) в свой аккаунт Google Диска:
- Перейдите в категорию «Мой диск».
- Выделите все документы, которыми вы хотите поделиться, по электронной почте, чтобы они были отмечены.
- Используйте поиск и метки, чтобы найти документы.
- Нажмите Вставить.
Если один или несколько документов, добавленных в сообщение, ещё не переданы на Google Drive всем получателям электронной почты, после нажатия Отправить:
- Чтобы отправить ссылку, которая позволяет просматривать, но не редактировать или комментировать документы в Google Диске, убедитесь в том, что вы выбрали нужный параметр.
- Чтобы отправить ссылку с возможностью редактирования и комментирования файлов в Google Диске, убедитесь, что в настройках выбрано «Можно редактировать».
- Чтобы отправить ссылку, которая позволяет любому просматривать и комментировать, но не редактировать документы на Google Диске, убедитесь, что в настройках отправки выбрано Комментирование.
- Чтобы предоставить общий доступ к документам только получателям (а не тем, кто использует ссылку) через их учётною запись Gmail (или Google) в Google Диске, нажмите Дополнительные параметры и убедитесь, что в разделе «Изменить способ совместного использования этих файлов на диске» выбраны «Получатели этого письма». Для того, чтобы позволить всем получателям просматривать, но не редактировать или комментировать файлы в Google Диске, убедитесь в том, что в параметрах получателей выбрано «Можно просматривать». Для того, чтобы позволить всем получателям редактировать и комментировать файлы в Google Диске, убедитесь, включён соответствующий выключатель.
- Нажмите «Поделиться и отправить».
Gmail позволяет вам пойти и другим путём: сохранение файлов, полученных как обычные почтовые вложения на Google Диске, обычно выполняется одним щелчком мыши.


































