Пять лучших онлайн-сервисов
Существуют много онлайн-сервисов, которые будут хорошими помощниками в создании коллажей. В видео рассмотрены 5 наиболее распространенных из них.
Fotor — самый известный, содержит большую подборку шаблонов, но некоторые можно использовать только по платной подписке. Есть возможность добавлять надписи и дополнительные украшения.
Avatan снабжен интересными шаблонами, которые объединены тематически на все случаи жизни. Также в нем есть редактор готового изображения, где можно обрезать, повернуть или изменить цвет, задать эффекты, добавить текст к итоговой картинке.
MyCollages — простой вариант для построения быстрых коллажей без функций кардинального изменения изображений. Включены наборы креативных шаблонов, есть возможность вставить текст.
PhotoVisi отличается уникальной коллекцией шаблонов, благодаря которым получаются действительно эффектные и яркие композиции.
Loupe Collage интересен тем, что строит изображения в форме различных фигур, животных, надписей и т.д.
Конструирование в Adobe Photoshop
Коллажи можно легко делать в графическом редакторе Photoshop. В нем нет возможности генерировать изображения по шаблону, но он обладает огромным набором функций для редактирования фотографий, создания художественных иллюстраций, добавления надписей и т.д. В видео показан простой способ красивой раскладки снимков на фоне и 2 варианта их оформления в целостный рисунок. Используя возможности программы можно оформить картинки в рамки, создать теневые переходы, эффект размытых краев, когда одно изображение плавно перетекает в другое, или при помощи фильтров добиться необычных цветовых сочетаний.
Программные продукты
Коллажи как вид искусства возникли давно. Изначально они создавались вручную, путем наклеивания на основу различных элементов, которые превращались в целостную картину. Сегодня нет надобности что-то вырезать и клеить. С помощью специально созданных компьютерных программ процесс значительно упростился. Представленный видеообзор познакомит с самыми популярными из них и поможет выбрать наиболее подходящий вариант под задуманный проект. Все они выполняют приблизительно одинаковые функции, позволяя собирать снимки на листе, вставлять надписи и эффекты. Есть программы, доступ к которым предоставляется бесплатно: Collagerator, Photoscape, Fotor, Picasa. Они простые в использовании и снабжены несколькими шаблонами для формирования коллажей. Есть в них функции добавления тени, рамки, поворота фото. Из платных можно отметить Picture collage maker, PhotoMix collage, Smilebox, Автоколлаж, Мастер коллажей, Akvis Chameleon. Они обладают расширенным функционалом, множеством шаблонов и клипартов, но минус в том, что доступны они только в платных версиях.
CollageIt
CollageIt — софт для создания коллажей из фотографий. В приложении доступно более 10 готовых шаблонов коллажей, есть инструмент для предварительного просмотра коллажей в реальном времени. В ПО можно настроить расстояние между фотографиями и сменить задний фон.
После запуска CollageIt необходимо выбрать шаблон для первого коллажа из фотографий.
В окне редактора нужно загрузить фотографии в раздел «Photo List». Для этого нажмите «Add» и выберите изображения, которые хранятся на компьютере через проводник файлов.
Добавленные фотографии будут вставлены в рамки шаблона. Во вкладке «Layout» можно настроить расстояние между фотографиями. Также здесь доступен инструмент, который позволяет поворачивать фотографии на коллаже.
Инструмент «Background» в главном окне утилиты CollageIt дает возможность установить фон для коллажа. Чтобы настроить размеры проекта откройте раздел «Page Setup». Здесь можно выбрать размеры страницы, ориентацию и DPI.
Преимущества утилиты CollageIT:
- настройка размеров страницы;
- установка изображения на фон;
- готовые шаблоны коллажей из фотографий;
- инструмент для настройки расстояния между изображениями;
- просмотр готового проекта в полноэкранном режиме;
- настройка рамок фотографий: толщина линий и цвет.
Недостатки программы:
- нет встроенного редактора графических изображений;
- готовые проекты нельзя экспортировать в социальные сети.
Приложение CollageIt имеет интерфейс на английском языке. Загрузить и установить утилиту на компьютер можно бесплатно.
Как сделать коллаж в ФотоМАСТЕРе
Красивый коллаж можно сделать только из красивых фотографий. Если хотите научиться качественно обрабатывать и ретушировать свои снимки в фоторедакторах, рекомендуем почитать пошаговые уроки: https://free-photoshop-rus.ru/uroky-ps.php. А теперь приступим к работе.
Загрузите в программу фото, которое послужит фоном. Это может быть однотонная картинка, градиент или текстура. Желательно, чтобы задник гармонировал по цвету со снимками. Если все фотографии из разной серии, тогда лучше брать нейтральный фон.
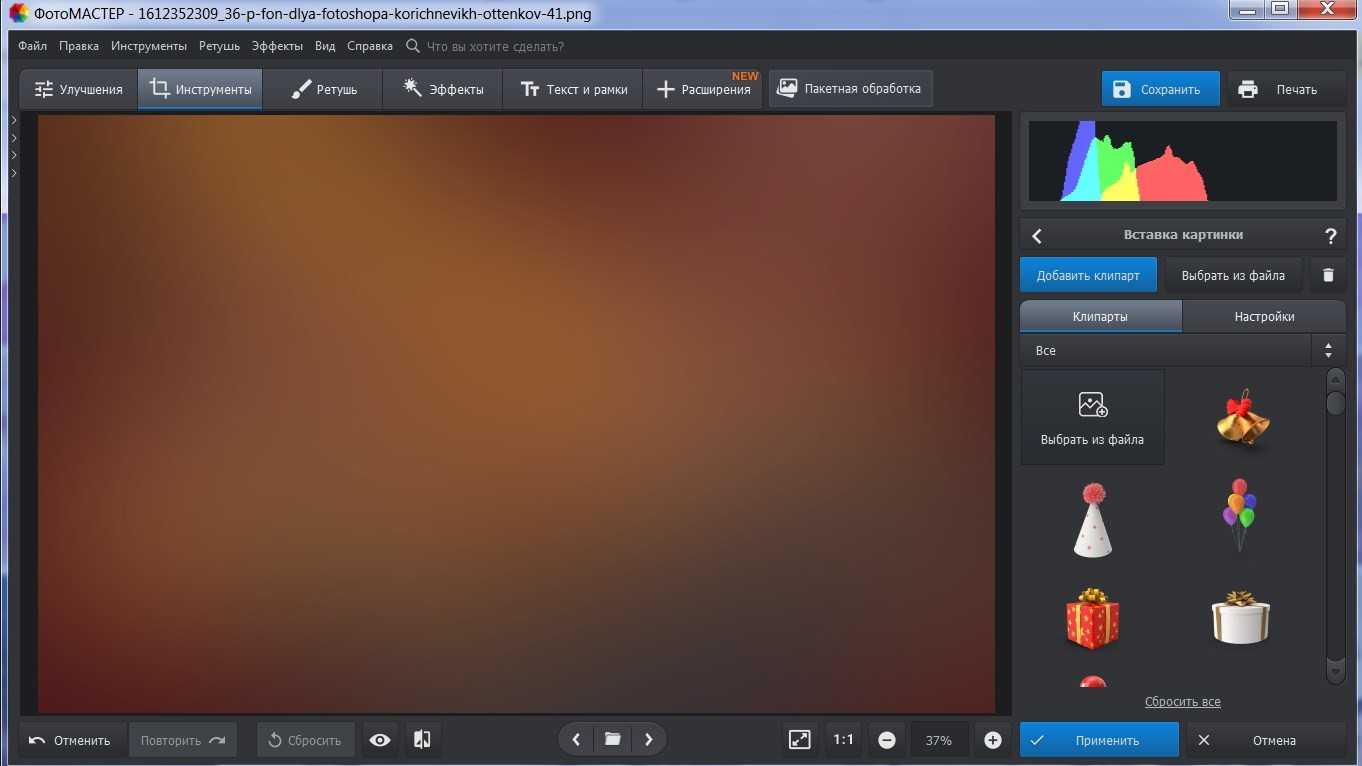
Оформите края коллажа, выбрав подходящую огранку из программного каталога. Варианты посмотрите, пройдя по пути «Текст и рамки» – «Добавить рамку»
Обратите внимание: вы можете поменять цвет обрамления и его элементов. Если предложенные варианты вам не нравятся, декорируйте границы холста при помощи клипарта
Как это сделать, мы расскажем позже.
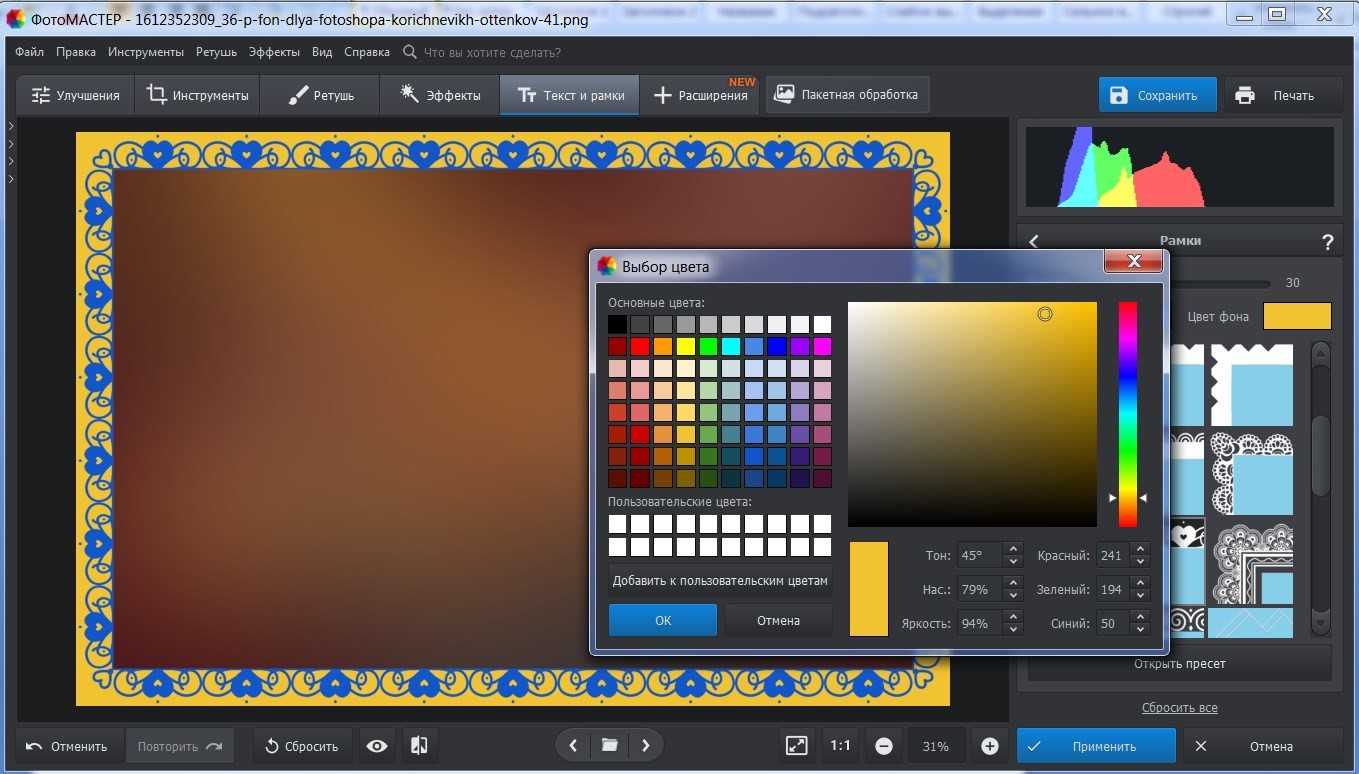
Теперь перетащите на холст фотографии, которые хотите использовать для коллажа. Программа спросит, что вы хотите сделать с изображением: открыть или наложить, – выберите второй вариант. При помощи выделения трансформируйте масштаб картинки, определите местоположение. Зажав зеленую кнопку, поверните фотографию вокруг своей оси.
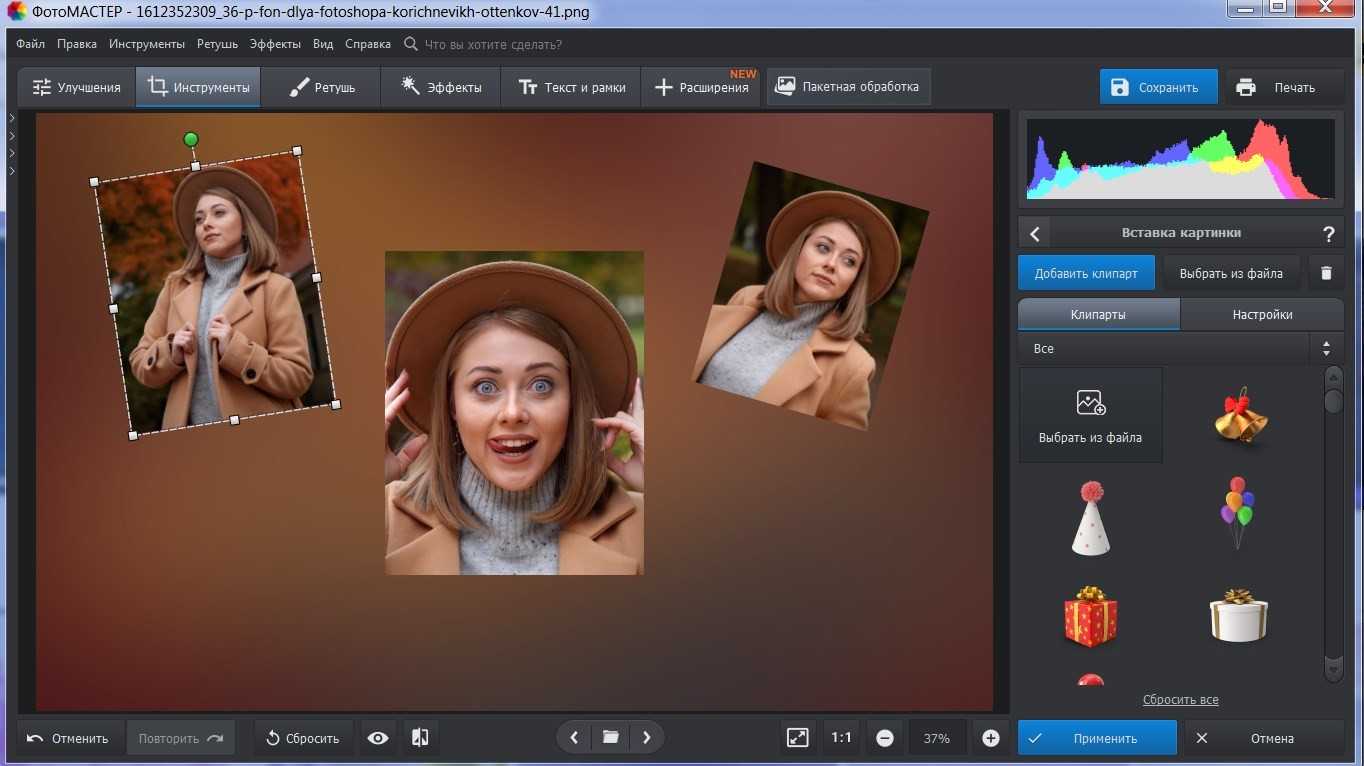
Скачайте из интернета рамки для Фотошопа в формате PNG. Перетащите их на холст, выбрав пункт «Наложить». Теперь последовательно расположите рамки поверх снимков, меняя размер и угол наклона. Этот шаг можно пропустить, просто разбросав снимки по холсту в произвольном порядке.
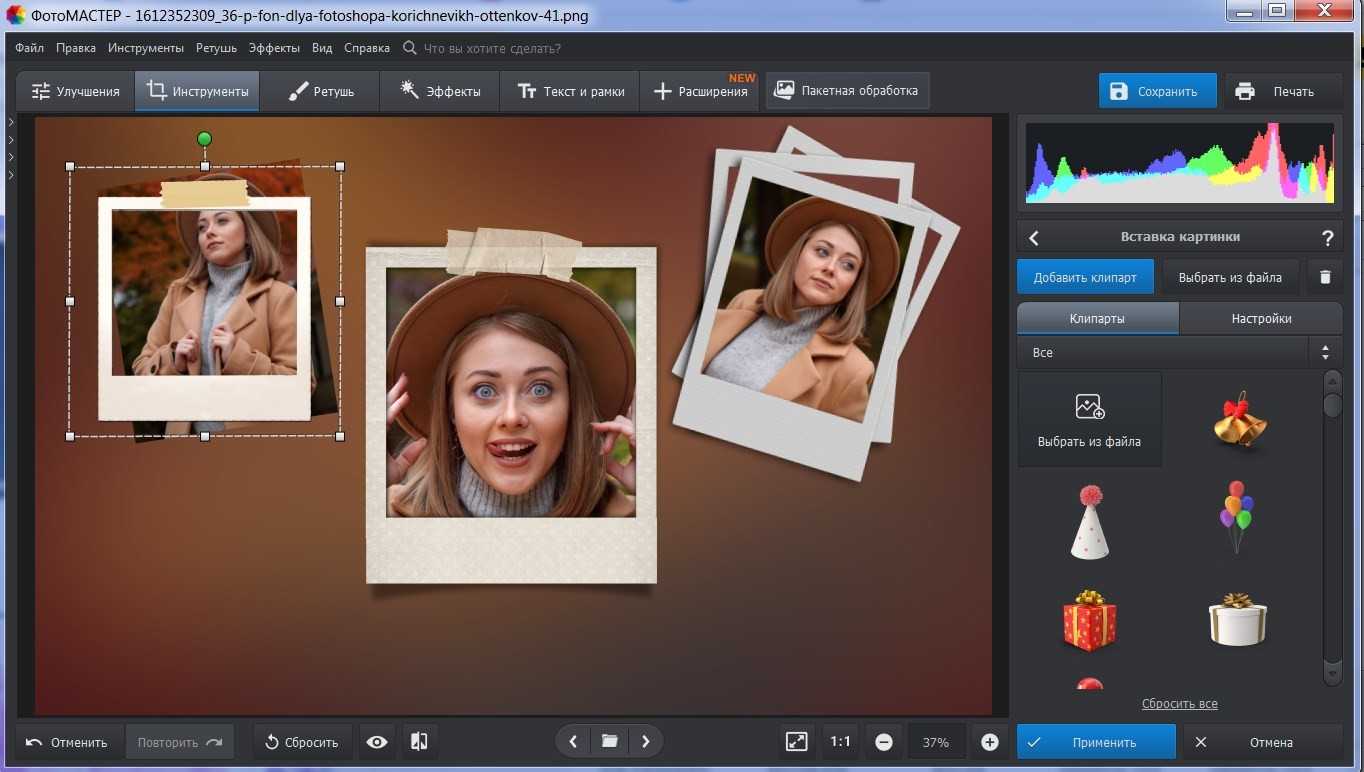
Настало время декорировать коллаж. Зайдите во вкладку «Инструменты» и найдите опцию «Вставка картинки». Здесь программа предложит загрузить собственный клипарт или выбрать его из встроенного каталога. Советуем поискать декор в сети – его там масса. Именно клипарт сделает ваш коллаж уникальным, поэтому не жалейте времени на подбор подходящих элементов. PNG-картинками можно огранить также фон самого коллажа. Виньетки, цветочные уголки, волнистые линии и смешные человечки – все это можно использовать для украшения границ и углов коллажа.
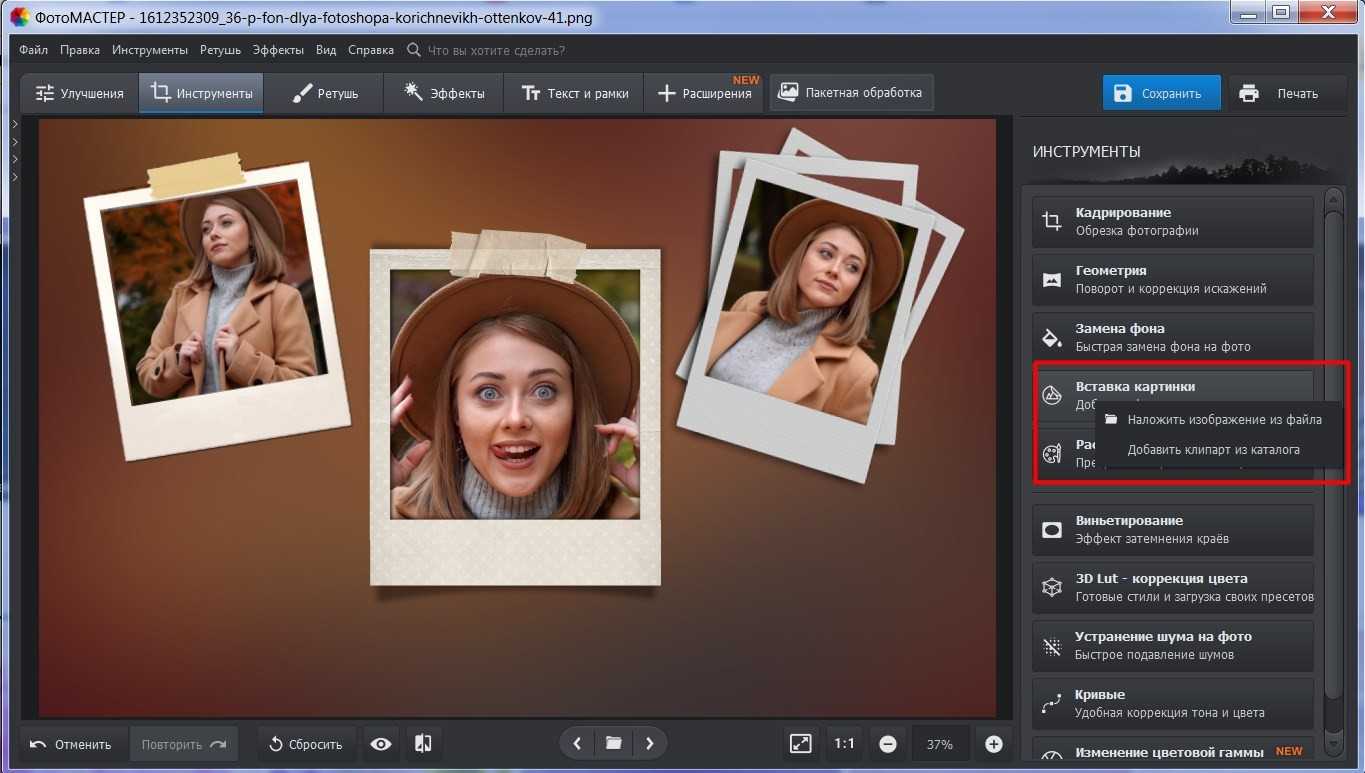
Для добавления текста обратитесь к уже знакомому разделу «Текст и рамки». Введите надпись в предназначенное для этого окно и оформите ее по своему вкусу. Вы можете поменять стиль начертания, шрифт, толщину букв, прозрачность, настроить параметры тени (направление, интенсивность, оттенок и др).
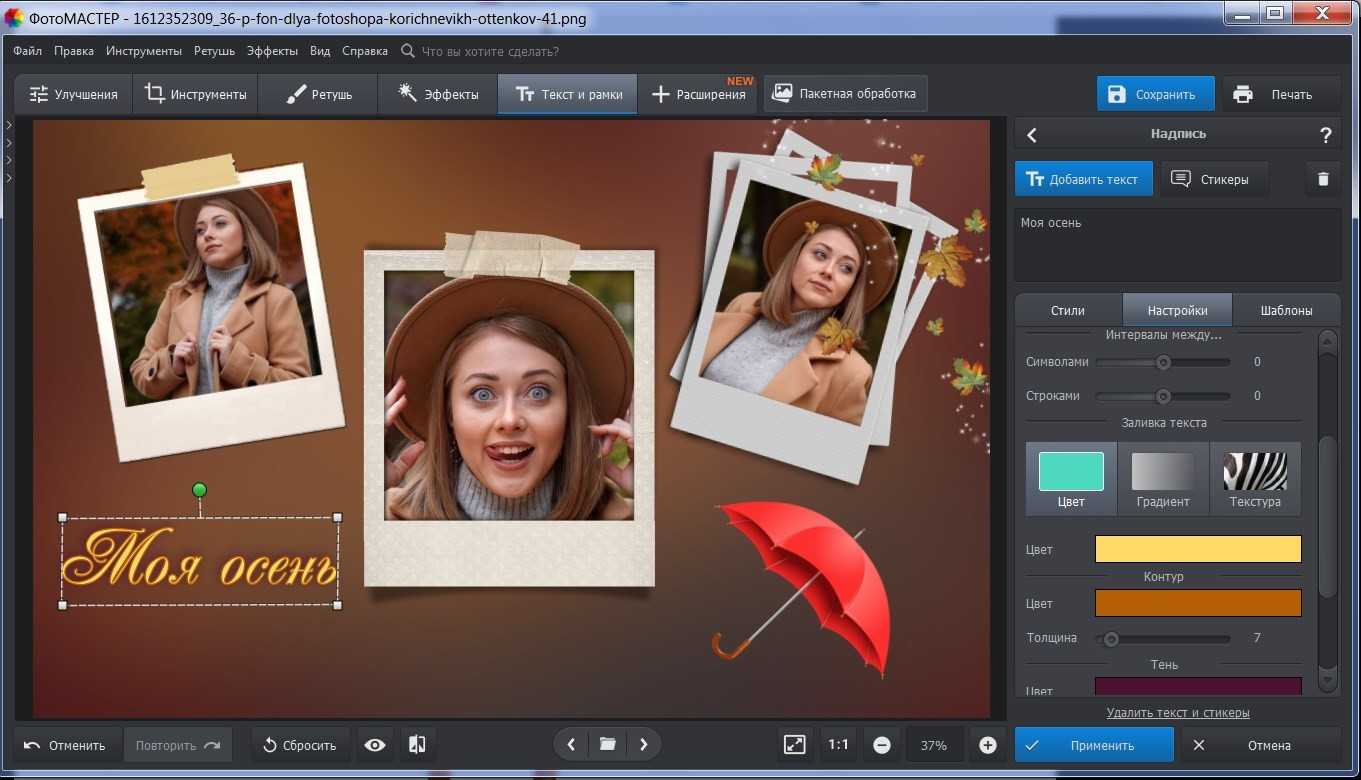
Опционально: в качестве финального штриха используйте программный каталог эффектов для мгновенной стилизации композиции. Либо просто тонируйте коллаж в теплые или холодные тона.
Мозаики из фото
Artensoft — программный пакет для построения фотомозаики. Она позволяет сделать эксклюзивное изображение, которое будет выглядеть очень необычно. Понадобиться выбрать фотографию, которая будет использоваться в качестве основной, и сделать подборку снимков для его частей. Уникальность состоит в том, что в процессе составления базового изображения применяются элементы разного размера. Главная картинка детализируется в тех областях, где есть необходимость. Такой прием делает итоговый коллаж более четким и объемным. Автор покажет на примере весь путь работы в программе: от отбора материала до выстраивания готового произведения. Мозаика делается автоматически и пользователю не придется собирать картину по кусочкам.
Видео композиция.
Это тот вид коллажей, которые не посмотрите каждую минуту. Своего рода это фильм. Для этого необходимо скачать программу Movie Maker, она абсолютно бесплатна. Запустите ее. Перенесите все желаемые фотоснимки и любимую мелодию. Добавьте интересные переходы, скорректируйте длительность каждого изображения, Чтобы у вас не получилось, что песня закончится раньше, чем показ фотографий.
И сохраните ваше творение
Это будет прекрасным подарком на день рождения, годовщину свадьбы и какое-нибудь другое очень важное событие

На этом моя статья «как создать коллаж из фото на компьютере» подошла к завершению. Надеюсь, что она вам понравилась. Создавайте свои шедевры, визуализируйте и достигайте своих целей.
Как сделать коллаж самостоятельно?
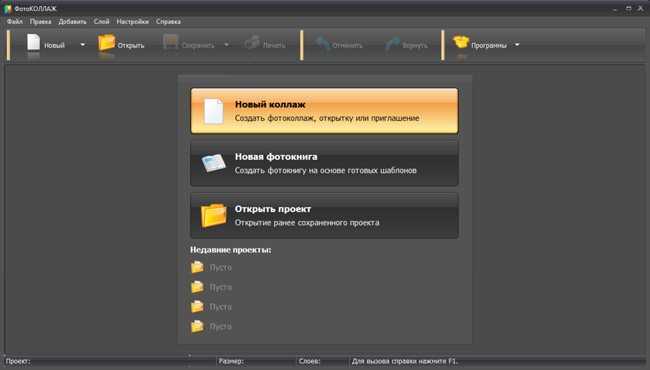
Стартовое окно программы ФотоКОЛЛАЖ
В программу встроено большое количество заготовок, которые можно использовать при создании собственных композиций из фото.
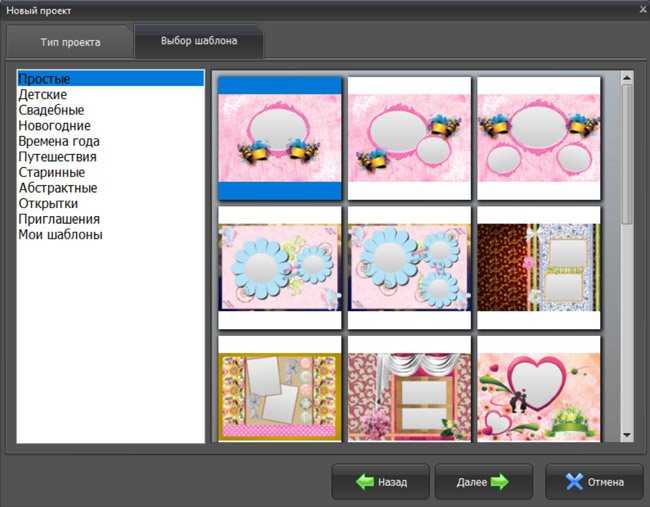
Меню выбора шаблона оригинальных коллажей
Среди них присутствуют как простые шаблоны размещения изображений на листе, так и полноценные коллажи, для готовности которых нужно добавить фотографии в свободные слоты. Однако этого может оказаться недостаточно. Тогда вам на помощь придет встроенный в программу редактор, в котором с легкостью можно отредактировать любой загруженный шаблон.
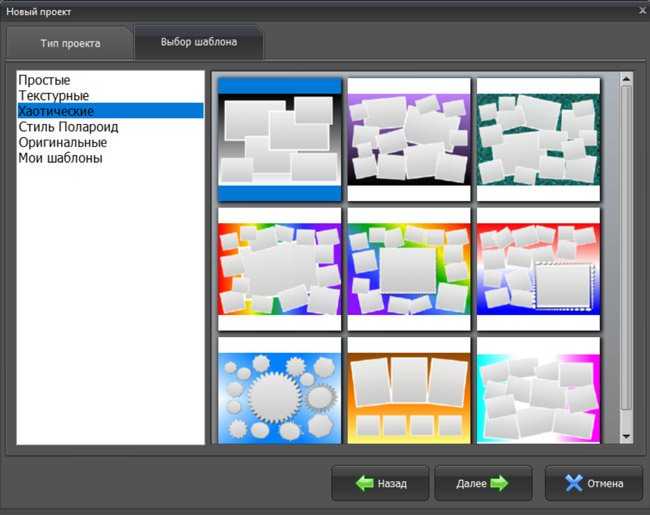
Меню выбора шаблона классических коллажей
«ФотоКОЛЛАЖ» позволяет выбирать фон для работы, используя в качестве подложки цвет, градиент, текстуру или полноценное изображение.
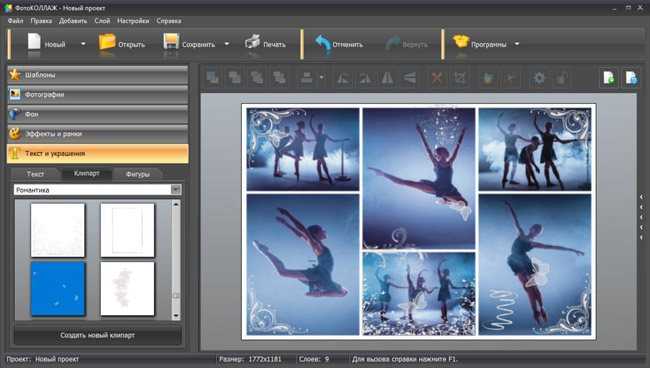
Основное окно программы
Для каждой фотографии вы можете добавлять красивые рамки, которые подчеркнут общую задумку коллажа. Если изображение встало неровно, то и это не беда: просто скорректируйте его при помощи функцию кадрирования.

Окно кадририрования фотографий
Воспользовавшись функцией добавления текста, вы сможете дополнить композицию креативным комментарием или добавить подписи к любым снимкам. Если и этого покажется недостаточно, то украсьте коллаж клипартом из встроенного каталога и работа заиграет новыми красками.

Выбор стиля для текста
Как сделать коллаж в Фотошопе
Для начала сформируем новый документ. Зайдите во вкладку «Файл» и выберите команду «Создать…». Для файла прямоугольной формы задайте следующие параметры: «Ширина» – 38, «Высота» – 29.
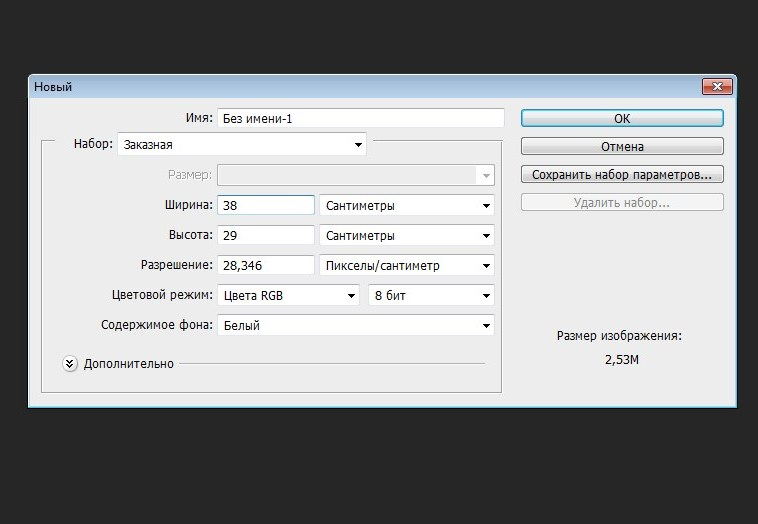
Далее загрузите фоновое изображение. Инструментом «Свободная трансформация» растяните картинку на весь холст. Также вы можете отразить подложку по вертикали/горизонтали. После примените к изображению гауссово размытие с довольно большим радиусом (примерно 20 px).
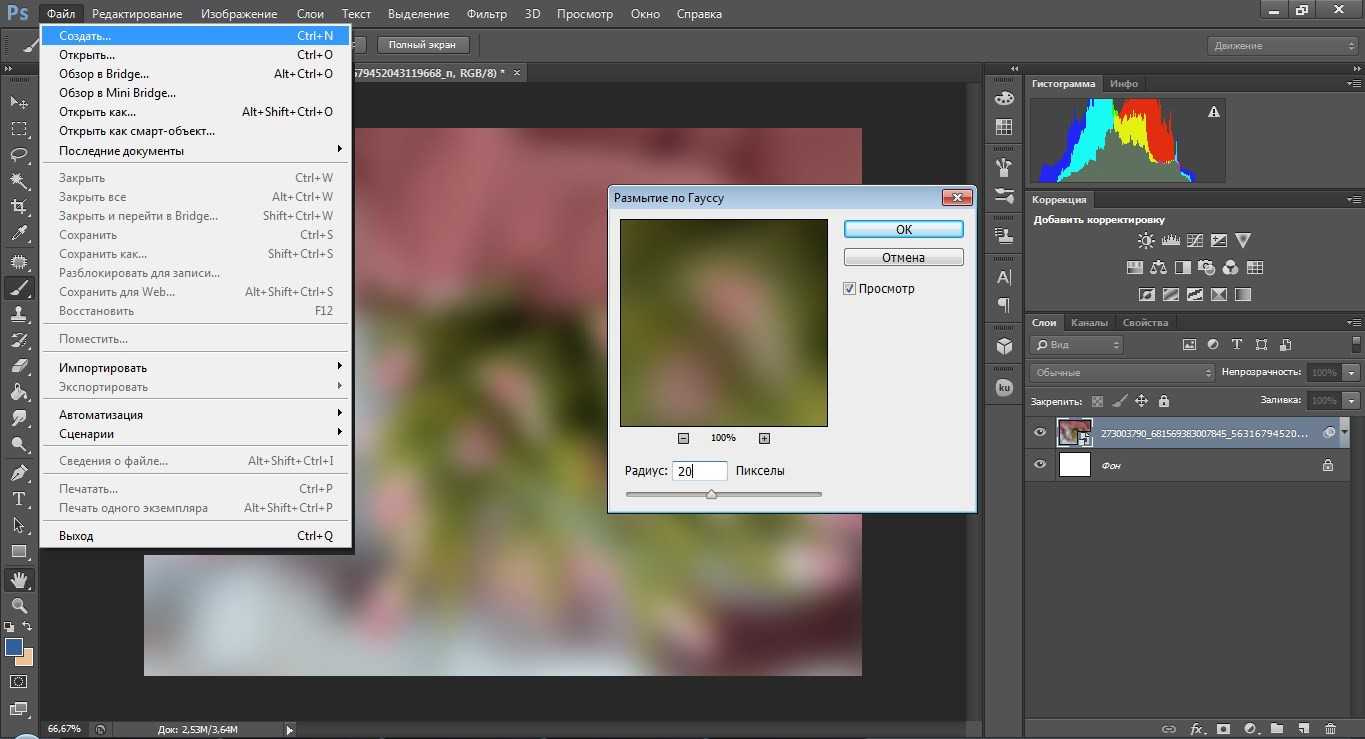
Перетащите снимки в программу, попутно меняя их размер, угол наклона и местоположение. Все это делайте при помощи того же инструмента трансформации, который активируется сразу же, как только новое фото попадает на холст. Переключайте последовательность слоев, чтобы расположить один снимок поверх другого. Для этого зажмите левой кнопкой мыши иконку с изображением слоя, расположенную на боковой панели инструментов справа, и поменяйте слои местами путем перетаскивания.
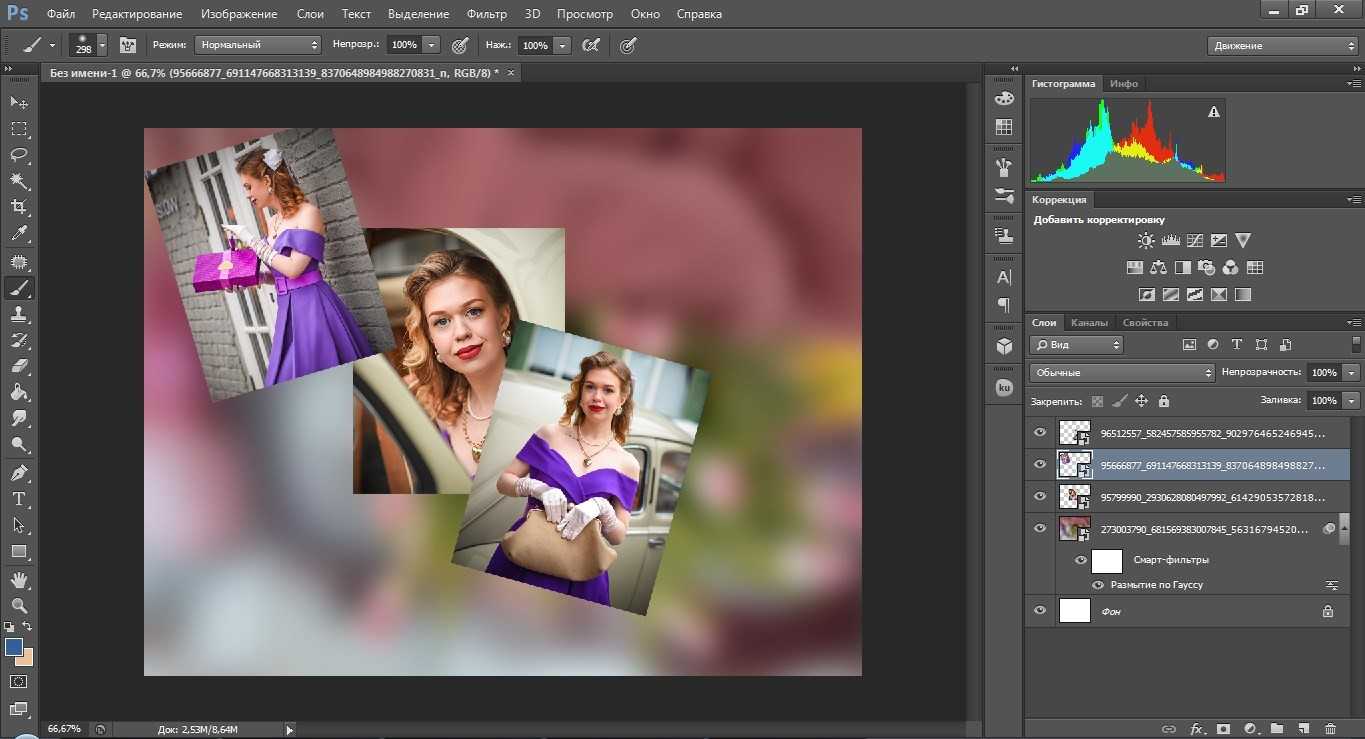
Теперь давайте посмотрим, как в Фотошопе сделать коллаж из нескольких фотографий с использованием рамок. Огранку мы будем создавать своими руками. Для этого нам нужно добавить стиль слоя через командное меню «Параметры наложения». Внизу справа найдите пиктограмму, показанную на скриншоте. Кликните по ней, а когда появится новое окно, выберите пункт «Обводка». Установите размер рамки не меньше 10, также выберите нужный цвет и положение. Последний параметр отвечает за то, какими будут углы рамки: прямыми или округлыми.
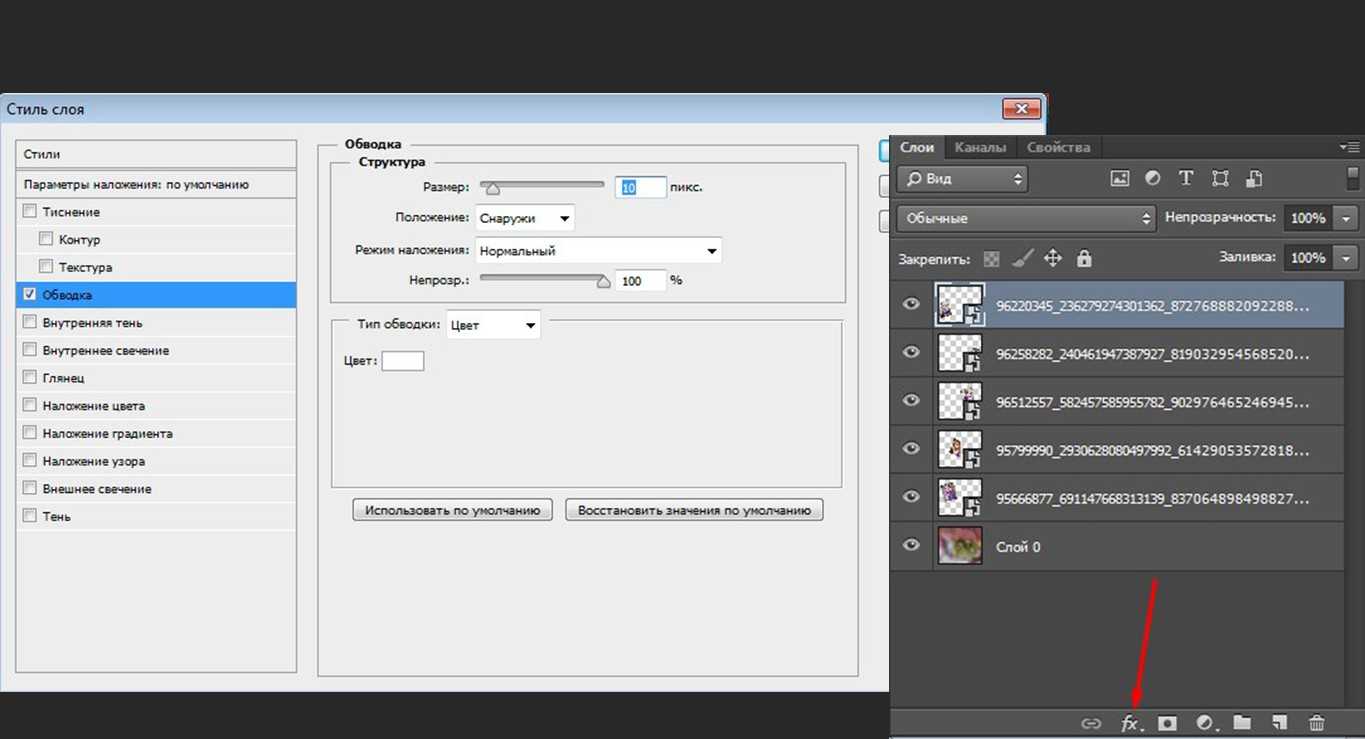
Снова задействуйте «Параметры наложения», но на этот раз включите «Тень». Непрозрачность установите на 100, а размер на 20. Также можете поэкспериментировать с углом наклона. Все изменения, происходящие с изображением, вы будете видеть сразу. Тень визуально выделит объект и поможет создать небольшой объем.
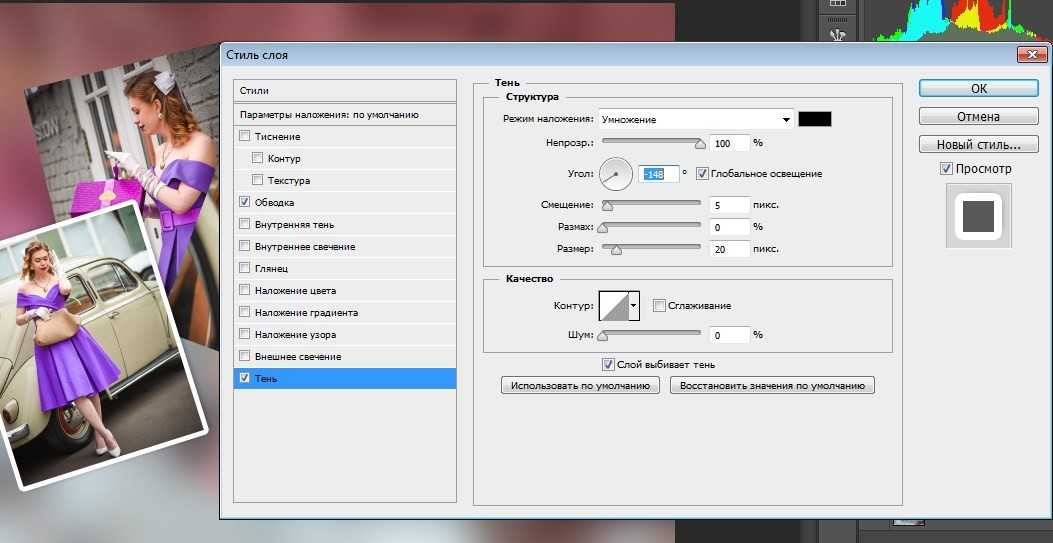
Теперь эти же действия необходимо применить ко всем снимкам. Чтобы сэкономить время, вы можете просто перетащить эффекты на другой слой с предварительно зажатой клавишей Alt. Этим действием вы дублируете набор эффектов и активируете его на всех необходимых слоях. Эффекты располагаются сразу под слоем и обозначаются пиктограммой глазика.
Останется только украсить коллаж декором и добавить надпись. Найдите в сети подходящий по тематике клипарт и перетащите его на рабочую область. Старайтесь, чтобы все графические элементы выглядели гармонично и сочетались между собой.
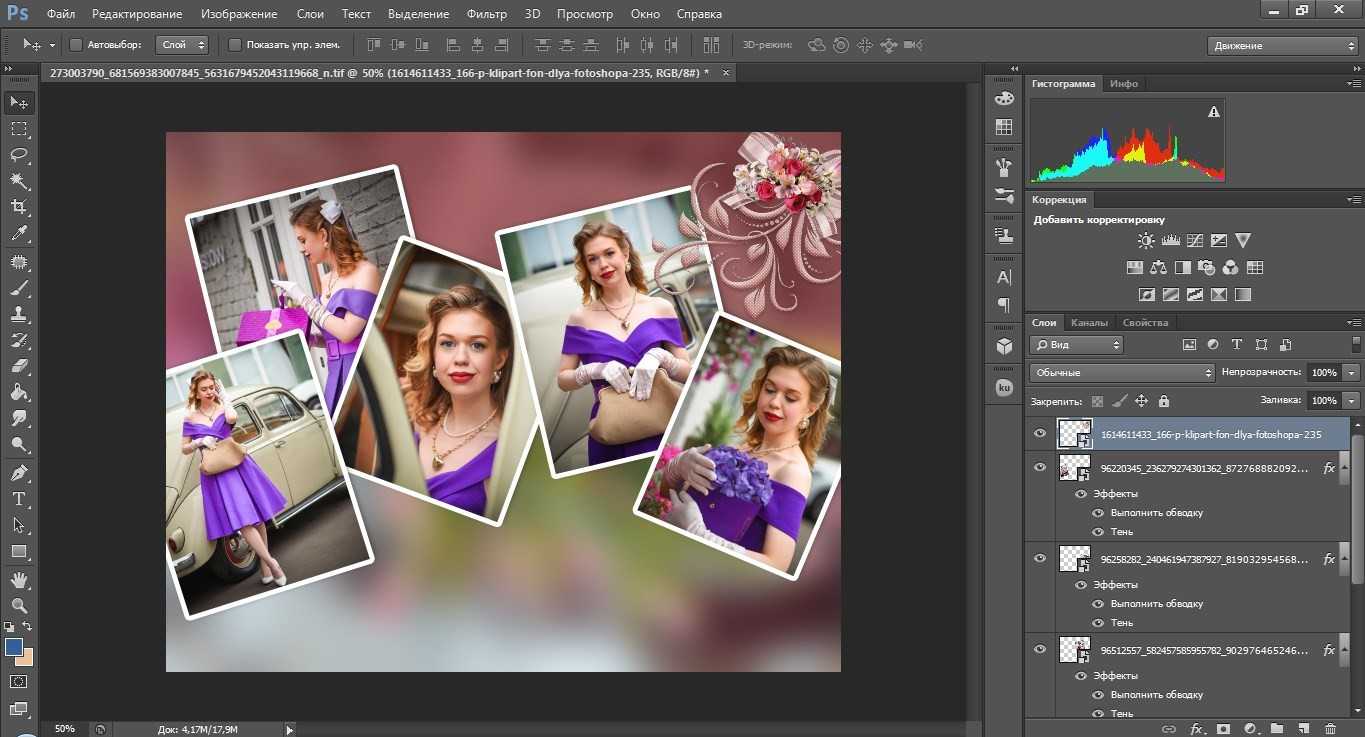
Для добавления текста активируйте инструмент «T», который находится на панели слева. Выберите шрифт, задайте тип начертания и размер. Также вы можете изменить цвет и выбрать из готовых пресетов стиль отображения (дуга, арка, подъем, рыбий глаз и т.п.). Кликните по предполагаемому месту для надписи и введите текст. К тексту тоже можно применить эффекты. Среди параметров наложения выберите «Наложение градиента», если хотите сделать надпись разноцветной, «Обводку», если требуется сделать надпись четче, или тень просто для красоты.
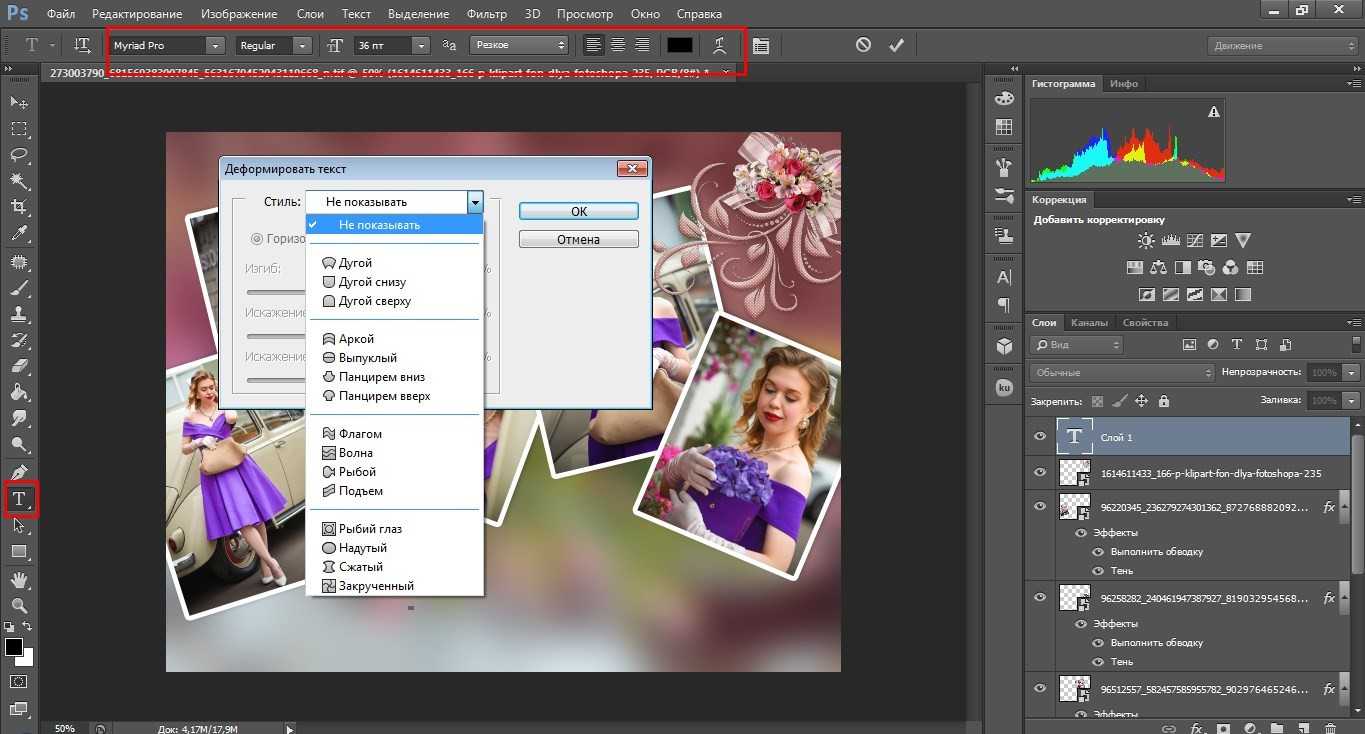
Сделать коллаж в Фотошопе можно гораздо быстрее, если использовать готовые шаблоны. Введите в поисковик запрос «коллаж для Фотошопа» PNG, скачайте понравившийся вариант и используйте в работе. Все, что нужно сделать, – это загрузить шаблон в программу и раскидать по слотам необходимые снимки. Способ простой, быстрый, но не отличается гибкостью ручных настроек. То есть в этом случае дизайн шаблона уже не изменить.
Как видите, создать красивый коллаж не так уж и сложно. Главное – придумать интересный дизайн, остальное – дело техники.
Fotor
В первом окне утилиты Fotor запустите инструмент «Collage», который используется для создания коллажей.
Нажмите кнопку «Add», чтобы добавить фотографии, из которых будет сделан первый коллаж.
В правой части интерфейса находится раздел «Select a ratio». Здесь нужно выбрать готовый шаблон расположения фотографий. Сортировать список можно по масштабированию: 1:1, 4;3, 3;4, В разделе «Border» необходимо настроить границы: толщину линий, тень и закругленность углов.
После установки основных параметров перетащите фотографии в рабочую область. С помощью встроенных инструментов доступна возможность масштабирования изображения. Также можно повернуть фотографию на 90 градусов.
Главные преимущества программы Fotor:
- большой набор шаблонов коллажей;
- встроенный редактор изображений;
- инструмент для настройки линий;
- экспорт готовых проектов в социальные сети;
- установка текстур для границ коллажей;
- наличие свободного режима для создания коллажей из фотографий.
Недостатки утилиты:
нельзя настроить расстояние между фотографиями.
Проограмма Fotor бесплатная, но язык интерфейса английский.
Программа ФотоКоллаж.
Существуют специальные программы для создания коллажей как для смартфона, так и для компьютера. Напимер, ФотоКоллаж. Она является бесплатной. Загрузить ее можно на ПК с помощью поисковой системы, в которой вы ее найдете. И сделаете простые действия, чтобы установить его . Далее запускаем программу и выбираем «Новый коллаж».
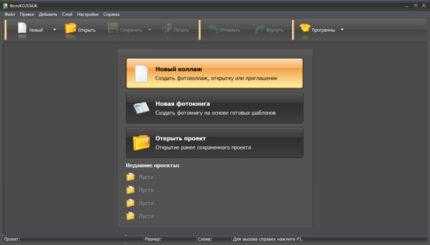
Выбираем шаблон в соответствии с тематикой: простой, детский, свадебный и другие. Также можно выбрать фон. И размещайте в пустых окошках фото в любом порядке. После его необходимо сохранить, чтобы можно было распечатать или установить заставкой на рабочий стол.
Инструменты для создания фотоколлажа
Способов создания коллажа сейчас очень много. Это может быть даже кусок фанеры, с размещенными на нем в произвольном порядке снимками, отпечатанными на принтере. Но в данном случае речь пойдет о специальном программном обеспечении, начиная с профессиональных фоторедакторов и заканчивая онлайн-сервисами.
Способ 1: Photoshop
Мощнейший инструмент от Adobe Systems, созданный для работы с графическими элементами, можно назвать одним из самых популярных и профессиональных в своем роде. Величие его функционала не требует доказательств. Достаточно вспомнить всем известный фильтр Liquify («Пластика»), благодаря которому чудесным образом выпрямляются зубы, завиваются волосы, корректируются носы и фигура.
В Photoshop предусмотрена глубокая работа со слоями – их можно копировать, настраивать прозрачность, тип смещения и присваивать имена. Имеются безграничные возможности для ретуши фотографий и большой набор настраиваемых инструментов для рисования. Так что с объединением в одной композиции нескольких снимков он точно справится. Но, как и другие проекты Adobe, программа стоит недешево.
Урок: Создаем коллажи в Фотошопе
Способ 2: ФотоКОЛЛАЖ
Пусть фотошоп более солидный и профессиональный, но это явно не единственный достойный инструмент для создания коллажей. Уже давно существуют специальные для этого программы. Взять хотя бы приложение ФотоКОЛЛАЖ, которое включает в себя более 300 тематических шаблонов и отлично подходит для разработки поздравительных открыток, приглашений, фотокниг и даже оформления сайтов. Его недостаток лишь в том, что период бесплатного пользования длится всего 10 дней. Чтобы создать простейший проект, необходимо:
- Запустить программу и перейти к «Созданию нового коллажа».
- Выбрать тип проекта.
- Определить шаблон, например, среди хаотических и нажать «Далее».
- Настроить формат страницы и нажать «Готово».
- Перетащить снимки в рабочую область.
- Сохранить проект.
Способ 3: Мастер Коллажей
Более простым, но тоже интересным является продукт компании AMS Software – российского разработчика, достигшего в этом направлении невероятных результатов. Их деятельность посвящена созданию приложений для обработки фото и видео, а также в области дизайна и полиграфии. Из полезных функций Мастера Коллажей выделяются: настройка перспективы, добавление надписей, наличие эффектов и фильтров, а также раздел с шутками и афоризмами. Причем в распоряжении пользователя 30 бесплатных запусков. Для создания проекта необходимо:
- Запустить программу, выбрать вкладку «Новый».
- Настроить параметры страницы и нажать «Создать проект».
- Добавить фотографии в рабочую зону, и используя вкладки «Изображение» и «Обработка», можно поэкспериментировать с эффектами.
- Перейти к вкладке «Файл» и выбрать пункт «Сохранить как».
Способ 4: CollageIt
Разработчик Pearl Mountain утверждает, что CollageIt предназначен для мгновенного создания коллажей. Всего за несколько шагов пользователь любого уровня сможет сотворить композицию, которая способна вмещать до двухсот фотографий. Имеются функции предварительного просмотра, автоперемешивания и изменения фона. Скромно, конечно, но зато бесплатно. Здесь все честно – деньги просят только за профессиональную версию.
Урок: Создаем коллаж из фотографий в программе CollageIt
Способ 5: Средства Microsoft
И, наконец, Office, который, наверняка, установлен на каждом компьютере. В данном случае фотографиями можно заполнить и страницу Word, и слайд Power Point. Но более пригодным для этого является приложение Publisher. Естественно, придется отказаться от модных фильтров, но и местного набора элементов оформления (шрифтов, рамок и эффектов) вполне будет достаточно. Общий алгоритм действий при создании коллажа в Паблишере прост:
- Переходим ко вкладке «Макет страницы» и выбираем альбомную ориентацию.
- Во вкладке «Вставка» нажимаем иконку «Рисунки».
- Добавляем фотографии и размещаем их произвольным образом. Все остальные действия индивидуальны.
В принципе, список мог быть и более длинным, но этих способов вполне достаточно для решения поставленной выше задачи. Подходящий инструмент здесь найдут и те пользователи, которым важны скорость и простота при создании коллажей, и те, кто больше ценит максимальную функциональность в этом деле.
Опишите, что у вас не получилось.
Наши специалисты постараются ответить максимально быстро.
Как склеить фото, картинки и изображения
Помимо соединения картинок через сайты и стандартные программы существует более сложный вариант, чтобы склеить фото. В этом методе, понадобится стороннее программное обеспечение, чтобы склеить несколько фото.
К примеру, склеить 2 фото можно в таких программах:
- Photoshop
- FastStone Image Viewer
Если вы продвинутый пользователь и у вас установлена хотя бы одна из вышеперечисленных программ, то склеить изображения для вас не составит труда. Если же вы новичок в этом вопросе, не отчаивайтесь, в этих программах склеить два фото легко, но сперва установите их на ПК (если не сделали этого ранее).
Создание коллажа
Коллаж – это несколько фотографий, размещенных на одном холсте. Зачастую коллажи выделены в цветные рамки, расположены на ярком фоне и описывают определенную последовательность действий. Создать коллаж можно как в стандартном графическом редакторе, так и в специальной программе, в которой будут представлены шаблоны для коллажей.
В данной статье было рассказано о том, как можно соединить несколько фотографий в одно изображение. Наиболее удобным способом считаются утилиты для персонального компьютера, поскольку благодаря им пользователь может соединить две картинки за считанные секунды.
Какими еще способами можно воспользоваться расскажет видео:
Коллаж «Автостоп»
В уроке автор покажет как в Photoshop из фотографий дороги, тучи, девушки и машины сделать сюжетную иллюстрацию. Все этапы можно подробно увидеть, поэтому повторить сможет даже тот, кто не очень хорошо владеет программой. Сначала все необходимые части будущей картинки вырезаются. После добавляются корректирующие слои, изменяется цвет и насыщенность, накладываются эффекты. В итоге получается красивое, с органично вписанными деталями, изображение.
Удивить друзей яркими фотографиями или дополнить пост в соцсетях фотоматериалом, а может подарить мозаичный плакат на день рождения — все это можно сделать с помощью особенных коллажей.
19 апреля 2019
Делаем коллаж онлайн с помощью mycollages.ru
Mycollages.ru — удобный веб-сервис с большим функционалом. Здесь собрана масса готовых макетов, куда достаточно только вставить фотографии. А огромный выбор фильтров, цветов и текстур для фона помогут привести все снимки к единому стилю.
Как пользоваться сервисом
- Открыв в браузере сайт Mycollages.ru, нажимаем «Создать коллаж». Появляется окошко со стандартным шаблоном. Панель слева отвечает за параметры, редактирование, скачивание и сохранение готовой картинки. Справа прикручены кнопки социальных сетей – чтобы опубликовать работу на своей страничке, достаточно одного клика.
- Мы будем использовать собственный шаблон. Для этого на левой панели кликаем по первому инструменту в виде плитки.
- Слева появится иконка «Создать свой шаблон». После того как мы щелкнули на ней, появляется изображение с плиточками.
- По своему усмотрению выберете количество рядов и колонок. Их максимальное значение – 7. Для большего простора творчества лучше использовать несколько рядов. Вписываем значения в окошки и жмем на кнопку «Сгенерировать».
- Объедините ячейки, кликнув одноименную кнопку. Их количество и расположение – на ваш вкус. Мы сделаем так:
- Далее кликнем “Использовать данный шаблон”. Получаем следующий вид:
- Перед нами каркас коллажа. При нажатии на любую ячейку откроется папка для выбора фотографий с ПК. Ненужные ячейки игнорируйте: их незаполненность не скажется на конечном результате, они будут просто пустым пространством.
Для регулировки размера холста, цвета фона, размера шрифта и вида текстуры используйте настройки с левой панели.
- Установите размеры будущего изображения, отрегулировав их в настройках:
- Для публикации в Интернете кликните по нужному значку справа. Сервис поддерживает социальные сети Одноклассники, Фейсбук и ВКонтакте.
- Если нужно скачать изображение на компьютер, кликните по значку с картой памяти на панели настроек. На выбор — два формата сохранения: jpeg и png
Ниже один из готовых примеров:

![Топ-10 бесплатных программ для создания коллажей из фотографий [2022]](http://luxe-host.ru/wp-content/uploads/3/a/1/3a1af76985269c21bd4cf5d3685fb25a.jpeg)































