Эффект печатного текста с несколькими строками
Данный вариант отличается динамичной скоростью появления знаков, словно фразы быстро набирают на старой машинке. Такой художественный прием лучше всего подойдет для того, чтобы сделать видеопрезентацию или поздравительный ролик либо оформить цитату.
Шаг 1. Создаем проект и добавляем элементы
Запустите редактор и в стартовом окне загрузите картинку, которая будет использоваться в качестве фона. Для этого в колонке слева выделите папку с нужными файлами. Перетащите фотографию из центрального окна на таймлайн либо нажмите «Добавить в проект».
Добавьте на таймлайн картинку с печатной машинкой (есть в архиве)
Теперь нужно установить длительность слайда так, чтобы длина его воспроизведения совпала со временем показа анимации. Для этого выделите изображение на монтажной шкале и нажмите иконку в виде шестеренки на панели инструментов. В боксе «Основные параметры» укажите продолжительность показа в секундах. Например, если клип должен проигрываться 30 секунд, укажите цифру 30 без запятых и нулей.
Настройте параметры показа кадра
Шаг 2. Добавляем текст
В окне плеера нажмите «Редактировать», чтобы открыть опции изменения слайда. Кликните по картинке в окне превью и сделайте ее больше, воспользовавшись кнопкой «Увеличить». После этого наложите на кадр анимированный текст, кликнув «Добавить слой» в верхнем левом углу экрана.
Создайте новый слой с анимированным текстом
В окне предложенных вариантов текстового оформления прокрутите до предпоследней строки и выберите шаблон анимации набора печатного текста. Чтобы просмотреть заготовку, наведите на нее курсор, чтобы встроить в проект – выделите и нажмите «Выбрать стиль».
Этот пресет имитирует набор текст на печатной машинке
В следующей вкладке подберите оформление и щелкните «Добавить на слайд».
Шаг 3. Редактируем надпись
В блоке «Текст» напишите нужную цитату, отделяя строки друг от друга клавишей Enter. Установите подходящий размер и выставьте выравнивание строк по левому краю.
Также вы можете изменить цвет надписи, настроить градиент и заливку, добавить буквам объем, добавив тень или контур. Для этого щелкните по кнопке «Другие параметры текста» и установите нужные значения.
Оформление нужно сделать максимально похожим на печатный текст
Шаг 4. Настраиваем анимацию
Установите параметр «Старт анимации» на пункт «Сразу», длительность – «До конца слайда». Так – все буквы успеют появиться на слайде. После этого кликните по кнопке «Параметры анимации» и выставьте настройки:
- Тип анимации: по символам вперед
- Кол-во символов: 1 символ
- Пересечение: 0%
- Длительность появления: 95%
- Случайный уровень прозрачности: 0%-0%
Эти настройки помогут вам создать эффект динамичного появления букв друг за другом
Во вкладке «Скрытие текста» установите длительность скрытия 0% и примените новые настройки. Совокупность этих параметров как раз и позволит добиться нужного эффекта – слова будут появляться побуквенно с одинаковой скоростью, словно их набирают на печатной машинке.
Шаг 5. Добавляем звуковой фон
Сохраните установки анимации кнопкой «Применить» и вернитесь в основное окно видеоредактора. Снова вызовите настройки слайда кнопкой в виде шестеренки и найдите пункт «Звук для всего слайда».
Нажмите «Выбрать звук» и загрузите аудио с жесткого диска. Подходящие звуковые файлы вы также можете найти в приложенном архиве. Мы подготовили разные варианты эффектов, чтобы вам было из чего выбрать, – звуки быстрого/медленного набора текста, а также перевод машинки на новую сроку. При желании вы можете поискать и другие варианты звуковых эффектов на аудиостоках.
Добавьте звуковое сопровождение для более реалистичного эффекта
Если ваш проект состоит из одного ролика, наложить музыку можно, дважды кликнув по звуковой дорожке. Она находится прямо под шкалой раскадровки.
В итоге мы получили вот такой эффект печатающегося текста на видео с постепенным проявлением слов. Он будет отлично смотреться в видео любого типа, будь то реклама или клип для ТикТок или YouTube.
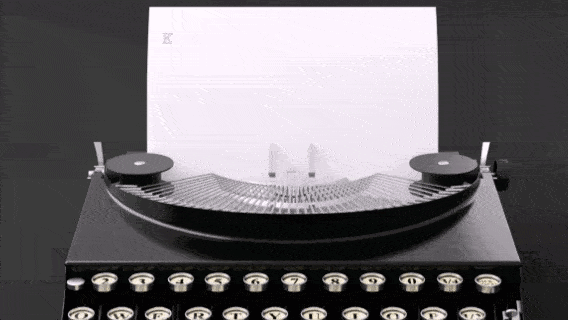
Вот, какой эффект получился в итоге
Шаг 5
Удерживая Ctrl/Cmd кликните по слою-маске Grass, затем в меню выберите Select > Inverse/Выделение>Инвертировать.
Активируйте слой с землей и нажмите Ctrl/Cmd + J, чтобы дублировать область выделения в новый слой. Назовите новый слой Dirt.
Кликните дважды по слою Dirt в палитре Layer/Слои, чтобы применить к нему стиль слоя Inner Shadow/Внутренняя тень. Настройте параметры эффекта как показано ниже:
Вот что получится:
Кликните дважды по слою Grass и укажите стиль слоя Drop Shadow/Тень:
Цвет: #5c5954
Результат:
Кликните по иконке Create new fill or adjustment layer/Создать слой заливки или корректирующий слой и выберите Color Balance/Баланс цвета. Укажите корректирующему слою Clipping Mask/Обтравочную маску и настройте цветовой баланс как показано ниже.
Разрезанный текст
Этот эффект стильно выглядит на рекламных баннерах для социальных сетей.
Создаем новый документ: Файл — Создать, размер 1080х1080 рх, цвет белый. Заливаем его градиентом
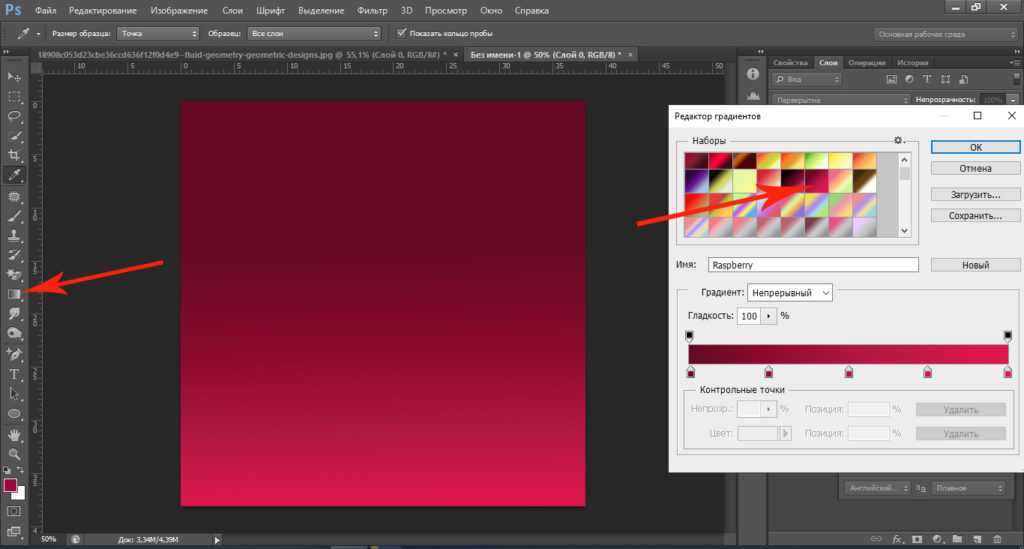
Вводим текст. ПКМ кликаем на слое с текстом, в меню выбираем команду Растрировать текст.
Клавишами Ctrl+T вызываем трансформирование, чтобы немного повернуть текст.

Копируем слой с текстом сочетанием клавиш Ctrl+J. Теперь нам нужно текст разрезать. Для этого берем инструмент Прямолинейное лассо, встаем на верхний слой с текстом и производим выделение верхней части текста, проводя линию по тексту наискосок. Завершив выделение, кликаем по иконке маски внизу правой панели. Маска устанавливается на верхний слой с текстом, тем самым обрезая нижнюю часть текста. Если мы отключим видимость нижнего текстового слоя, то увидим этот результат.
Далее нам нужно обрезать таким же образом на нижнем текстовом слое верхнюю часть текста, чтобы получить две отдельные части текста: верхнюю и нижнюю. Мы могли бы повторить те же действия с нижним слоем. Но есть вероятность, что линия разреза, которую нам придется делать еще раз, не совпадет с линией разреза на верхнем слое, которую мы уже сделали.
Чтобы этого избежать, поступим так: кликнем по маске на верхнем текстовом слое, выделив её, и с зажатыми клавишей Alt и ЛКМ перемещаем маску с верхнего текстового слоя на нижний текстовый слой, тем самым копируя её.
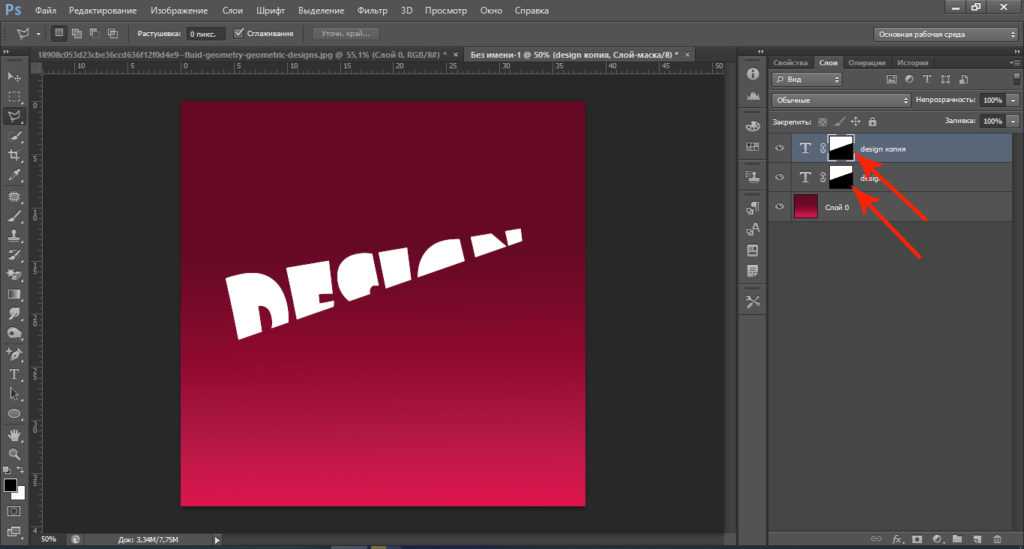
Затем, кликнув на маске на нижнем текстовом слое, выделяя её, нажимаем сочетание клавиш Ctrl+I, тем самым инвертируя маску, и видим, что на нижнем текстовом слое появилась нижняя часть текста (если отключим видимость верхнего текстового слоя).
Включаем видимость всех текстовых слоев. Активируем инструмент Перемещение на панели инструментов и клавишами со стрелками на клавиатуре чуть смещаем нижнюю часть текста (стоя на нижнем текстовом слое) в сторону и вверх.
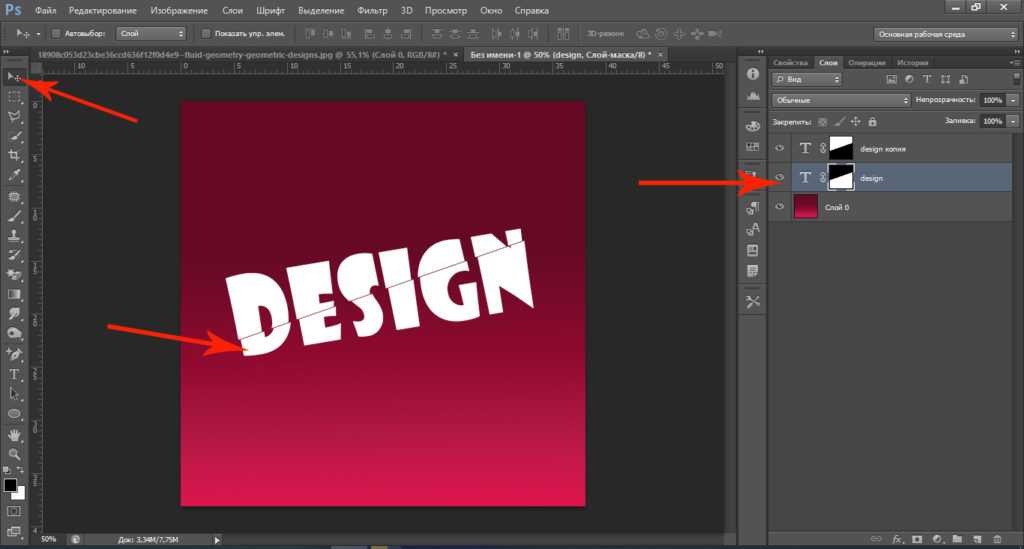
Осталось придать тень нижней части текста. Встав на нижний текстовый слой, нажимаем иконку внизу правой панели Создание нового слоя. Он помещается на панели слоев над нижним текстовым слоем.
Встаем на новый слой. На левой панели инструментов открываем палитру цветов и выбираем цвет чуть темнее основного фонового цвета. Берем Кисть мягкую, круглую размером чуть больше, чем высота нижней части текста, выставляем небольшую прозрачность. Рисуем тень, стоя на новом слое, проводя кистью по нижней части текста. Создание эффекта разрезанного текста завершено.
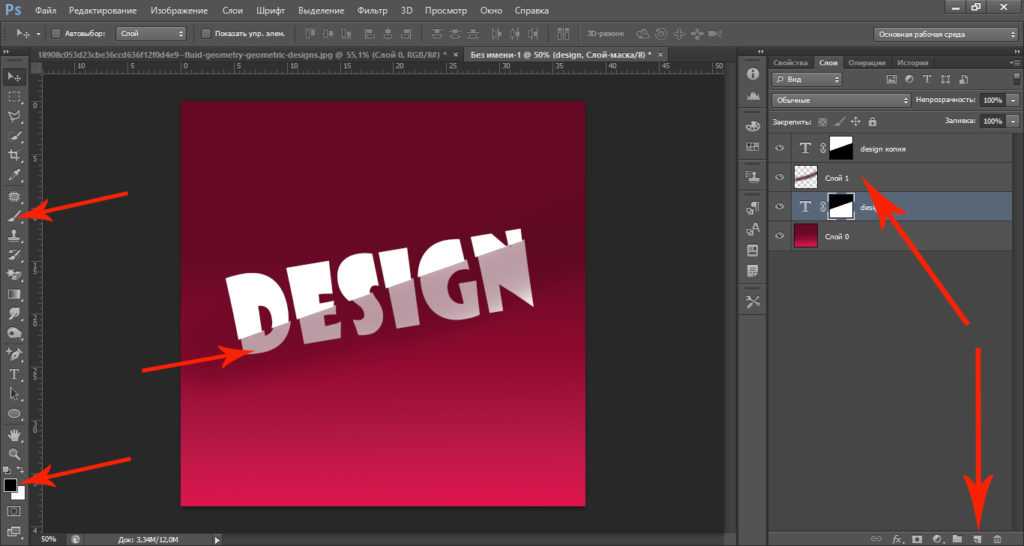
Проверка уникальности, тошноты, водности
Заказчики платят только за уникальные тексты, поэтому перед сдачей работы необходимо прогнать его через специальные сервисы. Они покажут, копипаст ваша статья или нет.
Уникальность должна быть выше 80 %, иначе такой контент, скорее всего, не выйдет в топ выдачи. Для проверки можно скачать программу. Я пользуюсь eTXT. Кто-то привык проверять с помощью Advego. Иногда заказчики сами говорят, какой инструмент выбрать для проверки текста.
Мне нравятся лояльные антиплагиат-сервисы. Названия законов, цитаты и другие термины нельзя сделать неповторимыми. Их изменение может исказить смысл. А как считаете вы? Должен ли быть сервис для проверки уникальности жестким? Каким предпочитаете пользоваться? Пишите комментарии. Обсудим.
- Advego
- eTXT
- Text.ru
- Content Watch
- Тургенев
- PR-CY – анализ текста по закону Ципфа
О цвете, стиле и креативных фишках
Если речь идет о слайдах, которые будут транслироваться на небольшом экране, рассылаться пользователям, эксперты рекомендуют выбирать для оформления основной цвет и два дополнительных, которые сочетаются между собой. Следует отказаться от кричащих оттенков и сделать выбор в пользу эстетики и стиля. Для удобства воспользуйтесь мудбордом, цветовым кругом Иттена или сервисом Adobe Color CC – эта программа поможет определить цветовую гамму загруженного вами изображения и подобрать цвета для презентации .
При выборе фона презентации рекомендуется придерживаться трех основных принципов:
- принцип простоты: фон не должен мешать восприятию информации;
- принцип уникальности: не используйте стандартные шаблоны для оформления слайда;
- принцип релевантности: фон должен дополнять и подкреплять основное сообщение слайда.
Использовать картинку в качестве фона – отличный вариант. Главное, чтобы изображение не отвлекало от сути информации. Для этого фон можно высветлить, затемнить, размыть или наложить подходящий цвет:

Если на создание презентации у вас мало времени, воспользуйтесь универсальным способом: сделайте фон белым, серым или с градиентной заливкой
Такой минималистичный дизайн избавит от визуального шума и поможет сконцентрировать внимание аудитории на главном . Этим приемом воспользовался Тим Урбан в своем выступлении, а посмотреть его можно здесь
Арсений Ашомко, директор по развитию медиапродуктов «ВКонтакте», рекомендует использовать черный фон и белый (светлый) шрифт, если вы планируете транслировать свою презентацию на большом экране с помощью проектора. Во-первых, это снизит нагрузку на глаза (смотреть на белый экран более 30 минут – некомфортно), во-вторых, это поможет избежать отображения экрана на докладчике.
Следует учитывать, что текста, написанного белым цветом на черном фоне, должно быть как можно меньше, иначе потеряется весь смысл контраста . Такого подхода к визуальному оформлению информации придерживаются многие известные компании, например, Apple и Samsung:

Если тема вашей презентации позволяет использовать яркие цвета и акценты, добавьте в нее изюминку, выбрав для себя наиболее подходящий визуальный прием.
Используйте неоновые цвета в качестве акцента: это привлечет внимание зрителя, но здесь важно не переборщить. Выделите ярким цветом отдельные элементы:

Воспользуйтесь дуотоном: идея заключается в том, чтобы использовать две контрастные тональности разных оттенков. Вы можете сделать фон ярким или приглушенным, самостоятельно настроив тональность изображения:

Добавьте яркое пятно в черно-белую презентацию: можно выделить цветом одну или несколько деталей. Главное правило – придерживаться баланса:

Используйте деревянную тему: такой прием особенно актуален, если необходимо создать уютную атмосферу своим выступлением. Выбирайте структуру и цвет дерева соответственно теме презентации:
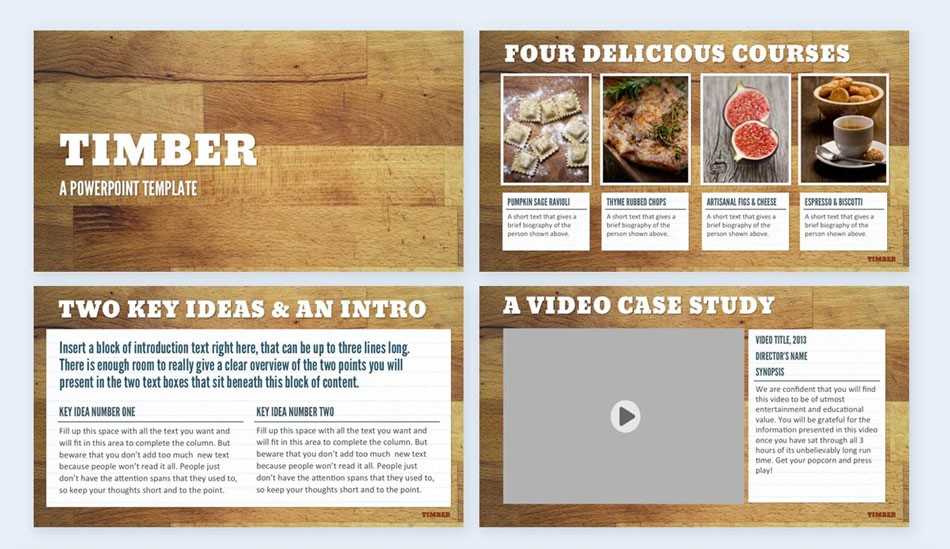
Подберите монохромную палитру: используйте бледный оттенок для фона и более яркие оттенки для текста и заголовков:

Добавляйте GIF-файлы: этот яркий элемент презентации может нести занимательный, юмористический или информационный смысл.
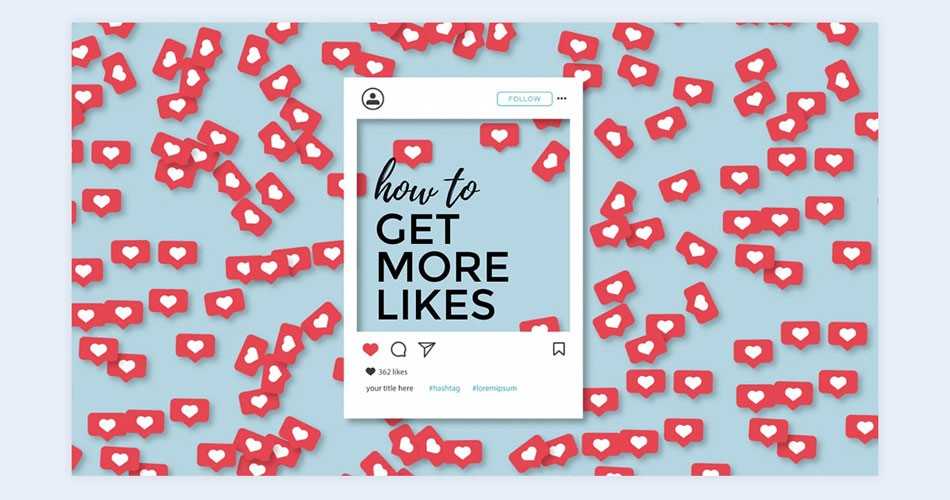
Покажите статистику оригинально: если тема доклада позволяет использовать нестандартные подходы в оформлении статистических данных, используйте эту возможность. Например, как это сделала компания «Додо Пицца» в своем ролике для соискателей.
Александр Кучерук, Ex-product-маркетолог Microsoft, предлагает изобразить статистику о том, чем занимается сотрудник во время рабочего дня, при помощи всем известного офисного предмета:

Используйте инфографику: этот оригинальный способ визуализации данных в презентации помогает превратить скучные цифры в увлекательный контент. Например, так:

На самом деле, приемов, как сделать свою презентацию яркой и оригинальной, очень много. Можно использовать винтажный стиль, оригинальные шрифты советского времени, тему природы, эффект изображения данных на меловой доске и т.д.
Если вы, изучив предложенные варианты, подумали, что это по силам только опытным мастерам или людям со специальным образованием, но точно не вам, вы ошибаетесь. Лет пятнадцать назад фраза «Я сделал презентацию сам!» могла вызвать восторг, но сегодня, чтобы научиться этому ремеслу, достаточно иметь Интернет, свободное время и следующий раздел нашей статьи под рукой.
Очистка от мусора, тавтологии
Просто написать текст недостаточно. Потом необходимо его улучшить. Избавиться от тавтологии и словесного мусора. Но сделать самому это сложно. Пока пишете, текст замыливается. И вы уже не видите ошибок. Да и кромсать жалко. Ведь каждое слово – это ваше детище.
Если никто не может взглянуть на статью со стороны, а нанимать редактора дорого, воспользуйтесь одним из этих ресурсов. Они бесплатно найдут штампы, канцеляризмы, повторы.
У меня еще есть 30 инструментов для редактуры. Так что если зарабатываете на правке чужих ошибок, обязательно посмотрите.
- Свежий взгляд
- Главред
- Анализ Писем – показывает настроение текста и его посыл
7. Освойте всесильную Format Pane
Вкладка Format в Word позволяет нам форматировать text box и сам текст. Для раскрытия текста, контура и всех других возможных эффектов имеются выпадающие меню, а также подменю, подменю и подменю. Это не самый простой способ настройки, где мы имеем доступ к ограниченному количеству пресетов и опций. Есть более удобное место для настройки — Format Pane.
Format Pane необходимая область настройки всех дополнительных параметров, но стандартного способа отображения этой панели нет. Каждый элемент «More…» на вкладке Format (More Lines, More Gradients, More Textures) открывает Format Pane, но поскольку у нас есть text box внутри документа, мы можем щёлкнуть правой кнопкой мыши по границе текстового поля и выбрать Format Shape.
Щелчок правой кнопкой по границе text box для выбора Format Shape в панели Format Pane.
Прежде чем двигаться дальше, помните, что есть только одна Format pane, но содержимое этой панели изменяется в зависимости от его выбора. Есть разница для text box, для body text и для изображения.
Я говорю это, чтобы избежать путаницы, потому что название Format pane также изменяется, это могут быть Format Shape, Format Text Effects или Format Picture. Поскольку это наша база для установки всех эффектов, будем держать панель открытой.
Часть 1: Где скачать бесплатные текстурные наложения
Вы можете бесплатно скачать наложения текстур со следующих веб-сайтов. Некоторые расширенные ресурсы наложения текстур нельзя использовать бесплатно. Поэтому вам нужно заплатить за образец наложения текстуры или перейти на премиум, чтобы получить неограниченный доступ.
Топ 1: Freepik
Freepik предлагает более 4,000 наложений, включая наложение текстуры бумаги, наложение текстуры тени, наложение текстуры гранжа, наложение текстуры дерева и многое другое. Вы можете бесплатно скачать несколько текстурных оверлеев в формате .EPS. Однако вам все равно нужно перейти на Freepik Premium, чтобы получить коммерческую лицензию на все наложения текстур.
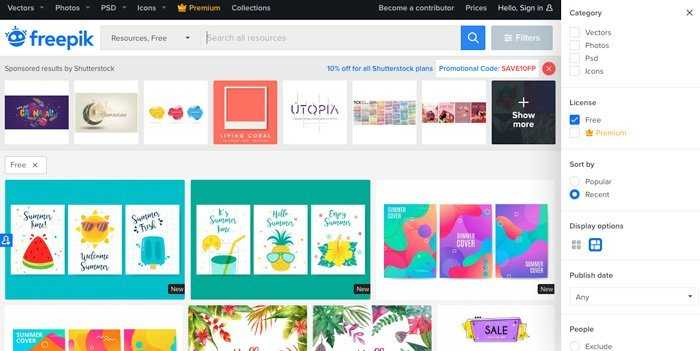
Топ 2: Purple11
Purple11 предоставляет 360 бесплатных наложений текстур для Photoshop. Вы можете добавить визуальные эффекты и объем своим фотографиям с этим марочныйтекстуры, гранж и пыль бесплатно. Просто используйте Photoshop для компоновки изображений, чтобы добавить текстуры и наложения. Прокрутите вниз и перейдите к Бесплатные текстуры для Photoshop раздел. Вы можете скачать текстуры винтажных текстур, нажав на любую миниатюру. Позже вы сможете бесплатно скачать черно-белое наложение текстур в формате JPG.
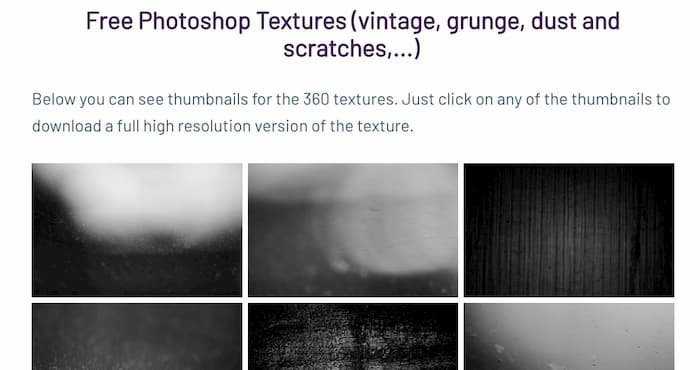
Топ 3: Textures4Photoshop
Текстуры4Фотошоп позволяет пользователям бесплатно загружать наложения текстур для коммерческого использования. Вы можете получить дождь, акварель, шторм, боке и многие другие стили текстурных наложений. В Textures1,000Photoshop есть более 4 бесплатных наложений текстур. Кроме того, вы можете подписаться на сайт бесплатной загрузки текстурных оверлеев, чтобы получать самые свежие версии по электронной почте.
Шаг 26
Затем мы будем добавлять блики поверх ярких светлых пятен. Для этого мы будем использовать фильтр Filter > Render > Lens Flare. Но если мы применим Lens Flare напрямую поверх слоя “Highlight bright”, то позже он будет недоступен для редактирования. Таким образом, для гибкого рабочего процесса, мы создадим новый слой с названием “Lens flares” над слоем “Highlight bright” и зальем его черным цветом. Но мы не хотим, чтобы этот черный цвет был видимыми. Также нам нужен очень яркий эффект бликов. Чтобы достичь всего этого, мы будем использовать для этого слоя режим смешивания Linear Dodge (Add). Итак, меняем режим смешивания слоя “Lens flares” на Linear Dodge (Add).
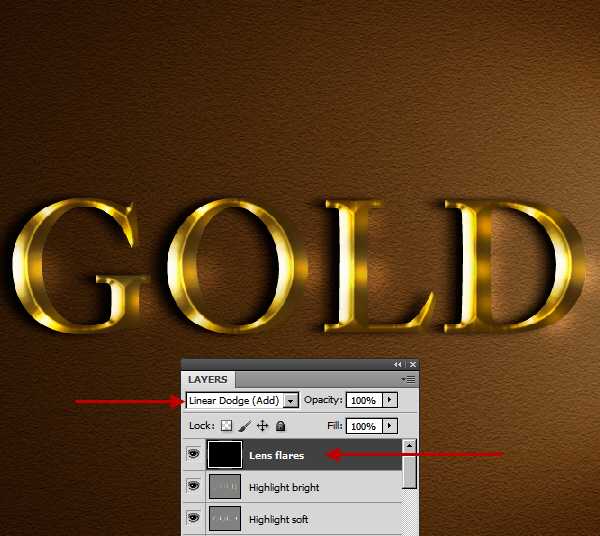
Виды искусственных топиариев для дачи
Креативнй подход и богатая фантазия ландшафтных дизайнеров позволяет создавать в частных домах топиарии любых форм, дизайнов и размеров. Самыми популярными считаются изделия цилиндрической, многоярусной, спиралевидной форм.
Что касается разновидностей фигур из искусственного газона своими руками, то все они отличаются по:
- исполнению и изготовлению;
- по типу крепления. Это могут быть огромные напольные конструкции или небольшие подвесные фигурки;
- по габаритам. Они могут быть: крупными, средними, маленькими;
- по цветовой гамме. Классическими считаются зеленные фигурки. Но из искусственного материала можно сделать фигуры всевозможных окрасов.
10. Форматы документа (.docx или .pdf)
Когда вы делитесь своим документом, можете выбрать один из двух основных форматов. Файл с расширением .docx или Adobe Acrobat .pdf. Документ в формате .docx сохраняет эффекты в полной динамике, но у получателя должна стоять такая же версия Microsoft Word. В противном случае документ может выглядеть по-другому (и, скорее всего, некрасиво).
Большое преимущество документа, сохраненного в формате .pdf в том, что он будет выглядеть одинаково на каждом устройстве. Однако теряется возможность редактировать эффекты и править текст. Microsoft Word может экспортировать и импортировать .pdf-файлы, но съедобность текста с примененными эффектами в большинстве случаев теряется. Подробности об этом в уроке:
Чтобы сохранить документ в формате .docx, нажмите кнопку «Сохранить». Чтобы сохранить документ в формате .pdf, выберите File > Export > Create PDF/XPS, затем выберите PDF из списка типов файлов.
Экспорт текста в формат PDF.
Резюме
Визуализация данных в презентации – это не только изображения, но и любые другие графические формы, которые отображают идею и смысл презентации. Они помогают быстро и легко донести до аудитории ту информацию, которая на слух или с помощью текста воспринимается хуже, чем в схематичном виде.
Чтобы понять, какой формат визуализации подойдет наилучшим образом, сначала определите основную мысль слайда. Какую информацию вам нужно донести до аудитории? Сформулируйте цель своей презентации и выясните, кто ваша целевая аудитория, ведь то, что легко воспринимается молодежью, может быть сложным для понимания или неприемлемым для старшего поколения. Предстоит выступление перед первыми лицами компании? Отдайте предпочтение классическим графикам и диаграммам. Если ваши слушатели студенты, смело проявляйте креативность.
Если используете только текст, обратите внимание на его оформление: начиная от шрифта, заканчивая стилем самой презентации. Чтобы информация в презентации была понятна зрителю, избавьтесь от лишнего шума в виде объемных изображений, выделенных границ, переизбытка цвета и т.д
Следите за качеством картинок, которые вы добавляете в презентацию. Они должны быть к месту и без водяных знаков. Не используйте типичные изображения из Интернета (радостные лица сотрудников, рукопожатия и т.д.), которыми никого не удивишь.
Размещая объекты на слайде, не забывайте оставлять пустое пространство между ними. Следите за тем, чтобы основная информация не располагалась впритык к границам слайда. Придерживайтесь принципа «одна визуализация = одна идея».
Желаем успехов! А еще предлагаем закрепить знания с помощью небольшого теста:
Что такое топиарий
Топиарий – это скульптура или геометрическая фигура, созданная из натуральной травы или искусственного газона. В основании фигур находится металлический каркас, а верхний изготавливается из травы.
История возникновения топиариев относится к Римской империи. В те далекие времена, искусные садовники старались угодить хозяевам, обрезая кустарники в виде причудливых геометрических форм. Эта техника постоянно усовершенствовалась и оттачивалась, и в результате, она стала новым видом искусства.
Благодаря новейшим технологиям и современным материалам, садовые топиарии стали более оригинальными. Их как, правило, создают из искусственной травы, чтобы они радовали своих владельцев долговечностью и удобством в уходе.
Стоит ли следовать трендам
Некоторые дизайнеры и креативные директора избегают трендовых решений, потому что не хотят выглядеть подражателями. Но следование тенденциям может привнести в ваши работы современные штрихи. У решения быть не таким, как все, тоже есть преимущества. Поэтому лучшие дизайнеры заимствуют идеи из трендов прошлого и настоящего, комбинируют и подчас получают нечто принципиально новое и поразительное.
Небольшое предостережение: прежде чем использовать тренд, убедитесь, что он не противоречит вашему брендингу. Банки, страховые и инвестиционные компании людям хочется ассоциировать с надежностью и доверием. В этом контексте едва ли уместны эффекты, связанные с подрывом устоев и контркультурой — глитч, например.
Прием двойной экспозиции украсил вступительную заставку сериала «True Detective» от HBO.
Ниже мы рассмотрим несколько модных дизайнерских приемов и поделимся уроками по созданию эффектов в Photoshop.
Особенности топиариев из искусственной травы
Топиарий из искусственной травы имеет неоспоримые преимущества перед теми, что изготавливаются из натуральных цветов. Они более долговечные, практичные, стойкие к негативным факторам, простые в эксплуатации, и не требующие ухода.
К их особенностям относятся:
- долгое сохранение цвета. Независимо от времени года и погодных условий, фигурки остаются зелеными;
- отсутствие ухода. Искусственную траву не надо поливать и обрезать, и она не портится под воздействием ветра, дождя или снега;
- стойкость к негативным факторам. Синтетическая трава не подвергается коррозии, и остается привлекательной круглый год.
Как и зачем растрировать изображение
Так, с видами изображений разобрались, вернемся к растрированию. Попросту говоря, термин «растрировать изображение» означает преобразование картинки, состоящей из множества фигур, в такую, что полностью состоит из точек. Растрировать изображение можно при помощи Adobe Photoshop или другие подобных , который использует для работы векторные изображения, ведь их легко и просто масштабировать или редактировать (например, менять шрифт, деформировать строку и т.п.).
Вместе с тем, применять многие инструменты, а также практически все , к векторному изображению невозможно, следовательно, его необходимо растрировать. После растрирования можно применять любые фильтры и задействовать любые инструменты для рисования.
Растрировать слой очень просто. В нижнее правом окошке Photoshop, который именуется «Слои», выберите нужный вам слой, в случае необходимости – разблокируйте его, затем кликните по нему правой мышиной кнопкой и выберите пункт «Растрировать». После чего необходимо выбрать соответствующий пункт в выпавшем меню, а именно, текст, фигуру, заливку, смарт-объект и т.д.
Что ж, теперь и вы знаете, какие бывают изображения, зачем нужно растрировать слой, а также и то, как именно происходит процесс растрирования. Удачи в ваших начинаниях!
Оригинальные идеи скульптур из искусственной травы для дачи
https://youtube.com/watch?v=JpXb_yVSTMk
Самыми распространенными фигурками среди владельцев частных домов являются:
- бабочки;
- слоны;
- медведи;
- олени;
- динозавры;
- влюбленные.
Если в доме имеются маленькие детки, можно сделать фигурки из их любимых мультипликационных героев. Оригинально смотрятся и фигурки в виде букв, соединенные в слово или фразу. Например, у входа в поместье можно разместить небольшие горшки с растениями, вырезанные в виде фразы Добро пожаловать.
Лучше всего располагать фигуры на самом видном месте на участке. Например, у входных групп, посередине газона, в центре лужаек.
В заключение стоит отметить, что садовые топиарные фигуры своими руками способны украсить любой ландшафтный дизайн, сделав его оригинальным, и не таким как у всех. Сделать зверюшек или сложные геометрические фигуры можно своими руками. Главное, знать последовательность проводимых работ, запастись расходными инструментами и материалами и терпением
Перед началом выполнения работ важно сделать грамотный чертеж в разных проекциях на бумаге. И при сборке каркаса необходимо строго придерживаться нарисованной схемы
Тогда в вашем саду поселятся привлекательные зверюшки, цветы или фигурки людей, отличающиеся прочностью, надежностью и долговечностью.
Двухтоновые эффекты
Прием «дуплекс» (duotone) давно в моде и не устаревает. Сотни лет назад с помощью сангины — красного мелового карандаша — однотонные рисунки создавал Леонардо да Винчи. Манера разбивать изображение на простые тона укоренилась, и современная двухтональная техника развивает идеи мастеров прошлого.
Рисунки сангиной, созданные да Винчи и мадемуазель де Мондран (de Mondran), а также современное фото в двухтоновой технике.
Дуплекс сегодня используют всюду: от постеров к голливудским блокбастерам до рекламы Apple и Spotify. Смысл — выделиться, выглядеть иначе. И здесь на помощь приходят Photoshop Actions и мобильные приложения.
Несколько хороших уроков Photoshop, из которых вы узнаете, как получить этот модный эффект:
Дуплекс. Урок Photoshop #1
Дуплекс. Урок Photoshop #2
Дуплекс. Урок Photoshop #3
Мотиваторы
Что делать, когда сроки горят, а писать нет желания? Правильно – начать. Но не в обычном текстовом редакторе. А в одном из предложенных. Там если остановитесь хотя бы на несколько секунд, то весь текст исчезнет. Это помогает вытащить наружу все идеи и не париться об ошибках. Редактировать будете позже, главное – начать. Плюс игровой момент мотивирует без пауз закончить текст. На выходе может быть много воды. Но это не страшно.
- Daily Page
- Write or Die 3
- PunishPad – программа для Windows
- Forest – мобильное приложение
В Forest ставите таймер, и пока время не закончится, только пишете. Открывать другие приложения вроде YouTube нельзя. Начисляются баллы, которые можно обменять на новый звуковой фон.
9. Ещё несколько крутых эффектов Word Text
С выделенным text box в открытой Format Pane перейдите на вкладку Text Effects. Добавим под текстом эффект простой тени. Откройте свойства Shadow и в выпадающем меню пресетов выберите Outer: Offset Bottom. Поскольку цвет фона страницы тёмный, эффект довольно тонкий и, вероятно, не нуждается в дополнительной настройке.
Добавление тени в окне Text Effects Shadow.
Если хотите, можно добавить эффект Reflection. Выберите любой пресет, но увеличьте значение Blur, чтобы сделать отражение менее заметным и не слишком отвлекающим.
Опция Text Effects Reflection для настройки отражения.
Всего за несколько шагов мы сделали приятный эффект текста.
Вот ваш текст с готовыми настройками в Word.
3. Что такое Kerning? (как установить его в Word)
Обратимся к важной концепции написания в Word. Когда конструктор создаёт шрифт, каждая буква имеет свою ширину, но промежутки между буквами равные
В основном это отлично работает, за исключением комбинации букв с менее «прямоугольными» формами, таких как «V» и «A».
Здесь конструкторы шрифтов делают “kerning”, который определяет, что эти две буквы, расположенные рядом, будут иметь меньший интервал (или больший). В идеале приложение использует этот кернинг и всё выглядит отлично. Но не всё так, как ожидалось, работает в реальном слове.
Кернинг делает интервал между буквами в зависимости от их формы.
О функции kerning знайте только одно — она должна быть включена, но по умолчанию в Microsoft Word она отключена. Поэтому откройте Font dialog (Ctrl+D) Advanced и проверьте Kerning for fonts X points and above.
После установки флажка текущий размер шрифта заполняется в окне редактирования, но вы, вероятно, захотите изменить его на 1 pt, чтобы убедиться, что он действительно включен. Затем нажмите кнопку Set as Default. Подробнее о kerning смотрите в Quick Tip: Typography Skills, Basic Kerning.
Используйте вкладку Advanced Font, чтобы настроить kerning.
Важно знать, что kerning должен быть включен для каждого текстового поля в документе. Если вы случайно или намеренно всё в документе удалили (Ctrl+A >Delete), kerning выключится
































