Изменение пароля через профиль пользователя
Изменить пароль в WordPress вы можете через настройки профиля пользователя. После того как вы выполнили вход в панель администрирования WordPress, зайдите в меню Пользователи → Ваш профиль и найдите раздел Новый пароль. Здесь вы можете задать новый пароль для текущего пользователя.
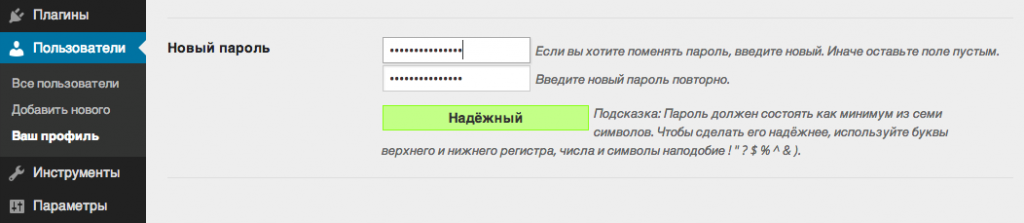
Если вы являетесь администратором сайта, то вы можете так же сменить пароль для другого пользователя, выбрав его в меню Пользователи → Все пользователи
Обратите внимание на шкалу надёжности, которая поможет вам выбрать более длинный и надёжный пароль
Данный метод является самым простым и удобным, но к сожалению не применимым в тех случаях, когда вы не можете выполнить вход в панель управления WordPress. К счастью есть и другие варианты, не требующие входа.
Сброс пароля Ubuntu с помощью sudo
Сброс пароля Ubuntu — дело не такое уж сложное. Все может оказаться еще проще, если у вас есть другие пользователи, к которым вы помните пароль и у которых есть право использования утилиты sudo. Для того чтобы изменить пароль для пользователя достаточно авторизоваться от имени другого пользователя и выполнить команду passwd, передав ей имя нужного пользователя, например losstuser:
А затем ввести пароль текущего пользователя:
И два раза ввести новый пароль для пользователя, пароль которого вы забыли.
Но не всегда все так просто и о запасном варианте мы вспоминаем только тогда, когда создавать его уже поздно. Поэтому есть еще один способ, которым можно выполнить восстановление пароля Ubuntu.
Если используется сканер отпечатка пальца
Для устройств, где для защиты личных данных используется сканер отпечатка пальца, существует еще один отличный способ разблокировки. Для его использования придется войти в свою учетную запись Google на компьютере, планшете или любом другом устройстве. Затем перейти по вкладке блокировки потерянного устройства, и согласиться с требованиями, которые предъявляет система.
Если все сделано верно, появится кнопка, предлагающая заблокировать устройство, очистить цифровой и графический ключи. После подтверждения этого действия останется задать новый пароль и разблокировать смартфон с его помощью.
Resetting the Root Password: Windows Systems
On Windows, use the following procedure to reset the password for all MySQL accounts:
- Log on to your system as Administrator.
- Stop the MySQL server if it is running. For a server that is running as a Windows service, go to the Services manager: From the Start menu, select Control Panel, then Administrative Tools, then Services. Find the MySQL service in the list and stop it.If your server is not running as a service, you may need to use the Task Manager to force it to stop.
- Create a text file containing the following statements. Replace the password with the password that you want to use.
UPDATE mysql.user SET Password=PASSWORD('MyNewPass') WHERE User='root'; FLUSH PRIVILEGES;Write the and statements each on a single line. The statement resets the password for all accounts, and the statement tells the server to reload the grant tables into memory so that it notices the password change.
- Save the file. For this example, the file will be named .
- Open a console window to get to the command prompt: From the Start menu, select Run, then enter cmd as the command to be run.
- Start the MySQL server with the special option (notice that the backslash in the option value is doubled):
C:\>
If you installed MySQL to a location other than , adjust the command accordingly.
The server executes the contents of the file named by the option at startup, changing each account password.
You can also add the option to the command if you want server output to appear in the console window rather than in a log file.
If you installed MySQL using the MySQL Installation Wizard, you may need to specify a option:
C:\>The appropriate setting can be found using the Services Manager: From the Start menu, select Control Panel, then Administrative Tools, then Services. Find the MySQL service in the list, right-click it, and choose the option. The field contains the setting.
- After the server has started successfully, delete .
You should now be able to connect to the MySQL server as using the new password. Stop the MySQL server, then restart it in normal mode again. If you run the server as a service, start it from the Windows Services window. If you start the server manually, use whatever command you normally use.
Использование сценария аварийного сброса пароля
Если другие перечисленные выше решения не работают, попробуйте сценарий аварийного сброса пароля
Обратите внимание, что это не плагин, это скрипт PHP
Имейте ввиду, что:
- Сценарий экстренного сброса пароля требует, чтобы вы знали имя пользователя администратора.
- Он обновляет пароль администратора и отправляет электронное письмо на адрес электронной почты администратора.
- Даже если вы не получите письмо, пароль все равно будет изменен.
- Вам не нужно входить в систему, чтобы использовать его. (В конце концов, если бы вы могли войти в систему, сценарий вам не понадобился бы.)
- Поместите скрипт в корень вашей установки WordPress. Не загружайте его в каталог плагинов WordPress.
- По соображениям безопасности не забудьте удалить сценарий, когда закончите.
Инструкция по применению:
- Скопируйте аварийный сценарий из Скрипт аварийного пароля и поместите в файл с именем emergency.php в корне вашей установки WordPress (тот же каталог, который содержит wp-config.php).
- В вашем браузере откройте http://example.com/emergency.php.
- В соответствии с инструкциями введите имя пользователя администратора (обычно admin) и новый пароль, затем нажмите Обновить настройки. Появится сообщение об изменении пароля. Администратору блога будет отправлено письмо с измененным паролем.
- По завершении удалите emergency.php со своего сервера. Не оставляйте его на своем сервере, так как кто-то другой может использовать его для изменения вашего пароля.
Шаг 4 — Смена пароля рута
Теперь вы можете подключиться к базе данных как пользователь рут, у которого не спросят пароль.
Открываем новое окно командной строки, можно без прав администратора.
Опять переходим в нужную папку
cd C:\Server\bin\mysql-8.0\bin\
И подключаемся к серверу MySQL/MariaDB
.\mysql -u root
Вы сразу же увидите приглашение оболочки базы данных. Приглашение командной строки MySQL:
Welcome to the MySQL monitor. Commands end with ; or \g. Your MySQL connection id is 8 Server version: 8.0.19 MySQL Community Server - GPL Copyright (c) 2000, 2020, Oracle and/or its affiliates. All rights reserved. Oracle is a registered trademark of Oracle Corporation and/or its affiliates. Other names may be trademarks of their respective owners. Type 'help;' or '\h' for help. Type '\c' to clear the current input statement.
Теперь, когда у вас имеется рут доступ, вы можете изменить пароль рута.
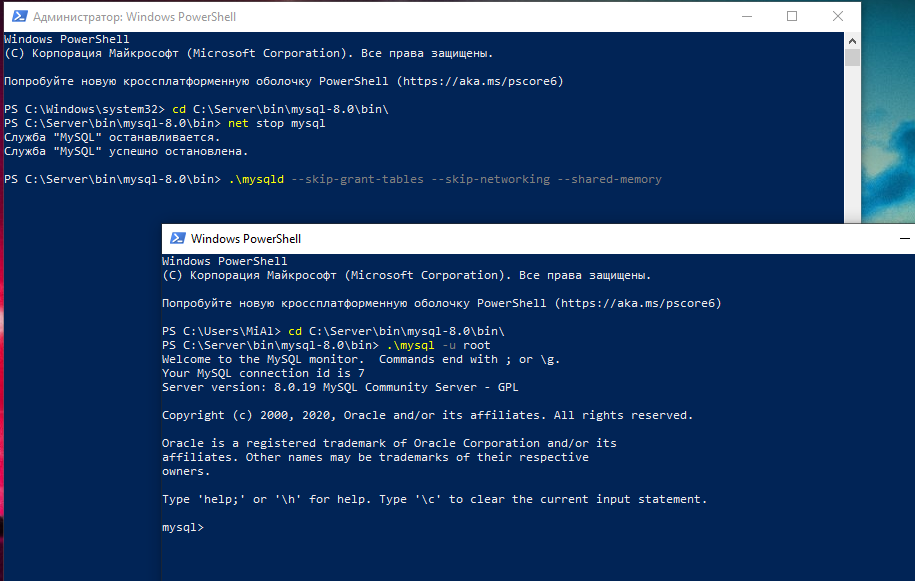
Простым способом смены пароля рута для современных версий MySQL является использование запроса ALTER USER. Тем не менее эта команда не будет работать прямо сейчас, поскольку таблицы привилегий не загружены. Давайте скажем серверу баз данных перегрузить таблицы привилегий введя команду:
FLUSH PRIVILEGES;
Теперь действительно мы можем поменять пароль рута.
Для MySQL 5.7.6 и новее, а также для MariaDB 10.1.20 и новее используйте следующую команду:
ALTER USER 'root'@'localhost' IDENTIFIED BY 'новый_пароль';
Для MySQL 5.7.5 и старее, а также для MariaDB 10.1.20 и старее используйте:
SET PASSWORD FOR 'root'@'localhost' = PASSWORD('новый_пароль');
Не забудьте поменять новый_пароль на выбранный вами новый пароль.
Примечание: если команда ALTER USER не работает, то это обычно является признаком более серьёзной проблемы. Тем не менее вместо этой вы можете попробовать UPDATE … SET для сброса root пароля:
UPDATE mysql.user SET authentication_string = PASSWORD('новый_пароль') WHERE User = 'root' AND Host = 'localhost';
После этого не забудьте перегрузить таблицы привилегий:
FLUSH PRIVILEGES;
В любом случае вы должны видеть подтверждение, что команда успешно выполнена. Вывод:
Query OK, 0 rows affected (0.02 sec)
Выходим из сессии:
exit;
Пароль изменён, вы можете остановить запущенный вручную экземпляр сервера базы данных и перезапустить его как это было раньше.
Сброс пароля с помощью init-file
При запуске сервиса MySQL можно указать файл, из которого будут выполнены команды sql сразу после запуска. Адрес этого файла указывается опцией —init-file. Но сначала давайте создадим файл, который будет изменять файл нашего пользователя:
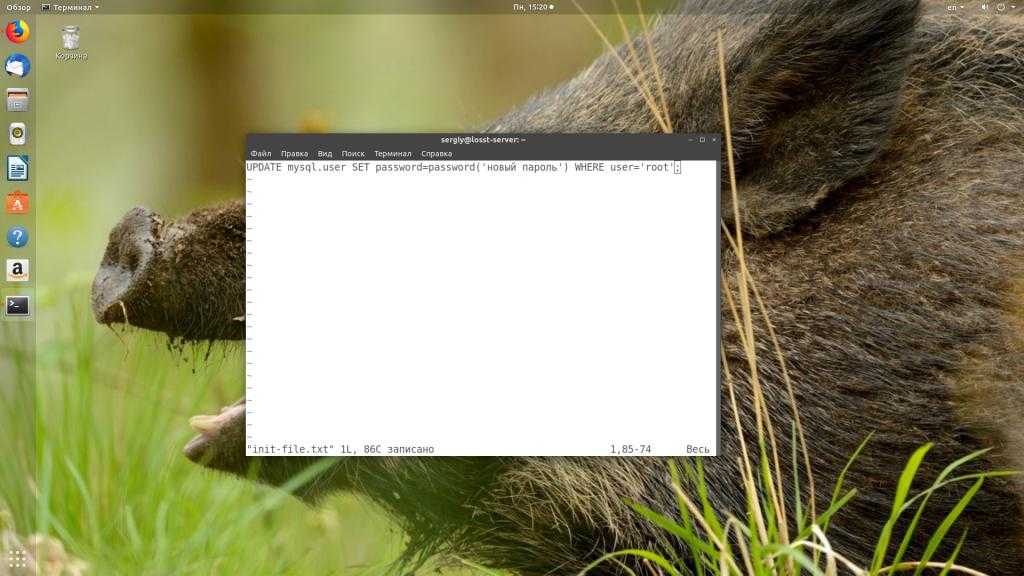
Затем остановите сервис, если он запущен:
Или:
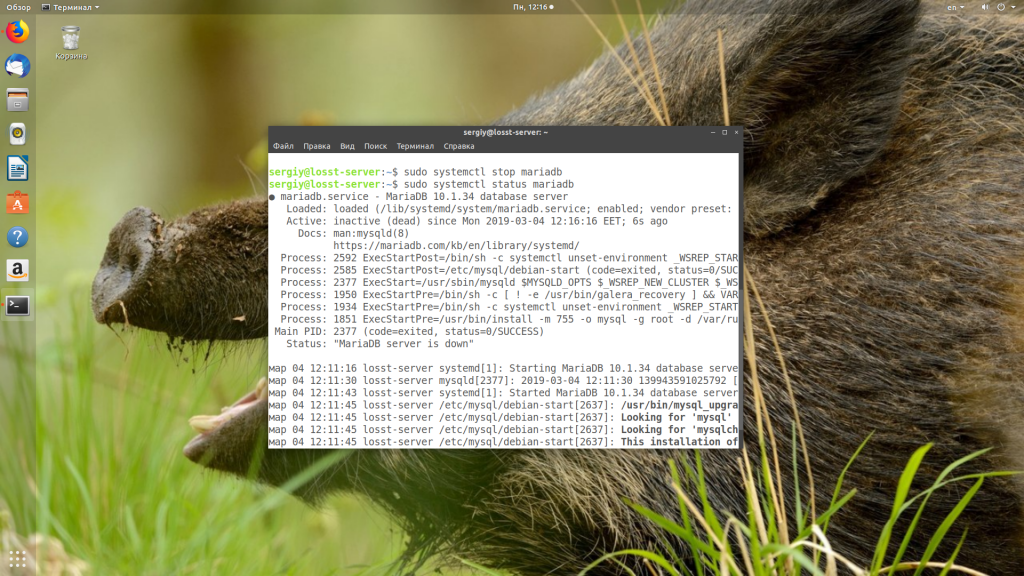
Теперь осталось выполнить наш файл:
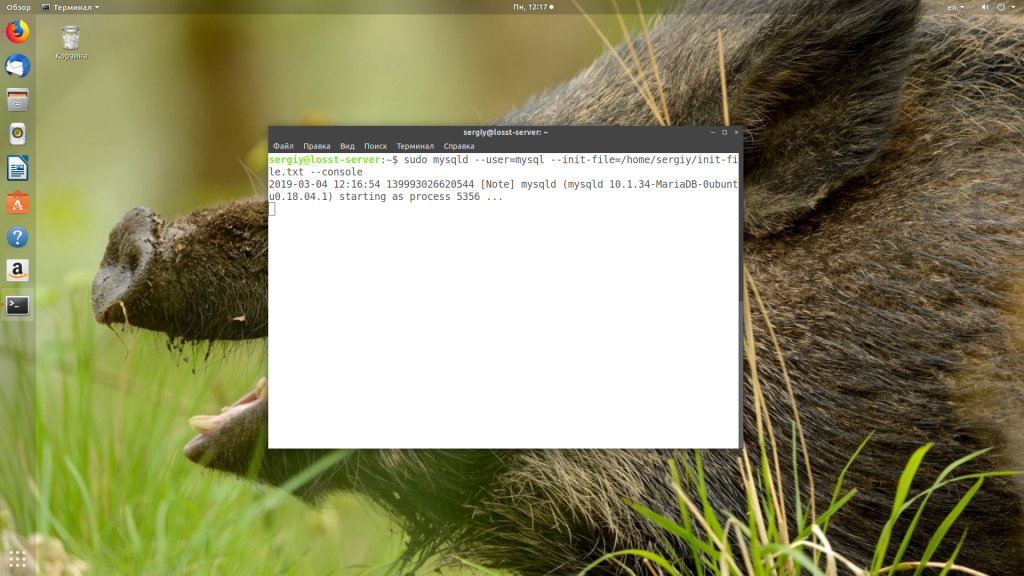
Подождите минуту, чтобы всё успело сработать как нужно, а затем остановите этот процесс. В консоли команда сообщит started as proccess и PID процесса, этот PID нам и нужен, чтобы его остановить. Например:
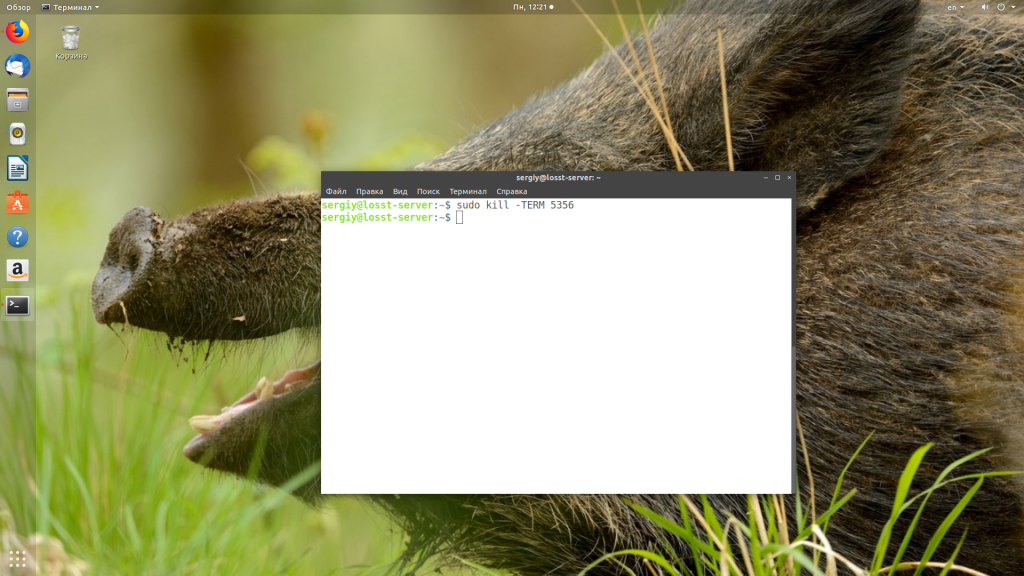
Далее запустите mysql обычным способом и попробуйте войти со своим новым паролем:
Как восстановить забытый пароль администратора?
Пароли хранятся в базе в зашифрованном виде, поэтому восстановить забытый пароль нельзя, однако можно установить новый. Для этого нужно:
- Перезапустить сервер в режиме —skip-grant-tables
- Установить новый пароль администратора
- Перезапустить сервер в обычном режиме
Теперь подробнее о каждом пункте. В режиме skip-grant-tables отключена проверка прав доступа и привилегий, иными словами, вы можете подключиться с пустыми логин/пароль и будете обладать при этом всеми возможными привилегиями.
MySQL сервер хранит информацию о привилегиях в таблицах привилегий служебной базы mysql. При старте сервера, содержимое таблиц привилегий загружается в память и в дальнейшей работе используется копия, находящаяся в памяти. Команда flush privileges; обновляет данные о привилегиях, загруженные в память. Таким образом, данная команда отменяет режим skip-grant-table и включает проверку прав доступа и привилегий.
Для запуска сервера в режиме skip-grant-tables проще всего временно добавить строчку skip-grant-tables в my.ini (для ОС Linux файл будет называться my.cnf) в секции
skip-grant-tables
другие параметры
Затем перезапустить сервер.
Дальнейшие действия будут зависеть от используемого вами клиента:
- Если ваш клиент не разрывает соединение после выполнения каждой команды как, например, родной клиент mysql, то первым делом выполняем команду flush privileges;, которая загружает в память таблицы грантов. Затем с помощью команд grant или set password назначаем пароль администратору:
set password for root@localhost=password(‘mypassword’); Данный вариант действий является предпочтительным. -
Если ваш клиент разрывает соединение после выполнения каждой команды, например, Query Browser, то после выполнения flush privileges; он будет требовать указать пароль, который мы ещё не успели назначить. Назначить сначала пароль с помощью команд grant или set password не получится, так как в режиме skip-grant-tables их нельзя использовать. (Выше уже указывалось, что flush privileges; отменяет данный режим, поэтому в предыдущем пункте данные команды работают.) Остается единственно возможный способ это напрямую изменять данные в таблице mysql.user
UPDATE mysql.user SET password=PASSWORD(‘mypassword’) WHERE user=’root’ AND host=’localhost’;
Шаг 3 — Перезапуск сервера базы данных без проверки разрешений
Если вы запускаете MySQL и MariaDB без загрузки информации о привилегиях пользователя, она позволит вам без ввода пароля получить доступ к командной строке базы данных с привилегиями рута. Это позволит вам получить доступ к базе данных без знания парольной фразы.
Чтобы это сделать, вам нужно не дать базе данных загрузить таблицы привилегий, которые содержат информацию о привилегиях пользователя. Поскольку это несёт риск безопасности, вы также должны избежать сетевой активности, чтобы не допустить подключения других клиентов.
Запустите базу данных без загрузки таблиц привилегий и без доступа к сети:
sudo mysqld_safe --skip-grant-tables --skip-networking &
Амперсант на конце этой команды сделает так, что процесс запустится в фоне, поэтому вы сможете продолжать использовать ваш терминал.
mysqld_safe Directory ‘/var/run/mysqld’ for UNIX socket file don’t exists.
Если вы видите ошибку
mysqld_safe Directory '/var/run/mysqld' for UNIX socket file don't exists.
То выполните следующие команды:
sudo mkdir -p /var/run/mysqld sudo chown mysql:mysql /var/run/mysqld
И запустите ещё раз:
sudo mysqld_safe --skip-grant-tables --skip-networking &
Теперь вы можете подключиться к базе данных как пользователь рут, у которого не спросят пароль.
mysql -u root
Вы сразу же увидите приглашение оболочки базы данных.
Приглашение командной строки MySQL:
Type 'help;' or '\h' for help. Type '\c' to clear the current input statement. mysql>
Приглашение командной строки MariaDB:
Welcome to the MariaDB monitor. Commands end with ; or \g. Your MariaDB connection id is 2 Server version: 10.0.29-MariaDB-0ubuntu0.16.10.1 Ubuntu 16.10 Copyright (c) 2000, 2016, Oracle, MariaDB Corporation Ab and others. Type 'help;' or '\h' for help. Type '\c' to clear the current input statement. MariaDB >
Теперь, когда у вас имеется рут доступ, вы можете изменить пароль рута.
🙅♂️ Запрет доступа root на сервер
Эффективность: ️ ️ ️ ️ ️
Самый лучший вариант – это когда у root пользователя нет возможности войти на сервер.
Если вы вынуждены разрешить пользователю root вход в систему, вы можете хотя бы заставить его использовать ключи SSH.
Открываем текстовый файл в любом редакторе:
Нас интересует параметр :
- Если вы хотите вообще запретить пользователю root вход в систему, установите .
- Если вы собираетесь разрешить пользователю root входить в систему, но хотите использовать только SSH-ключи, установите .
После внесения вышеуказанных изменений сохраните и закройте файл. Затем перезапустите службу SSH, чтобы внесенные изменения вступили в силу.
Часть 3. Как обойти пароль администратора с помощью Windows Password Reset
Если вы забыли пароль администратора и не получили учетной записи администратора, то вам следует использовать инструмент сброса пароля, чтобы помочь вам обойти и создать новый пароль для администратора. Вам даже не нужно входить в систему на компьютере Windows 7.
Здесь мы не намерены использовать Инструменты для взлома паролей Windows, но используйте только безопасное программное обеспечение для сброса пароля Windows, чтобы сделать это.
Tipard Сброс пароля Windows которые помогут вам справиться с такой головной болью за несколько простых шагов. С помощью этой замечательной программы вы можете легко удалить пароль учетной записи локального администратора с CD / DVD и USB-накопителя.
Следуйте инструкциям и обходите пароль на компьютере Windows 7, чтобы снова использовать его.
Шаг 1
Загрузите и установите программное обеспечение для сброса пароля Windows
Чтобы обойти пароль заблокированного компьютера, вам может потребоваться подготовить CD / DVD или USB-накопитель в качестве загрузочного инструмента для записи сброса пароля Windows на заблокированном компьютере с Windows 7. Таким образом, вы можете загрузить и установить соответствующее программное обеспечение для сброса пароля Windows на доступный компьютер.
Шаг 2
Создайте загрузочный CD / DVD или USB-накопитель
Когда вы успешно зарегистрируете выбранную вами версию программы, у вас есть две возможности выбрать CD / DVD или USB-накопитель.
1. После успешной регистрации выбранной версии программы у вас будет два варианта выбора CD / DVD или USB-накопителя.
2. Затем нажмите «ОК», чтобы дождаться завершения процесса записи (например, «Записать USB»).
Советы: Вам лучше сохранить данные на CD / DVD или USB-накопителе, так как загрузочный инструмент будет отформатирован в процессе записи.
Шаг 3
Установите загрузку заблокированного компьютера с загрузочного диска / USB-накопителя
1. Вставьте загрузочный инструмент в заблокированный компьютер с Windows 7 и перезагрузите заблокированный компьютер.
2. Продолжайте нажимать F10 / Delete / Esc / F8 / F12, когда экран загорится.
Эти данные для записи должны будут войти в ваш интерфейс BIOS вашего заблокированного компьютера, поэтому вам нужно нажать клавишу, чтобы войти в интерфейс BIOS.
Советы. Кнопка, требуемая для нажатия, зависит от вашей материнской платы вашего заблокированного компьютера, вам может потребоваться выяснить, какой ключ вам следует нажать.
3. После входа в интерфейс BIOS выберите вкладки «Конфигурация системы» и выберите «Параметры загрузки»> введите «Порядок загрузки»> измените параметр меню «Порядок загрузки» и поместите загрузочный инструмент (CD / DVD или USB-накопитель) в первую очередь , В нижней части интерфейса вы найдете несколько ключевых советов, которые помогут вам сохранить ваши настройки. А затем закройте интерфейс BIOS. После этого ваш заблокированный компьютер снова перезагрузится. Затем ваш компьютер войдет в «среду предустановки Windows».
Шаг 4
Сбросить пароль
После входа в «Среду предустановки Windows» сброс пароля Windows начнется автоматически. Выберите Windows 7, где вы хотите обойти пароль администратора.
Если ваш Windows 7 был создан несколькими администраторами, то вы можете выборочно выбрать пользователя, как вам нравится, нажав на него.
Затем нажмите «Сбросить пароль» и выберите «Да». И нажмите «Перезагрузить», чтобы запустить компьютер с Windows 7. После этого вы обнаружите, что пароль выбранной учетной записи будет удален из Windows 7.
Советы:
1. Если вы хотите обойти пароль только в Windows 7, вы можете сделать это на этом шаге. Если вы хотите добавить другого администратора для своего Windows 7, вам нужно выполнить больше шагов, как показано ниже.
2. Это программное обеспечение также поможет вам обойти пароль администратора в Windows 10/ 8 / Vista / XP и многое другое.
Еще инструменты для восстановления пароля для Windows, проверьте это здесь.
Что это за режим?
Please enter the Privacy Protection password to unlock
— специальная функция смартфона, которая предупреждает о необходимости ввести пароль деблокирования режима защиты. В основном, данная функция появляется на телефонах после замены сим-карт или многочасовой работы экрана с отключенной автоматикой потухания.
Ввод стандартных паролей не поможет, здесь нужно указать ключ, установленный в качестве основного при подключении функции защиты телефона от кражи. На многих китайских смартфонах (Micromax, Alcatel, Doogee и др.) опция включена по умолчанию, отсюда и идет возникновение проблемы.

Как сбросить пароль с помощью Grub
Если у вас нет пользователя, с помощью которого вы могли бы изменить пароль в системе, то это можно сделать с помощью другого Linux дистрибутива или Recovery Mode. В загрузчике Grub вы можете менять параметры, передаваемые ядру. Например, вы можете передать параметр init, который попросит ядро выполнить вместо системы инициализации вашу команду. Но для этого вам надо меню загрузчика Grub. Если меню Grub вообще не показывается, а вместо этого сразу начинается загрузка операционной системы, зажмите правый Shift до начала загрузки системы, меню должно появится:
Для того чтобы настроить параметры ядра, выберите пункт меню, с которым вы обычно загружаетесь, например, первый и нажмите клавишу E. Откроется редактор конфигурации выбранной секции. Вы можете использовать стрелки вверх-вниз, вправо-влево для перемещения по тексту. Тут вам необходимо найти строчку, начинающуюся со слова linux. В конце неё есть два параметра: quiet splash.
Первый параметр указывает, что надо выводить минимум информации во время загрузки, а второй — показывает заставку. Если заставку не отключить, то в последних версиях Ubuntu вы можете не увидеть консоль восстановления. Поэтому удалите их, а вместо них добавьте: verbose init=/bin/bash. Должно получится вот так:
Для загрузки с этой конфигурацией нажмите Ctrl+X
Обратите внимание, что измененная конфигурация действует только для текущей загрузки и никуда не сохраняется. Если всё прошло хорошо, то вы увидите такую консоль:
По умолчанию, в режиме восстановления корневая файловая система монтируется только для чтения чтобы вы случайно ничего не повредили, но так мы не сможем изменить пароль, поэтому нужно перемонтировать ее для чтения/записи:
Затем осталось восстановить пароль Ubuntu. Можно вернутся к команде passwd, которая использовалась в предыдущем пункте для восстановления пароля. Например, для того же пользователя losstuser команда будет выглядеть вот так:
Осталось только ввести новый пароль. В результате команда должна вывести сообщение: password updated successfully. Это будет означать, что команда выполнена успешно. Если вы хотите сбросить пароль root Ubuntu, то имя пользователя достаточно изменить на root:
Но я бы не советовал выполнять сброс пароля root ubuntu, если вы не уверенны что вам это нужно. Лучше придерживаться решения разработчиков дистрибутива.
3: Изменение root-пароля
Сервер базы данных теперь работает в ограниченном режиме; таблицы привилегий не загружаются, и поддержка сети отключена. Этот режим позволяет вам обращаться к серверу без предоставления пароля, но запрещает выполнять команды, которые изменяют данные. Чтобы сбросить пароль root, нужно загрузить таблицы привилегий после того, как вы получили доступ к серверу.
Чтобы перезагрузить таблицы, введите команду FLUSH PRIVILEGES.
Теперь вы можете изменить root-пароль. Дальнейшие действия зависят от того, какую СУБД вы используете, MariaDB или MySQL.
Изменение пароля в MariaDB
Если вы используете MariaDB, выполните следующую команду, чтобы установить пароль учетной записи root. Вместо new_password укажите свой новый пароль, который вы запомните.
Если пароль успешно изменен, вы увидите:
MariaDB позволяет использовать пользовательские механизмы аутентификации. Введите следующие два оператора, чтобы убедиться, что MariaDB будет использовать механизм аутентификации по умолчанию для нового пароля, который вы только что присвоили учетной записи root:
Вы увидите вывод:
Пароль изменен. Введите exit, чтобы выйти из консоли MariaDB и перейдите к разделу 4, чтобы перезапустить сервер базы данных в обычном режиме.
Изменение пароля в MySQL
В MySQL выполните следующий оператор, чтобы изменить пароль пользователя root. Вместо new_password нужно указать новый надежный пароль, который вы запомните:
Если пароль успешно изменен, вы увидите:
MySQL позволяет использовать пользовательские механизмы аутентификации. Введите следующий оператор, чтобы убедиться, что MySQL будет использовать механизм аутентификации по умолчанию для нового пароля, который вы только что присвоили учетной записи root:
Вы увидите вывод:
Пароль изменен. Введите exit, чтобы выйти из консоли MySQL.
Теперь нужно перезапустить сервер базы данных в обычном режиме.
Повышение пользовательских прав командой sudo
Существует более современный способ повышения пользовательских прав с помощью команды sudo (substitute user and do — подменить пользователя и выполнить).
Sudo является программой системного администрирования, дающей возможность выполнять команды от имени root. Если для выполнения команды su все пользователи должны были знать пароль root, что само по себе небезопасно, то sudo его не требует. В sudo нужен пароль самого пользователя.
Sudo работает следующим образом, перед командой которую необходимо выполнить, нужно добавить sudo, например:
От имени root: yum install -y wget При помощи sudo: sudo yum install -y wget
Sudo определяет пользователя сверяясь с настройками находящимися в файле /etc/sudoers, если пользователь внесен в sudoers, то команда выполняется. Если выполнить команду sudo от имени пользователя не внесенного в sudoers, то можно увидеть такую картину:
$ sudo yum install -y wget password for test: test is not in the sudoers file. This incident will be reported.
При попытке выполнить команду sudo, от имени пользователя test, выдается ответ что такого пользователя в файле sudoers не обнаружено. О событии создается запись в лог файле, также высылается электронное письмо root-пользователю с уведомлением о случившемся.
From root@test2.localdomain Sat Feb 11 20:19:12 2017
Return-Path: <root@test2.localdomain>
X-Original-To: root
Delivered-To: root@test2.localdomain
Received: by test2.localdomain (Postfix, from userid 0)
id CD2AF8051BC; Sat, 11 Feb 2017 20:19:12 +0300 (MSK)
To: root@test2.localdomain
From: test@test2.localdomain
Auto-Submitted: auto-generated
Subject: *** SECURITY information for test2 ***
Message-Id: <20170211171912.CD2AF8051BC@test2.localdomain>
Date: Sat, 11 Feb 2017 20:19:12 +0300 (MSK)
test2 : Feb 11 20:19:12 : test : user NOT in sudoers ; TTY=pts/0 ; PWD=/home/test ; USER=root ; COMMAND=/bin/yum install wget
Для того чтобы пользователь мог выполнять sudo, его надо внести в файл sudoers. Сделать это можно двумя способами.
Первый способ — внесение имени пользователя непосредственно в сам файл /etc/sudoers. Для изменения файла sudoers, требуется обладать правами root.
nano /etc/sudoers Находим строку: root ALL=(ALL) ALL Добавляем под нее имя пользователя, которому будет разрешен доступ к sudo: root ALL=(ALL) ALL test ALL=(ALL) ALL Сохраняем и выходим.
После того как пользователь будет внесен в список допущенных к использованию, он может выполнять команду sudo.
Вторым способом разрешить пользователям выполнять команду sudo, является внесение пользователя в группу wheel, точно так же как в случае с командой su.
Вносим пользователя в группу wheel: usermod -a -G wheel techlist_1 Проверяем: id techlist_1 uid=1001(techlist_1) gid=1004(techlist_1) группы=1004(techlist_1),10(wheel) Перезагружаем систему: reboot
После перезагрузки системы, пользователь внесенный в группу wheel, сможет выполнять sudo.
Для того чтобы полностью сменить окружение пользователя на окружение root, используется команда sudo -i, что равносильно использованию команды su —
$ sudo -i password for test: #
Возвращение в свое пользовательское окружение, происходит при помощи команды exit.
Каждый раз при использовании sudo, требуется ввод пароля пользователя. При вводе пароля, происходит обновление временной метки, что позволяет выполнять sudo без ввода пароля на протяжении некоторого времени. По умолчанию ввод пароля не требуется на протяжении пяти минут, после чего пароль опять будет затребован. Временной промежуток можно изменить при помощи опции timeout в файле sudoers. Существует возможность отключения ввода пароля.
Отключить ввод пароля для пользователей принадлежащих к группе wheel:
Открываем для внесения изменений: nano /etc/sudoers Находим строку: # %wheel ALL=(ALL) NOPASSWD: ALL Раскомментировать строку: %wheel ALL=(ALL) NOPASSWD: ALL Сохраняем изменения и выходим.
Отключить ввод пароля для пользователей добавленных вручную:
Открываем для внесения изменений: nano /etc/sudoers Находим строку с нужным пользователем: test ALL=(ALL) ALL Изменяем ее: test ALL=(ALL) NOPASSWD: ALL Сохраняем изменения и выходим.
Sudo гибкая в настройке и позволяет настроить множество различных параметров. Грамотный администратор знающий sudo может творить настоящие чудеса с пользователями.
Для просмотра руководства по настройке sudo, выполняется команда:
Посмотреть руководство sudo: man sudoers Выйти из руководства: q Посмотреть список дополнительных опций команды: sudo -h
Пытаемся сделать дампы баз
Редактируем d:\mysql\my.ini
В блок вставляем строку с innodb_force_recovery.
innodb_force_recovery=1
Значения innodb_force_recovery
Более подробно можно прочитать тут
Допустимые значения отличные от нуля для innodb_force_recovery от 1 до 6. Большее значение включает в себя функциональность меньших значений. Например, значение 3 включает в себя все функциональные возможности значений 1 и 2.
В качестве меры безопасности, InnoDB предотвращает INSERT , UPDATE или DELETE операции , когда innodb_force_recovery установлен больше 0. При значениях innodb_force_recovery 4 и больше, InnoDB работает в режиме только для чтения.
Значения 1,2,3
Если вы сможете сделать дамп Ваших таблиц со значением innodb_force_recovery равным или меньшим 3, то восстановление относительно безопасно, те только некоторые данные у битых таблиц могут потеряется.
Значение 6
Значение 6 считается радикальным , поскольку страницы базы данных остаются в устаревшем состоянии, которое , в свою очередь, может привести к сильным повреждениям в B-деревьях и других структурах баз данных.
Пробуем запустить MYSQL.
Для этого с консоли, запущенной от администратора запускаем.
net start mysql
Если не стартовало или падает при выполнении дампа, увеличиваем значение innodb_force_recovery и снова пробуем запустить.
Делаем дампы всех баз
Если сервис стартовал, то пробуем сделать дампы всех баз данных. Для этого создаем командный файл — dump.cmd. Название баз берем из списка папок в каталоге d:\mysql\data, исключая оттуда базы mysql и perfomance_schema.
d:\mysql\bin\mysqldump -uuser -ppasswd base1 > d:\arhiv\base.sql . . d:\mysql\bin\mysqldump -uuser -ppasswd baseN > d:\arhiv\baseN.sql
Где d:\mysql\bin путь по файла mysqldump
user — пользователь базы данных
passwd — пароль пользователя user
base1…baseN — имена баз данных
d:\arhiv\ — путь до папки архивов.
Если дампы сделались нормально, то входим в mysql и
d:\mysql\bin\mysql -uuser -ppasswd mysql>drop database base1; mysql>create database base1; . . mysql>drop database baseN; mysql>create database baseN; mysql>\q
Изменение пароля онлайновой учетной записи
Если для входа в ваш ноутбук или стационарный компьютер под управлением Windows 8 вы используете онлайновую учетную запись Microsoft и забыли пароль к ней, то не стоит расстраиваться. Учетная запись Microsoft легко восстанавливается с помощью онлайновой формы на сайте https://account.live.com/password/reset. С помощью этой формы вы сможете удалить пароль с любого ПК, а также со смартфона или планшета. Многие пользователи, которые забыли пароль для учетки, обычно пытаются решить данную проблему через службу поддержки Microsoft, но при беседе с поддержкой она не решает эту задачу и советует воспользоваться формой, которую мы описали выше.
Теперь рассмотрим пример. Перейдем на страницу в браузере, указанную выше.
На этой странице выберем пункт «Я не помню свой пароль» и перейдем к следующей странице.
В этой странице необходимо ввести имя вашей учетной записи. После этого вам будет выслан код безопасности на дополнительный адрес, который вы указывали при регистрации. Получив этот код безопасности, его необходимо ввести для подтверждения того, что вы являетесь владельцем аккаунта Microsoft.
Подтвердив полученный пароль, вы попадете на страницу, где можно создать новый пароль для вашей учетной записи с доменном hotmail.com, live.com или другим. Теперь можно без труда получить доступ к своему ПК под управлением Windows 8.
Также хочется отметить, что при обращении в саппорт для сброса, вам нужно создать новую учетную запись. Эта учётка будет временной и нужна только для выполнения сброса вашего пароля с привлечением саппорта. Для сброса вашей учетной записи служба поддержки предложит заполнить вам онлайн-анкету, в которой будут вопросы, связанные с безопасностью. Например, будут учитываться вводы каких-либо предыдущих паролей, а также адреса, на которые вы недавно отправляли письма своим коллегам и друзьям.
Сброс через сервис поиска телефона
Если предыдущие способы не помогают, можно воспользоваться сбросом через сервис google. В настройках телефона обязательно должна быть авторизована ваша учетная запись google почты. Вы должны помнить логин и пароль от нее.
Ваш нужно на любом android-девайсе войти в свою учетную запись google, затем переходим в google play и устанавливаем официальную программу для удаленного управления устройствами. В диалоговом окне выбираем свое устройство для установки. Приложение должно дистанционно установиться на заблокированный телефон.
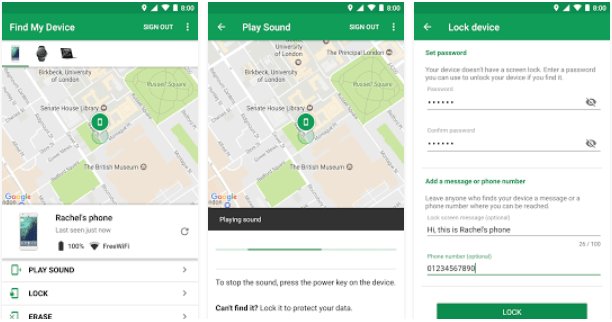
Теперь переходим в менеджер управления устройствами , там возможно потребуется ввести ваш пароль от аккаунта google. Выбираем свое заблокированное устройство и активируем функцию очистки. После этого произойдет сброс до заводских настроек, все данные и пароли удалятся, вся информация с sim карты и карты памяти тоже исчезнет, если вы заранее не извлечете их.
2: Перезапуск сервера
Запуск MySQL и MariaDB без проверки привилегий позволяет получить доступ к командной строке базы данных с правами root без предоставления пароля. Для этого вам необходимо остановить загрузку таблиц привилегий БД, в которых хранятся данные о правах пользователя. Поскольку это немного опасно, вы также можете отключить сеть, чтобы другие клиенты не могли подключиться к временно уязвимому серверу.
Выполните один из следующих подразделов в зависимости от того, какой сервер баз данных вы используете.
Настройка MariaDB для запуска без привилегий
Чтобы запустить сервер MariaDB без привилегий, нужно использовать юнит-файл systemd для установки дополнительных параметров демонов сервера MariaDB.
Выполните следующую команду, которая устанавливает переменную среды MYSQLD_OPTS, используемую MariaDB при запуске. Параметры -skip-grant-tables и -skip-network указывают, что MariaDB запускается без таблиц привилегий и сетевых функций:
Теперь запустите MariaDB:
Команда не отображает никакого вывода, но она перезапустит сервер БД с учетом новых переменных.
Чтобы убедиться, что сервер запущен, введите команду:
Теперь можно подключиться к MariaDB как пользователь root без пароля:
Вы увидите командную строку оболочки MariaDB:
Теперь переходите к разделу 3.
Настройка MySQL для запуска без привилегий
Чтобы запустить сервер MySQL без таблиц привилегий, нужно изменить конфигурацию systemd MySQL и передать серверу дополнительные параметры командной строки при запуске.
Для этого выполните следующую команду:
Эта команда откроет новый файл в редакторе nano, который можно использовать для управления переопределений MySQL. Они изменяют параметры сервиса MySQL по умолчанию. Этот файл будет пустым, в него нужно вставить следующий контент:
Первый оператор ExecStart очищает значение по умолчанию, а второй предоставляет systemd новую команду запуска с параметрами для отключения загрузки таблиц привилегий и сетевых функций.
Нажмите CTRL-Х, чтобы выйти из файла, затем Y, чтобы сохранить изменения, и ENTER, чтобы подтвердить имя файла.
Перезагрузите конфигурацию systemd, чтобы применить эти изменения:
Запустите сервер MySQL:
Команда не отображает никакого вывода, но она перезапустит сервер БД с учетом новых конфигураций.
Теперь можно подключиться к БД как пользователь root без пароля:
Вы увидите командную строку оболочки MySQL:
Теперь можно сбросить утраченный пароль.















![Root и другие пользователи [+группы] в linux - заметки сис.админа](http://luxe-host.ru/wp-content/uploads/4/6/6/4668c0953ab1d920be6d2061e1220414.png)














