Полезные возможности редактора кода
Бывает на сайте запрещено копирование текста. Если блок теста большой и вручную его перепечатывать не хочется, это можно сделать из редактора кода. К вопросу — почему нельзя исследовать элемент в Яндексе. Это такой способ защиты контента от пиратства, если это авторские курсы или статьи и автор не хочет, чтобы его наработки разнесли по интернету. Но, на самом деле, любой текст можно скопировать через консоль разработчика.
- Запускаем консоль.
- Находим интересующий нас текст. Тут понадобятся хотя бы минимальные знания HTML разметки. Часть кода скрыта, чтобы увидеть скрипты или текст эти пункты нужно развернуть.
- Выделяем текст и нажимаем на клавиатуре комбинацию Ctrl + С — эта комбинация отвечает за копирование в буфер обмена выделенного элемента.
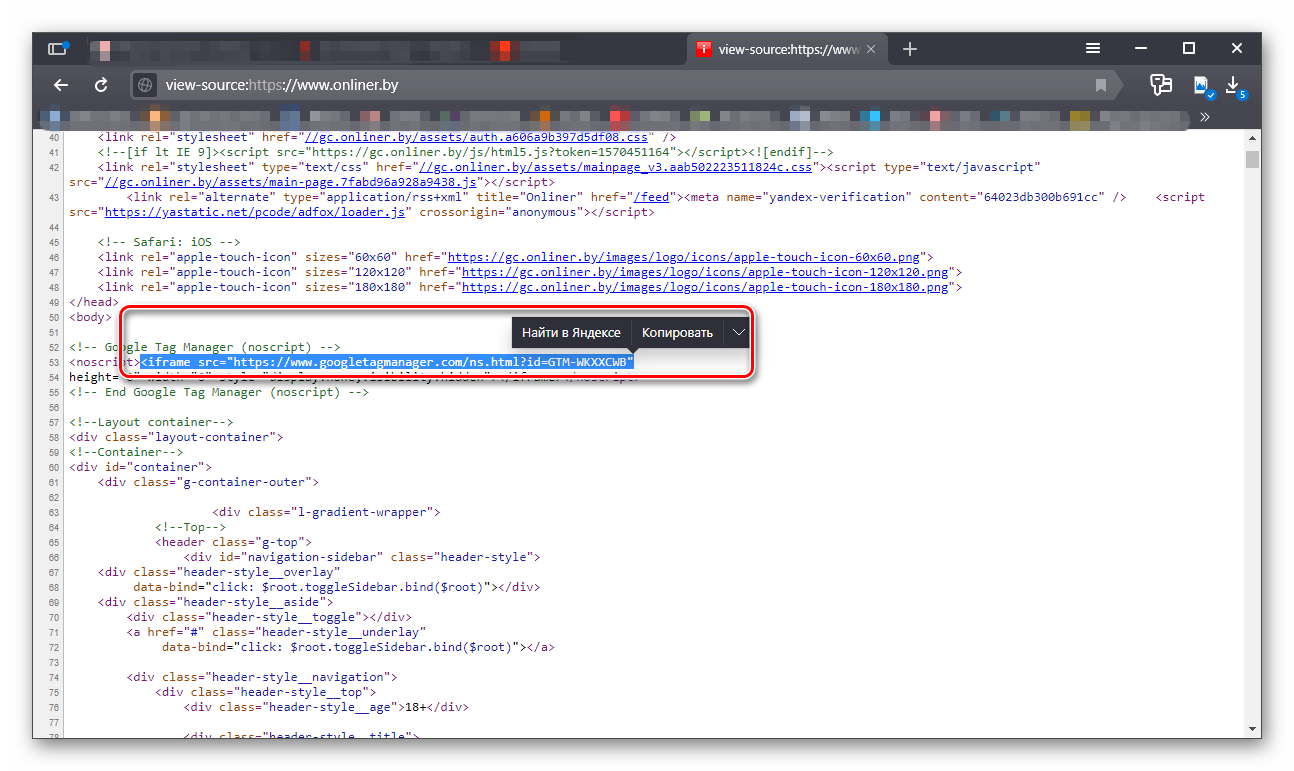
Изменение элементов на сайте
Позиционировать элементы можем с помощью консоли Styles. Здесь в нижней половине консоли справа мы видим несколько квадратиков, вложенных друг в друга. Ставим в центр курсор и меняем значение на нужное.
- Чтобы узнать цвет текста выделяем элемент, жмём ПКМ и в контекстном меню выбираем «Исследовать элемент».
- Во вкладке Styles ищем слово color со значением (например) и миниатюрой самого цвета.
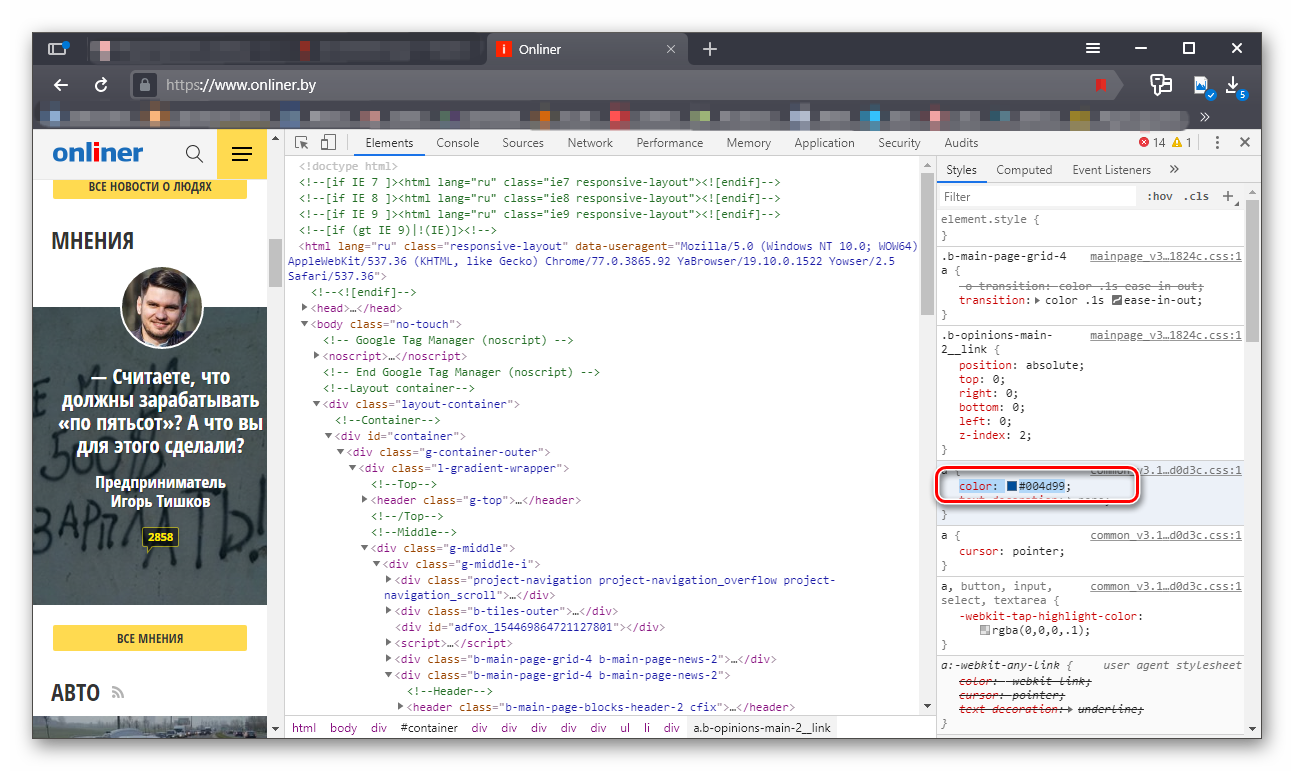
Теперь вы знаете не только, как исследовать элемент в Яндекс Браузере, но и как его изменить. Перенимайте знания и применяйте их в своих проектах. Это не значит, что нужно все делать под копирку. Но в процессе изучения чужого кода и того, как реализованы те или иные элементы формируется собственное понимание, как нужно делать, чтобы получилось хорошо.
Как вставить HTML, CSS и JS в PHP-код
При разработке собственного модуля веб-мастер использует дополнительные скрипты и верстку (CSS, HTML). Каждый элемент и html-код подключается отдельно, в тело страницы или любой выбранный файл. Но есть особая категория дополнений, которые требуется вставить непосредственно в файл PHP.
Рассмотрим два способа, как правильно вставлять html-код, JavaScript или CSS в код PHP.
Первый вариант вставки элементов в PHP-код
Работая со страницей, которая написана на PHP, веб-мастер оперирует тегом echo (который помогает выводить сообщение на экран).
Используя данный тег, выводим и один из упомянутых ранее кодов.
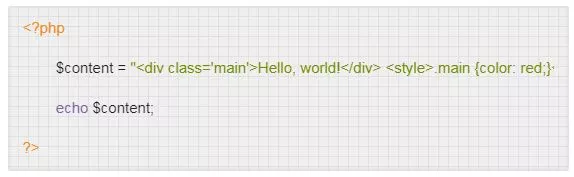
Обращаем внимание на специфическое использование кавычек. При применении внешних кавычек вида » «, внутренние кавычки, обрамляющие элементы, должны выглядеть, как ‘ ‘, или в обратном порядке, в противном случае возникает ошибка
Пользователь, который желает пользоваться одинаковыми кавычками внешними и внутренними должен во внутренних ставить знак экранизации.
При подобном подходе изменения будут корректно отображаться.
Второй вариант вставки элементов в PHP-код
Более распространенный и популярный вариант с использованием тега echo, но, в отличие от предыдущего способа, применяется дополнительный html-код.
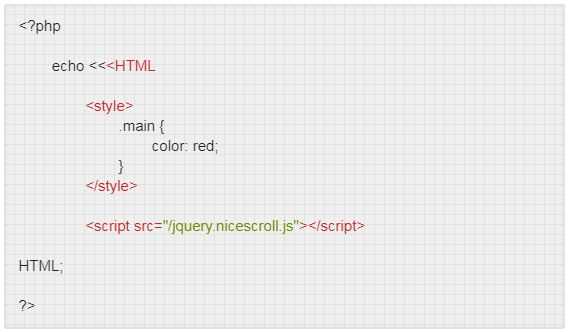
В подобную конструкцию можно вставить html-код, JavaScript или CSS. Кавычкам уже не придается ключевого значения, они могут быть любыми. При желании возможно внедрять переменные вывода.
Показанный вариант очень удобен для реализации множества идей.
Просмотр html-документа в браузере. Чем открыть файл.HTML? Чем открыть хтмл
Большинство пользователей современных компьютерных систем так или иначе сталкивается с файлами, имеющими расширение.html, не всегда задумываясь о том, что они собой представляют. О том, как открыть файл HTML на компьютере, сейчас и пойдет речь.
Что представляет собой файл HTML?
Вообще, каждый из нас видит такие файлы практически каждый день, работая в интернете. Они представляют собой не что иное, как стандартные веб-страницы, созданные с применением гипертекстовой разметки на основе одноименного языка программирования.
Собственно, и сам вопрос о том, как открыть файл HTML, сводится только к тому, чтобы просмотреть его содержимое в соответствующей программе. Многие могут спросить о том, какое именно приложение использовать. Нет ничего проще, нежели просмотреть содержимое в самом обычном интернет-браузере.
Как открыть HTML-файл в браузере?
Поскольку файлы этого формата являются веб-страницами (публикуемыми или сохраняемыми на компьютере), в самом простом варианте при двойном клике на файле его открытие произойдет с использованием интернет-браузера, установленного в системе по умолчанию.
Если же требуется дополнительное решение вопроса о том, как открыть файл HTML с помощью других средств, нужно будет использовать меню правого клика, в котором и нужно выбрать другой браузер или отличную от него программу (строка «Открыть с помощью…»). С приложениями тоже все просто.
Как открыть файл HTML: использование текстовых редакторов
Просмотр содержимого файлов такого формата может производиться и при помощи самого обыкновенного «Блокнота», но лучше, конечно же, обратиться к офисным пакетам.
Этапы разработки веб-проекта
Работа проводится в несколько этапов:
- Подготовка макета, позволяющего получить
визуальный образ с помощью растровых редакторов. Также удобно рисовать макет на
листе бумаги. - Вёрстка
из макета psd, создаваемого дизайнером в программе Photoshop, с последующей адаптацией к
мобильным устройствам и проведением
тестирования, позволяющего корректно отображаться HTML сайту во
всех браузерах. - Верстка HTML макета на систему управления сайтом или язык PHP, что позволяет сделать
веб-ресурс динамичным.
Макет делают в графических
редакторах, таких как Adobe Photoshop, в котором нужно открыть новый документ,
с присвоением ему имени MySite. Чтобы добиться корректного отображения выбираем
большое разрешение от 1170 пикселей по ширине и более 800 px по высоте.
Осталось активировать изображение
направляющими и линейками, которые обязательно должны быть привязаны к границам
формируемого документа. Пользуясь
инструментами «Текст», «Форма», «Прямая», «Раскройка» добавляют необходимые
элементы страницы, делая полноценный шаблон сайта HTML.
Вёрстка заключается в размещении
всех блоков в текстовом файле index.html., который надо начать со строки
<!DOCTYPE html>, чтобы браузер знал, как проводить обработку содержимого.
Затем размещаются теги, содержащие отображаемую и скрытую от пользователя
информацию.
Внимание! Теги …, а точнее информация,
размещённая между ними, не будет видна пользователям. Организация текста на страницах
преимущественно осуществляется основными тегами:
Организация текста на страницах
преимущественно осуществляется основными тегами:
- <div>…</div>
- <p>…</p>
- <table>…</table>
- Списками
<ul><li>…</li></ul>
Формат отображения отдельных
элементов, располагающихся на сайте, задаётся тегами HTML напрямую или таблицей CSS, что
наиболее предпочтительно, поскольку, таким образом можно повторно использовать
стили компонентов.
Внимание! Задать таблицу CSS можно в рамках
, но чаще всего это делают в файле style.css, помещая внутри тегов
ссылку на него. Надо правильно разместить эту ссылку, пользуясь соответствующим тегом HTML:
Надо правильно разместить эту ссылку, пользуясь соответствующим тегом HTML: <link href=”style.css” type=”text/css” rel=”stylesheet”>.
Логика работы объекта XMLHttpRequest
В первой строке мы создаём анонимную функцию и помещаем её в переменную «inBody». Название переменной описывает решаемую задачу — дословно «вТело». То есть результатом выполнения этой функции будет интеграция содержимого файла text.html внутрь элемента <body> загруженной странице index.html на клиенте (в браузере)
Со второй строки начинается тело функции. С помощью конструктора объектов мы создаём новый объект XMLHttpRequest и помещаем его в локальную переменную «xhr». Название переменной означает сокращённую запись от первых трёх букв — XMLHttpRequest (XHR). Т.к. область видимости ограничена родительской функцией, то можно использовать подобное название без опасений. В рабочих проектах не рекомендую использовать глобальные переменные с именем XHR, т. к. на практике такое имя применяется в основном к объектам XMLHttpRequest.
Третья строка запускает метод open() объекта XMLHttpRequest. В этом методе задаётся HTTP-метод запроса и URL-адрес запроса. В нашем случае мы хотим получить содержимое файла по адресу «text.html», который находится в той же директории, что и загруженный в браузер index.html. Получать содержимое мы будем методом «GET» протокола HTTP.
Четвёртая строка описывает логику работы обработчика события onload. Пользовательский агент ДОЛЖЕН отправить событие load, когда реализация DOM завершит загрузку ресурса (такого как документ) и любых зависимых ресурсов (таких как изображения, таблицы стилей или сценарии). То есть обработчиком события onload мы ловим срабатывание типа события load и полученные ресурсы мы достаём при помощи атрибута ответа объекта XMLHttpRequest.
Пятой строкой мы выводим в консоль результат ответа сервера. Она необходима для разработки. Она не обязательна
ВНИМАНИЕ! Содержимое ответа по-умолчанию имеет тип данных — string (строка). Это стандарт клиент-серверного взаимодействия
Все данные передаются по сети в виде «строковых данных». Так всегда происходит — это норма. Если вы точно знаете каким образом строка будет оформлена, тогда вы можете воспользоваться атрибутом ответа и в этом случае содержимое ответа будет одним из:
- пустая строка (по умолчанию),
- arraybuffer
- blob
- document
- json
- text
В шестой строке мы присваиваем элементу <body> внутренне содержимое пришедшее из файла на сервере. Это содержимое будет заключено между открывающим <body> и закрывающим </body>. XMLHttpRequest имеет связанный ответ response.
Восьмая строка инициирует запрос на сервер методом send() и отправляет его.
На десятой строке мы вызываем функцию «inBody»
Как открыть инструменты разработчика в Яндекс.Браузере
Если вам необходимо открыть консоль для проведения каких-либо из описанных выше действий, то следуйте нашей инструкции.
Откройте меню и выберите пункт «Дополнительно», в открывшемся списке выберите пункт «Дополнительные инструменты», а затем один из трех пунктов:
- «Показать код страницы»;
- «Инструменты разработчика»;
- «Консоль JavaScript».
Все три инструмента имеют горячие клавиши для быстрого доступа к ним:
- Просмотр исходного кода страницы — Ctrl+U;
- Инструменты разработчика — Ctrl+Shift+I;
- Консоль JavaScript — Ctrl+Shift+J.
Чтобы открыть консоль, вы можете выбрать пункт «Консоль JavaScript», и тогда откроются инструменты разработчика на вкладке «Console».
Аналогичным образом можно получить доступ к консоли, открыв через меню веб-обозревателя «Инструменты разработчика» и вручную переключившись на вкладку «Console».
Такие несложные способы запуска консоли значительно сократят ваше время и помогут сосредоточиться на создании и редактировании веб-страниц.
Альтернативные методы бесплатного создания сайтов
Чтобы всё это проделать, надо
освоить азы веб-программирования, но можно обойтись и без таких жертв,
воспользовавшись бесплатными
конструкторами сайтов. Нужно просто компоновать элементы на веб-странице,
формируя шаблон, который впоследствии загружается на хостинг. Можно воспользоваться следующими
конструкторами сайтов:
- Weblium;
- UKit;
- Nethouse;
- UMI.
Альтернативой конструкторам служат CMS системы, пригодные для разработки
блогов, визиток и даже корпоративных ресурсов и форумов. Наиболее популярны следующие из них:
- WordPress;
- Joomla;
- InstantCms.
Воспользовавшись этими системами
можно получить доступ к уже созданным шаблонам и использовать их как есть, или
вносить изменения, касающиеся расположения блоков, формата отображения,
цветовой гаммы страниц.
Как закрыть исходный код
Когда закончите просматривать исходный код страницы, можно выйти или закрыть его. Этот процесс зависит от метода, которым вы его открыли.
- Если вы воспользовались сочетанием Ctrl+U, закройте новую вкладку;
- Если вы воспользовались методом разработчика (нажатие F12 или Ctrl+Shift+I), кликните по кнопке закрытия в верхнем правом углу окна инструментов.
Это вся информация о том, как открыть код страницы. Надеюсь, она вам помогла.
Пожалуйста, опубликуйте свои комментарии по текущей теме материала. За комментарии, подписки, отклики, дизлайки, лайки огромное вам спасибо!
Пожалуйста, оставляйте свои отзывы по текущей теме статьи. За комментарии, лайки, отклики, дизлайки, подписки огромное вам спасибо!
Пожалуйста, опубликуйте ваши комментарии по текущей теме материала. За комментарии, лайки, дизлайки, подписки, отклики низкий вам поклон!
КККонстантин Кондрусинавтор статьи «How to view the HTML source code of a веб-страницу»
Как открыть html файл в браузере?
Чтобы открыть наш файл в браузере наводим указатель мыши на файл, кликаем правой кнопкой мыши, в открывшемся окне выбираем «Открыть с помощью» и выбираем браузер которым пользуемся.
Как запустить файл HTML в браузере?
Нажмите Ctrl + O, чтобы открыть диалоговое окно Открыть. Перейдите в каталог, содержащий файл, который вы хотите открыть, выберите его и нажмите «Открыть». Наконец, вы также можете перетащить HTML-файл прямо на вкладку, и Chrome автоматически загрузит страницу.
Как открыть HTML код в браузере Chrome?
Кликните правой кнопкой по свободному месту на странице и выберите пункт «Просмотр кода страницы». Откроется другая вкладка, внутри которой будет HTML-документ. Из этого набора тегов браузер и формирует страницу, которую вы видите на экране.
Как открыть html файл в блокноте?
В Windows откройте программу Блокнот (Пуск > Выполнить > набрать «notepad» или Пуск > Программы > Стандартные > Блокнот). 2. Наберите или скопируйте код в Блокноте (рис. 1.1).
Как открыть файл с помощью браузера?
Открыть файл в браузере
- Откройте папку с файлом и перетащите его в окно браузера.
- В окне браузера нажмите клавиши Ctrl + O и выберите нужный файл.
Как посмотреть написанный код в браузере?
Google Chrome: жмите правой кнопкой мыши по странице или объекту и выбирайте «Просмотреть код». Яндекс. Браузер: щелкните правой кнопкой мыши по странице или интересующей области и выберите «Исследовать элемент». Opera: кликните ПКМ по нужной области страницы, а затем по варианту «Просмотреть код элемента».
Как изменить HTML код страницы в браузере?
На самом деле все очень просто.
- Откройте в браузере страницу, в которой необходимо изменить код.
- Нажмите клавишу F12.
- Откроется окно с кодом страницы.
- Найдите в левой части окна кусок кода, который нужно изменить.
- Кликните на найденный кусок кода правой кнопкой мыши и в открывшемся меню выберите Edit As HTML.
Как скопировать HTML код с сайта?
- Выберите самый верхний элемент, который вы хотите скопировать. (Чтобы скопировать все, выберите html> )
- Правый клик.
- Выберите Редактировать как HTML.
- Откроется новое подокно с текстом HTML.
- Это твой шанс. Нажмите кнопку CTRL+A/CTRL+C и скопируйте все текстовое поле в другое окно.
Как сохранить файл в формате HTML в блокноте?
html в текстовом редакторе Блокнот.
- В меню Блокнота выбрать пункт «Сохранить как».
- В поле «Имя файла» сразу же после названия файла поставить точку, а после нее — нужное расширение (в нашем случае это html). Точка должна быть одна, пробелы после нее — отсутствовать (см. изображение).
- Нажать кнопку «Сохранить».
Как узнать код html страницы?
Как открыть код страницы Перейдите на страницу, которую нужно проанализировать. Для отображения кода используйте сочетание клавиш Ctrl+U. Откроется подробное описание страницы в формате HTML-разметки, тегов и скриптов.
Как сделать сайт в блокноте HTML пример?
Откройте стандартный блокнот для Windows (или любой другой текстовый редактор – Notepad++, Sublime Text — неважно), откройте меню «Файл», выберите «Сохранить как», измените кодировку с ANSI на UTF-8 (для правильного отображения русских букв в браузере), впишите заголовок веб-страницы и измените расширение на html (оно …
Как открыть файл с помощью Google Chrome?
Ответ на первый вопрос короткий — для того, чтобы открыть файл на компьютере в Google Chrome нажмите сочетание Ctrl+O на клавиатуре и в диалоге открытия файла выберите файл, который нужно открыть.
Как открыть Excel файл в браузере?
Открытие файлов Microsoft Word, Excel и PowerPoint с помощью расширения Chrome
- Откройте File Station.
- Найдите файл.
- Выполните одно из следующих действий. Действие Порядок выполнения Используйте панель инструментов Выберите файл. Нажмите . Выберите Открыть с помощью расширения Chrome. Использование контекстного меню
Как открыть файл PDF в браузере?
Использование параметра «Открыть в Acrobat Reader» для файлов PDF, открываемых в браузере Chrome. При открытии документа PDF в браузере Chrome, в правом верхнем углу окна появляется запрос Adobe Acrobat. Щелкните Открыть в Acrobat Reader.
Как узнать название шаблона на сайте.
С помощью панели разработчика можно легко узнать название шаблона на блоге. Это интересует многих блогеров, которые ищут шаблон для своего сайта или просто хотят узнать, какой шаблон стоит на блоге, который им понравился.
Узнать название шаблона на сайте очень просто. Открываем окно разработчика в браузере и переходим к просмотру css файла. Для чего нажимаем на название css файла в правом окне панели разработчика.
В самом верху этого файла будет описание шаблона, как он называется, сайт разработчика и т.д.
Конечно, такое описание есть не везде, как правило на авторских или уникальных шаблонах этого может и не быть.
Но на стандартных темах, которые есть в сети для общего пользования, как правило всегда есть и название шаблона, и url сайта разработчика.
Конечно, тут описаны не все функции панелей разработчика для просмотра html кода, но для простого просмотра страниц этого хватит.
Чтобы не засорять свой системный диск цифровым мусором, лучше всего сохранять файлы, который вы загружаете в браузере на другом диске, тогда у вас всегда будет достаточно места на нем для работы системы.
Удачи!
С уважением Юрий Хрипачев.
Исходный код страницы в Google Chrome
Настольная версия Chrome предлагает три различных способа просмотра исходного кода страницы, первый и самый простой с использованием следующей комбинации клавиш быстрого доступа: CTRL + U (COMMAND + OPTION + U в macOS).
При нажатии этой комбинации вы откроете новую вкладку браузера с HTML и другим кодом активной страницы. Этот источник имеет цветовую кодировку и структурирован таким образом, чтобы упростить выделение и поиск того, что вы ищете. Вы также можете получить это, введя следующий текст в адресную строку Chrome, добавив выделенную часть слева от URL-адреса веб-страницы, и нажав клавишу Enter: view-source: (например, view-source:https://webznam.ru).
Третий метод заключается в использовании инструментов разработчика Chrome, которые позволяют вам глубже погрузиться в код страницы, а также настроить её на лету для целей тестирования и разработки. Интерфейс инструментов разработчика можно открывать и закрывать с помощью сочетания клавиш: CTRL + SHIFT + I (COMMAND + OPTION + I в macOS).
Вы также можете запустить их по следующему пути:
- Выберите кнопку главного меню Chrome, расположенную в верхнем правом углу и представленную тремя вертикально выровненными точками.
- Когда появится раскрывающееся меню, наведите курсор мыши на параметр «Дополнительные инструменты».
- Когда появится подменю, выберите Инструменты разработчика.
Google Chrome на Android
Просмотр источника веб-страницы в Chrome для Android также просто: добавьте следующий текст перед адресом (или URL) – view-source:. HTML и другой код рассматриваемой страницы будет немедленно отображаться в активном окне.
Google Chrome на iOS
Хотя нет собственных методов просмотра исходного кода с помощью Chrome на iPad, iPhone или iPod touch, наиболее простым и эффективным является использование стороннего решения, такого как приложение View Source.
Доступное за $0,99 в App Store, View Source предлагает вам ввести URL-адрес страницы (или скопировать/вставить его из адресной строки Chrome), и всё. Помимо отображения HTML и другого исходного кода, в приложении также есть вкладки, на которых отображаются отдельные ресурсы страницы, объектная модель документа (DOM), а также размер страницы, файлы cookie и другие интересные сведения.
Работа с таблицами стилей CSS
Нами ранее была сформирована таблица стилей CSS, но вот что-либо добавить туда, мы пока не удосужились. Начнём с написания для сайта такого кода HTML:
* {
box-sizing:border-box;
}
.main {
width:1170px;
margin:0 auto;
border: 5px solid black;
}
Звездочка обозначает – любые элементы,
то есть все. Теперь рамки, отступы, не будут увеличивать ширину блоков, а для
установления правил, определяющих внешний вид веб-страницы, нам придётся
обратиться к классу main, задав ряд команд:
- ширина контейнера;
- отображение по центру;
- добавление рамок чёрного цвета с каждой из сторон.
Теперь можно с помощью HTML задать внешний вид
ключевых структурных блоков:
.menu {
margin:0 0 40px 0;
padding:0px;
}
.menu li {
display:inline-block;
width:auto;
padding:7px 15px;
}
.footer {
background-color:#f4f4f4;
}
Принцип работы заключается в
обращении к существующим элементам, у каждого из которых есть персональный
идентификатор или класс. У тега класс прописывается в свойстве class=”myname” и в CSS файле записывается .myname, а идентификатор
по аналогии id=”myname2″
и #myname2.
Изначально задаём стиль для шапки
сайта, сделав для неё рамку, позволяющую визуально отделить этот раздел от
прочих блоков. Теперь основная задача заключается в смещении в сторону боковой
колонки, которая по умолчанию будет отображаться сверху вниз, то есть так, как
прописана в нашем коде. Добиться отображения блока в требуемом формате можно
задав для сайдбара основные показатели:
- ширина;
- высота;
- правило float: left – прижатие компонента к
левой стороне родительского компонента.
Внимание! Идентичное свойство задаётся разделу с контентом,
прижимающемуся с той же стороны, но после колонки. После этого пишем блок
«Подвал», который по умолчанию не
высокий и имеет свойство clear, препятствующее наезду на разделы «Контент»
и «Боковая колонка», считающиеся
плавающими
«Подвал» теперь будет видеть эти блоки и всегда размещаться под
ними, но при условии, что ему будет задана команда clear: both
После этого пишем блок
«Подвал», который по умолчанию не
высокий и имеет свойство clear, препятствующее наезду на разделы «Контент»
и «Боковая колонка», считающиеся
плавающими. «Подвал» теперь будет видеть эти блоки и всегда размещаться под
ними, но при условии, что ему будет задана команда clear: both.
- Фон прописывается контейнеру по классу .content и
задаётся сразу для всего сайта. - Отдельно задаётся для каждого из блоков, для
подвала, шапки, контента и т.д.
Рекомендую дать сайт общий цвет, воспользовавшись одним кодом:
.main {backgroun-color:#f9f9f9;}
В видео уроке я немного дописал таблицу стилей и вот что получилось.
Архивархив с готовым сайтом на HTML
Как вставить html-код в письмо Mail.ru или Yandex.ru
Иногда требуется вставить код в электронное послание, чтобы придать ему неповторимый стиль, например, при корпоративной переписке или рассылках. Большинство почтовых серверов не имеют инструментов для форматирования.
Но изменить дизайн писем на бесплатных платформах типа Mail.ru или «Яндекс» все же возможно. Сверстать уникальное письмо, например рассылку с визуальными элементами, – трудоемкая, но вполне выполнимая операция.
Рассмотрим, как вставить html-код в письмо «Яндекс» или «Мейл.ру».
Для начала нужно создать шаблон письма. Его ширина не должна превышать 640 пикселей для комфортного просмотра на маленьких мониторах, чтобы письмо выглядело, как узкая страница. Верстка писем – достаточно распространенный прием, и в Сети найдется не одна инструкция по созданию красивого интерактивного письма. Проверяем, как отреагирует на встраиваемый шаблон выбранный почтовый сервис.
В первую очередь тестируем почтовые клиенты, которыми чаще всего пользуемся сами:
- Mail.ru;
- Yandex;
- Mozilla Thunderbird;
- The Bat;
- Gmail;
- Microsоft Outlook.
Если шаблон проходит проверку, двигаемся дальше.
Считается, что корректно вставить html-код позволяют лишь два клиента – Microsoft Outlook и Mozilla Thunderbird. Но так как большинство пользователей привыкли пользоваться только «Яндексом» или «Мейл.ру», то пробуем обхитрить родные почтовые программы.
Производим установку и настройку Mozilla Thunderbird на учетную запись пользователя.

В настройках в обязательном порядке отмечаем, что для передачи данных будет использоваться IMAP – протокол для входящей корреспонденции и SMTP – протокол для исходящей. Подобная операция откроет возможность скачивания почты в Mozilla Thunderbird так, чтобы серверы Yandex ее не удаляли и автоматически обновляли все письма с Mozilla Thunderbird.
С помощью этой манипуляции мы сможем создавать шаблоны писем в Mozilla Thunderbird в формате HTML и автоматически загружать их в папку почты Yandex.
Помещаем html-код в письмо и в виде шаблона сохраняем его в Thunderbird.
Через несколько минут фиксируем необходимую папку «template» в программе Yandex и находим там сверстанное письмо с html-кодами. Можно доработать созданный шаблон и сохранить в желаемом виде уже Yandex-почте.
Создавая новое письмо, воспользуемся своей заготовкой, для чего нужно нажать на зеленую ссылку «Шаблон» и подгрузить нужный шаблон. На «Яндекс Почте» для хранения шаблонов есть специальная папка в разделе «Черновики».
Проблема писем с html-кодом заключается в следующем – получатель не видит в полученном письме картинок. Часто случается, что пользователь загружает изображения со сторонних сайтов и у принимающей стороны картинки не отображаются.
Способы исправления ошибки заключаются в следующем:
- Загружаем изображения, которые выбрали для верстки, на Yandex-диск (при отправлении почты с сервера Yandex), в облако Mail.ru (при отправке письма с mail.ru). Указываем прямые ссылки на загруженную картинку в сервисе. Проследите, чтобы по избранной ссылке открывалось только изображение и больше ничего.
- Попробуйте загрузить изображение в тело письма, сделав его перекодировку в base 64. Остается только поместить код картинки в формате base 64 в теги <imgsrc=»data:image/png;base64, код картинки, полученный из сервиса»/>
Самый эффективный вариант – сделать перекодировку картинки в код base 64 – это и надежней, и занимает меньше времени (вашу картинку с Yandex-диска уже не удалят, так как она помещена в письмо).
Цель создать красивое письмо достигнута. Если хотите, программу Thunderbird можно удалить. Теперь ваши письма – настоящий уникальный продукт, а вы – мастер, умеющий вставлять html-код где угодно.
Вас также может заинтересовать: Файл htaccess: применение, включение, настройка
Как просмотреть раздел исходного кода страницы
- Выделите участок веб-страницы, чтобы просмотреть исходный код;
- Кликните правой клавишей мыши по выделенной части веб-страницы и затем нажмите View Selection Source (Показать исходный код выделения).
Совет: Используйте дополнение Firebug, чтобы не только увидеть исходный код страницы, но и вносить необходимые изменения. А также увидеть их в браузере в тот же момент.
Как посмотреть код страницы в гугл хром?
Чтобы просмотреть исходный код страницы в браузере Google Chrome, следуйте приведенным ниже инструкциям.
- Откройте Google Chrome;
- Кликните по иконке Customize and control (Настройка и управление) Google Chrome, расположенной в верхней правой части окна браузера;
- В появившемся выпадающем меню выберите Дополнительные инструменты, Инструменты разработчика (Developer tools).
Совет: В последних версиях Google Chrome нажатие на клавишу F12 или Ctrl+Shift+I также вызывает интерактивный инструмент разработчика.
Просмотр кода страницы в браузере Apple Safari
- Откройте Safari и перейдите на выбранную веб-страницу;
- Выберите меню Develop (Разработка);
- Выберите опцию Show page source (Показать код страницы).
Как открыть код страницы в браузере Opera
Как открыть код страницы в Опере:
- Откройте Opera и перейдите на веб-страницу;
- Кликните кнопку «Меню» в углу окна браузера;
- В подменю разработчика выберите View page source (Посмотреть исходный текст).
Совет: Если вы не видите подменю «Разработчик» (или Разработка) (Developer), выберите More tools (Другие инструменты); Show developer menu (Показать меню разработчика). Далее щелкните по кнопке меню еще раз. Теперь вы увидите подменю Разработчик (Developer).
Совет: В последних версиях Opera нажатие на комбинацию клавиш Ctrl+Shift+I вызывает интерактивный инструмент разработчика.
Второй вариант
Использование Build System — функции, позволяющей открывать редактируемые в Sublime Text файлы через другие программы.
Лично у меня не заработал вариант, предложенный ув-мым Виктором. Открылся Chrome, но не редактируемый документ. В консоли вывелось следующее:
В моём браузере Pale Moon Portable на Windows 10 файлы открываются, когда в файле «билда» с расширением sublime-build прямые и обратные слэши скомбинированы следующим образом:
$file — системная переменная, означающая открытый на данную минуту файл.
Также в сравнении с ответом Виктора я добавил новый параметр selector . При значении «text.html.basic, text.xml» когда у нас включено автоматическое переключение между Build System: ( Tools → Build System → Automatic ), в браузере при вызове Build будут открываться только XML и HTML-файлы (а также HTM, XHTML). Значения параметра — начальная часть «областей видимости»: открываем пустой файл → View → Syntax → выбираем требуемый синтаксис → получаем scope в нашем пустом файле — как это сделать, подробно расписано здесь, — вставляем нашу область видимости напротив selector . В HTML, HTM, и XHTML область видимости — text.html.basic , в XML, соответственно, text.xml . Перечисление, как видно на примере, ведётся через запятую.
Да, и чтобы не нажимать каждый раз Ctrl+B , имеются дополнительные инструменты быстрого предпросмотра, однако их обзор выходит за пределы поставленного вопроса.

































