Как добавить увеличение картинки при наведении
Первое, что вам нужно сделать — установить и активировать плагин WP Image Zoom.
Если вы устанавливаете плагин впервые, посмотрите наше видео «3 способа установки плагина».
Увеличение картинки при наведении в товарах Woocommerce
В панели администратора перейдите в новую вкладку WP Image Zoom.
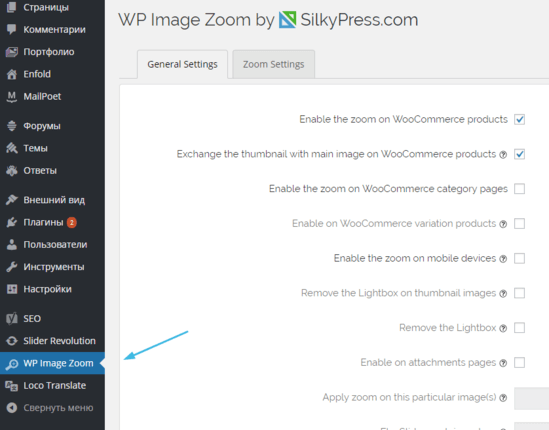
На вкладке «General Settings» вы можете задать настройки изображений товаров Woocommerce, миниатюр, вложений, рубрик и пр. А также есть возможность удалить лайтбокс, чтобы посетители сайта использовали функцию увеличения.
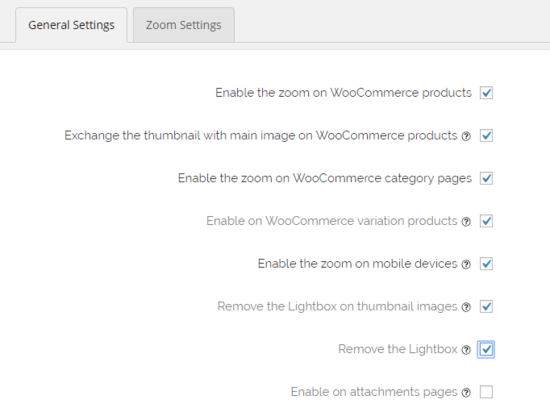
Если вы не хотите удалять лайтбоксы для изображений, тогда можно использовать дополнительные настройки, например, увеличение картинки при наведении внутри лайтбокса.
Важно: Проверьте типы поддерживаемых лайтбоксов перед включением функции
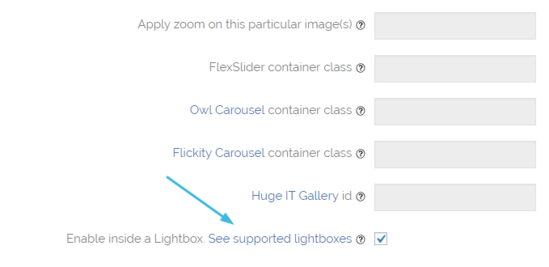
Не забудьте сохранить изменения.
Теперь перейдите во вкладку «Zoom Settings».
Сначала выберите тип линзы: круг, квадрат или окно.
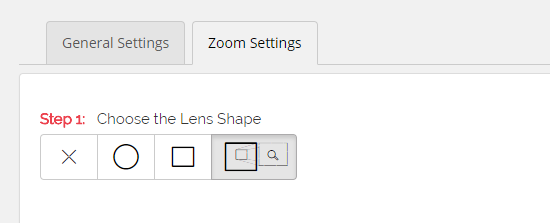
Можете сразу проверить, как это будет смотреться.

Далее можете выбрать тип курсора, эффект анимации, увеличение картинки при наведении или клике, уровень увеличения.
Важно: Некоторые из этих функций доступны только для PRO версии плагина WP Image Zoom
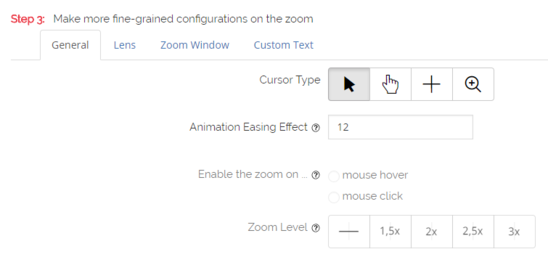
Теперь перейдите во вкладку «Lenz», чтобы выбрать размер, цвет, настройки рамки линзы и пр.
Важно: Эти настройки применимы к круглой или квадратной линзе
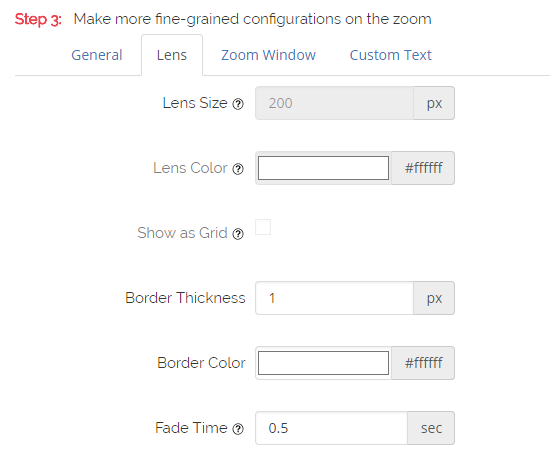
Если вы выбирали тип линзы «окно», тогда во вкладке «Zoom Window» вы можете настроить ширину и высоту, расположение, расстояние от основного изображения, рамки и пр.
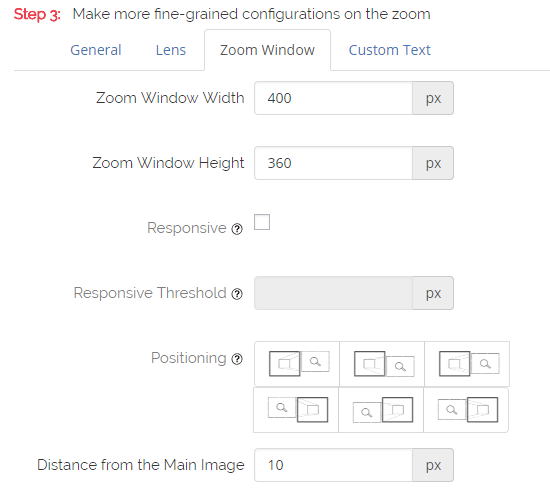
Во вкладке «Custom Text» вы можете добавить текст для изображения, выбрать размер, цвет и тип выравнивания.
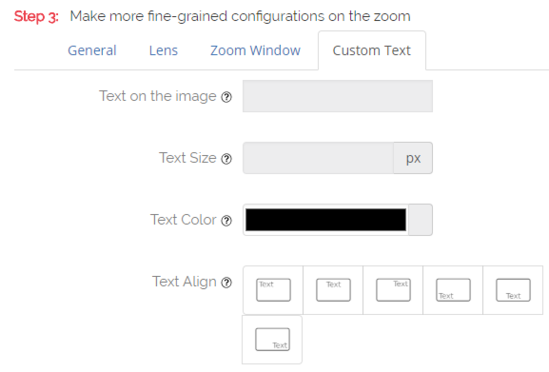
Не забудьте сохранить все настройки.
Вышеуказанные настройки применяются для изображений товаров Woocommerce.
А теперь разберемся, как задать эту функцию для изображений в записях и на страницах сайта WordPress.
Увеличение картинки при наведении в записях и страницах
К сожалению, эта функция не предоставляется по умолчанию.
Вы можете добавить zoom к изображениям в записях и страницах вручную.
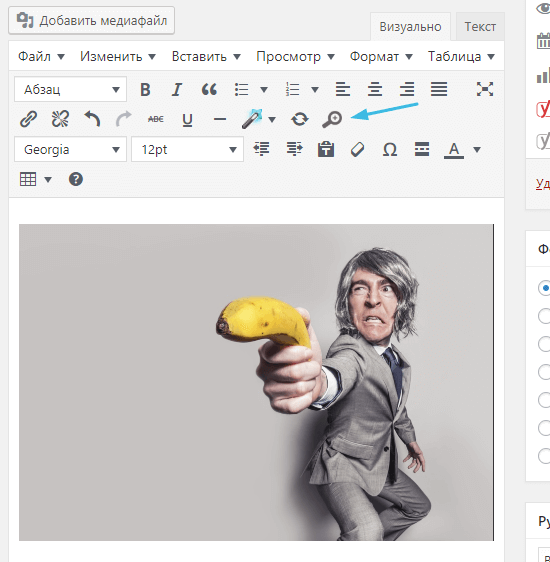
Когда вы добавите изображение в новую запись, кликните на значок линзы на панели инструментов. Этот значок автоматически применит настройки увеличения.
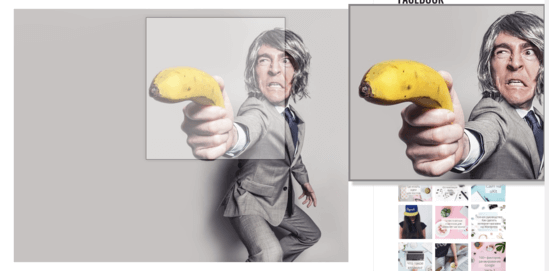
Функция zoom часто включается в премиум темы WordPress по умолчанию, но если в вашей теме такого нет, можете использовать плагин WP Image Zoom.
Надеюсь, статья была для вас полезной.
Вам также может понравиться:
Наша подборка бесплатных фотостоков — если вы пока не можете позволить себе Shutterstock.
Набор обязательных плагинов для вашего сайта WordPress.
Чек-лист юзабилити сайта WordPress — проверьте, насколько пользователям удобно на сайте!
Что такое синдикация контента — как повысить трафик сайта.
А также пошаговое руководство «Как сделать сайт на WordPress».
И подписывайтесь на нас в , Instagram и .
Пример №2. Простое увеличение изображения.
Со вторым примером, когда картинка просто увеличивается, будет всё намного проще. Давайте посмотрим, что у нас получилось в первом примере. Мы создали таблицу с идентификатором <tableid=»table» > создали три группы правил стилей для него, #table, #table img, #table img:hover.
Далее давайте скопируем таблицу, вставим её ниже и назначим новый идентификатор <tableid=»table2″ >. Дальше копируем все стили в таблице, вставляем их ниже с новым идентификатором: #table2, #table2 img, #table2 img:hover. Теперь из стилей ID #table2, копируем и удаляем строку overflow: hidden; и вставляем её в ID #table2 img. Если всё правильно должно получиться примерно вот так:
И всё должно заработать. При желании в #table2 img:hover, изменяем значение scale(1.3), на большее, для всех трёх браузеров и наше изображение, поменяет величину при наведении.
Ну, вот, пожалуй, и всё, обе задачи по увеличению изображения с помощью CSS реализованы. Как видите код на самом деле не большой и не сложный.
Напоминаю ещё раз, для просмотра исходного кода и примера работы, нажмите «Пример №1», в низу страницы. Для того что бы получить ссылку, на скачивание с «Яндекс Диска», необходимо сделать клик, в блоке ниже, по иконки социальной сети, в которой вы зарегистрированы, или авторизоваться (пройдя регистрацию) на нашем сайте!
Шпаргалка CSS
- 100
Автоматическое увеличение изображение при наведении курсора
Название способа четко отражает его суть: при наведении курсора мышки на изображение оно автоматически зуммируется. Реализация метода элементарная, но опять-таки этот способ мне не нравится тем, что невозможно просто провести курсор через изображение. Ведь оно всегда будет увеличиваться — это может начать раздражать пользователя.
Следующий код реализует возможность автоматического зуммирования при наведении курсора:
Пример
Пояснения к примеру:
- img.zoom {max-width: 150px} — задает ширину изображения до увеличения;
- img.zoom:hover {max-width: none} — задает ширину изображения после увеличения (параметр none означает, что ограничение на максимальный размер отсутствует);
Изображения
Слайд-шоуГалерея слайд-шоуМодальные изображенияЛайтбоксАдаптивная Сетка изображенияСетка изображенияГалерея вкладокОверлей изображенияСлайд с наложенным изображениемМасштабирование наложения изображенияНазвание наложения изображенияЗначок наложения изображенияЭффекты изображенияЧерно-белое изображениеТекст изображенияТекстовые блоки изображенийПрозрачный текст изображенияПолное изображение страницыФорма на картинкеГерой изображениеПараллельные изображенияОкругленные изображенияАватар изображенияАдаптивные образыЦентрировать изображенияМиниатюрыПознакомьтесь с командойЛипкое изображениеОтражение изображенияВстряхните изображениеПортфолио галереяПортфолио с фильтрациейМасштабирование изображенияИзображение увеличительное стеклоПолзунок сравнения изображений
Делаем сами увеличение картинки при помощи CSS
Если мы с вами хотим сделать картинки на нее курсора мыши, то нам потребуется проделать следующее …
Копируем данный код и вставляем его в вашу HTML страницу между тегами <head></head>:
<style
type="text/css">
/* Код увеличителя начинается здесь */
/* Если ваше изображение не связано ссылкой с другой страницей, оставьте ссылку в виде <a href="#nogo">
Иначе увеличительне будет работать в IE6 */
.ienlarger {
float: left;
clear: none; /* Можно установить left или right по необходимости */
padding-bottom: 5px; /* Расстояние между миниатюрами. Лучше не трогать данное поле */
padding-right: 5px; /* Расстояние между миниатюрами и окружающим текстом */
}
.ienlarger a {
display:block;
text-decoration: none;
/* Если добавить правило cursor:default;, то отключится курсор в виде руки */
}
.ienlarger a:hover{ /* Не надо изменять тип позиционирования */
position:relative;
}
.ienlarger span img {
border: 1px solid #FFFFFF; /* Добавляем рамку вокруг изображения */
margin-bottom: 8px; /* /Сдвигаем текст вниз от изображения */
}
.ienlarger a span { /* Для большого изображения и названия */
position: absolute;
display:none;
color: #FFCC00; /* Текст названия */
text-decoration: none;
font-family: Arial, Helvetica, sans-serif;
font-size: 13px; /* Размер шрифта названия */
background-color: #000000;
font-weight: bold;
padding-top: 10px;
padding-right: 10px;
padding-bottom: 13px;
padding-left: 10px;
}
.ienlarger img { /* Для IE, чтобы не было рамки вокруг ссылки */
border-width: 0;
}
.ienlarger a:hover span {
display:block;
top: 50px; /* Большое изображение выскакивает вверх на 50px от миниатюры */
left: 90px; /* Большое изображение выскакивает влево на 90px от миниатюры */
z-index: 100;
/* Если добавить правило cursor:default;, то отключится курсор в виде руки на большом изображении */
}
.resize_thumb {
width: 150px; /* Вводим нужный размер миниатюры здесь */
height : auto;
}
/* Код увеличителя закончен */
</style>
Теперь после открывающегося тега <body> вставляем следующий код:
<div class="ienlarger"><a href="https://pribylwm.ru"><img src="https://img406.imageshack.us/img406/4920/63734582.jpg" alt="thumb" class="resize_thumb" /><span> <img src="https://img406.imageshack.us/img406/4920/63734582.jpg" alt="large" /><br /> Здесь Вы можете написать свой текст.</span></a></div> <div class="ienlarger"><a href="https://twitter.com/pribylwm"><img src="https://img257.imageshack.us/img257/1926/92628379.jpg" alt="thumb" class="resize_thumb" /><span> <img src="https://img257.imageshack.us/img257/1926/92628379.jpg" alt="large" /><br /> Здесь Вы можете написать свой текст.</span></a></div> <div class="ienlarger"><a href="https://vk.com/wpzarabotok"><img src="https://img442.imageshack.us/img442/6325/87011940.jpg" alt="thumb" class="resize_thumb" /><span> <img src="https://img442.imageshack.us/img442/6325/87011940.jpg" alt="large" /><br /> Здесь Вы можете написать свой текст.</span></a></div> <div class="ienlarger"><a href="https://www.facebook.com/groups/1065415996857887/"><img src="https://img691.imageshack.us/img691/7360/89815502.jpg" alt="thumb" class="resize_thumb" /><span> <img src="https://img691.imageshack.us/img691/7360/89815502.jpg" alt="large" /><br /> Здесь Вы можете написать свой текст.</span></a></div> <br style="clear:left" />
Тут Вы можете посмотреть пример, что будет если Вы все правильно сделали и увеличение при помощи CSS должно работать как здесь: увеличение при наведении курсора на картинку
Здесь Вы можете скачать файлы для использования у себя, чтобы сделать увеличение картинки: скачать увеличение при наведении
Если вам понравился материал пожалуйста сделайте следующее…
- Поставьте «лайк».
- Сделайте ретвит.
- И конечно же, оставьте свой комментарий ниже
Спасибо за внимание!
Всегда ваш Валерий Бородин
Меню
Панель значковЗначок менюАккордеонВкладкиВертикальные вкладкиЗаголовки вкладокВкладки полной страницыВверх НавигацияОтзывчивый TopnavПанель поискаИсправлена боковая панельБоковая навигацияПолноэкранная навигацияМеню Off-CanvasНаведение с помощью кнопокМеню горизонтальной прокруткиВертикальное менюНижняя навигацияОтзывчивый снимок NavСсылки на нижнюю границуСсылки справаЦентрированные ссылки менюИсправлено менюСлайд-шоу в прокруткеСкрыть Navbar в прокруткеПрикрепленное NavbarВыпадающие окна HoverНажмите «Раскрывающиеся окна»Раскрытие в ТопнавеРаспространение в СиденеОткроется панель NavbarDropupMega MenuпагинацияПанировочные сухариГруппа кнопокГруппа вертикальных кнопокВажная социальная панельОтзывчивый заголовок
Как сделать увеличение картинок
Плагин Fancybox for WordPress
Увеличение картинки при наведении курсора мышки, можно реализовать с помощью замечательного плагина Fancybox for WordPress.
Кстати, скачать последнюю версию плагина, можно по этой ссылке: https://wordpress.org/plugins/fancybox-for-wordpress
После установки, плагин Fancybox, нужно настроить так как Вам нужно. Тем более там, есть много возможностей по его настройке. И всё это я покажу в моём коротком, но подробном видео уроке.
Другие плагины для увеличения изображений
Плагин SexyLightBox
Чтобы реализовать функцию увеличения изображений при нажатии на них курсором мышки, есть другие плагины, но особо хочу выделить среди них SexyLightBox.
Скачать его можно на официальном сайте, перейдя по этой ссылке: https://wordpress.org/plugins/wp-sexylightbox/
Он прост в установке и никаких особо сложных настроек делать не нужно.
После установки и активации, на вкладке Параметры ищем название данного плагина, заходим на страницу его настроек и там, выбираем 1 из 4 стилей показа картинок, которые представляют из себя рамки обрамления картинок. Вот и всё, далее, сохраняем выбранный стиль и переходим на сайт, чтобы проверить как он работает на практике.
Плагин Image Zoom
Очередной плагин увеличения изображений это Image Zoom. Скачать его можно по этой ссылке: http://wordpress.org/extend/plugins/image-zoom/
Вот, какие функции, он позволяет настроить:
- Можно настроить высоту и ширину изображения.
- Настроить время для перехода на другую картинку.
- Настроить функцию автоматического запуска слайд шоу.
- Настроить непрозрачный фон и положение кнопок.
Он прост в установке и русифицирован и с ним, разберётся каждый. Но про некоторый функции я сейчас расскажу. После установки и активации, чтобы настроить плагин, идёте на вкладку Параметры и находите название плагина. Переходите на страницу настроек и редактируете настройки под свои нужны.
Вот кратко, что они означают:
- Выбери тему — здесь предлагается 3 темы на выбор, где каждая тема имеет свои особенности в настройке.
- Время перелистывания слайд шоу —здесь можно установить время перелистывания слайд шоу и задержку при переходе на следующую картинку.
- Автозапуск слайд шоу — после того, как поставите галку с чек боксе, то при наведении и нажатии курсора мышки на изображение, запустится слайд-шоу.
Первые 2 это лучшие плагины для увеличения изображений на wordpress блоге. А для тех, кто не знает, как правильно оптимизировать добавляемые картинки, предлагаю узнать об этом в статье как добавить картинку на блог, в которой Вы узнаете, как правильно оптимизировать картинки.
А теперь, предлагаю посмотреть видео урок, в котором я наглядно показываю, как настроить плагины: Fancybox for WordPress, SexyLightBox и покажу, как они работают.
Плавное увеличение картинки при наведении только на CSS3.
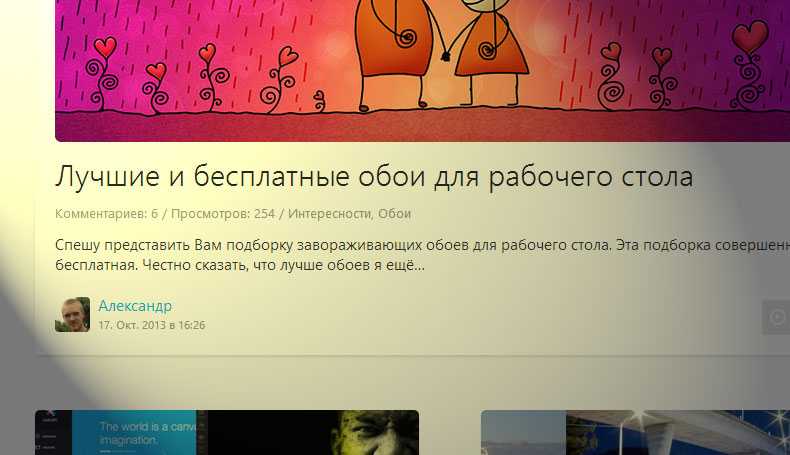
Для начала нам нужно подготовить не сложную разметку html для наших картинок, в данном случае у нас их будет 3.
Как видите, что все картинки имеют класс image к которому мы, собственно, и будем задавать параметры.
А вот как выглядят стили:
Мы создали обычный блок размером 380 на 250 пикселей. Это блок должен быть такого же размера как и изображение (в нашем случае 380 на 250). Соответственно, если у Вас картинка будет большего или меньшего размера, размер блока .image делаем такого же размера как и картинка.
И обязательно ставим правило overflow:hidden; Оно нужно для того, чтобы наше изображение не выходило за рамки блока при увеличении.
Теперь задаём правила для самих изображений:
Анимация происходит с помощью параметра transition и transform в CSS3. На всю анимацию у нас уходит одна секунда. Если Вы хотите, чтобы картинка быстрее увеличивалась, уменьшите это значение.
В демо картинка увеличивается 1.1 раза. Если поставить значение 2, то картинка увеличится в два раза и так далее.
Вот и всё, друзья. Как и обещал, что урок будет очень простым. Надеюсь Вам понравился этот простой эффект для картинок. До скорых встреч.
HTML
<div class="container-fluid"> <div class="row"> <div class="col-lg-3 col-md-3 col-sm-3 col-xs-12" id="samples"> <img id="zoom1" src="pic1.jpg" width="100px" height="250px"> <img id="zoom2" src="pic2.jpg" width="100px" height="250px"> </div> <div class="col-lg-9 col-md-9 col-sm-9 col-xs-12"> <div id="preview"></div> </div> </div> </div>
HTML-код довольно простой: строка разделена на два столбца. Первый из них содержит два изображения, превью которых будет выводиться. Второй содержит div с идентификатором ‘preview’, который будет отображать превью. Оба изображения имеют одинаковую ширину и высоту.
ФОРМЫ
Форма входаФорма регистрацииФорма оформления заказаКонтактная формаФорма входа в соц сетиРегистрацияФорма с иконкамиРассылка по почтеСложенная формаАдаптивная формаФорма всплывающаяФорма линейнаяОчистить поле вводаКопирование текста в буфер обменаАнимированный поискКнопка поискаПолноэкранный поискПоле ввода в менюФорма входа в менюПользовательский флажок/радиоПользовательский выборТумблер перключательУстановить флажокОпределить Caps LockКнопка запуска на EnterПроверка пароляПереключение видимости пароляМногоступенчатая формаФункция автозаполнения
Больше
Fullscreen VideoМодальные коробкиШкалаИндикатор прокруткиСтроки хода выполненияПанель уменийПолзунки диапазонаПодсказкиPopupsСкладнойКалендарьHTML вставкаСписокПогрузчикиЗвездвРейтинг пользователейЭффект наложенияКонтактные фишкиКартыКарточка профиляОповещенияЗаметкиМеткиКругиКупонОтзывчивый текстФиксированный нижний колонтитулЛипкий элементОдинаковая высотаClearfixСнэк-барПрокрутка рисункаЛипкий заголовокТаблица ценПараллаксПропорцииПереключение типа/не нравитсяВключить скрытие/отображениеПереключение текстаПереключение классаДобавить классУдалить классАктивный классУвеличить HoverПереход при наведенииСтрелкиФормыОкно браузераНастраиваемая полоса прокруткиЦвет заполнителяВертикальная линияАнимация значковТаймер обратного отсчетаМашинкуСкоро страницаСообщения чатаРазделить экранОтзывыЦитаты слайд-шоуЗакрываемые элементы спискаТипичные точки останова устройстваПеретаскивание HTML-элементаКнопка спуска на входеJS медиа запросыJS анимацииПолучить элементы IFRAME
Увеличение изображения при клике
Это самый распространенный и удобный метод увеличения изображений. Причем здесь существует множество способов и вариантов реализации. Рассмотрим несколько самых популярных вариантов:
3.1. Увеличение при активном фокусе
После клика мышкой на изображение оно увеличивается, однако из-за этого съезжает текст вниз, поэтому этот способ далеко не лучший. Приведем пример кода:
Как это выглядит на странице:
3.2. Увеличение изображения поверх страницы
Ниже приведен код для реализации этого метода
Как это выглядит на странице:
Варианты 3.1 и 3.2 полностью основаны на возможностях CSS, а значит являются «лайт» способами, т.к. не нагружают страницу лишними скриптами. Есть и другие варианты, которые также основаны на CSS, однако, они уже более экзотические. Я не буду рассматривать их в рамках этой статьи, поскольку некоторые браузеры не поддерживаются подобные вещи.
3.3. Красивое увеличение
Данный метод является самым красивым и удобным на мой взгляд. Для его подключения придется немного повозиться с добавление различных скриптов, поэтому для реализации рассмотрим пошаговую установку:
1) Скачайте архив: simplebox.rar
В архиве будет одна папка содержащая изображение, два файла .js и один .css.
2) Добавьте эти файлы к себе на сайт так, как они есть в архиве (т.е. папка imgs должна лежать в директории где будут файлы .js и .css).
3) На каждой странице сайта, где будет использоваться увеличение изображения, необходимо подключить метод и стиль simplebox:
Я советую указывать полный путь к файлам simplebox_util.js, simplebox.css и simplebox.js, чтобы их можно было легко использовать для каждой страницы сайта.
Для использования этого метода зуммирования используется следующая конструкция:
Примечание
Вместо адреса меньшей копии изображения можно прописать адрес основного изображения, но при этом применить атрибут width, в котором указать небольшую ширину (читайте подробнее о теге img).
Как это выглядит на странице:
Как увеличить картинку при наведении?
За изменение масштаба изображения отвечает свойство transform с функцией scale() . В качестве её значения указывается число больше 1 для увеличения масштаба и меньше 1 — для уменьшения масштаба. К примеру, число 1.2 увеличивает масштаб на 20%.
Чтобы картинка увеличивалась при наведении на неё курсора мыши, свойство transform следует привязать к псевдоклассу :hover, как показано в примере 1.
Пример 1. Увеличение картинки
При наведении на картинку масштаб меняется мгновенно, поэтому для плавного увеличения изображения добавлено свойство transition , оно задаёт время масштабирования.
Если требуется масштабировать картинку, не увеличивая при этом её размеры, то каждое изображение надо поместить в <div> . Для него задать свойство display со значением inline-block , чтобы <div> стал размером с изображение; а также overflow со значением hidden , чтобы пряталось всё за пределами <div> (пример 2).
Пример 2. Использование overflow
У изображений внутри строчно-блочных элементов снизу появляется небольшой отступ, его можно убрать с помощью свойства display со значением block .
ИЗОБРАЖЕНИЯ
Слайд шоуГалерея слайд шоуМодальное изображениеЛайтбоксОтзывчивая сетка изображенийСетка изображенийГалерея вкладокЭффект наведения на изображениеНаложение слайда на изображениеНаложение на изображениеНаложение заголовка на изображениеНаложение иконки на изображениеЭффект к изображениюЧерно-белое изображениеТекст на изображенииИзображение с текстовым блокомИзображение c прозрачным текстомИзображение на всю страницуФорма на изображенииИзображение герояРазмытое фоновое изображениеФоновое изображениеВыравненные изображенияОкругленные изображенияИзображение аватарОтзывчивое изображениеИзображение по центруМинитюрное изображениеЗнакомство с командойЛипкое изображениеЗеркальное изображениеДрожание изображенияГалерея портфолиоПортфолио фильтрЗум изображенияЛупа изображенияПолзунок сравнения
Увеличение изображения через ссылку
Увеличение изображения через ссылку — самый простой способ без применения каких-либо CSS. Просто ставим ссылку на изображение с большим размером.
Пояснение к примеру:
- rel=»nofollow» — для того, чтобы ссылка не передавала вес изображению ;
- target=»_blank» — изображение откроется в новой вкладке.
Последний параметр довольно важен, поскольку зачастую из-за неопытности пользователя может возникнуть следующая ситуация: открыв страницу с картинкой, он не знает как вернутся назад и поэтому просто закрывает вкладку, а значит полностью покидает сайт. Прописав последний параметр, мы его подстраховываем от такого случая, ведь у него останется открыта начальная страница.
Пример работы:
Несмотря на простоту применения, этот способ является далеко не лучшим, поскольку для увеличения изображения приходится открывать новую страницу, но зато таким методом можно просматривать изображения любых размеров. Так что делаем вывод: если необходимо увеличить изображения очень большого размера, то это единственный верный способ сделать это.

































