Tooltips с помощью CSS
На есть отличный пример как создавать подсказки без каких-либо JavaScript-библиотек. Основное преимущество метода в том, что вам не надо дополнительно подгружать сторонние скрипты на сайт. Если у вас простая визитка или классическая лендинговая целевая страница, то можете обойтись обычным CSS3.
Конструкция HTML выглядит плюс-минус аналогично:
Стили:
.add_to_cart_button {
position relative;
}
.add_to_cart_button .new_tooltiptext {
visibility hidden;
background rgba(, , , 0.9);
padding 5px 10px;
width 80px;
height auto;
font-size 0.8rem;
line-height 1rem;
text-align center;
border-radius 3px;
color #fff;
position absolute;
z-index 1;
top 0%;
right 120%;
margin-left 0px;
opacity ;
transition opacity 0.3s;
}
.add_to_cart_button .new_tooltiptext::after {
content "";
position absolute;
top 40%;
left 100%;
margin-right -5px;
border-width 5px;
border-style solid;
border-color transparent transparent transparent #1a1a1a;
}
.add_to_cart_buttonhover .new_tooltiptext {
visibility visible;
opacity 1;
}
|
В итоге при наведении увидите картинку:
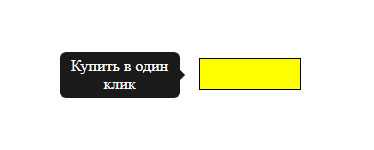
Изображения
Слайд-шоуГалерея слайд-шоуМодальные изображенияЛайтбоксАдаптивная Сетка изображенияСетка изображенияГалерея вкладокОверлей изображенияСлайд с наложенным изображениемМасштабирование наложения изображенияНазвание наложения изображенияЗначок наложения изображенияЭффекты изображенияЧерно-белое изображениеТекст изображенияТекстовые блоки изображенийПрозрачный текст изображенияПолное изображение страницыФорма на картинкеГерой изображениеПараллельные изображенияОкругленные изображенияАватар изображенияАдаптивные образыЦентрировать изображенияМиниатюрыПознакомьтесь с командойЛипкое изображениеОтражение изображенияВстряхните изображениеПортфолио галереяПортфолио с фильтрациейМасштабирование изображенияИзображение увеличительное стеклоПолзунок сравнения изображений
Всплывающая подсказка при наведении.
Это пожалуй самый популярный способ реализации данной возможности. По крайней мере я им пользуюсь чаще всего.
?
это подсказка с оформлением
В данном примере так же не вижу ничего особенного, однако побольше, но и результат будет получше и без использования атрибута data-title . Контейнер в данном случае служит оболочкой для наших элементов, которые будут использованы для реализации подсказки. А так же сама плашка будет позиционироваться относительно контейнера.
/* задаем относительное позиционирование контейнеру */
.block{position:relative;}
/* Оформление скрытого элемента по умолчанию */
.hidden
{display: none;
position: absolute;
bottom: 130%;
left: 0px;
background-color: #fff;
color: #3aaeda;
padding: 5px;
text-align: center;
-moz-box-shadow: 0 1px 1px rgba(0,0,0,.16);
-webkit-box-shadow: 0 1px 1px rgba(0,0,0,.16);
box-shadow: 0 1px 1px rgba(0,0,0,.16);
font-size: 12px;}
/* Дополнительное оформление скрытого элемента(необязательно) */
.hover + .hidden:before
{content: » «;
position: absolute;
top: 98%;
left: 10%;
margin-left: -5px;
border-width: 5px;
border-style: solid;
height: 0;
width: 0;
border: 7px solid transparent;
border-right: 7px solid #fff;
border-color: #fff transparent transparent transparent;
z-index: 2;}
/* Дополнительное оформление скрытого элемента(необязательно) */
.hover + .hidden:after
{content: » «;
position: absolute;
top: 100%;
left: 10%;
margin-left: -5px;
border-width: 5px;
border-style: solid;
height: 0;
width: 0;
border: 7px solid transparent;
border-right: 7px solid #fff;
border-color: rgba(0,0,0,.16) transparent transparent transparent;
z-index: 1;}
/* Появление скрытого элемента при наведении */
.hover:hover + .hidden{display: block;}
Именно эти два варианта можно использовать у Вас на сайте для выведения всплывающей подсказки при наведении курсора.
Существуют еще два способа, однако они практически идентичны, за исключением того, что появление элемента происходить будет при клике по элементу, который всегда отображается на сайте.
Простой способ с оформлением, при клике.
В случае с кликом, код будет выглядеть абсолютно так же. Единственное, что для удобства я заменил класс некоторых элементов. А так же используется псевдокласс focus вместо hover . Еще здесь стоит отметить, что чтобы данный способ срабатывал, необходимо заменить на , то есть на гиперссылку.
Css код в этом случае аналогичен появлению плашки при наведении, только использованы для удобства другие классы. И для правильной работы меняем псевдокласс на focus .
/* Используем псевдокласс after для оформления самой плашки, но при этом скрываем ее, так как она должна появляться только при клике */
.focus:after
{content: attr(data-title);
display: none;position: absolute;
bottom: 130%;
left: 0px;
background-color: #fff;
color: #3aaeda;
padding: 5px;
text-align: center;
-moz-box-shadow: 0 1px 1px rgba(0,0,0,.16);
-webkit-box-shadow: 0 1px 1px rgba(0,0,0,.16);
box-shadow: 0 1px 1px rgba(0,0,0,.16);font-size: 12px;}
/* Добавляем свойство, чтобы при клике на элемент плашка с подсказкой появилась */
.focus:focus:after{display: block;}
Как видите разницы практически нет.
Другие решения
Очевидно, что для Tooltip подсказок полно всякого добра. Привожу самые интересные из найденных материалов, возможно, вам пригодится:
- 21 best open-source tooltip plugins — куча библиотек и интересных реализаций с помощью JS, CSS, jQuery. Подойдет тем, кому обычных стилей недостаточно.
- Для библиотеки jQuery UI имеется плагин Tooltip, который выводит подсказку с помощью одноименной функции tooltip().
- Simple Text Only Tooltip using JQuery — в функции много всяких доп.проверок.
- jQuery and CSS3 Simple Tooltip — тут удобно, что каждая строка JS имеет пояснение.
- Вариант от Hello-site.ru — примечателен тем, что здесь текст подсказки считывается не из дополнительного DIV-блока, а прописывается в data. Для некоторых CMS это может быть очень удобно.
Ну, и полезное видео по теме:
https://youtube.com/watch?v=i0pMxZ0jocM
Жаль исходник на Codepen не сохранился, но интересно наблюдать за логикой действий разработчика и его пояснением каждого шага. Начинающим вебмастерам понравится.
А как вы создаете всплывающие подсказки Tooltip на сайтах?
Всплывающая подсказка при клике.
Этот способ при клике так же будет более актуален, если Вам требуется оформить подсказку немного лучше нежели это возможно в предыдущем варианте.
?
это подсказка с оформлением
И собственно оформление плашки:
/* задаем относительное позиционирование контейнеру */
.block{position:relative;}
/* Оформление скрытого элемента по умолчанию */
.hidden
{display: none;
position: absolute;
bottom: 130%;
left: 0px;
background-color: #fff;
color: #3aaeda;
padding: 5px;
text-align: center;
-moz-box-shadow: 0 1px 1px rgba(0,0,0,.16);
-webkit-box-shadow: 0 1px 1px rgba(0,0,0,.16);
box-shadow: 0 1px 1px rgba(0,0,0,.16);
font-size: 12px;}
/* Дополнительное оформление скрытого элемента(необязательно) */
.focus + .hidden:before
{content: » «;
position: absolute;
top: 98%;
left: 10%;
margin-left: -5px;
border-width: 5px;
border-style: solid;
height: 0;
width: 0;
border: 7px solid transparent;
border-right: 7px solid #fff;
border-color: #fff transparent transparent transparent;
z-index: 2;}
/* Дополнительное оформление скрытого элемента(необязательно) */
.focus + .hidden:after
{content: » «;
position: absolute;
top: 100%;
left: 10%;
margin-left: -5px;
border-width: 5px;
border-style: solid;
height: 0;
width: 0;
border: 7px solid transparent;
border-right: 7px solid #fff;
border-color: rgba(0,0,0,.16) transparent transparent transparent;
z-index: 1;}
/* Появление скрытого элемента при клике */
.focus:focus + .hidden{display: block;}
Как Вы можете наблюдать ничего сложного нет. К тому же можно организовать изменения состояний, как по наведению, так и по клику. Хотя я честно говоря, не могу сказать насколько актуален способ по клику.
Существует так же имитация последнего примера с помощью , однако его использование мне кажется не совсем правильным именно для организации всплывающей подсказки у себя на сайте. Если Вы со мной категорически не согласны, добро пожаловать в комментарии.
Видео урок — Всплывающая подсказка без скриптов.
На этом у меня все. Всем удачи.
На этом уроке мы сделаем всплывающую подсказку при наведении
на иконку на чистом CSS
. Точно такой же принцип можно применить к картинке. Перейдите для просмотра демо страницы
.
Код CSS для всплывающей подсказки
Есть несколько способов, чтобы задать стили всплывающим подсказкам.
Можно задать стили CSS атрибуту title и использовать псевдоэлементы :before или :after, чтобы добавить содержимое в код CSS, например, следующим образом:
title{
position:relative;
}
title:after{
content:attr(title);
color:#fff;
background:#333;
background:rgba(51,51,51,.75);
padding:5px;
position:absolute;
left:-9999px;
opacity:;
bottom:100%;
white-space:nowrap;
-webkit-transition:.25s linear opacity;
}
title:hover:after{
left:5px;
opacity:1;
}
Это отличное решение, но, к сожалению, использование только атрибута title все равно не изменит внешний вид всплывающих подсказок, у них будут стили браузера по умолчанию. Придется использовать JavaScript, чтобы выключить стили браузера по умолчанию и использовать стили, заданные атрибуту title.
Но в этом уроке мы покажем, как создать всплывающие подсказки, используя только CSS и не используя JavaScript.
Чтобы создать всплывающие подсказки на чистом CSS, нужно удалить атрибут title из ссылки и вставить текст всплывающей подсказки в тег span в ссылке.
Вот код HTML, который понадобится для ссылок:
<a href="">adipiscing elit<span>This is the first tooltip</span></a>
Теперь нужно, чтобы содержимое тега span появлялось при наведении указателя мыши на ссылку, этого можно добиться с помощью кода CSS ниже:
a span{
display:none;
color:#fff;
background:rgba(51,51,51,.75);
padding:20px;
border-radius:4px;
-moz-border-radius:4px;
-webkit-border-radius:4px;
width:100px;
text-align:center;
position: absolute;
z-index:10;
}
a { display: inline-block;}
a:hover span{ display:block; }
Для начала нужно спрятать первый тег span, используя свойство display: none;, после чего задать нужные для всплывающей подсказки стили.
Все, что остается сделать, — показывать всплывающую подсказку при наведении указателя мыши на ссылку, используя следующий код CSS:
a:hover span{ display:block; }
Теперь у нас есть работающие всплывающие подсказки на чистом CSS3.
Обзор
Что нужно знать при использовании плагина всплывающей подсказки:
- Подсказки полагаются на стороннюю библиотеку Popper для позиционирования. Вы должны включить popper.min.js перед bootstrap.js или использовать / , который содержит Popper, чтобы всплывающие подсказки работали!
- Всплывающие подсказки используются по соображениям производительности, поэтому **Вы должны инициализировать их самостоятельно **.
- Всплывающие подсказки с заголовками нулевой длины никогда не отображаются.
- Укажите , чтобы избежать проблем с рендерингом в более сложных компонентах (например, в наших группах ввода, группах кнопок и т.д.).
- Всплывающие подсказки для скрытых элементов работать не будут.
- Всплывающие подсказки для элементов или должны запускаться для элемента оболочки.
- При запуске от гиперссылок, охватывающих несколько строк, всплывающие подсказки будут центрированы. Используйте на Ваших , чтобы избежать такого поведения.
- Всплывающие подсказки необходимо скрыть до того, как соответствующие элементы будут удалены из модели DOM.
- Всплывающие подсказки могут запускаться благодаря элементу внутри теневой модели DOM.
По умолчанию этот компонент использует встроенное средство очистки содержимого, которое удаляет все элементы HTML, которые не разрешены явно. Дополнительные сведения смотрите в разделе .
По умолчанию этот компонент использует встроенное средство очистки содержимого, которое удаляет все элементы HTML, которые не разрешены явно. Дополнительные сведения смотрите в разделе .
Эффект анимации этого компонента зависит от медиазапроса . См. .
Получил все это? Отлично, посмотрим, как они работают, на некоторых примерах.
Всплывающая картинка при наведении
При наведении на текст, отображается скрытый графический контент
Давайте я вкратце объясню главные моменты. Дабы вывести всплывающее изображение нужно обратиться к тегу <img> с атрибутом src и после знака равно в кавычках прописать путь к изображению, предварительно закачав его в корневую папку сайта.
Тег <а> с обязательным параметром href отвечает за создание и отображение ссылки (в моем примере это текст).
В случае, если элементы сайта сдвинулись, можно задать изображению ширину и высоту, используя свойство width и heigh. Параметры задаются в пикселях.
Атрибут alt позволяет поисковым механизмам более точно распознать, что изображается на картинке.
Для большей наглядности я выделил ту часть кода, которую вы вероятнее всего захотите изменить.
Как создать всплывающую подсказку на ссылку в Mobirise?
Нам будет нужен редактор кода. Если у вас бесплатная версия Mobirise и нет официальный редактора кода, вы можете установить бесплатный редактор кода. Для этого, ознакомьтесь с заметками:
- «Как установить сторонние дополнения в Mobirise?»
- «Устанавливаем бесплатный редактор кода для Mobirise.»
Теперь, добавляем всплывающую подсказку, к нужной ссылке. У меня в примере, будет использован блок News с бесплатной темы Mobirise 5:
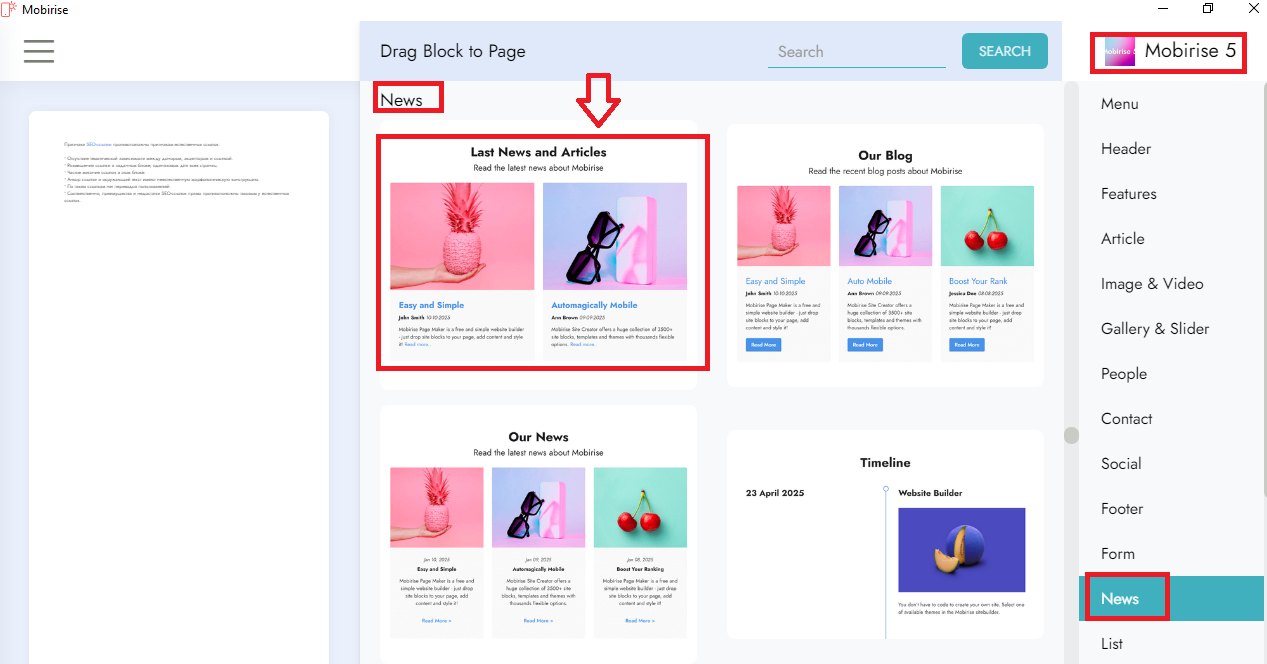
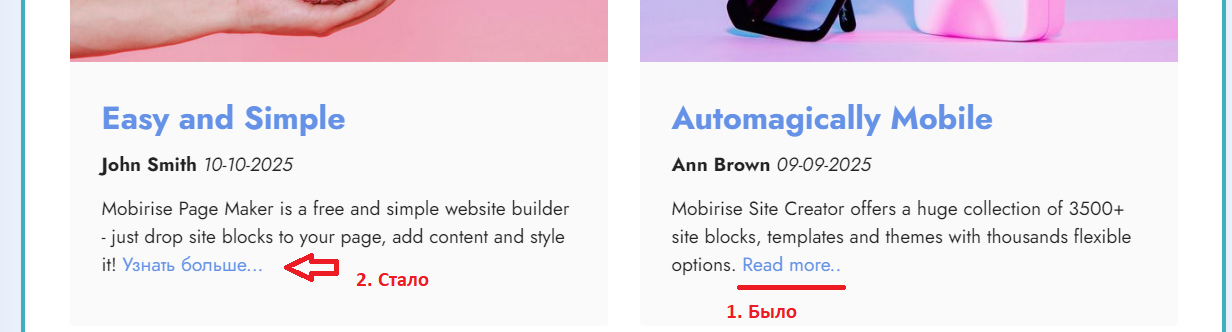
Вы можете сразу указать нужную ссылку, на которую будет ссылаться данная ссылка:
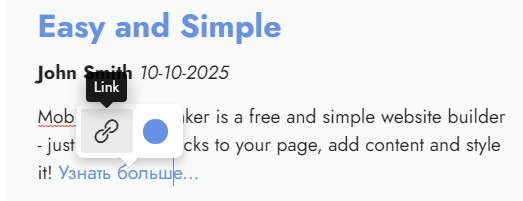
Теперь, откройте в блоке редактор кода.
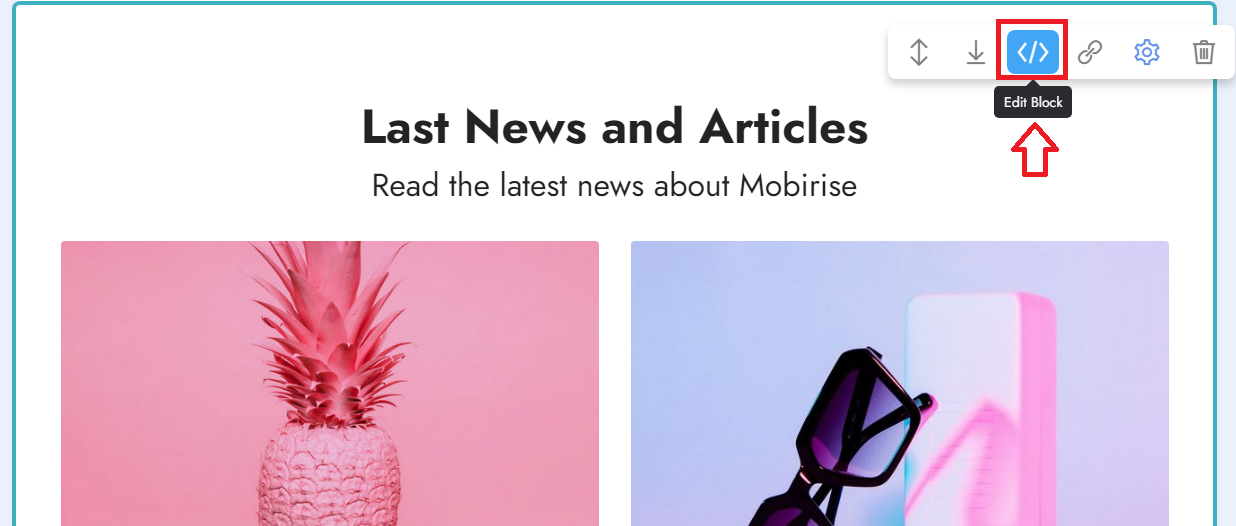
В открывшемся редакторе, нас интересует HTML код блока. Ищем в нем ссылку «Узнать больше…» (52 строка кода, у вас может быть иначе). Находим свою ссылку, на которую ссылается ссылка (у меня, указана ссылка https://mobirise.com/ru/). Там будет примерно такой код (у вас может быть иначе, суть та же):
Или такой код, если мы указывали, чтобы ссылка открывалась в новой вкладке:
Сразу после ссылки, через один пробел (по одному пробелу с каждой стороны вставляемого кода) после ссылки на страницу, ставим код:
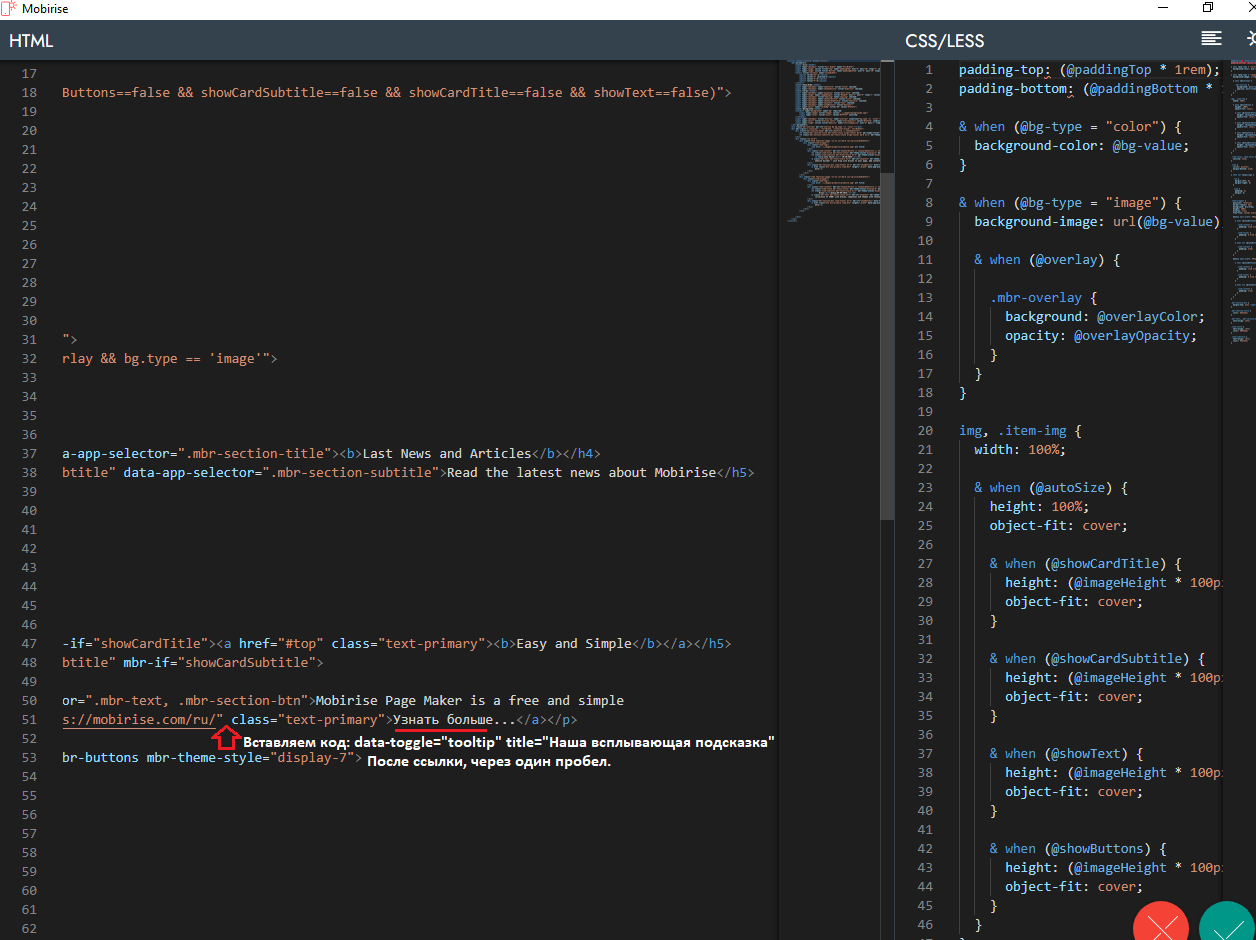
Должно выглядеть у вас так:
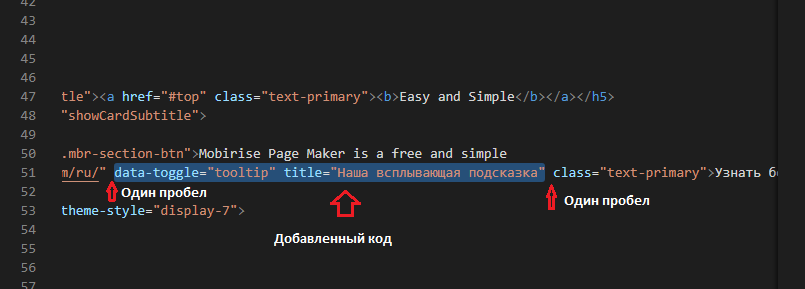
Если у вас бесплатная версия Mobirise, скачайте бесплатное дополнение, которое позволит вам, вставлять в каждую страницу произвольный код перед тегом <body>.
https://witsec.nl/
Выберите блок «Page Name» и нажимаем «LEARN MORE»:
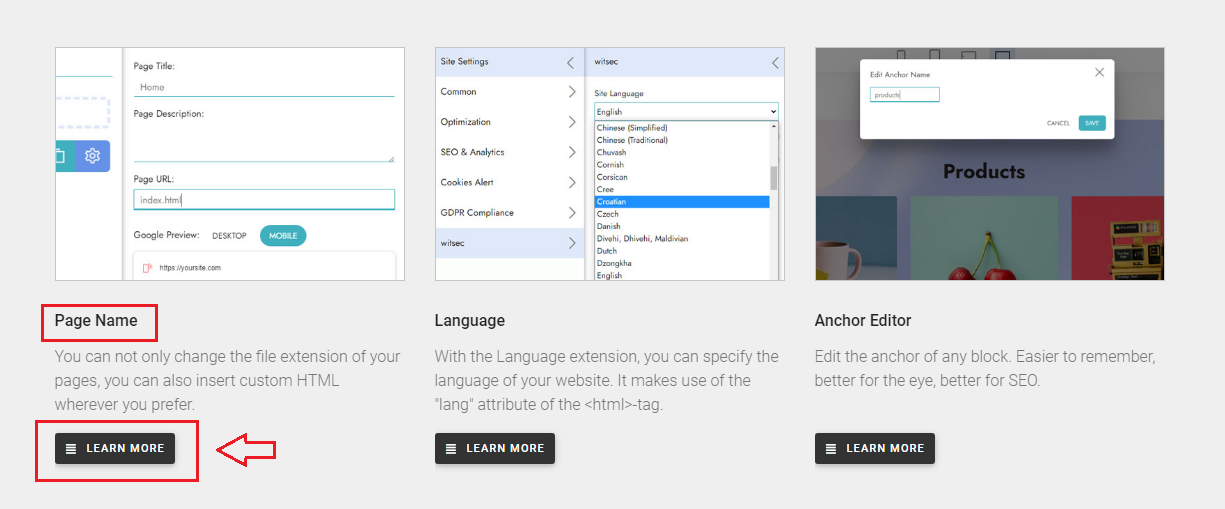
После, на открывшейся новой странице, нажимаем «Download»:
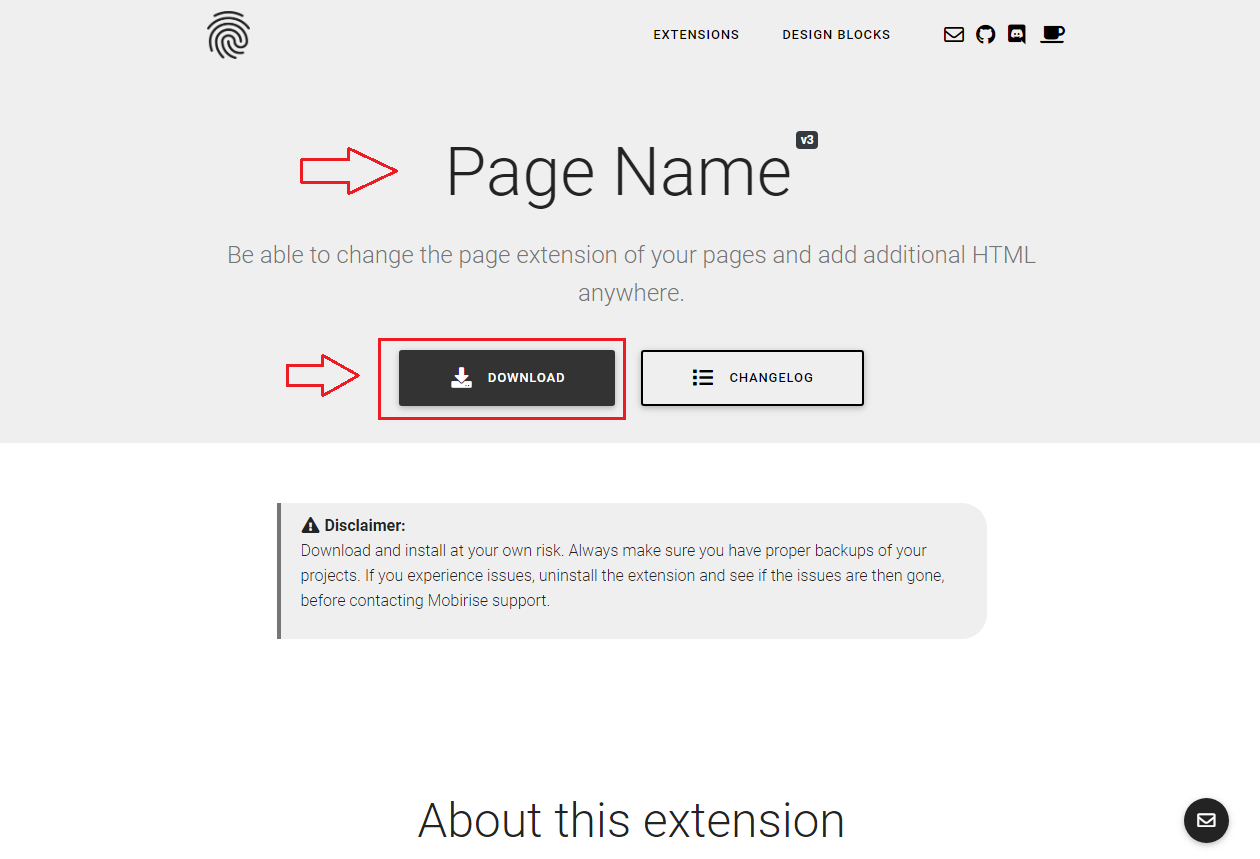
После установки данного расширения для Mobirise, откройте настройки страницы:
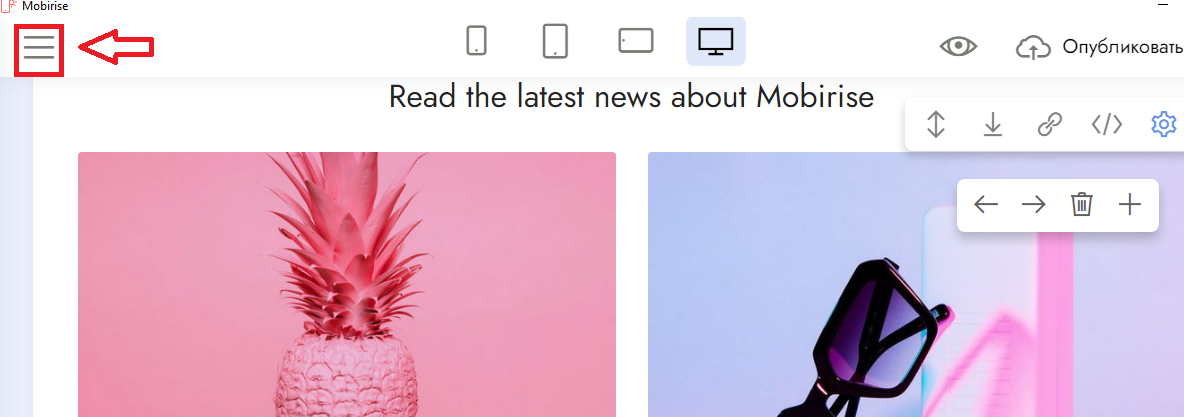
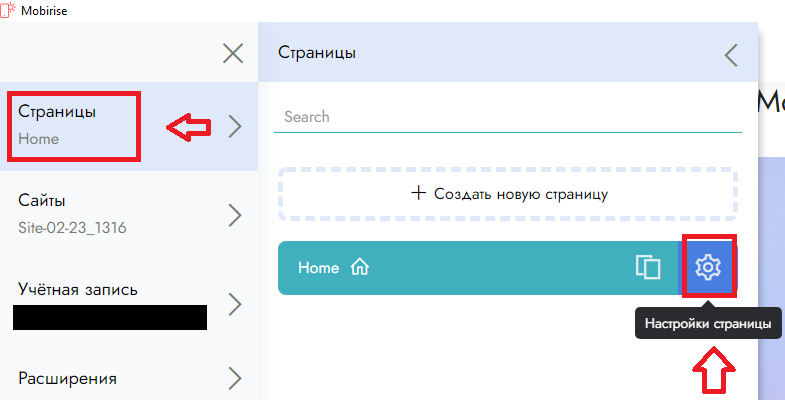
Теперь, добавляем код JavaScript в «Параметры страницы» в «Конец кода <body>»:
Вот так, это выглядит:
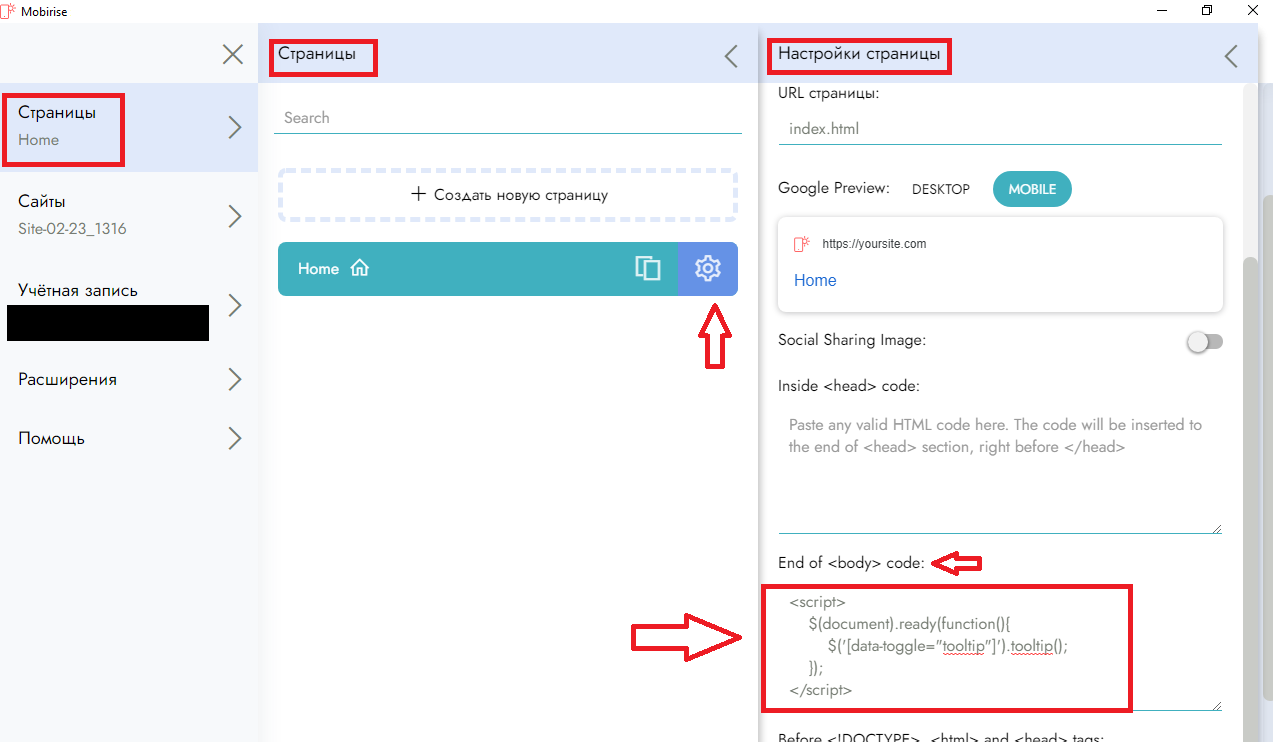
На готовом результате, при предварительном просмотре страницы в браузере, мы получим данную картину:
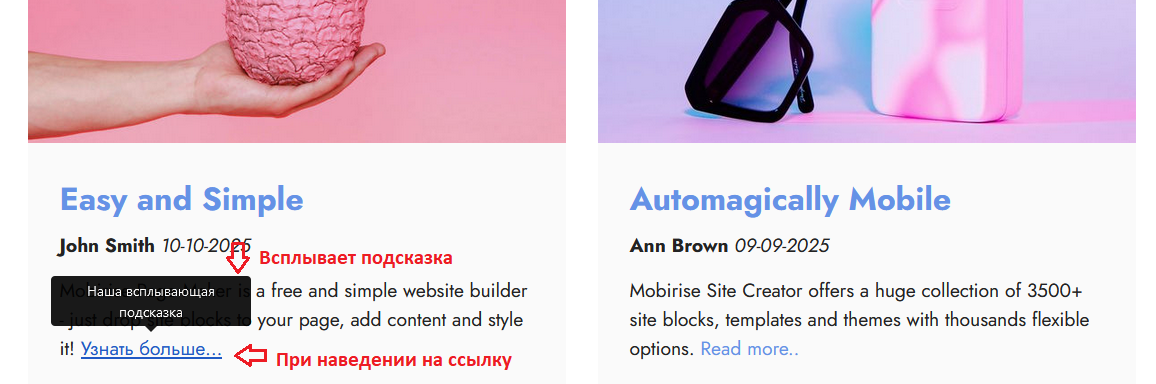
Вы можете экспериментировать с данный способ в разных блоках и темах Mobirise.
Увеличить при наведении css – 4apple – взгляд на Apple глазами Гика
Этот приём с картинками я использую у себя на блоге. Когда пользователь наводит на миниатюру любой записи она плавно увеличивается. Согласитесь, довольно не плохо и красиво смотрится.
И делается это только с помощью CSS3, и довольно таки просто. Сейчас я Вам расскажу как это делать.
Как это работает Вы можете посмотреть в демо и у меня на блоге на главной странице.
Для начала нам нужно подготовить не сложную разметку html для наших картинок, в данном случае у нас их будет 3.
Как видите, что все картинки имеют класс image к которому мы, собственно, и будем задавать параметры.
А вот как выглядят стили:
Мы создали обычный блок размером 380 на 250 пикселей. Это блок должен быть такого же размера как и изображение (в нашем случае 380 на 250). Соответственно, если у Вас картинка будет большего или меньшего размера, размер блока .image делаем такого же размера как и картинка.
И обязательно ставим правило overflow:hidden; Оно нужно для того, чтобы наше изображение не выходило за рамки блока при увеличении.
Теперь задаём правила для самих изображений:
Анимация происходит с помощью параметра transition и transform в CSS3. На всю анимацию у нас уходит одна секунда. Если Вы хотите, чтобы картинка быстрее увеличивалась, уменьшите это значение.
В демо картинка увеличивается 1.1 раза. Если поставить значение 2, то картинка увеличится в два раза и так далее.
Вот и всё, друзья. Как и обещал, что урок будет очень простым. Надеюсь Вам понравился этот простой эффект для картинок. До скорых встреч.
За изменение масштаба изображения отвечает свойство transform с функцией scale() . В качестве её значения указывается число больше 1 для увеличения масштаба и меньше 1 — для уменьшения масштаба. К примеру, число 1.2 увеличивает масштаб на 20%.
Чтобы картинка увеличивалась при наведении на неё курсора мыши, свойство transform следует привязать к псевдоклассу :hover, как показано в примере 1.
Пример 1. Увеличение картинки
При наведении на картинку масштаб меняется мгновенно, поэтому для плавного увеличения изображения добавлено свойство transition , оно задаёт время масштабирования.
Если требуется масштабировать картинку, не увеличивая при этом её размеры, то каждое изображение надо поместить в
Пример 2. Использование overflow
У изображений внутри строчно-блочных элементов снизу появляется небольшой отступ, его можно убрать с помощью свойства display со значением block .
Довольно частая практика на современных сайтах – плавное увеличение блока с изображением. Как же это сделать с помощью CSS?
Плавное увеличение изображения при наведении курсора CSS
Делим решение задачи на два этапа: разметка html и стили css. Для начала разметим блоки с изображениями внутри:
Всем блокам присвоили класс box. Одним из важных его свойств будет overflow:hidden, то есть скрыть всё, выходящее за рамки блока. Будем же увеличивать изображение? Да. Но видима будет только часть, ограниченная блоком. Это мы разобрали. Переходим к описанию стилей.
Всё как и оговаривали – квадратные блоки, схожие по размеру со стандартным, не увеличенным изображением, то тоже 250 на 250. Свойство overflow:hidden как и говорилось ранее, не позволить выходить за рамки блока при увеличении. Свойства касающиеся изображений:
Тут без CSS3 никуда. Все современные браузеры анимацию отобразят. Нужны параметры transition и transform. Время на анимацию выставляем 1 секунду (1s). Увеличение будет происходить в 1.2 раза. Вы можете изменить на Ваш вкус. Теперь к примеру работы!
Вместо заключения
Какой бы способ реализации вы не выбрали, всегда не забывайте о проблемах, связанных с использованием всплывающих подсказок. Убедитесь, что важная информация всегда отображается без необходимости дополнительного взаимодействия.
Пожалуйста, оставляйте свои мнения по текущей теме статьи. За комментарии, отклики, лайки, дизлайки, подписки низкий вам поклон!
Пожалуйста, оставляйте свои комментарии по текущей теме материала. Мы очень благодарим вас за ваши комментарии, лайки, дизлайки, отклики, подписки!
Вадим Дворниковавтор-переводчик статьи «How to Add a Tooltip in HTML/CSS (No JavaScript Needed)»
Всплывающая подсказка HTML
Итак, для создания всплывающей подсказки html мы можем использовать атрибут title, который можно присвоить для любого элемента на странице. В случае если данный атрибут задан для какого либо элемента, то при наведении указателя мышки на данный элемент будет появляться всплывающая подсказка.
Например:
PHP
<a href=»#» title=»Скачайте свежий прайс-лист»>Скачать</a>
| 1 | <ahref=»#»title=»Скачайте свежий прайс-лист»>Скачать<a> |
Результат:
Или вот еще один пример с использованием картинки:
PHP
<a href=»//impuls-web.ru/css-animaciya-poyavleniya-bez-plaginov/»>
<img class=»aligncenter wp-image-3967″ src=»https://impuls-web.ru/wp-content/uploads/2017/06/animate-min.jpg» alt=»CSS анимация для сайта» width=»300″ height=»144″ title=»Перейти на статью: CSS-анимация появления без плагинов»/>
</a>
|
1 |
<ahref=»//impuls-web.ru/css-animaciya-poyavleniya-bez-plaginov/»> <img class=»aligncenter wp-image-3967″src=»//impuls-web.ru/wp-content/uploads/2017/06/animate-min.jpg»alt=»CSS анимация для сайта»width=»300″height=»144″title=»Перейти на статью: CSS-анимация появления без плагинов»> <a> |
Результат:
Как видите все просто, но данная всплывающая подсказка html имеет ряд своих недостатков. А именно, все параметры отображения, такие как шрифт, цвет, размер задаются исходя из параметров браузера, и вы ни как не можете на них повлиять.
Как сделать всплывающий текст на изображении в html?
Всплывающий текст на изображении при наведении на него мышкой – довольно популярный и красивый визуальный эффект, который часто используют в своей работе многие программисты. Реализовать такую штуку довольно просто, в своем уроке я буду использовать исключительно CSS3. Это легко и просто.
Для работы нам понадобится исполняемый файл и картинка. Код, который нужно вставить, следующий:
<style>
.text_my {display:none;}
span:hover {word-spacing: 0}
span:hover .text_my {
width: 160px;
padding: 10px;
text-align: center;
height: 30px;
background: #121b2c;
opacity: 0.85;
font-size: 14px;
display: block;
position: absolute;
margin-top: -50px;
border-radius: 0 0 10px 10px;
color: white;
}
</style>
<span><img src=»ЗДЕСЬ ВСТАВЛЯЕМ АДРЕС КАРТИНКИ» alt=»Всплывающий блок» />
<span>Hello, World!!!</span >
</span>
|
1 2 3 4 5 6 7 8 9 10 11 12 13 14 15 16 17 18 19 20 21 |
<style> .text_my {display:none;} span:hover {word-spacing: 0} span:hover .text_my { width: 160px; padding: 10px; text-align: center; height: 30px; background: #121b2c; opacity: 0.85; font-size: 14px; display: block; position: absolute; margin-top: -50px; border-radius: 0 0 10px 10px; color: white; } </style> <span><img src=»ЗДЕСЬ ВСТАВЛЯЕМ АДРЕС КАРТИНКИ» alt=»Всплывающий блок» /> <span>Hello, World!!!</span > </span> |
Ну вот собственно и все. Теперь на картинку накладывается блок с текстом, в котором можно разместить все, что угодно. Очень удобно.
Позиционирование Tooltips
В этом примере, подсказка помещается справа от «hoverable» текст (<div>) . Также отметим , что используется , чтобы поместить его в середине своего элемента контейнера. Мы используем номер 5 , потому что текст всплывающей подсказки имеет верхний и нижний отступы 5px. Если увеличить его заполнение, а также увеличить значение собственности , чтобы обеспечить , что он остается в середине (если это то , что вы хотите). То же самое относится, если вы хотите всплывающую подсказку помещен слева.
.tooltip .tooltiptext { top: -5px;
left:
105%; }
Результат:
Hover over me
Tooltip text
левый подсказке
.tooltip .tooltiptext { top: -5px;
right:
105%; }
Результат:
Hover over me
Tooltip text
Если вы хотите, чтобы подсказка появляться на вершине или на дне, смотрите примеры ниже
Обратите внимание , что мы используем свойство со значением минус 60 пикселей. Это в центр подсказки выше / ниже hoverable текста
Он устанавливается на половину ширины всплывающей подсказки (в 120/2 = 60).
Лучшие подсказке
.tooltip .tooltiptext { width: 120px;
bottom: 100%; left:
50%; margin-left: -60px; /* Use half of the width
(120/2 = 60), to center the tooltip */}
Результат:
Hover over me
Tooltip text
Дно подсказке
.tooltip .tooltiptext { width: 120px; top: 100%; left:
50%; margin-left: -60px; /* Use half of the width
(120/2 = 60), to center the tooltip */}
Результат:
Hover over me
Реализация простых подсказок с помощью атрибута data-title
data-titletitle
HTML конструкция<span class=’support’ tabindex=»1» data-title=’Текст подсказки‘>
<em>?</em>
</span>
Атрибут tabindex для тегов, которым нужно принудительно придать фокус по клику — обязателен(!), как и его значение — любое целое число. Иначе для ссылки или другого тега псевдокласс :focus не сработает. Уникальность значения для данного атрибута на странице не важна.
псевдоэлемента:beforespan.support::before {
content: attr(data-title); /*помещаем подсказку в псевдоэлемент*/
display: none; /*скрываем подсказку*/
}
по кликуspan.support:focus::before {
display: block;
}
Чтобы сделать принудительный перенос строки в всплывающей подсказке из стандартного атрибута title или сделанной с помощью альтернативного атрибута — data-title, достаточно в нужном месте вставить HTML-символ переноса — 
HTML
Итак, что же здесь:
- У нас есть спан-родитель с классом для того, чтобы удобно относительно него располагать сам тултип.
- Внутри два элемента — кнопка, открывающая тултип, а также спан с текстом — описанием.
- Кнопка и спан связаны между собой засчет атрибута и . Тут мы просто говорим, что хотим по действию на кнопку услышать то, что в спане, если грубо говоря.
- У тултипа есть специальный атрибут со значением . Это позволяет превратить наш обычный спан-элемент в доступный тултип-элемент.
- Еще внутри тултипа есть спан с текстом Тултип:. Это для того, чтобы экранная читалка явно сказала пользователю, что он слышит содержимое тултипа.
Объяснение примеров кода на CSS
a#tooltipdemo:hover::after {
Часть приведенного выше селектора означает, что стилевые правила применяются только тогда, когда курсор мыши наводится на элемент. Псевдоэлемент ::after гарантирует, что стили применяются к последнему дочернему элементу (который создается этими правилами) текущего элемента.
a#tooltipdemo {
position: relative ;
}
Чтобы всплывающая подсказка появлялась рядом с элементом, над которым находится указатель мыши, я использовал несколько приемов. Я установил для исходного элемента относительное позиционирование (position: relative). Это делает его точкой отсчета для position: absolute дочернего псевдоэлемента.
position: absolute ; top: 1.1em ; left: 1em ;
Затем всплывающая подсказка помещается на 1.1em ниже ссылки. Это смещает ее чуть ниже слов, чтобы она не закрывала их. А также на 1em вправо, чтобы подсказка смещалась примерно на 1 символ в сторону.
Всплывающая подсказка, реализованная таким образом, по функциональности уступает атрибуту title. Она всегда будет отображаться только в указанном вами месте, даже если это приводит к ее усечению.
При использовании атрибута title браузеры автоматически регулируют положение всплывающей подсказки, чтобы ее всегда можно было увидеть полностью.
Я также присвоил значение z-index 1, чтобы всплывающая подсказка отображалась над существующим содержимым.
Остальная часть CSS-кода предназначена для управления внешним видом всплывающей подсказки и включает в себя обычные свойства padding, border и width.
content: "What is HTML? What is CSS?" ;
Свойство content содержит саму всплывающую подсказку. Если вы хотите использовать изображение, замените текст URL-адресом этого изображения.
<a data-tooltip="What is HTML? What is CSS?" ...
В примере на HTML5 создается пользовательский атрибут данных с именем «data-tooltip» и присваивается ему некоторый текст.
content: attr(data-tooltip) ;
Затем текст вставляется в контент с помощью функции CSS attr(). Проще говоря, attr(data-tooltip) принимает значение атрибута data-tooltip и заменяет его текстом.
ФОРМЫ
Форма входаФорма регистрацииФорма оформления заказаКонтактная формаФорма входа в соц сетиРегистрацияФорма с иконкамиРассылка по почтеСложенная формаАдаптивная формаФорма всплывающаяФорма линейнаяОчистить поле вводаКопирование текста в буфер обменаАнимированный поискКнопка поискаПолноэкранный поискПоле ввода в менюФорма входа в менюПользовательский флажок/радиоПользовательский выборТумблер перключательУстановить флажокОпределить Caps LockКнопка запуска на EnterПроверка пароляПереключение видимости пароляМногоступенчатая формаФункция автозаполнения


































