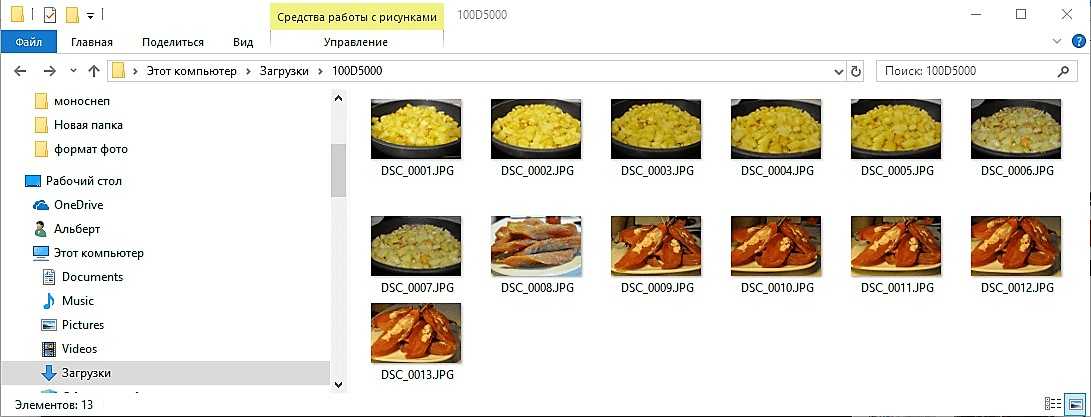Область применения [ править | править код ]
Алгоритм JPEG в наибольшей степени пригоден для сжатия фотографий и картин, содержащих реалистичные сцены с плавными переходами яркости и цвета. Наибольшее распространение JPEG получил в цифровой фотографии и для хранения и передачи изображений с использованием сети Интернет.
Формат JPEG в режиме сжатия с потерями малопригоден для сжатия чертежей, текстовой и знаковой графики, где резкий контраст между соседними пикселями приводит к появлению заметных артефактов. Такие изображения целесообразно сохранять в форматах без потерь, таких как JPEG-LS, TIFF, GIF, PNG или использовать режим сжатия Lossless JPEG.
JPEG (как и другие форматы сжатия с потерями) не подходит для сжатия изображений при многоэтапной обработке, так как искажения в изображения будут вноситься каждый раз при сохранении промежуточных результатов обработки.
JPEG не должен использоваться и в тех случаях, когда недопустимы даже минимальные потери, например, при сжатии астрономических или медицинских изображений. В таких случаях может быть рекомендован предусмотренный стандартом JPEG режим сжатия Lossless JPEG (который, однако, не поддерживается большинством популярных кодеков) или стандарт сжатия JPEG-LS.
Как конвертировать pdf в jpeg
Для выполнения конвертации можно использовать несколько способов. Каждый из них по-своему удобен, конечный результат будет одинаков – вы получите графическое изображение вместо исходного формата. Конвертировать pdf в jpeg можно через специальные программы для преобразования, через бесплатные онлайн-сервисы или при помощи встроенных инструментов самой операционной системы. Последний вариант выполняется очень легко, если необходимо перевести пдф в jpg только для одной или пары страниц. Выполняется конвертирование следующим образом:
- Откройте из папки-источника файл формата ПДФ.
- Отрегулируйте масштаб так, чтобы на экране помещалась вся необходимая вам информация.
- Далее на клавиатуре найдите кнопку PrtScr, нажмите ее. Система создаст снимок экрана, сохранит его в буфере обмена.
- Вам понадобится любой графический редактор. Можно воспользоваться стандартным приложением Paint.
- Откройте программу, создайте новый документ и выполните нажатие сочетания кнопок «Ctrl+V» или, через пункт «Правка» кликните по строчке «Вставить».
- Появится изображение экрана со станицей из файла ПДФ. У вас будет возможность обрезать края снимка, чтобы на картинку не попали элементы интерфейса.
- Далее необходимо кликнуть по кнопке «Сохранить». По умолчанию программа использует формат PNG, поэтому не забудь внизу окна выбрать вариант JPG.
- Способ полностью бесплатный, можно повторить эту процедуру необходимое количество раз.
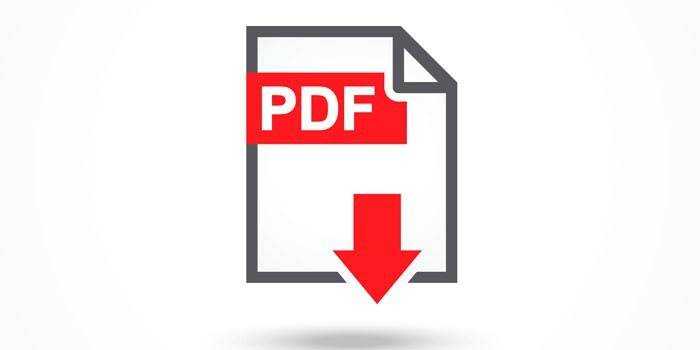
Онлайн-конвертер
Есть еще один довольно лёгкий способ, который не затрачивает у вас времени и сил. Сейчас мы опять же воспользуемся конвертером, только через интернет. В чем плюс такой процедуры? Как вы думаете? Конечно же в том, что устанавливать ничего не надо, так как вы будете работать с сайтом. Давайте зайдем на один такой сайт, например — online-converter.com . Как видите, этот конвертер тоже универсальный и может переводить не только форматы изображений, но и многое другое. Просто в данном случае мы всё будем делать на примере перевода из PNG в JPG.
- Выберете пункт «конвертирование» в JPG в разделе «Конвертер изображений».
- А теперь выберете файл на своём жестком диске, который вы хотите перевести в JPG. Если у вас нет файла, но есть картинка в интернете, то вы просто скопировать адрес этой ссылки и вставить ее в соответствующую строку. Кроме этого вы можете поиграться с другими настройками. Как видите здесь всё понятно написано. Я обычно ничего не меняю, ну только качество ставлю наилучшее и разрешение меняю в редких случаях. А вообще, если нужно что-то изменить в изображении, то лучше я воспользуюсь тем же фотошопом. Кстати в фотошопе тоже можно сохранять в другой формат, но это я не буду здесь рассматривать.
- Ну и в конце, как вы сами наверное уже догадались, нужно просто нажать «Преобразовать файл». Вот и всё.
- После того, как пройдет преобразование (от одной до нескольких секунд) ваш новый преобразованный файл начнет скачиваться в папку, где у вас находятся все загрузки по умолчанию. Просто открываете файл и наслаждайтесь.
Файлы можно переконвертировать в какой угодно формат. Но что будет, если сбой, мощный вирус, технические повреждения, неправильные действия человека и другие факторы уничтожат столь важные для вас файлы. На антивирус в этом случае рассчитывать особо не стоить. Чтобы быть ко всему этому готовым, рекомендую вам посмотреть мощный и интересный видеокурс о защите файлов. Всё рассказано человеческим языком и рассчитано на любой уровень знаний. В общем, если вам дороги ваши важные данные, то лучше подстрахуйтесь.
Ну а на этом я сегодняшнюю свою статью заканчиваю. Очень надеюсь, что моя статья вам понравилась, поэтому не забудьте подписаться на обновления моего блога, тогда вы точно не пропустите ничего интересного. Ну а я с вами прощаюсь. До скорой встречи. Пока-пока!
6 лучших конвертеров Tiff в JPG
После долгих размышлений и поиска в виртуальном пространстве лучших конвертеров TIFF в JPG мы сузили наш список до следующих шести. Большинство из этих приложений совместимы с несколькими платформами, включая смартфоны, а некоторые полностью онлайн и бесплатны. Вот они:
1. Adobe Photoshop и Adobe Photoshop Express
Поддерживаемые платформы: Windows и macOS | Android | iOS
Большой отец фоторедакторов, Adobe Photoshop был признан лучшими в качестве золотого стандарта в редактировании фотографий и преобразовании файлов. Он существует с тех пор, как у нас есть персональные компьютеры. Его многочисленные функции и совместимость с форматами означают, что это обычно первая программа, о которой думают, когда сталкиваются с задачами редактирования и преобразования фотографий. Достаточно открыть файл TIFF в Photoshop и сохранить его как JPG для преобразования. Это оно!
Для редактирования на ходу есть Adobe Photoshop Express
Для приложения для смартфона эта версия наполнена функциями, которые позволяют легко редактировать — и, что более важно, конвертировать — ваши файлы TIFF и сохранять их в формате JPG. Ниже приведены платформы, которые он поддерживает, и ссылки для их скачивания
2. Адаптер
Поддерживаемые платформы: Окна | macOS
Далее у нас есть Adapter — минималистичная программа, которая позволяет мгновенно конвертировать TIFF в JPG. Его простота и удобный интерфейс гарантируют, что процесс преобразования будет интуитивно понятным, даже если вы конвертируете файлы массово.
Все, что нужно сделать, это перетащить файл (ы) и выбрать выходной формат. Адаптер также предоставляет дополнительные параметры при преобразовании файлов, таких как размер, качество и разрешение, включая предварительный просмотр выходного файла. Все это пригодится, если вы хотите убедиться, что не потеряете слишком много деталей в процессе преобразования.
Адаптер полностью бесплатный и устанавливается в мгновение ока.
3. XnConvert
Поддерживаемые платформы: | macOS | | Android
XnConvert — это универсальный конвертер изображений, который является отличной альтернативой многим тяжеловесам редактирования изображений на рынке. Помимо основных функций, которыми обладают такие программы преобразования файлов, таких как фильтры, регулировка цвета, изменение размера, обрезка и т. Д., Он позволяет конвертировать несколько файлов одновременно.
XnConvert поддерживает около 500 форматов изображений (включая TIFF) и может легко конвертировать их примерно в 80 выходных форматов. Также существует множество дополнительных настроек, которые профессионалы могут настроить для получения преобразованных изображений именно так, как они хотят
Но что более важно, он совместим со множеством платформ, что делает его одним из лучших конвертеров TIFF в JPG
4. Преобразованный
Поддерживаемые платформы: Интернет
Сейчас мы находимся на территории онлайн-конвертеров. Виртуальное пространство переполнено такими преобразователями, и можно сказать, что мы избалованы выбором. Но использование любого онлайн-конвертера просто не годится, когда вашим драгоценным изображениям требуется быстрое и легкое преобразование формата из TIFF в JPG.
Именно здесь на помощь приходит Convertio. Его легко использовать, поскольку онлайн-конвертеры должны быть такими. Просто загрузите файл, выберите JPG в качестве формата вывода и нажмите «Конвертировать». Convertio не тратит времени на преобразование и может обрабатывать изображения размером до 30 МБ за считанные секунды.
5. Замзар
Здесь у нас есть еще один онлайн-конвертер изображений, который может быстро и без особых усилий отображать JPG из TIFF. Разумеется, здесь ничего скачивать не нужно, так как все находится на виртуальной лозе.
6. FileZigZag
И последнее, но не менее важное: у нас есть FileZigZag. Это явно один из лучших конвертеров TIFF в JIFF
Хотя страница может показаться немного загроможденной, важная часть находится посередине главной страницы. Просто перетащите или найдите свои файлы, выберите выходной формат и конвертируйте в считанные секунды.
Он похож на Zamzar, в котором могут быть преобразованы только файлы размером менее 50 МБ (150 МБ при входе в систему); но с 10 конверсиями в день мы считаем это гораздо лучшей альтернативой.
Итак, это шесть лучших конвертеров TIFF в JPG, которые помогут фотографам сэкономить место, не сильно повлияв на качество изображения
Но что еще более важно, это позволит вам легко публиковать свою работу в Интернете и делиться ею с другими, в чем все дело
Недостатки формата RAW
RAW файл должен быть проявлен. RAW-файлы требуют пост-обработки и преобразования в формат, такой как JPEG, прежде чем их можно будет нормально просматривать, что добавляет время вашему рабочему процессу фотографии.
Требуется больше места для хранения. Изображения RAW занимают гораздо больше места для хранения, чем изображения JPEG. Это означает, что на ваших картах памяти может храниться меньше изображений, а буфер камеры может быстро заполняться, что приводит к значительному снижению количества кадров в серийной съемке. Вам также потребуется больше места для хранения на вашем компьютере, чтобы сохранить все изображения RAW, которые вы наснимали.
Совместимость с форматом RAW. Файлы RAW не стандартизированы для разных производителей. Например, программное обеспечение Nikon не может читать файлы Canon и наоборот. Кроме того, не все программы просмотра и редактирования изображений могут открывать все файлы RAW. Если у вас есть новая камера, которая только что была выпущена, вам, возможно, придется подождать некоторое время, чтобы компании-разработчики догнали и обновили свое программное обеспечение, чтобы ваши файлы RAW можно было открывать и обрабатывать.
Невозможность обмена. Вам придется конвертировать файлы RAW в совместимый формат, такой как JPEG или TIFF, прежде чем вы сможете передать их своим друзьям и клиентам, поскольку у них может не быть надлежащих инструментов для их просмотра.
Больше файлов. Поскольку файлы RAW не могут быть изменены сторонним программным обеспечением, ваши настройки должны быть сохранены в отдельном дополнительном файле (XMP). Кроме того, вы, скорее всего, также будете хранить постобработанные изображения JPEG, что приведет к большему количеству файлов.
Более долгое резервное копирование. Из-за больших размеров файлов изображений RAW процедура резервного копирования занимает гораздо больше времени.
Это изображение было снято в формате RAW, а затем преобразовано в JPEG с помощью Adobe Photoshop Lightroom
Бедуины со своими верблюдами. Это изображение было снято в формате RAW и преобразовано в JPEG после небольшой обработки
NIKON Z 7 + NIKKOR Z 24-70 мм f / 4 S @ 70 мм, ISO 100, 1/2000, f / 8,0
Как бесплатно сохранить изображения Google WebP в JPG на Mac
- Использование предварительного просмотра на вашем Mac
- Пакетное преобразование изображений WebP с приложениями
- Преобразование изображений WebP с расширениями Chrome
- Используйте онлайн-инструменты для преобразования WebP в JPG
- Сделайте скриншоты, чтобы сохранить изображение в формате JPG
1. Использование предварительного просмотра на вашем Mac
В macOS от Apple есть встроенная программа просмотра изображений под названием Preview. Хотя предварительный просмотр позволяет просматривать, редактировать, обрезать и даже комментировать изображения на вашем Mac, его даже можно использовать для преобразования изображений WebP в JPG на вашем Mac.
Хотя этот процесс утомителен, он дает вам детальный контроль над качеством изображения. Чтобы преобразовать изображения WebP в JPG с помощью предварительного просмотра, выполните следующие действия.
- Откройте изображение WebP с помощью предварительного просмотра.
- Теперь в строке меню предварительного просмотра щелкните Файл → Экспорт.
- Во всплывающем окне выберите формат изображения для экспорта. Существует множество форматов изображений на выбор, включая JPEG, PNG, TIFF и даже PDF.
- Отрегулируйте качество изображения с помощью ползунка.
- После этого нажмите «Сохранить».
Дополнительный совет: если вы планируете использовать это решение для преобразования изображений WebP, перейдите в Системные настройки → Клавиатура → Ярлыки → Ярлыки приложений → нажмите кнопку + → выберите Предварительный просмотр. В заголовке меню скопируйте и вставьте «Файл → Экспорт…» и добавьте сочетание клавиш как «Cmd + E».
В следующий раз, когда вы будете использовать предварительный просмотр для преобразования изображений WebP, откройте изображение и нажмите Cmd + E, чтобы быстро открыть окно экспорта.
2. Пакетное преобразование изображений WebP с помощью приложений.
В App Store доступно множество приложений, которые позволяют конвертировать изображения WebP в форматы JPG и PNG. Но я нашел полезным WebPonize.
Приложение доступно бесплатно в Mac App Store и быстро выполняет свою работу. Он поддерживает Mac Перетащить и отпустить функция, поэтому вы можете быстро импортировать изображения в единое окно приложения.
Просто выберите место назначения после импорта файлов, и готово. Вам даже не нужно нажимать кнопку «Сохранить» или «Экспорт»; приложение делает это автоматически.
Более того, приложение позволяет вам заранее установить качество изображения и скорость конвертации. Значение по умолчанию отлично работает, если вам интересно, что установить. Кроме того, приложение поддерживает пакетное преобразование, поэтому вы можете импортировать все изображения WebP сразу и конвертировать их в кратчайшие сроки.
3. Преобразование изображений WebP с расширениями Chrome.
Сохраняйте изображения как хотите — одно из таких расширений, которое позволяет быстро сохранять изображения WebP в формате PNG или JPG. Просто щелкните изображение правой кнопкой мыши → выберите новый параметр «Сохранить изображение как». Файл будет автоматически сохранен как предпочтительный формат изображения в папке Загрузки.
4. Используйте онлайн-инструменты для преобразования WebP в JPG.
В Интернете доступно множество инструментов для преобразования изображений WebP в JPG. Что касается моего выбора, облако — один из моих предпочтительных вариантов выполнения этого преобразования.
Он не только имеет простой в использовании интерфейс, но также позволяет вам устанавливать качество, высоту и ширину изображения, а также позволяет сохранять изображения непосредственно на Google Диск, чтобы вы могли легко прикреплять их к своим документам Google. Более того, это без рекламы!
5. Сделайте снимки экрана, чтобы сохранить изображение в формате JPG.
Что ж, это не один из самых «чистых» способов конвертировать изображения WebP на вашем Mac, но он выполняет свою работу. В зависимости от используемого вами браузера откройте изображение в новой вкладке — чтобы сохранить его высокое качество — и просто сделайте снимок экрана, нажав Cmd + Shift + 4 на клавиатуре Mac.
После нажатия комбинации клавиш, указанной выше, вам будет представлен курсор для выбора области для захвата. Когда вы закончите, вы можете найти снимок экрана на рабочем столе вашего Mac.
Изображения WebP могут защитить ваши файлы изображений и даже сэкономить часть памяти на вашем Mac, но не все браузеры и веб-сайты поддерживают это расширение изображений. Используя вышеуказанные решения, вы можете быстро конвертировать изображения WebP в JPG на своем Mac.
Связанный:
Как сохранить в Фигме в формате PDF
СКАЧАТЬ 24 раздела landing page для figma
PDF подходит для экспорта различных документов или презентаций.
Чтобы сохранить элементы из фигмы в формате PDF есть 2 варианта — экспортировать каждый элемент отдельно, либо создать 1 файл с множеством страниц. Рассмотрим каждый из этих вариантов по отдельности.
Экспорт из фигмы в PDF с множеством страниц.
Формат PDF подходит если вы хотите создать:
- Презентацию.
- Какой-либо документ в формате A4.
- Книгу.
- Брошюру.
- Маркетинг кит.
- Коммерческое предложение.
Пошаговая инструкция по созданию PDF файлов:
Для примера экспортируем несколько моих работ и создадим небольшое портфолио (подойдет для отправки заказчику).
- Чтобы сделать экспорт в PDF с множеством страниц нажмите на меню «гамбургер» слева, сверху.
- Выберите «File» —> «Export Frames to PDF» и сохраните на рабочий стол.
Важное примечание: в этом случае ничего не нужно выделять. Экспортируются все созданные вами ранее фреймы в вашем из вашего проекта
Пример созданного PDF файла в Figma
Экспорт в PDF выбранных элементов:
Если вы выберите какие-либо элементы и нажмете справа на иконку плюсика, то можете сохранить несколько файлов в PDF по отдельности. В этом случае не будет создан единый файл в виде книги или брошюры.
iOS «Автоматический» режим передачи
Apple более чем осведомлена о проблемах совместимости с форматом HEIC. Прежде чем мы проверяем какие-либо сторонние конвертеры, давайте посмотрим на встроенную настройку iOS, которая позволяет автоматически преобразовывать файлы при передаче файлов в Windows 10 через USB.
Для начала коснитесь параметра «Фотографии» в приложении «Настройки» на iPhone или iPad. Затем прокрутите вниз и выберите «Автоматически» в разделе «Перенос на Mac или ПК».
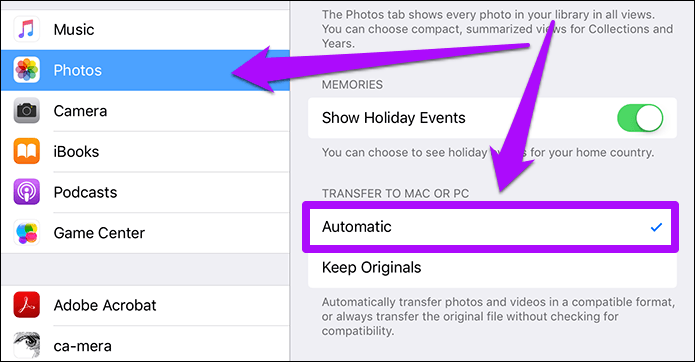
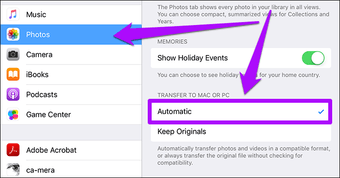
После этого любые файлы, которые вы решите скопировать напрямую через папку DCIM или при импорте изображений с помощью приложения «Фотографии», автоматически преобразуются в формат JPG. Это совершенно незаметно, и вы даже ничего не заметите во время переводов, что довольно круто.
Преимущества формата RAW
Гораздо больше оттенков цвета. По сравнению с 8-битным изображением JPEG, которое может содержать только до 16,8 миллионов цветов (256 тональных значений для красного, зеленого и синего каналов), 12-битное изображение RAW может содержать до 68,7 миллиардов цветов (4096 тональных значений на цветовой канал). Переход к 14-битным RAW-изображениям значительно увеличивает тональные значения RGB до 16384, что увеличивает потенциал до 4,4 триллиона цветов. А некоторые высококачественные камеры даже способны записывать 16-битные изображения RAW, что дает 65 536 тональных значений на цветовой канал, что приводит к ошеломляющим 281 триллионам цветов. Если вы задаетесь вопросом о разнице между этим числом и JPEG, это в 16,8 миллиона раз больше!
Более широкий динамический диапазон и цветовая гамма. RAW-изображение содержит более широкий динамический диапазон и цветовую гамму по сравнению с JPEG-изображением. Для восстановления ярких участков и теней, когда изображение или части изображения недоэкспонированы или передержаны, изображение RAW обеспечивает гораздо лучший потенциал восстановления провалов в светах или тенях по сравнению с JPEG.
Более тонкие возможности управления и настройки. Когда изображение RAW генерируется, все параметры камеры, включая информацию о камере и информацию о производителе (также известную как метаданные изображения), добавляются в файл вместе с данными RAW с датчика изображения. Затем метаданные используются для процесса демозаики и преобразования RAW в графическое изображение. Этот процесс преобразует черно-белое RAW-изображение в цветное и применяет особую гамма-коррекцию, баланс белого, яркость, контрастность и другие настройки. Это означает, что само изображение RAW остается неизмененным — вы можете внести изменения в изображение позже в приложениях постобработки, таких как Lightroom и Photoshop.
Можно настроить цветовое пространство уже после съемки. Подобно балансу белого, цветовое пространство (например, sRGB или Adobe RGB) также не сохраняется в изображениях RAW, что означает, что вы можете позже изменить его на любое цветовое пространство.
RAW изображения без потерь. В отличие от JPEG, изображения RAW обычно используют сжатие без потерь (если не выбрано специальное сжатие RAW с потерями), то есть они не страдают от артефактов сжатия изображений.
Более резкие снимки. Для RAW файлов в отличии от JPG, резкость не усиливается программными средствами фотокамеры, что означает, что вы можете использовать более качественные и более сложные алгоритмы повышения резкости для ваших фотографий.
Может использоваться для преобразования в другие форматы RAW. При использовании формата RAW, изображения можно объединять для создания HDR или панорам в формате файлов DNG при использовании Adobe Photoshop Lightroom. Это открывает возможности для редактирования изображений так же, как файлов RAW, с максимальным потенциалом редактирования и опциями восстановления.
Доказательство владения и подлинности. В отличие от изображений в формате JPEG, которыми легко манипулировать, изображения RAW можно использовать в качестве подтверждения вашего права собственности и подлинности фотографии. Если вы увидели инопланетянина и у вас есть RAW-изображение, чтобы доказать это, никто не сможет утверждать, что вы “отфотошопили” фотографию ![]()
Программный комплекс Photoshop
На сегодняшний день Photoshop является весьма распространённым продуктом, который установлен практически на каждом личном компьютере. Овладеть этим хитрым редактором пытается каждый, кто хочет в дальнейшем профессионально заниматься изображениями и, в частности, фотографиями. Посредством этой программы можно с лёгкостью конвертировать png в jpg.
Для непосредственной работы в этом графическом редакторе понадобится установленная программа и изображения. Пользователю нужно открыть файл с PNG-расширением, в меню найти подраздел с названием «Файл», в ниспадающем списке найти предложение «Сохранить как». Окно для дальнейшего сохранения содержит несколько списков, кроме «Имя файла» нужно указать соответствующий «Тип файла». Для преобразования в требуемый формат нужно выбрать строку JPEG, файлы этого расширения могут быть как *.JPG, так *.JPEG и *.JPE. Преимущество этого программного комплекса кроется в его мощнейшем функционале, о чём свидетельствует возможность создать определённый макрос, способный самостоятельно выполнять некоторые однотипные действия, например, переименовывать большое количество изображений.
Как изменить формат фото
- В редакторе paint.net.
- В проводнике Windows (смена формата переименованием).
- В командной строке Windows. Групповая смена формата файлов с помощью командной строки.
- В редакторе paint.
- Программой Easy Image Modifier.
В редакторе paint.net
Надеюсь, что не зря начал рассказ именно с paint.net. У Вас есть шансы полюбить его за его простоту. Это, конечно не фотошоп, но обработать изображения можно довольно быстро и просто. Даже «слои» здесь есть».
- Чтобы изменить формат надо сначала открыть наше фото в редакторе. Левый верхний угол меню, выбираете «Файл», затем, «Открыть» и во всплывающем окне выбираете нужный файл.
- Теперь, чтобы сменить формат фото на jpg мы сохраняем файл в новом формате. Выбираете тот же пункт меню «Файл», а затем «Сохранить как…». При таком сохранении предусмотрена возможность выбора типа сохраняемого файла. Внизу открывшегося окна Вы увидите два поля для заполнения. В одном поле предлагается ввести имя файла. По умолчанию «Безымянный». А ниже, во втором поле ввода можно выбрать из раскрывающегося списка формат будущего файла. Выберите jpg.
Если использовать команду «Сохранить» вместо «Сохранить как…» , то файл сохранится в своем начальном виде. Формат изменить не получится.
В принципе, как изменить формат фотографии на jpg, надеюсь, понятно. Собственно, как сменить формат фото на png, наверное уже тоже догадались. Выбирайте любой другой формат при сохранении, таким образом и происходит переформатирование файлов.