Что такое ошибка «Failed To Load Resource»?
После исследования этой ошибки мы заметили, что многие пользователи WordPress по-разному сталкивались с проблемой «Failed To Load Resource». Некоторые нашли ошибку в консоли разработчика своего браузера, некоторые увидели ошибку в панели администратора WordPress, а некоторые столкнулись с этой проблемой при выполнении таких задач, как загрузка мультимедийных файлов.
Как вы знаете, в CMS WordPress, плагины и темы работают на PHP-скриптах. Эти сценарии отправляют запросы на связь с ресурсами, хранящимися на вашем сервере. Когда что-то мешает этим запросам, WordPress не может получить ресурсы. Это когда вы обычно сталкиваетесь с такими проблемами, как ошибка «Failed To Load Resource».
Решение 1 «Очистить кеш Google Chrome»
В данном случае нам нужно всего лишь очистить кэш браузера, это часто решает многие проблемы.
Запускаем браузер Google Chrome, нажимаем на три точки справа вверху (Настройка и управление Google Chrome).
Далее находим вкладку «Дополнительные инструменты», переходим в раздел «Удаление данных о просмотренных страницах». Либо просто нажимаем комбинацию «Ctrl+Shift+Del».
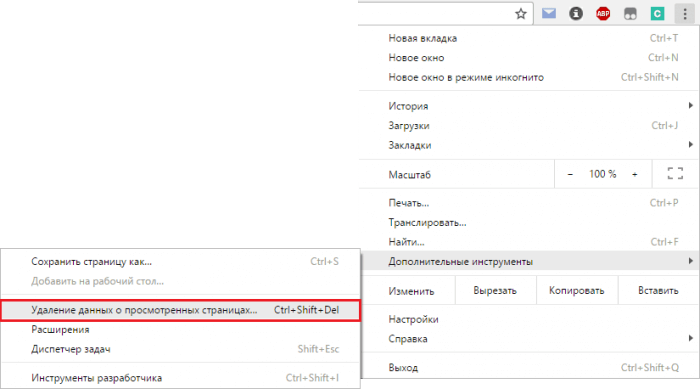
Откроется окно, где необходимо галочками обозначить следующее: Файлы cookie, а также другие данные сайтов и плагинов, и изображения, и другие файлы, сохраненные в кеше. Перезагружаем браузер.
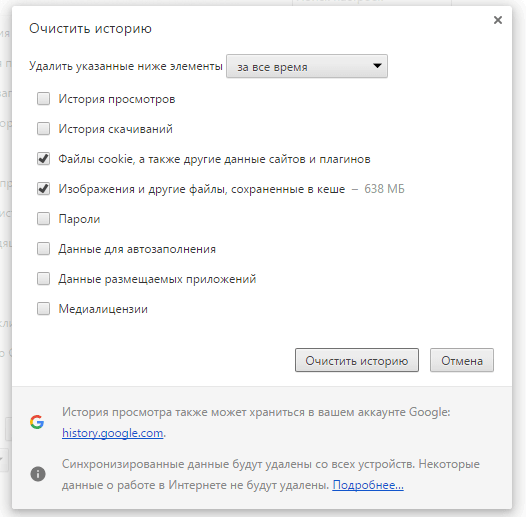
Это интересно: Как очистить кэш DNS?
Как исправить проблему файла steamui.dll
Компания Valve очень пристально следит за лицензией к играм. При отключенном «Стиме» они не грузятся. Бывали случаи возникновения ошибки «Failed to load steamui.dll» после очередного официального обновления. Поэтому откат системы Windows на пару дней иногда помогает решать возникшие трудности.
Восстановление системы
Многие знают, как можно откатить операционную систему на пару дней назад. Для тех, кто не в курсе опишем подробно.
- Переходите в левое нижнее меню «Пуск». Открываете под пункт «Панель управления».
- Среди десятков других операций находите «Восстановление».
- Выбираете единственный вариант «Запуск восстановления системы».
- Следуя простым указаниям, выбираете нужную вам дату возврата. Жмете в конце «Готово». Компьютер выполнит перезагрузку.
Данный метод помогает в основном при проблемах после обновления клиента Steam — поэтому откат во многом решает проблему битого файла
Замена файла steamui.dll
Это самый проверенный способ из всех. Для начала нужно в интернете найти надежный сайт, где вы будете уверены в софте. С него нужно скачать файл steamui.dll. Обязательно скачанный файл проверьте на наличие троянов и вирусов. Удостоверьтесь в правильности его названия.
- Найдите вашу корневую папку со Steam. Откройте ее и скопируйте туда файл steamui.dll. При этом вам выскочит сообщения о замене перемещаемого объекта, соглашаетесь.
- Выполните перезагрузку компьютера. Зайдите снова в папку и оттуда от прав администратора запустите ярлык Steam.
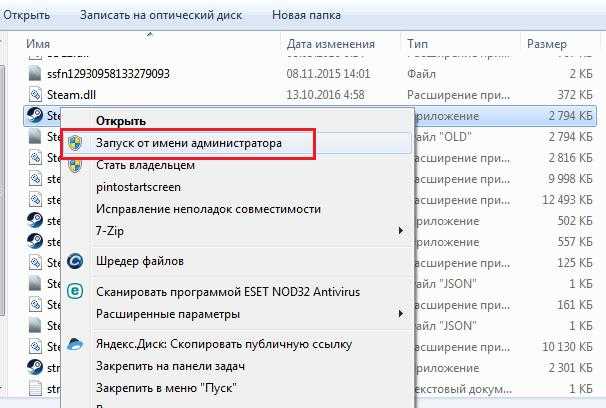
Обязательно запустите от имени администратора
Обновление файлов
Также некоторые советуют следующий способ:
- пройдите в корневой каталог Стим и откройте папку Package;
- удалите все из неё и вновь запустите значок Стима на Рабочем столе;
- Начнется загрузка обновлений, а после их окончания все должно заработать.
Перезагружаемся. Теперь запускаем ранее скачанный установочный файл Steam от лица администратора.
Не забудьте все вернуть, как было ранее, отключив загрузку системы в безопасном режиме.
Теперь «Стим» должен заработать.
Как исправить ситуацию?
Логика подсказывает, что для устранения дефекта стоит лишь активировать автоматическую загрузку этих трех служб. Инструкция будет следующей:
Вызываем консоль выполнения команд, нажав сочетание клавиш Win + R и вводим запрос:
services.msc
Если являетесь пользователем Windows XP, то нужно отыскать в загруженном списке следующие пункты:
«Фоновая интеллектуальная служба передачи» (Background Intelligent Transfer Service)
«Служба терминалов» (Services Terminal Server)
Дважды кликаем левой кнопкой мышки поочередно по каждому объекту. В новом окне выбираем автоматический тип запуска и жмем по кнопке «Запустить», как показано на скриншоте:
Для Windows 7 – 10 стоит проделать аналогичную операцию для:
«Службы удаленных рабочих столов» (Remote Desktop Services)
По окончанию манипуляций обязателен перезапуск ОС.
Стоит отметить, что проделанные действия помогают предотвратить появление уведомления «ui failed to load avast av service is not responding» и для AVG Antivirus.
Как исправить «Failed to load steamui.dll»
Для исправления рассматриваемой мной дисфункциии рекомендую выполнить следующий ряд действий:
- Просто перезагрузите ваш компьютер. Самый банальный способ помог далеко не одному пользователю;
- Самостоятельно удалите файлы steamui.dll или libswscale-3.dll. Обычно данные файлы находятся в директории C:\Program Files (x86)\Steam\). После их удаления запустите Стим, это вынудит клиент обновить свою структуру, и заменить удалённые вами файлы на свежие версии;
Файл steamui.dll в директории Стим
- Удалите папку beta. Если предыдущий способ не сработал, или вы пользуетесь бета-версией Стим, удалите бета-папку по адресу C:\Program Files(x86)\Steam\package\beta folder;
- Удалите ряд файлов Стим. Перейдите в папку «Steam», и удалите там все файлы за исключением Steamapps, userdata, и steam.exe. Затем запустите ваш клиент и дождитесь окончания процесса обновления, это поможет избавиться от «Failed to load steamui.dll» на вашей машине;
- Сбросьте настройки Стим с помощью команды flushconfig. Нажмите на комбинацию клавиш Win+R, в появившемся окне наберите steam://flushconfig и нажмите на «Ок». Затем перезагрузите ваш ПК, и вновь запустите клиент;
Выполните команду steam://flushconfig
- Очистите кэш загрузки Стим. Перейдите в настройки клиента Стим, затем во вкладку «Загрузки» и нажмите там на кнопку «Очистить кэш загрузки». Затем перезайдите в ваш Стим-аккаунт; Нажмите на кнопку «Очистить кэш загрузки»
- Переустановите ваш Стим. Полностью удалите его, очистите систему с помощью «CCleaner».
Затем нажмите на клавиши Win+R, введите там %temp%, и удалите содержимое данной директории.
Потом вновь нажмите на Win+R, введите там regedit, и нажмите ввод. Перейдите по веткам:
- HKEY_LOCAL_MACHINE\SOFTWARE\Valve\
- HKEY_CURRENT_USER\Software\Valve\Steam\
Наведите курсор на подкаталог «Steam» в каждой из веток, нажмите на правую клавишу мыши, и выберите «Удалить». Перезагрузите ПК и установите клиент заново.
Как избавиться от ошибки
Выяснив, что причина кроется не в настройках, пробуем снять левую крышку системного блока и визуально оценить работу кулера. В случае с ноутбуком снимаем заднюю крышку
Перед разборкой важно ознакомиться с инструкцией к девайсу, поскольку у каждой модели свои конструктивные особенности
Убедитесь, что вентилятор вращается
Если какие-либо элементы внутри корпуса, например, свисающие провода от блока питания, или скопившаяся на поверхностях пыль, препятствуют вращению лопастей, нужно убрать их с кулера для восстановления нормальной работы устройства.
ВАЖНО. Все действия выполняются при выключенном компьютере.. Если вращение кулера блокируют кабели, их можно подвязать пластиковыми стяжками
Пыль с вентилятора и радиатора удаляется кистью и сжатым воздухом. При значительном загрязнении для очистки потребуется снять систему охлаждения, для чего нужно отщёлкнуть фиксаторы, отвернуть винты и аккуратно извлечь кулер. После процедуры закрепляем вентилятор и подключаем к плате, после чего включаем компьютер и смотрим, исчезла ли ошибка
Если вращение кулера блокируют кабели, их можно подвязать пластиковыми стяжками. Пыль с вентилятора и радиатора удаляется кистью и сжатым воздухом. При значительном загрязнении для очистки потребуется снять систему охлаждения, для чего нужно отщёлкнуть фиксаторы, отвернуть винты и аккуратно извлечь кулер. После процедуры закрепляем вентилятор и подключаем к плате, после чего включаем компьютер и смотрим, исчезла ли ошибка.
ВАЖНО. Перепроверьте наличие термопасты на радиаторе, дабы избежать перегрева процессора при попытках включить компьютер.
Проверка правильности подключения
Если вентилятор чистый и его вращению ничего не мешает, но при работе компьютера его лопасти не крутятся, вероятно, что подключение к плате выполнено неправильно, так что следующим шагом будет проверка соединения.
Штекер вентилятора имеет три контакта и должен подключаться к трём контактам на материнской плате (обычно под ними есть подпись CPU FAN). Разъёмы Power Fan и Chassis Fan являются дополнительными. Если кулер подключён к ним, в этом и заключается причина ошибки. Смотрим, всё ли на своих местах. Если нет, исправляем.
СОВЕТ. Некоторые системники оснащены специальной функцией регулировки скорости вращения лопастей кулера с передней панели. Для включения этой функции необходимо подключить кулер немного по-другому. Проверьте документы на систему охлаждения и материнскую плату. Возможно, вентилятор был подключён неверно из-за этого.
Когда штекер вставлен в правильный разъём, а пазы на коннекторах совпадают, включаем компьютер и проверяем работу.
Назначение выводов: 1 — «минус», 2 — «плюс», 3 — датчик частоты вращения, 4 — управление оборотами
Увеличение оборотов вентилятора
Менять скорость вращения лопастей можно в настройках БИОС. В том случае, когда выставлены чрезмерно низкие обороты, появление ошибки может быть вызвано именно этой причиной, поскольку система воспринимает сей факт за отсутствие вращения. Если эти настройки менялись, следует отключить в BIOS опцию управления оборотами Smart Q-FAN и сохранить изменения нажатием F10 или же подобрать путём постепенного повышения значения параметра ту частоту вращения лопастей, при которой не будет возникать ошибки. Выбирая оптимальное значение настройки, каждый раз при небольшом повышении оборотов, сохраняем изменения и перезагружаемся, чтобы проверить, исчезла ли ошибка.
Замена вентилятора
Иногда лопасти не крутятся по причине выхода из строя самого кулера, что вполне вероятно, если предыдущие способы не помогли. Для проверки работоспособности можно подать на разъём напряжение 5-12 вольт, для чего использовать, например, батарейку «Крона» или четыре элемента типа АА, соединённых последовательно. «Минус» батарейки соединяем с первым контактом разъёма (чёрный провод), а плюс со вторым (красный или жёлтый).
Если вращения по-прежнему не наблюдается, подозрения подтвердились, так что потребуется замена вентилятора.
Использование метода .htaccess
Этот метод позволяет вам контролировать, как Imagick использует серверные ресурсы. Многие хостинг-провайдеры ограничивают способность Imagick использовать несколько потоков для более быстрой обработки изображений. Однако это приведет к появлению ошибки HTTP при загрузке изображений.
Легким решением является добавление следующего кода в ваш файл .htaccess:
SetEnv MAGICK_THREAD_LIMIT 1
| 1 | SetEnv MAGICK_THREAD_LIMIT1 |
Этот код просто ограничивает Imagick одним потоком для обработки изображений.
Мы надеемся, что эта статья помогла вам исправить ошибку HTTP во время загрузки мультимедиа в WordPress. Вы также можете ознакомиться с нашим окончательным списком наиболее распространенных ошибок WordPress и их устранением. Не забывайте делиться статьей в социальных медиа!
Собственные ошибки с помощью WP_Error
Помимо обработки ошибок возникающих в ядре WordPress, вы можете создавать собственные объекты класса в ваших темах и плагинах. Например:
function my_function() {
return new WP_Error( 'my_error_code', 'Ошибка при обращении к функции my_function().' );
}
Чтобы добавить несколько ошибок в , необходимо сперва создать пустой объект , а затем наполнять его с помощью метода :
function my_function() {
$error = new WP_Error();
$error->add( 'my_first_error', 'Первая ошибка' );
$error->add( 'my_second_error', 'Вторая ошибка' );
return $error;
}
Вывести все возникшие ошибки на экран можно с помощью простого цикла:
$result = my_function();
if ( is_wp_error( $result ) ) {
foreach ( $result->get_error_messages() as $message ) {
echo $message;
}
}
Пример с формой регистрации
Подход с множественном числом ошибок часто используется при заполнении форм. Ведь лучше вывести все ошибки на экран сразу, нежели заставлять пользователя исправлять их по одной. Для простой формы регистрации это может выглядеть следующим образом:
function my_handle_registration( $username, $email, $password ) {
$errors = new WP_Error();
if ( get_user_by( 'login', $username ) )
$errors->add( 'login_exists', 'Пользователь с таким именем уже существует.' );
if ( ! is_email( $email ) )
$errors->add( 'invalid_email', 'Неверный адрес электронной почты.' );
if ( get_user_by( 'email', $email ) )
$errors->add( 'email_exists', 'Пользователь с таким e-mail уже существует.' );
if ( strlen( $password ) < 6 )
$errors->add( 'weak_password', 'Пароль должен быть не менее 6 символов.' );
// Если возникла хотя бы одна из ошибок.
if ( ! empty( $errors->get_error_codes() ) )
return $errors;
// Зарегистрировать пользователя
}
Здесь мы сразу проверяем уникальность имени пользователя, правильность и уникальность его адреса электронной почты, а также длину введенного пароля. При возникновении хотя бы одной ошибки, мы возвращаем объект класса . Если список ошибок пуст, то мы продолжаем регистрацию пользователя.
На стороне пользовательского интерфейса обработка регистрации может выглядеть следующим образом:
$result = my_handle_registration( $_POST, $_POST, $_POST );
if ( is_wp_error( $result ) ) {
echo '<p>При регистрации возникли следующие ошибки:</p>';
foreach ( $result->get_error_messages() as $message ) {
printf( '<p>%s</p>', $message );
}
} else {
echo '<p>Вы успешно зарегистрировались!</p>';
}
Работа с дополнительными данными
Как мы уже упомянули ранее, каждая ошибка может сопровождаться дополнительными данными. Такой подход редко используется на практике, поскольку кода и сообщения чаще всего хватает. Но с помощью дополнительных данных можно, например, порекомендовать уникальные имена пользователей, если выбранный уже существует:
if ( get_user_by( 'login', $username ) ) {
$errors->add( 'login_exists', 'Пользователь с таким именем уже существует.' );
// Рекомендации вида username_1, username_2, ...
$suggestions = array();
for ( $i = 1; $i <= 3; $i++ )
if ( ! get_user_by( 'login', $username . '_' . $i ) )
$suggestions[] = $username . '_' . $i;
// Добавить рекомендации к ошибке
$errors->add_data( $suggestions, 'login_exists' );
}
Прочитать дополнительные данные можно с помощью метода .
Если проблема не устранена
Поскольку эта ошибка встречается во многих формах, трудно предложить гарантированное решение, которое работает для всех сценариев. Если описанные выше способы не помогли решить проблему, рассмотрите возможность обращения в службу поддержки клиентов вашего веб-хостинга или обратитесь к опытному разработчику WordPress.
Если вы нашли ошибку, пожалуйста, выделите фрагмент текста и нажмите Ctrl+Enter.

Домашнее цифровое Билайн ТВ – прекрасная альтернатива традиционному способу получения телевизионной картинки. Для передачи сигнала, в этом случае, используется кабель оптоволоконного типа. В итоге, пользователь получает картинку высочайшего качества и при минимальных задержках сигнала.
Иногда пользователи этой услуги сталкиваются с ошибкой – Page load Error Code:0.
В статье мы разберем именно эту ситуацию. Естественно, подскажем решение ошибки.
511 Cpu fan not detected что делать
Здравствуйте. Если при запуске системы на черном экране возникла ошибка » cpu fan error» при загрузке , как исправить поведаю в сегодняшней публикации. Проблема не слишком распространенная, но её появлению могут предшествовать разные события, что затрудняет правильную постановку «диагноза». Будем разбираться!
CPU fan error что за ошибка ?
Дословно переводится так: «Ошибка вентилятора (кулера) центрального процессора. Нажмите F1 для входа в настройки».
Стоит отметить, что окончание у текста данного сообщения может отличаться. В некоторых случаях предлагается нажать F12 для входа в BIOS или воспользоваться кнопкой Esc для продолжения (сброса). Какая-бы формулировка не была, нам от этого не легче, согласны?
Очевидно, что БИОС оповещает нас о проблемах в функционировании системы охлаждения. Но не всегда «корень зла» кроется в этом. Сейчас расскажу подробнее.
Почему пишет «CPU fan speed error detected »?
Подумайте внимательно и ответьте на следующие вопросы:
- Вы использовали сторонние приложения для изменения (снижения) оборотов кулера. Или может производили подобные действия в BIOS?
- Не производили разборку ПК?
- Выкл. / вкл. компьютера не приводит к сбросу времени и даты?
После изменения скорости вращения вентилятора ошибка проявляется чаще всего, поскольку температура ЦПУ повышается и срабатывает режим защиты. Попробуйте в софте установить значения по умолчанию (выполнить сброс)
По поводу сбоя в работе системных часов – 99,9% требуется заменить батарейку на чипсете.
Если же Вы чистили ПК, разбирали его, модернизировали, в общем, имел место физический контакт с «железом», то есть вероятность, что вентилятор мог случайно отключиться (или Вы подсоединили его не в то гнездо).
Причина: кулер!
Считаете, что ошибка «cpu fan error» при загрузке возникает не из-за программных настроек. Значит пора заглянуть внутрь ПК. Для ноутбука этот процесс не слишком простой (лучше обратиться за помощью к специалисту). В системном блоке снимаем крышку корпуса, которая расположена слева.
Внимательно проверьте состояние вентилятора, не сильно ли он забит пылью? Нет никаких внешних помех для его работы? Присутствуют необычные шумы во время вращения?
Неправильно подсоединение активной охладительной системы к материнской плате также может сыграть с Вами злую шутку. Зачастую, она имеет 3 контакта (реже – 4), которые вставляются в гнездо чипсета, имеющее характерную подпись CPU FAN.
Ничего не помогло?
Увы, бывают ситуации более критические, вплоть до неисправности в системной плате. В таком случае придется обратиться к сервисным специалистам.
При запуске CPU fan error, что это за ошибка мы разобрались. Можно отключить блокирующее сообщение и продолжить загрузку. Делается это в настройках BIOS:
Нужно установить опцию «Wait for F1» в положение Disabled. В некоторых случаях присутствует параметр «CPU Fan Speed», который можно игнорировать, указав состояние Ignored.
Учтите, что перечисленные способы только скрывают проблему cpu fan error при загрузке , но не устраняют её. Есть вероятность перегревания процессора, которая выльется в неисправность, выход из строя.
Если при загрузке компьютера или ноутбука вас достаёт эта ошибка, то вы пришли по адресу! Сейчас быстренько разберём по косточкам причины и возможные пути устранения ошибки «CPU fan error press F1».
Дословно это означает следующее: ошибка в работе вентилятора для процессора, нажмите «F1». Т.е., чтобы продолжить загрузку компьютера достаточно нажать кнопку «F1». Но сама проблема, из-за которой появилась эта ошибка, не исчезнет.
Вообще, при включении компьютера, его внутренняя программа опрашивает все устройства и проверяет их параметры. При обнаружении ошибок выводятся соответствующие сообщения. Одни ошибки критичны, и дальнейшая работа невозможна, а другие не критичны, как в нашем случае. Т.е., можно нажать кнопку и работать дальше, но нужно быть уверенным в своих действиях, т.к. если кулер процессора на самом деле не крутится, то компьютер может перегреться.
Замените недостающий ресурс
Убедитесь, что ресурс, который не удается загрузить, действительно существует. Если отсутствующий ресурс – это изображение из публикации или со страницы блога, попробуйте найти его в библиотеке медиафайлов.
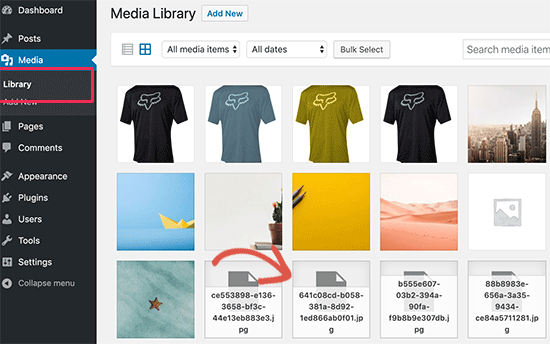
Если в библиотеке медиафайлов этот ресурс присутствует, попробуйте добавить его повторно, отредактировав публикацию или страницу. Если же в библиотеке медиафайлов ресурс недоступен, попробуйте загрузить его заново.
Иногда в библиотеке медиафайлов можно увидеть пустые блоки. В таком случае измените права доступа к файлу.
Обновите файлы темы оформления или плагина
Если не удается загрузить плагин или файл темы оформления WordPress, то самый простой способ заменить его – переустановить расширение.
Чтобы отключить текущую тему оформления, перейдите в раздел панели администрирования « Внешний вид», «Темы» .
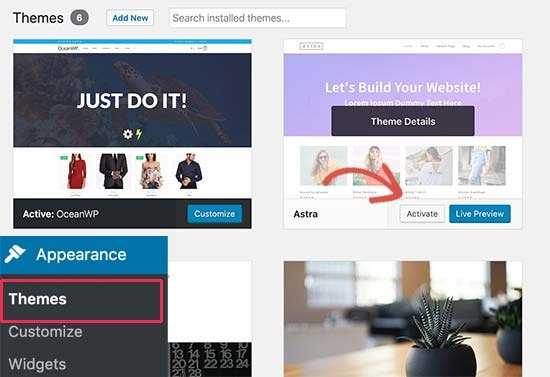
Если на сайте доступна другая тема оформления, активируйте ее. Это отключит текущую тему оформления. После этого вы увидите, что ошибка устранена.
Если отсутствующим ресурсом является файл плагина, необходимо переустановите его.
Исправление ошибки «CPU Fan Error» при загрузке — ВсёПросто
Если при загрузке компьютера или ноутбука вас достаёт эта ошибка, то вы пришли по адресу! Сейчас быстренько разберём по косточкам причины и возможные пути устранения ошибки «CPU fan error press F1».
Дословно это означает следующее: ошибка в работе вентилятора для процессора, нажмите «F1». Т.е., чтобы продолжить загрузку компьютера достаточно нажать кнопку «F1». Но сама проблема, из-за которой появилась эта ошибка, не исчезнет.
Вообще, при включении компьютера, его внутренняя программа опрашивает все устройства и проверяет их параметры. При обнаружении ошибок выводятся соответствующие сообщения.
Одни ошибки критичны, и дальнейшая работа невозможна, а другие не критичны, как в нашем случае. Т.е., можно нажать кнопку и работать дальше, но нужно быть уверенным в своих действиях, т.к.
если кулер процессора на самом деле не крутится, то компьютер может перегреться.
Причины сообщения «CPU fan error press F1»
Вентилятор процессора подключён к специальному разъёму на материнской плате, который называется «CPU Fan». Бывают и другие разъёмы, например «Chassis Fan» или «Power Fan», к которым можно подключать корпусные или любые другие вентиляторы.
BIOS компьютера определяет работоспособность вентилятора по количеству его оборотов, т.е. если оборотов «ноль», то кулер считается нерабочим и выдаётся сообщение об ошибке. Так вот, очень часто вентилятор процессора подключают не к тому разъёму, и БИОС его попросту не видит! Чтобы решить проблему нужно просто переподключить провода в нужный разъём и всё!
Ещё бывает, что штекер кулера трёхконтактный, а разъём на материнской плате четырёхконтактный. Соединить их можно, и всё будет крутиться, но биос может не распознать датчик оборотов и будет всё та же ошибка. Такое бывает редко, и обычно всё нормально. Но если это ваш случай, то остаётся два варианта: либо подбирать совместимое оборудование, либо игнорировать ошибку (об этом ниже).
Если всё подключено правильно и раньше всё работало, то пора открыть крышку системного блока и проверить, крутится ли вентилятор процессора. Может быть бедняга уже забился пылью и больше не крутится Или в лопасти попали провода и они не дают сдвинутся им с места.
Можно попробовать почистить вентилятор и радиатор, но потом всё равно нужно пойти и выбрать новую систему охлаждения. Как показывает практика, чистка помогает очень ненадолго, а если дошло до того, что кулер вообще перестал крутиться, то это и вовсе гиблое дело.
Как снять и установить систему охлаждения процессора смотрите в этом видео:
У меня дома было такое, что всё крутилось и было подключено правильно. Проблема оказалась в самом разъёме «CPU Fan». Он не считывал датчик вращения, просто не видел его, или видел лишь иногда.
Мне ничего не оставалось делать, как подключить вентилятор к другому разъёму на материнской плате. Ошибку «CPU fan error press «F1»» я всё равно получал, но зато мог контролировать скорость вращения на другом разъёме.
Для таких и подобных случаев, остаётся только выключить сообщение об ошибке.
Как игнорировать ошибку при загрузке компьютера
Благо, практически во всех биосах есть функция отключения слежения за скоростью вращения CPU Fan. В зависимости от версии биоса, находится опция может в разных местах, но называться будет примерно одинаково. Зайдите в биос, и поищите вкладку «Power»
Для отключения слежения установите опцию «CPU Fan Speed» в состояние «N/A» или «Disabled». Но теперь вам придётся самостоятельно следить за тем, чтобы кулер работал. Т.е., периодически поглядывать крутится ли он, или наблюдать за количеством его оборотов на другом разъёме. Не лишним будет время от времени следить за температурой процессора.
Следить за параметрами компьютера удобно с помощью специальной программы. В AIDA64 посмотреть температуру процессора и скорость вращения вентилятора можно а разделе «»
Также, бывает есть возможность вовсе отключить ожидание нажатия кнопки «F1» при любых некритических ошибках. Для этого используется опция «Wait For F1 if Error», которая по умолчанию включена
Для отключения установите в состояние «Disabled». В новых «биосах» UEFI эта опция находится в разделе «Boot»
Что в итоге
Мы разобрались отчего происходит ошибка при загрузке компьютера «CPU fan error press F1» и что делать чтобы она не повторялась при каждом включении. По статистике наибольшее количество проблем из-за неработающего или медленно работающего вентилятора. Когда он еле-еле крутится, то датчик вращения показывает ноль. Также, иногда его неправильно подключают.
При совсем неработающем кулере, процессор скорее всего не сгорит, но будет работать очень медленно, а в Windows могут быть разные ошибки, если он вообще загрузится)
Как исправить проблему файла steamui.dll
Компания Valve очень пристально следит за лицензией к играм. При отключенном «Стиме» они не грузятся. Бывали случаи возникновения ошибки «Failed to load steamui.dll» после очередного официального обновления. Поэтому откат системы Windows на пару дней иногда помогает решать возникшие трудности.
Восстановление системы
Многие знают, как можно откатить операционную систему на пару дней назад. Для тех, кто не в курсе опишем подробно.
- Переходите в левое нижнее меню «Пуск». Открываете под пункт «Панель управления».
- Среди десятков других операций находите «Восстановление».
- Выбираете единственный вариант «Запуск восстановления системы».
- Следуя простым указаниям, выбираете нужную вам дату возврата. Жмете в конце «Готово». Компьютер выполнит перезагрузку.
Данный метод помогает в основном при проблемах после обновления клиента Steam — поэтому откат во многом решает проблему битого файла
Замена файла steamui.dll
Это самый проверенный способ из всех. Для начала нужно в интернете найти надежный сайт, где вы будете уверены в софте. С него нужно скачать файл steamui.dll. Обязательно скачанный файл проверьте на наличие троянов и вирусов. Удостоверьтесь в правильности его названия.
- Найдите вашу корневую папку со Steam. Откройте ее и скопируйте туда файл steamui.dll. При этом вам выскочит сообщения о замене перемещаемого объекта, соглашаетесь.
- Выполните перезагрузку компьютера. Зайдите снова в папку и оттуда от прав администратора запустите ярлык Steam.
Обязательно запустите от имени администратора
Обновление файлов
Также некоторые советуют следующий способ:
- пройдите в корневой каталог Стим и откройте папку Package;
- удалите все из неё и вновь запустите значок Стима на Рабочем столе;
- Начнется загрузка обновлений, а после их окончания все должно заработать.
Перезагружаемся. Теперь запускаем ранее скачанный установочный файл Steam от лица администратора.
Не забудьте все вернуть, как было ранее, отключив загрузку системы в безопасном режиме.
Теперь «Стим» должен заработать.
Ошибка HTTP 429: слишком много запросов
Многие пользователи сообщали об одной и той же проблеме: они сталкивались с Ошибка HTTP 429 при попытке получить доступ к определенной странице через веб-браузер: например, Microsoft Edge, Google Chrome и Firefox. А за кодом состояния 429 часто следует сообщение об ошибке — слишком много запросов — что не позволяет им получить доступ к определенной информации. (Вам лучше обратиться к Решение MiniTool для хорошей защиты ваших данных.)
429 слишком много запросов в Google Chrome:
429. Это ошибка.
Сожалеем, но вы недавно отправили нам слишком много запросов. Пожалуйста, повторите попытку позже. Это все, что мы знаем.
Если вы видите эту ошибку, это означает, что вы отправили слишком много запросов за заданный промежуток времени. В течение этого периода сервер не будет выполнять какие-либо запросы или вызовы, которые создаются сразу. Ваша учетная запись будет временно заблокирована устройством с целью уменьшения большого количества запросов к серверу, отправляемых за короткое время.
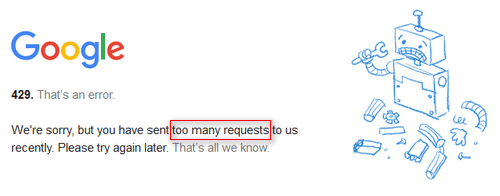
Люди хотят решить проблему, но не знают, как это сделать, потому что информации не так много. В следующем содержании этой страницы я сначала расскажу о причине HTTP 429; Затем я покажу вам подробные инструкции, как исправить ошибку 429 самостоятельно.
Прочтите эту страницу, если вы столкнулись с ошибкой HTTP 404, не найденной:
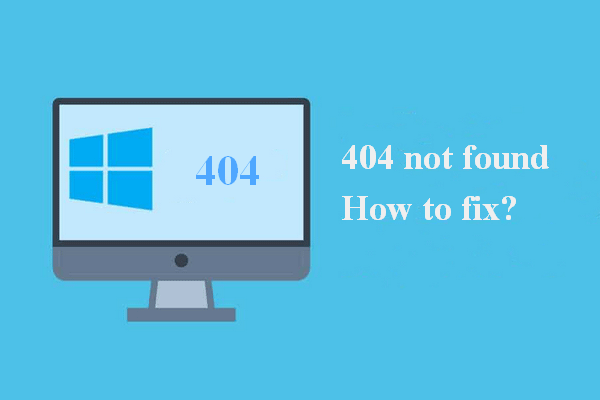
Ошибка 404 не найден не позволит вам получить доступ к нужному контенту
Важно понять, что происходит и как это исправить
Причина ошибки 429
Ваша программа может перестать работать, а ваш сервер может замедлиться при обнаружении ошибки HTTP 429. Существуют разные типы кодов ошибок, указывающих на одну и ту же проблему 429.
- 429 Ошибка
- HTTP 429
- Слишком много запросов
- 429 Слишком много запросов
- Ошибка 429 (слишком много запросов)
Все в порядке, пока вы не увидите 429 ответов об ошибках от API. Он говорит, что вы сделали слишком много запросов, достигнув предела скорости API. Ошибка HTTP 429 на самом деле является кодом состояния HTTP; это ошибка клиента, которая отправляется обратно с сервера, чтобы сообщить пользователям, что они достигли допустимого предела скорости.
Ошибка 429 — ужасный опыт, но это не значит, что ограничение скорости — это плохо. Напротив, этот предел велик; он может защитить большинство используемых API от преднамеренного и случайного злоупотребления услугами. Вы должны знать, что ограничения скорости широко используемых API, включая Twitter и Instagram, строже, чем другие.
Как исправить 429 слишком много запросов в Google Chrome
Эта часть покажет вам, как устранить ошибку 429 в браузере Google Chrome, очистив кеши и историю браузера.
- Дважды щелкните значок приложения на рабочем столе, чтобы открыть Google Chrome. (Вы также можете открыть его, дважды щелкнув исполняемый файл в папке установки или выбрав Google Chrome в меню «Пуск».)
- Найдите вариант с тремя точками в правом верхнем углу открытия Chrome; он используется для настройки и управления Google Chrome.
- выберите Настройки из раскрывающегося меню (это третий вариант снизу).
- Прокрутите вниз, чтобы найти Конфиденциальность и безопасность (Вы можете перейти туда напрямую, нажав Конфиденциальность и безопасность на левой боковой панели.)
- Щелкните по первому варианту: Очистить данные просмотра (очистить историю, файлы cookie, кеш и т. Д.) .
- Убедитесь, что Базовый вкладка выбрана вверху.
- Проверьте Файлы cookie и другие данные сайта и Кешированные изображения и файлы .
- Нажми на Очистить данные кнопку в правом нижнем углу и дождитесь завершения действия.
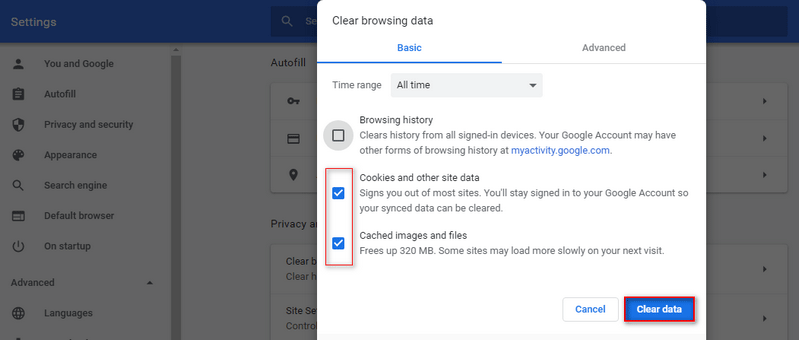
Если этот метод не помог, вы можете попробовать следующие шаги: прокрутите вниз в окне настроек -> нажмите на Продвинутый кнопку, чтобы увидеть раскрывающиеся параметры -> перейдите к Сброс и очистка раздел -> попробовать Восстановить исходные настройки по умолчанию или же Очистить компьютер характерная черта.
Если вам нужно восстановить удаленную историю в Google Chrome после исправления ошибки HTTP 429, следуйте этому руководству:
 Как восстановить удаленную историю в Google Chrome — полное руководство
Как восстановить удаленную историю в Google Chrome — полное руководство
Есть 8 эффективных методов, рассказывающих вам, как самостоятельно восстановить удаленную историю в Google Chrome.
Читать больше
Расширенное чтение:

































